You can make a difference in the Apple Support Community!
When you sign up with your Apple ID , you can provide valuable feedback to other community members by upvoting helpful replies and User Tips .
Looks like no one’s replied in a while. To start the conversation again, simply ask a new question.
how to install new font on safari for windows??
Posted on Feb 12, 2008 12:22 AM
Loading page content
Page content loaded
Feb 14, 2008 6:34 PM in response to rajeshthampi
Feb 14, 2008 6:39 PM in response to connorbj
Feb 14, 2008 8:21 PM in response to rajeshthampi
Mar 4, 2008 9:51 PM in response to heath28m
Mar 5, 2008 5:39 AM in response to rajeshthampi
should i conclude that the font required by certain websites, especially the international ones wont be compatible with safari
Mar 8, 2008 7:44 PM in response to Tom Gewecke
Mar 10, 2008 6:27 AM in response to rajeshthampi
Safari Developers are you taking notes..??

How to Install Font on iPad: A Step-by-Step Guide for Easy Installation
Installing fonts on an iPad is a quick and simple process that can elevate your typing and design projects. The best part? You don’t need to be a tech wizard to do it! You’ll just need an app that can handle font management. In a few steps, you can have any font you want at your fingertips.
How to Install Fonts on iPad
In this section, we’re going to walk you through the steps to install fonts on your iPad. Each step is easy to follow and will help you customize your device in no time.
Step 1: Download a Font Management App
To install fonts on your iPad, the first step is to download a font management app from the App Store.
Most people find that apps like “iFont” or “AnyFont” work well for this purpose. These apps help manage and install new fonts efficiently. Just open the App Store, search for a font management app, and download one.
Step 2: Open the Font Management App
After downloading, open the font management app you chose.
Once inside the app, you’ll find many options to either download new fonts or import them from other sources. Explore the interface a bit to familiarize yourself with its features.
Step 3: Download or Import Fonts
Next, download or import the fonts you want to use.
Most font management apps provide a list of available fonts you can download directly. Alternatively, you can import fonts you’ve downloaded elsewhere. Just follow the in-app instructions for downloading or importing fonts.
Step 4: Install the Fonts
Once you have your desired fonts, install them via the font management app.
The app will guide you through a simple installation process, often involving a couple of taps and confirming the installation in your iPad’s settings.
Step 5: Confirm and Use Fonts
Finally, confirm the installation and start using your new fonts in various apps.
After installation, your new fonts will appear in apps that support custom fonts, like Pages, Keynote, and many others. You’ll be able to select and use them just like any other font.
Once you complete these steps, your new fonts will be available for use in compatible apps. You can now enhance your documents, presentations, and other projects with your unique font styles.
Tips for Installing Fonts on iPad
- Make sure to use a reputable font management app to avoid any potential security risks.
- Double-check the font compatibility with your iPad’s operating system.
- Back up your imported fonts to iCloud or another storage solution to prevent losing them.
- Customize font settings in individual apps for the best experience.
- Regularly update your font management app to access new features and improved functionality.
Frequently Asked Questions
Can i use custom fonts in any app on my ipad.
No, not all apps support custom fonts. They generally work in apps like Pages, Keynote, and other word processing or design apps.
Are font management apps free?
Some font management apps are free, while others might require a purchase or offer in-app purchases for additional features.
Can I install multiple fonts at once?
Yes, most font management apps allow you to download and install multiple fonts at the same time.
Do custom fonts affect my iPad’s performance?
Generally, custom fonts do not affect your iPad’s performance. However, having too many installed might make font selection menus slower.
Is it safe to download fonts from the internet?
It’s safe as long as you download from reputable sources. Always scan files for malware if you’re unsure.
- Download a font management app.
- Open the font management app.
- Download or import fonts.
- Install the fonts.
- Confirm and use fonts.
Installing fonts on your iPad is a game-changer, allowing your documents and presentations to stand out with customized text styles. It’s a straightforward process: download a management app, import or download your fonts, and install them. You’ll find that pretty much anyone can do it, no tech expertise required.
For further customization, be sure to explore different font styles and settings within your apps. Regularly updating your font management app and keeping a backup of your fonts ensures a smooth experience. So go ahead and give it a try—your iPad is ready to showcase your unique style!
If you have any further questions or need more tips, don’t hesitate to reach out. Happy font installing!

Matthew Burleigh has been writing tech tutorials since 2008. His writing has appeared on dozens of different websites and been read over 50 million times.
After receiving his Bachelor’s and Master’s degrees in Computer Science he spent several years working in IT management for small businesses. However, he now works full time writing content online and creating websites.
His main writing topics include iPhones, Microsoft Office, Google Apps, Android, and Photoshop, but he has also written about many other tech topics as well.
Read his full bio here.
Share this:
Join our free newsletter.
Featured guides and deals
You may opt out at any time. Read our Privacy Policy
Related posts:
- What is the Best Microsoft Word Cursive Font?
- How to Delete a Font in Windows 7
- How to Download Fonts on iPad: A Step-by-Step Guide for Beginners
- How to Install Fonts on PowerPoint for Mac: A Step-by-Step Guide
- How to Add Fonts to iPad: A Step-by-Step Guide for Custom Typography
- How to Add Fonts to Google Slides on iPad: A Step-by-Step Guide
- Windows 7 Install Fonts Guide
- How Do You Add Fonts to Photoshop CS5?
- How to Download Fonts to Cricut on iPad: A Step-by-Step Guide
- How to Add Fonts to Cricut on iPad: A Step-by-Step Guide
- How to Install Fonts on Windows 11: A Step-by-Step Guide
- How to Use Google Fonts in CSS: A Step-by-Step Guide
- How to Make All Columns the Same Width in Excel 2013
- How to Install Fonts Windows 11: A Step-by-Step Guide for Beginners
- What Are the Best Typewriter Fonts on Google Docs?
- How to Download Fonts for Word: A Step-by-Step Guide
- How to Add Fonts to Google Docs: A Step-by-Step Guide
- How to Change Font on iPhone: A Step-by-Step Guide
- Can I Change the Font on the Google Docs IPhone App?
- How to Change the Default Font in Excel 2013
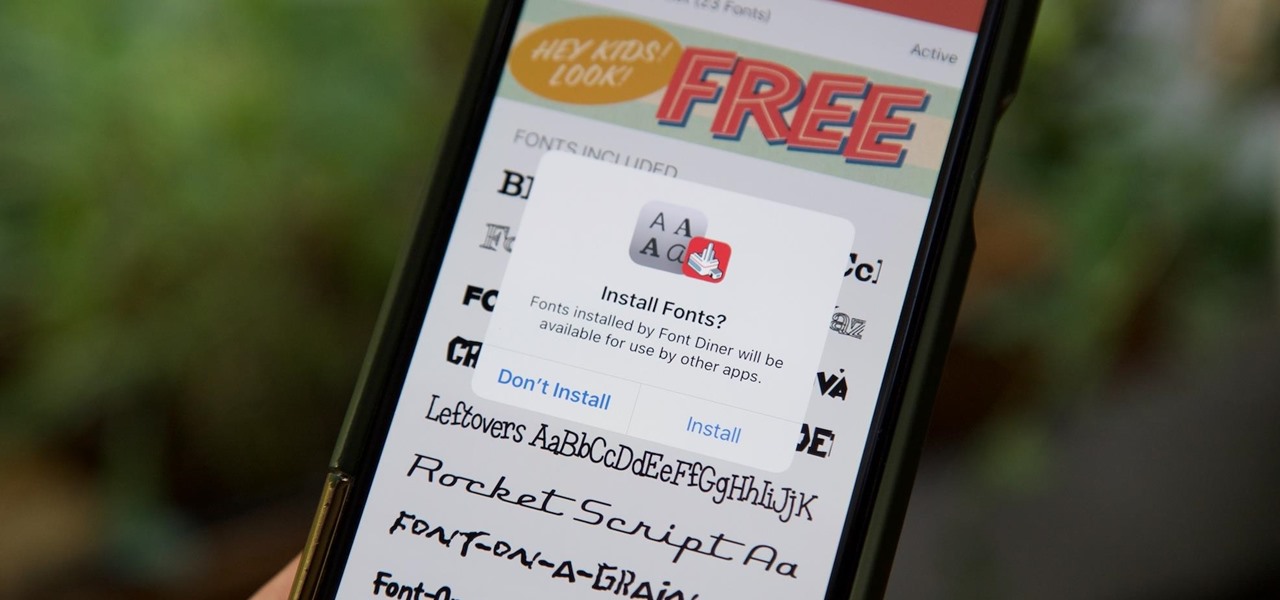
How To : Download & Install Custom Fonts on Your iPhone in iOS 13
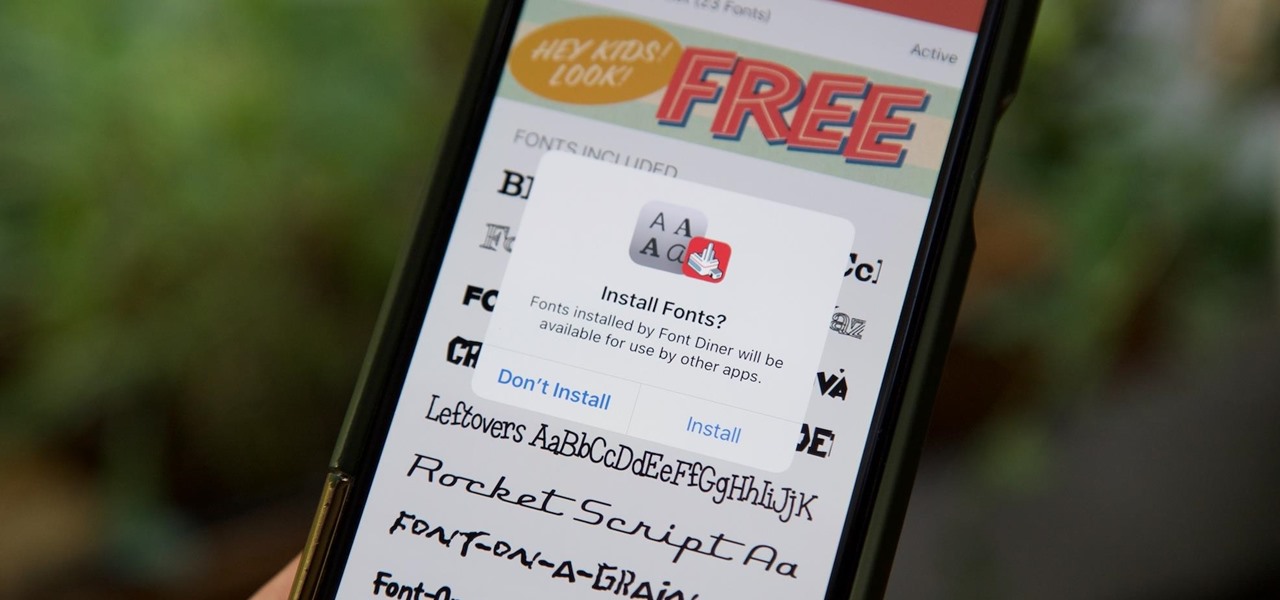
Apple added the option to install custom fonts and use them in different apps on iOS 13 . The rollout has been a bit confusing, with Apple announcing partnerships with vendors such as Adobe, but also limiting the feature to work with only certain apps. Nonetheless, you can now download and install custom fonts on your iPhone .
While a system-wide font system would have been ideal, having custom fonts even in just a few specific apps can give artists more control over their creations. In apps like Photoshop or Pages, they'll allow designers to create their own unique tone, mood, and style. So in this guide, we'll show you two ways to custom fonts: through the App Store and using configuration profiles.
- Don't Miss: 22 Useful New Features in the Mail App for iOS 13
Step 1: Find the Fonts Manager
Before we get into installing new custom fonts, it's important that you know where you can access them. Custom fonts in iOS 13 are only available in select apps at the moment — including Mail, Pages and, Keynote — but that should extend very soon, especially with the imminent release of Photoshop for iOS later this year.
So if you want to access the fonts manager, you must go into an app that is compatible. In this example, we'll be accessing it through Mail. To view the fonts manager, draft a new email and tap anywhere in the body of the message. At the top of the keyboard, you'll see an angle bracket (less than sign) on the far right; tap on it to access the all-new quick toolbar. Tap on the "Aa" icon to view your formatting options.
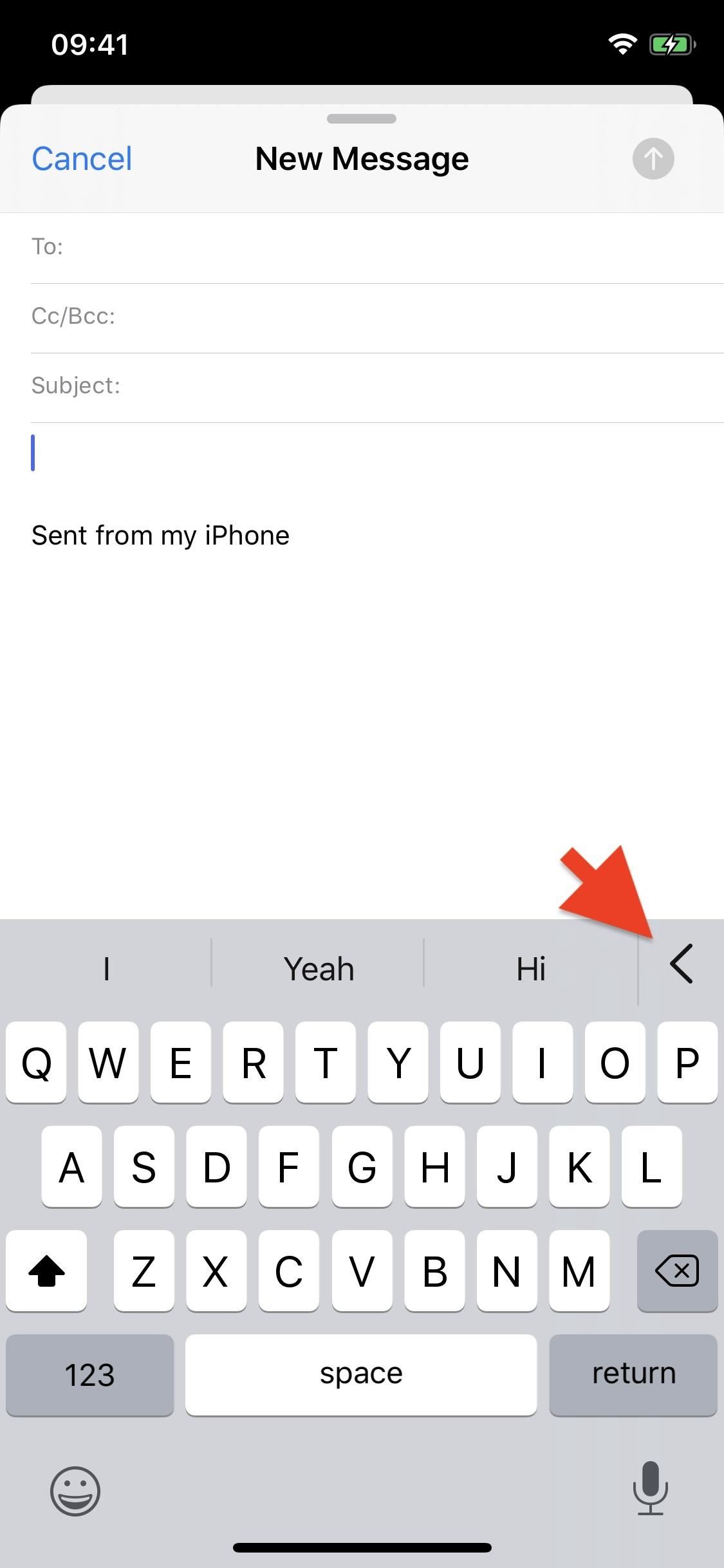
A menu will appear in place of the keyboard; tap on "Default Font" to view the fonts manager. You have nearly a hundred options to choose from, including Times New Roman, Arial, Courier, Georgia, Helvetica Neue, Verdana, and Marker Felt. If you download any custom fonts from the App Store, they'll appear in this list.
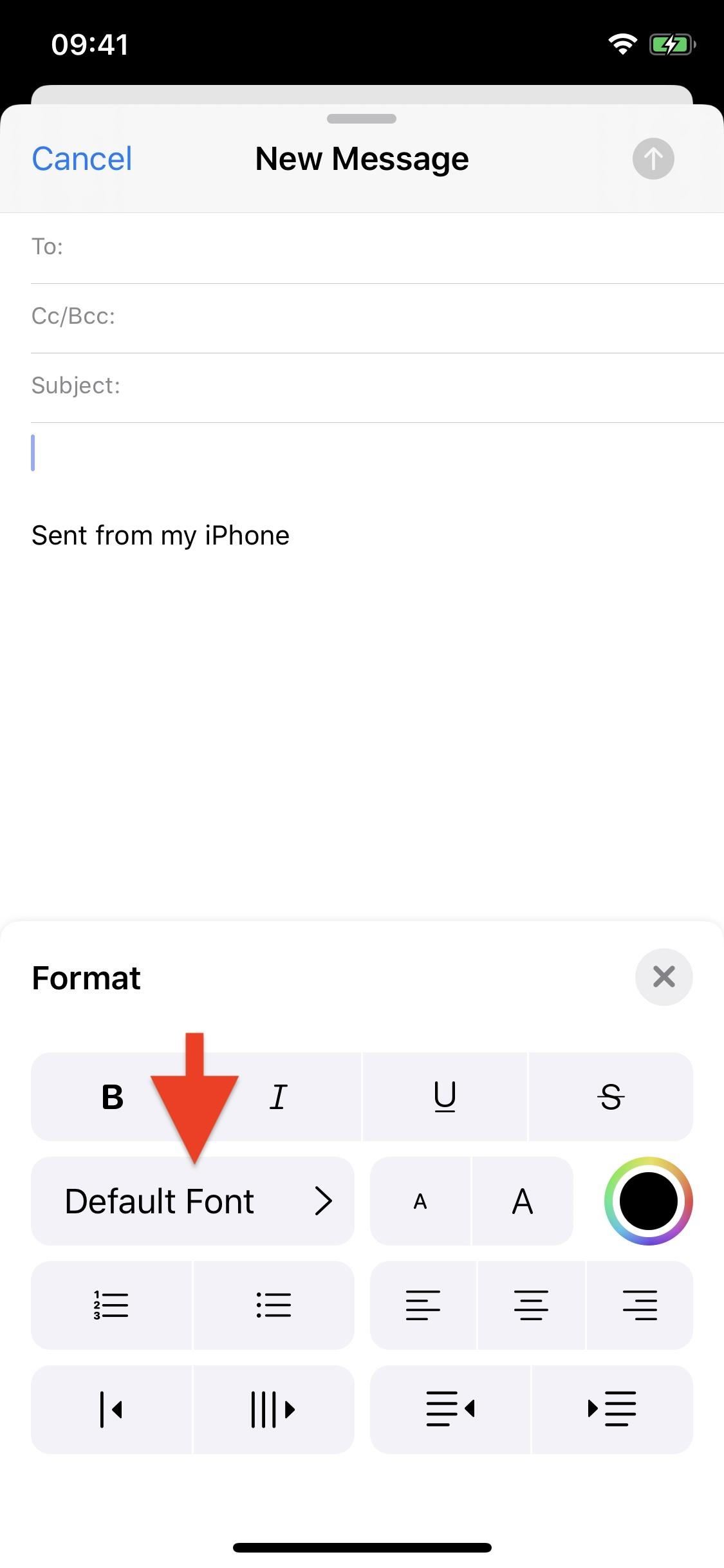
Step 2: Search for Custom Fonts in the App Store
Now that you know where to access your fonts, it's time to download them. You can do this directly from the App Store, as if you were downloading an app, but unfortunately, the options are currently very limited, especially for free fonts. This should change as fonts become more popular.
One app that currently works with iOS 13 is Font Diner from developer Mister Retro. You can download it for free from the App Store using the link below.
- App Store Link: Font Diner (free)
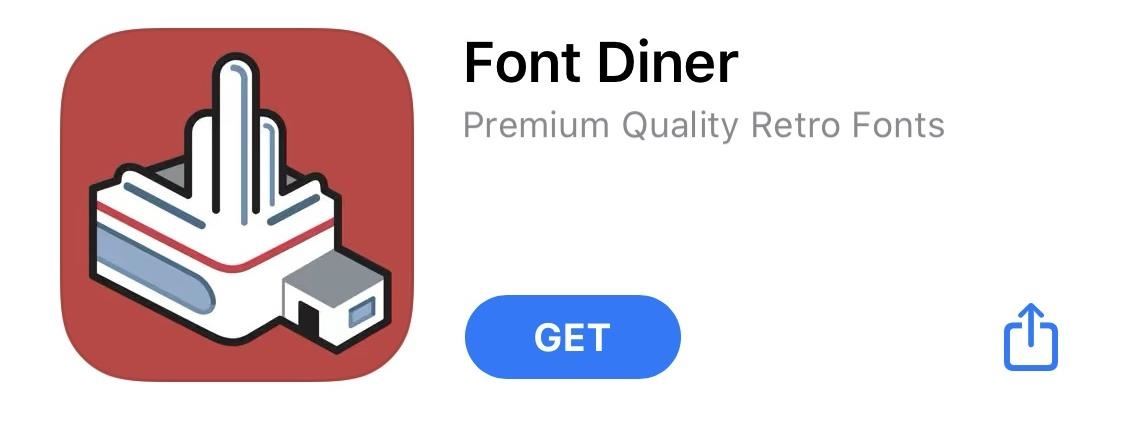
According to Apple, custom fonts will be available from Adobe, DynaComware, Monotype, Morisawa, Founder, and more, but there is no set date for when they will be released, so for now, your options are limited.
Step 3: Install Custom Fonts from App
If you've downloaded Font Diner, you can now go into the app and install the fonts on your device. However, each app will vary slightly in how the fonts are installed, so use this step more as a loose guide and not an exact how-to if you're not using the Font Diner app.
Open Font Diner and you'll see a list of fonts under the Home tab. There are 23 in total, which you must install as a complete set (to remove individual fonts, check out Step 4). To install the font set, tap on "Activate" in the top-right, hit "Agree," and then tap on "Install." The fonts are now ready to be used on your device.
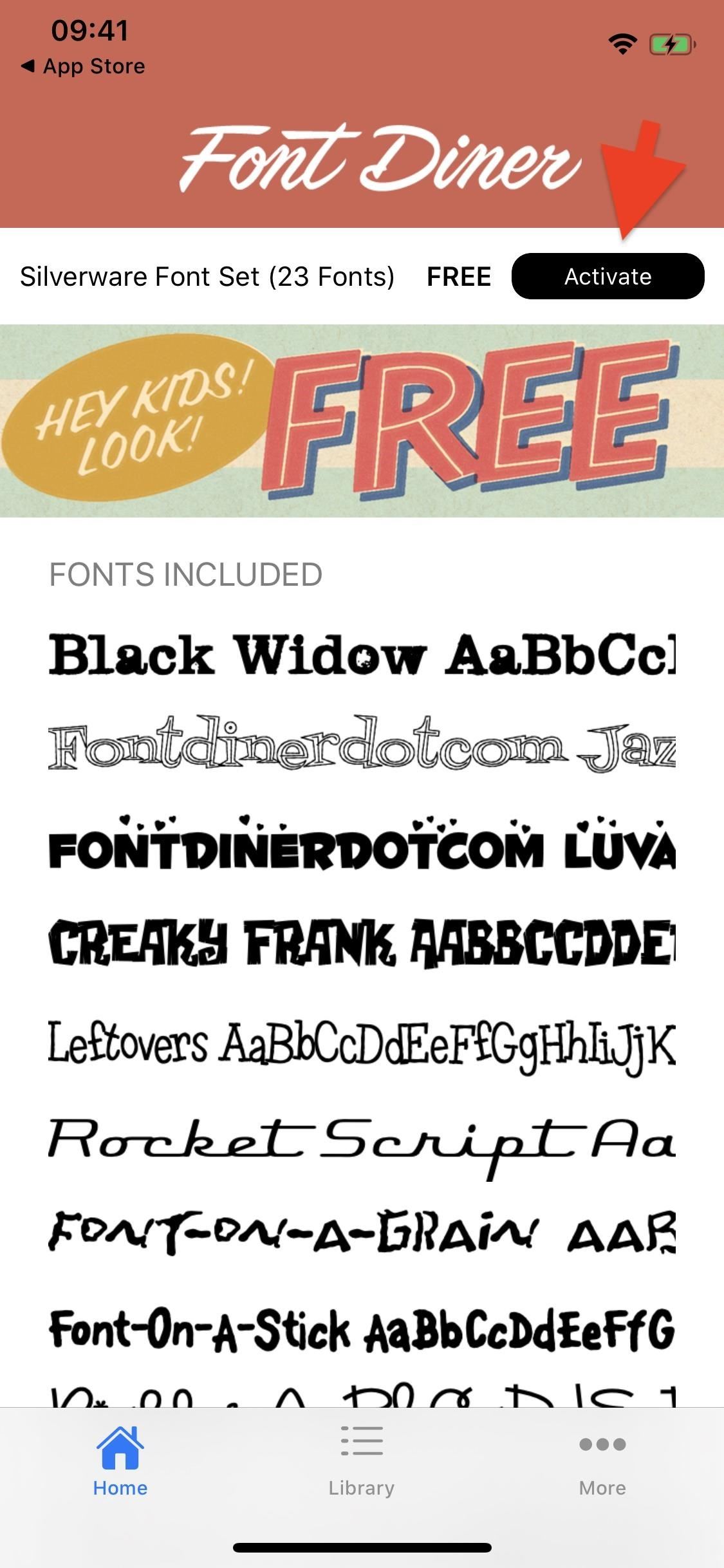
Step 4: View or Delete Custom Fonts
Not sure whether your fonts were successfully installed? iOS 13 brings a new section to your Settings, where you can manage all custom fonts you download and install. Open the Settings app and go into General –> Fonts. Here, you'll see a list of all your installed fonts.
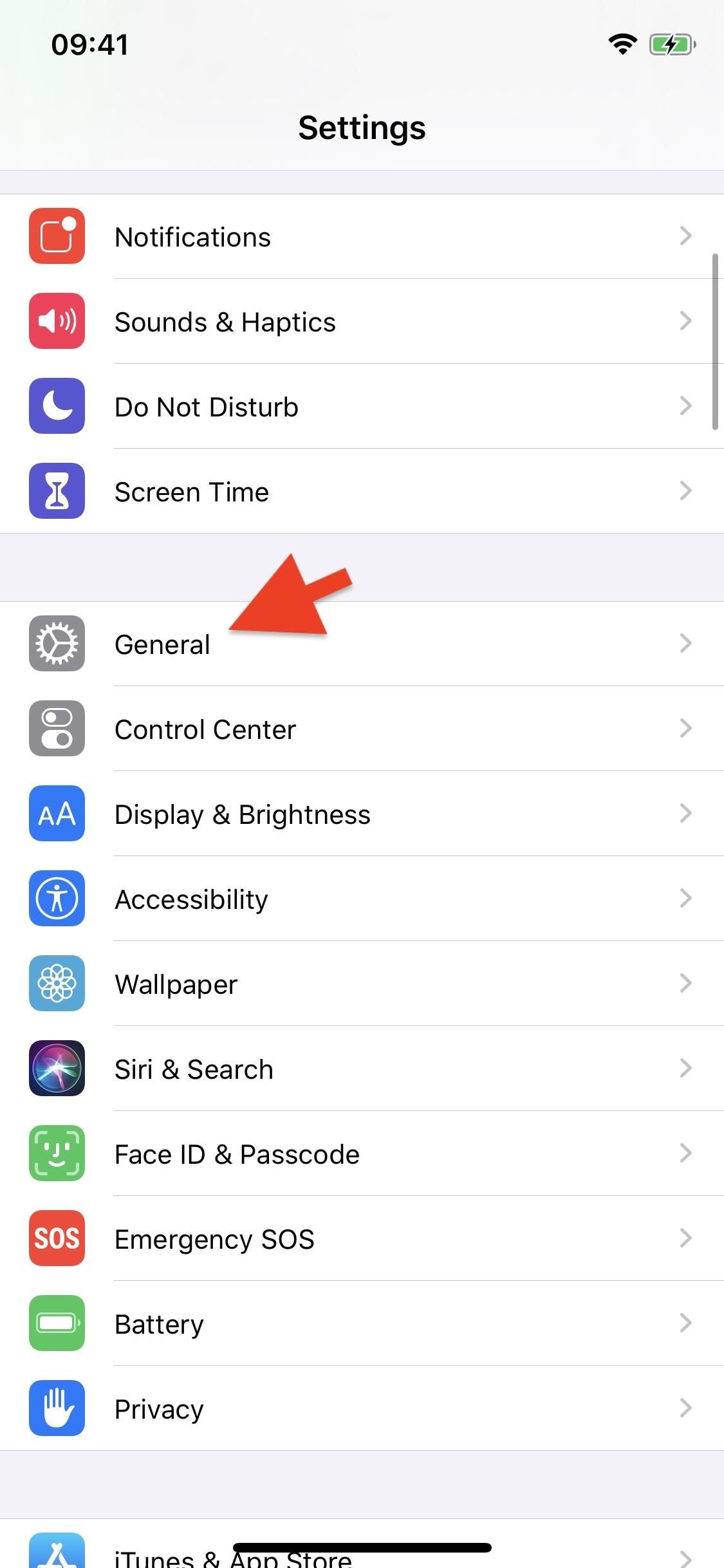
Tap on any font to view which application the font is from, copyright information, font file size, and different typefaces. You can tap on each typeface to view the font in letter/number, paragraph, and character format.
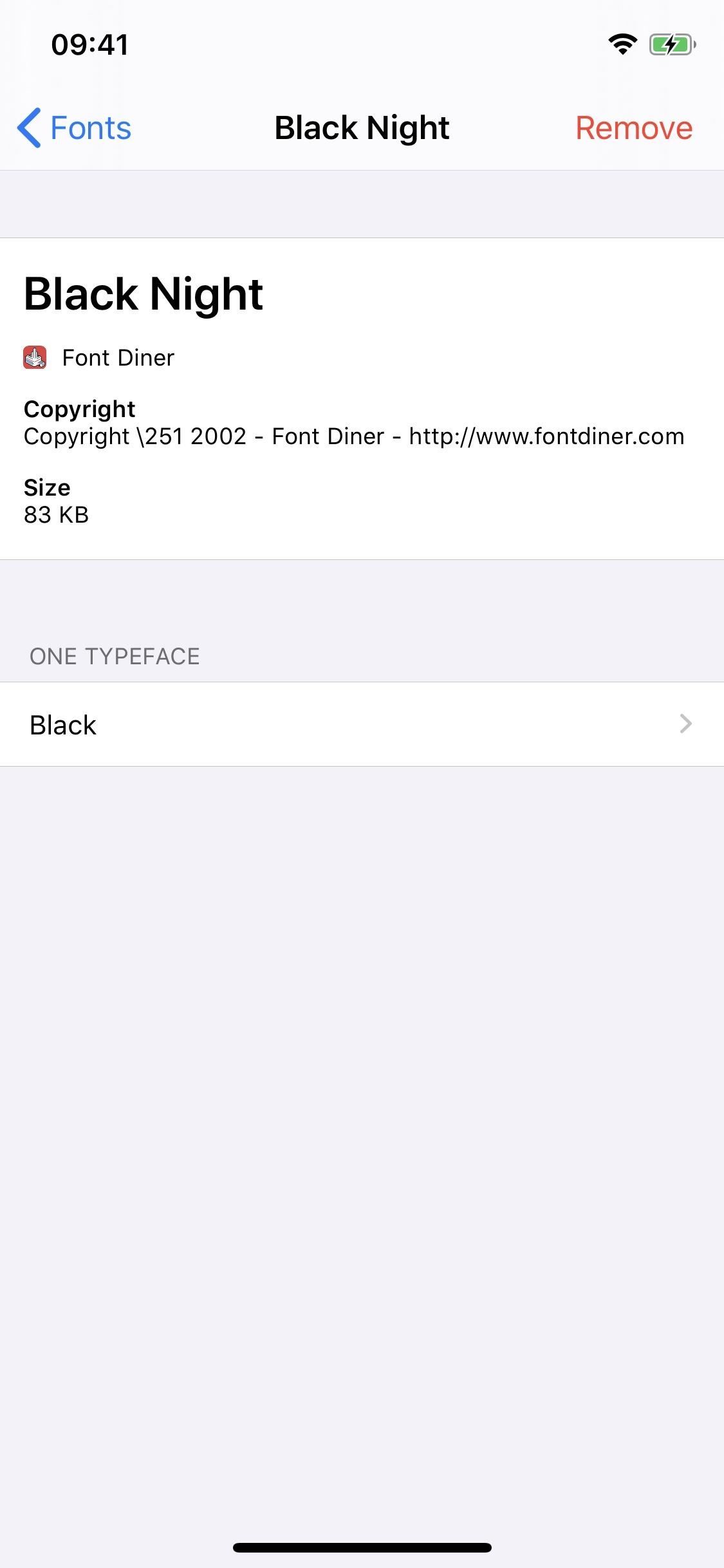
If you want to delete a font from your phone, either swipe left on a font in the list or tap on "Edit" in the top-right, select the fonts you want to delete, then hit "Remove." The second method is preferable if you're looking to delete multiple fonts at once. You can see both options below.
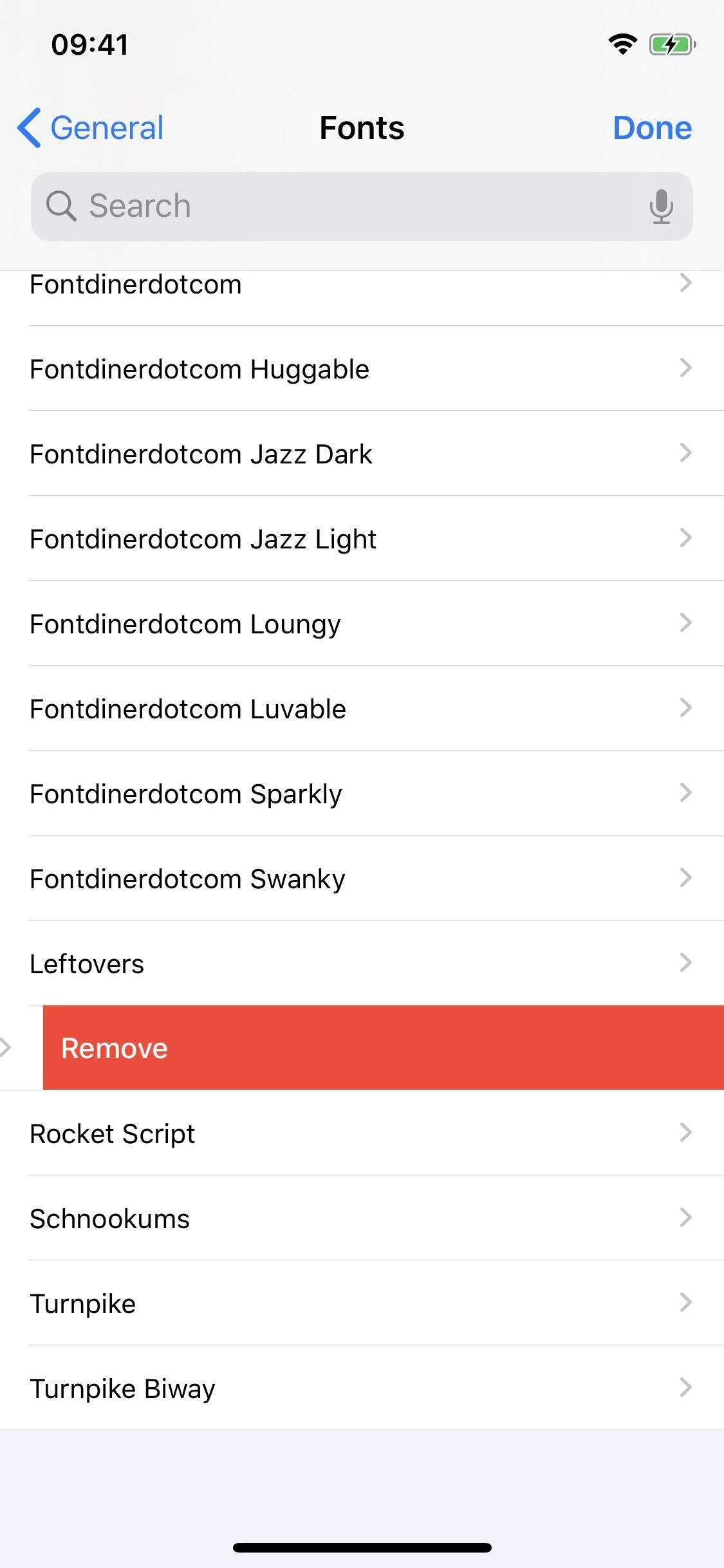
Step 5: Use Custom Fonts
As mentioned previously, custom fonts are only available in a few select apps, including Pages, Numbers, and the rest of the iWorks office suite on iOS 13. As soon as other apps support the API, you'll be able to use custom fonts in those apps, but there isn't much information out there as to when third-party apps will support fonts, or if they ever will. Custom fonts don't even currently work in Mail, which they should, but this could be a bug or a huge oversight.
To use custom fonts right now, open any one of the iWorks applications on your iPhone (we'll be using Pages). In Pages, create a new document and tap on the brush icon in navigation bar at the top to bring up formatting options. In the text formatting menu, tap on the current font and scroll through the list. Any fonts you have installed will show up here. Tap on the font to select it and begin typing — your text will appear in a few font.
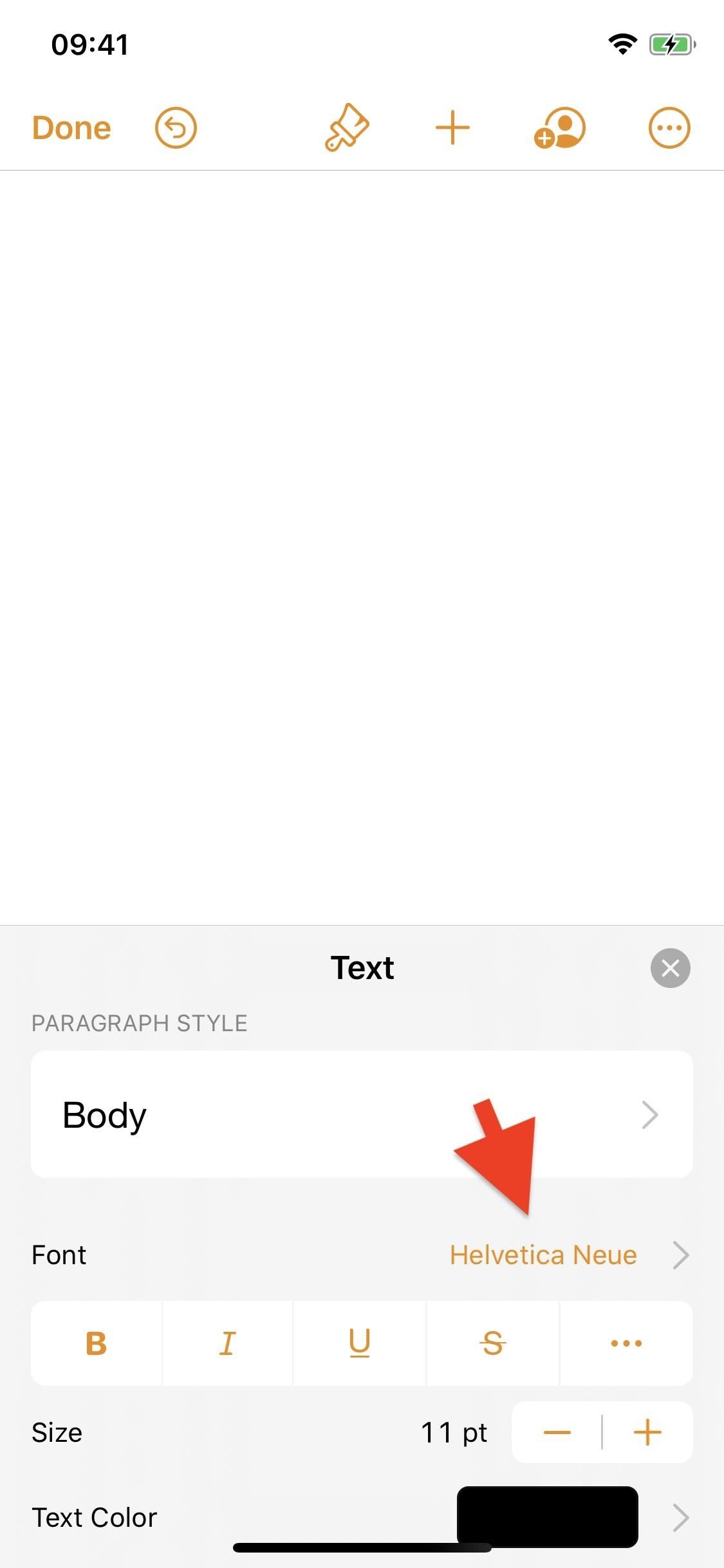
Step 6: Install Fonts Using Config Profiles (Alternative Method)
Apple has allowed the installation of third-party system-wide "fonts" for a while now, but the method is a pain in the ass and involves configuration profiles (which, if you're not careful, can result in malicious software running on your device).
However, these fonts weren't really true fonts — they were actually just characters and symbols that appear like true fonts. Thanks to iOS 13, though, this configuration profile method can be used to install true custom fonts, which can then be managed in the fonts manager and used in applications like Pages and Numbers.
#1: Install iFont
First, you'll need a third-party app that can be used to manage your custom fonts before they're installed on your smartphone. There are several out there (FontManager and AnyFont), but our favorite is iFont, which also happens to be free. You can download it using the link below, or simply search for it in the App Store.
- App Store Link: iFont (free)
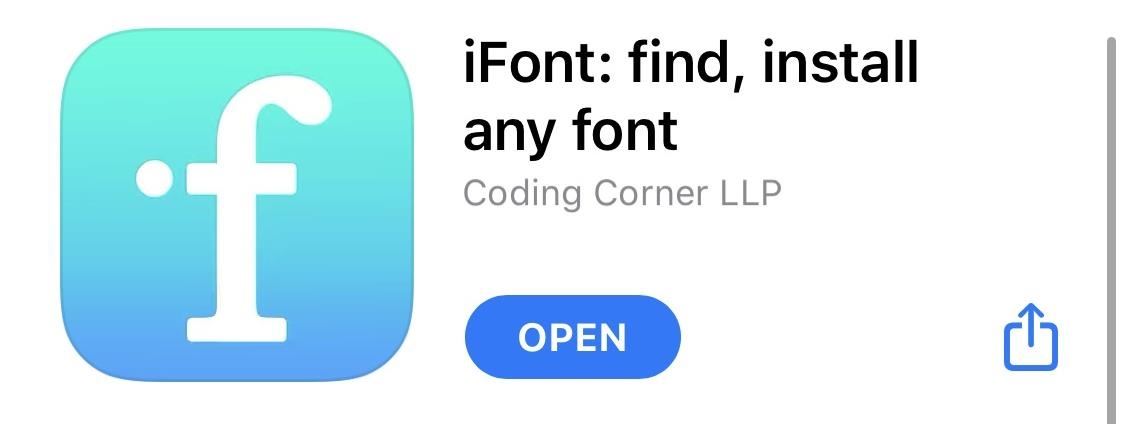
#2: Download Custom Font
Using Safari, find a custom font (in either .ttf or .otf format) and download it to your device. To make sure the right file was downloaded, tap on the download icon in the top-right and then on the font in the download manager. You'll be redirected to the Files app, where your downloads live.
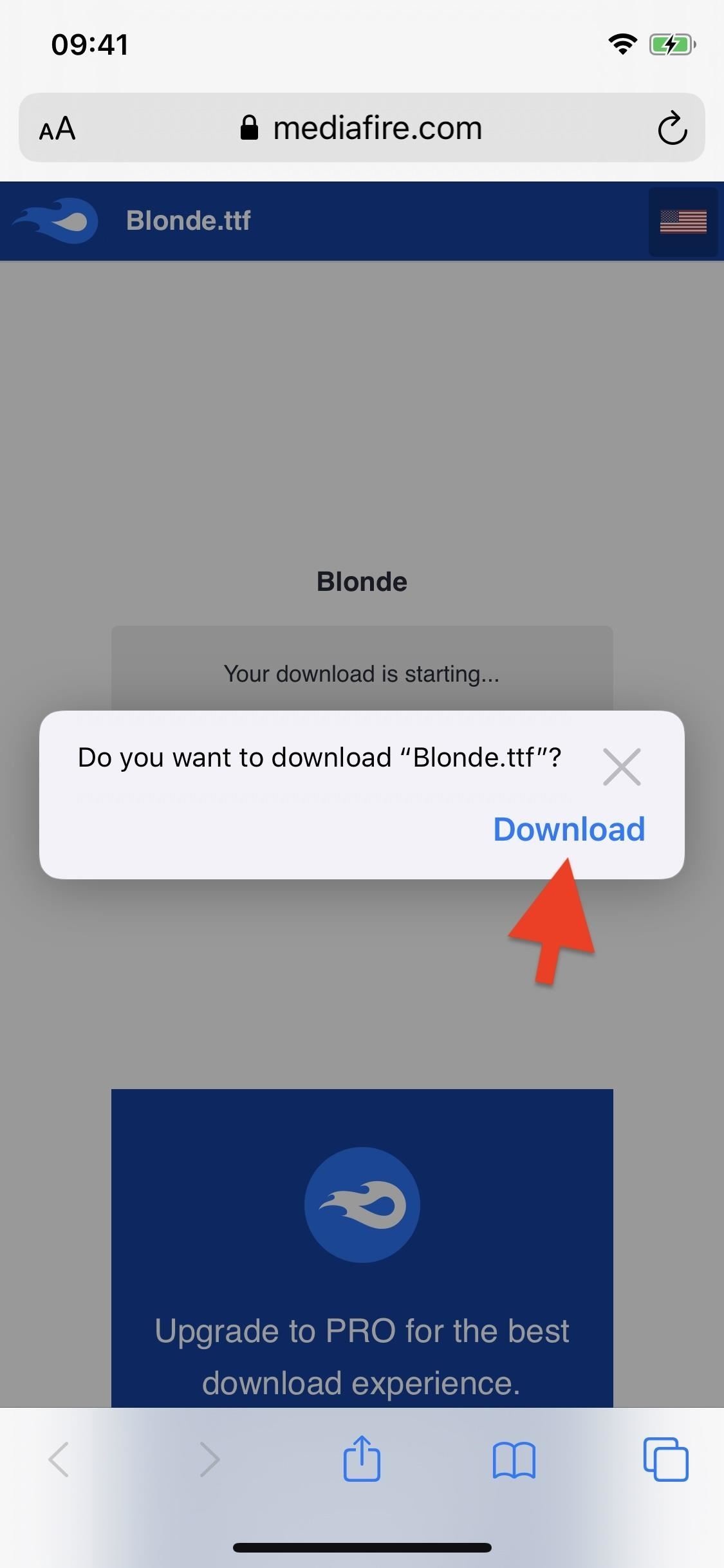
#3: Install Custom Font
Exit from the Files app, go into iFont, and tap on "Files" in the navigation bar at the bottom. Next, hit "Import..." in the top-right corner and select the font when you're redirected to the Files app. Now, tap on "Install" next to the custom font file. A tutorial will appear; hit "Skip."
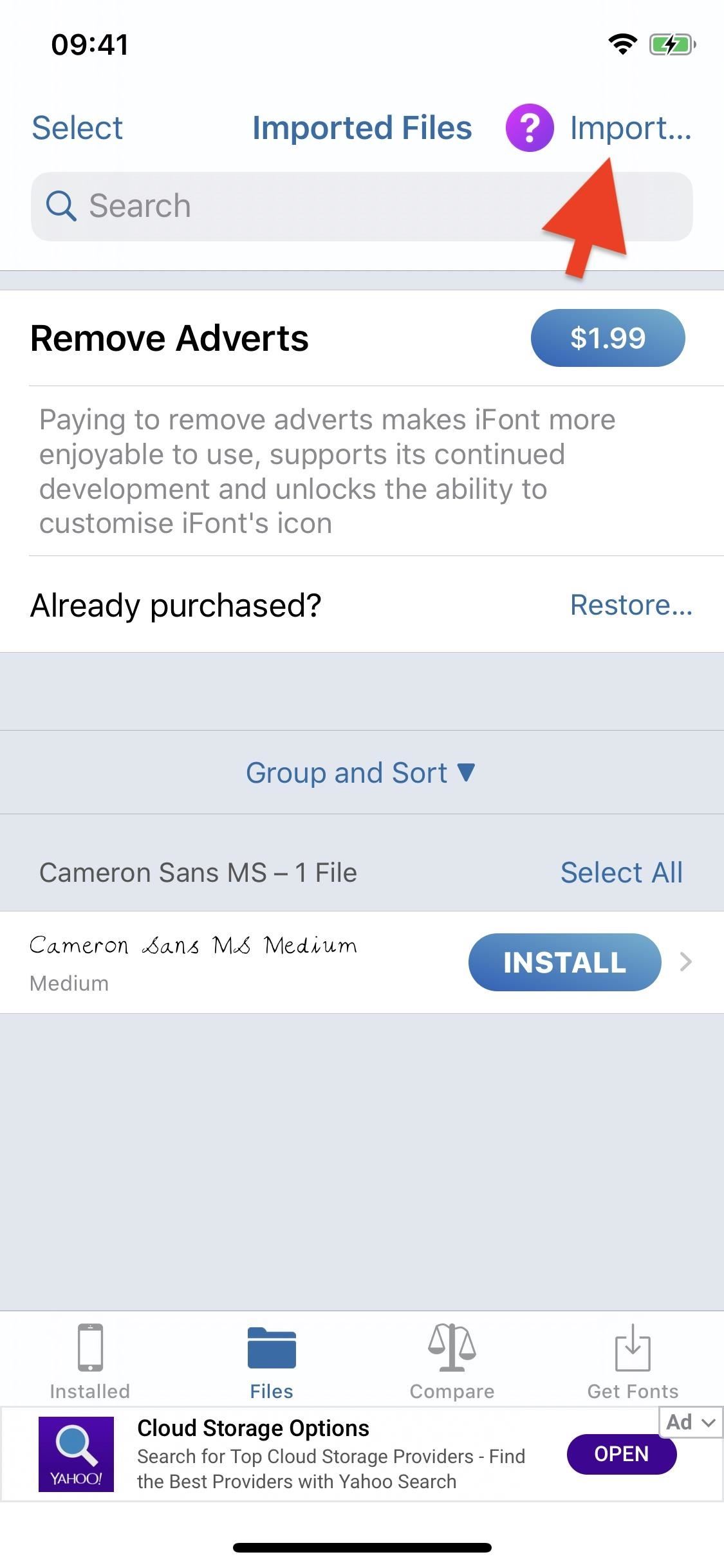
#4: Download Configuration Profile
You'll then be asked to download a configuration profile — tap on "Allow." A confirmation will appear if your profile is downloaded successfully. Also, it's important to note that you'll need to go through this process each time you install a custom font, meaning you'll have to download specific configuration profiles for each font.
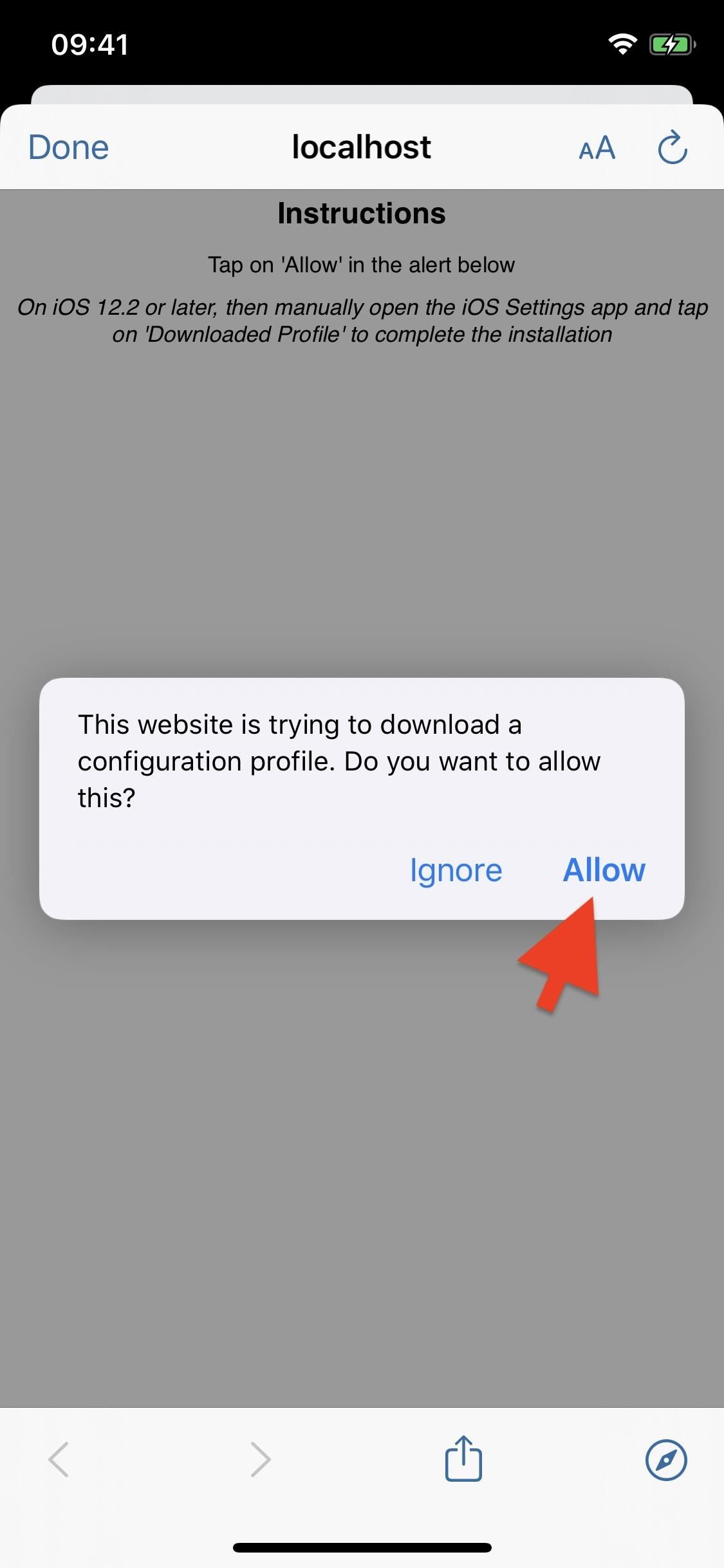
#5: Install Configuration Profile
Although your configuration profile is downloaded, it's not yet installed. To install the configuration profile, you must open the Settings app, go to General –> Profiles, and then tap on the specific profile for your custom font.
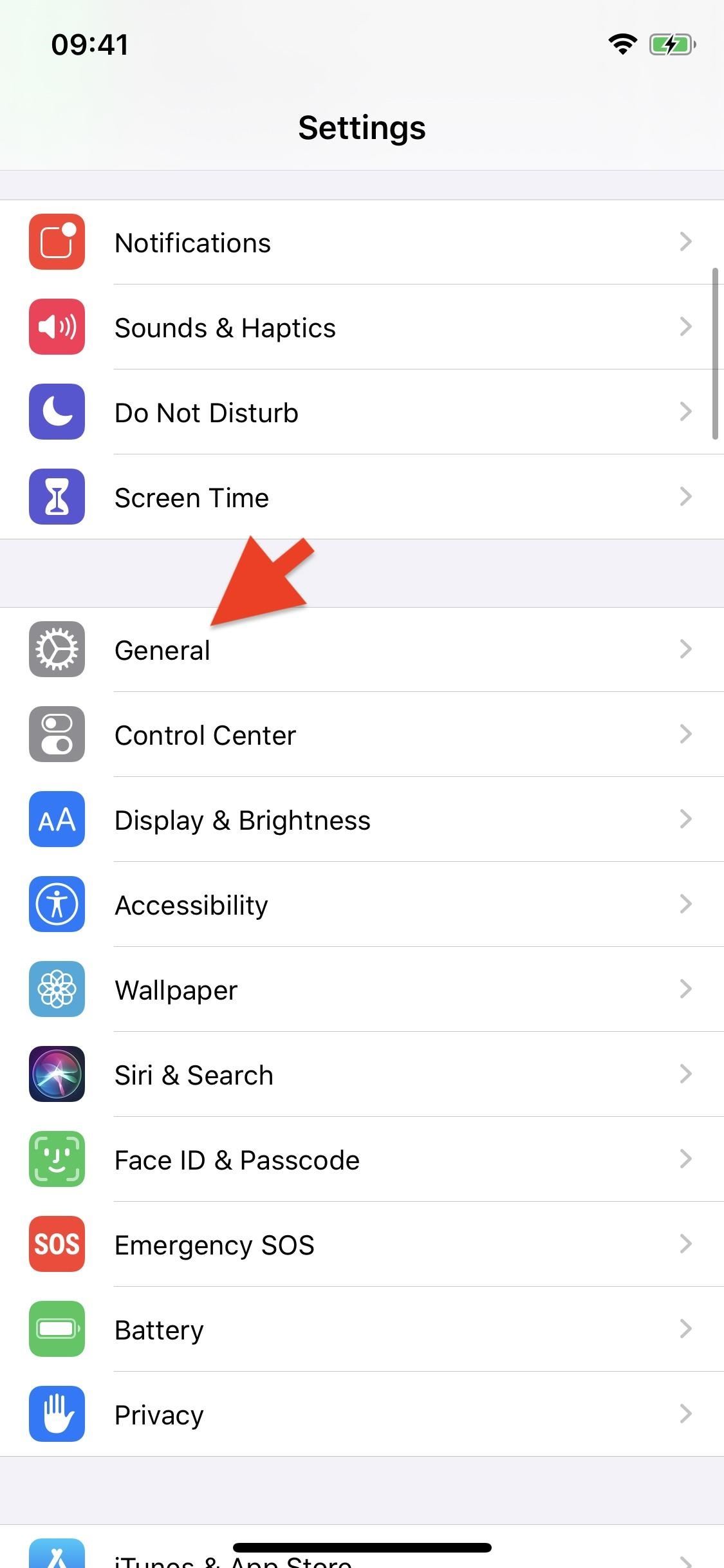
Next, hit "Install" and enter your passcode. You'll then need to tap on "Install" two more times to finally finish the installation process. Hit "Done" and you're good to go.
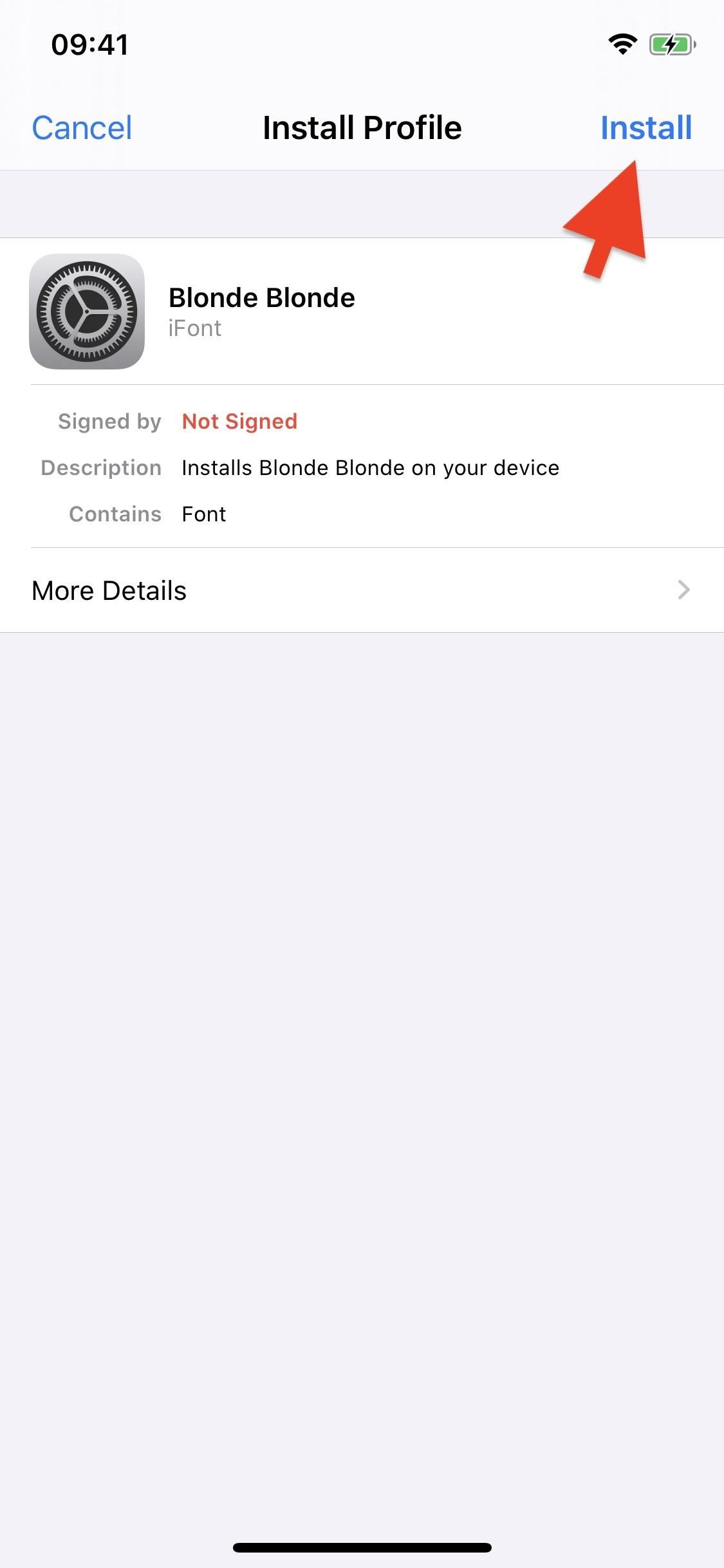
#6: View Custom Font
Open Settings and go to General –> Fonts to view your downloaded custom font. Tap on it to view more information and see the actual font typeface.
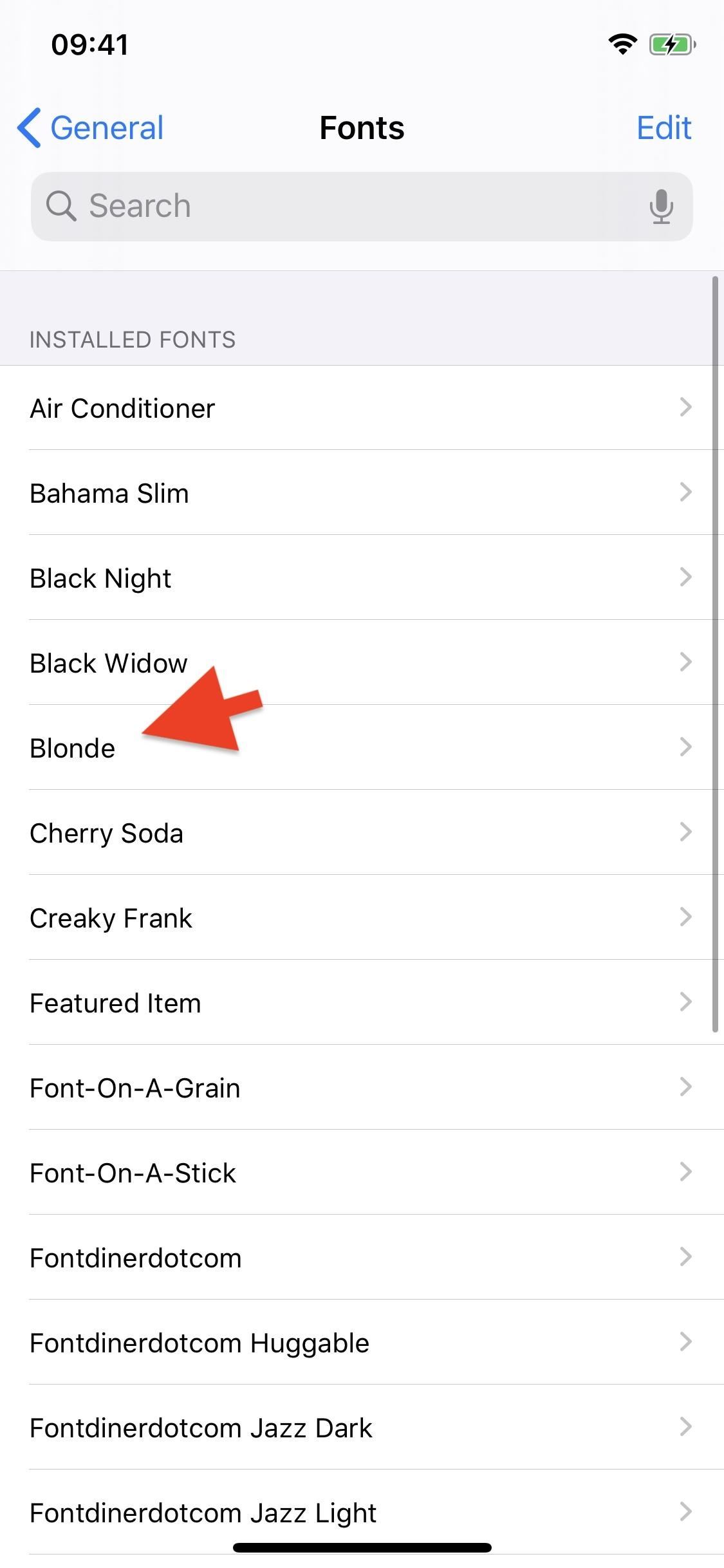
#7: Use Font
Open Pages, and using the same method as in Step 5, choose your new custom font to type with. Below you can see the font I downloaded (called Blonde) being used in Pages.
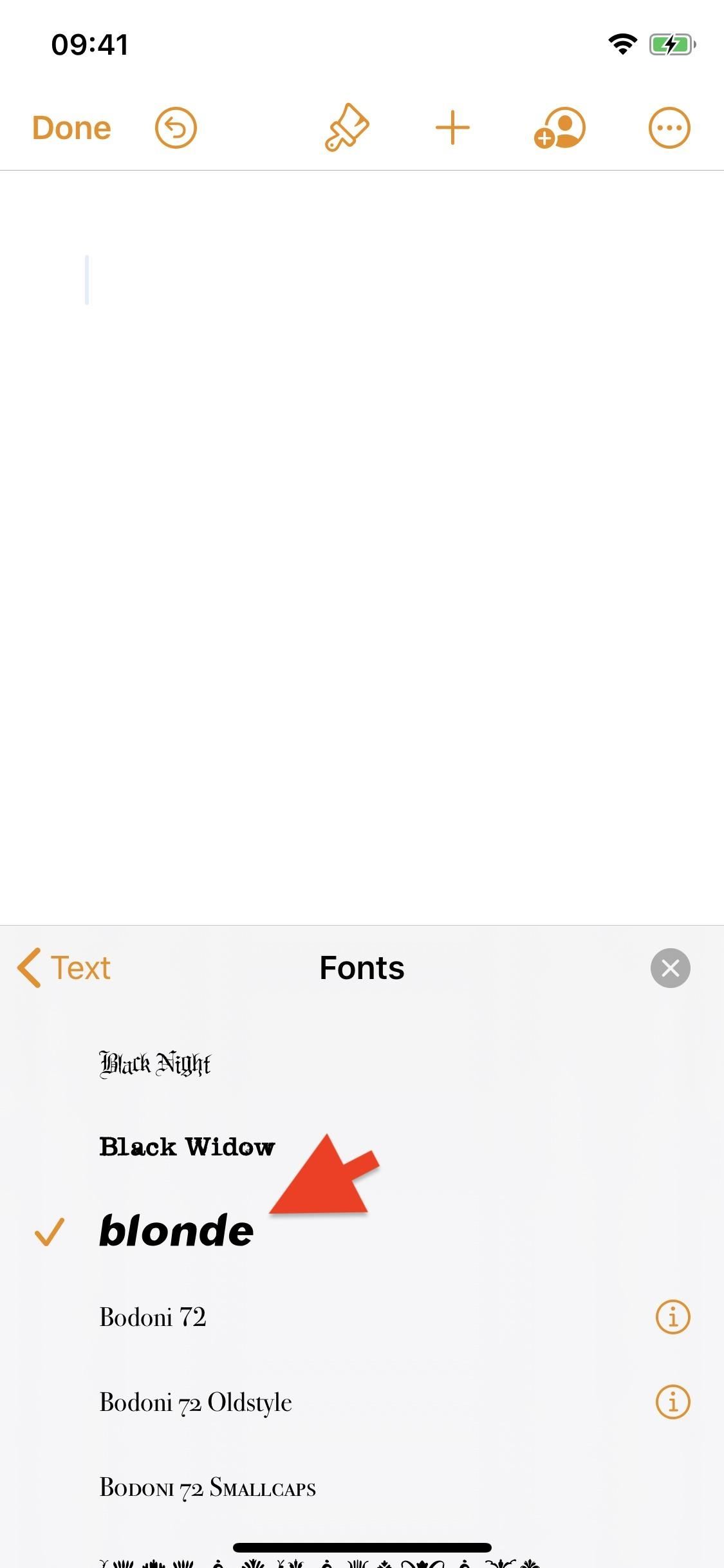
#8: Delete Configuration Profile & Font (Optional)
If you decide you want to delete the font, it's best if you remove the configuration profile, which in turn also removes the font. Open Settings and go to "General," then "Fonts." Tap on the config profile of the font you want to delete and then hit "Remove Profile." Enter your passcode and hit "Remove" to completely delete the config profile and font from your device.
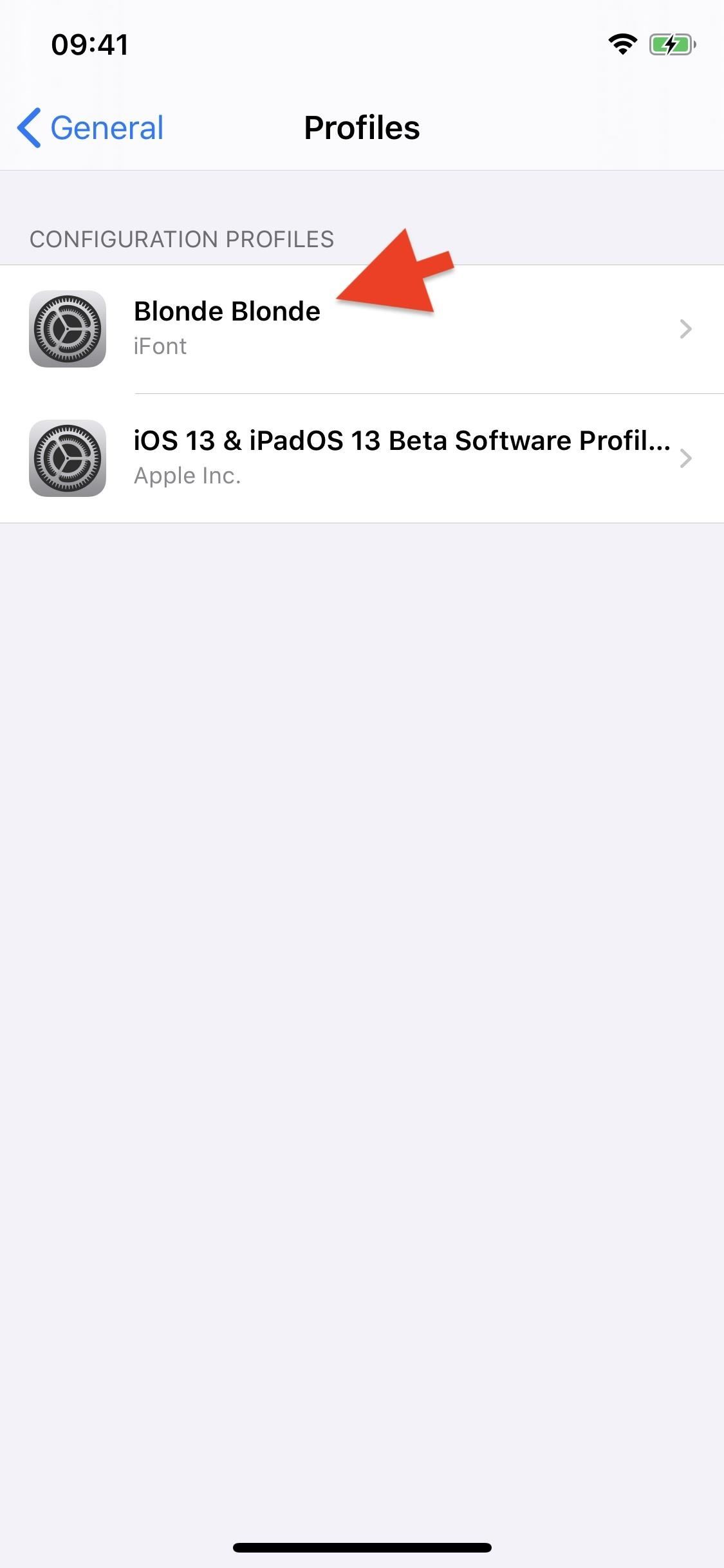
Just updated your iPhone? You'll find new features for TV, Messages, News, and Shortcuts, as well as important bug fixes and security patches. Find out what's new and changed on your iPhone with the iOS 17.6 update.
Or just download and app called "Fonts13", it installs the fonts much easier and contains 1000 fonts
Share Your Thoughts
How to : the easiest way to find, share, and manage wi-fi passwords your iphone and other apple devices auto-saved for you, how to : turn any website into a full-screen app on your iphone, how to : keep your night vision sharp with the iphone's hidden red screen, warning : sensitive info you black out in images can be revealed with a few quick edits on your iphone, how to : add unsupported cards and passes to apple wallet for quick, easy access on your iphone, how to : the easiest way to secretly record someone's conversation with your iphone, how to : trigger imessage effects with just a keyword, how to : group texts split into separate conversations on your iphone here's the fix, how to : always-updated list of apps that let you change their home screen icons on your iphone, how to : make ios alert you when your iphone only has 5% battery life remaining, how to : 16 harry potter spells for siri that turn your iphone into a magical elder wand, how to : make siri say whatever you want every time you connect your iphone to a charger, how to : blast your imessage friends with an emoji explosion using this iphone trick, how to : if 'messages' consumes too much iphone or icloud storage, don't delete your conversations just yet, how to : access all your mac's files right on your iphone or ipad — no third-party software needed, how to : 15 hidden imessage features for iphone you probably didn't know about, how to : can't find an app on your iphone's home screen its icon is likely hiding from you, how to : prevent thieves from turning on your iphone's airplane mode, so you have a better chance to track it down, how to : 7 hidden iphone apps you didn't know existed, how to : 20 hidden calculator tricks for your iphone.
- All Features
- All Hot Posts
Font Book User Guide
- Install and validate fonts
- Create and manage font collections and libraries
- Remove, deactivate, or activate fonts
- Export fonts
- Change Font Book settings
- Restore fonts that came with your Mac
- Troubleshooting
Install and validate fonts in Font Book on Mac
To use fonts in your apps, you need to install the fonts using Font Book. When you’re installing fonts, Font Book lists any problems it finds for you to review. You can also validate fonts later.
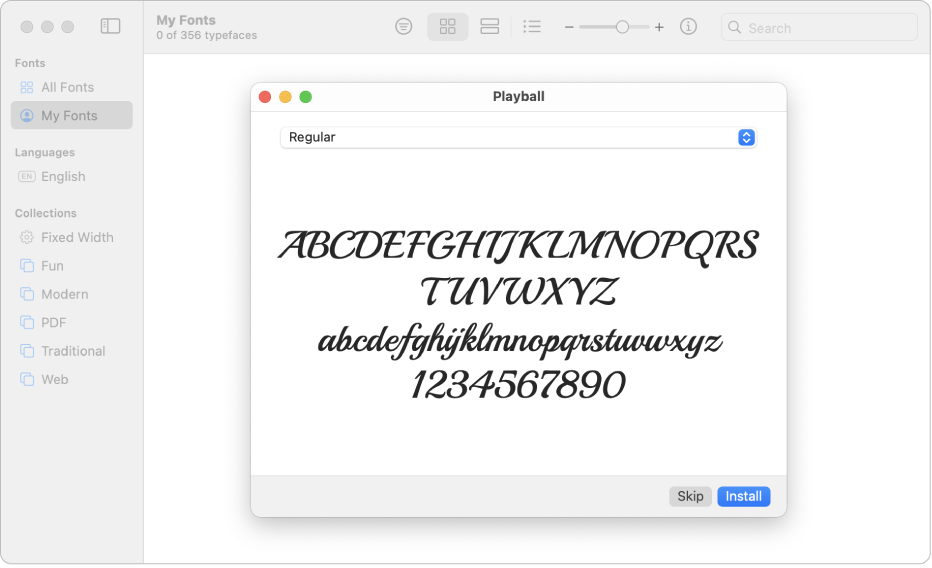
Open Font Book for me
Install fonts
On your Mac, download a font file from Apple or another source.
Note: macOS supports TrueType (.ttf), Variable TrueType (.ttf), TrueType Collection (.ttc), OpenType and OpenType-SVG (.otf), and OpenType Collection (.ttc) fonts. Legacy suitcase TrueType fonts and PostScript Type 1 LWFN fonts might work but aren’t recommended.
Do any of the following:
Drag the font file to the Font Book app icon in the Dock, then click Install in the dialog that appears.
Drag the font file to the Font Book window.
Double-click the font file in the Finder , then click Install in the dialog that appears.
When you install a font, Font Book automatically validates or checks the font you’re installing for errors. Font Book also checks for duplicate fonts.
Fonts you install are available only to you, or to anyone who uses your computer, depending on the default location you set for installed fonts. See Change Font Book settings .
Download system fonts
If you don’t see the sidebar, choose View > Show Sidebar.
Do one of the following:
Control-click a font, then choose Download.
Select multiple fonts, Control-click the selection, then choose Download.
Select one or more fonts, then choose Edit > Download.
Validate fonts
If a font isn’t displayed correctly or a document won’t open due to a corrupt font, validate the font to find issues and delete the font.
Select a font, then choose File > Validate Selection.
Choose File > Validate File, then browse for the font file in the Finder.
A green icon indicates the font passed, a yellow icon indicates a warning, and a red icon indicates it failed.
To delete a failed font, select the checkbox next it, then click Remove Checked.
Tip: To find warnings or errors in a long list of fonts, click the pop-up menu at the top of the Font Validation window, then choose Warnings or Errors.
Resolve duplicate fonts
Font Book automatically checks for duplicates when you install a font, and shows a message if the font is already installed. You can choose whether to keep both versions, skip font installation, or replace the existing font with the new font.
You can also check for duplicate fonts manually.
Click an option:
Resolve Automatically: Font Book deactivates duplicates or moves them to the Trash, depending on the option selected in Font Book settings.
Resolve Manually: Continue to the next step to review and handle duplicates yourself.
Examine the duplicates and their copies, then select a copy to keep.
The copy that Font Book recommends keeping is labeled “Active” and is selected. To review other copies, select one.
Click Resolve This Duplicate or, if there’s more than one duplicate, Resolve All Duplicates.
If you want the inactive copies to go in the Trash, select “Resolve duplicates by moving files to the Trash when possible” in Font Book settings .
For help using fonts in third-party apps, such as Microsoft Word, check with the developer. See the Apple Support article Contact a third-party vendor .

Safari Font: The Ultimate Guide For Designers
Safari Font is a typeface that was introduced by Apple as part of its Safari web browser. It is a clean and modern font designed to be easily read on screens, making it ideal for websites and digital content.
With its sleek lines and simple design, Font adds a touch of sophistication to any online platform. Whether designing a website or creating digital marketing materials, Font can help you create a polished and professional look.
We will dive into everything you need to know about using Font for design. Well, it adds a unique touch to your designs and helps you stand out. So, get ready to take your design game to the next level with this comprehensive guide on Font.
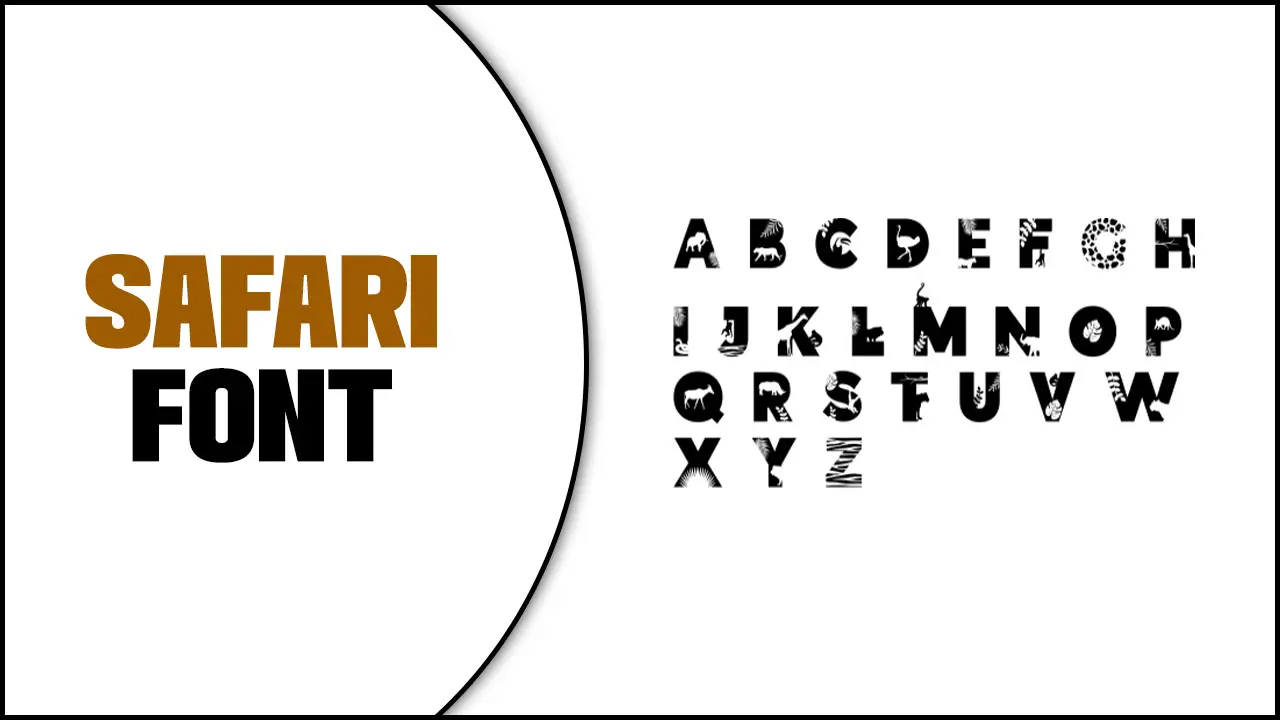
Table of Contents
How To Use Safari Font For Design Purposes?

Safari Font can be a great choice for design purposes, adding a touch of elegance and sophistication to your projects. Here are some steps to help you use Font effectively in your designs. Following these steps, you can effectively utilize Font for design purposes and create stunning visuals that capture attention and convey your intended message.
- Choose the right version: Different versions of Font are available, so select the one that best suits your project’s aesthetic.
- Install the font: Once you have chosen the desired version of Font, install it on your computer or device. This will allow you to access and use the font in various design software and applications.
- Use it sparingly: Font is known for its unique style, so it’s best to use it to maintain its impact. Consider using it for your design’s headlines, titles, or other prominent text elements.
- Pair it with complementary fonts: To create a balanced and visually appealing design, pair Font with complementary fonts that complement its style and enhance readability.
- Test and adjust: Before finalizing your design, test how Font looks across different devices and screen sizes to ensure optimal legibility and visual appeal.
How To Change The Font Of A Webpage In Safari On Iphone & Ipad
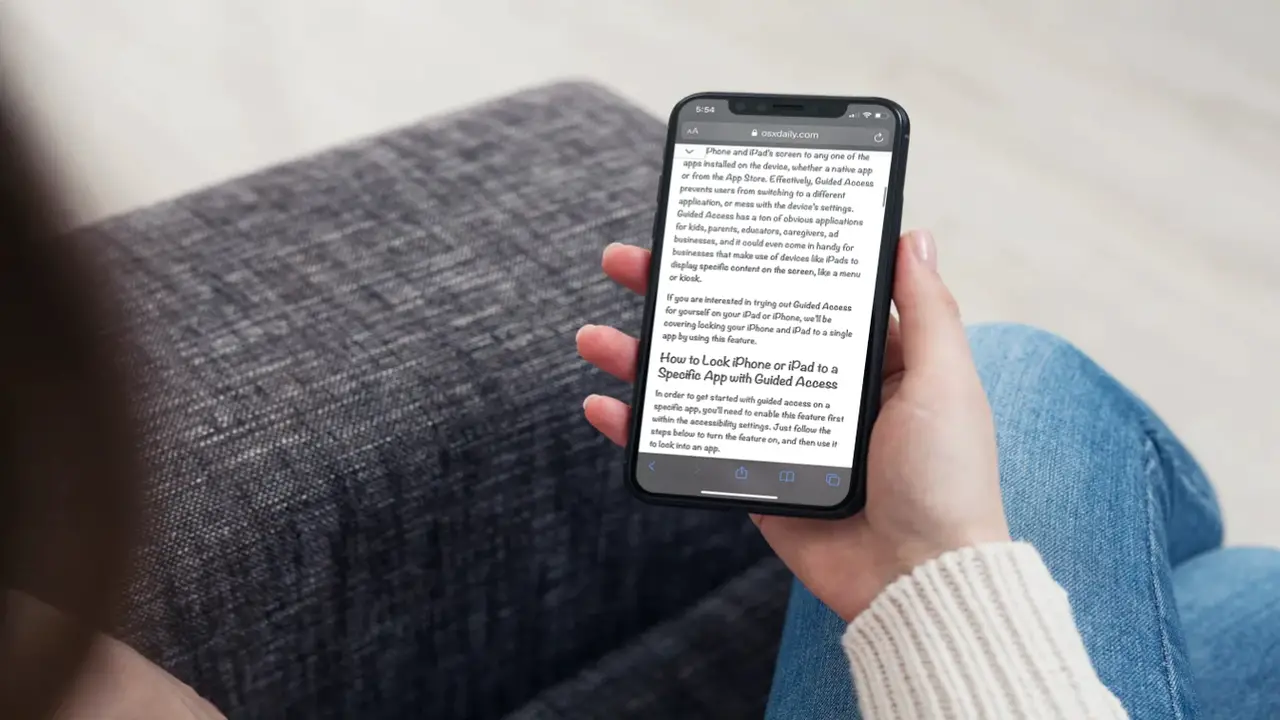
Changing the font of a webpage in Safari on iPhone and iPad is a simple process. First, open Safari and navigate to the webpage you want to modify. Then, tap on the “AA” icon in the screen’s top-left corner. This will open the reader to view options.
From there, you can adjust the font size by tapping the “+” or “-” buttons. Additionally, you can change the font itself by selecting one of the available options, such as “Arial,” “Times New Roman,” or “Helvetica.” Once you have made your desired changes, simply exit the reader view by tapping on the “X” icon in the top-left corner of the screen.
How To Make Your Designs Look Better With Safari-Font
Font can be a great way to enhance your designs and make them stand out. Whether creating a website , a logo, or any other visual content, choosing the right font can make a big difference in how your designs are perceived.
The font offers a wide range of stylish and modern fonts that can add a touch of elegance and sophistication to your designs. From bold and eye-catching display fonts to sleek and minimalistic options, Font has something for every style and aesthetic. So whether you’re designing for a corporate brand or a creative project, consider incorporating Font into your design to elevate its overall look and appeal.

Why Is Safari-Font So Important For Designers?

A font is an essential tool for designers as it offers a wide range of fonts that can enhance the visual appeal of their designs. Fonts play a crucial role in conveying the tone and message of a design, and Font provides a diverse selection of fonts to choose from.
This allows designers to find the perfect font that aligns with their creative vision and effectively communicates their intended message. Whether a bold and attention-grabbing font or a sleek and minimalist one, Font has options catering to various design styles and aesthetics. By utilizing Font, designers can elevate their work and create visually stunning designs that captivate audiences.
Safari Font is a powerful tool that can greatly enhance your design projects. Safari is a versatile and widely-used font that offers a clean and modern aesthetic. Its rounded edges and balanced proportions make it a popular choice for print and digital design projects. Whether you’re creating a logo, website, or marketing materials, Safari can help you achieve a professional and polished look.
With its legibility and versatility, this font will make a strong impression on your audience. By changing the font of a webpage in Safari on iPhone and iPad, you can create a more cohesive and visually appealing user experience. Additionally, understanding the importance of Font in design can help you make informed choices when selecting fonts for your projects.
Frequently Asked Questions
1.What Font Is On Safari?
Ans: The default font in Safari is typically San Francisco on Apple devices, while Arial is the default font on Windows. However, Safari also supports various fonts like Helvetica and Times New Roman. Users can customize the default font by modifying their browser settings.
2.What Is The Apple Browser Font?
Ans: The Apple browser font is known as “San Francisco.” It is a contemporary and flexible typeface created specifically for Apple devices. Apple initially introduced San Francisco with the launch of iOS 9 and OS X El Capitan. Its clear, easy-to-read appearance on various screen sizes is recognized.
3.What Is The Default Font In Safari Ios?
Ans: The default font in Safari iOS is San Francisco, a modern and legible typeface created by Apple. It is specifically designed to be highly readable on screens of all sizes and is handy consistently across all Apple devices and operating systems.
4.How To Change Safari Font?
Ans: To modify the font in Safari, open the Safari menu and choose “Preferences.” Within the Preferences window, navigate to the “Appearance” tab. You can select a new font from the “Standard font” dropdown menu in this section. Additionally, you have the ability to customize text attributes such as size and color within the Appearance tab.
5.What Is Safari Font And How Is It Different From Other Fonts?
Ans: A typeface inspired by vintage safari ads and posters characterizes the font with bold, rugged letterforms and a distressed look. It’s widely handy to evoke a sense of adventure and nostalgia in designs. Unlike other fonts, fonts have a distinct style that captures a specific theme or aesthetic.

David Egee, the visionary Founder of FontSaga, is renowned for his font expertise and mentorship in online communities. With over 12 years of formal font review experience and study of 400+ fonts, David blends reviews with educational content and scripting skills. Armed with a Bachelor’s Degree in Graphic Design and a Master’s in Typography and Type Design from California State University, David’s journey from freelance lettering artist to font Specialist and then the FontSaga’s inception reflects his commitment to typography excellence.
In the context of font reviews, David specializes in creative typography for logo design and lettering. He aims to provide a diverse range of content and resources to cater to a broad audience. His passion for typography shines through in every aspect of FontSaga, inspiring creativity and fostering a deeper appreciation for the art of lettering and calligraphy.
Related posts:
- Solving The “Failed To Decode Downloaded Font” Error On Your Website As a modern-day writer or designer, having a reliable source of fonts is essential to add some extra flare to your projects. From book covers to websites, typography is a crucial element that can make or break the overall aesthetic...
- How To Fix Font Awesome Icons Not Showing On Your Website Regarding website design, Font Awesome is a popular choice for adding icons. However, it can be frustrating when these icons fail to display properly. Fortunately, this issue is usually easy to fix. Before jumping into potential solutions, it’s important to...
- The Rise Of Corrupted Font: A Troubling Trend In Digital Design Have you ever opened a document or website and found that the font looks distorted or broken? This problem is known as corrupted fonts, becoming a troubling trend in digital design. Corrupted fonts can seriously affect your brand identity, making...
- Resolving Quick Font Cache Dll Not Found: A Comprehensive Guide Fonts are an essential component of any document, website, or software. They add visual appeal and character to the content, making it more readable and engaging. However, sometimes users encounter an error message that states, “Quick Font Cache dll not...
Leave a Comment Cancel reply
Save my name, email, and website in this browser for the next time I comment.
- Home New Posts Forum List Trending New Threads New Media Spy
- WikiPost Latest summaries Watched WikiPosts
- Support FAQ and Rules Contact Us
The fonts on my Safari browser have been changed!?
- Thread starter Bockady
- Start date May 1, 2009
- Sort by reaction score
- Mac Basics, Help and Buying Advice
macrumors newbie
- May 1, 2009
Seriously, I'm having more problems with my new MAC than I ever did with any PC! I loaded new fonts onto my MAC today and now when I go into Safari and browse the internet, all of the fonts on any website I go into have been changed into some ridiculous font! Why would this happen and how do I restore the default font settings?
macrumors 65816
Bockady said: Seriously, I'm having more problems with my new MAC than I ever did with any PC! I loaded new fonts onto my MAC today and now when I go into Safari and browse the internet, all of the fonts on any website I go into have been changed into some ridiculous font! Why would this happen and how do I restore the default font settings? Click to expand...
Moderator emeritus
- May 2, 2009
- Opening Font Book
- click on All Fonts in the collection panel
- Highlight all fonts in the list
- Under the File menu choose Validate Font
- Then do Validate File
I went into Font Book and located the font that everything changed into and just deleted it from my fonts and that seemed to fix it. Everything is back to normal. I'm still not sure why it picked a different font to change my browser to. I didn't assign anything new? Oh well, thanks for your help!
WhatFont Tool
* WhatFont is not affiliated with MyFonts and/or the WhatTheFont service .
← Back to Chengyin's main page
What is this for?
What is the easiest way to find out the fonts used in a webpage? Firebug or Webkit Inspector? No, that's too complicated. It should be just a click away.
Hence I wrote WhatFont, with which you can easily get font information about the text you are hovering on.
To embrace the new web font era, WhatFont also detects services used for serving the font. Now supports Typekit and Google Font API .
How to use it?
Bookmarklet, chrome ext., safari ext..
← Drag this to your bookmark bar to install
On any webpage, click your WhatFont bookmark to use the tool.
Full support: Firefox 3.6+, Chrome 9+, Safari 4+, Internet Explorer 9.
Limited support: Internet Explorer 8.
↑ Install the extension from Chrome Web Store.
On any webpage, click WhatFont button to use the tool.
Since Safari 12, extension are installed through Mac App Store.
>After downloading, launche the WhatFont app, and enable WhatFont extension in Safari.
The quick brown fox jumps over the lazy dog.
Email [email protected]
Twitter @chengyinliu
The tool should auto-update itself. If you do not get the newest feature, please reinstall. Minor updates for each extensions will not be logged.
- Added color detection for text.
- Added a tweet button for instant sharing through Twitter.
- Improved style reseting.
- Overall restyling.
- Restructured the code.
- Added font services detection for Typekit and Google Font API .
- (Chrome Extension) Fixed the toolbar button bug, the second click now exits WhatFont.
- Fixed several bugs related to style reseting.
- Added a prompt for <img> and <embed>.
- Added an external service for <img>.
- Fixed several bugs related to DOM to support Internet Explorer 8+.
- Added a detail panel.
- Added a shortcut (ESC) for exiting.
- Added an exit controller.
- Merged Riobard's fork to reveal the font currently in use.
- Where it begins.
Many thanks to Riobard for the font-in-use detecting code.
Thanks to Bennett McElwee for the default font bug fix.
Thanks to @pr0n , @hugoahlberg , @zhusee2 and Brian Majerus for helping me test.
Hosted on Github
External Services
The external links included in WhatFont are being provided as a convenience; they do not constitute an endorsement or an approval by me.
No personal information will be collected by this script.
View in English
System Fonts
Apple platforms come with many preinstalled fonts that can be used by your app’s user interface. Additional fonts are available for download on each platform or through document-based apps.
- iOS system font iOS macOS system font macOS
- iOS downloadable iOS macOS downloadable macOS
- Version 1.000
- iOS downloadable iOS macOS system font macOS
- iOS downloadable iOS macOS document support macOS
- iOS system font iOS macOS system font macOS tvOS system font tvOS
- Version 2.00x
- iOS system font iOS macOS system font macOS tvOS system font tvOS watchOS system font watchOS
- iOS system font iOS tvOS system font tvOS watchOS system font watchOS
- macOS system font macOS
- iOS document support iOS macOS system font macOS
- Version 5.01.2x
- Version 5.00.1x
- Version 5.00.2x
- Version 2.38.1x
- Version 1.51x
- Version 1.01x
- Version 1.019
- iOS document support iOS macOS document support macOS tvOS document support tvOS
- iOS document support iOS macOS document support macOS
- 15.0d1e7 (1.640)
- Version 1.443
- Version 1.52x-1
- Version 1.095
- Version 1.005
- Version 1.018
- Version 1.180
- Version 1.103
- Version 1.100
- Version 1.002
- Version 5.00x
- iOS document support iOS macOS document support macOS tvOS document support tvOS watchOS document support watchOS
- iOS document support iOS
- Version 5.00x-4
- Version 2.320 (15.0d2e2)
- iOS document support iOS tvOS document support tvOS watchOS document support watchOS
- macOS document support macOS
- iOS downloadable iOS macOS system font macOS tvOS system font tvOS
- Version 1.001
- Version 1.89
- Version 1.010
- iOS system font iOS
- Version 1.155
- Version 2.538
- Version 3.000
- Version 2.000
- Version 2.001
- Version 2.002
- Version 1.003
- Version 1.04 uh
- Version 2.003
- Version 1.402
- iOS system font iOS watchOS system font watchOS
- Version 2.00 b137
- iOS downloadable iOS
- Version 2.13 b171
- Version 1.1.0
- Version 1.040
- iOS document support iOS macOS system font macOS tvOS document support tvOS
- iOS document support iOS macOS system font macOS watchOS document support watchOS
- Version 5.01.1x
- Version 5.01.4x
- Version 5.00.3x
- Version 5.01x
- Version 1.55x
No items match your query.
Foreign Imitation
Handwriting, safari fonts, permalink to these settings, tribeca by typographer mediengestaltung, de latto by graphic sauce, vintage vacation by fontalicious, stangend by fontabenka, jmh safari by joorgemoron, safari by twinletter, genoa by zaenalstudio, mighty souly by graphic sauce, arco by rafael olivo díaz, wichy lover by graphic sauce.
- Shop Now: Amazon Labor Day Tech Sale
- Get These 12 Student Discounts!
How to Install Fonts in Windows 11
Find and download your favorite fonts to the OS
:max_bytes(150000):strip_icc():format(webp)/tim-fisher-5820c8345f9b581c0b5a63cf.jpg)
- Emporia State University
:max_bytes(150000):strip_icc():format(webp)/ryanperiansquare-de5f69cde760457facb17deac949263e-180a645bf10845498a859fbbcda36d46.jpg)
- Western Governors University
- Accessories & Hardware
What to Know
- Right-click the font file and choose Install .
- Drag the file into Settings > Personalization > Fonts .
- Search Fonts in Microsoft Store, choose Get on font page.
This article explains how to install fonts in Windows 11. You can get the font file yourself from the web or use Microsoft Store to locate and easily install new fonts. We'll also cover how to delete fonts you don't want anymore.
How Installing Fonts Works in Windows 11
Font files are like regular files, where they can be downloaded from websites and shared between computers via flash drives, CDs, etc.
There are lots of places to get fonts online, including free sources like Google Fonts , DaFont , and FontSpace . We'll see below Windows 11 has its own, built-in method for getting fonts, too.
If you've got a font file, like one in the OTF or TTF file extension, you can't just put it anywhere on your computer and expect it to be usable. A font isn't recognized by Windows 11, and by extension programs like Word, until it's been properly installed.
Installed fonts are stored in a specific folder, as covered below. As long as the program you want to use the font in is looking for font files in the standard Windows Fonts folder, following the steps below will allow the file to be used by that software.
How to Install Fonts From the Web
Here's what to do with the file you've downloaded so you can start using the font in your programs:
Locate the font file. You need the actual file, so if the font was downloaded in an archive (it probably was), extract it first: Select it once and then go to Compressed Folder Tools > Extract all > Extract . The font will appear in a folder by the same name as the archive.
If your font downloads within an archive file, it's most likely a ZIP file. However, if it's something else like 7Z or RAR, you'll need a third-party file extractor tool to open it. Once you get the true font out of the archive, the rest of these steps apply just as they do with ZIP fonts.
There are several ways to install a font in Windows 11. The easiest is to double-click it, or right-click it, and select Show more options > Install .
You can also go to Settings > Personalization > Fonts , and drag the font file into the area at the top. This works with multiple fonts as well.
Font installations can also take place directly from the Windows Fonts folder at C:\Windows\Fonts . Copy and paste, or drag and drop, one or more fonts there to install them in bulk.
If none of these methods work, verify you've dealing with the actual font and not the archive it came in. If Windows 11 doesn't recognize the font you have, try to convert it to a supported format.
How to Install Fonts Through Microsoft Store
Another way to get fonts is through Microsoft Store. Instead of searching for a trustworthy website to get fonts from, and then having to download the file yourself, Windows 11 has a built-in method which streamlines the whole process.
Go to Settings > Personalization > Fonts > Get more fonts in Microsoft Store .
One way to access Settings is by right-clicking the Start button and selecting it from the list.
Pick the font you want to install, and then choose Get .
How to Delete Fonts in Windows 11
It's easy to go overboard installing custom fonts. There's nothing wrong with it unless you've collected so many your programs are now running slowly trying to load them all, or it's becoming difficult to sift through all the options.
Let's first look at the easier way to uninstall fonts:
Right-click the Start button and go to Settings > Personalization > Fonts .
Select the font from the Available fonts area. You can find it by searching for its name or scrolling through the list.
Select Uninstall , and then confirm it in the pop-up.
The other way to delete fonts is a better technique if you want to remove multiple fonts at once. Visit this path in File Explorer to select the font(s) you want to remove, and then choose Delete from the menu at the top:
If you right-click a font, or use the Organize menu option, you can copy it elsewhere for backup or sharing purposes.
To add fonts to Microsoft Word and other Windows 11 programs, install the font on your system by following the instructions above. You may have to close and reopen the program for the font to appear.
Segoe UI Variable is the default font for Windows 11. Microsoft has used the Segoe font family for its user interfaces and marketing materials for many years.
Open Windows 11 File Explorer and go to the C:\Windows\Fonts folder to see all of the fonts installed on your system.
Get the Latest Tech News Delivered Every Day
- How to Change the Font in Windows 11
- How to Upgrade Your Computer From Windows 8 to Windows 11
- How to Add a Printer to Windows 11
- How to Upgrade From Windows 10 to Windows 11
- How to Fix it When Windows 11 Won't Install
- How to Install Google Chrome on Windows 11
- How to Install USB 3.0 Drivers on Windows 11
- How to Find a Windows 11 Product Key
- How to Enable Secure Boot to Install Windows 11
- How to Turn On Dark Mode in Windows 11
- Windows 11 Compatibility Check: Can You Run It on Your Computer?
- How to Add or Remove Widgets on the Windows 11 Desktop
- How to Play Your Xbox Games in Windows 11
- How to Reset a Samsung Laptop
- How to Check CPU Temperature in Windows 11
- How to Fix It When the Windows 11 Clock Isn't Showing
How-To Geek
How to install (and uninstall) fonts on windows 11.

Your changes have been saved
Email is sent
Email has already been sent
Please verify your email address.
You’ve reached your account maximum for followed topics.
Ditch the Webcam, I Use My Android Phone Camera to Look Better on Video Calls
My windows computer just doesn't feel like mine anymore, the next windows 11 update will automatically encrypt your pc, quick links, how to install a font on windows 11, how to uninstall a font on windows 11.
In Windows 11, fonts put personality into your writing with new typeface styles. In addition to the default fonts, you can easy to install new fonts---or remove fonts you don't need. Here's how to do both.
To install a new font in Windows 11, you'll need a compatible font file. You can download free fonts from the web, copy them over from another system, or purchase them online. Windows 11 supports TrueType (.ttf), OpenType (.otf), TrueType Collection (.ttc), or PostScript Type 1 (.pfb + .pfm) formats.
Next, open File Explorer and locate the font file you'd like to install. Double click the font file to open it.
Windows will open a sample of the font in a special font preview window. Click "Install" to install the font. This will automatically move the font file to your Windows system fonts folder (which is
by default).
And that's it! Your font is now installed and available as an option in Microsoft Word and other applications. Repeat as often as you'd like to install other fonts.
In the future, you can also install a font by right-clicking a font file, selecting "Show More Options," then clicking "Install" in the context menu.
Related: How to Open File Explorer on Windows 11
Uninstalling a font in Windows 11 is as easy as a trip to the Settings app. First, open Settings by pressing Windows+i. Or you can right-click the Start button and select "Settings" in the list that appears.
In Settings, select "Personalization" in the sidebar, then click "Fonts."
In Fonts settings, you'll see a list of all installed fonts in the "Available Fonts" section. To quickly locate the one you want to uninstall (if you know its name), click the "Type here to search box," then type the name of the font you want to remove. When it appears in the list, click it.
On that font's preferences page, click the "Uninstall" button.
Windows will remove the font from your system. If you need to remove more fonts, search for them in Settings > Personalization > Fonts and repeat the process. When you're done, close Settings.
By the way, installing and removing fonts works a similar way in Windows 10 . Happy typing!
Related: How to Install (and Remove) Font Files on Windows 10

Home » Tech Tips » Windows » How to Install and Use Fonts in Windows 10?
How to Install and Use Fonts in Windows 10?
Windows 10 comes with over 100 pre-installed fonts that you can use to manipulate how text appears on the screen or documents. Additionally, some applications such as Microsoft Office can automatically load more fonts, expanding your options to style your text. However, sometimes you may need to install fonts for a certain language, or to increase the variety for your design or PPT projects. Fortunately, Windows 10 allows you to add your custom fonts from the thousands of downloadable fonts. In this post, we will take you through the steps of installing and using custom fonts in Windows 10.
Related: How to secure your Windows 10?
How to View Installed Fonts in Windows 10?
Before you install new fonts, it is important to learn how you can see the fonts already installed on your PC. In Windows 10, you can access the list of installed fonts from the “Settings” app or using the old Control Panel method.
Method 1: View and Download Fonts from Control Panel
- Search for and Open the Windows Control Panel. Then go to “Appearance and Personalization” and select “Fonts”.
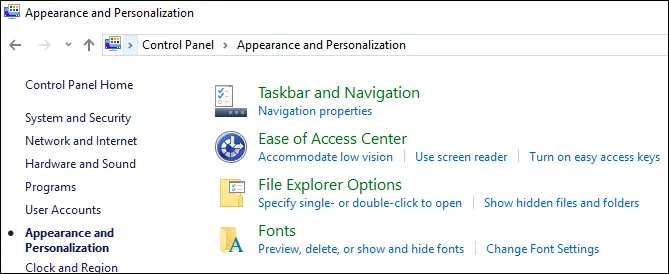
- This opens a list of all the installed fonts. You can open the same by running ‘Shell: Fonts’ on the Windows Run utility .

Method 2: View and Install Fonts from the Settings App
- Press the “Win + I” shortcut keys to open the setting app and select “Personalization” settings.
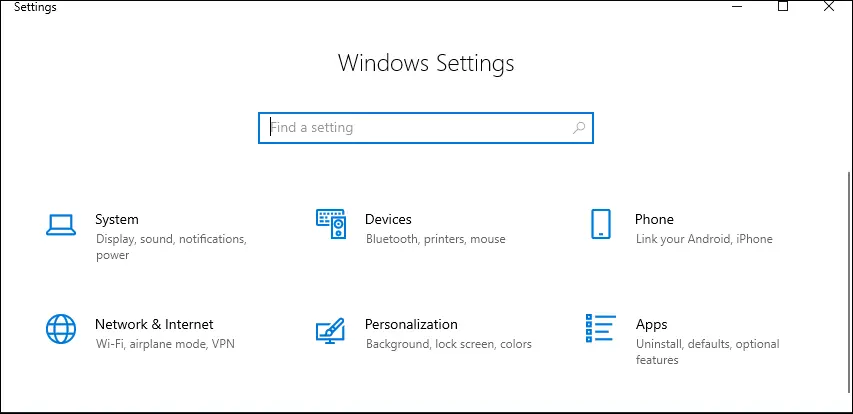
- On the left pane, select “Fonts” to display all the installed fonts on the right-side pane. Here you can scroll down, search or filter the list by languages.

- From the fonts screen, you can easily download new fonts from the Microsoft Store. This provides the most straightforward way to download and install new fonts.
- Simply click the “Get more fonts…” at the top of the window. This will open a list of free and paid fonts in the store.

- Select your preferred font and on the resulting screen, click the “Get” button and then “Install” on the next screen.

- Windows will automatically download and install the new Fonts to your PC.
Additional Read: Insert 600+ symbols in Windows with alt key .
Method 3: Download and Install 3rd Party Fonts
Windows 10 also allows you to install .ttf or .otf fonts files downloaded from other websites. First, you need to download the font file from your website of choice and then extract all the files from the zip file.
- To install the font files, open the folder where you extracted the files.
- Right-click the TrueType font file (.ttf) or the OpenType font file (.otf) and select “Install” from the context menu.

- This will add the custom font into the fonts folder.
Method 4: Drag and Drop Installation
Alternatively, you can drag and drop the font file into the folder containing other fonts. This requires you to open the folder containing the font files in one window and the fonts folder on another window. Then click and hold the font file, drag and release it into the list of fonts. You will find the new font in the installed fonts list.

Managing Fonts from the Fonts Control Panel
Windows 10 also allows you to manage installed fonts including preview, hide or uninstall fonts.
- To do so, click on your font of interest and click the “Preview” button at the top of the list to see how the font will display in its different faces.
- You can also click the “Hide” button to hide a particular font.
- To uninstall, select the font you want to remove and click the “Delete” button. Click “Yes” on the warning prompt to confirm the action and complete the uninstallation process.
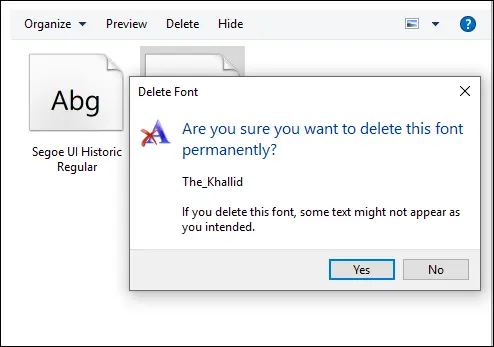
Caution: You should be careful when removing fonts as deleting some of the system fonts affect how the text will display on the screen.
How to Use Custom (Installed) Fonts in Windows 10?
Using your custom fonts is similar to how you use pre-installed fonts. Open a text editor like Microsoft Word or WordPad.
- Click on the “Font Family” arrow, look for and choose your custom font.

- This way you can add and use any stylish font that is not pre-installed in Windows 10. Custom fonts can be helpful, especially when you are working on a design project.
Saving Word and PowerPoint Documents with Embedded Fonts
The problem in using custom font is that it may not be available in other computers. When you open the documents on other computer or share the document with others, Windows will show missing font information or use default font instead of the custom fonts. So ensure that you save the document including fonts before sharing with others. In this way, your document will look perfect regardless of the PC.
- When your document is ready, click on “File > Options” menu.
- Go to “Save” section and check “Embed fonts in the file”.
- Ensure to select both the options of “Embed only the character used in the document” and “Do not embed common system fonts”.
- This will help to reduce the size of your document for easy sharing. Now you can save the document including the embedded fonts.

You can save Word documents and PowerPoint presentations with embedded font in Windows 10.
Fonts allow you to style how text appears on your screen or document prints. While Windows 10 offers a variety of fonts installed together with the OS, at some point, you may need more fonts to add more style and elegance to text. Luckily, you can easily download custom fonts from Microsoft Store or other font websites, install and use them on Windows 10.
About Editorial Staff
Editorial Staff at WebNots are team of experts who love to build websites, find tech hacks and share the learning with community.
You also might be interested in

How to Uninstall Recent Windows 11 Updates?
Windows 11 automatically gets the latest updates and install it[...]

How to Customize Power Settings and Lid Closing in Windows 10?
Your laptop and desktop computer’s performance highly depends on how[...]

How to Install Free Windows 8.1 Enterprise Evaluation Version?
Microsoft offers free 90 days evaluation version of the latest[...]
DOWNLOAD EBOOKS
- SEO Guide for Beginners
- WordPress SEO PDF Guide
- Weebly SEO PDF Guide
- Alt Code Emoji Shortcuts PDF
- Free ALT Code Shortcuts PDF
- View All eBooks
TRENDING TECH ARTICLES
- 600+ Windows Alt Codes for Symbols
- Fix Chrome Resolving Host Problem
- Fix Slow Page Loading Issue in Google Chrome
- View Webpage Source CSS and HTML in Google Chrome
- Fix Safari Slow Loading Pages in macOS
- Fix Windows WiFi Connection Issue
- ROYGBIV or VIBGYOR Rainbow Color Codes
- Fix I’m Not A Robot reCAPTCHA Issue in Google Search
- Structure of HTTP Request and Response
POPULAR WEB TUTORIALS
- Move WordPress Localhost Site to Live Server
- Move Live WordPress Site to Localhost
- Move WordPress Media Folder to Subdomain
- Fix WooCommerce Ajax Loading Issue
- Create a Free Weebly Blog
- Edit Weebly Source Code HTML and CSS
- Add Scroll To Top Button in Weebly
- Add Table in Weebly Site
- How to Add Advanced Data Table Widget in Weebly?
- Up to $500 Free Google Ads Coupon Codes
FREE SEO TOOLS
- Webpage Source Code Viewer
- HTTP Header Checker
- What is My IP Address?
- Google Cache Checker
- Domain Age Checker Tool
- View All Free Web and SEO Tools
© 2024 · WebNots · All Rights Reserved.
Type and press Enter to search

IMAGES
COMMENTS
Enjoy your new Safari font! Method Two: Safari Extension. 1. Download and install the "Stylish" extension from Apple's website or from the developer's website. Double-click on the extension from your Downloads folder and click on the "Install" button. 2. If the Stylish button labeled with an "S" isn't visible in Safari's toolbar, navigate to ...
Type in "Change Font" in the search bar. 4. Select the Change Font card to proceed with the installation. 5. Press on Add Shortcut. 6. You'll be able to access this shortcut anywhere there's an Apple share button. To test this, head over to Safari and open any webpage.
Head to a font download website in Safari, and then tap the download link. If the font is available as a .zip, .ttf, or .otf file, you'll see an option to "Open in iFont" or your app of choice. ... To install a font, tap it in the list, and then tap the "Install on [Device Name]" option. ... The new Multi-Device Bluetooth Mini Keyboard looks great.
First of all thanks much Heath for correcting me where fonts are installed.. Your answer makes a lot of sense, should i conclude that the font required by certain websites, especially the international ones wont be compatible with safari..
In the App Store, you'll find various apps that allow you to download and manage fonts. These apps make it easy to install new fonts on your device. Step 2: Search for a Font Management App. Type "fonts" or "font management" into the search bar at the top of the App Store screen.
Once you find a font you like, tap on the "Install Fonts" link. From the popup, tap on the "Install" button. In a second or two, the font will be downloaded and installed on your iPhone or iPad. To view all downloaded fonts, go to the "Installed Fonts" tab. If you want to delete a font, tap on the "Menu" button next to each font.
Step 1: Download a Font Management App. To install fonts on your iPad, the first step is to download a font management app from the App Store. Most people find that apps like "iFont" or "AnyFont" work well for this purpose. These apps help manage and install new fonts efficiently.
If you've licensed fonts for your computer, you can also add them to up to five of your personal iOS devices by logging on to typography.com in Safari on iOS and visiting your Font Library.Tap the download button and follow the instructions on the screen to install the font as a Configuration Profile, which will make it available to use in apps like Pages, Keynote, and Numbers.
Exit from the Files app, go into iFont, and tap on "Files" in the navigation bar at the bottom. Next, hit "Import..." in the top-right corner and select the font when you're redirected to the Files app. Now, tap on "Install" next to the custom font file. A tutorial will appear; hit "Skip."
How to install a font (details in the Help section) Extract the files you have downloaded, then: Windows 10/8/7/Vista: Right-click on the font files > "Install". Mac OS X: Double-click the font file > "Install font" button.
I am creating a simple web page and I am applying a custom font (Roboto). I have declared them in the CSS file but Chrome detects it fine and Safari does not. @font-face { font-family: 'Roboto'...
The reason for this is that Safari 12/macOS Mojave disabled display of user-installed fonts to combat browser fingerprinting, which enables online tracking through observing your system configuration—including which fonts you have installed.By only rendering the default system fonts, and of course any other internet-accessible font, your computer looks more like any other and becomes harder ...
In the Font Book app on your Mac, do one of the following: Select a font, then choose File > Validate Selection. Choose File > Validate File, then browse for the font file in the Finder. In the Font Validation window, click the arrow next to a font to review details. A green icon indicates the font passed, a yellow icon indicates a warning, and ...
Choose the right version: Different versions of Font are available, so select the one that best suits your project's aesthetic. Install the font: Once you have chosen the desired version of Font, install it on your computer or device.This will allow you to access and use the font in various design software and applications. Use it sparingly: Font is known for its unique style, so it's best ...
Seriously, I'm having more problems with my new MAC than I ever did with any PC! I loaded new fonts onto my MAC today and now when I go into Safari and browse the internet, all of the fonts on any website I go into have been changed into some ridiculous font! Why would this happen and how do I...
This neutral, flexible, sans-serif typeface is the system font for iOS, iPadOS, macOS and tvOS. SF Pro features nine weights, variable optical sizes for optimal legibility, four widths, and includes a rounded variant. SF Pro supports over 150 languages across Latin, Greek, and Cyrillic scripts. Download SF Pro.
On any webpage, click your WhatFont bookmark to use the tool. Full support: Firefox 3.6+, Chrome 9+, Safari 4+, Internet Explorer 9. the extension from Chrome Web Store. On any webpage, click WhatFont button to use the tool. Since Safari 12, extension are installed through Mac App Store. >After downloading, launche the WhatFont app, and enable ...
Apple platforms come with many preinstalled fonts that can be used by your app's user interface. Additional fonts are available for download on each platform or through document-based apps. ... iOS system font iOS macOS system font macOS tvOS system font tvOS watchOS system font watchOS; Courier New Bold. Version 5.00.2x ...
Explore the wild side of design with our free safari fonts! Inspired by nature's beauty, these fonts bring an adventurous feel to your projects. ... Free Fonts for Commercial Use · New & Fresh Fonts · Most Popular Fonts · Alphabetic Fonts · Largest Font Families · Trending Fonts. Home; Tags ; Safari . Safari Fonts. Fonts 1 - 10 of 11 ...
There are several ways to install fonts in Windows 11. Here's how to get a font file out of its archive and then add the font to Windows. G A S REGULAR. ... Pocket Camp' Shuts Down In November—New App to Take Its Place. This Is the One Service Most iPhone Owners Don't Use. Samsung Unveils New Odyssey Gaming Monitors at Gamescom 2024. Ring's ...
How to Install a Font with the Fonts Menu To install a font through the fonts menu, click Start, type "fonts" in the search bar, and then hit Enter. You can also navigate there by going to Settings > Personalization > Fonts.
Uninstalling a font in Windows 11 is as easy as a trip to the Settings app. First, open Settings by pressing Windows+i. Or you can right-click the Start button and select "Settings" in the list that appears. In Settings, select "Personalization" in the sidebar, then click "Fonts." In Fonts settings, you'll see a list of all installed fonts in ...
Method 1: View and Download Fonts from Control Panel. Search for and Open the Windows Control Panel. Then go to "Appearance and Personalization" and select "Fonts". Control Panel View. This opens a list of all the installed fonts. You can open the same by running 'Shell: Fonts' on the Windows Run utility. Font List.