How-To Geek
How to find text on a web page in safari on iphone and ipad.

Your changes have been saved
Email is sent
Email has already been sent
Please verify your email address.
You’ve reached your account maximum for followed topics.

Which Linux Distro Is Most Like macOS?
Why i refuse to upgrade my phone, mid-range android vs. old iphone: you should buy the iphone, quick links, how to search the current web page with touch, how to search the current web page using a keyboard.
Sometimes it's tough to find specific information within a web page in Safari for iPhone or iPad. Luckily, Safari allows you to search for text on any currently open web page using either the touch screen or an attached keyboard. Here's how.
If you don't have a keyboard hooked up to your iPhone or iPad, you can search for text within the current page using the touchscreen, although the feature is tucked away in a non-obvious place. This technique works both on iPhone and iPad.
First, open Safari and navigate to the page you’d like to find text in. Once the page is loaded, tap on the address bar at the top of the screen.
An on-screen keyboard will appear at the bottom of the screen, and the current web page address will highlight. If you want, you can clear the address bar by tapping the backspace key on the keyboard (or tap on the small "X" in a circle beside the address).
Type in what you'd like to find on the page. Locate the "On This Page" section at the bottom of the search pop-up. Tap on the line just below it that starts with "Find."
The pop-up will close and you will see the web page again with a search bar at the very bottom. Safari will highlight all occurrences of your search query on the current page.
You can cycle through the results, up and down the page, with the arrows beside the search bar.
When you're finished searching, tap "Done" in the lower-left corner of the screen. The "Find in page" mode will close.
If you have a keyboard connected to your iPhone or iPad , you can use a quick keyboard shortcut to search within a web page. Press Command+F and a search bar will appear across the bottom of the screen.
Once you see the search bar, click in the text input field and type in a word or phrase. The browser will highlight all occurrences of what you're looking for on the page, and you can cycle through them, up and down the page, with the arrows beside the search bar.
Related: How to Quickly Search For Text on the Current Web Page
When you're done, check out other neat things you can do with Safari on iPhone and iPad, such as creating an icon for your favorite website on your Home screen , navigating using swipes , and much more.
Related: 8 Tips and Tricks for Browsing with Safari on iPad and iPhone
- iPhone & iPad
- a. Send us an email
- b. Anonymous form
- Buyer's Guide
- Upcoming Products
- Tips / Contact Us
- Podcast Instagram Facebook Twitter Mastodon YouTube Notifications RSS Newsletter
How to Search a Webpage for Specific Text in Safari on iPhone and iPad
On iPhone and iPad , the way you search within a webpage in Safari isn't so obvious. There are two different methods you can use in Apple's browser, both of which are described below. Once you've given them a shot, they'll become second nature.
How to Search Within a Webpage Using Safari's Smart Search Bar
- Launch Safari browser on your iPhone or iPad
- Navigate to the page that you want to search.

- Scroll down the Smart Search results for the section called On This Page . Alongside it you'll see the number of matches for your search term. Tap the Find [your search term] option below it.
- Safari will jump to the first instance of the word or phrase you search for on the webpage and highlight it in yellow. You will also see the matching result above the onscreen keyboard. Use the up/down arrow buttons to jump to each successive instance of your search term on the current page.
How to Search Within a Webpage Using Safari's Share Sheet
- Launch Safari browser on your iPhone or iPad.

- Scroll past the Share options to the Action menu and select Find on Page .
- Type the word or phrase you're looking for in the search field and tap Search . Safari will jump to the first instance of your search term on the webpage and highlight it in yellow. You will also see the matching result above the onscreen keyboard. Use the up/down arrow buttons to jump to each successive instance of your search term on the current page.
Did you know that Safari can intelligently use a website's own search bar to help you find what you're looking for? For more details, check out our article on how to perform a quick website search in Safari .
Get weekly top MacRumors stories in your inbox.
Popular Stories

Best Buy Labor Day Sale Takes Up to $1,000 Off M3 MacBook Pro

10 Reasons to Wait for Next Year's iPhone 17

iPhone 16 Launch Month Is Here: Everything We Know

iPhone Driver's Licenses in Wallet App Rolling Out in Seventh U.S. State

What to Expect From the AirPods 4, AirPods Pro 3, and AirPods Max 2
Next article.

Our comprehensive guide highlighting every major new addition in iOS 17, plus how-tos that walk you through using the new features.

Update now for a number of important security fixes.

Get the most out your iPhone 15 with our complete guide to all the new features.
A deep dive into new features in macOS Sonoma, big and small.

Action button expands to all models, new Capture button, camera improvements, and more.

Larger displays, new Capture button, camera improvements, and more.

Updates to Mail, Photos, Messages, and more, with Apple Intelligence features throughout.

iPhone Mirroring, Safari improvements, new Passwords app, and Apple Intelligence features throughout.
Other Stories

13 hours ago by Tim Hardwick

3 days ago by Joe Rossignol

4 days ago by Tim Hardwick

Cómo buscar texto en una web con Safari para iPhone y iPad
La posibilidad de buscar un determinado texto dentro de una web con Safari está presente desde hace mucho tiempo, pero con las últimas versiones de iOS se ha facilitado más que nunca el acceso a esta característica.
Hasta hace relativamente poco tiempo era necesario tocar sobre la barra de direcciones, escribir el texto que queríamos buscar y desplazarnos hasta el final de las recomendaciones de búsqueda para poder iniciar la búsqueda dentro de la web actual. Esto ha cambiado y ahora es más sencillo acceder a esta función de búsqueda dentro de la versión móvil de Safari .

En las siguientes líneas explicamos la nueva forma de acceder a esta útil característica dentro de Safari para iOS. Vamos a utilizar como ejemplo un iPhone, pero realmente esta función está disponible también en iPad y iPod Touch.
Cómo utilizar el buscador de texto dentro de una web de Safari para iOS
1.- Lo primero que tienes que hacer para utilizar el buscador de texto dentro de una web de Safari en iPhone, iPad o iPod Touch es abrir el navegador y acceder a una página web.
2.- Una vez dentro de la web, toca sobre la misma para que aparezcan la barra de menús y de direcciones del navegador. Una vez que aparezcan toca sobre el botón de Compartir (el que tiene forma de cuadrado con una flecha hacía arriba).
3.- En la nueva ventana que se despliega, desliza los iconos de la parte inferior (los que se muestran en blanco y negro) hasta localizar Buscar en la página . Toca sobre él.
4.- Se desplegará el teclado y en él verás un cuadro para escribir texto . Escribe la palabra o frase que quieras buscar y automáticamente comenzará la búsqueda. Utilizando las flechas que aparecen a la izquierda del cuadro de texto puedes ir desplazándote por los diferentes resultados que coincidan la búsqueda y que aparecerán resaltados en la propia web.
5.- Cuando no necesites utilizar más la búsqueda, puedes tocar sobre el botón Ok a la derecha del cuadro de búsqueda para cerrar el teclado y la búsqueda definitivamente.

Sin duda es de agradecer que Apple haya hecho este cambio en el sistema de búsquedas de Safari. En el pasado la característica estaba mucho más escondida, lo que llevaba a muchos usuarios a pensar que el navegador no disponía de un sistema de búsqueda como sí ocurre en las versiones de escritorio de todos los navegadores y también en las versiones móviles de otras alternativas.
Quizá también te interese | Cómo acceder a la versión de escritorio de una web desde Safari en iPhone y iPad
Comparte esta entrada:
2 comentarios en «cómo buscar texto en una web con safari para iphone y ipad».
Con MAC estono funciona asi
Hola Sergio,
No, en Mac debes pulsar Comando + F o acceder al menú Edición – Buscar para acceder a la función de búsqueda dentro de una web 🙂
Deja un comentario Cancelar la respuesta
Para ofrecer las mejores experiencias, nosotros y nuestros socios utilizamos tecnologías como cookies para almacenar y/o acceder a la información del dispositivo. La aceptación de estas tecnologías nos permitirá a nosotros y a nuestros socios procesar datos personales como el comportamiento de navegación o identificaciones únicas (IDs) en este sitio y mostrar anuncios (no-) personalizados. No consentir o retirar el consentimiento, puede afectar negativamente a ciertas características y funciones.
Haz clic a continuación para aceptar lo anterior o realizar elecciones más detalladas. Tus elecciones se aplicarán solo en este sitio. Puedes cambiar tus ajustes en cualquier momento, incluso retirar tu consentimiento, utilizando los botones de la Política de cookies o haciendo clic en el icono de Privacidad situado en la parte inferior de la pantalla.

Cómo buscar texto en una web en Safari desde iPhone
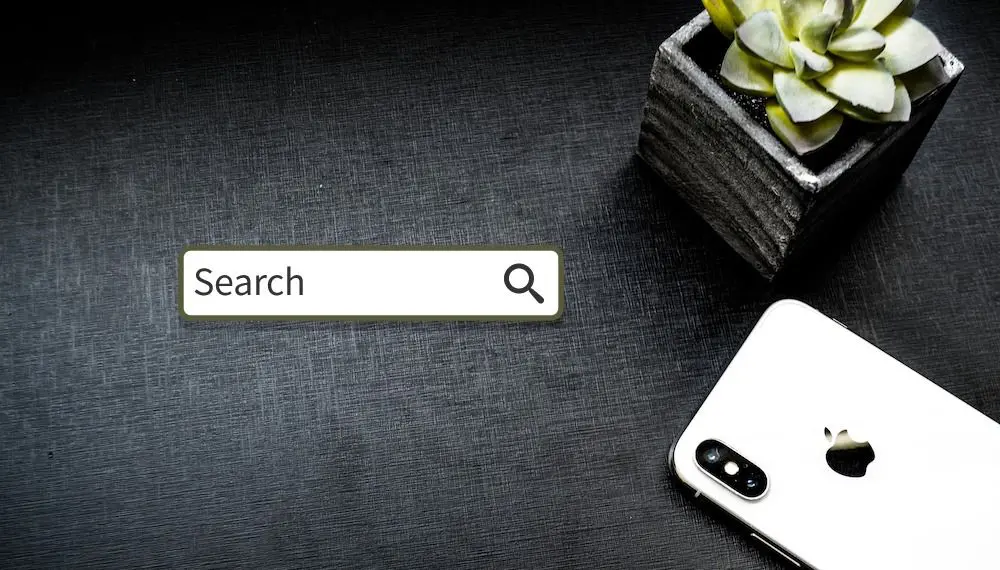
Por si no lo sabías, puedes buscar texto en una web desde Safari para iOS , el único problema es que no es demasiado intuitivo, y no tenemos un buscador dedicado como en otros navegadores de la competencia, o como puede ser en su versión para Mac. Veremos cómo buscar cadenas de texto en una página web desde Safari para iPhone, iPad y iPod rápidamente.
Buscar texto en una web con Safari para iOS
La mayoría de navegadores incluyen una barra dedicada a las búsquedas, aunque cada vez más optan por tener una sola barra en la que localizamos el texto que queramos utilizando nuestro motor de búsqueda favorito.
Esta barra, dónde aparecen las direcciones web, está íntimamente relacionada con la búsqueda de texto en una web, ya que Safari ha optado por incluir esta funcionalidad sin ocupar más espacio de la pantalla o agregar un icono.
Te puede interesar : Cómo traducir una web desde Safari en iPhone o iPad
Sigue estos pasos para buscar texto en la web que quieras desde Safari:
- Abre la página web dónde quieras buscar la cadena de texto.
- Presiona sobre la barra superior de la URL.
- Escribe el texto que quieras buscar en la página.
- En el desplegable, busca la sección "En esta página".
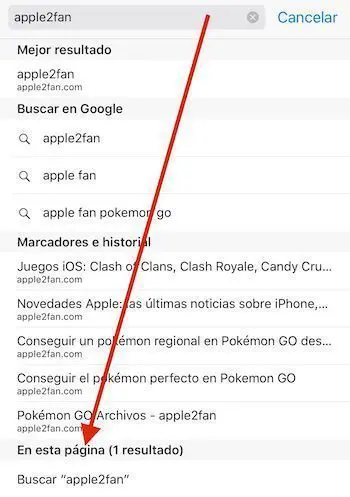
Deberías encontrarte algo como lo que estás viendo en la captura de arriba. En la última sección de la ventana deslizante, podemos encontrar una sección "En esta página" con los resultados de búsqueda de esa cadena de texto dentro de la web.
Por cierto... ¿Sabes cómo cerrar todas las pestañas de Safari a la vez?
Además, en la parte inferior de la pantalla , nos aparecerá una pequeña barra con una flecha hacia arriba y otra hacia abajo, junto a un botón OK. Con las flechas podemos navegar entre los resultados de búsqueda y el OK nos sirve para cerrar esa barra.
Como puedes ver es muy sencillo y nos puede ahorrar mucho tiempo al la hora de buscar contenido en páginas web. Personalmente opino que es un sistema un poco incómodo, pero supongo que Apple prioriza las opciones más utilizadas.
[yasr_visitor_votes]
Artículos relacionados Más del autor

Cómo cambiarle la pila al AirTag

Cómo poner nombres a las personas que salen en tus fotos en iPhone

Cómo crear tu Memoji de la WWDC21

Cómo desbloquear los emoticonos ocultos en iPhone e iPad

Cómo eliminar el punto verde que sale en las fotos de tu iPhone

Cómo migrar los marcadores de Firefox a Safari
- Aviso legal
- Política de cookies

Política de privacidad

Cómo buscar texto en una página web en Safari en iPhone y iPad
A veces es difícil encontrar información específica dentro de una página web en Safari para iPhone o iPad. Afortunadamente, Safari te permite buscar texto en cualquier página web abierta actualmente usando la pantalla táctil o un teclado adjunto. Así es cómo.
Cómo buscar en la página web actual con Touch
Si no tiene un teclado conectado a su iPhone o iPad, puede buscar texto dentro de la página actual usando la pantalla táctil, aunque la función está escondida en un lugar no obvio. Esta técnica funciona tanto en iPhone como en iPad.
Primero, abra Safari y navegue hasta la página en la que desea buscar texto. Una vez que la página esté cargada, toque la barra de direcciones en la parte superior de la pantalla.
Aparecerá un teclado en pantalla en la parte inferior de la pantalla y se resaltará la dirección de la página web actual. Si lo desea, puede borrar la barra de direcciones tocando la tecla de retroceso en el teclado (o tocando la pequeña “X” en un círculo al lado de la dirección).
Escriba lo que le gustaría encontrar en la página. Localice la sección “En esta página” en la parte inferior de la ventana emergente de búsqueda. Toque la línea justo debajo que comienza con “Buscar”.
La ventana emergente se cerrará y volverá a ver la página web con una barra de búsqueda en la parte inferior. Safari resaltará todas las apariciones de su consulta de búsqueda en la página actual.
Puede recorrer los resultados, subir y bajar en la página, con las flechas al lado de la barra de búsqueda.
Cuando haya terminado de buscar, toque “Listo” en la esquina inferior izquierda de la pantalla. Se cerrará el modo “Buscar en la página”.
Cómo buscar en la página web actual usando un teclado
Si tiene un teclado conectado a su iPhone o iPad, puede usar un atajo de teclado rápido para buscar dentro de una página web. Presione Comando+F y aparecerá una barra de búsqueda en la parte inferior de la pantalla.
Una vez que vea la barra de búsqueda, haga clic en el campo de entrada de texto y escriba una palabra o frase. El navegador resaltará todas las apariciones de lo que está buscando en la página y podrá recorrerlas, arriba y abajo en la página, con las flechas al lado de la barra de búsqueda.
Relacionado: Cómo buscar texto rápidamente en la página web actual
Cuando haya terminado, vea otras cosas interesantes que puede hacer con Safari en iPhone y iPad, como crear un ícono para su sitio web favorito en su pantalla de inicio, navegar deslizando el dedo y mucho más.
Relacionado: 8 consejos y trucos para navegar con Safari en iPad y iPhone
Más Vistos:
- Cómo ver seguidores mutuos en Instagram
- Utilice las versiones anteriores de Windows 7 para retroceder en el tiempo y guardar sus archivos
- Cómo bloquear o borrar de forma remota su dispositivo iOS 5
- Gafas inteligentes de Focales con integración a Google Fit y diapositivas
- El mejor cambiador de Voz en tiempo real para Discord, Skype, Steam Gaming Trolling
- Cómo deshabilitar el bloqueo de mayúsculas en un iPad
- Aplicaciones
- ¿Cómo lo hago?
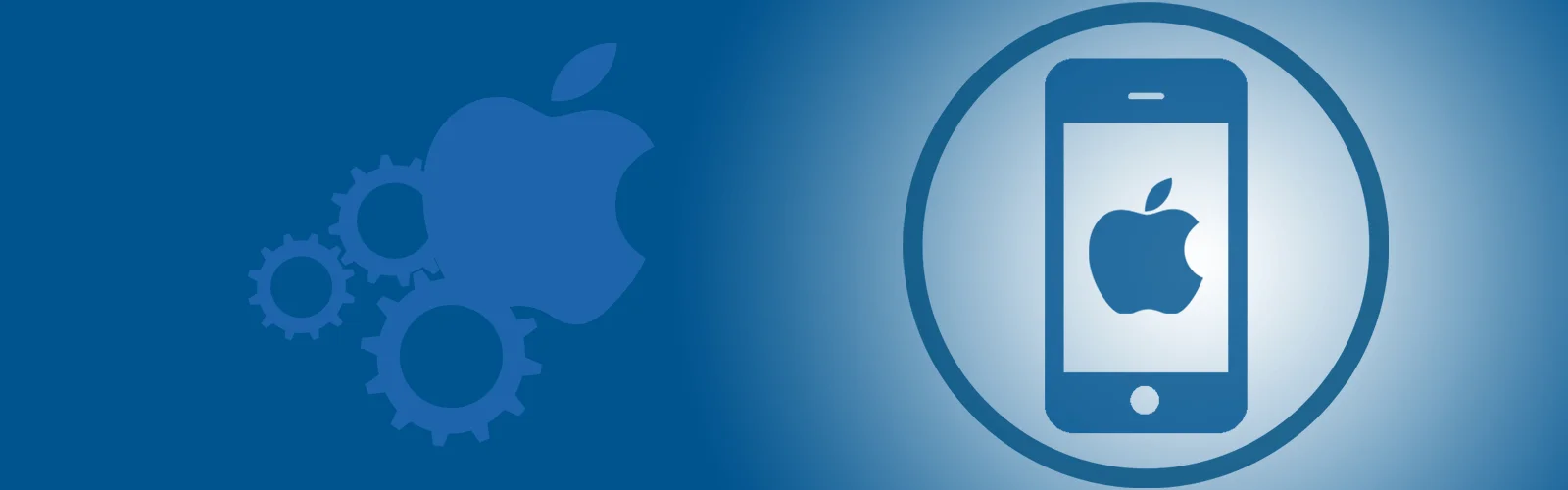
Cómo buscar una página web en Safari para encontrar un texto específico en iPhone y iPad

Buscar un texto específico en una página web puede ser una tarea frustrante, especialmente cuando estás navegando en tu iPhone o iPad .
Afortunadamente, Safari tiene una función incorporada que te permite buscar una página web para encontrar un texto específico rápidamente.
En este artículo, te enseñaremos cómo hacerlo en unos sencillos pasos.
Paso 1: Abre Safari en tu iPhone o iPad
Lo primero que debes hacer es abrir Safari en tu dispositivo. Puedes hacerlo tocando el icono de Safari en la pantalla de inicio.
Paso 2: Navega a la página web que deseas buscar
Una vez que estés en Safari, navega a la página web que deseas buscar.
Puedes hacer esto escribiendo la dirección URL en la barra de direcciones en la parte superior de la pantalla y tocando "Ir", o puedes buscar la página web en Google tocando la barra de búsqueda en la parte superior de la pantalla y escribiendo el término de búsqueda.
Paso 3: Busca el texto específico en la página web
Una vez que estés en la página web que deseas buscar, toca la barra de búsqueda en la parte superior de la pantalla y escribe el texto que deseas buscar.
A medida que escribas, Safari te mostrará sugerencias de búsqueda.
Si encuentras lo que estás buscando en las sugerencias, toca el resultado para ir directamente al texto.
Si no encuentras lo que estás buscando en las sugerencias, toca "En esta página" en la parte inferior de la pantalla.
Safari te llevará a la parte inferior de la página y te mostrará todas las instancias del texto que estás buscando.
Si hay muchas instancias, puedes desplazarte hacia abajo para encontrar la que estás buscando.
Paso 4: Usa la función "Buscar en la página"
Si estás navegando por una página web larga y no quieres desplazarte hacia abajo para encontrar el texto que estás buscando, Safari tiene otra función que te puede ayudar.
Toca el icono de compartir en la parte inferior de la pantalla (el icono que se parece a un cuadrado con una flecha apuntando hacia arriba) y toca "Buscar en la página".
Escribe el texto que estás buscando y Safari te mostrará todas las instancias del texto en la página web. Toca cualquier instancia para ir directamente a ella.
Buscar un texto específico en una página web puede ser un proceso tedioso, pero con la función incorporada de Safari en tu iPhone o iPad , puedes hacerlo rápidamente en unos sencillos pasos.
Esperamos que este artículo te haya sido útil para aprender cómo buscar una página web para encontrar un texto específico en Safari en tu iPhone o iPad .
Comentarios
Deja una respuesta cancelar la respuesta.
Tu dirección de correo electrónico no será publicada. Los campos obligatorios están marcados con *
Comentario *
Correo electrónico
Guarda mi nombre, correo electrónico y web en este navegador para la próxima vez que comente.
Manual de uso del iPad
- Te damos la bienvenida
- Modelos de iPad compatibles con iPadOS 17
- iPad mini (5.ª generación)
- iPad mini (6.ª generación)
- iPad (6.ª generación)
- iPad (7.ª generación)
- iPad (8.ª generación)
- iPad (9.ª generación)
- iPad (10.ª generación)
- iPad Air (3.ª generación)
- iPad Air (4.ª generación)
- iPad Air (5.ª generación)
- iPad Air de 11 pulgadas (M2)
- iPad Air de 13 pulgadas (M2)
- iPad Pro de 10,5 pulgadas
- iPad Pro de 11 pulgadas (1.ª generación)
- iPad Pro de 11 pulgadas (2.ª generación)
- iPad Pro de 11 pulgadas (3.ª generación)
- iPad Pro de 11 pulgadas (4.ª generación)
- iPad Pro de 11 pulgadas (M4)
- iPad Pro de 12,9 pulgadas (2.ª generación)
- iPad Pro de 12,9 pulgadas (3.ª generación)
- iPad Pro de 12,9 pulgadas (4.ª generación)
- iPad Pro de 12,9 pulgadas (5.ª generación)
- iPad Pro de 12,9 pulgadas (6.ª generación)
- iPad Pro de 13 pulgadas (M4)
- Configura lo básico
- Personaliza el iPad
- Mantente en contacto con tus amistades y familiares
- Personalizar el espacio de trabajo
- Haz más cosas con el Apple Pencil
- Personaliza el iPad para tu hijo o hija
- Novedades de iPadOS 17
- Encender y configurar el iPad
- Activar, desbloquear y bloquear
- Configurar el servicio de datos móviles
- Conectarse a internet
- Iniciar sesión con el ID de Apple
- Usar iCloud
- Suscribirse a iCloud+
- Buscar ajustes
- Configurar cuentas de correo, contactos y calendario
- Conocer el significado de los iconos de estado
- Recargar la batería
- Mostrar el porcentaje de la batería
- Consultar el consumo de la batería
- Usar el modo de bajo consumo para aumentar la duración de la batería
- Leer el Manual de uso y guardarlo como marcador
- Ajustar el volumen
- Aprender gestos básicos
- Aprender gestos avanzados
- Buscar tus apps en la biblioteca de apps
- Pasar de una app a otra
- Hacer zoom en una app para ocupar la pantalla
- Cerrar y volver a abrir una app
- Arrastrar y soltar
- Abrir dos ítems en Split View
- Cambiar una ventana de app a Slide Over
- Ver las ventanas y los espacios de trabajo de una app
- Multitarea con Imagen dentro de imagen
- Mover, redimensionar y organizar ventanas
- Acceder a funciones desde la pantalla de bloqueo
- Realizar acciones rápidas
- Buscar en el iPad
- Obtener información sobre el iPad
- Consultar o cambiar los ajustes de datos móviles
- Viajar con el iPad
- Cambiar o desactivar los sonidos
- Crear una pantalla de bloqueo personalizada
- Cambiar el fondo de pantalla
- Ajustar el brillo y el balance del color de la pantalla
- Personalizar el tamaño del texto y el ajuste de zoom
- Cambiar el nombre del iPad
- Cambiar la fecha y la hora
- Cambiar el idioma y la región
- Organizar las apps en carpetas
- Añadir, eliminar y eliminar widgets
- Trasladar apps y widgets en la pantalla de inicio
- Quitar o eliminar apps
- Utilizar y personalizar el centro de control
- Cambiar o bloquear la orientación de la pantalla
- Ver y responder a notificaciones
- Cambiar los ajustes de las notificaciones
- Configurar un modo de concentración
- Permitir o silenciar las notificaciones para un modo de concentración
- Activar o desactivar un modo de concentración
- Personalizar las opciones para compartir
- Escribir con el teclado en pantalla
- Dictar texto
- Mover el teclado en pantalla
- Seleccionar y editar texto
- Usar el texto predictivo
- Utilizar sustituciones de texto
- Añadir o cambiar teclados
- Añadir emojis y stickers
- Realizar una captura de pantalla
- Hacer una grabación de pantalla
- Escribir y dibujar en documentos
- Añadir texto, figuras, firmas y mucho más
- Rellenar formularios y firmar documentos
- Utilizar el texto en vivo para interactuar con el contenido de una foto o un vídeo
- Utilizar el buscador visual para identificar objetos en tus fotos y vídeos
- Separar un sujeto del fondo de una foto
- Obtener apps
- Suscribirse a Apple Arcade
- Obtener juegos
- Jugar con tus amistades en Game Center
- Conectar un mando de videojuegos
- Usar clips de apps
- Actualizar apps
- Ver o cancelar suscripciones
- Gestionar las restricciones, los ajustes y las compras
- Instalar y gestionar tipos de letra
- Comprar libros y audiolibros
- Leer libros
- Anotar libros
- Acceder a los libros en otros dispositivos Apple
- Escuchar audiolibros
- Definir objetivos de lectura
- Organizar libros
- Crear y editar eventos en Calendario
- Enviar invitaciones
- Responder a invitaciones
- Cambiar la visualización de los eventos
- Buscar eventos
- Cambiar los ajustes del calendario y los eventos
- Programar o mostrar eventos en otras zonas horarias
- Llevar el control de los eventos
- Usar varios calendarios
- Usar el calendario de festivos
- Compartir calendarios de iCloud
- Hacer fotos
- Hacer Live Photos
- Hacer un selfie
- Hacer selfies en modo Retrato
- Hacer vídeos
- Cambiar ajustes de cámara avanzados
- Cambiar los ajustes de la cámara HDR
- Ver, compartir e imprimir fotos
- Usar el texto en vivo
- Escanear un código QR
- Escanear documentos
- Ver el reloj mundial
- Configurar una alarma
- Usar el cronómetro
- Usar varios temporizadores
- Añadir y utilizar información de contacto
- Editar contactos
- Añadir tus datos de contacto
- Enviar contactos en el iPad
- Usar otras cuentas de contacto
- Ocultar contactos duplicados
- Exportar contactos
- Introducción a FaceTime
- Hacer llamadas de FaceTime
- Recibir llamadas de FaceTime
- Crear un enlace de FaceTime
- Hacer una Live Photo
- Activar los subtítulos en vivo
- Usar otras apps durante una llamada
- Hacer una llamada de FaceTime en grupo
- Ver los participantes en una cuadrícula
- Usar SharePlay para ver, escuchar y reproducir contenido juntos
- Compartir la pantalla en una llamada de FaceTime
- Colaborar en un documento en una llamada de FaceTime
- Usar las funciones de videoconferencias
- Transferir una llamada de FaceTime a otro dispositivo Apple
- Cambiar los ajustes de vídeo de FaceTime
- Cambiar los ajustes de audio de FaceTime
- Cambiar tu aspecto
- Salir de una llamada o cambiar a Mensajes
- Bloquear llamadas no deseadas
- Informar de una llamada no deseada
- Conectar dispositivos externos o servidores
- Modificar archivos, carpetas y descargas
- Buscar archivos y carpetas
- Organizar archivos y carpetas
- Enviar archivos
- Configurar iCloud Drive
- Compartir archivos y carpetas en iCloud Drive
- Usar un dispositivo de almacenamiento externo, un servidor de archivos o un servicio de almacenamiento en la nube
- Compartir tu ubicación
- Añadir o eliminar un amigo
- Buscar un amigo
- Recibir notificaciones cuando los amigos cambian su ubicación
- Notificar a un amigo cuando cambie tu ubicación
- Desactivar Buscar
- Añadir tu iPad
- Recibir notificaciones si no llevas un dispositivo contigo
- Localizar un dispositivo
- Marcar un dispositivo como perdido
- Borrar un dispositivo
- Eliminar un dispositivo
- Añadir un AirTag
- Compartir un AirTag u otro objeto en la app Buscar en el iPad
- Añadir un objeto de otro fabricante
- Recibir notificaciones si no llevas un objeto contigo
- Encontrar un objeto
- Marcar un objeto como perdido
- Eliminar un objeto
- Definir los ajustes del mapa
- Introducción a Freeform
- Crear una pizarra de Freeform
- Dibujar o escribir a mano
- Añadir texto
- Añadir figuras
- Añadir archivos
- Aplicar estilos de forma coherente
- Colocar los ítems en una pizarra
- Buscar pizarras de Freeform
- Compartir y colaborar
- Eliminar y recuperar pizarras
- Introducción a la app Salud
- Rellenar tu perfil de salud
- Introducción a los datos de Salud
- Ver tus datos de salud
- Compartir tus datos de salud
- Ver datos de salud compartidos por otras personas
- Descargar el historial clínico
- Ver el historial clínico
- Registrar la información del ciclo menstrual
- Consultar predicciones e historial de ciclos menstruales
- Llevar un control de los medicamentos
- Obtener más información sobre tus medicamentos
- Registrar tu estado de ánimo
- Realizar una evaluación de salud mental
- Personalizar el modo de concentración de descanso
- Activar o desactivar el modo de concentración de descanso
- Ver tu historial de sueño
- Comprobar los niveles de audio de los auriculares
- Usar datos de audiogramas
- Realizar una copia de seguridad de los datos de Salud
- Introducción a Casa
- Actualizar a la nueva arquitectura de la app Casa
- Configurar accesorios
- Controlar accesorios
- Controlar la casa mediante Siri
- Usar la función “Previsión de la red eléctrica” para planificar el uso de la energía
- Configurar el HomePod
- Controlar la casa de forma remota
- Crear y usar ambientes
- Usar automatizaciones
- Configurar cámaras de seguridad
- Usar el reconocimiento facial
- Configurar un router
- Invitar a otras personas a controlar tus accesorios
- Añadir más casas
- Obtener música, películas y programas de televisión
- Obtener tonos de llamada
- Gestionar compras y ajustes
- Ampliar objetos cercanos
- Cambiar los ajustes
- Detectar personas a tu alrededor
- Detectar puertas a tu alrededor
- Recibir descripciones de imágenes de tu entorno
- Leer en voz alta texto y etiquetas de tu entorno
- Configurar las funciones rápidas para “Modo de detección”
- Añadir y eliminar cuentas de correo electrónico
- Configurar un dominio de correo electrónico personalizado
- Comprobar el correo electrónico
- Enviar correo electrónico
- Anular el envío de un correo electrónico con “Deshacer envío”
- Responder y reenviar correos electrónicos
- Guardar un borrador de correo electrónico
- Añadir archivos adjuntos de correo electrónico
- Descargar archivos adjuntos de correo electrónico
- Anotar archivos adjuntos de correo electrónico
- Configurar notificaciones de correo electrónico
- Buscar mensajes de correo electrónico
- Organizar el correo electrónico en buzones
- Marcar o bloquear mensajes de correo electrónico
- Filtrar mensajes de correo electrónico
- Usar “Ocultar mi correo electrónico”
- Usar la protección de la privacidad
- Cambiar los ajustes de correo electrónico
- Eliminar y recuperar mensajes de correo electrónico
- Añadir el widget Mail a la pantalla de inicio
- Imprimir mensajes de correo electrónico
- Usar funciones rápidas del teclado
- Obtener indicaciones de viaje
- Seleccionar otras opciones de ruta
- Buscar lugares para hacer una parada por tu ruta
- Ver el resumen de una ruta o una lista de indicaciones
- Cambiar los ajustes de las indicaciones de voz
- Obtener indicaciones para ir en coche
- Notificar incidencias de tráfico
- Obtener indicaciones para ir en bici
- Obtener indicaciones para ir a pie
- Obtener indicaciones para ir en transporte público
- Eliminar las indicaciones recientes
- Obtener información del tráfico y del tiempo
- Estimar el tiempo de viaje y la hora de llegada
- Descargar mapas sin conexión
- Buscar lugares
- Buscar atracciones, restaurantes y servicios cercanos
- Obtener información sobre los lugares
- Marcar lugares
- Compartir lugares
- Valorar sitios
- Guardar lugares favoritos
- Explorar lugares nuevos con Guías
- Organizar los lugares en “Mis guías”
- Borrar el historial de ubicaciones
- Vista panorámica de los lugares
- Hacer recorridos de Flyover
- Encontrar los ajustes de la app Mapas
- Medir dimensiones
- Ver y guardar mediciones
- Medir la altura de una persona
- Configurar Mensajes
- Acerca de la app iMessage
- Enviar y responder a mensajes
- Anular el envío de mensajes y editarlos
- Llevar el control de los mensajes
- Reenviar y compartir mensajes
- Conversaciones de grupo
- Ver, escuchar o jugar juntos con SharePlay
- Colaborar en proyectos
- Usar apps de iMessage
- Hacer fotos o grabar vídeos y editarlos
- Compartir fotos, enlaces y más
- Enviar stickers
- Solicitar, enviar y recibir pagos
- Enviar y recibir mensajes de audio
- Animar mensajes
- Enviar y guardar GIF
- Activa o desactiva la notificación de lectura.
- Cambiar las notificaciones
- Bloquear, filtrar e informar de mensajes
- Eliminar mensajes y archivos adjuntos
- Recuperar mensajes eliminados
- Obtener música
- Ver álbumes, playlists y más
- Reproducir música
- Mostrar los créditos de la canción y la letra
- Poner la música a la cola
- Escuchar la radio
- Suscribirse a Apple Music
- Escuchar música sin pérdida
- Escuchar música en Dolby Atmos
- Cantar con Apple Music
- Buscar música nueva
- Añadir música y escuchar sin conexión
- Obtener recomendaciones personalizadas
- Buscar música
- Crear playlists
- Ver lo que escuchan tus amigos
- Usar Siri para reproducir música
- Cambiar cómo suena la música
- Introducción a News
- Usar los widgets de News
- Ver artículos de noticias seleccionados para ti
- Leer artículos
- Seguir a tus equipos favoritos con “My Sports”
- Suscribirse a Apple News+
- Explorar y leer artículos y ediciones de Apple News+
- Usar el modo sin conexión para leer artículos descargados
- Descargar manualmente ediciones de Apple News+
- Resolver pasatiempos en Apple News
- Resolver crucigramas y minicrucigramas en el iPad
- Resolver pasatiempos Quartiles
- Buscar artículos de noticias
- Guardar artículos en News para más tarde
- Suscribirse a canales individuales de noticias
- Introducción a Notas
- Añadir o eliminar cuentas
- Crear notas y aplicarles formato
- Dibujar o escribir
- Añadir fotos, vídeos y más
- Escanear texto y documentos
- Trabajar con archivos PDF
- Añadir enlaces
- Crear notas rápidas
- Buscar notas
- Organizar mediante carpetas
- Organizar con etiquetas
- Usar carpetas inteligentes
- Exportar o imprimir notas
- Bloquear notas
- Cambiar los ajustes de Notas
- Eliminar, compartir o copiar una foto
- Ver y editar fotos de Photo Booth en la app Fotos
- Ver fotos y vídeos
- Reproducir vídeos y pases de diapositivas
- Eliminar u ocultar fotos y vídeos
- Editar fotos y vídeos
- Acortar la duración del vídeo y ajustar la cámara lenta
- Editar Live Photos
- Editar vídeos en modo Cine
- Editar retratos
- Usar álbumes de fotos
- Editar, compartir y organizar álbumes
- Filtrar y ordenar las fotos y vídeos en álbumes
- Crear stickers a partir de tus fotos
- Duplicar y copiar fotos y vídeos
- Fusionar fotos duplicadas
- Buscar fotos
- Identificar personas y mascotas
- Explorar fotos por ubicación
- Compartir fotos y vídeos
- Compartir vídeos largos
- Visualizar fotos y vídeos compartidos contigo
- Ver recuerdos
- Personalizar los recuerdos
- Gestionar recuerdos y fotos destacadas
- Utilizar “Fotos en iCloud”
- Crear álbumes compartidos
- Añadir y eliminar personas en un álbum compartido
- Añadir y eliminar fotos y vídeos de un álbum compartido
- Configurar o unirse a una fototeca compartida en iCloud
- Añadir contenido a una fototeca compartida en iCloud
- Utilizar una fototeca compartida en iCloud
- Importar y exportar fotos y vídeos
- Imprimir fotos
- Buscar podcasts
- Escuchar podcasts
- Seguir tus podcasts favoritos
- Usar el widget de Podcasts
- Organizar la biblioteca de podcasts
- Descargar, guardar y compartir podcasts
- Suscribirse a podcasts
- Escuchar el contenido incluido en la suscripción
- Cambiar los ajustes de descarga
- Crear una lista de la compra
- Añadir ítems a una lista
- Editar y gestionar una lista
- Buscar y organizar listas
- Trabajar con plantillas
- Usar listas inteligentes
- Imprimir recordatorios
- Usar el widget de Recordatorios
- Cambiar los ajustes de Recordatorios
- Navegar por internet
- Buscar sitios web
- Personalizar los ajustes de Safari
- Cambiar la disposición
- Usar perfiles de Safari
- Abrir y cerrar pestañas
- Organizar tus pestañas con grupos de pestañas
- Ver tus pestañas de otro dispositivo
- Compartir grupos de pestañas
- Usar Siri para escuchar una página web
- Añadir un marcador a un sitio web
- Marcar un sitio web como favorito
- Guardar páginas en una lista de lectura
- Buscar enlaces compartidos contigo
- Hacer anotaciones en una página web y guardarla como un archivo PDF
- Rellenar formularios automáticamente
- Obtener extensiones
- Ocultar anuncios y distracciones
- Borrar la caché y las cookies
- Navegar por internet de forma privada
- Usar llaves de acceso en la app Safari
- Consultar valores
- Gestionar varias listas de valores favoritos
- Leer noticias de economía
- Añadir informes de beneficios a tu calendario
- Usar un widget de Bolsa
- Traducir texto, voz y conversaciones
- Traducir texto en apps
- Traducir con la vista de la cámara
- Suscribirse a Apple TV+, a MLS Season Pass o a un canal de Apple TV
- Añadir tu proveedor de TV
- Obtener programas, películas y otros contenidos
- Ver deportes
- Ver las grandes ligas de fútbol con MLS Season Pass
- Ver varias transmisiones de eventos deportivos en directo
- Controlar la reproducción
- Gestionar la biblioteca
- Hacer una grabación
- Reproducir la grabación
- Editar o eliminar una grabación
- Mantener las grabaciones actualizadas
- Organizar grabaciones
- Buscar o renombrar una grabación
- Compartir una grabación
- Duplicar una grabación
- Consultar el tiempo
- Consultar el tiempo en otras ubicaciones
- Ver mapas del tiempo
- Gestionar las notificaciones del tiempo
- Usar los widgets de Tiempo
- Conocer los iconos del tiempo
- Obtener información sobre lo que puede hacer Siri
- Darle información a Siri sobre ti
- Anunciar las llamadas y las notificaciones con Siri
- Añadir atajos de Siri
- Acerca de las sugerencias de Siri
- Cambiar los ajustes de Siri
- Configurar “En familia”
- Añadir miembros de “En familia”
- Eliminar miembros de “En familia”
- Compartir suscripciones
- Compartir compras
- Compartir ubicaciones con familiares y localizar dispositivos perdidos
- Configurar Apple Cash familiar y Apple Card familiar
- Configurar los controles parentales
- Configurar un dispositivo para tu hijo o hija
- Introducción a “Tiempo de uso”
- Proteger la salud visual con la función “Distancia de la pantalla”
- Configurar el tiempo de uso
- Establecer límites de seguridad y de comunicación, y bloquear contenido inadecuado
- Configurar “Tiempo de uso” para un miembro de la familia
- Configurar Apple Pay
- Usar Apple Pay en apps y en la web
- Realizar el seguimiento de tus pedidos
- Usar Apple Cash
- Usar Apple Card
- Usar Savings
- Gestionar la actividad y las tarjetas de pago
- Adaptador de corriente y cable de carga
- Usar los AirPods
- Usar EarPods
- Usar las funciones del nivel de audio de los auriculares
- Compatibilidad del Apple Pencil
- Enlazar y cargar el Apple Pencil (1.ª generación)
- Enlazar y cargar el Apple Pencil (2.ª generación)
- Enlazar y cargar el Apple Pencil (USB-C)
- Enlazar y cargar el Apple Pencil Pro
- Introducir texto con “Escribir a mano”
- Dibujar con el Apple Pencil
- Hacer una captura de pantalla y realizar anotaciones con el Apple Pencil
- Escribir notas rápidamente
- Transmitir inalámbricamente vídeos y fotos a un Apple TV o un televisor inteligente
- Conectar una pantalla mediante un cable
- HomePod y otros altavoces inalámbricos
- Teclados de iPad
- Cambiar de teclado
- Introducir caracteres con signos diacríticos
- Usar funciones rápidas
- Elegir una disposición del teclado alternativa
- Cambiar las opciones de asistencia para la escritura
- Conectar el Magic Trackpad
- Gestos del trackpad
- Cambiar los ajustes del trackpad
- Conectar un ratón
- Acciones y gestos del ratón
- Cambiar los ajustes del ratón
- Dispositivos de almacenamiento externo
- Accesorios Bluetooth
- Apple Watch con Fitness+
- Paño de limpieza
- Compartir la conexión a internet
- Hacer y recibir llamadas telefónicas
- Usar el iPad como una segunda pantalla para el Mac
- Utilizar el iPad como cámara web
- Usar un teclado y un ratón o trackpad entre el Mac y el iPad
- Transferir tareas entre dispositivos
- Cortar, copiar y pegar entre el iPad y otros dispositivos
- Transmitir vídeo o duplicar la pantalla del iPad
- Usar AirDrop para enviar ítems
- Conectar el iPad y el ordenador mediante un cable
- Transferir archivos entre dispositivos
- Transferir archivos mediante el correo electrónico, los mensajes o AirDrop
- Transferir archivos o sincronizar contenido con Finder o iTunes
- Mantener los archivos actualizados automáticamente con iCloud
- Introducción a las funciones de accesibilidad
- Activar las funciones de accesibilidad para la configuración
- Cambiar los ajustes de accesibilidad de Siri
- Abrir prestaciones con la función rápida de accesibilidad
- Mover el puntero sobre un texto para aumentar el tamaño
- Cambiar los colores y el brillo
- Facilitar la lectura del texto
- Reducir el movimiento en pantalla
- Personalizar los ajustes visuales en cada app
- Oír lo que se escribe o lo que hay en pantalla
- Oír audiodescripciones
- Activar VoiceOver y practicar gestos
- Cambiar los ajustes de VoiceOver
- Usar gestos de VoiceOver
- Controlar el iPad con VoiceOver activado
- Controlar VoiceOver con el rotor
- Utilizar el teclado en pantalla
- Escribir con el dedo
- Mantener la pantalla apagada
- Usar VoiceOver con un teclado externo de Apple
- Usar una pantalla braille
- Escribir en braille en la pantalla
- Personalizar los gestos y las funciones rápidas de teclado
- Usar VoiceOver con un dispositivo señalador
- Usar VoiceOver para imágenes y vídeos
- Usar VoiceOver en apps
- Usar AssistiveTouch
- Usar un dispositivo de seguimiento ocular
- Ajustar el comportamiento del iPad con las interacciones táctiles
- Responder llamadas automáticamente
- Cambiar los ajustes de Face ID y atención
- Usar “Control por voz”
- Ajustar el botón superior o de inicio
- Usar los botones del mando del Apple TV
- Definir los ajustes del puntero
- Definir los ajustes del teclado
- Controlar el iPad con un teclado externo
- Definir los ajustes de los AirPods
- Configurar los ajustes del doble toque y del gesto de apretar del Apple Pencil
- Introducción a “Control por botón”
- Configurar y activar “Control por botón”
- Selecciona ítems, realiza acciones y mucho más
- Controlar varios dispositivos con un botón
- Usar audífonos
- Usar la escucha en directo
- Usar el reconocimiento de sonidos
- Configurar y usar RTT
- Hacer que el indicador LED parpadee cuando haya notificaciones
- Definir los ajustes de audio
- Reproducir sonidos de fondo
- Mostrar subtítulos y subtítulos opcionales
- Mostrar transcripciones de mensajes por el intercomunicador
- Obtener subtítulos en vivo del audio hablado
- Escribir para hablar
- Grabar una voz personal
- Bloquear el iPad a una app con el acceso guiado
- Usar las medidas de seguridad y protección de la privacidad integradas
- Definir un código
- Configurar Face ID
- Configurar Touch ID
- Controlar el acceso a la información en pantalla de bloqueo
- Reforzar la seguridad de tu ID de Apple
- Usar llaves de acceso para iniciar sesión en apps y sitios web
- Iniciar sesión con Apple
- Compartir contraseñas
- Rellenar automáticamente contraseñas seguras
- Cambiar contraseñas poco seguras o comprometidas
- Ver tus contraseñas y la información relacionada
- Compartir llaves de acceso y contraseñas de forma segura con AirDrop
- Hacer que tus llaves de acceso y contraseñas estén disponibles en todos tus dispositivos
- Rellenar automáticamente códigos de verificación
- Iniciar sesión con menos pruebas CAPTCHA
- Autenticación de doble factor
- Usar llaves de seguridad
- Controlar los permisos de rastreo de apps
- Controlar la información de localización que compartes
- Controlar el acceso a la información en las apps
- Controlar el modo en que Apple te ofrece publicidad
- Controlar el acceso a las características del hardware
- Crear y gestionar direcciones de “Ocultar mi correo electrónico”
- Proteger tu navegación web con el relay privado de iCloud
- Usar una dirección de red privada
- Usar la protección de datos avanzada
- Usar el modo de aislamiento
- Recibir avisos sobre contenido sensible
- Usar la verificación de claves de contactos
- Encender o apagar el iPad
- Forzar el reinicio del iPad
- Actualizar iPadOS
- Realizar copias de seguridad del iPad
- Restablecer los ajustes del iPad
- Restaurar todo el contenido a partir de una copia de seguridad
- Restaurar ítems comprados y eliminados
- Vender, regalar o renovar tu iPad
- Borrar el iPad
- Instalar o eliminar perfiles de configuración
- Información de seguridad importante
- Información de manejo importante
- Buscar más recursos sobre el software y el servicio
- Declaración de conformidad de la FCC
- Declaración de conformidad de ISED Canada
- Apple y el medio ambiente
- Información sobre productos láser de Clase 1
- Información sobre residuos y reciclaje
- Modificación no autorizada de iPadOS
- Declaración de conformidad con ENERGY STAR
Buscar sitios web con Safari en el iPad
Buscar en internet
Introduce un término de búsqueda o una URL en el campo de búsqueda.
Toca una sugerencia de búsqueda o toca Ir en el teclado.
Ver tus sitios web favoritos cuando busques
Muestra tus favoritos como sugerencias al introducir una dirección, realizar una búsqueda o crear una nueva pestaña.
Si tienes varias carpetas en tus favoritos, puedes seleccionar la que quieras que se muestre en las sugerencias de búsqueda de Safari.
Buscar en una página web
Puedes buscar una palabra o frase concreta en una página web.
Escribe la palabra o frase en el campo de búsqueda.
Seleccionar el buscador
Buscar objetos en tus fotos.
El buscador visual te permite identificar y obtener información sobre puntos de referencia populares, plantas, mascotas y mucho más que aparezcan en tus fotos y vídeos. Consulta Utilizar el buscador visual para identificar objetos en tus fotos y vídeos en el iPad .
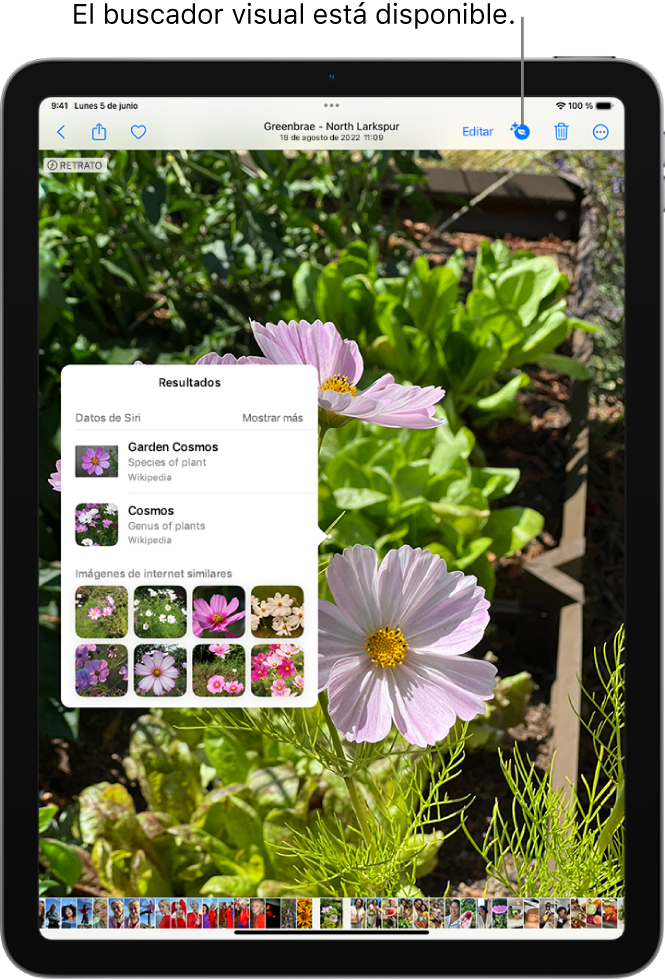

Buscar texto en una web con Safari en Iphone o iPad
Actualmente tienes JavaScript deshabilitado. Varias funciones pueden no funcionaran. Por favor, vuelva a habilitar Javascript para acceder a la funcionalidad completa.
Aprende a utilizar el buscador de texto del iPhone o iPad en Safari
De tu interés 👌
Si llevamos tiempo utilizando Safari hemos de saber que la posibilidad de buscar texto dentro de una web lleva presente durante bastante tiempo. Con la actualización de iOS 9, esta función esta a golpe de vista, pero si nunca la hemos utilizado es posible que no sepamos ni donde se encuentra.
Utilizar buscador de texto dentro de una web con Safari para iOS Lo primero que tenemos que hacer es dirigirnos al navegador Safari. Una vez dentro, tenemos que situarnos en la web en la que queremos realizar la búsqueda. Cuando ya estemos en la web seleccionada, teneos que pulsar sobre el símbolo de compartir para que nos aparezca el menú . Una vez dentro del menú, debemos buscar la opción de “Buscar en página”.
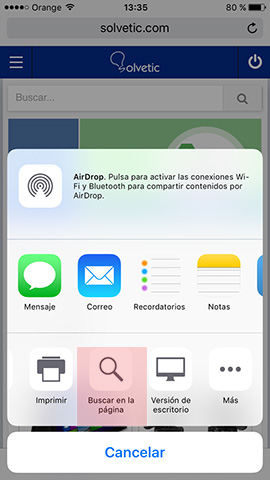
En este momento va a aparecer un buscador situado encima del teclado. En el tendremos que introducir el texto el cual queremos buscar.
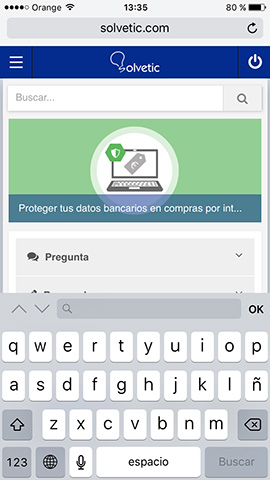
Con los triángulos que aparecen en los laterales podremos ir desplazándonos por los diferentes resultados que nos están mostrando al coincidir con nuestra búsqueda.
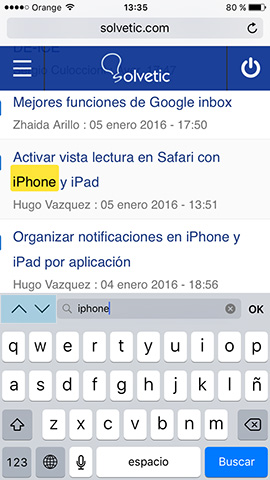
Pulsando sobre el botón de OK, cerraremos el teclado y habremos terminado con nuestra búsqueda. Una manera sencilla de buscar aquello que queremos.
¿Te ayudó este Tutorial?
Sin comentarios, sé el primero.
- Crear Cuenta Regístrate GRATIS para tener tu cuenta Solvetic Registrar una Cuenta
- Identificarse ¿Tienes ya cuenta? Identifícate aquí Identificarme en mi Cuenta
- 👉 SAFARI: un mundo de trucos y Tutoriales a un clic
- Cómo encontrar AirPods Pro 2 y AirPods 3
- Cómo actualizar AirPods Pro 2 y AirPods 3
- Cómo conectar AirPods Pro 2 y AirPods 3 con iPhone
- Cómo cargar AirPods Pro 2 y AirPods 3
Formulario para iniciar sesión, si necesitas una cuenta Regístrate!

Cómo buscar texto específico en una página web en Safari en iPhone y iPad
Si alguna vez usó Safari en Mac para buscar una palabra o frase específica en una página web abierta, probablemente haya seleccionado el comando Editar -> Buscar en la barra de menú de su navegador o haya usado el atajo Comando-F .
En iPhone y iPad , la forma en que busca dentro de una página web en Safari no es tan obvia. Hay dos métodos diferentes que puede utilizar en el navegador de Apple, los cuales se describen a continuación. Una vez que les haya dado una oportunidad, se convertirán en una segunda naturaleza.
Cómo buscar dentro de una página web usando la barra de búsqueda inteligente de Safari
- Inicie el navegador Safari en su iPhone o iPad
- Navegue a la página que desea buscar.

- Desplácese hacia abajo en los resultados de la búsqueda inteligente para la sección llamada En esta página . Junto a él, verá la cantidad de coincidencias para su término de búsqueda. Toque la opción Buscar [su término de búsqueda] debajo.
- Safari saltará a la primera instancia de la palabra o frase que busca en la página web y la resaltará en amarillo. También verá el resultado de la coincidencia sobre el teclado en pantalla. Utilice los botones de flecha arriba / abajo para saltar a cada instancia sucesiva de su término de búsqueda en la página actual.
Cómo buscar dentro de una página web usando la hoja para compartir de Safari
- Inicie el navegador Safari en su iPhone o iPad.

- Desplácese más allá de las opciones Compartir hasta el menú Acción y seleccione Buscar en la página .
- Escriba la palabra o frase que está buscando en el campo de búsqueda y toque Buscar . Safari saltará a la primera instancia de su término de búsqueda en la página web y lo resaltará en amarillo. También verá el resultado de la coincidencia sobre el teclado en pantalla. Utilice los botones de flecha arriba / abajo para saltar a cada instancia sucesiva de su término de búsqueda en la página actual.
¿Sabías que Safari puede utilizar inteligentemente la barra de búsqueda de un sitio web para ayudarte a encontrar lo que estás buscando? Para obtener más detalles, consulte nuestro artículo sobre cómo realizar una búsqueda rápida en un sitio web en Safari .
Deja un comentario Cancelar la respuesta
Guarda mi nombre, correo electrónico y web en este navegador para la próxima vez que comente.

IMAGES
VIDEO
COMMENTS
Sometimes it's tough to find specific information within a web page in Safari for iPhone or iPad. Luckily, Safari allows you to search for text on any currently open web page using either the touch screen or an attached keyboard. Here's how.
On iPhone and iPad, the way you search within a webpage in Safari isn't so obvious. There are two different methods you can use in Apple's browser, both of which are described below.
¿Alguna vez has querido localizar un texto determinado dentro de una web y no has sabido cómo buscar? Aquí te lo explicamos paso a paso.
Aprende cómo buscar texto en una web en Safari desde tu iPhone o iPad. Por si no lo sabías, puede buscar texto en la web que quieras con Safari para iOS, a través de una sencilla funcionalidad que tiene el buscador nativo de Apple.
A continuación, os contamos cómo buscar texto en una página web de Safari algo que, como verás, es muy sencillo. En primer lugar, deberás abrir la app del navegador Safari en tu iPhone, iPad o iPod Touch y navegar hasta la página concreta donde quieres buscar esa información que necesitas.
A veces es difícil encontrar información específica dentro de una página web en Safari para iPhone o iPad. Afortunadamente, Safari te permite buscar texto en cualquier página web abierta actualmente usando la pantalla táctil o un teclado adjunto. Así es cómo.
Buscar un texto específico en una página web puede ser un proceso tedioso, pero con la función incorporada de Safari en tu iPhone o iPad, puedes hacerlo rápidamente en unos sencillos pasos.
En la app Safari del iPad, introduce una URL o un término de búsqueda para buscar sitios web o información específica.
Buscar texto en una web con Safari en Iphone o iPad. Aprende a utilizar el buscador de texto del iPhone o iPad en Safari. Si llevamos tiempo utilizando Safari hemos de saber que la posibilidad de buscar texto dentro de una web lleva presente durante bastante tiempo.
Cómo buscar dentro de una página web usando la barra de búsqueda inteligente de Safari. Inicie el navegador Safari en su iPhone o iPad Navegue a la página que desea buscar. Toque la barra de direcciones e ingrese el texto que desea buscar.