A Complete Guide to Using Your iPhone Abroad: For Dummies
This complete guide to using your iPhone* overseas includes comprehensive details, such that even the least tech-savvy people will be able to use their smartphones abroad by following the instructions below.
This post contains affiliate links.
In this guide, we’ll go over:
1. How to use Airplane mode and Wifi 2. How iMessage and FaceTime work overseas 3. Best apps for texting overseas 4. Using international SIM cards with your American iPhone 5. Locked vs unlocked phones 6. Must-have travel accessories for your iPhone 7. Freezing your existing cell phone plan 8. Adding international service to your existing cell phone plan 9. Keeping your US phone number even if you cancel your service 10. Overview of the best cell phone plans for travelers 11. Dumbphones: Buying a cheap international cell phone 12. International Hotspot: Global Wifi Device
*Android users, while your exact Settings instructions will vary a bit from the iPhone’s Settings instructions detailed in this post, the ideas are exactly the same.
Read it, save it, pin it , share it. Help me help you and your friends to be smart with your cell phone bill when you travel.

First, What Type of Traveler Are You?
If you have no idea what you should be doing with your iPhone abroad, start here to identify which parts of this guide apply directly to you.
A – Short-Term Traveler: You’re going on a one-time short trip (less than a month) and you want Wifi capability to keep in touch with family and friends or check Facebook, email, post to Instagram, etc., but you don’t necessarily need an international SIM card or international data. Pay attention to sections 1, 2, 3, 6.
B – Relocator: You’re going abroad for at least a month to one location or region and would like an international SIM card to have all the regular calling and data capabilities of your smartphone abroad. Examples: Study abroad students, working or volunteering abroad, or moving abroad. Pay attention to sections 2, 3, 4, 5, 6, 8, 9.
C – Convenience Traveler: Trip length doesn’t matter so much to you, you just want to be able to add international service to your already existing plan, so that you can easily use it in multiple places without having to think twice. Pay attention to sections 3, 6, 7, and 10.
D – Nomad: You’re peacing out without a long-term plan, you need all the data in all the countries. You’re hoping to not switch SIM cards all that often, or at all if possible. Pay attention to sections 3, 4, 5, 6, 8, 9, 10.
1. Using Airplane Mode and Wifi
This section will help you completely avoid international charges on your iPhone bill.
Why is this important? If you don’t freeze your account (Section 8) and your phone happens to pick up service in foreign countries, you might be tempted to use apps or answer calls, and that will skyrocket your bill.
SKY. ROCKET. Your bill. International charges will be applied to your account, and the sight will not be pretty.
Avoid international charges, yet still enjoy the apps on your phone by connecting to Wifi.
You don’t need to do anything special to your phone before you go abroad. After you arrive in your destination country:
How to Turn on Airplane Mode and Use Wifi at the Same Time (Yes, you can)
Swipe down from the home screen to access your control center:
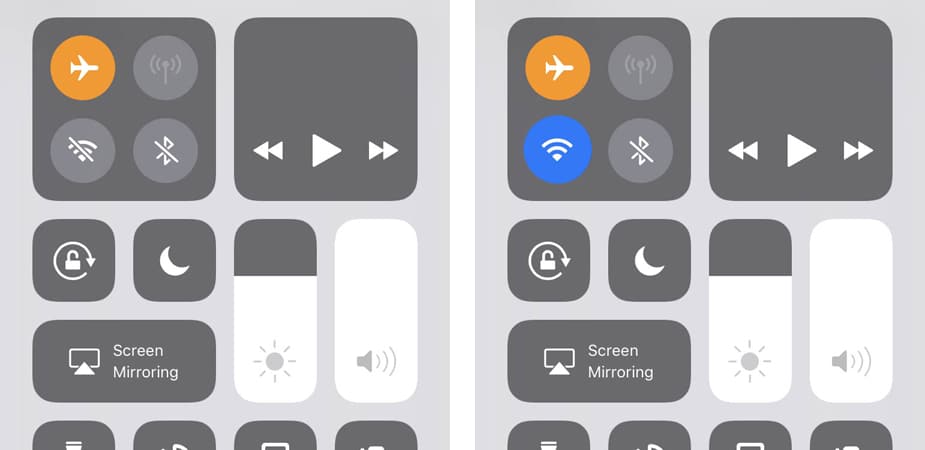
As long as Airplane Mode is ON, you won’t be charged for data. To double triple make sure you won’t be charged for data, do this:
- Settings –> Cellular –> turn Cellular Data OFF
Any apps that function on Wifi (Facebook, Instagram, Twitter, Mail, Voxer, etc.) are accessible as long as you are connected to Wifi. Go to town.
Turning off Airplane Mode and Cellular Data essentially turns off your phone number and the data you normally pay for.
This means you cannot receive or place regular phone calls or SMS messages (iMessage excluded, see next section). Also, you can’t access anything that needs Wifi to function if you’re not connected to a Wifi signal.
No Control Center? Using Airplane Mode and Wifi for Dummies:
Step 1: In your Settings, turn Airplane Mode ON (make sure the little airplane icon is highlighted). This ensures you will not use any data or incur any unexpected international charges.

Step 2: In your Settings, select Wifi, and turn your Wifi ON. Airplane Mode automatically turns Wifi OFF, so you will want to go in and turn it back ON.
Your only chance to use your phone’s Wifi-capable apps and functions will be when you are connected to Wifi. If you aren’t picking up any free signals, you’ll want to head to a coffee shop or your hotel to find one.
Step 3: To connect to a Wifi signal, go into your Settings, select Wifi, and select a network. If your hotel or a restaurant provides Wifi that takes a password, you’ll need to get the password from them, then select that network and type in the password to connect.
2. Using iMessage and FaceTime Overseas (for free)
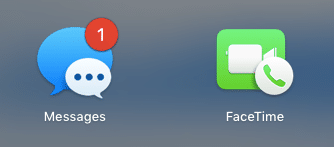
Sorry Android, this is for iPhone only.
Connect your iPhone to Wifi, with iMessage and FaceTime turned ON and activated:
- Settings —> Messages —> make sure iMessage is ON
- Settings —> FaceTime —> make sure FaceTime is ON
- If you have been switching SIMs and phone numbers around recently and iMessage isn’t activating on your iPhone, restart your phone and try again.
iMessage and FaceTime work through your Apple ID if they can’t use your affiliated phone number. Meaning, that in your Settings —> Messages —> Send & Receive, you will see all options you have to reach people through iMessage.
Your email address will be one option when your phone number is frozen or unavailable (i.e. perhaps you switched out your SIM). Friends at home might see an email address instead of your phone number when you send a text, but it still works.
As long as Airplane Mode is ON, or if your Cellular Data is OFF, you won’t be charged for using these services. If Airplane Mode is not on, and your Cellular Data is turned on, FaceTime will charge as Data, so be careful.
Using iMessage and FaceTime for Dummies
FaceTime: A nice way to chat with family and friends back home as long as they have iPhones and are awake at the same time as you! (Mind the time zone!)
Open your Contacts, select the person you want to FaceTime, and hit the video icon in your options.
Alternatively, open your FaceTime app (looks like the green one in the photo above), on the top select Audio or Video, then type the name of the person you’d like to chat with and they should show up in a list. Then tap their name to place the call.
If they don’t have an iPhone, this won’t work.
iMessage: Yes, iMessage functions on Wifi (between iPhones only), so you can text all you want with others who also have iPhones and iMessage, even overseas!
You don’t have to do anything special to make iMessage work (it should already be turned on in your Settings), your phone already knows what to do.
Simply text anyone else with an iPhone. If you aren’t sure who has one, you can look back in your texts. Anyone that you text with blue text bubbles has an iPhone, anyone with green text bubbles does not.
3. Best Apps for International Texting and Calling (for free)
All of the following listed app functions are free on Wifi. Please note that it is necessary for each user to communicate through the same app. For example, you can’t send a WhatsApp message or place a call to someone who doesn’t have WhatsApp.
Most popular app outside the US for texting and phone calls.
Download it and activate your phone number with it. Even if you freeze your phone number or switch out the SIM, you can still opt to continue using WhatsApp with the original number that you connect to it.
The only time this won’t work is if you give up your number and someone else starts using it. (Avoid that with Tossable Digits , read more about saving your phone number while you travel here).
Functions: texting, sending images and videos, voice messages, video calls, audio calls.
Refer to the previous section.
Functions: texting, sending images, and videos from iPhone to iPhone only.
Functions: audio and video calls from iPhone to iPhone only.
Facebook Messenger
Messenger has come a long way.
Functions: texting, sending images and videos, and placing voice and video calls.
One of my favorite apps for keeping in touch with my best friends and family. It’s like a walkie-talkie app .
Functions: texting, sending images and videos, voice messages up to 15 minutes long.
4. Using an International SIM Card with an American iPhone
aka How to get a foreign phone number with data .
SIM Cards for Dummies
A SIM card is essentially your cell phone number and whatever data you pay for, while the actual phone is just the machine that makes it all work.
This means you can take out your SIM and insert it into another (unlocked) phone and make a phone call, and the person you are calling still sees your name on the caller ID.
It also means you could take out your SIM, and still use your same phone with Wifi to access any apps, you just wouldn’t have your phone number or any data connected anymore.
Taking out your SIM essentially does the same thing as turning on Airplane Mode or turning off Cellular Data. Your phone just becomes a Wifi device.
So, getting a foreign SIM means getting a foreign phone number and data. This is ideal for people moving to one place overseas for longer than a month.
Before you do anything else (like leave the country), make sure:
- Your phone has a SIM card slot. See the photo below if you don’t know what this looks like.
- Your phone is unlocked. See next section for more about unlocked vs. locked cell phones.
Having an unlocked phone is important if you want to be able to use your own phone once you get abroad. If your phone is locked, you will have to buy a local phone rather than use your own.
Unlocking your phone gives you the ability to use an international SIM card .
As long as you have an unlocked phone with a SIM card slot, you should be able to purchase a SIM overseas, or pre-order a SIM card , with data, calling, texting, whatever you need. Then slip it into your phone, and have a fully-functioning local phone.
How to Install a SIM Card
After you arrive in your destination country:
Step 1: Purchase a SIM card. There are three different sizes of SIM cards: regular, micro, and nano.
Newer iPhones use nano-SIM cards, but most SIM cards for sale will come in a “one size fits all” format, with perforations in the plastic such that you can punch out the size you need to fit in your phone’s SIM card slot. Be sure to check before you buy.
Getting one might be as easy as purchasing one from a vending machine like the one in the photo below from London Heathrow Airport (I’ve never done this!). In most cases, however, you will need to locate a store where they are available for purchase This I have done a ton of times.
SIM cards are cheap. You can get a SIM with a decent amount of data and calling for under $20 just about everywhere, then you just “top up” when your data gets low.
You may want to do a bit of research on the best carriers in your destination country before you choose one.
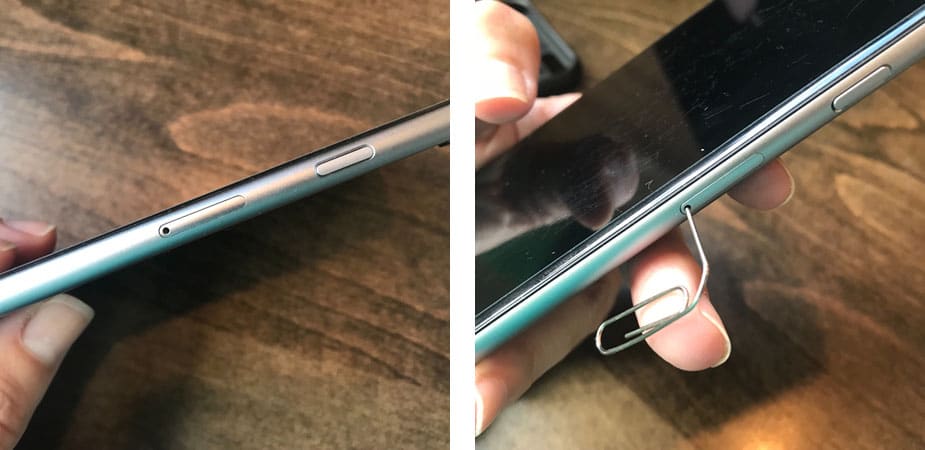
When purchasing an international SIM card, keep in mind:
- If you purchase it from a cellular carrier, you may be required to show your passport, so bring it with you.
- Some SIM carriers have better coverage or offer better pricing than others. If you have a chance, ask around to see which carrier the locals prefer before you commit.
- Some SIM carriers might simply be a better option because they exist in more than one country. For example in Italy, you could go with an Italian SIM carrier, like Tim, or a general European one, like Vodafone, that will recharge your data or minutes in more countries than just Italy. This is a good thing to keep in mind if you’ll be traveling through multiple countries.
- Make sure it is the right size and will work for your phone, whatever phone you decided to buy it for.
Step 2: Purchase any extra credits or data that might not have come included on your SIM card. These will be available in the same store where you buy your SIM card. Many convenience stores also sell them.
They come in the form of cards with scratch-off codes or it may be an automated system that the store clerk can do for you.
Your SIM card provides your phone number, while credits and data provide your service. It is pay-as-you-go with SIM cards, so once you use up your credit, you will need to buy more. Don’t worry, you will still have all your apps on your phone, switching out the SIM is simply switching out the phone number.
Step 3: Insert the SIM card into your phone. For iPhones, make sure your phone is off, take off any case you might have, and find the tiny slot on the side with a little hole in it. Use a paper clip to push into the hole (push hard), and that little tray will slide out. Remove your SIM card associated with your account in the States (be very careful not to lose this!) and replace it with your new international SIM card. Turn your phone back on to set up your new SIM.
Tip: tape your home SIM card to a card in your wallet for safe keeping. For additional security, store that card in a room safe if you have one.
Step 4: Add any credits/data that you purchased. If you’re using a card with a scratch-off code, just follow the instructions on the card. Usually, you dial a number, and a recording tells you what to do, entering your scratch-off code to activate your credit.
Be careful if you are in a country that speaks another language, perhaps ask someone else to help you load your credits to make sure nothing gets lost in translation.
Once you have activated your credit, you should be good to go! You will have a local phone number, and you should be able to use everything on your phone just as you would in the States.

Buy an International SIM Card Online
If you want to pre-order an international SIM card for iPhone and have it topped up and ready to go for immediate use, try one from SimOptions.
It’s a bit more expensive than an international plan like T-Mobile or Sprint, and also more expensive than a local SIM, but it is super convenient and guarantees you’ll hit the ground abroad with service. Plus, you can easily top up your data online.
You can get a Europe SIM card easily. Check out all your international SIM card options at SimOptions.
Learn more about pre-ordering international SIM cards .

5. Locked vs. Unlocked Phones
aka How a US iPhone works overseas
When a phone is “locked,” it essentially means it will only operate with the carrier through which you have a contract and, most likely, a monthly payment for the phone.
Carriers do this so you won’t jump ship and start using another carrier. If you bought it through a specific carrier, like at a Verizon store, chances are it came locked.
However, US cell phone carriers will unlock your iPhone for international use if you just ask them. “Unlocking” is a software issue, not hardware, so your carrier can unlock your phone remotely. This will enable your iPhone to be compatible with SIM carriers in other countries.
Unlocking your phone basically means you could go abroad, purchase an international SIM card, put it in your iPhone, and use your iPhone abroad with that carrier as explained in the previous section.
It sounds simple, and sometimes it is, but it requires action on your part, and it’s different for every carrier (if you purchased through a carrier). Click here to find out how to unlock your iPhone with your carrier and use it overseas.
iPhones purchased direct from Apple and paid for in full are always unlocked.
6. Must-Have Travel Accessories for Your iPhone
1. pop socket.
Before they were super popular, one of the top five questions I got asked anywhere was “WHAT is that THING on your phone???”
That “thing” is the cheapest insurance policy I’ve ever bought. That “thing” is a pop socket . Since I bought it, I haven’t dropped my phone while taking photos, texting, or other.
It acts as an extra grip on the slippery iPhone, plus it provides leverage so that I can reach the entire screen with one hand (iPhones are getting so big these days). It also acts as a stand so I can prop up the phone to watch videos, and it really helps if I’m lying in bed and holding my phone above my face so I don’t drop it on myself.
I got it brand new with the case I mention next, stuck it on in March of 2017, and it has not budged at all.
I’m not convinced there is much else out there that is more worth your next $15. I am completely unaffiliated with them and completely in love with their product.
Expert tip: Do NOT purchase a generic version, the stickiness is not guaranteed to be strong. Saving a couple of bucks is not worth losing your iPhone which cost several hundred dollars if the sticky part gives. Stick with Pop Socket 😉
Update 2022: I’m now happily using a PopWallet+ from PopSockets so I can keep my ID and credit cards with my phone without worrying about finding a credit card iphone case that works, because honestly I couldn’t once I bought the iPhone 12. I’m now using an Otterbox case with my PopWallet+ and it sticks just fine and has served me well.

2. Hidden Credit Card iPhone Case
I’m not a purse girl. I love having my ID and credit card ready with my phone; however, I DON’T like it when everyone else can SEE my credit card just hanging out on the back of my phone. Especially if I pass my phone to someone to snap a photo of me.
Look at that photo above one more time. You’d never know there is a hidden credit card slot.

This brilliant little baby is by Spigen , and I swear by it for my iPhone 6.* It is a little worn, but I used it from March of 2017 through December 2018 without breaking, nor did my phone get any dropping damage whatsoever with this case on (I rarely drop it because of the grip of my Pop Socket).
For the ultimate credit card phone case stealth mode, I highly recommend it.
*Update 2022: If this amazing Spigen case fits your phone, get it. If you don’t have an older phone, don’t get it because the new Spigen cases are NOT as good.
I’ve upgraded my phone and am now happily using a PopWallet+ from PopSockets so I can keep my ID and credit cards with my phone without worrying about finding a credit card iPhone case that works. I’m now using an Otterbox case with my PopWallet+ and it sticks just fine and has served me well. I still use this tempered glass screen protector .
3. Waterproof Case
This is a simple waterproof phone case by Joto, sort of like a dry bag for your phone for those of us who don’t have Lifeproof cases. It has smart material so you can operate the screen through plastic. For $8, another great insurance policy for the active traveler.
4. Anker Charger
I can’t get through any packing list or iPhone post without mentioning my absolute favorite mobile USB phone charger. No matter which one you get, go with one from Anker , they are a great brand and make powerful batteries.
I’ve had mine since the summer of 2015 and it still charges my phone up to 7 times on one charge. I never leave home without it.
7. Freezing Your Existing Cell Phone Plan
aka How to not pay money for services you aren’t using.
If you are leaving for at least a month and not going to be needing your US cellular service at all during that time, I suggest that you put your service on hold. You should be able to do this online or by calling your carrier’s customer service.
For Verizon, you can freeze your service online in your MyVerizon account. In my experience in the past, if you call customer service and ask them to do it, they charge a $15 fee, so be smart about how you do it.
On one trip to Mexico in 2014, I waited until I arrived, then I did it online and it took effect immediately. Upon arrival back to the States, you can go back online and have them reactivate your service immediately as well.
Even if your carrier charges a small fee to keep your line “alive” while it hibernates, it could still save you a significant amount of money that would otherwise be wasted.
Note: You will not be able to receive regular SMS texts or phone calls while your service is on hold. Your phone becomes a Wifi device without an active SIM card (you can still use iMessage and FaceTime with your AppleID).
Because I switched to T-Mobile , I do not have to do this anymore. This is for people who want to keep everything about your regular account the same, but you’ll be leaving for long enough to put it on hold for a bit.
The other option would be using Tossable Digits to keep or save your number while traveling , but cancel your plan completely for now (see section 9).

8. Adding International Service to Your Existing Cell Phone Plan
This part is a little tricky for me to write about because there are many different cellular carriers within the US, and each carrier’s services and rates are going to vary. Not to mention the fact that they seem to constantly change.
I wrote a post comparing cell phone plans for travelers , check that out to see what your carrier/plan includes.
Verizon International Service
Verizon has an option to activate a Travel Pass for $5/day in Mexico and Canada and $10/day in over 130 countries worldwide. For short-term trips, this can be a great option. For long-term trips, $10/day = roughly $300/month. Please don’t be that dummy.
Also, remember to activate your Travel Pass BEFORE you travel, otherwise, you’re screwed.
See more about Verizon’s international travel solutions here .
AT&T International Service
AT&T has the same idea as Verizon, but they call it the International Day Pass and it starts at $10/day.
Some of AT&T’s existing plans already cover talk and text in Mexico and Canada, so be sure to know what you’re already paying for before you purchase coverage.
See more about AT&T’s international travel solutions here .
T-Mobile & Sprint International Service
T-Mobile is leading the movement that has made this girl ONE HAPPY TRAVELER. The T-Mobile ONE plan gets you unlimited (2G) data in more than 140 countries worldwide. Sprint is catching on and implementing similar plans.
All you have to do to use it is overseas is make sure your roaming is turned ON:
- Settings —> Cellular —> Cellular Data (ON) and Cellular Data Options (Roaming ON)
While you’re in Settings, turn on your FREE Wifi calling:
- Settings —> Phone —> Wifi Calling ON
Times have changed. Even Montana has T-Mobile now, which was my biggest problem with the carrier until 2018.
Read more about the best cell phone plans for travelers .
9. How to Keep Your US Cell Phone Number When You Travel
Guess what! You don’t have to say goodbye to your precious cell phone number that you’ve had for years just because you’re going abroad for a while.
You can cancel your existing, expensive cell phone plan AND keep your number, even having calls and texts forwarded in the meantime, and reactivating it with a new service at home upon your return.
How? Use Tossable Digits . You essentially turn your existing number into a virtual number by porting it to Tossable Digits (don’t do this until you’re abroad and ready to cancel your existing cell phone plan).
You only pay for the forwarded texts and calls that you use, and you can cancel any time. Lots of people have found this to be a massively helpful solution when it comes to phone numbers and travel.
Check out everything you need to know to save your phone number while you travel .
10. Overview of the Best Cell Phone Plans for Travelers
I have a whole post dedicated to comparing cell phone plans for travelers , but here is a quick summary:
T-Mobile : Best for the frequent traveler or nomad who skips around a lot but still has a home base in the US.
Sprint: Same offering as T-Mobile, not great coverage in the US.
Verizon: Best coverage in the US, has a Travel Pass for short trips, so it is still a great option for frequent but short-term travelers. Not ideal for any long-term travel.
AT&T: Same idea as Verizon.
Project Fi: Consider Project Fi if the Wifi aspect makes sense in your area (and you’re willing to give up your precious iPhone), or stick to what you have.
Click here to read the full post.
11. Dumbphones: Buying a Cheap International Cell Phone
A “dumbphone” is what I call the opposite of a smartphone. It still has a flip screen, qwerty keyboard, or… just buttons. Remember those?
You won’t be able to use your dumbphone abroad unless it is SIM card-compatible, and even then some countries are strict about what phones will work with their networks. Check behind the battery to see if there is a SIM card in there.
Most dumbphones in the US are not SIM-compatible, but don’t worry, because your destination country is bound to have many international cell phones for you to choose from for cheap. The phones will already be SIM-capable and some might even come packaged with a SIM card and credits included.
This means that you do not need to have a smartphone overseas, you can still have a regular phone, but the ones overseas will be SIM-capable, and that is the key to using it abroad.
You will simply need to purchase a new phone, and in most cases, this won’t cost you much. I have paid as little as $10 (Brazil) and as much as $65 (Italy) for a phone abroad.
Refer to Sections 4 and 5 above for help with using SIM cards in dumbphones.

12. International Hotspot: Global Wifi Device
An international hotspot is a portable device that connects to local data and produces a private Wifi signal just for the owner of the device to use (and share with friends or family).
You do not need a SIM card for it, but it will only work where there is cell service. For example, in Germany it might connect to Telekom, in the US it might connect to AT&T, etc., but if there is no cell service for it to connect to, it won’t magically provide a Wifi signal.
With a portable global Wifi device, you don’t need to buy SIM cards or find public Wifi for your phone, you can simply turn on your device, connect to its signal with your phone and laptop, and you are charged for every 24 hours that you use.
I don’t consider this a better option than SIM cards if you’re going on a long-term trip, because the charges will add up quickly. But if you’re traveling somewhere for a short time that has good connectivity (i.e. don’t bring this to Patagonia and expect a signal), this would be a good option if you need to stay connected, especially if you’ll be using the internet on your laptop.
Here are a couple of options to get started with international Wifi devices:
- Skyroam : Skyroam’s device is called Solis. It works as a portable 4G LTE Global Wifi device AND a power charger at the same time. It costs about $9/day. Use promo code BMTWIFI to receive a discount!
- Tep Wireless : Tep’s device is called Teppy, and you can rent it for a trip and return it by mail. It also costs about $9/day.

Conclusions
Tell me, have I forgotten anything?
To read more about using your iPhone abroad, check these out:
- How to Unlock Your iPhone and Use and International SIM Card
- Using Your iPhone Abroad with Wifi and Airplane Mode
- How to Set Up a Telcel SIM Card in Mexico
- Portable iPhone Charger: Anker Review
- Best Road Trip Apps For Your Next Adventure
- Comparing Cell Phone Plans For Travelers
- Global SIM Card Magic: I Switched to T-Mobile and I’m Not Looking Back
Also, now it’s your turn! I would love to hear about your experience taking your phones abroad. It helps others reading the comments if YOU share successes and failures with phones abroad.
What did you do right? Is there something you wish you knew before you left? Can you add anything else to the information here? Please share in the comments!
Like this post? Pin it! | Follow my travels on Instagram
Shop Our Cell Phone Travel Essentials
- Portable Charger Power Bank
- Otterbox Case
- Waterproof Phone Case
- Screen Protector
Ready to Book Your Trip?
Some of these links are affiliate links.
Use these BMT-approved travel resources to plan your best budget-friendly trip yet!
Flights – Learn our tried and true strategies for finding the cheapest flights .
Accommodations – Using Booking.com to search for hostels and budget hotels has many benefits, including free cancelation and member upgrades.
Travel Insurance – Now more than ever, we encourage the purchase of travel insurance for every trip. Insurance protects you against cancellations, lost luggage, theft, injury, and illness. Compare plans at:
- InsureMyTrip
- World Nomads
- Allianz Travel Insurance
Activities – Find amazing things to do that won’t break the bank in destinations worldwide on Viator .
Need an international SIM card? We suggest pre-ordering from SimOptions .
- Tags airplane mode , international cell phone plans , international phone number , international sim card , iphone , iPhone apps , study abroad , t-mobile , unlocking iPhone , wifi abroad
111 replies on “A Complete Guide to Using Your iPhone Abroad: For Dummies”
Thank a lot for posting this. I am the Dumb phone Users: Buying a Cheap International Cell Phone”. I normally carry my basic cell phone purchased in Trinidad and Tobago, get a SIM card and phone card at the airport upon arrival. This way I can call locally and internationally. Any tips on a workable camera for under $200-$25USD, would be helpful? Thanks again for the detailed information, I learned a lot about my Iphone which I am not taking on this vacation. 🙂
Glad you found it helpful! As for cameras, I stopped carrying them a while ago, I just use my iPhone and my GoPro, but I am a big fan of Canon cameras when I have them!
[…] Related: A Complete Guide to Using Your iPhone Abroad, for Dummies […]
Thanks for the great article! I was researching how to use a current phone and adding an international number. Have you had any experience with using your phone in Cuba? My plan was to unlock an old iPhone 4, buy a SIM card for it and use it as our Cuba phone so our friends could get in touch with us and we could use it to make and confirm appointments. After reading your article, I think just unlocking our current iPhone 5 and buying a SIM card there for it is the way to go. Your thoughts?
I’m sorry I don’t have experience with Cuba specifically. I imagine the best way to go would be to buy a SIM once you get there if you can. Just try to unlock and use your own phone. Good luck!
Cuba is a blacklisted country in the terms of buying a prepaid SIM card, very difficult to buy unless you’re a local resident, roaming data as well as local data is very expensive as well. http://prepaid-data-sim-card.wikia.com/wiki/Cuba
[…] Related: A Complete Guide to Using Your iPhone Abroad: For Dummies […]
[…] A Complete Guide to Using Your iPhone Abroad, for Dummies […]
[…] here for a Complete Guide to Using Your iPhone Abroad. When taking your US smartphone abroad, you have a couple of […]
[…] for taking your smartphone overseas- A Complete Guide to Using Your iPhone Abroad, for Dummies, How to Unlock Your iPhone and Use an International SIM Card, Using Your iPhone Abroad with WiFi […]
[…] Related: A Complete Guide to Using Your iPhone Abroad: For Dummies […]
Great post—thanks for the rundown! I’d love to hear/see a post on cyber security while traveling. Using wifi at hotels and public places can compromise devices and data. My understanding is that it’s extremely easy to siphon off data sent over an unsecured network—passwords you might send while logging in to your bank account or checking your email, etc. I use a VPN (virtual private network), which is easy enough to plug in to my iPhone’s settings (General->VPN) and also have a credit freeze. I was considering trying a wireless travel router for an added layer. I’d love to know how people handle this. Unfortunately identity theft is the petty crime of our era. Thank you for the great travel inspiration!
I agree, and that’s why I’m working on a post about using VPNs while traveling! Stay tuned.
I’d suggest that you all check with your US mobile providers first. A coworker told me that her T Mobile account has free unlimited international service for everything but phone calls (.20/min). We checked with Sprint and have the exact same thing! They just turn it on & we are good to go. Apparently the competition between providers has made this very common. I hope you have the same experience. Good luck!
Going to europe for 2.5/3 months and based off your info, option B seems to be best. If I choose option B and take out my regular sim card will my iMessage and FaceTime be a different email/number when I talk to people or will it still be my same email/number I had with my regular sim in the phone? Wondering if there is a difference between using iMessage/Facetime versus texting/calling with a different sim card.
Yes, it you take out your SIM, you will not have that number associated with your iMessage and FaceTime anymore. Instead, it will be your apple ID that shows up, so be sure that in your settings, you choose to send and receive from your Apple ID instead of your phone number. That way it doesn’t matter which SIM card you have in your phone.
Niall… we’re going to Belize for ten days with iPhones 6. Is there any advantage to buying a SIM card for that period. We’re told we can just dial direct to US or buy a $40 plan. Thanks
Unless you really need to be on your phone, don’t worry about a SIM for just a 10-day trip. You will have plenty of access to WiFi and you can make calls for free using today’s technologies (Skype, WhatsApp, Facebook..) I only recommend a SIM if you’re going to be in one country long-term.
Yes because iMessage works with your Apple ID when it doesn’t go through your phone number. Just check your iMessage settings and make sure you can send and receive from your Apple ID, you might need to be on WiFi for this to work, as I’m not sure what your Argentinian SIM will include. I recommend getting WhatsApp and using that for messaging. Have fun!
so, i’m not that tech savvy, and i learned how to install the sim card to my iphone5s. I’m going to Spain and Portugal. if i understand correctly i can buy a sim card when i get to spain and install it. i have Verizon. so what does it mean to me? verizon has a plan that charges 10.00/day for use, another that is 80.00 flat rate. how does having a sim benefits me? thanks for your response.
Getting a SIM means not using Verizon. It means getting a local phone number and paying locally for data and usage, etc. I recommend getting a local SIM if you plan to be traveling for a while, but for a short trip it’s probably not worth it if you don’t use your phone that much, you can just get by using WiFi in places. If you’re only going for a few days and you want service and don’t want to mess with SIM cards, it could be worth it to just pay Verizon the $10/day, but that gets very expensive if you’re going for a long trip.
Hi Kirk – Okay, this makes sense, I’m going to try to answer this the best I can, but you may consider asking someone at an Apple Store or calling Apple to get the full answer. The reason your devices connect is because they are all associated to your Apple ID. SO, I think that as long as your phone number is still activated (you cannot freeze your account and expect this to work), it makes sense to me that even if you take your SIM out, the other devices should still work at least for texting because they are all still associated with your Apple ID. I am not certain this will work for phone calls. Do you get ALL text messages to your other devices, or only iMessages? Because if it’s only iMessages, then I don’t think it has to do with your phone number at all, we’re only talking about your Apple ID here, which you technically will always have, regardless of which phone number you use. I think you should call Apple and ask them exactly what will happen. And when you find out, I would love to know! Please come back and tell us how it went. I hope that is helpful in some way! Good luck!
I’m going to call APPLE….. BUT…just to test things, I went and purchased a Trac Phone Sim Card ($1)…and I bought a $19 plan just for fun. I plugged it in and as soon as I did….my computers and my iPad and all my devices LIT UP and asked me if I wanted to associate this “NEW NUMBER” with my apple ID….again….just for fun, I said NO! As a result, my other number disappeared…..all text messages coming to the old number STOPPED….all phone calls STOPPED….. Then I made a few calls with the new Sim Card and a few text messages….took it out and put in my OLD sim card…the REAL one….the one that is my regular number……and again all my devices LIT UP asking if I wanted to associate THIS number with my apple ID…I said YES…..and bingo……my voice mails started coming in….my text messages…etc. Just as info…..
Hi. Do I have to unlock my iPhone if I’m just going the wifi/ airplane route?
[…] For short (under 3 months) trips, learn how to freeze your plan, get an international SIM card, or use WiFi and airplane mode in my Complete Guide to Using Your iPhone Abroad. […]
I always bring with me a cheap unlocked T-Mobile or AT&T phone and buy a sim card there when traveling to Europe. It’s inexpensive, there are no hidden charges and some cards are very generous when it comes to calls to the US (gotta check around when you get there). Moreover, you can always refill your card at a convenience store or a supermarket.
I went to England and purchased a local SIM card. Now I am back in the U.S. And have put my American SIM card back into my phone but I’m not receiving any of the texts I missed while out of the country.
I found this so helpful, thank you! I’m traveling to Peru for 11 days, and I was wondering whether it would be better to freeze my service and use the Wi-Fi or to leave it as is and just set it on Airplane Mode and use the Wi-Fi.. what would you recommend? I have an iPhone and a plan with Cricket Wireless.
Don’t worry about freezing your service, that’s only really helpful when you’ll be gone for an entire billing cycle (1 month) or more. Just use Wi-Fi and airplane mode! Have FUN!!
You can remove and insert SIM cards whenever you want to. It does no harm to the phone, it’s just a matter of whether the SIM card will work in your current location or not.
If I’m understanding your question correctly, then I’d say yes to buying an iPhone that uses a SIM card, because that means it can be unlocked (or it comes unlocked) and used overseas. You must have a slot for a SIM card to do this (obviously), but Verizon also is able to put a SIM card in your phone for use in the States. This is why purchasing from a third party vendor (like a cellular store or a kiosk at Target) is a better idea than purchasing through Verizon because they won’t automatically give you a phone that uses SIM cards. I hope that helps!
Very helpful even from the 2016 point of view, thanks 🙂
You are welcome! 🙂
Why is that you have to wait until you reach your destination country before turning on airplane mode? Just curious. Thanks in advance.
Hi Anna! You don’t have to wait, you can put your phone in airplane mode at any time. 🙂
[…] A Complete Guide To Using Your iPhone Abroad […]
Mobile phone is very useful when you travel to different places or in any other countries, just be sure that your phone is open to accept different sim card networks to work well or else it’s useless.
I am going to Mexico in 16 days. I called up Verizon and was able to add a Canada/Mexico plan that gives me 500 minutes, 500 sent texts, unlimited received texts, and 1GB of data for only $25 extra. That’s really good for when I’m out and about and I won’t have WiFi. When I do have WiFi I use WhatsApp to text and I don’t make phone calls much (but have 500 minutes if I do need to call). But the peace of mind of being able to have some data for google maps and what not is nice.
Great post. I kept my iPhone 4S when I upgraded to a 6. It is already unlocked. I plan to buy a Telcel Sim card and data when I am in Baja this winter. And the big hope, and I think it is completely possible, is to hook up the phone as a modem, like I do with Verizon in the US. Any knowledge on the subject?
I wrote the guide on setting up data with Telcel, and yes you can use a prepaid Telcel SIM card in your iPhone 4s as a wifi hotspot, just follow the guide I wrote for adding data https://www.thebudgetmindedtraveler.com/how-to-set-up-a-mexican-telcel-sim-card-with-your-iphone/
Yeah, Alvin! Thanks.
One caveat–be sure to text back to Telcel with the code for the plan you bought when you add $$–or the $$ will be used by the minutes instead of the plan. (That detail that I learned after burning through my data in 2 days was a $60 Spanish lesson.) I learned my mistake from a call to Telcel requesting English speaker.
I recently went to Greece for two weeks and swapped out my iPhone 6 SIM card for a prepaid one and it was great! However, now that I’m home and have my real SIM card in, my iPhone is weird. The name of my phone is back to “iPhone,” iTunes thinks it’s a new phone, all of my saved wifi passwords are gone, and even though Location services is on and apps that use it are configured correctly, I can’t seem to use apps that need locations. Is this a common side effect of swapping SIM cards? I’m wondering if loading a backup from pre-Greece will solve the issue?
That is strange! I have not had that issue so I wouldn’t say it’s normal. It’s definitely good that you backed up your phone before swapping out the SIM, and it probably wouldn’t hurt to restore it to your backup. You can always take it into the Apple store if you have one to have them do it or ask questions to feel safer about it. Let us know how it goes!
My boyfriend and I have Verizon and he is in Korea right now! He got a Korean SIM card for his phone and I just wanted to make sure the SIM card would still work even if his services with Verizon are frozen.
Yes! Your Verizon account is only associated with your Verizon SIM, not your actual phone. As long as your phone is unlocked, it can take any SIM.
This was very helpful – thank you. I am moving to New Zealand this winter. I owe Sprint $480 on my current Samsung Note 4 but have no contract with them otherwise. My phone just broke down on me after 6 months so I have an $800 gift card from my best buy warranty. I have 2 options and would love advice/input. 1. Pay off Sprint. Purchase an iPhone w my gift card and sign up with Verizon. Suspend service when we move and purchase a sim card in nz. 2. Keep my contract with Sprint. Use my gift card to buy an unlocked phone from Best Buy. They carry two brands – blu and some other that I can’t remember. I’d suspend my contract with Sprint upon move and purchase a sim card in nz. I’m leaning towards option 1. Any thoughts?
Just keep in mind you can only suspend your account for a few months max, check into that before you sign up for Verizon. It may be worth looking into T-Mobile, I just made the switch and I’m loving the international data plan. You could always wait to cancel with Sprint, then just cancel when you leave instead of starting with Verizon before you go. Use a NZ SIM while you’re there, and then get a new contract (if you must) when you return.
Option 1, If you are moving to NZ permanently, then buy the unlocked GSM iPhone at full price, if you plan on moving back to the US in the next year, then purchase the Verizon version of the iPhone at full price, sign up with Verizon on a no contract plan until you move to NZ.
If I purchase and use the SIMS card after unlocking my phone would I still be able to use airplane mode and not use the SIMS card and use WIFI in certian situations?
Yes! You can always opt to just use WiFi by turning off the data or switching to airplane mode.
If you insert a local prepaid SIM card with data in your phone when you get to your destination, you’ll be able to use your phone like you would at home with no fear of an expensive phone bill when you get home, no need to put your phone on airplane mode unless you are roaming outside of the country you bought the SIM from.
“Sorry Android”? Not hardly. Skype, Hangouts, Voxer, WhatsApp, Facebook, and others all offer free WiFi calling and video calling on Android. I prefer Hangouts because you can call landlines, and use it on your laptop.
This is all true! There are many options for Android, but not iMessage or Facetime, which is what I was referring to.
Hangouts is an awesome wifi/data app that works across devices and acts as both facetime and iMessage. It can also show up on your laptop/PC when you have messages if you allow it. Overall a very good app.
Hi! This might be a silly question, but if you swap out your sim card and have a local number, what happens to any text messages or phone calls people send to your regular number while you are using the international sim card? I am traveling to Australia for 2 weeks and I am wondering if it is even worth it to try and use an international sim card. But I also want to make sure that I do not miss any important texts or calls while i am away. Thanks!
It’s a great question! You will NOT be able to receive any texts or calls to your regular number in real time if you switch out the SIM. Voicemails may still come through when you put your SIM back in, and you should still be able to check your voicemail (calling from another phone) even while your SIM is out (because your account is still active), but I wouldn’t count on catching everything that comes through. On an iPhone, you can change your iMessage settings to use your apple ID (your email address) instead of your regular phone number, that way you can still communicate with people via iMessage on your new SIM (just don’t forget to change it back when you put your normal SIM back in). This reply is getting long but I have another idea too – if you have one or two people that you really don’t want to miss anything from, text them from your new SIM as soon as you get it, that way they know you have a new number in case they need to get ahold of you. I hope this helps..
Thank you! That helps a lot. Changing the iMessage setting to your apple ID is a brilliant idea!
Yes your phone will update timezones whenever it connects to WiFi as long as it is set to “set automatically” in your settings, which it probably is already. As long as your time is up to date, your alarms will work normally. If you can’t connect to WiFi, simply go into your settings: General > Date & Time > and turn off “set automatically” so you can choose your own timezone. Then your alarms will also work just fine. Hope that answers your question!
I have an iPhone on a Pay Monthly contract with O2. Annoyingly, I cannot ‘freeze’ my contract, despite the fact that I will be leaving the country and living in Spain for nine months. My only answer is essentially, to purchase their O2 Travel Bolt-Ons, which charge you a flat rate of £1.99 a day if using data overseas. Not bad, really. However, my best option is to — like you recommend — keep my phone firmly on Airplane Mode (if simply to conserve battery life!), and log in to any available Wi-Fi spots that I can. I’m also going to encourage my family and friends to install Skype onto their PCs for free video calls.
Interesting, I wish I knew more about O2 to help you. I’m actually about to leave for about 9 months or so myself, I use Verizon and I think I’m just going to cancel my contract, eat the fee, and figure it out from there. I’m considering T-Mobile since it has $50/month unlimited data worldwide, or something crazy like that.. Or I’ll just get SIMs as I go. Let us know how you end up!
Hey Jess- I’m not sure if you can suspend your plan for less than a month, you’ll have to check with your carrier. But if you can’t, don’t worry about it (just continue to pay for it), if you take your SIM out, you don’t have to worry about data charges to your US plan, at that point your phone simply becomes a vessel for WiFi, and then you can put any SIM in it that you want to get local phone service and data (in Europe) and you’ll put credit on that SIM, it will have nothing to do with your US account. I hope that helps!
I am curious that if you suspend the account that all the messages will be lost of people who are trying to call you. I will be going abroad for 40 days. I was thinking of keeping my phone on airport mode and using Viber in wifi for calls. The sims sounds much better but my concern that I will not receive important calls. Any issues?
You are correct – when you suspend your account, your phone number is essentially deactivated for that period of time. It cannot accept calls, nor allow anyone to leave voicemails. If you need to accept phone calls, do not suspend your account. You can always use Skype or another service to call yourself to check your voicemail for important messages (make sure you have a passcode for your voicemail to do this). That’s what I do.
Hi Sarah- it depends on his plan. It may still charge him to accept texts, but if it’s the US phone number that he is still using, I would imagine it wouldn’t charge YOU to text him. I can’t promise though! It really is going to depend on the plan that he got and what number he is using. Here is an idea for both of you- just download Voxer and you can text and talk all you want for free! (And no, they don’t pay me to say that) 😉
A few months ago I found out about Republic Wireless. It’s no contract and allows you to pick one of four plans that are as little as $5/month. That plan strictly uses WiFi for calls, data, and texts, so it can be used internationally without additional fee. We chose to go for the $10 plan that uses WiFi and cell towers for calls and texts while still relying on WiFi for data. They also let you switch plans mid-cycle so you could drop down to the $5 plan while abroad without penalty. The only downside is that you have to purchase one of their phones which are all on the Android operating system. That being said, the phones are very reasonably priced and we are very happy with the service.
You used to have to call to get it unlocked, but it only took a few minutes, now they save you a phone call!
I Jackie, I hope this question hasn’t been asked yet. I scrolled through the answers trying to find out & I don’t see the answer, so……If I buy an overseas SIM card & install it in my unlocked phone, will I be able to text and/or call back to the US on it? (affordably) Thanks.
Hi Cathie- Yes, you will be able to use it internationally to call/text whatever country you want, with international charges according to whoever the SIM is through (the local carrier). You will just have a new (local) phone number.
I’m sure you can order an international SIM through a company that specializes in that, but I’ve never done it. I always just get it on the ground. That being said, yes, you can always get WiFi on your smartphone and use it whether it’s unlocked or not. As long as there is free WiFi at the airport you will be fine to use any app on your phone that works on WiFi.
Hi Amberly! I have not heard of this new SIM card yet but I’m intrigued, thank you for bringing it up, I’ll try to look into it!
Very helpful, thank you so much for sharing! Traveller B is definitely going to be my option, since I will travel to Asia for almost three months. Really wish I had seen this sooner…Wasted a lot of time trying figure things out with Verizon customer service people—all of them were trying to put me on an international calling&texting bundle added to my existing domestic plan (very expensive after accounting for everything), instead of recommending a simple account suspension and purchasing local SIM card. Guess money always comes before customers’ real needs and convenience.
So glad you found it helpful! Enjoy your trip!
If you are going to the UK first, get a Vodafone SIM, great roaming program for the EU. http://www.vodafone.co.uk/shop/pay-as-you-go/travelling-abroad/
So I will be traveling with school for about a month and wanted to “freeze”, put my service on hold (essentially Traveler A). Do you recommend just doing the whole airplane mode process or calling AT&T and putting my account on hold for the time being- or am I suppose to do both? When I called AT&T to ask about putting my account on hold (they called it suspending it), they said it would just be $10 a month and I would not be able to take or make calls but could operate my applications on wifi (such as vibe, Facebook, etc…). I would do the airplane thing, but I’m just afraid it would accidentally turn on. Also if I suspend my account through AT&T, will I still be able to use IMessage or FaceTime when I’m connected to Wifi? Thank you for your help!
If you’re going to be gone for a month, I would do both! Freeze your account just before you leave the US, and then just don’t take your phone off of airplane mode while you’re gone. All airplane mode does is essentially allow WiFi only on your phone, so it’s like an extra security blanket. And yes, you will still be able to use iMessage and FaceTime, I suggest getting Voxer as well. There is SO much you can do with WiFi, who needs phone calls anymore 😉 Have a great trip!!
Be careful as placing a non ATT SIM card in your phone will delete your voicemail!
The SIM cards will work in all those countries, BUT you will be charged roaming fees so get a SIM from the country that you’ll spend the most time in, and prepare yourself with plenty of credit so you don’t have to worry about running out in a place where you can’t buy more credits. I would look for Vodafone, or do some research about which SIMs are available in all those countries and get the one that shows up in the most countries. Hope that helps!
Here is a video showing an unlocked iPhone 6 swapping SIM cards. Hopefully this gives you an idea of how it works. Don’t worry about the special tool that he uses to swap SIM cards, a paper clip bent open works fine. https://www.youtube.com/watch?v=r_ispNVHmQY
Does this still work if you are using a Verizon iPhone 6? I read a post about having to call Verizon to have them unlock my phone before going overseas. Do I need to do that, or can I just switch out the Verizon SIM card with an international SIM card once I am in Europe?
You still need to make sure your phone is unlocked. It only takes a few minutes to make the phone call, so I would recommend calling to make sure. The worst would be to get overseas, switch your SIM, and find out your phone is locked. Also, make sure your Verizon iPhone has a SIM card, many don’t, which is why it’s also a good idea to get your phone through a 3rd party company.
The apps and music get stored to your phone (or the cloud), not your SIM card. Therefore when you switch it out, it shouldn’t matter, unless there is a strange glitch everything should be there. However, I would recommend making sure everything is backed up regardless. I do this before every trip anyway just in case anything were to happen to my phone.
Exactly what Jackie said, I perform the iCloud backup before I leave and backup every night when I get a new SIM card and connected to wifi at my destination, don’t wait a few weeks to backup your phone while traveling, especially if you take a lot of photos. Backup your photos to iCloud or dropbox when your phone is plugged in and connected to wifi for the night.
Thanks for sharing all of the options to suit different travelers. I usually opt to use Wi-Fi, but I’m considering other options for longer visits, so it’s nice to know what’s out there and what might best fit me!
Happy to help!
This was EXACTLY the post I needed. I haven’t traveled internationally in a couple of years, and wasn’t sure what was now the suggested way to use cell phones overseas. I have a few school trips coming up (none exceeding a month at a time) and it seems like using WiFi exclusively is the way to go. Quick question though: instead of turning airplane mode ON, is there any difference with just turning off “Cellular Data” and “Data Roaming”? Thanks!
Yay! Glad you found it helpful. I don’t think there is a difference between turning Airplane Mode on or those two things off. I guess just simplicity. It’s like a security blanket, seeing the Airplane is your ticket to FREEdom 😉 and you don’t have to double check your settings.
FYI – The newer iPhones use nano SIM cards, not micro (as mentioned in this post). Please see this helpful reference from Apple. http://support.apple.com/en-us/HT5554
Wonderful, thanks for sharing!
we go to Mexico twice a year for the past 3 years.,I have called verizon each time about the best way use the phone. I’ve gotten a totally different answer each time. I’ve paid for the “Mexican plan.” 3 times, it’s never worked and one time got an international bill from a Mexican provider, a lot of money. The last 2 times we turned everything off but wifi. We had no problems, it,s easy to use. We pay about $10 a week for the service from the resort, well worth it. Last trip a small family emergency came up and I needed to call home. Checked with the resort and it only cost 75 cents a call, what a deal. I highly recommend the wifi plan.
This is great, thanks for sharing, Rod!
I fall under Traveler B, I have an unlocked GSM iPhone 5 that was originally locked to T-Mobile. Two months after I got it, I paid off the full balance of the iPhone and was quickly approved for the unlock, once I got the confirmation from T-Mobile, I connected my iPhone 5 to iTunes via my laptop and performed a backup and restore and got the “Congratulations, your iPhone is now unlocked” message and restored my iPhone from iCloud. I have a Telcel Mexico SIM card that I used in my old unlocked iPhone 3GS and had it cut down to fit the nano SIM and installed it in my newly unlocked iPhone 5 and it recognized it as a Telcel carrier. A few weeks later I was in Spain, during a layover in Madrid I went to an electronics store in the terminal and bought a Orange SIM card with 1GB of data for €15 and added an extra €15 for voice and text credit. I was in Spain for over a month and was able to use my iPhone like I would at home without the fear of outrageous charges on my phone bill. I traveled to the Philippines earlier this year for a month and bought a SMART SIM for P45 ($1) and month of unlimited data (hotspot too) for P1000 ($21) and added P500 ($11) for voice and text credit. After I got back, I travelled to Mexico and used my Telcel Mexico SIM card and bought 1GB of data good for a week for $169.00MXN ($11 US) and extra credit for voice and texts. After too many dead spots in coverage from T-Mobile I switched to AT&T on a non contract month to month plan. That’s five different SIM cards on one iPhone with no special settings needed, I get to my destination and buy and install a new SIM card and off I go. From my experience, every foreign SIM card I have used has had free incoming calls and texts even if there is no credit on the phone. The only special items I needed to bring are the travel adapters from the Apple world travel kit that I paid half price on Ebay and a paper clip to change SIM cards. I have tested several of my friends Verizon 4G LTE iPhone 5, 5C, and 5S with my Telcel Mexico SIM card when I was in Mexico and all of them connected with no problems at all, I even helped them get their own Telcel SIM cards for their iPhones. http://www.verizonwireless.com/aboutus/commitment/safety-security/device-unlocking-policy.html I’m not a fan of buying a dumb phone when I travel, most of those phones get tossed out and added the e-waste pile that gets bigger and bigger each year. A SIM is cheaper than buying a whole dumb phone. Has anybody tried to text from one? Not fun at all. This is why I like to travel with my unlocked iPhone, I’m familiar with my device and able to use it like I would at home much cheaper than any “international plan” through a US carrier.
This is so awesome, thanks for sharing, Alvin!
What your forgetting is ” what’s app” and “bbm” will ask you to associate all contacts with this new number then reverting back to your primary card will be an issue..
Hi Cleo, Using Voxer is my absolute favorite (or in your case Viber or Skype), and you can find WiFi in so many places in Europe that this really becomes a personal preference, and you could easily get by without a SIM. It does limit your interactions to finding WiFi, but it’s free… I think if you really want to have access to phone calls and data on your phone (without WiFi or Skype, etc.) then choose the country you will spend the most time in and get a SIM card there, but make sure it’s Vodafone or another carrier that exist in multiple European countries. This way you can top up minutes and data when you need to, no matter what country you are in. You will essentially be getting a phone number for one country and then you’ll be charged the international rates as you travel through other countries. If you are sharing it could definitely be worth it because it’ll be cheap for you. Do a bit of research to find out which carriers are present in all or most of the countries you’ll be visiting and be sure to get one of their SIMs over a local carrier. Hope this helps!
Awesome post! Thank you!
Glad you enjoyed it, Katie!
Perfect example, thanks for sharing Glenn!
I also have verizon and think that the best decision is to suspend my account, like you mentioned when you went to Mexico. If I do this, will I still be able to imessage and use all of the same wifi functions?
I have not done this personally, but my sources say yes- this is when your iCloud stuff kicks in and rather than sending from your phone number, it will come across as your email address in iMessages (and this is iMessage only, so iPhones only, sorry Droids). And Wi-Fi is a for sure yes for any smartphone (just no data obviously).
So if I suspend my account and just use iMessage from the iCloud, will I still be able to receive iMessages from someone sending a text to my phone number? Or only my email address?
Check out this website to see just how iMessage works: http://www.apple.com/ios/messages/ You can activate your phone number as well as your email address (or multiple email addresses), so when one isn’t available (like if you suspend your account) the other one will kick in. Then what happens (I’m pretty sure) is that when someone tries to send a text to your phone number, the number isn’t available but your email account is, so it just sends “via” your email account instead. It even shows up on your phone as your email account rather than your phone number, but it all still works the same as far as the user experience is concerned. I know this is a confusing subject, I really hope that helps!!
I have the iPhone 4s on Verizon and spent half a year in Ireland recently. Most of the carriers there (I used Vodafone) give away the standard size SIM cards for free. You can take a pair of scissors and cut this down to the micro SIM card size. I lined up my Verizon card over the full size SIM making sure the metal contact points had the same distance to the side of the card. Use a pencil to draw the outline of the smaller card onto the larger card and cut on the line. Hope this helps! My wife and I are really enjoying your podcast. Keep it up!
That’s a great tip! Thanks for sharing, Drew!
[…] The unabridged notes for this episode can be found in the previously published blog post entitled A Complete Guide to Using Your iPhone Abroad: For Dummies. […]
This was so incredibly helpful. My husband and I are heading to France and I’ve had “phone stuff” on my list to research. I just got off the phone with verizon after reading this and they essentially repeated your instructions and have more specific pricing info. Thanks!!
That’s great, Maggie! So glad to be able to help you, have fun in France!
Comments are closed.

How to use iPhone when traveling internationally

While preparing for your next international journey, get your iPhone ready. To be secure, connected, and stress-free, you must know essential iPhone settings for international travel. This will help you avoid receiving unexpectedly high bills upon your return. Here, I will tell you cool tips and tricks for using the iPhone while traveling abroad.
- Use Airplane Mode and Wi-Fi simultaneously
- Use Wi-Fi-based services and apps for international travel
- Turn off Data Roaming or buy a roaming plan
- Benefits of using eSIM on iPhone
- Make sure your iPhone is unlocked
- Reset your data usage statistics
- Update the procedures for multi-factor authentication
1. Use Airplane Mode and Wi-Fi simultaneously
Using Airplane Mode and Wi-Fi ensures your iPhone bill won’t include any foreign fees. You can use mobile data or accept calls if your phone picks up service in a foreign country. Therefore, connecting to Wi-Fi may avoid paying for overseas data while using your phone’s apps.
So, how to use Wi-Fi and Airplane mode simultaneously? Here’s how to do this:
- Swipe up to open the Control Center .
- Tap the Airplane and Wi-Fi icons.
Also, you should turn off your Cellular Data. You can do so from the Control Centre, or you could do it from Settings:
- Go to Settings. Tap Cellular Data.
- Now, toggle off Cellular Data .
But this iPhone settings for international travel restrict you from making or receiving ordinary phone calls or text messages (iMessage excluded). You may use any Wi-Fi-enabled applications (such as Facebook, Instagram, etc.) as long as you are connected to Wi-Fi. Besides, add your tickets to your Apple Wallet to avoid any inconvenience.
2. Use Wi-Fi based services and apps for international travel
If you’re traveling to a location where you anticipate having access to Wi-Fi, you should use it because it enables your iPhone to operate online rather than accessing your mobile data. Besides, the best part is your iPhone already comes with several Wi-Fi-based built-in apps. With iMessage, you can send SMS via Wi-Fi (to other iPhones only).
Similarly, FaceTime allows you to conduct network-based voice and video calls. Ensure you have enabled iMessage and FaceTime in Settings . Also, you can view options for sending messages using iMessage in Settings → Messages → Send & Receive . Sometimes, our SIM switches out of network. In that case, you may use your email address to send a text.
If you are a customer of the big four carriers, another perk of using the iPhone internationally is Wi-Fi calling. Essentially, this built-in carrier function allows the native app to place audio calls via Wi-Fi when there is no cellular service. Besides, you may use other Wi-Fi-enabled travel apps for iPhone , like Skype, WhatsApp, Facebook Messenger, etc., for calling and texting.
It will reduce your data usage, whether you purchase a local SIM card or an eSIM data plan. We will talk about the benefits of having eSIM later in this post.
3. Turn off Data Roaming or buy a roaming plan
We all know data roaming helps to access the internet in other regions. But connecting to partner networks overseas results in a hefty bill. So, should data roaming be on or off on iPhone? Well, always disable data roaming on your iPhone to avoid being charged the international fee. For that, do the following:
- Open Settings .
- Tap Cellular Data .
- Now, go to Cellular Data Options .
- Then toggle off the switch beside the Data Roaming option.
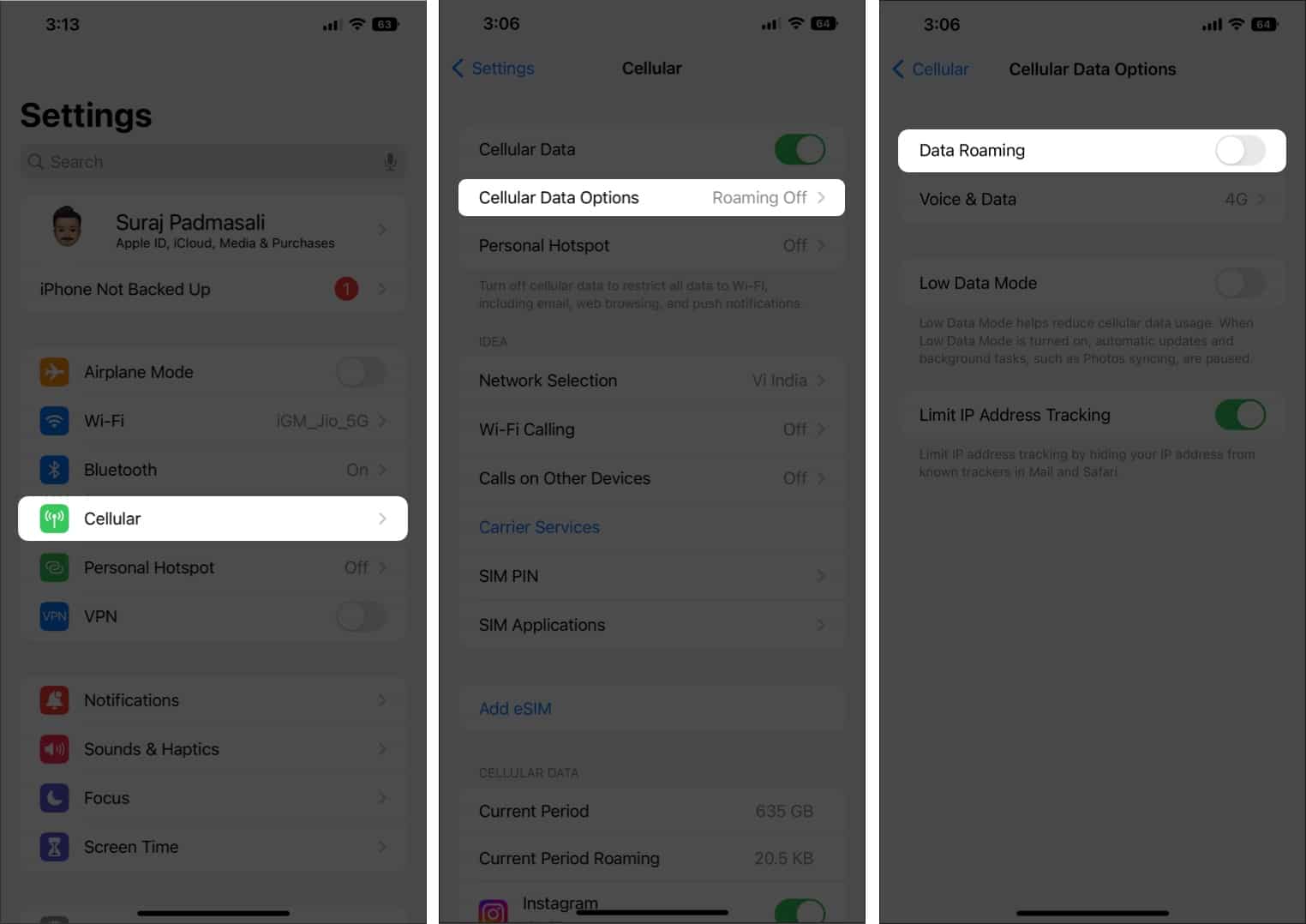
Besides, to be extra secure, completely switch off Cellular Data . However, you’ll need to turn it on if you have an eSIM data plan.
In case you wish to use Cellular Data while on the go, then you may opt for an international roaming plan offered by your carrier.
4. Benefits of using eSIM on iPhone
An eSIM is a standard digital SIM supported by carriers across the globe. The iPhone XS and subsequent models support eSIM. And the US variant of the latest iPhone 14 does not allow conventional SIM cards and only supports eSIM.
While traveling overseas, there are several benefits of eSIM . Because it cannot be taken out, it is more secure than a real SIM. So, you don’t need to buy, carry, or exchange physical SIM cards. Additionally, your carrier could let you manage your eSIM plan online and may provide free international roaming with data plans.
The functionality of international roaming with an eSIM is identical to that of physical SIM roaming. Besides, you may have two active eSIM plans while using a data-only eSIM as your secondary line. You only need to change iPhone settings for international travel. To choose your data line, open Settings → Cellular → Cellular (or Mobile) Data .
5. Make sure your iPhone is unlocked
Carriers lock handsets to keep customers on their network. If your iPhone is carrier-locked, it functions just like a real SIM card and can only be used by that carrier. But you can not use local SIM cards or even eSIM services while traveling internationally. Therefore, if your phone is locked, you’ll have to use Wi-Fi or pay international roaming fees.
Besides, Apple advises contacting your carrier to have them unlock your iPhone. Frequently, just stating that you’ll be going overseas and want a local phone number may be sufficient. But if they object, there are several third-party alternatives available. But how to check if your iPhone is unlocked?
- Go to Settings . Tap General .
- Then tap About .
- Scroll down to see if you see No SIM restrictions next to Carrier Lock . If so, your iPhone has been unlocked.
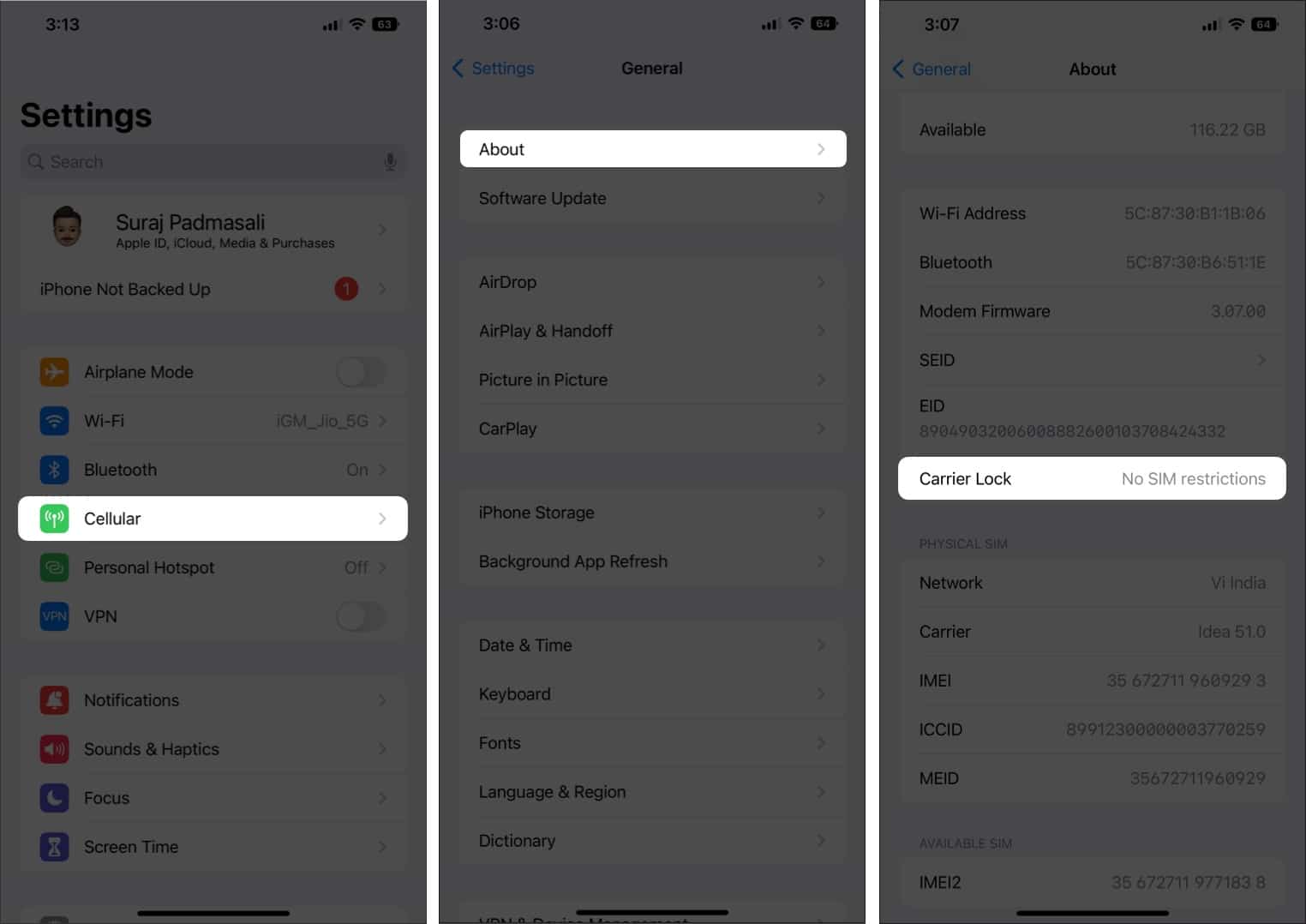
6. Reset your data usage statistics
It’s a good idea to monitor your data consumption while you’re on the road. Additionally, you may identify apps that consume a lot of data and stop them. To reset the app statistics before international travel, do the following.
- Open Settings, then go to Cellular Data .
- After that, scroll down to the bottom and click on Reset Statistics . This will allow you to see exactly how much data you use while traveling.
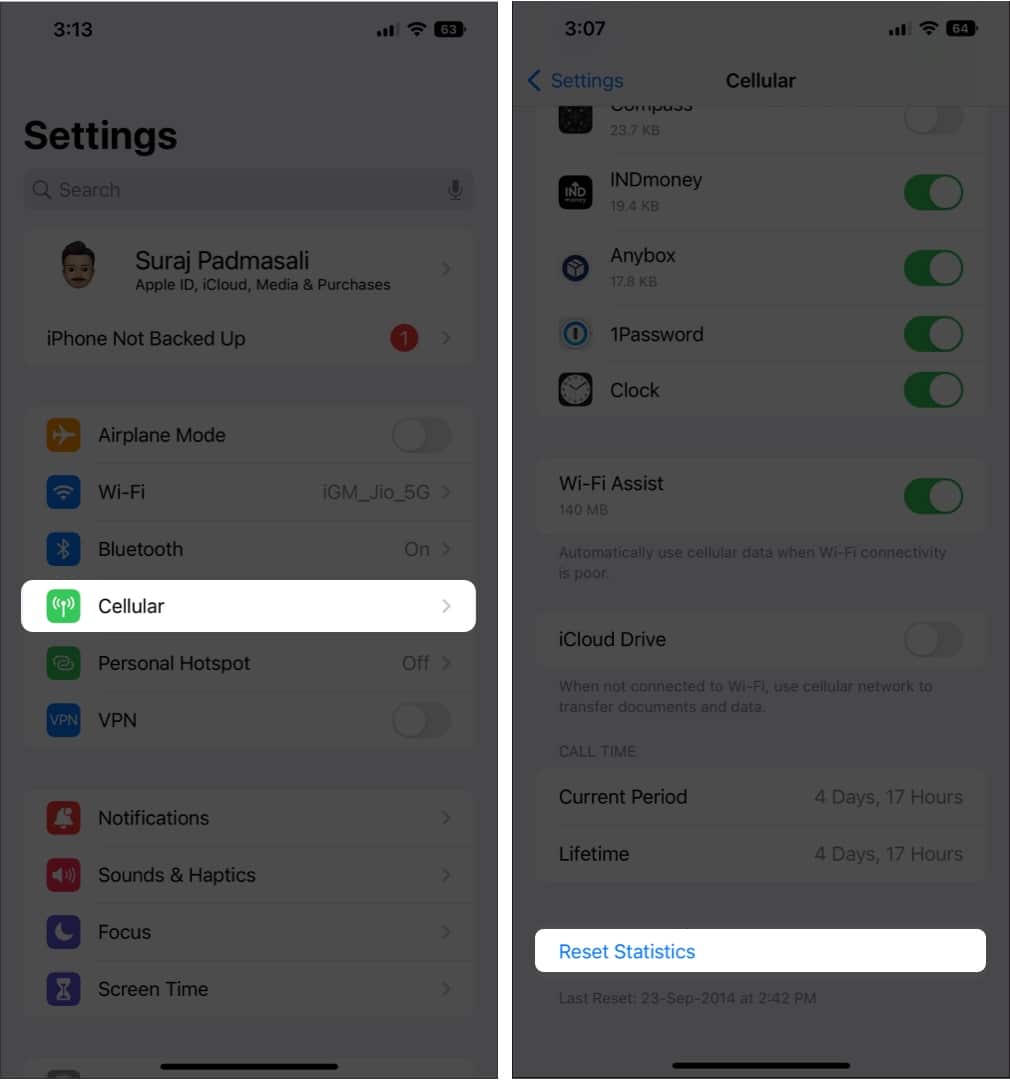
7. Update the procedures for multi-factor authentication
Most multi-factor authentication or two-step verification send you an OTP to verify your identity and protect your accounts against fraud. However, you can lock out your email at a crucial time if you don’t have a network overseas. Therefore, update your 2FA logins to be as easily available to avoid this.
Get a Google Voice number by temporarily transferring your phone number to Google. Or install an authenticator app, like Google Authenticator or LastPass Authenticator.
So, that’s all for today, folks!
Preparing for your next travel includes setting up your iPhone as well. Knowing what to turn off on your iPhone when traveling internationally will bring convenience, save your pocket, and keep you connected on the road. Please let me know in the comment section below if you have any doubts.
Explore more about traveling with iPhone …
- 10+ Must-have travel accessories for iPhone
- iPhone Travel Guide – Accessories and travel apps
- Best Apple Watch Travel Apps
🗣️ Our site is supported by our readers like you. When you purchase through our links, we earn a small commission. Read Disclaimer .
Leave a Reply Cancel reply
Your email address will not be published. Required fields are marked *
Save my name, email, and website in this browser for the next time I comment.

What To Do With My iPhone When Traveling Internationally?

Well, first thing first, eliminate Roaming by downloading Roamless app. Available in App Stores.
When preparing for your exciting upcoming adventure, it's essential to consider all aspects, including your electronic devices. If you own an iPhone, there are a few important steps to take before traveling abroad to ensure your safety, connectivity, and peace of mind.
Unexpected situations can arise during your adventures. To ensure they are pleasant surprises, here are the key actions to take with your iPhone when traveling internationally.
6 Things You Need To Do With Your iPhone Before Traveling Internationally
If you're getting ready for a vacation or trip overseas, it's natural to want to bring your trusty iPhone with you. However, just like you, your iPhone requires some preparations to ensure a smooth experience. Here are our top six recommendations for what you should do to your iPhone before embarking on your international journey.
1 - Ensure Your iPhone is Unlocked
When you travel abroad, it's important to have an unlocked iPhone. Locked phones limit your options by preventing you from using local SIM cards or eSIM services. If your phone is locked, you'll be restricted from using Wi-Fi or facing expensive international roaming charges. To unlock your iPhone, contact your carrier and explain that you'll be traveling. If they refuse, there are third-party options available.
2 - Learn about Wi-Fi-Based Services
Familiarize yourself with Wi-Fi-based services, which allow your iPhone to function over the internet instead of using cellular data. Native Apple apps like iMessage and FaceTime work over Wi-Fi, and standalone apps like Facebook Messenger, WhatsApp, Telegram, or Line can also be used for texts and calls. Utilizing Wi-Fi-based services can help minimize your data usage, even if you have a local SIM card or eSIM data plan.
3 - Disable Data Roaming
Always turn off data roaming to avoid unexpected charges. Disable cellular data entirely while in transit for added security, but remember to keep it on if you have an eSIM data plan. To turn off data roaming, go to "Settings," select "Cellular," and disable "Data Roaming" and "Cellular Data."
4 - Consider an eSIM Data Plan
An eSIM data plan allows you to access local data at affordable prices directly from your phone. Purchase an eSIM plan in advance and activate it upon arrival at your destination. While it doesn't provide a local phone number, it enables you to use your phone with full functionality and avoid expensive data roaming packages.
5 - Reset Your Usage Statistics
Resetting your data usage statistics is a helpful way to monitor your data usage while traveling and identify data-intensive apps. To reset statistics, go to "Settings," select "Cellular," and choose "Reset Statistics." This allows you to have a clear view of your data usage during your trip.
6 - Update Multi-Factor Authentication Steps
Ensure that your multi-factor authentication (2FA) methods are accessible while abroad. If 2FA relies on text messages, consider alternative options like using a backup email, obtaining a Google Voice number, or switching to an app-based authenticator like Google Authenticator or LastPass Authenticator. This way, you can maintain access to your important accounts even without phone service.
Go Roamless And Never Worry About Your Internet Speed Or Connection.
Learn more about Roamless Features
Discover Roamless's Benefits
Have more questions about Roamless App? Check out our FAQ's or Contact Us now.
Download the App in App Store Or Google Play Store Or Click Here
How to travel internationally and roam on your iPhone

If you're headed overseas, then your iPhone could be your best tool for figuring out routes, learning about the cities you visit, and keeping in touch with folks back home. Here's how to use your iPhone to its fullest — data, calls, etc. — while you roam!
Note: Before traveling anywhere with your iPhone, make sure it'll actually work in the country you're visiting by checking which cellular bands that country uses for GSM coverage. Apple has a handy tool for checking which iPhone model works where.
- Carrier roaming plans
- Buy an international SIM card
- Buy a local prepaid SIM
- Stick to Wi-Fi-based calling and messaging apps
Option 1: Carrier roaming plans
Most carriers have an international plan that you can subscribe to while you're outside the standard coverage area. You'll likely end up paying a certain amount per day in order to use your iPhone just like you would at home.
For example, T-Mobile's ONE plan lets you use your unlimited data and unlimited texting in over 140 countries. You'll also only pay 20 cents per minute for voice calls. Verizon, on the other hand, has a trip planner , which will show you where your phone will work and what your plan price will be based on the destination. So you will have to pay extra if you want to use your phone abroad.
Basically, it's best if you get in contact with your carrier's customer service, let them know where you're headed, and they'll help you find the plan that best suits you.
Option 2: Buy an international SIM card
If you're headed abroad, an international SIM card may be your best option, since you can often get a pay as you go plan on it and load it up as you need it. The first thing you have to figure out is whether or not your iPhone is unlocked.
The easiest way to do this is to buy a new SIM card and pop it into your iPhone. Your phone will tell you it's locked to your particular carrier if that's the case, and if it is, you simply have to call your carrier and ask for it to be unlocked. You may be charged a fee, but if you explain your situation and that you're not leaving the network, only traveling, the fee may be waived. Carriers, by law, must unlock phones upon request.
Master your iPhone in minutes
iMore offers spot-on advice and guidance from our team of experts, with decades of Apple device experience to lean on. Learn more with iMore!
How to unlock your iPhone
After that, you'll just want to pick out the international SIM card that has the best plans for you.
Best travel SIM cards for iPhone
GO-SIM has some of the most flexible options for international travelers, including an international SIM (good in over 210 destinations), a Europe card, a data-only SIM (good in over 100 countries), and a China SIM. All cards, aside from the data-only card, are $17, while the data-only is $10. The three $17 cards also offer a $10 credit for texting and data.
Rates will differ based on location, but you can buy up to 2GB of data, and choose a plan based on the number of locations you're covered in (Zone A, B, or C plans). Pricing ranges from roughly $35 to $179 for 2GB of data, which expires in 30 days.
See at GO-SIM
WorldSIM's SIM cards are free with the purchase of a pay as you go credit, which starts around $27 and goes up to $135. You can add multiple numbers to your WorldSIM card, so you can roam with your existing number. Pricing will vary by destination, and you'll basically add money to the card and that'll be depleted based on rates.
As an example, if you're traveling to Ireland, you'll pay 23 cents per MB of data, 22 cents a minute for voice calls, and 8 cents a text. WorldSIM also provides 24/7 customer support in case you have any questions or need assistance with your plan/SIM.
See at WorldSIM
Option 3: Buy a local prepaid SIM
Depending on where you're going, especially in Europe, you could just buy a prepaid SIM card from a local carrier like Vodaphone, EE, or Three. These will basically work on a pay as you go basis, where you'll add credit or sign up for a particular plan while you're traveling. Rates will differ from carrier to carrier.
As an example, Vodaphone Australia offers 18GB of data and unlimited national calling and texting for $20 AUD (about $15 USD). It'll all depend on where you're headed. You'll always want to check first to make sure your iPhone has the right cellular radio bands for the country you're visiting.
Option 4: Stick to Wi-Fi-based calling and messaging apps
If you're ok with completely relying on Wi-Fi wherever you go, then there are a few decent apps that'll let you make calls and texts for free. FaceTime will also work for video and audio calls via Wi-Fi.
- Messenger (by Facebook)
- Google Duo (for video calls)
How do you roam?
What's your plan whenever you travel with your iPhone? Let us know in the comments below.

○ iPhone 12 and 12 Pro Deals ○ iPhone 12 Pro/Max FAQ ○ iPhone 12/Mini FAQ ○ Best iPhone 12 Pro Cases ○ Best iPhone 12 Cases ○ Best iPhone 12 mini Cases ○ Best iPhone 12 Chargers ○ Best iPhone 12 Pro Screen Protectors ○ Best iPhone 12 Screen Protectors

Mick is a staff writer who's as frugal as they come, so he always does extensive research (much to the exhaustion of his wife) before making a purchase. If it's not worth the price, Mick ain't buying.
Want better iPhone photo quality without taking up lots of storage? You’re not using your 48MP camera properly unless you use this HEIF Max tip
iPhone owners shouldn’t be disheartened by the disappointing early days of the DMA — the best is yet to come
Apple's major iPhone AI upgrade could have no cloud processing — initial wave of iOS 18 features "will work entirely on device"
Most Popular
- 2 Apple boots popular GameBoy emulator ‘knock-off’ from its iPhone App Store — Furious developer of the original decries Apple's App Review process
- 3 Want better iPhone photo quality without taking up lots of storage? You’re not using your 48MP camera properly unless you use this HEIF Max tip
- 4 2024 "might be a turning point for Apple" — suppliers look elsewhere as Apple faces "frightening" question with no clear answer
- 5 Apple's entire M4 Mac lineup just leaked — here's where Apple is taking computing next
13 essential iPhone tricks to use when you’re travelling
Turn your phone into the ultimate travel companion
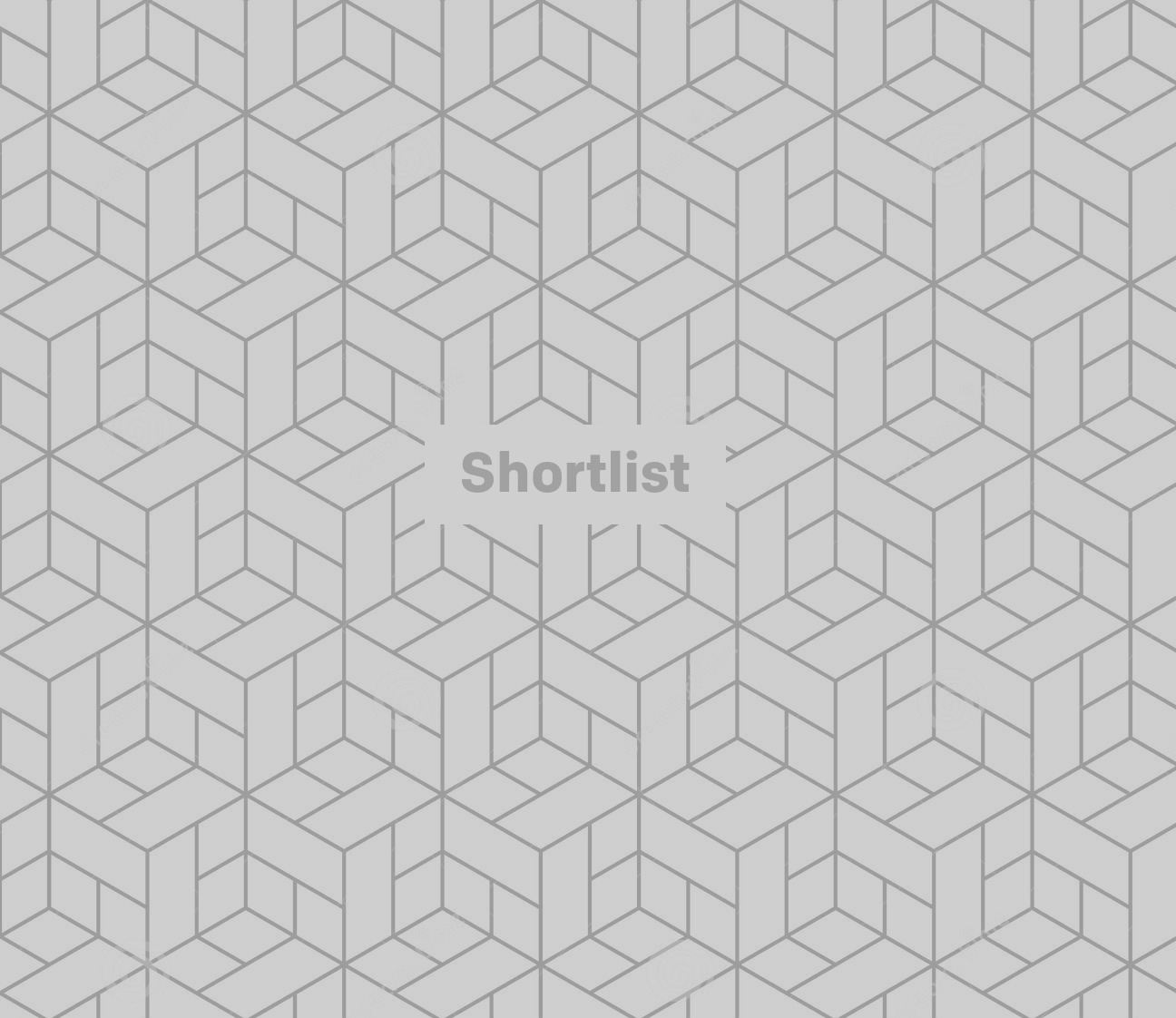
1. Sync before you go
Do it. Don’t question it, just do it. Plug your iPhone into your computer, fire up iTunes and back up your brick. Make sure you’ve got all your contacts, photos, settings and songs reassuringly saved before you start slinging your iPhone around a distant continent.
We’re not questioning your capacity to look after your stuff (we totally are), but if you’ve spent half an hour doing this before you leave your iPhone on the back seat of a sweaty tuk tuk, it’ll help take some of the sting out of the whole affair.
- If you're travelling on a budget, check out our picks for best travel backpacks
- Best travel mug 2020: reusable cups that won't harm the environment
2. Know how to turn off mobile data
Sure, data roaming charges aren’t as wallet-ruining as they used to be, but you can still save a decent amount of cash if you know how to turn off your data while travelling.
Open Settings and tap Mobile Data . Turn off Mobile Data , then tap Mobile Data Options and turn off Data Roaming . You’ll have to use wi-fi for any online browsing or retrieving iMessages, but heck, you’re on holiday, a little offline time might be good for the soul.

3. Use a web browser compressor
If you know you won’t be able to go your whole holiday without going online at some point, you can save yourself some hefty fees by downloading a web browser that uses less data.
Apps like Opera Mini compress your web session, using less data than apps like Safari or Chrome. It also helps improve your browsing experience if you’re in an area with a slow connection.
4. Download your map before you go
Come on. You can do better than the crappy tourist map you get from the front desk of the hotel. Fire up Google Maps , search the city or area you’ll be headed off to and open ‘Offline Maps’ in the menu. Using the option ‘SELECT YOUR OWN MAP’ you’ll be able to drag a square around a region to download and keep offline; the bigger the region, the bigger the download.
Be sure to add pins for anything you’ll want to find offline as they’ll be saved too – hotels, bus routes, the spot the free walking tour sets off from (just us?).
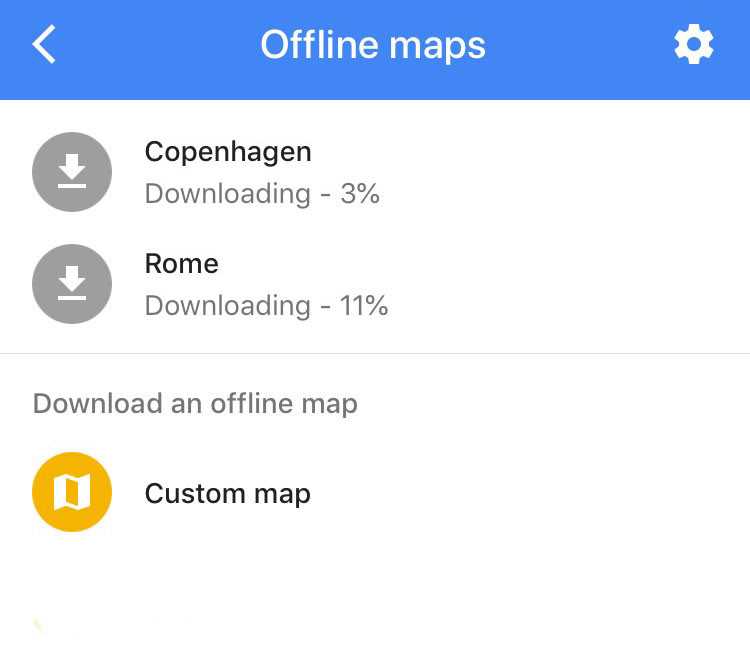
5. Download an Itinerary App
Have you bust a lung sprinting from the Heathrow Wetherspoons to your gate on more than one occasion? Do you always, always manage to forget when your return flight actually leaves? We’re with you.
Itinerary apps might feel painfully patronising, but they take the stress out of managing your trip details. An app like TripIt allows you to forward all confirmation emails of flights, hotels and transfers to their system, which will then centralise it in a master itinerary in within the app. You can then view all the details of your trip offline, removing the hassle of having to pay €20 for airport wifi just find out what your flight number is. Sorted.
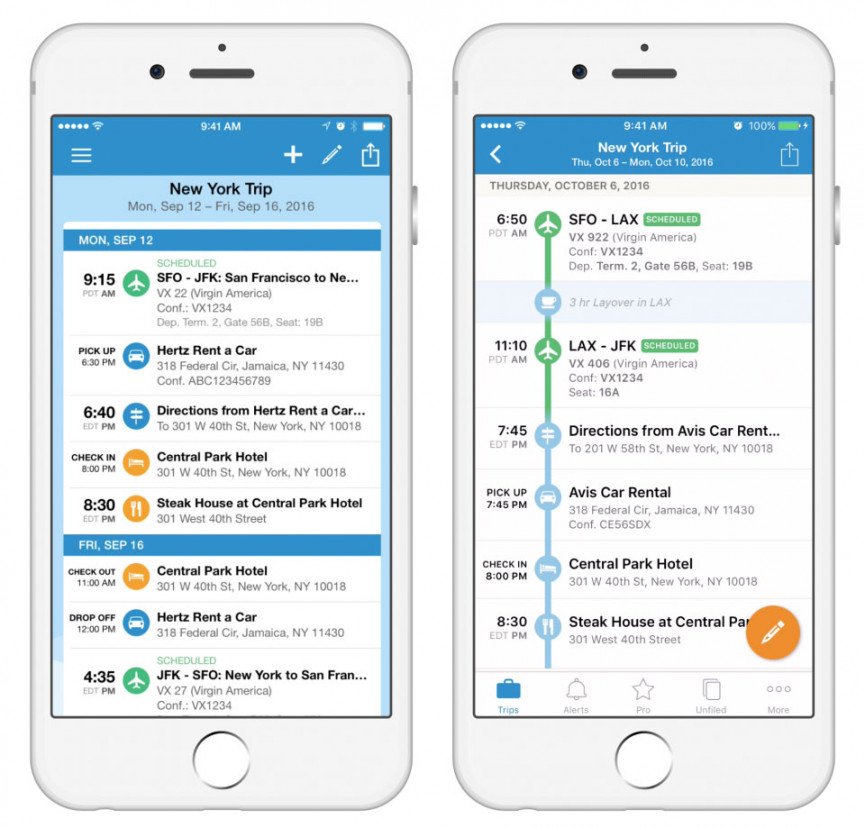
6. Save your boarding pass to Apple Wallet
Paper tickets are dead. The neat Apple Wallet cuts the faff of finding that one mate who still owns a printer to get a hard copy of your boarding pass.
Airlines will vary on how they present you with your boarding pass – either as an email attachment or within a web browser, but when viewing your boarding pass and its QR code, make sure you tap ‘Add to Apple Wallet’ when it pops up. This will allow you to download your boarding pass as on offline file.
Just remember to keep your phone powered up when you’re heading to the airport, yeah?
7. Turn off Fetch New Data
Your iPhone loves data. Bloody mad for it. If you’re happy with your roaming charges, but don’t fancy wasting precious data updating your work inbox or calendar, you should consider turning off your ‘Fetch New Data’ setting.
Head to Settings and go to Accounts & Passwords . Under ‘Fetch New Data’ you’ll have a variety of options as to when you want your iPhone to grab new data for your iCloud and personal accounts. If you turn off ‘Push’ and change your Fetch setting to ‘Manual’ , your iPhone will only go digging for new emails and updates when you open an app, rather than doing it in the background.
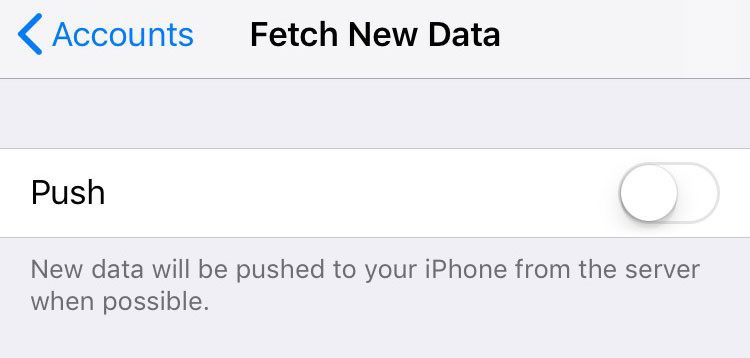
8. Buy a good portable battery
No, not that crummy promotional battery pack you got at a summer festival. A proper power bank. The best, most reliable name out there is Anker, who make mini chargers that’ll resupply your iPhone 6 with one full charge, or larger devices that’ll juice it up multiple times. It’s worth the investment.
- Check out our best iPhone XS cases to keep your phone safe on your journey
9. Get a proper weather app
Your holiday deserves a better, more accurate forecast than the one you’re currently getting from your iPhone’s pre-packed weather system. Download AccuWeather for a seriously accurate report on what’s going on in your local area, with a two-hour forecast updated every minute. It will also supply you with a spread of additional features like ‘RealFeel Temperature’, indicating just how sweaty 33 degrees in 80% humidity will be.
10. Clear out your photos before you travel
Be honest, when did you look at those photos you took last autumn of your sub-par attempt at a cottage pie? Chances are you’ve got stacks of photos knocking about on your iPhone taking up valuable space – fine now, but extremely annoying when you’re lining up that perfect sunset shot only to be interrupted by a message saying you’re out of storage.
Before you go, have a fiddle about with your iCloud Photo Library. Head to ‘Settings’ and tap on your Apple ID. Scroll down to ‘iCloud’ and tap on the ‘Photos’ app and make sure your ‘iCloud Photo Library’ is turned on , uploading your photos and videos to cloud storage.
With all your images safely floating about in the cloud, you can set about cleaning up your phone – a proper cathartic deletion session – to ensure you’ve got as much room as possible for those questionable holiday pool that you’re never going to look at ever again.
11. Download a language app
We live in the future. Really. Get Google Translate , download the language of the country you’ll be heading to (it’s got over 100 available) and prepare to be amazed.
The standard feature allows you to input a phrase or word and receive an immediate translation that the app can read aloud for you. But for 37 of the app’s languages, you can use your iPhone’s camera to look at a menu or sign and watch the app recognise the text and translate it for you. The Conversation mode allows you to pass your phone back and forth between speakers, translating the conversation on the fly. It makes you wonder why you wasted your childhood conjugating French verbs.
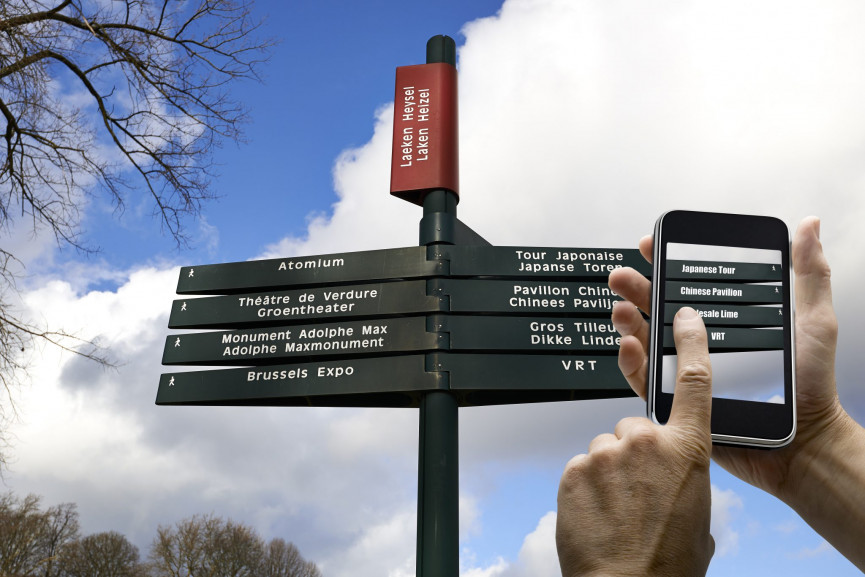
12. Get a proper camera app
Your iPhone camera can do a lot more than you’re currently using it for. The standard camera app is great for simple point-and-shoot stuff, but if you want to get shots that’ll provoke cries of rage from your office-bound Instagram followers, download the Camera+ 2 app before you fly.
The Camera+ 2 app lets you control a whole heap of standard photography settings – white balance, shutter speed, ISO – as well as giving you some neat features like smile detection and a handy stabiliser. There’s also a built-in ‘Lightbox’, that lets you tweak your shots to obsessive perfection. It’s worth the £2.99 price tag.
13. Use Apple Pay abroad
Don’t want to travel with a heap of plastic in your wallet? Apple Pay is now accepted in a heap of countries (you can see the full list here ). Load up your iPhone with your credit and debit cards before you travel and you’ll be able to tap-and-pay with ease. The amount your bank will charge you for international transactions will vary, so it pays to shop around to see who offers the best travel scheme.
Want great free content like this sent to you daily?
Get exclusive shortlists, celebrity interviews and the best deals on the products you care about, straight to your inbox..
(Images: Getty)

Nothing Phone (2a) revealed: 5 things to know

Smeg EGF03 Espresso Machine review: coffee perfection

OnePlus Watch 2: 5 things to know
Related reviews and shortlists.
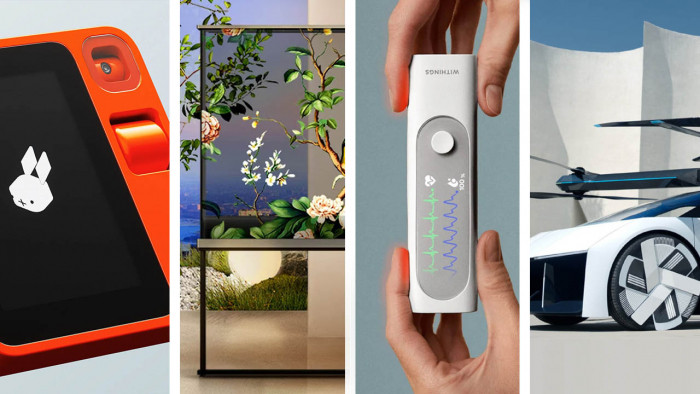
10 future gadgets that are already here
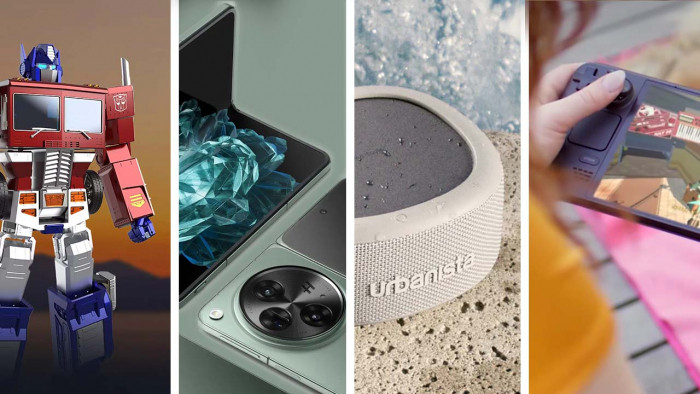
The best gadgets of 2023

The best gifts for him this Christmas

The best Meta Quest 3 games to play today
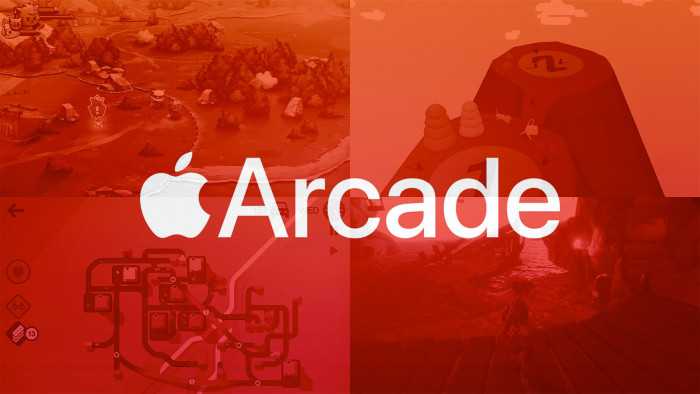
Best Apple Arcade games: 29 titles you need to play

Best iPad games: 28 iOS titles that play better on a tablet
What Should I Do To My iPhone When Traveling Internationally?

While planning your next major adventure, make sure you've covered all your bases – especially your electronic devices. If you've got an iPhone, there are a few things you need to do before traveling abroad to keep yourself safe, connected, and stress-free.
Adventures can be full of surprises. Here's what you should do to your iPhone when traveling internationally to make sure they're the happy kind.
6 Things to Do With Your iPhone Before Traveling Internationally
If you're planning a vacation or trip abroad, you probably aren't thinking twice about bringing your iPhone along. While super convenient, your iPhone needs a few preparations, just like you. Here are our six best recommendations for what you should do to your iPhone before traveling abroad.
1. Make Sure your iPhone is Unlocked
Carriers lock smartphones to keep people with their service, but that's ultra-inconvenient if you travel internationally. A locked phone prevents you from accessing local SIM cards or even eSIM services. If your phone is locked, you'll find yourself either restricted to Wi-Fi usage or subject to less-than-competitive international roaming rates many carriers charge abroad (assuming that coverage exists where you'll be).
If your iPhone is currently locked, Apple recommends that you contact your carrier to have them unlock it. Often, explaining that you'll be traveling abroad and need to get a local phone number should be enough. However, if they refuse, plenty of third-party options exist .
2. Familiarize Yourself with Wi-Fi-based services
Wi-Fi-based services are one option to consider if you're traveling in an area where you expect to have accessible Wi-Fi. Instead of using data, these services let your iPhone perform its functions over the internet. For the iPhone, consider the following:
- Native Apple apps: Several built-in Wi-Fi-based apps exist on your iPhone already. iMessage lets you send texts via Wi-Fi (to other iPhones only). FaceTime lets you make both audio and video calls over a network.
- Facebook Messenger: The Messenger app stands alone from Facebook — you can use it even if your Facebook account isn't active.
- WhatsApp, Telegram, or Line: Securely send texts or make phone calls from these popular apps.
Even if you do get a local SIM card or an eSIM data plan, Wi-Fi-based services can help you minimize your data usage so that you get the most mileage from your plan.
3. Turn Off Data Roaming Until You Go
Always turn off your data roaming to prevent your iPhone from connecting with partner networks abroad – that's how you end up with a massive bill. You may also want to turn off cellular data entirely while you're in transit to prevent your phone from accessing all networks to be extra safe. (You'll need it with an eSIM data plan, however.)
To turn off data roaming:
- Go to "Settings"
- Select "Cellular"
- Select "Data Roaming" and turn it off
- Select "Cellular Data" and turn that off, too
4. Get an eSIM Data Plan
An eSIM data plan lets you access local data at local prices directly from your phone. You can purchase these ahead of time and simply activate one when you arrive at your destination. It won't give you a local number (you'll need either Dual SIM capabilities or one of the above texting or calling apps). However, you'll still have a fully functional phone that avoids expensive data roaming packages.
5. Reset Your Usage Statistics
It's a good idea to keep an eye on your data usage while you're traveling since how it's measured might differ. You'll also be able to spot apps that eat up data quickly and take steps to prevent that from continuing.
To reset your data usage statistics on an iPhone:
- Select "Reset Statistics"
Doing so will give you a clear view of your data usage while you travel.
6. Update Your Multi-Factor Authentication Steps
Two-step or multi-factor authentication is an important security practice that helps keep your accounts safe. Most 2FA is text-based, meaning you'll get a text with a secret code to prove your identity. However, if you don't have phone service abroad, you may find yourself locked out of your email or bank account at a critical moment.
Avoid this by updating your 2FA logins to be accessible to you as much as possible. Some ideas include:
- Use a backup email if you're able.
- Get a Google Voice number or temporarily port your phone number to Google.
- Switch to an app-based authenticator, such as Google Authenticator or LastPass Authenticator.
Save Time, Money, and Stress by Preparing Ahead of Time
You've planned out your itinerary, expenses, and experiences meticulously. Do the same with your iPhone. From making sure you can take advantage of local SIM cards and eSIM data plans to updating your security steps, there are at least a few things you should do with your iPhone before traveling internationally.
Most of all, make sure you have a plan to stay connected the next time you travel. With an Airalo eSIM, getting mobile data is quick, easy, and stress-free. Check out the mobile data plans available at your next destination right here.
Ready to try eSIMs and change the way you stay connected?
Download the Airalo app to purchase, manage, and top up your eSIMs anytime, anywhere!

Use Your Free Credit.
You can earn US$3 Airmoney credits by sharing your referral code with friends.
9 hidden iPhone features you need to know for summer travel
If you're going on vacation or travelling this summer, these are the features you should use

These days, making sure you have your phone to hand when travelling is as essential as ensuring you've packed your underwear and toothbrush. In fact, we'd go as far as saying that it's more useful given the range of features your phone provides.
With an iPhone — one of the best phones around — that is certainly the case. As well as its great camera for capturing the incredible memories you'll make, and the Wallet app for your essential documents, the iPhone has numerous tricks up it sleeve that make it an amazing travel companion, some of which you may have simply missed.
In this list of 9 hidden iPhone features for travellers, we take a look at the underrated tools, tricks and hacks that everyone who goes travelling or on vacation should know about. By making use of them, your iPhone should last longer between travels and you'll be able to get around, communicate and meet others much more easily.
Here are 9 hidden iPhone features that everyone should know before they travel.
9 hidden iPhone features that every traveller should know
Note: To make sure we're all on the same page, make sure your device is running the latest version of iOS by learning how to update an iPhone .
1. Track flights

The ability to track flights sure comes in handy. Perhaps you're on your travels and a friend is looking to join you — since phones need to be in airplane mode when flying, a flight tracker will let you know exactly where a plane is in the sky and whether there are delays without anyone on board needing to message you.
But here's the good news: you don't need to fiddle around downloading a flight app. The iPhone lets you make use of the Messages app instead and getting live locations, flight details and take off/landing times is very easy.
First of all, you need to obtain the flight number . Once you've got it, launch Messages , enter the flight number in a text , input your own phone number in the To field and tap Send . You'll then receive a message. Tap the flight number and select Flight Preview .
Full guide: How to track flights on iPhone

2. Use an interactive Weather Map
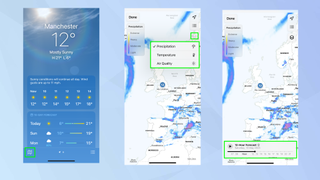
So long as you have iOS 15 or later, you can make use of the iPhone's built-in weather map. It allows you to view the current temperature in locations across the world, compare air quality levels and view the precipitation forecast for the next 12 hours. You'll even be able to see the movement of those dreaded rain clouds — watching as they hopefully miss your current location. This is great for figuring out the weather in the place you're going to land.
Simply launch the Weather app and select the map icon in the bottom-left corner to view the temperature . Then tap the stacked-squares icon in the top-right to switch to Air Quality or select Precipitation . When selecting the latter, use the slider to scroll though the rain forecast for the next 12 hours.
Full guide: How to access your iPhone's hidden interactive weather map
Sign up to get the BEST of Tom’s Guide direct to your inbox.
Upgrade your life with a daily dose of the biggest tech news, lifestyle hacks and our curated analysis. Be the first to know about cutting-edge gadgets and the hottest deals.
3. Share location
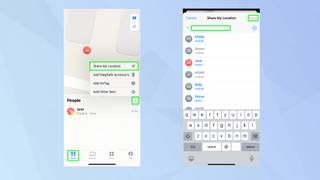
If you need to let someone you're travelling with know exactly where you are and where to find you, it's a good idea to use the share location tool. It's part of the Find My app so you don't need to download anything new.
Launch the Find My app and select the People tab . Then tap the + icon in the window at the bottom of the screen and choose Share My Location from the menu. Now choose who you want to share your location with and tap Send .
Full guide: How to share location on iPhone using Find My
4. Send your location via satellite
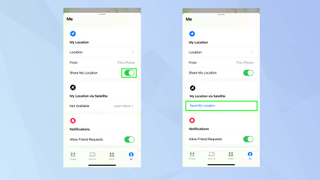
Similarly, if you're in a difficult situation abroad and don't have a cellular or Wi-Fi connection, don't worry. If you have an iPhone 14 or iPhone 14 Pro, then you can share your location by satellite instead. (Although you will have to prepare your device before you find yourself in a cellular/Wi-Fi free zone.)
Open the Find My app , tap the Me tab and turn on Share My Location . Then add contacts you want to share your location with. Now, when you're in a location without cellular or Wi-Fi coverage, return to this screen and select Send My Location in the section My Location via Satellite.
5. Translate foreign text
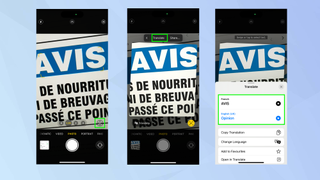
One of the most exciting parts of travelling is encountering different languages — but it can also be very daunting too. Hungry yet not sure what's on the menu? Lost but can't work out what the signs say? Trying to buy a travel ticket and worried you'll end up a million miles from your destination? Imagine how great it would be having a translator to hand. Well imagine no more.
Open the Camera app and point your camera at the text you want to translate . When a yellow box appears around it, tap the Live Text icon . Now swipe and tap any text or choose Select All . Just tap Translate and, hey presto, you can now read the words in English.
Full guide: How to translate text on iPhone
6. Use Visual lookup
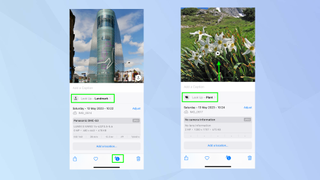
When you're travelling, you're going to be taking a lot of snaps with your iPhone camera. But did you know you can use the Photos app to identify the various objects in your images? It's possible to visually lookup landmarks, plants and even animals (that'll certainly be useful in Australia!). And it only takes a few seconds!
For a landmark, open the Photos app , view an image and tap the i icon at the bottom of the screen. When you then tap Landmark , the app will give you information about it, including a map of its location and similar images from the web. For plants and animals, again, open the Photos app but this time, when you view an image , swipe up and tap Look Up instead for details of what they could be.
Full guides: How to identify landmarks on iPhone , How to identify plants on iPhone , How to identify a dog's breed on iPhone
7. Charge your iPhone faster
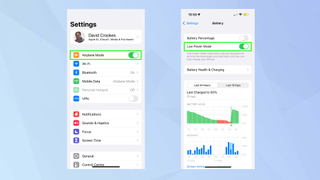
Having a juiced-up iPhone is essential when you're traveling. As well as being able to take photos, you'll need your phone to hand in an emergency, accessing various documents and paying for things. But what if you're running low on battery and need to charge as much as you can in a short space of time? Help is at hand.
Go into the Settings app and set your iPhone to Airplane mode. If you still want to use your device, leave Airplane mode off but scroll down and tap Battery then turn on Low Power Mode instead. For the fastest charging, activate both Airplane mode and Low Power Mode at the same time .
Full guide: Charge your iPhone faster using these two settings
8. Make your battery last longer
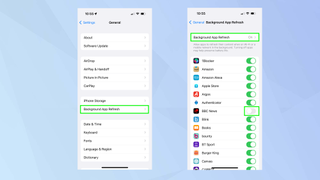
Ensuring your battery isn't being prematurely drained means you won't need to charge your iPhone as often. You can switch to Low Power Mode as in the example above but that's not the only trick up your sleeve. By turning off background refresh, you will ensure that your apps are not continually refreshing when they are not being used.
For this, launch the Settings app and select General . Then tap Background App Refresh . You can tap Background App Refresh and select Off if you wish. Or you can use the toggles to prevent individual apps from refreshing — just select the ones you don't want to be active in this way.
Full guide: How to turn off background refresh on iPhone
9. How to enable Crash Detection
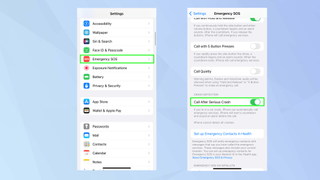
Now, this is a feature that you hope you'll never need to use, but if you're in some kind of fall or collision, then it could help to save your life. By activating Crash Detection, the authorities will be alerted if you are in an accident. You will, however, need an iPhone 14, including the Pro and Pro Max) for this to work.
Launch the Settings app and tap Emergency SOS then turn on Call After Serious Crash . There are some circumstances when you may not want this to be on, such as when you're on a ski slope so you may want to follow the same steps to turn it back off again.
Full guide: How to enable and disable Crash Detection on iPhone
For more iPhone tutorials, make sure you check out our other guides including how to map a route with multiple stops in iOS 16 Maps , how to change the time on iPhone and how to connect AirPods to an iPhone or iPad – perfect for when you want to relax in a world of your own.

David Crookes is a freelance writer, reporter, editor and author. He has written for technology and gaming magazines including Retro Gamer, Web User, Micro Mart, MagPi, Android, iCreate, Total PC Gaming, T3 and Macworld. He has also covered crime, history, politics, education, health, sport, film, music and more, and been a producer for BBC Radio 5 Live.
iPhone 16 Plus could get the worst downgrade of any iPhone 16 — here's why
Dangerous LightSpy iPhone spyware can steal your files, location data and messages — how to stay safe
Forget the Humane AI Pin — this new AI pendant from Limitless actually looks useful
Most Popular
- 2 iPhone 16 Plus could get the worst downgrade of any iPhone 16 — here's why
- 3 Samsung goes head-to-head with TCL and Hisense with a surprisingly cheap 98-inch TV
- 4 Leaked Bose SoundLink Max appears to be a jumbo sequel to the SoundLink Flex
- 5 Disney Plus is the first to stream in DTS:X audio — here's all the movies you can watch
- 2 Samsung goes head-to-head with TCL and Hisense with a surprisingly cheap 98-inch TV
- 3 Leaked Bose SoundLink Max appears to be a jumbo sequel to the SoundLink Flex
- 4 Disney Plus is the first to stream in DTS:X audio — here's all the movies you can watch
- 5 Zoma Memory Foam Mattress review 2024
How and when to use Airplane Mode on iPhone
Using Airplane Mode on your iPhone isn't reserved just for flights.

Airplane Mode is more than just a way to comply with flight attendants' requests to disable your device during a flight. It can actually be used as a preventative measure while roaming, or a way to let your child safely play a game on your iPhone , as well as a means to help you save battery life.
Enable Airplane Mode
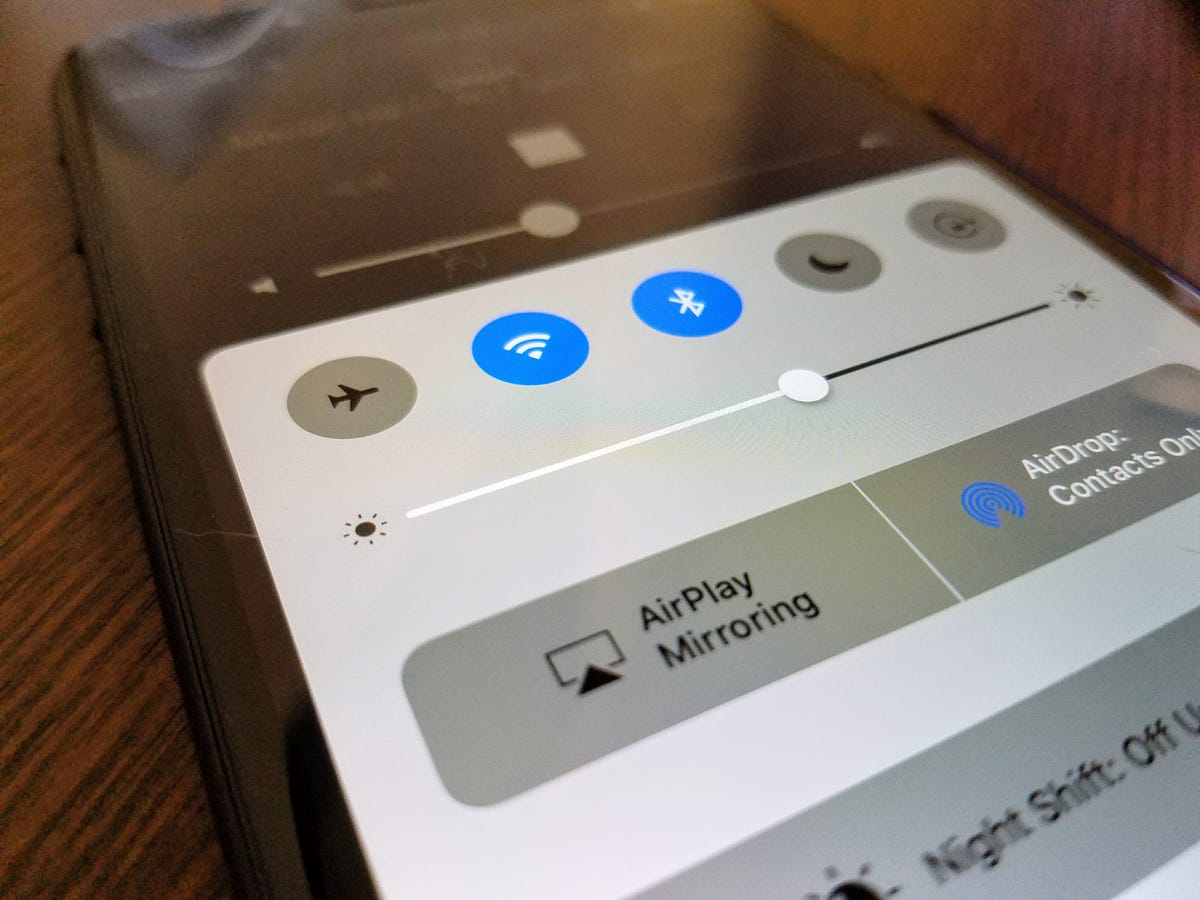
With iOS 7, Apple introduced Control Center, putting device settings such as Airplane Mode a swipe away. From any screen on your iPhone, swipe up from the bottom to reveal Control Center and tap the airplane icon. Doing so will turn off all wireless connections -- Wi-Fi, cellular and Bluetooth -- on your iPhone. Meaning, text messages, phone calls, emails and even your Apple Watch will stop receiving notifications until Airplane Mode is turned off.
Besides the obvious scenario, there are other situations when Airplane Mode is useful.
1. Time to unplug
As we just discussed, when Airplane Mode is turned on, all connections to your iPhone are turned off. This is a great way to unplug, to spend some time with your family, or just to take a break from the beeps that seem to control our lives sometimes. With the demand of constantly being connected, it's easy to get in the habit of checking your email with every ding .
Putting your iPhone in Airplane Mode puts you back in control. You may be surprised how quickly you forget that your connection is turned off, and how peaceful your night can be. This is also a great way to silence your phone during important meetings. Don't worry, all of your messages will be waiting when you turn Airplane Mode off.
2. While traveling internationally
Traveling across borders can be an expensive affair for you and your wireless carrier; international roaming charges aren't cheap. One way to help avoid the extra roaming fees is to activate airplane mode on your iPhone and only use Wi-Fi hot spots while you travel.
You won't receive text messages or phone calls, but you will still be able to check your email, use messaging apps, and browse the Internet over a Wi-Fi-only connection.
3. While your kids play games or watch movies
If you have kids, you likely are thankful for the distraction the iPhone can provide. You also probably know that kids will start pushing and tapping on anything they see on the screen, including accidentally dialing phone numbers.
If you are going to let your kids play games or watch a movie on your iPhone, turn on Airplane Mode before you hand your iPhone over to them. This not only prevents them from calling anyone, but it also stops push alerts from interrupting their gameplay or movie.
4. Save battery
We have all been in a situation where we suddenly have a low battery and no opportunity to recharge. One way to help slow down battery drain is to turn Airplane Mode on.
When your iPhone is on, even with the screen off, it is constantly searching for and monitoring data connections. Turning those connections off through Airplane Mode will save battery, allowing you to make calls when you absolutely need to.
5. Prevent a message mishap
Ever hit the Send button in the Messages app, only to realize there's an embarrassing typo or you're sending a personal message to the wrong contact? The next time it happens, enable Airplane Mode as quickly as possible. If you catch it in time, the message will fail to deliver.
Editors' Note: This article was originally published in 2011, and has since been updated to reflect new features.
Mobile Guides
- Best iPhone
- Best Galaxy S24 Deals
- Best iPhone Deals
- Samsung Galaxy S24 Review
- Best Android Phones
- Best Samsung Galaxy Phone
- Pixel 8 Pro Review
- iPhone 15 Pro/Pro Max Review
- Best iPhone 15 Deals
- Best Foldable Phones
- Galaxy Z Fold 5 Review
- OnePlus Open Review
- Best Galaxy Z Flip Deals
- Best Wireless Earbuds
- Best Noise Canceling Headphones
- Best Headphones
- Best Over Ear Headphones
- Best Wireless Earbuds and Headphones for Making Calls
- Best Headphones for Work at Home
- Best Noise Canceling Wireless Earbuds
- Best Sounding Wireless Earbuds
- Best Cheap Wireless Earbuds
- Best Wireless Headphones
- Best iPhone 15 Cases
- Best iPhone 14 Cases
- Best Power Bank for iPhone
- Best Airpods Pro Accessories
- Best Magsafe iPhone Accessories
- Best Speakerphone
- Best Wireless Car Charger and Mount
- Best iPhone Fast Charger
- Best Portable Chargers and Power Banks for Android
- Apple Watch Series 8 vs Series 7
- Best Apple Watch Bands
- Best Android Smartwatch
- Apple Watch Ultra Review
- Best Smartwatch
- Best Prepaid Phone Plans
- Best Cheap Phone Plans
- Best Unlimited Data Plans
- Best Phone Plans
- Best Phone Plan Deals
- Best Senior Phone Plans
- Best Family Phone Plans
- Best Travel Phone Plans
- Best Verizon Plans
- Samsung Promo Codes
- Consumer Cellular Coupons
- Verizon Promo Codes
- AT&T Wireless Promo Codes
- Best Buy Coupons
- Motorola Coupon Codes
- OnePlus Promo Codes
- Sony Coupon Codes
- Apple Store Promo Codes

What should I do when travel internationally with iPhone?

Traveling abroad for holidays is a highly anticipated event for many people. In today’s digital age, having a smartphone has become crucial for travelers. From booking plane tickets and accommodation to finding directions and checking the weather, smartphones have become an essential tool for travelers.
Among smartphones, the iPhone is one of the most widely used and loved devices, especially by those who enjoy taking aesthetic pictures. However, travel internationally with iPhone requires some preparation to ensure a smooth and safe experience. In this article, we will provide a comprehensive guide on what you should do with your iPhone when traveling internationally.

What should I do for travel internationally with iPhone?
Before you leave for your trip, it is essential to take some steps to ensure that you can use your iPhone safely and conveniently while abroad. Here is a list of actions that you should consider doing:
For using iPhone abroad securely
- Check iOS, apps, browsers are up to date & Backed up all data & Empty storage Before traveling internationally, make sure to update your iOS, Apps, and Browsers to ensure the best performance and security of your device. You can check and update the iOS version by going to [Settings] – [General] – [Software Update]. To update your apps, go to [App store] – [Updates] and select the apps that you need to update. It is also essential to backup all your data to avoid losing any important information during your trip. Additionally, freeing up storage space on your device will help prevent performance issues. You can free up some spaces by deleting apps that you don’t use or backuping pictures to clouds or external storages. To check your iPhone’s storage, go to [Settings] – [General] – [iPhone Storage]. By checking and emptying the storage, you surely prevent the full-storage caution message, especially if you love to take pictures abroad.
- Learn about data roaming & how to prevent unintentional roaming charges Data roaming allows your iPhone to connect to a mobile network with your domestic carrier line while abroad, but it can also result in high roaming charges. To prevent unintentional roaming charges, it is best to turn off data roaming and use Wi-Fi hotspots or a local SIM card instead. You can go to [Settings] – [Cellular], choose your domestic line and then toggle off the [Data roaming]. Also if you are using dual SIM and want to avoid unintentional cellular line switching, please go to [Settings] – [Cellular]– [Cellular Data] and make sure that you select “Secondary line” for cellular data and then toggle off [Allow Cellular Data Switching]. It is recommended to purchase a data roaming plan before you leave, which can be an affordable option for short trips.
- Turn off useless notifications and cellular data usage to save your data When traveling internationally, it is crucial to save data usage to avoid unexpected data charges. Turning off notifications and disabling cellular data usage for apps that you do not need will help save your data. You can also turn on Wi-Fi assist to automatically switch to Wi-Fi when a mobile network is weak. You can go to [Settings] – [Notification] to manage all your app’s notification options. Also you can go to [Settings] – [Cellular] and then scroll down to control cellular data usage of all applications on your iPhone. If you don’t want to use a certain app with your cellular data while traveling abroad, you can turn off the toggle next to the application’s name to avoid using cellular data with the app.
- Set “Find My iPhone feature” and learn how to use it The Find My iPhone feature is a useful tool that helps you locate your device if it is lost or stolen. Before leaving for your trip, make sure to set up this feature and learn how to use it. To use this iPhone-only feature, connect your Apple ID to your device first. Then, go to [Settings] and click your name at the top, and click [Find My]. By tapping and turning on [Find My iPhone], you can enable Find My iPhone feature. Under [Find My iPhone], you can also turn on [Find My network] in case your iPhone is offline and [Send Last Location] in case your iPhone battery is barely left. If you have another iOS device, consider connecting them with your iPhone just in case you need to find your device easily when you lose it.
- Update Multi-Factor Authentication Steps To prevent unauthorized access to your device, it is crucial to update your Multi-Factor Authentication steps before leaving for your trip. For instance, using your backup email and OTP via phone number for logging in will greatly help you to protect your accounts safely. This will help ensure that only you can access your device and its data.
- Make note of a list of emergency contacts Before traveling abroad, make a list of emergency contacts that you can reach out to in case of an emergency. It is essential to include your home country’s embassy or consulate’s contact information and your emergency contacts’ phone numbers. Also, be sure to save address and contact information of your accommodation, in case you need help from them while traveling. Since accommodation can be greatly helpful for you during travel, such as recommendation or finding a route, making a note ahead about contact information might be useful.
For using iPhone abroad conveniently
In addition to securing and saving data usage on your iPhone, you may also want to use your device conveniently while traveling abroad. Here are some tips to help you use your iPhone conveniently while abroad:
- Check if your iPhone is unlocked To use data abroad, it is necessary to have an unlocked iPhone. Some carriers might lock your phone to avoid using another network carrier other than their own. If your device is locked (not unlocked), you can contact your carrier to request an unlock. Alternatively, you can purchase a new iPhone that is unlocked or ask your domestic carrier to unlock it. To check if your iPhone is unlocked, go to [Settings] – [General] – [About] and scroll down to see if you can see “No SIM restrictions.” Once your iPhone is unlocked, you can use a local SIM card or eSIM from providers like eSIM USA to access data abroad.
- Utilize your international travel plans There are various options available for accessing data while traveling abroad, including purchasing a local SIM card, using Wi-Fi hotspots, or using a data roaming plan from your carrier. However, using eSIM from providers like eSIM USA can be a more affordable and convenient option for staying connected while abroad. eSIMs can be easily purchased and activated online, and you can use them in multiple countries without having to switch SIM cards. By using eSIM, you can avoid the hassle of purchasing a local SIM card or relying on Wi-Fi hotspots. By following these tips, you can use your iPhone conveniently and affordably while traveling abroad. Whether you need to access data for work or stay connected with friends and family, having a reliable and convenient way to use your iPhone internationally can make all the difference in your travels.
For using iPhone abroad entertainingly
Apart from using your iPhone for essential tasks, you can also use it for entertainment while traveling abroad. Here are some things you can do to keep yourself entertained during your trip:
- Learn how to use Facetime and iMessage with data Facetime and iMessage are two of the most popular features of the iPhone. To use these features while traveling abroad, make sure to enable them with data. You can also use messaging apps like WhatsApp or Facebook Messenger to communicate with your friends and family back home.
- Download necessary Apps (Maps, Taxi, Delivery etc.) and be familiar with WiFi-based Apps Before leaving for your trip, make sure to download necessary apps like Maps, Taxi, Delivery, and Translation apps that can be helpful while traveling abroad. Also, most maps will let you use it by downloading certain areas or places while staying in offline mode. So if you want to save your data, be prepared by downloading locations and places to use it offline. Additionally, be familiar with Wi-Fi-based apps that can be used offline to avoid using data.
- Pre-download your favorite music, shows, or movies Especially if you have a long flight or layover, pre-downloading your favorite music, shows, or movies can be a great way to stay entertained while traveling abroad. You can use apps like Apple Music, Netflix, or Amazon Prime Video to download your favorite content for offline viewing.
Final Thoughts
Being prepared ahead of time can make all the difference when using your iPhone internationally. Taking the necessary steps to secure your device, save data usage, and unlock your iPhone will help you have a smooth and safe experience while traveling abroad. Additionally, using eSIM from providers like eSIM USA can be an affordable and convenient option for staying connected while abroad. By following the tips outlined in this article, you can have a worry-free experience using your iPhone internationally, and enjoy all that your destination has to offer.
Leave a Reply Cancel reply
Your email address will not be published.
Save my name, email, and website in this browser for the next time I comment.
Want to highlight a helpful answer? Upvote!
Did someone help you, or did an answer or User Tip resolve your issue? Upvote by selecting the upvote arrow. Your feedback helps others! Learn more about when to upvote >
Looks like no one’s replied in a while. To start the conversation again, simply ask a new question.
Why does my Cellular Data show “Travel”?
I got a new iphone 14 and would like to know Why does my Cellular Data show “Travel.”?
Posted on Dec 22, 2022 3:28 PM
Similar questions
- iPhone settings - cellular vs mobile data Between iphone SE2 and iphone 11, with the same ios version and esims from the same carrier, we are seeing two different options: iphone SE2 shows “cellular” and iphone 11 shows “mobile data” in settings. What could be the reason? [Re-Titled by Moderator] 259 2
- My cellular data is not working properly when I am outside How do I fix this cellular data is not working properly when I am outside 432 1
- cellular data Why does my iphone 6 doesn’t have the ‘cellular data’ in the setting menu? 253 1
Loading page content
Page content loaded
Dec 22, 2022 3:46 PM in response to JCAppleQuest
JCAppleQuest wrote:
Start by asking your cellular data provider.
You are using an outdated browser. Please upgrade your browser to improve your experience.
The best travel apps you need on your iPhone

via Cameron Casey/Pexels

Going on holiday to far-off destinations was exciting and challenging until a certain global pandemic made things considerably harder. As the world starts to open itself back up, so is the prospect of travel.
Though you may be limited to within a country's borders or are barred from accessing some territories and potentially face quarantine in others, there's always the chance of going away. And, just like a few years ago, your iPhone will be your best friend for the trip, wherever you decide to go.
These are what AppleInsider believes are some of the best apps you can have on your iPhone when traveling alongside Apple Maps.
Google Maps
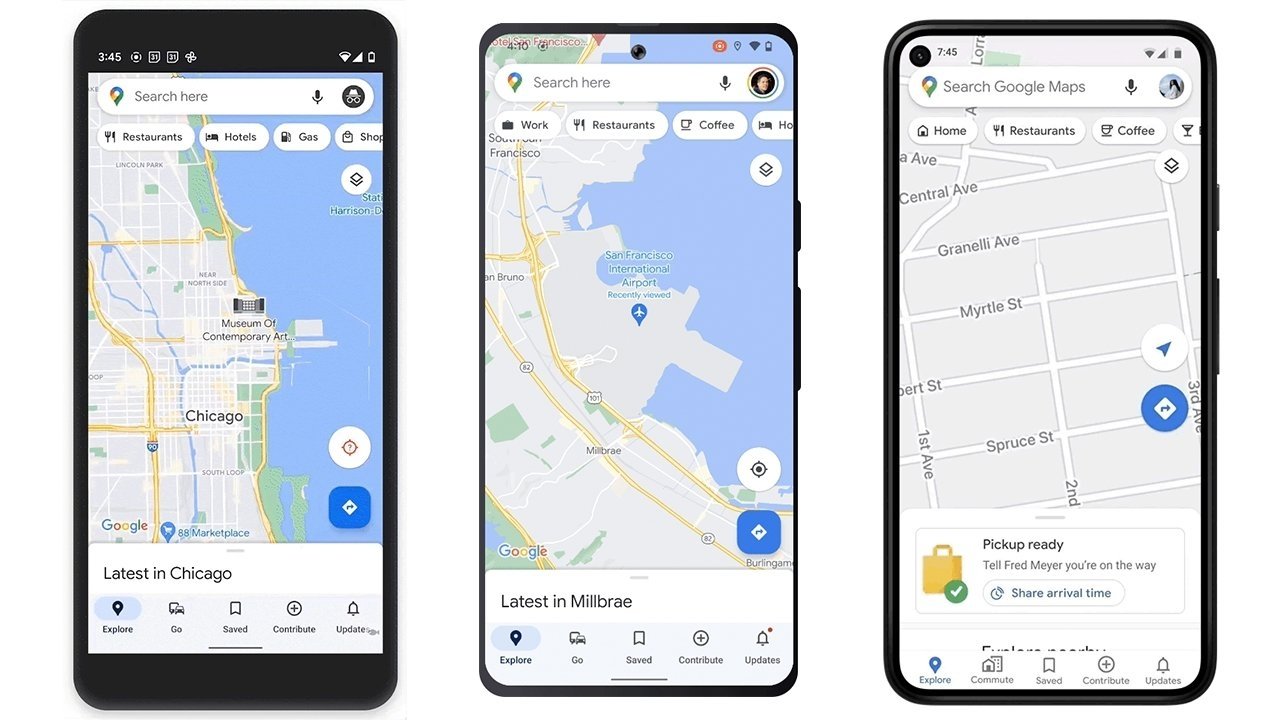
Navigation apps are extremely useful in travel, not only in getting to your destination but also in traversing a town or city you're unfamiliar with. They're critical and go first on this list ahead of anything else.
It may seem odd to recommend Google Maps over Apple Maps, but there are a few things to bear in mind here. For a start, Google Maps is extremely popular, has been around for quite a bit longer, and has over 220 countries and territories mapped, complete with hundreds of millions of businesses and other locations for you to find.
For international travel, where data plans become expensive or severely limited, the Google Maps offline option is its biggest asset. You can define an area and preload maps before you travel, which can then be used without needing a data connection, potentially saving you money.
Google Maps is free to download and use and requires iOS or iPadOS 12.2 or later.
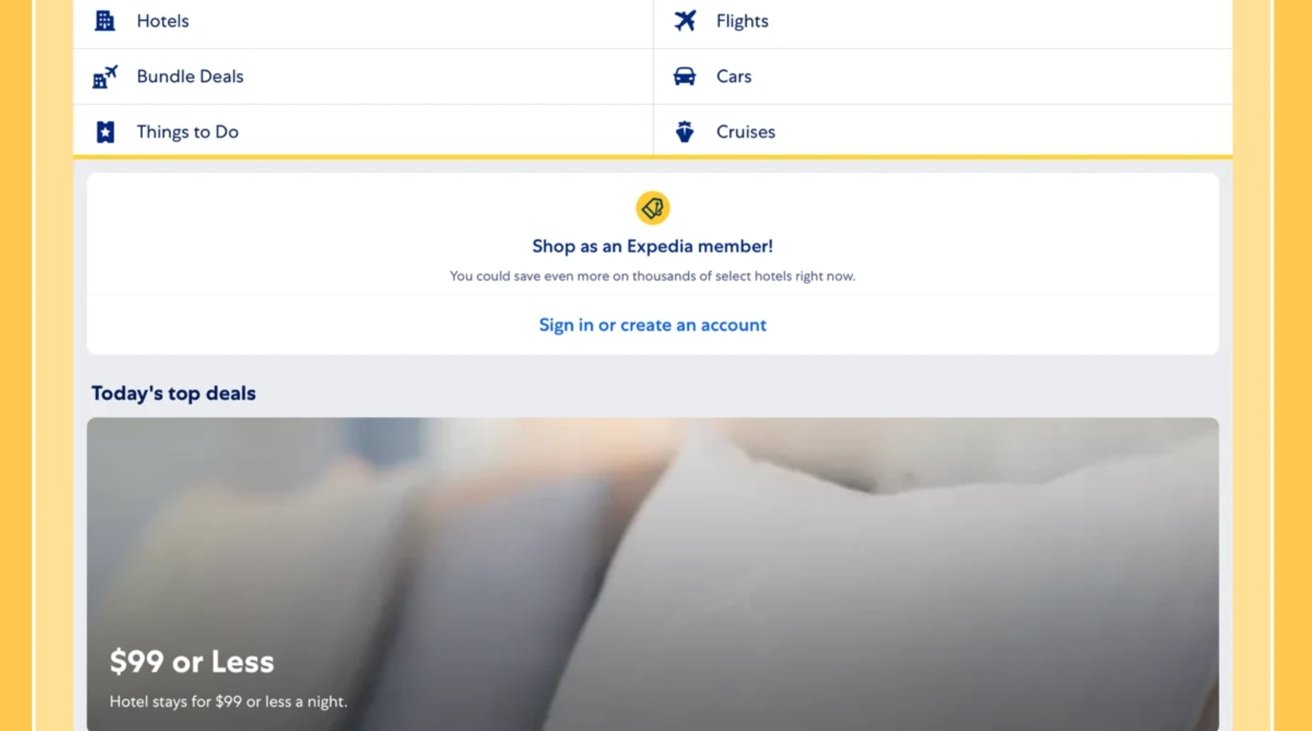
If you know where you want to go but don't fancy scouring airlines for flights or trying to track down a great hotel deal, Expedia is an excellent way to sort all that out for you.
Expedia helps you find the perfect flight within your budget, as well as the ability to find and book the right hotel, and if you need it, a rental car. Packages and bundles offer discounts for buying flights and other elements simultaneously versus getting them individually.
The app does more, including offering recommendations to local attractions and getting deals on tours, shows, and theme park entry.
It's also handy in that everything to do with your trip is held within one app, making it a one-stop-shop for all of your travel needs. You'll even get alerts for flight delays and gate changes, as well as any other unexpected alterations to your trip itinerary.
Expedia is free to download and requires iOS or iPadOS 14.0 or later.
LoungeBuddy
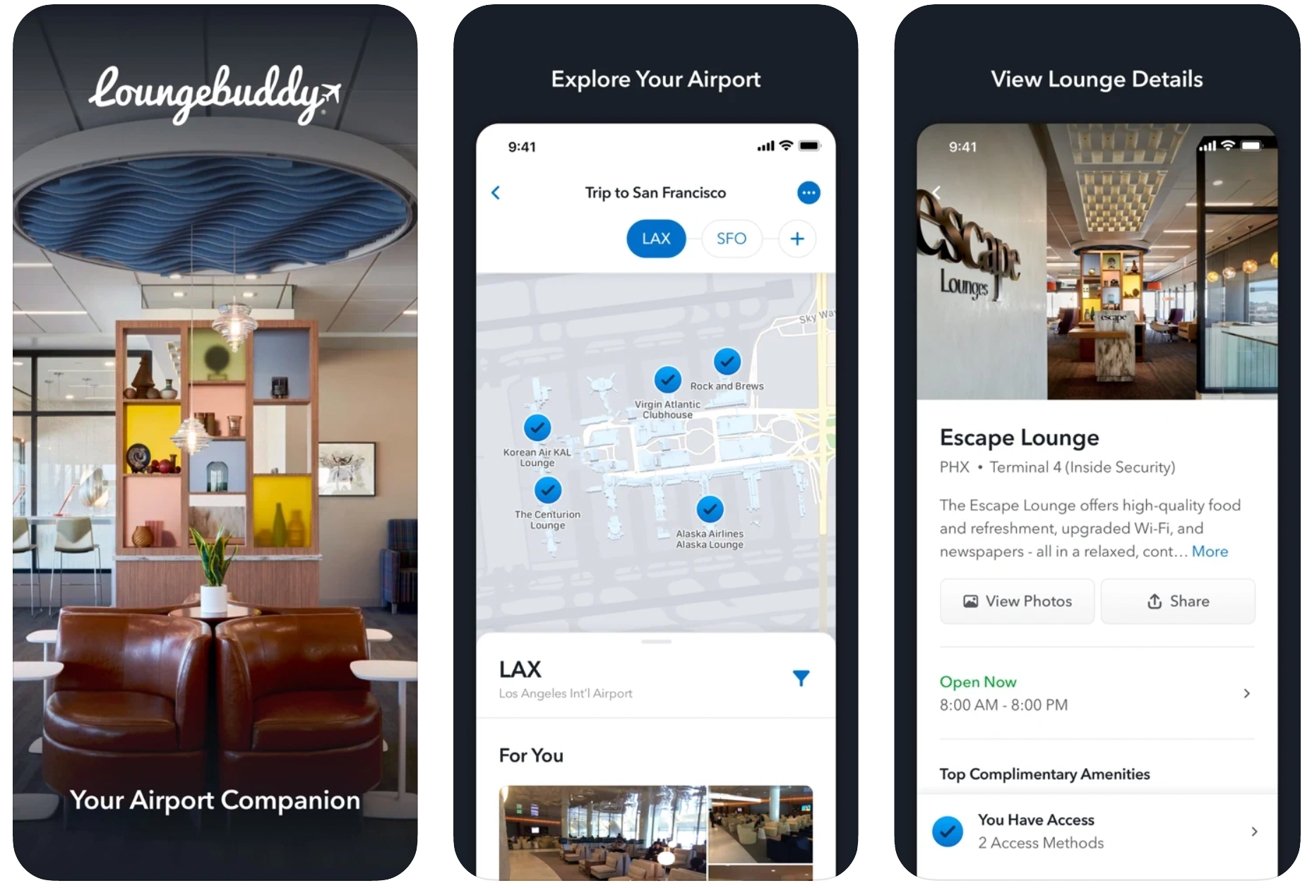
Frequent airline passengers may not be that enthralled by busy airports. Airport lounges can offer an escape from the crowds and a relaxing time before you take off, but typically they're only offered as a free service for certain types of plane tickets or if you have a credit card or something similar that provides similar access.
While you may be OK with the idea of paying for a pass to the lounges, there's no guarantee that the lounge you want to enter will allow you in the first place, such as if you're flying on a different airline. It can also be hard to determine what lounges are in a specific airport in the first place.
LoungeBuddy serves as both a guide and a way to quickly buy access to airport lounges so that you can travel in style. The app will tell you what lounges you may have access to based on your trip, class of service, memberships, or credit cards you have, as well as whether it's free or paid.
It also allows users to buy access to hundreds of other lounges in airports worldwide, regardless of the user's status or ticket.
LoungeBuddy is a free download, requiring iOS or iPadOS 14.3 or later.
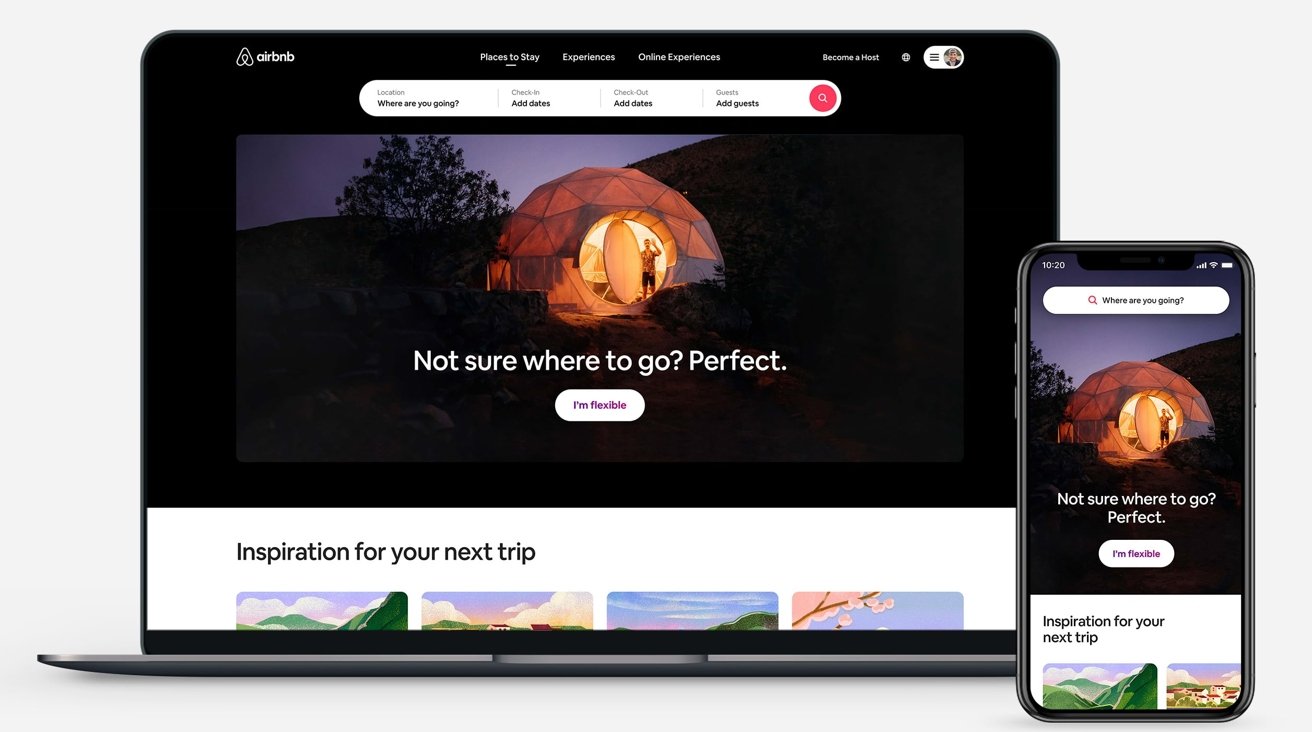
If you need a place to stay somewhere, hotels are the obvious choice. However, if you want something a bit more personal and native to the area you're in, you could try Airbnb.
Offering access to many locations, ranging from secluded beach houses to apartments in the heart of a city, the app can get you as close or as far from civilization as you want. You can also stay in unique locations, such as domes and treehouses, that you won't find in more corporate-focused travel sites.
You can get in contact with hosts through the app, as well as local experts who could help make your trip the best it could be by using their knowledge of the area. The app also recommends various experiences you can try out for fun while you're at your destination.
If you're lucky enough to have a property that you could let out and earn a bit of cash, you can do so on Airbnb, which provides support and liability insurance for those choosing to become a host.
Airbnb is free to download and requires iOS or iPadOS 14.0 or later.
Google Translate
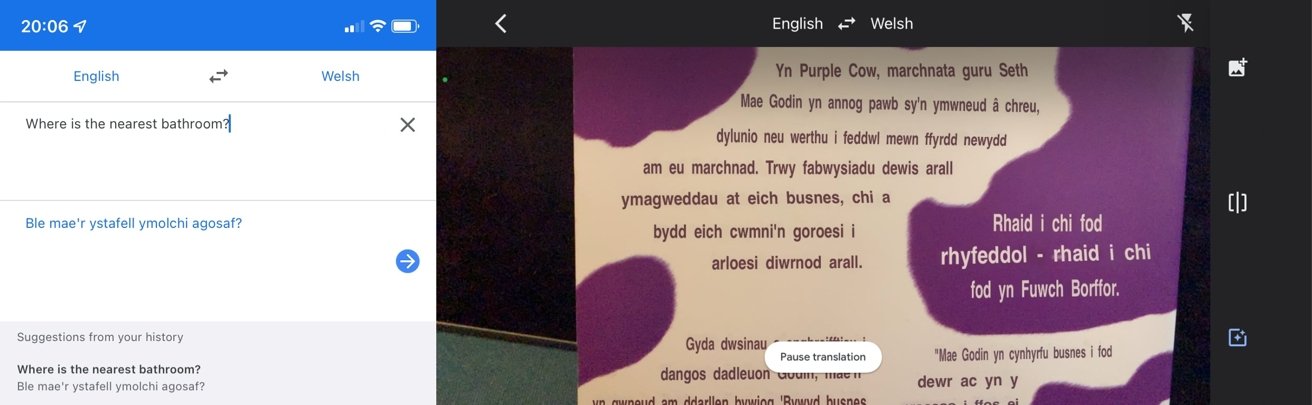
In a similar vein to the Google Maps recommendation, we're recommending Google Translate over Apple's Translate app. In short, it's because Google's heavily-developed service is far more helpful.
Offering translations between 108 languages by typing, it also includes other ways to translate, including verbal conversations, handwriting, and photos. There's even a live instant translation feature, managed by using your iPhone's camera and superimposing translations of words on top of the live video feed.
This is extremely useful for immediacy, such as reading a menu or looking at signs, as it'll help you understand what's happening extremely quickly.
Again, the best part is that there's an offline mode for translations without Internet for 59 languages. So long as you preload the languages at home before you go, you're saving on data costs.
Google Translate is free to download and requires iOS and iPadOS 12.4 or later.
Top Stories

Lowest price: Apple's M3 MacBook Air 16GB RAM, 512GB SSD, 10C GPU drops to $1,349

Drama about emulators on the App Store has only just begun

Rumor: iPhone 16 Pro camera coating could reduce lens flare

When to expect every Mac to get the AI-based M4 processor

Apple urges court to ignore Epic's anti-steering complaint

The best game controllers for iPhone, iPad, Mac, and Apple TV
Featured deals.

Snap up Apple's latest Mac Studio for $1,795
Latest comparisons.

M3 15-inch MacBook Air vs M3 14-inch MacBook Pro — Ultimate buyer's guide

M3 MacBook Air vs M1 MacBook Air — Compared

M3 MacBook Air vs M2 MacBook Air — Compared
Latest news.

Japan to seek up to 20% fine for monopolistic practices by Apple
Japan is poised to dramatically increase the penalties for tech giants accused of monopolistic practices like Apple.

The weekend drama surrounding emulation on the App Store isn't the first one, and it won't be the last. Here's what you need to know about emulators in the App Store and the complexities surrounding them.

Australian court is the latest to attack Apple on behalf of rich corporations
Apple Fellow Phil Schiller has been testifying in an Australian Federal Court about the origins of the App Store in 2008, and it's just the latest example of pointless attacks on the company.

Morgan Stanley fires back at iPhone doomsday research
One investment firm isn't so sold on tales of disastrous iPhone order cuts, and instead, is bullish on what they see as better than expected order volume across Apple's supply chain.

Apple uses a unique method to stream and present immersive video
Apple's take on immersive video for the Apple Vision Pro is a departure from typical fisheye projections, incorporating an interesting twist for the high-resolution headset.

Deals: Apple's M2 Mac mini (16GB RAM, 512GB SSD) plunges to $899
The lowest price of 2024 is in effect now on a top-selling Mac mini configuration, with bonus savings available on three years of AppleCare with promo code.

Smart coffee maker, Qi2 chargers, Aqara P2 motion sensor, & more on HomeKit Insider
On this episode of the HomeKit Insider Podcast, we dive into the new Google My Devices network, Aqara's motion sensor, Fellow's new smart coffee machine — Aiden, and look at more Qi2 devices.

Adobe's generative AI video tools are coming soon to Premiere Pro
Adobe is expanding its AI offerings in video, including generative AI tools for Premiere Pro as well as creating a video model for its Firefly model collection.

Latest Videos

How to get the best video capture possible on iPhone 15 Pro with ProRes

How to turn off Apple's Journal 'Discoverable by Others' setting that's enabled by default
Latest reviews.

Ugreen DXP8800 Plus network attached storage review: Good hardware, beta software

Espresso 17 Pro review: Magnetic & modular portable Mac monitor

Journey Loc8 MagSafe Finder Wallet review: an all-in-one Find My wallet

{{ title }}
{{ summary }}
What Is Airplane Mode on iPhone? When and How to Use It?
What is Airplane Mode on iPhone? What does Airplane Mode do on iPhone? How to turn it on your iPhone? When to use it? This post from MiniTool introduces information about iPhone Airplane Mode.
What Is Airplane Mode on iPhone?
What is Airplane Mode on iPhone? It is a feature on iPhones, iPads, iPod touches, and the latest models of Apple Watch running iOS 7 or later. This is a safety precaution, as the use of wireless data may interfere with the aircraft’s communication systems.
However, you can still use your phone. You can take pictures, listen to music, play games, or compose emails/messages to send later and do something that doesn’t require a signal or Internet.
What Does Airplane Mode Do on iPhone?
What does Airplane Mode do on iPhone? It turns off the device’s ability to send and receive wireless data. Airplane Mode turns off your iPhone’s connection to all wireless networks, including cellular and Wi-Fi. It also turns off Bluetooth, GPS, and other related services.
When to Use Airplane Mode on iPhone
When to use Airplane Mode on iPhone? First, you can use Airplane Mode iPhone when you take the airplane. Besides, if you’re having trouble getting a solid connection on your iPhone and you’re having trouble receiving a signal, turning Airplane Mode on and off again can be helpful.
You can quickly turn on Airplane Mode before going to bed, and your phone won’t annoyingly wake you up with text or email reminders (the alarm still works). Airplane Mode is also a great technique for boosting your phone’s battery life when you need to extend it.
Another property of Airplane Mode is that it blocks your phone from emitting radiation. Finally, if you’re not paying international roaming charges, enabling Airplane Mode is a great way to limit cellular data usage while traveling.
How to Turn on/off Airplane Mode on iPhone
How to turn on or turn off Airplane Mode on iPhone? Follow the guide below:
Step 1: Open Control Center on your iPhone.
Step 2: Then, tap the Airplane Mode button.
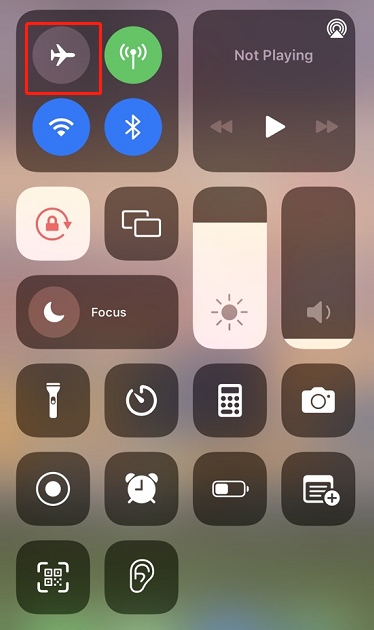
You can also go to Settings and select Airplane Mode to turn it on.
Use Wi-Fi and Bluetooth in Airplane Mode
If the airline allows it, you can use Wi-Fi and Bluetooth while in Airplane Mode. You just need to turn them on separately.
On your iPhone, iPad, or iPod touch:
1. Open Control Center from the Home Screen.
2. Tap the Wi-Fi icon or the Bluetooth icon.
You can also go to Settings > Wi-Fi or Settings > Bluetooth.
On your Apple Watch:
1. For Wi-Fi, touch and hold the bottom of the screen until you see Control Center.
2. Swipe up, and tap the Wi-Fi icon.
You can also go to Settings > Wi-Fi. For Bluetooth, go to Settings > Bluetooth.
If you turn on Wi-Fi or Bluetooth while you’re in Airplane Mode, they’ll be on the next time you use Airplane Mode, unless you turn them off while in Airplane Mode.
Also see: Can’t Turn off Airplane Mode? How to Turn off Airplane Mode?
Final Words
What is Airplane Mode on iPhone? What does Airplane Mode do on iPhone? How to turn on it on iPhone? When to use it? I belive that you have found the answers.
About The Author
Position: Columnist
6 reasons why Apple’s entry-level iPhone 14s are great for travelers

In what seems to have become an annual tradition, the spring season will begin with a new iPhone.
No, it's not an all-new model, but it's a fresh seasonal color — yellow — that's sure to grab your attention.
Available across the iPhone 14 and iPhone 14 Plus lineup, this new yellow finish just hit shelves this week. Prior to the launch, I had the opportunity to spend some hands-on time with the iPhone 14 Plus in yellow.

Not only have I warmed up to the bold new color, but I've also been impressed with the phone itself.
It may not be as powerful as the higher-end iPhone 14 Pro and iPhone 14 Pro Max. Still, it packs a lot into a lightweight and more affordable package (starting at $799) that should make it a hit with travelers.

Here's why.
Best-ever battery life
If you're anything like me, you might be (a tiny bit) obsessed with making sure you don't run out of juice while on the road.

Personally, that means scouting out power outlets at the airport or toting around an external battery pack to make sure my phone is always charged. As a last resort, I'll engage Apple's "Low Power Mode" on the iPhone, but this feature comes with degraded performance to minimize battery usage.
Fortunately, travelers won't need to worry about that with the larger iPhone 14 Plus. Apple says this model packs the longest-ever battery life of any iPhone, and this claim is very much substantiated in my experience.
I've had no problem achieving nearly a day and a half of pretty consistent usage across productivity, social media, travel and camera apps without needing to recharge.
That's pretty impressive and perhaps reason enough for some road warriors to opt for the iPhone 14 Plus over any other model.
If you opt for the entry-level iPhone 14, you can expect up to 20 hours of battery life which should still help most travelers get through their journey.
Bigger, better screens
"Plus" doesn't just refer to a larger battery. It also means the device has a 6.7-inch Super Retina XDR display, giving you even more room to enjoy content when you're on the go.
Whether you use the extra screen real estate to immerse yourself in a game or peruse the inflight entertainment programming, it won't take long to appreciate the larger display.

Better yet, I found the bigger phone doesn't actually feel much bulkier. It weighs just 7.16 ounces, and it fits perfectly in my hand. I don't mind sacrificing a bit of portability for a larger display and longer battery life, but that's a personal decision every traveler will need to make.
The 6.1-inch iPhone 14 also features a crisp Super Retina XDR display.
One feature from Apple's higher-end iPhones you won't find on the standard 14 and 14 Plus models is a ProMotion display. This allows content to scroll more smoothly between pages. Another downside is that the display brightness on the entry-level models isn't as high as on the more expensive Pro devices — a difference that's immediately noticeable when the sun is shining outdoors.

For most casual travelers, however, these two features alone are not worth the $200 upgrade to a Pro model.
Impressive performance
I recently attended a gaming showcase where some iOS developers showed off their latest games.
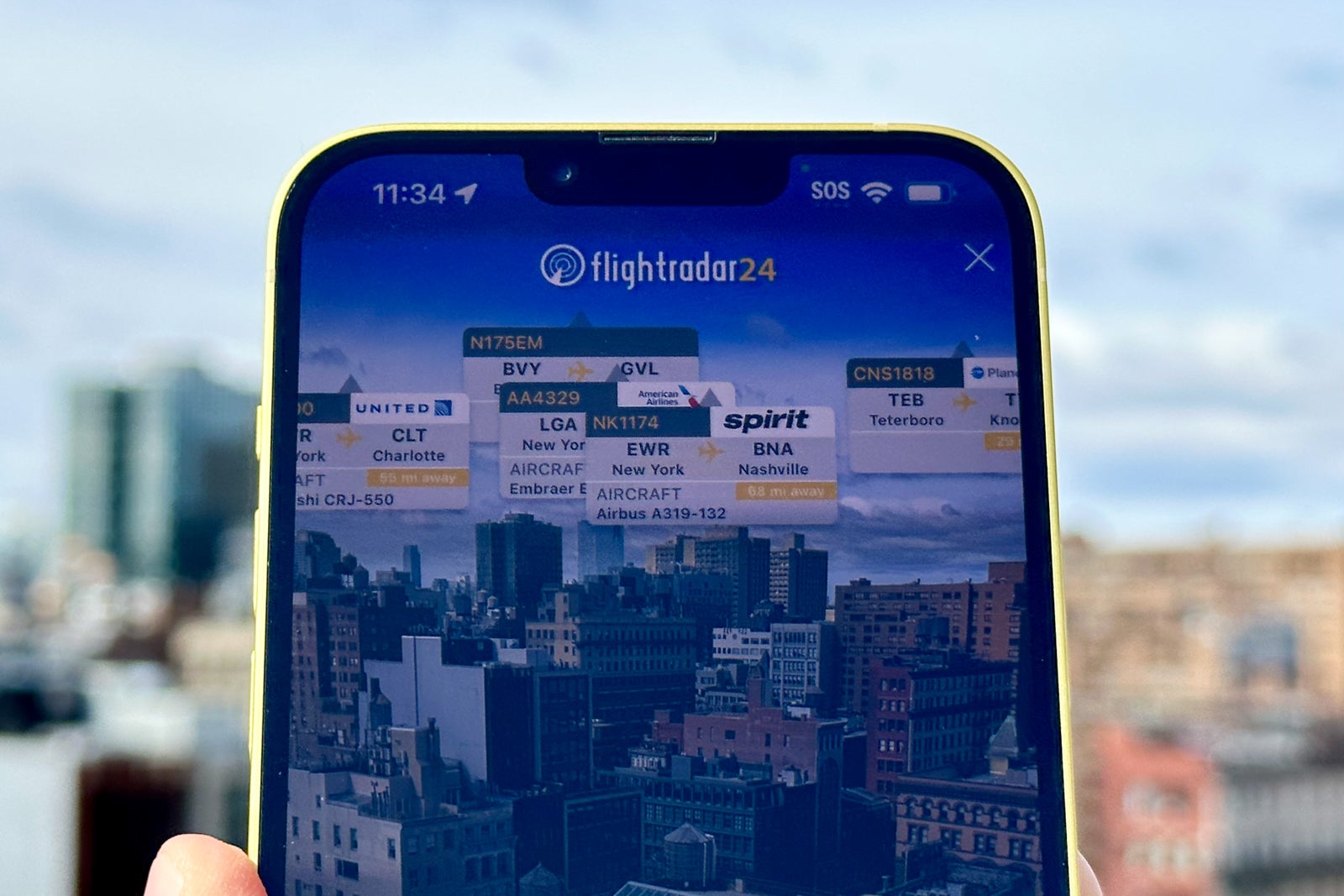
While I'm not a serious gamer myself, I left the showcase most impressed by how well Apple's entry-level iPhone 14 models rendered the games. When playing around with "Call of Duty: Warzone Mobile," the iPhone 14 had no problem keeping up with the millions of internal computations needed to display the game without lag or overheating.
This performance is powered by Apple's proprietary A15 Bionic chip — the same pro-level silicon that powered last year's iPhone 13 Pro.
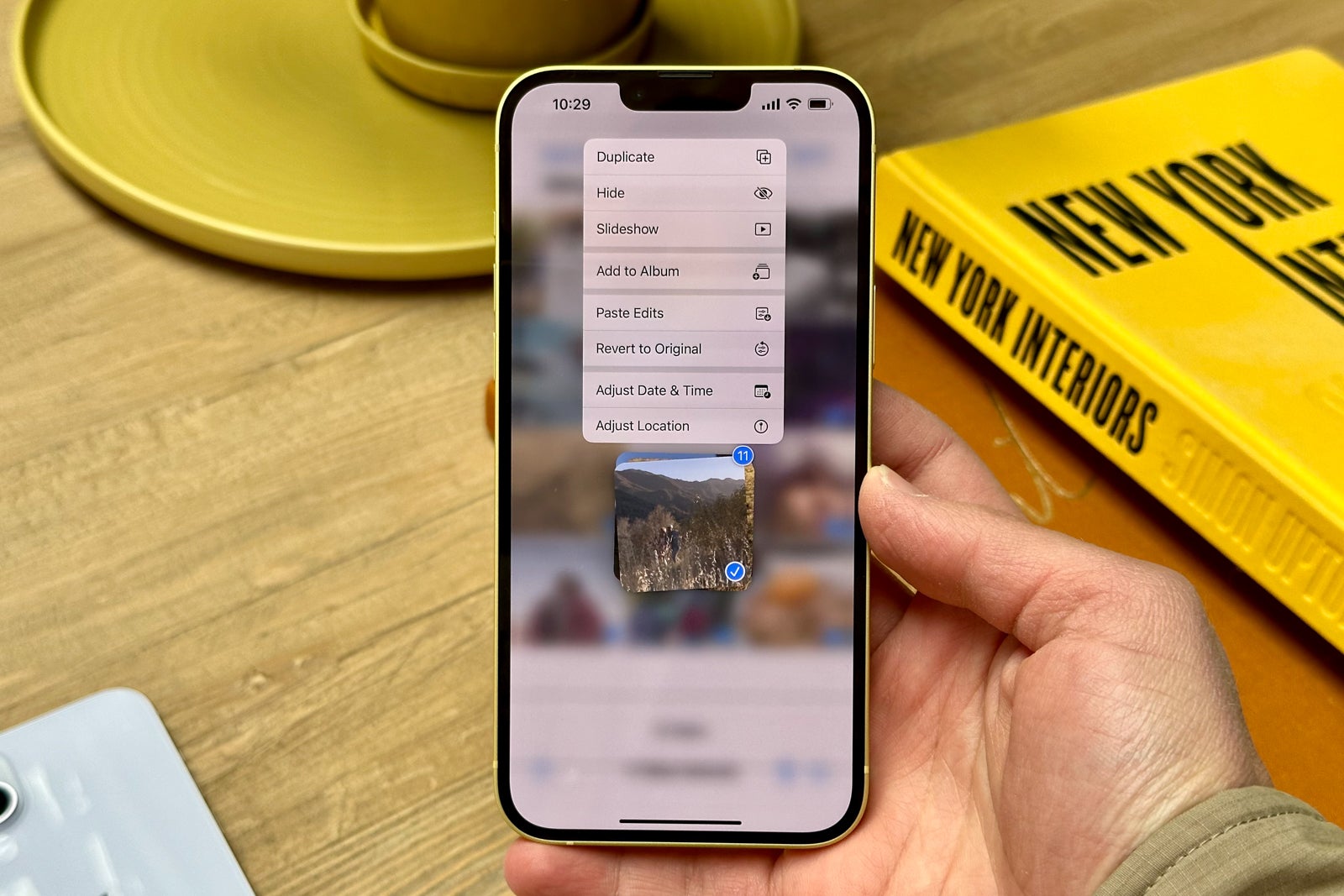
For the average user, A15 is plenty powerful. It takes just seconds to make batch edits and render videos in iMovie — two advanced tasks that most casual travelers will have no trouble performing on these devices.
Emergency SOS
Knock on wood, Emergency SOS via satellite is a feature you'll hopefully never need to use. However, the feature could save your life if you, unfortunately, need it.
This feature lets you connect with emergency services using satellites, even if you're far off the grid without cellular or Wi-Fi service.
Every iPhone 14, including the entry-level models, has built-in satellite connectivity — a game-changer for those who are often trekking or adventuring off the beaten path.
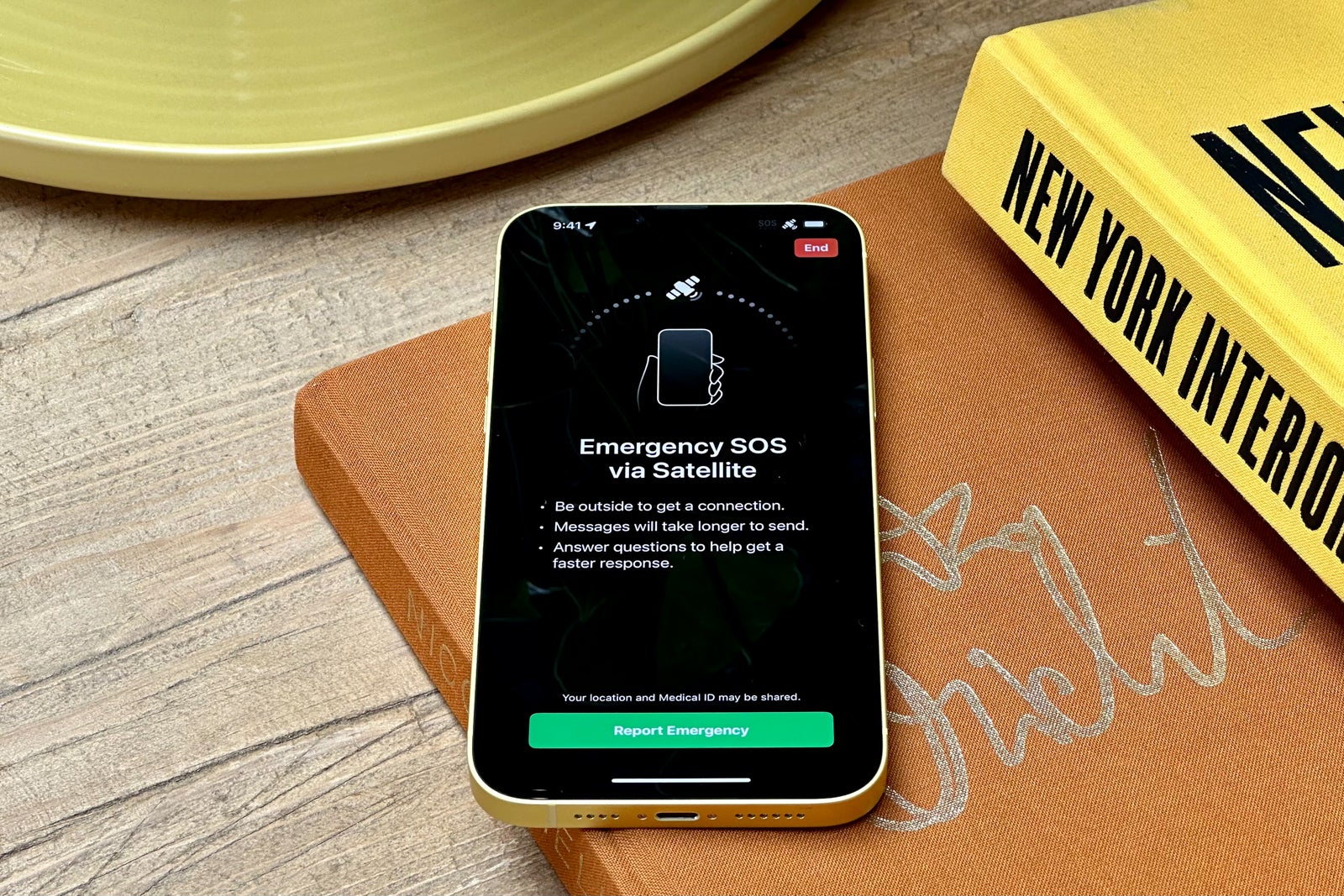
Even if you purchase your iPhone in the U.S., you can engage Emergency SOS via satellite in 6 countries with 6 more coming later this month — including Canada and many of the largest countries in Europe. This makes it a great insurance policy for your summer vacation.
Even if you don't need emergency assistance, you can use satellite connectivity to send your location to loved ones back home through the Find My app.
Although you won't be able to call or text them, being able to send your location should help reassure your family and friends that you're doing well on your camping trip.
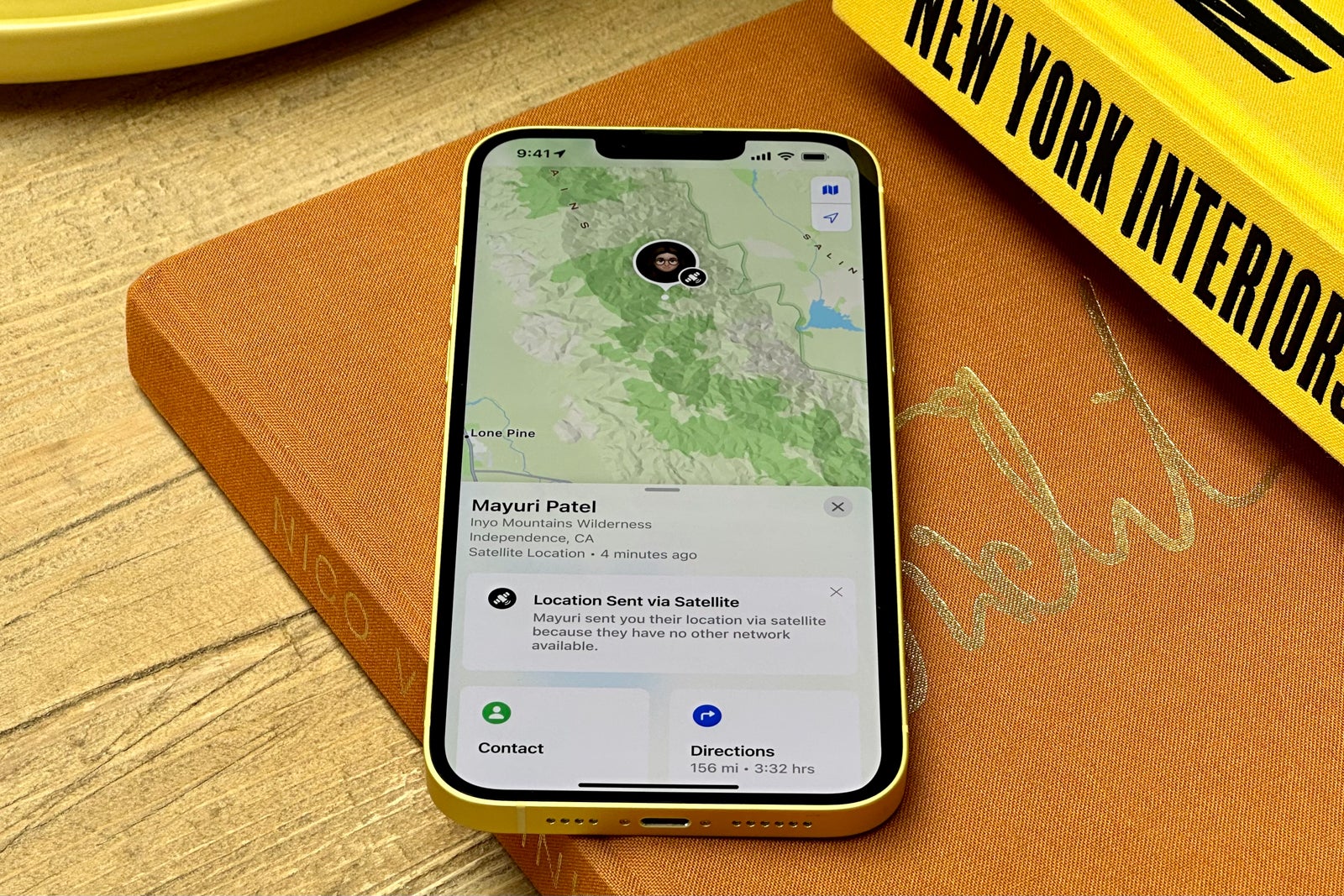
For more about using Emergency SOS via satellite, be sure to check out TPG's dedicated guide .
No more physical SIM cards
For the past 15 years, every iPhone model has shipped with a physical SIM (short for subscriber identity module) card slot.
These tiny chips contain the information needed to connect to the cellular network. However, they've become a pain to manage — especially when you're traveling abroad and fumbling around with multiple nano-size SIM cards during your journey.

Plus, physical SIMs are less secure. If your phone gets lost or stolen, someone could remove your SIM card to start making calls and texts (and receiving two-factor authentication codes) with your phone number.
This year, every iPhone 14 sold in the U.S. is dropping the physical SIM slot in favor of the new eSIM (or embedded SIM) standard.
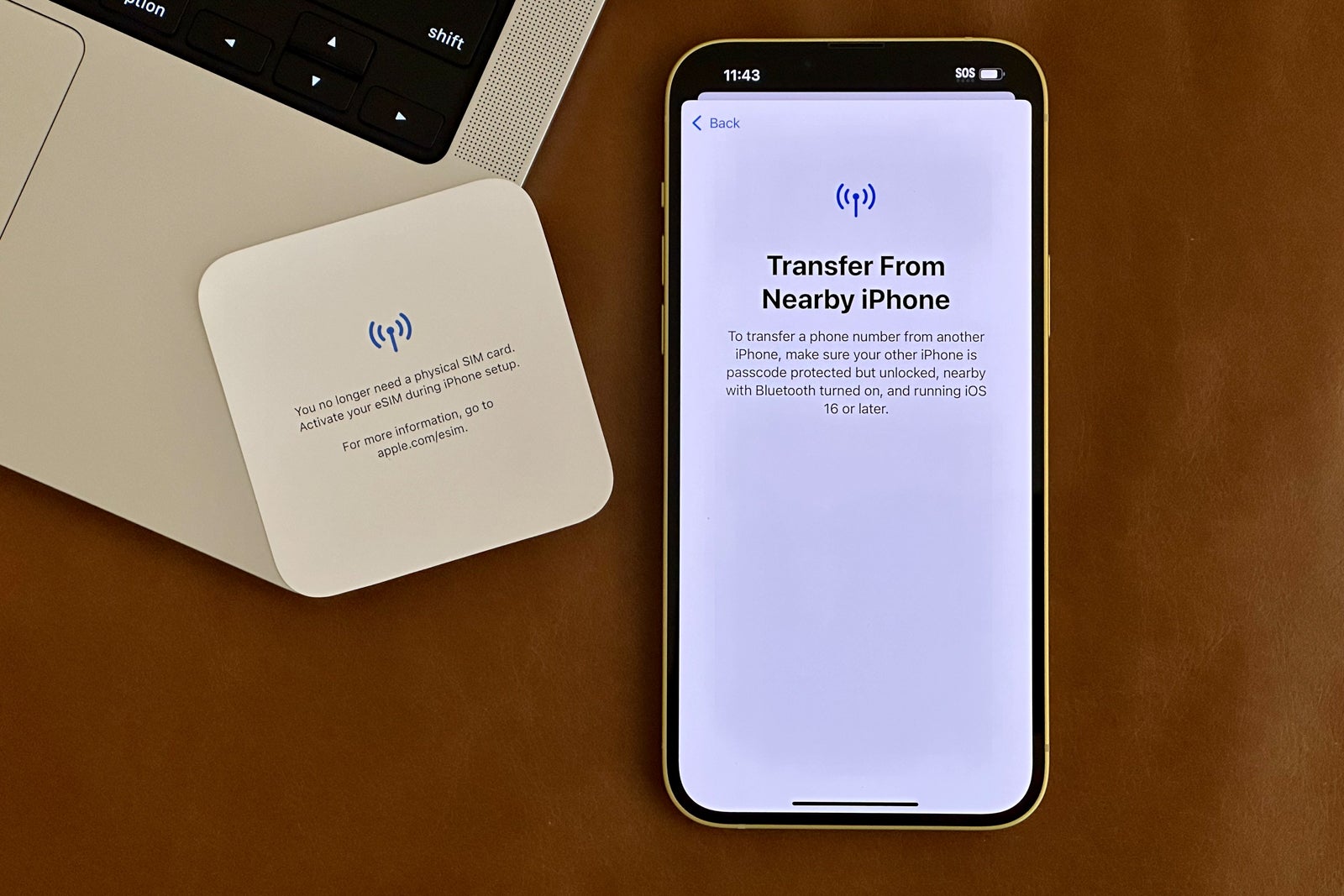
With this innovation, you can store at least eight digital SIM cards directly on your phone. This means you won't have to shuffle around with multiple 9-millimeter-by-12-millimeter chips.
You can switch between phone numbers directly in iOS, and you can even download cheap international plans through apps like Airalo , Truphone and GigSky .
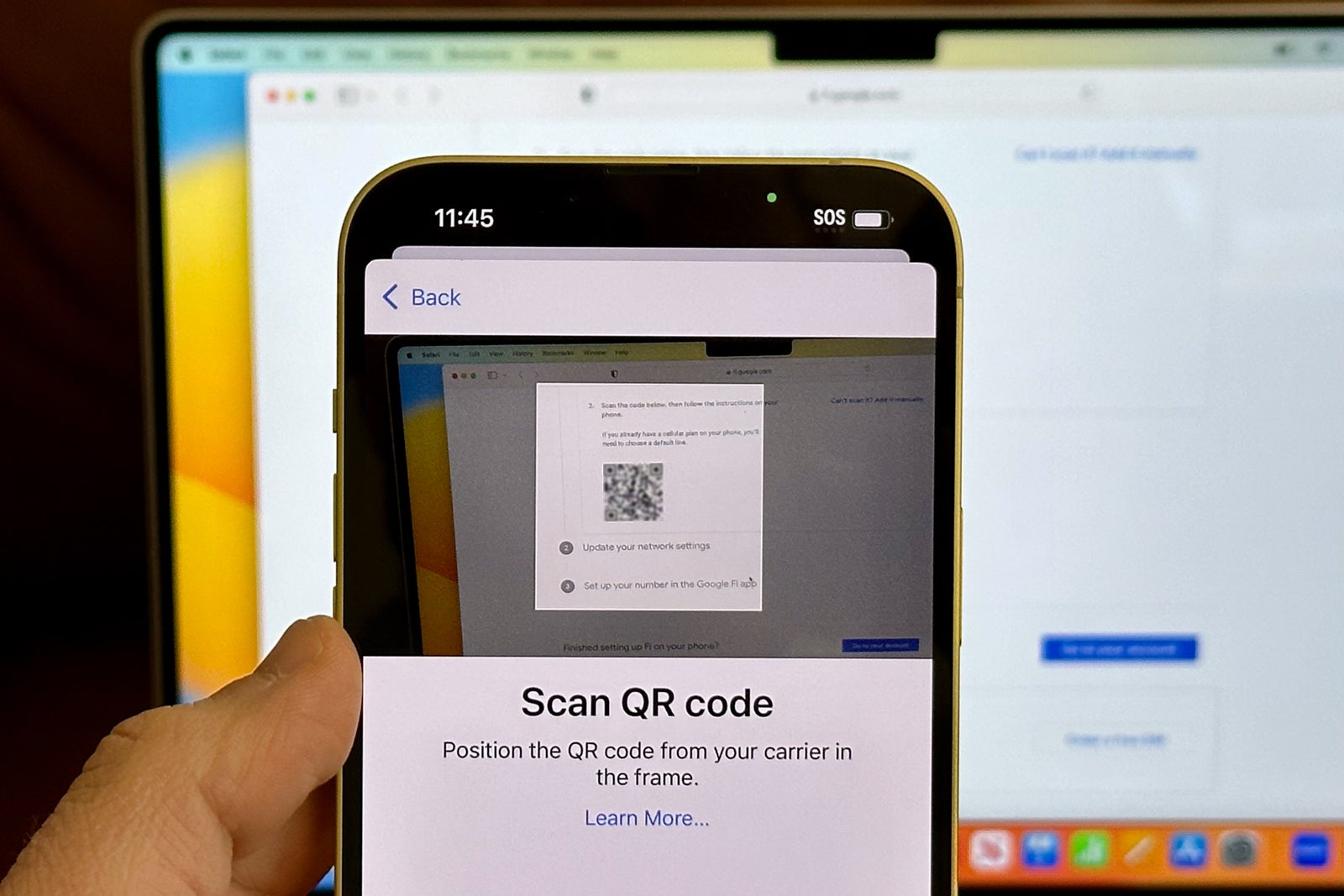
In fact, the iPhone 14 and iPhone 14 Plus both support dual SIM, meaning you can connect to two mobile networks simultaneously. This is a key feature to avoiding the pesky $10-a-day roaming charges with AT&T and Verizon.
Crash detection
In recent years, Apple's been busy building health- and safety-focused features across its entire phone and watch lineup.
With the introduction of Crash Detection in the iPhone 14 family, you'll be reassured that your smartphone can detect a severe car crash and automatically dial emergency services if necessary.
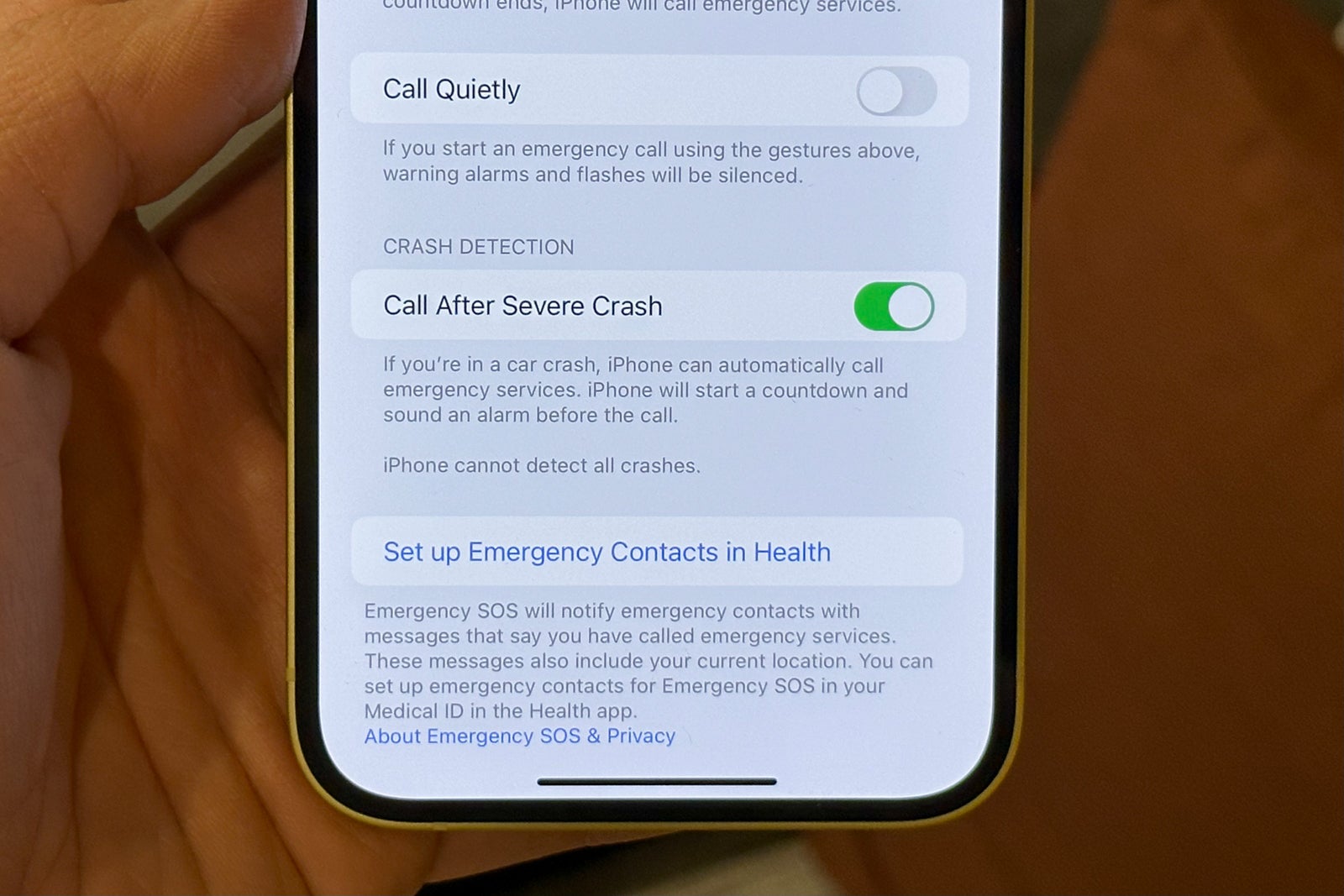
Just like Emergency SOS via satellite, this is a feature you hope never to use. Still, it can bring travelers extra peace of mind when hitting the road.
Bottom line
Apple's iPhone 14 and iPhone 14 Plus are phenomenal smartphones for the everyday traveler — and they now come in a bold new yellow color.
They both pack many must-have features, including the introduction of eSIM-only cellular connectivity. The real star of the show is the Plus model, which is Apple's first entry-level model to offer a 6.7-inch touchscreen.
It also packs the longest-ever battery life in an iPhone, making it a great option for travelers who are frequently on the go.

Emergency SOS via satellite and built-in crash detection are two critical safety-related features that can be particularly comforting to solo travelers or those heading to remote destinations.
Of course, some heavy smartphone users and creatives might want to splurge for the top-of-the-line Pro models . However, unless you need the camera and display improvements, the iPhone 14 and iPhone 14 Plus should fit the bill quite well.
View this post on Instagram A post shared by The Points Guy (@thepointsguy)

What Is Low Power Mode On iPhone And Should You Use It?
H ave you ever found yourself in dire battery straits with your iPhone? You're not alone. With our devices becoming integral to almost every aspect of our lives, it can feel like you're missing a limb when it dies. But while you can't magically charge your device out of thin air, you can extend the length of its limited charge using a tool called Low Power Mode.
There may be reasons why your iPhone battery is draining faster than it should . In some cases, it can be due to your display settings, background app activity, or using GPS. For others, your iPhone can be struggling under extreme temperatures. It may even be due to things beyond your control, such as the natural degradation of your iPhone's battery. After all, iPhones aren't immune to the various issues plaguing lithium-ion batteries . While Apple claims that its iPhone 15 is meant to retain at least 80% of its battery capacity after a thousand charges, the reality is that many things can affect your battery health, particularly your usage.
Regardless of the reason, Low Power Mode can help pause some pesky battery-draining apps and buy you a few extra minutes. Here is how to turn on Low Power Mode, but also why you should be careful with it.
Read more: The 10 Worst Smartphones Of All Time
How To Turn The iPhone Low Power Mode On
While some people will start frantically closing iPhone apps to save battery , it's not always the most efficient option. Thankfully, there are plenty of better ways to manage your iPhone battery life, including enabling Low Power Mode. Aside from task optimization for things like sending and receiving emails and messages to connecting online, Low Power Mode also affects things like display. To make use of Low Power Mode, here is what you have to do:
On your iPhone, launch the Settings app.
Tap Battery.
Next to Low Power Mode, toggle the button om.
To know if Low Power Mode is enabled, you can check if the battery icon located in the upper right corner of your iPhone screen is yellow.Once you're able to get your hands on a charger, Low Power Mode will disable by itself the moment your battery life hits 80%. In previous tests by our team members at SlashGear, our team also discovered that Low Power Mode can (marginally) improve iPhone charging speeds . On an ordinary day, an extra five minutes saved might not move the needle. But if Low Power Mode can save you in an emergency, it's good to know how to turn it on.
Why You Should Be Careful With Low Power Mode
While Low Power Mode can be a gift for people in dire need of battery life, it can be a boon to people who need certain features. According to Apple , the features affected by Low Power Mode range from minor things, like visual effects, display brightness, auto-lock, and background app refresh, to features that affect functionality like 5G, automatic downloads, and iCloud Photos. In addition, Apple shares that the display rates will be affected when Low Power Mode is enabled on certain models, such as the Pro and Pro Max variants of the iPhones 13, 14, and 15, which use ProMotion display technology.
Alternatively, you might want to customize your iPhone battery life alerts . With this, you can activate Low Power Mode at a reasonable time (not just when you have less than 5% left). Aside from Low Power Mode, there are iOS Shortcuts that can help improve your charging experience . For example, you can enable a Fast Charge shortcut, which aside from turning on Low Power Mode, also disables power-hungry features like the Wi-Fi, bringing down your display's brightness, and so on.
Unfortunately, there's only so much you can do when your iPhone battery has degraded naturally. Once you see the signs that your iPhone battery may need replacement , it might be time to visit your nearest authorized Apple repair center or upgrade your device to another model.
Read the original article on SlashGear
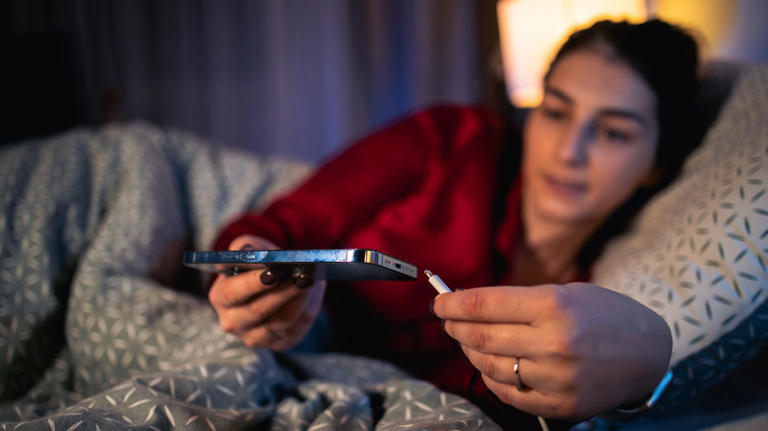
Using Dual SIM with an eSIM
An eSIM is a digital SIM that allows you to use a cellular plan from your carrier without having to use a physical nano-SIM. Learn how to set up and use Dual SIM. 1
How can you use Dual SIM?
Use one number for business and another number for personal calls.
Add a local data plan when you travel outside of the country or region.
Have separate voice and data plans.
Both your phone numbers can make and receive voice and FaceTime calls and send and receive messages using iMessage, SMS, and MMS. 2 Your iPhone can use one cellular data network at a time.
If you want to use 5G with Dual SIM on iPhone 12, iPhone 12 mini, iPhone 12 Pro, or iPhone 12 Pro Max, make sure that you have iOS 14.5 or later .
What you need
An iPhone XS, iPhone XS Max, iPhone XR, or later with iOS 12.1 or later
A wireless carrier that supports eSIM
To use two different carriers, your iPhone must be unlocked . Otherwise, both plans must be from the same carrier. If a CDMA carrier provides your first SIM, your second SIM won't support CDMA. Contact your carrier for more information.
If you have an enterprise or corporate cellular service plan, check with your company administrator to see if they support this feature.
Set up another cellular plan on your iPhone
Use two phone numbers
Learn about Dual SIM status icons
Change your cellular data number, manage cellular settings.
Erase your eSIM
All iPhone models that support eSIM can have multiple eSIMs and use Dual SIM with two active SIMs at the same time.
You can use Dual SIM by using a physical SIM and an eSIM. iPhone 13 models and later also support two active eSIMs. iPhone models without a physical SIM tray support two active eSIMs.
Learn how to activate a cellular plan on an eSIM .
Label your plans
After your second plan is activated, label your plans. For example, you can label one plan Business and the other plan Personal.
You'll use these labels when you choose which phone number to use for making or receiving calls and messages, to designate a number for cellular data, and to assign a number to your contacts so you know which number you will use.
If you change your mind later, you can change your labels by going to Settings, tapping either Cellular or Mobile Data, and then tapping the number whose label you want to change. Then tap Cellular Plan Label and select a new label or enter a custom label.
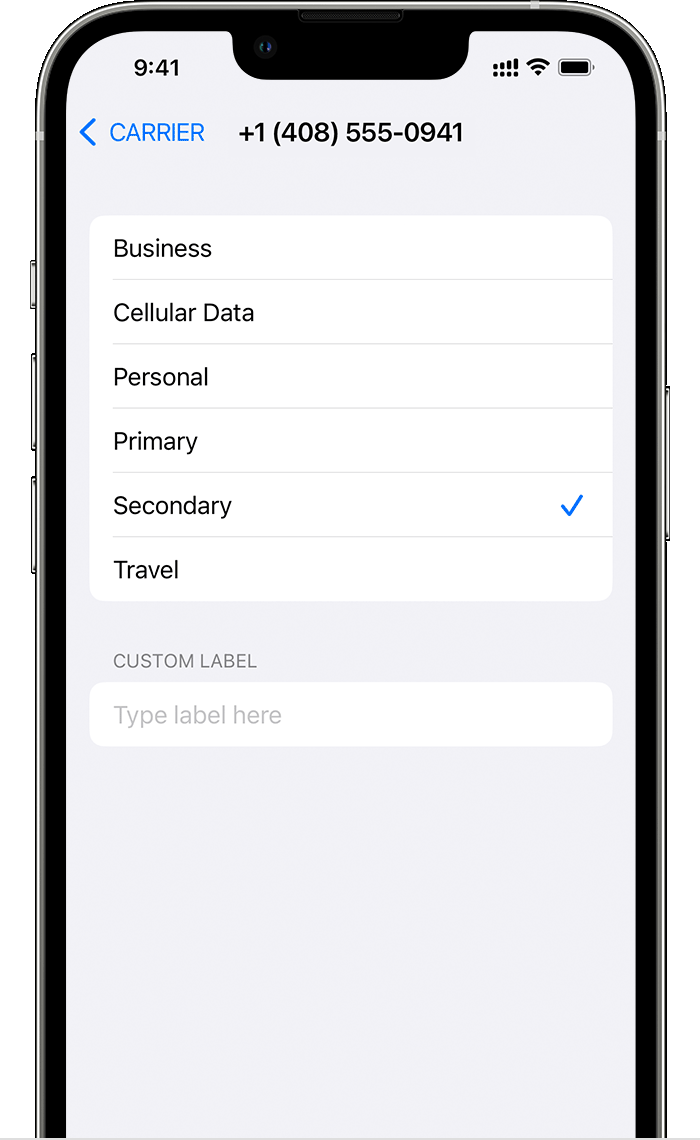
Set your default number
Choose a number to use when you call or send a message to someone who isn't in your Contacts app. Choose which cellular plans you want to use for iMessage and FaceTime. You can choose either or both numbers.

On this screen, choose a number to be your default, or you can choose which number is to be used only for cellular data. Your other number will be your default. If you want your iPhone to use cellular data from both plans, depending on coverage and availability, turn on Allow Cellular Data Switching.
Use two phone numbers for calls, messages, and data
Now that your iPhone is set up with two phone numbers, here's how to use them.
Let your iPhone remember which number to use
When you call one of your contacts, you don't need to choose which number to use every time. By default, your iPhone uses the same number that you used the last time you called that contact. If you haven't called that contact, your iPhone uses your default number. You can also specify which number to use for your calls with a contact. Follow these steps:
Tap the contact.
Tap Preferred Cellular Plan.
Tap the number you want to use with that contact.
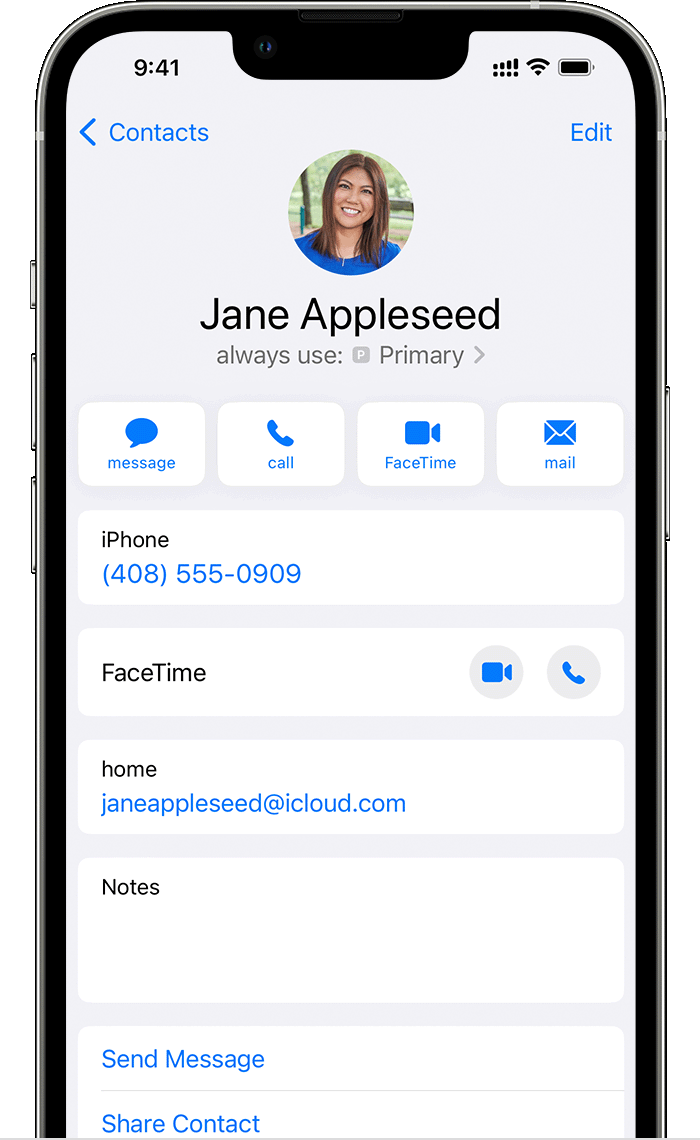
Make and receive calls
You can make and receive phone calls with either phone number.
When you're on a call, if the carrier for your other phone number supports Wi-Fi calling, you can answer incoming calls on your other number. When you're on a call using a line that isn't your designated line for cellular data, you need to turn on Allow Cellular Data Switching to receive calls from your other line. If you ignore the call and you have voicemail set up with your carrier, you’ll get a missed-call notification and the call will go to voicemail. Check with your carrier for Wi-Fi calling availability and find out whether additional fees or data usage applies from your data provider.
If you're on a call and your other line shows No Service, either your carrier doesn't support Wi-Fi calling or you don't have Wi-Fi calling turned on. 3 It could also mean Allow Cellular Data Switching is not turned on. When you're on a call, an incoming call on your other phone number will go to voicemail if you set up voicemail with your carrier. 4 However, you won't get a missed-call notification from your secondary number. Call Waiting works for incoming calls on the same phone number. To avoid missing an important call, you can turn on call forwarding and forward all calls from one number to the other. Check with your carrier for availability and to find out whether additional fees apply.
Switch phone numbers for a call
You can switch phone numbers before you make a call. If you're calling someone in your Favorites list, follow these steps:
Tap the current phone number.
Tap your other number.
If you're using the keypad, follow these steps:
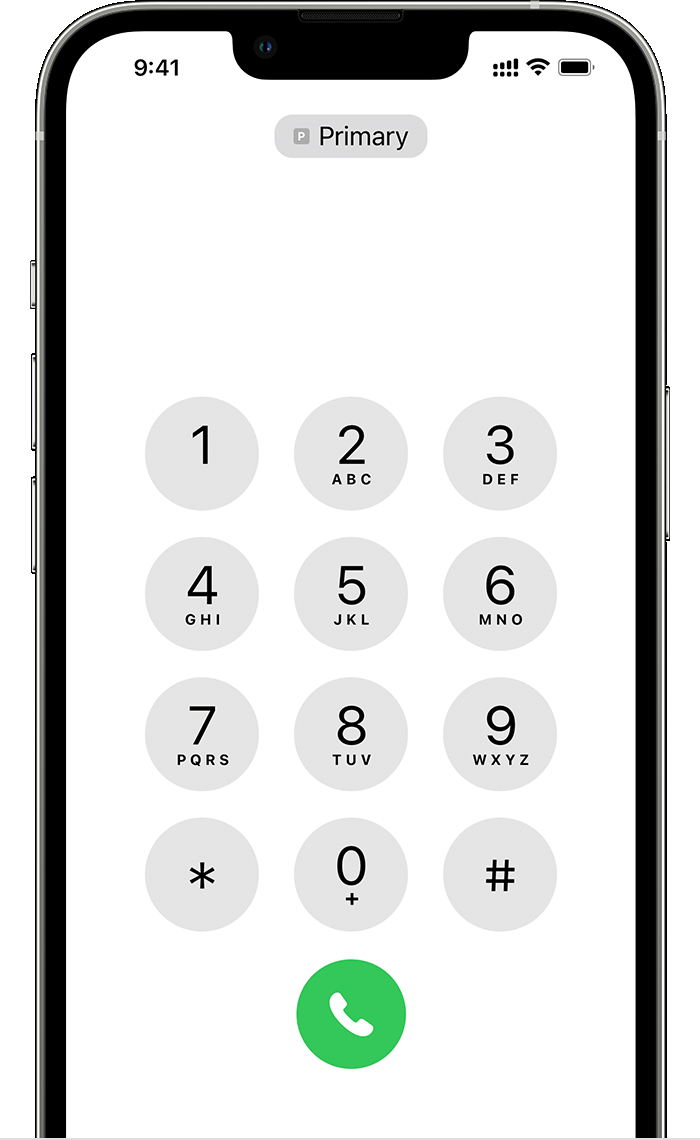
Enter the phone number.
Tap the phone number, near the top of the screen.
Tap the number you want to use.
Send messages with iMessage and SMS/MMS
You can use iMessage or SMS/MMS to send messages with either phone number. 5 You can choose a number to use before or after you start a conversation. Here's how.
Choose a number before you send an iMessage or SMS/MMS message
Open Messages.
Tap the New button, in the upper-right corner of the screen.
Enter your contact's name.
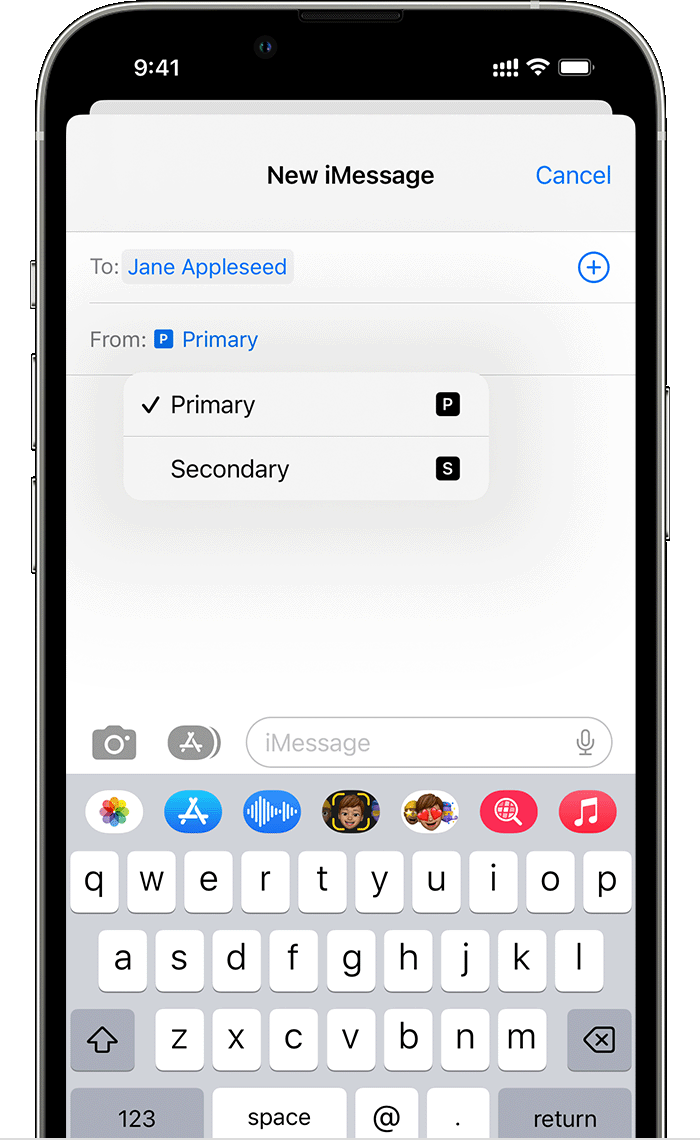
Switch numbers during a conversation
Tap the number you're using, near the top of the screen.
Choose the number you want to use instead.
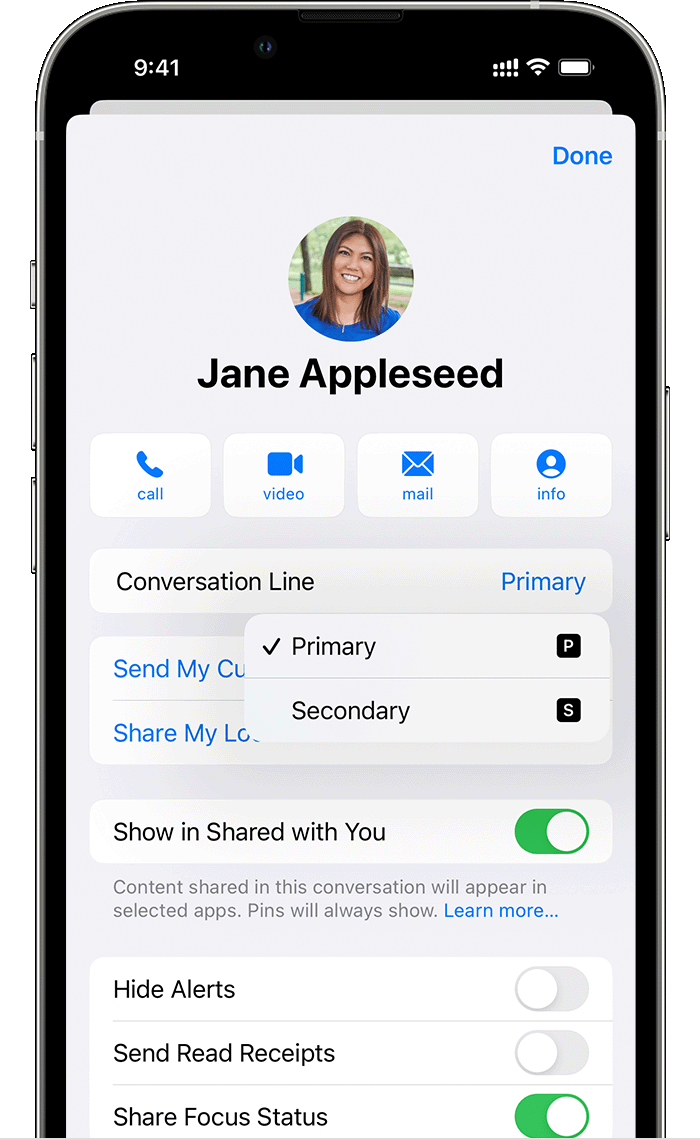
The icons in the status bar at the top of the screen show the signal strength of your two carriers. Learn what the status icons mean .
You can see more status icons when you open Control Center .
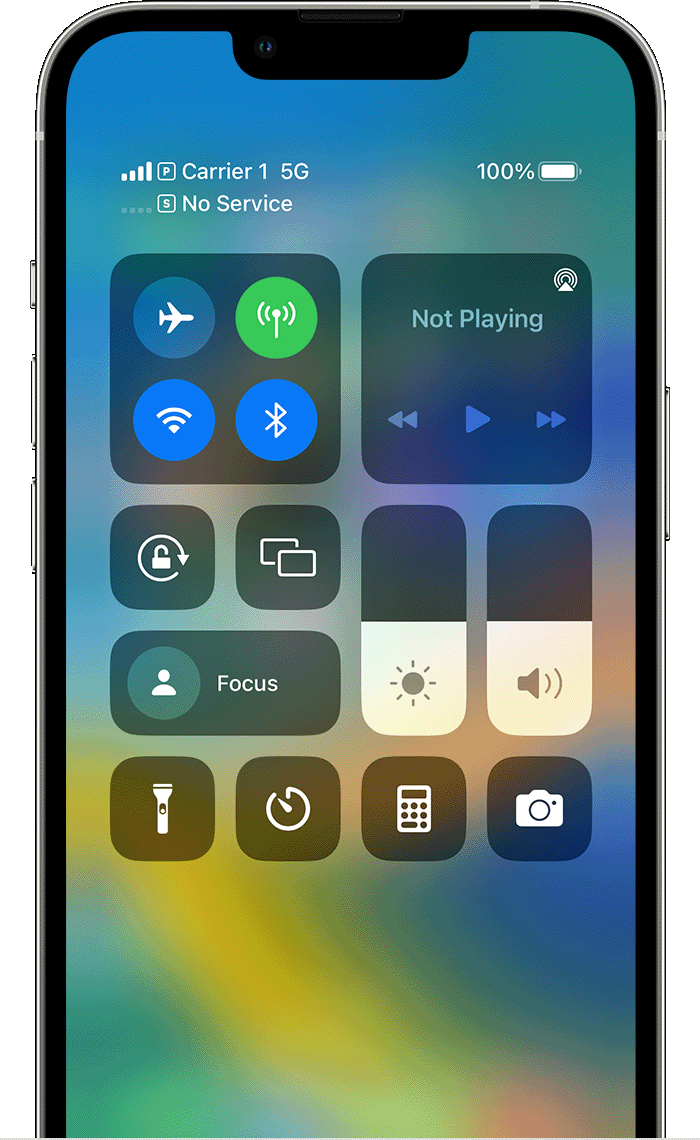
When Carrier 1 is in use, the other line will show No Service.
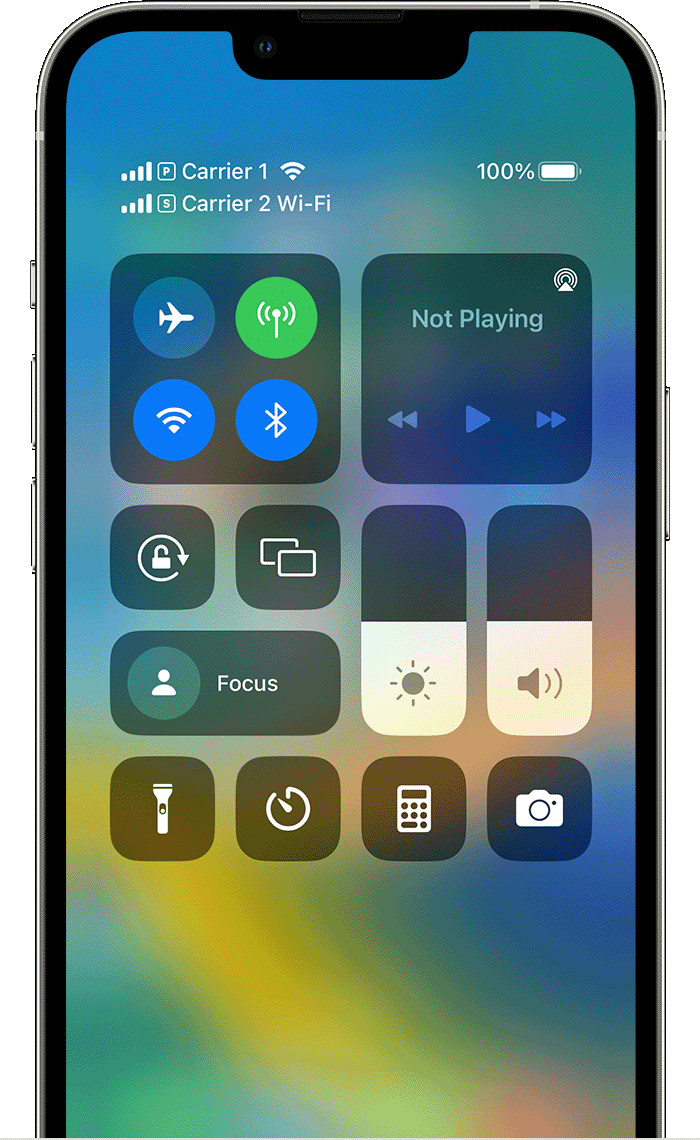
The status bar shows that the device is connected to Wi-Fi and Carrier 2 is using Wi-Fi Calling.
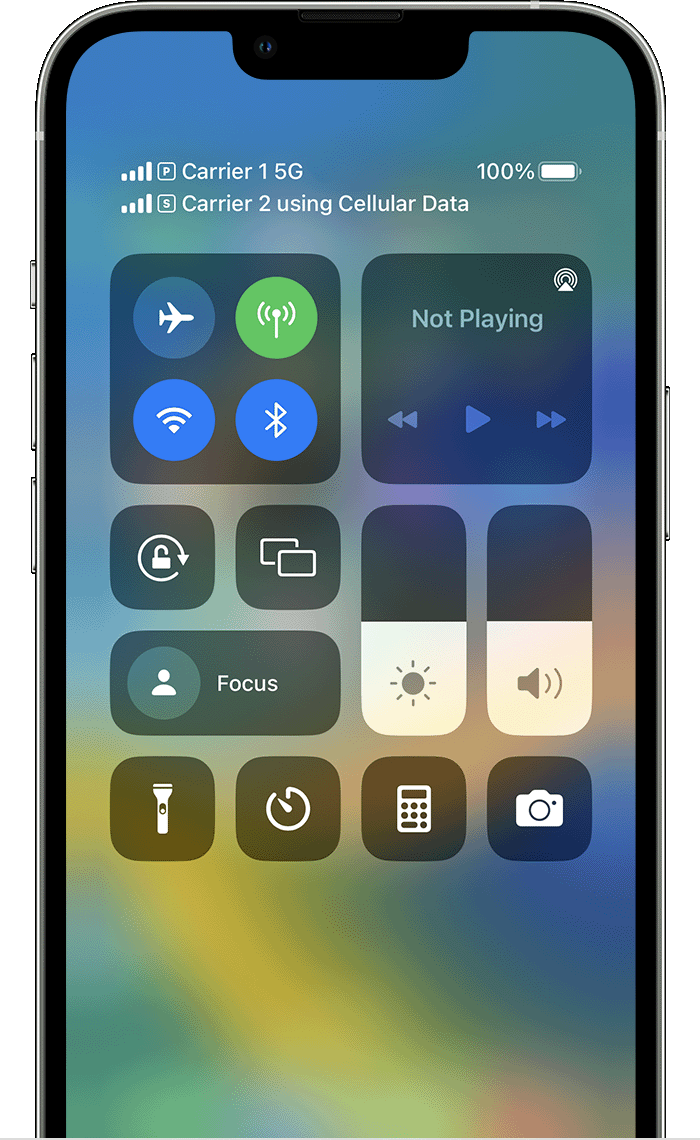
With Allow Cellular Data Switching turned on, the status bar shows that Carrier 1 is using 5G, and Carrier 2 is using the cellular data of Carrier 1 and has Wi-Fi calling enabled.
One number at a time can use cellular data. To change which number uses cellular data, follow these steps:
Go to Settings.
Tap either Cellular or Mobile Data.
Tap Cellular Data.
Tap the number you want to use cellular data.
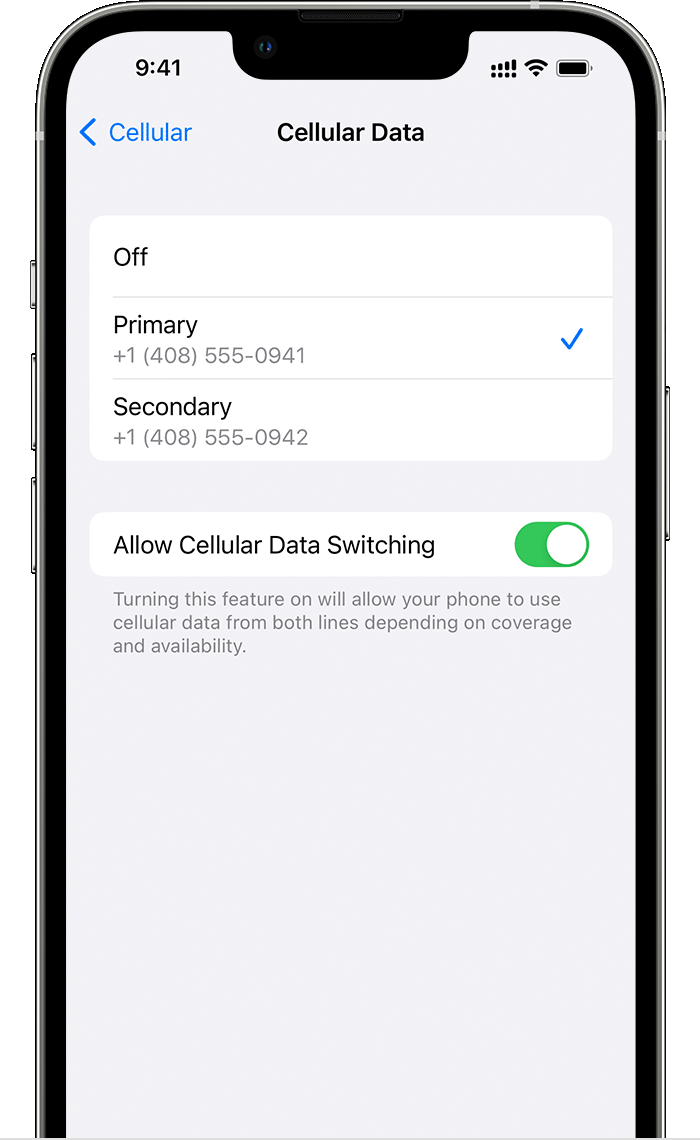
If you turn on Allow Cellular Data Switching, then while you're on a voice call on your voice-only number, that number automatically switches to use voice and data. 6 This lets you use both voice and data while on the call.
If you turn off Allow Cellular Data Switching and you're active on a voice number that isn't your designated cellular-data number, then cellular data won't work while you're on the call.
To turn on Allow Cellular Data Switching, follow these steps:
Tap Mobile Data.
Turn on Allow Cellular Data Switching.
To change your cellular settings for each of your plans, follow these steps:
Tap the number you want to change.
Tap each option and set it as you normally would.
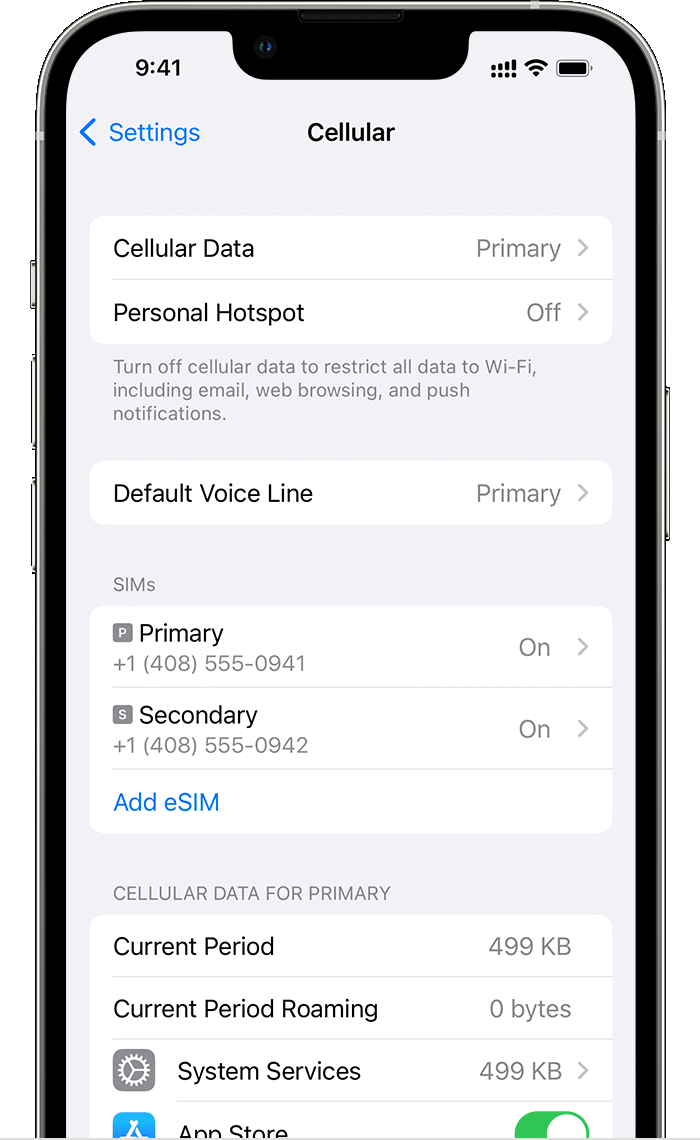
Use Dual SIM with an eSIM and your Apple Watch .
If you can't set up your eSIM or if you have trouble using your eSIM, learn what to do .
eSIM on iPhone is not offered in China mainland. In Hong Kong and Macao, iPhone 13 mini, iPhone 12 mini, iPhone SE (2nd and 3rd generation), and iPhone XS feature eSIM. Learn about using Dual SIM with two nano-SIM cards in China mainland, Hong Kong, and Macao .
This uses Dual SIM Dual Standby (DSDS) technology, which means that both SIMs can make and receive calls.
Or if you're using iOS 12, update to iOS 13 or later to receive calls when you're using your other number.
4. If data roaming is on for the number that uses cellular data, then Visual Voicemail and MMS will be disabled on your voice-only number.
Additional fees might apply. Check with your carrier.
Your data line switches automatically for the duration of your call. This cellular-data switching won't work if you're currently using Data Roaming. Check with your carrier for availability and to find out if additional fees apply.
Explore Apple Support Community
Find what’s been asked and answered by Apple customers.
Contact Apple Support
Need more help? Save time by starting your support request online and we'll connect you to an expert.
Game Boy emulator now available on the iPhone following App Store rules change [update: gone]
Update: The app has now been removed from the App Store . Original story below.
Apple changed the App Store rules last week to seemingly permit game emulators on the iPhone for the first time.
Following that policy change, the first emulator apps are now appearing on the store. iGBA is a free Game Boy game emulator for iPhone and iPad, which can indeed load and play ROMs downloaded to the device — a category of application that Apple would have unequivocally rejected a fortnight ago.
The developer of iGBA is clearly capitalizing on the surprising rule change. The app is a lazy copy of the open-source project GBA4iOS , albeit monetized with embedded ads. (In case it wasn’t obvious, Riley Testut confirms the app was submitted without his participation or consent.)
Nevertheless, it is a fully featured emulator. You can indeed download Game Boy Advance or Game Boy Color ROMs from the web, and then ‘Open in’ iGBA to start playing them. Save states, virtual controller customisation, haptic settings, and AirPlay external display projection are all available here.
The change to the App Store rules was a little ambiguous as to whether it would allow installation via sideloaded ROM, as the language referred to licensed emulated programs within the host application.
But assuming the approval of iGBA is not a reviewer’s mistake, there are seemingly no limits to ROM loading functionality, and consequently the App Store is now open season for game emulators to exist and thrive.
FTC: We use income earning auto affiliate links. More.
Check out 9to5Mac on YouTube for more Apple news:

iOS is Apple's mobile operating system that runs…

Introduced in 2007 by Steve Jobs, iPhone is Appl…
Benjamin develops iOS apps professionally and covers Apple news and rumors for 9to5Mac. Listen to Benjamin, every week, on the Happy Hour podcast. Check out his personal blog . Message Benjamin over email or Twitter .
Benjamin Mayo's favorite gear

Philips Hue Lights
The easiest way to get into HomeKit and Apple smart home tech. Great for gifts.

iPhone Wireless Charger
Inexpensive, fast, wireless charger for iPhone.

IMAGES
VIDEO
COMMENTS
Open Control Center, then turn on airplane mode. Tap to turn on Wi-Fi or to turn on Bluetooth. If you turn on Wi-Fi or Bluetooth while in airplane mode, it may be on the next time you return to airplane mode. You can turn it off again in Control Center. When you travel with iPhone, choose settings that comply with airline requirements.
If you have roaming issues during international travel. If the date and time are wrong after you arrive, go to Settings > General > Date & Time. Make sure that Set Automatically is turned on. Turn on Airplane Mode for about 30 seconds. Then turn it off again and let your iPhone automatically select the best network.
Must-have travel accessories for your iPhone. 7. Freezing your existing cell phone plan. 8. Adding international service to your existing cell phone plan. 9. Keeping your US phone number even if you cancel your service. 10. Overview of the best cell phone plans for travelers.
First off, you'll want to turn off data roaming when traveling internationally. Basically, this will cut off your iPhone's ability to use data when abroad. Open Settings. Tap on Cellular. Tap on Cellular Data Options. Tap on the toggle next to Data Roaming to turn it off. While that reduces the functionality of your iPhone, it will help you ...
Well, always disable data roaming on your iPhone to avoid being charged the international fee. For that, do the following: Open Settings. Tap Cellular Data. Now, go to Cellular Data Options. Then toggle off the switch beside the Data Roaming option. Besides, to be extra secure, completely switch off Cellular Data.
5 - Reset Your Usage Statistics. Resetting your data usage statistics is a helpful way to monitor your data usage while traveling and identify data-intensive apps. To reset statistics, go to "Settings," select "Cellular," and choose "Reset Statistics." This allows you to have a clear view of your data usage during your trip.
Option 2: Buy an international SIM card. If you're headed abroad, an international SIM card may be your best option, since you can often get a pay as you go plan on it and load it up as you need it. The first thing you have to figure out is whether or not your iPhone is unlocked.
A disadvantage of an Airalo eSIM (and maybe others too) is that it can only be used for data, not calls - there is no phone number. This was in Turkey and a local phone number was required for ...
Turn your phone into the ultimate travel companion. 1. Sync before you go. Do it. Don't question it, just do it. Plug your iPhone into your computer, fire up iTunes and back up your brick. Make sure you've got all your contacts, photos, settings and songs reassuringly saved before you start slinging your iPhone around a distant continent ...
Here are our six best recommendations for what you should do to your iPhone before traveling abroad. 1. Make Sure your iPhone is Unlocked. Carriers lock smartphones to keep people with their service, but that's ultra-inconvenient if you travel internationally. A locked phone prevents you from accessing local SIM cards or even eSIM services.
First of all, you need to obtain the flight number. Once you've got it, launch Messages, enter the flight number in a text, input your own phone number in the To field and tap Send. You'll then ...
Enable Airplane Mode. With iOS 7, Apple introduced Control Center, putting device settings such as Airplane Mode a swipe away. From any screen on your iPhone, swipe up from the bottom to reveal ...
Sometimes, the smallest changes can make the biggest impact. And that's especially the case with Apple's brand-new iPhone 15 and 15 Pro smartphones, which debuted last week at the tech giant's "Wanderlust" press event. Now that the devices are available for sale in stores and online, you're probably wondering if this is the year to upgrade.
You can go to [Settings] - [Notification] to manage all your app's notification options. Also you can go to [Settings] - [Cellular] and then scroll down to control cellular data usage of all applications on your iPhone. If you don't want to use a certain app with your cellular data while traveling abroad, you can turn off the toggle ...
Dec 22, 2022 3:46 PM in response to JCAppleQuest. JCAppleQuest wrote: I got a new iphone 14 and would like to know Why does my Cellular Data show "Travel."? Start by asking your cellular data provider. .
If you have roaming issues during international travel. If the date and time are wrong after you've arrived, go to Settings > General > Date & Time. Make sure Set Automatically is turned on. Turn on Airplane Mode for about 30 seconds. Then turn it off again and let your iPhone select the best network automatically.
The announcement included the introduction of iOS and iPadOS 17, MacOS Sonoma and WatchOS 10 software for our iPhones, iPads, Macs and Apple Watches, as well as a slew of new hardware, including the much-anticipated mixed-reality Vision Pro headset, along with several noteworthy new Macs. For travelers, there's a lot to look forward to — here ...
iPhone 16. Apple Vision Pro. MacBook Pro Deals. MacBook Pro. MacBook Air. More... While the last two years haven't been the best for vacations, there's still the opportunity to travel to various ...
On your iPhone, iPad, or iPod touch: 1. Open Control Center from the Home Screen. 2. Tap the Wi-Fi icon or the Bluetooth icon. You can also go to Settings > Wi-Fi or Settings > Bluetooth. On your Apple Watch: 1. For Wi-Fi, touch and hold the bottom of the screen until you see Control Center.
He writes travel and product reviews, deep dives into loyalty programs, news about the airline industry and more. ... As a last resort, I'll engage Apple's "Low Power Mode" on the iPhone, but this feature comes with degraded performance to minimize battery usage. Fortunately, travelers won't need to worry about that with the larger iPhone 14 ...
How to see iPhone battery health. Open the Settings app on your iPhone. Swipe down and tap Battery. Now choose Battery Health & Charging. Your current battery capacity is shown at the top.
According to leaked CAD files, the iPhone SE 4 will feature a 6.1-inch OLED display with a notch cutout at the top. We can also expect a new flat-edged design instead of the iPhone SE's current ...
You can set your iPhone and Apple Watch to mirror the Airplane Mode setting of the other device. Go to the Apple Watch app on your iPhone, then tap General > Airplane Mode > Mirror iPhone. Turning on Airplane Mode turns off all radios except for Bluetooth—you can't make calls, but you can listen to music, play games, watch videos, and use ...
But overall, the S24 devices outpaced iPhone 15 smartphones. In the US, the S24 devices had a median speed of 34 Mbps faster than the iPhone 15 lineup: The iPhone 15 family came in fourth place in ...
On your iPhone, launch the Settings app. Tap Battery. Next to Low Power Mode, toggle the button om. To know if Low Power Mode is enabled, you can check if the battery icon located in the upper ...
All iPhone models that support eSIM can have multiple eSIMs and use Dual SIM with two active SIMs at the same time. You can use Dual SIM by using a physical SIM and an eSIM. iPhone 13 models and later also support two active eSIMs. iPhone models without a physical SIM tray support two active eSIMs. Learn how to activate a cellular plan on an eSIM.
Over the weekend, the first handheld console game emulator hit the App Store, following a relaxation in App Store Review Guidelines the week prior. Fast forward 24 hours and the app is gone ...
Apple changed the App Store rules last week to seemingly permit game emulators on the iPhone for the first time. Following that policy change, the first emulator apps are now appearing on the store.