- Editorial Process
- Why Trust Us?
- Affiliate Linking Policy
- Privacy Policy
- Terms of Service

Weekly Must-Reads View All
What is optimized battery charging on macbooks.
Here's why you can leave your Macbook plugged in all night!
Is It Safe to Leave Your Mac Plugged In All the Time?
Preventing overcharging and preserving battery health on your Mac
7 Things to Do If You Spilled Water on Your MacBook
Quick steps to save your MacBook from water damage
How to Boot Your Mac Into Verbose Mode: 4 Best Ways
Boot your Mac into Verbose Mode with this step-by-step guide
Popular Topics
- What to Do With Your Old MacBook? 13 Useful Ways to Reuse an Old Mac
- What Is the MacBook Flexgate Issue and How to Fix It
- What Is the MacBook Flexgate Issue
- Uninstall Java
- Safely Transfer Files from Mac to Mac
- Safari Bookmarks Disappeared on Mac: 10 Best Ways to Restore Them
- Repairing disk permissions
- Old MacBook
Trending Now View All

- Mac Security and Privacy
How to Go Incognito in Safari on Mac: 3 Quick Ways
Hashir Ibrahim
Reviewed by
Last updated: October 21, 2023
Expert verified
Online privacy is a growing concern and many of us want to browse the internet without leaving a digital footprint. Whether you’re researching sensitive material, shopping for a surprise gift, or simply prefer not to have your browsing history logged, going incognito is a useful tool for maintaining your privacy.
For Mac users, the Safari browser offers a convenient and robust way to go undercover while you surf the web. In this guide, I’ll walk you through the steps to go incognito in Safari on Mac, ensuring your browsing session remains your business and no one else’s.
Before We Begin
For enhanced online privacy, combine Safari’s private browsing feature with MacKeeper’s Private Connect VPN to conceal your IP address. Additionally, using MacKeeper’s Antivirus offers robust protection against spyware on your Mac.
What Is Safari Private Browsing Mode?
Safari’s Private Browsing Mode is a feature that allows you to browse the internet without saving your browsing history, search history, or form data. When you activate this mode, Safari won’t keep any cookies or temporary files that could be used to trace your online activities.
Private Browsing Mode aims to help you use the internet without leaving a record of your activities on your computer. So, in other words, this is the incognito mode on Safari.
What Happens When You Use Safari Private Browsing?
When you enable Private Browsing Mode in Safari, several changes occur to how the browser manages your data and online activity. Here are some key things that happen:
- 📜 No Browsing History : Safari won’t record the websites you visit, so you won’t see them in your history later.
- 🔍 Search History Cleared : Any search queries you enter will not be saved, so they won’t appear in the search bar’s dropdown suggestions in future sessions.
- 📝 No Form Data : Information entered into forms, like usernames, passwords, or search queries, is not stored.
- 🍪 Cookies and Site Data : Any cookies or site data obtained during your session are not saved, making it more difficult for websites to track you.
- 🗂️ Temporary Files : While temporary internet files like images may be stored to improve page load times during the session, they are deleted once you exit Private Browsing Mode.
- 🖥️ Open Tabs : Tabs opened in Private Browsing Mode won’t be stored in Safari’s Tabs feature for later retrieval.
- ⬇️ Downloads : Files you download will still be saved to your computer, but Safari won’t keep a record of these downloads within the browser.
- 🚫 Autofill Disabled : Features like Autofill for forms and passwords are disabled, meaning Safari won’t suggest information based on previous entries when you’re in Private Browsing Mode.
- 🔗 Extensions Limited : Some browser extensions may not work as expected in Private Browsing Mode to prevent them from tracking your activity.
- 🛡️ Isolated Session : Each Private Browsing window operates in isolation, meaning that if you open a new Private Browsing window, it won’t share cookies, history, or site data with the previous Private Browsing session.
While Safari’s Private Browsing Mode offers a good level of privacy, it is not entirely foolproof. Your Internet Service Provider (ISP), network administrators, and websites can still potentially identify you through your IP address.
How to Open a Private Window in Safari on Your Mac
Opening a private window in Safari on your Mac is a straightforward process that takes just a few seconds. Here are three ways to open a private window and go incognito in Safari on Mac:
Method 1: Using the Menu Bar
The most commonly used method for opening a private window in Safari is the menu bar. Follow these steps to go incognito in Safari on Mac via the menu bar:
- Open the Safari browser on your Mac.
- Click File in the menu bar.
- From the dropdown menu, choose New Private Window .

A new window should open with a dark search field, indicating you’re now in Private Browsing Mode.

Method 2: Using Keyboard Shortcuts
Mac keyboard shortcuts are an excellent way to streamline your browsing experience, especially if you prefer using the keyboard over navigating through menus. So, if you’re looking to swiftly open a private window without taking your hands off the keyboard, follow these steps:
- If you haven’t already, launch the Safari browser.
- Press Shift ⇧ + Command ⌘ + N simultaneously.

This will open a new private browsing window instantly.
Method 3: Right-Click Option
If you’re comfortable using contextual menus that appear with a right-click, this option offers a speedy way to go incognito in Safari on Mac. Follow these steps to right-click on a Mac and go incognito in Safari:
- Launch your Safari browser.
- Right-click (or control-click) the Safari icon in the Dock.
- From the contextual menu that appears, select New Private Window .
A new window with a dark search field should appear, indicating that Private Browsing Mode is enabled.
How to Open a Private Tab in Safari
If you’re already in a regular browsing window in Safari, you can’t add a private tab to that window. Your only option for private browsing in this case is to open a new Private Browsing window. Then, add as many private tabs to that window as you like.
Follow these steps to open a new private tab within an existing private window:
- Open a new Private Browsing window in Safari. You can do this by clicking File in the menu bar and selecting New Private Window , or by using the keyboard shortcut Shift ⇧ + Command ⌘ + N .
- Once you’re in a Private Browsing window, click the plus ( + ) button in Safari’s toolbar at the top of the screen.
- Alternatively, you can press Command ⌘ + T on your keyboard.

- A new tab will open within the existing Private Browsing window, indicated by a dark search field, confirming that it’s also in incognito mode.
You can have a regular browsing window and a private window open side by side. Just make sure you don’t mix them up to maintain the level of privacy you desire.
How to Always Browse Privately in Safari
Now that you know how to go incognito in Safari on Mac, can browse privately whenever you want. But if you want to set up Safari so that it always starts with a Private Browsing window, there’s a simple way to make that happen.
Following these steps will configure Safari to open in Private Browsing mode by default:
- Navigate to Safari in the menu bar at the top, and select Settings .

- In Safari Settings window, click the General tab.

- Locate the Safari opens with option, click the dropdown menu button next to it, and select A new private window .

By following these steps, you’ll set Safari to automatically open a new Private Browsing window each time you launch the application. However, this setting only applies to the initial window at startup, any subsequent windows you open will be regular, non-private windows.
How to Turn Off Private Browsing on a Mac
Turning off Private Browsing in Safari on a Mac is a straightforward process. If you’re using Private Browsing and want to switch back to the standard browsing mode, here’s how you can do it:
- A Private Browsing window in Safari is characterized by a dark search field at the top.
- Simply close the Private Browsing window by clicking the red x button at the top left corner of the window.

- Alternatively, use the keyboard shortcut Command ⌘ + W .

- If you don’t have any other Safari windows open, you’ll need to open a new one. You can do this by clicking File in the menu bar and selecting New Window .

- Alternatively, use the keyboard shortcut Command ⌘ + N .

Once you leave Private Browsing, Safari will retain your browsing history, cookies, and other data unless you delete them manually.
Can You View Private Browsing History in Safari on Mac?
A key feature of Private Browsing in Safari is that it doesn’t retain your browsing history, search queries, or cookies once you close the Private Browsing window. This means that, by design, you can’t view the browsing history of a Private Browsing session once it’s closed.
However, while Safari’s Private Browsing mode doesn’t store your browsing history like a regular browsing session, the Terminal archive on Macs operates independently of Safari’s privacy features.
The Terminal archive contains records of all websites visited, including those accessed through Private Browsing. So, you can view your private browsing history in Safari on Mac through the Terminal archive.
How to Check Private Browsing History in Safari on a Mac
- Open the Console application by going to Finder > Applications > Utilities > Console .

- In the sidebar, click your Mac.

- Type the following into the search box:

- Click the Start button in the toolbar to display console messages.

- Enter your admin username and password and click Continue .

- Head to Utilities and open the Terminal application.

- Type the following command and press Enter :

- You will be prompted to enter your admin password.
- Go back to the Console application as described in Step 1.
- Here, you’ll find entries that correspond to your Private Browsing history.

Note that the website names will be displayed as IP addresses instead of website addresses.
How to Delete Private Browsing History Stored in Terminal Archive
- Navigate to Finder > Applications > Utilities and open the Terminal application.

- You will be asked to provide your administrative password to proceed.
Executing this command will clear the DNS cache, effectively erasing stored private browsing history. Be cautious not to modify other settings in the Terminal.
Is Private Browsing Enough to Hide Your Online Activity?
While Safari’s Private Browsing feature enhances your privacy to some extent, it doesn’t make you completely anonymous online. For instance, it won’t hide your IP address, which means websites and online services can still potentially identify you.
Likewise, Private Browsing Mode won’t prevent external tracking by advertisers or third-party websites. For these reasons, you should pair Private Browsing with additional security measures such as a Virtual Private Network (VPN) and antivirus software to create a more comprehensive privacy solution.
Heres’ how to use MacKeeper’s Private Connect VPN to protect your online privacy:
- Download and install MacKeeper on your Mac.
- Open the MacKeeper app on your Mac and click the Private Connect feature under the Privacy section.

- Select a server location from the VPN server location list. You can choose a server in your country for faster browsing or another country to bypass geo-restrictions.

- Click Turn On to activate Private Connect VPN.

- Once connected, you should see a notification indicating your VPN connection is active. You can also check your IP address online to confirm the change.
- When you’re done browsing, disconnect the VPN by clicking the Turn Off button.
What Else Can MacKeeper Do?
Besides offering a foolproof VPN feature, MacKeeper can help scan your Mac for viruses , remove login items from your Mac , delete duplicate files , and remove cache files from your Mac . Check out my MacKeeper review to learn more about its features.
Go Incognito in Safari on Mac and Start Secure Browsing
Navigating the web securely and privately is important, and understanding how Safari’s Private Browsing feature functions on your Mac is a significant step toward that goal. Private Browsing offers a level of protection, but it is not a replacement for more robust security measures, such as using a VPN or specialized security software.
Here are some more tips to make your browsing experience more secure:
- Make sure you clear your browser cache on Mac regularly to avoid your browser from crashing and lagging.
- If you notice suspicious toolbars in your browser, you should immediately remove unwanted toolbars from your Mac browser to prevent viruses from infecting your system.
- Ads and trackers are also a threat to your online privacy. Learn how to block unwanted ads on your Mac and keep them from affecting your productivity.
Frequently Asked Questions
Are cookies saved in private browsing mode in safari.
Cookies are not saved in Private Browsing mode in Safari once you close the session. While the session is active, cookies may be stored temporarily to enable website functionality. However, these cookies are automatically deleted when you close the Private Browsing window, enhancing your privacy.
Does Safari private browsing hide your IP address?
No, Safari’s Private Browsing mode does not hide your IP address. While it prevents storing your browsing history, cookies, and form data, it doesn’t make you anonymous online. Your IP address is still visible to websites, your Internet Service Provider, and network administrators.
Is Safari the best option for privacy?
While Safari offers strong privacy features like Intelligent Tracking Prevention and built-in encryption, whether it’s the best option for privacy depends on your specific needs. Other browsers like Firefox focus extensively on privacy and offer advanced customization. It’s important to compare features and decide what best suits your privacy goals.
Why can’t I open a private tab on Safari?
You can’t open a private tab on Safari within a regular window due to design choices aimed at enhancing user privacy and ease of use. Instead, Safari segregates private browsing into separate windows to prevent you from mixing up private and regular tabs, reducing the risk of privacy breaches.
I'm Hashir, a tech journalist with a decade of experience. My work has been featured in some of the top tech publications like MakeUseOf and MakeTechEasier. I have a bachelor's degree in IT, a master's in cybersecurity, and extensive knowledge of Apple hardware, specifically MacBooks. As the senior writer at MacBook Journal, I write in depth guides that help you solve any issues you have with your mac and unbiased reviews that help you make the right buying decisions.
Hi there! I'm Ojash, a tech journalist with over a decade of experience in the industry. I've had the privilege of contributing to some of the world's largest tech publications, making my mark as a respected Mac expert. My passion lies in exploring, using, and writing about MacBooks, and I enjoy sharing my expertise to help others make informed decisions and get the most out of their MacBook experience. Join me as we delve into the fascinating world of MacBooks together!
You May Also Like

iforgot.apple.com Phishing Scam: How to Protect Against It
Written by Hashir Ibrahim Reviewed by Ojash Last updated: October 13, 2023

How to Back Up Your Data on macOS: 4 Safe & Easy Ways
Ensure your data safety with macOS backup methods

How to Delete Browser Bookmarks on Mac: Safari, Chrome, and Firefox
Written by Hashir Ibrahim Reviewed by Ojash Last updated: September 13, 2023

How to Disable Pop-Ups on Safari: 3 Effective Solutions
Written by Hashir Ibrahim Reviewed by Ojash Last updated: September 6, 2023
How to turn on private browsing on a Mac computer in Safari
- You can turn on private browsing on your Mac computer in a Safari browser to use the internet without having your activity catalogued by your browser.
- Private browsing is a good option to keep sensitive information from living in your web history or being saved to your iCloud account.
- Here's how to turn on private browsing on a Mac computer by opening a new private window or using a keyboard shortcut.
- Visit Business Insider's homepage for more stories .
A private browser is a useful way to navigate the internet with minimal tracking, although the exact functions may vary slightly depending on which browser you are using.
On Safari, private browsing means that websites won't be able to track your activity across sites, your visited websites aren't saved or stored on in iCloud, and your recent searches won't appear in the Smart Search field.
You also won't have access to any saved AutoFill information when you visit websites, so keep that in mind if you need to log into a site.
With that in mind, here's how to open a private window on a Mac using the Safari web browser:
Check out the products mentioned in this article:
Macbook pro (from $1,299.99 at best buy), how to turn on private browsing on a mac in safari.
1. Open your Safari browser.
2. In the top toolbar, click "File."
3. Select "New Private Window."
The smart search field will show up with a dark background, which will signal that you are in private browsing mode.
Alternatively, you could use the keyboard shortcut to open a private window in your Safari browser. To do that, you'd open a window in the browser, then press the shift, command and "N" keys.
Related coverage from How To Do Everything: Tech :
How to update the safari browser on your mac computer by installing the latest version of macos, how to enable adobe flash player on a mac computer using safari, how to block pop-ups on a mac computer's safari browser, and avoid fraudulent websites, how to add websites to your favorites list on a mac's safari browser, making them easily accessible at any moment, how to save and delete webpages on the reading list in your mac computer's safari browser.
Insider Inc. receives a commission when you buy through our links.
Watch: Apple just launched a $6,000 Mac Pro, available this fall
- Main content
Tips and tricks for using Private Browsing on Mac
Private Browsing is a useful mode on Mac with Safari. It means websites you visit aren’t saved in your history, with iCloud, Smart Search, and more. Follow along for a look at how to use Private Browsing, the keyboard shortcut to quickly open a new private Safari window, setting it as your launch default, and more.
Table of contents
Keyboard shortcut for private browsing on mac, set private browsing as your default safari startup page, going further.
Using a Private Browsing window includes a number of privacy features. In a support document , Apple details how a Private Browsing window works as of macOS Big Sur and Safari 14.
- Browsing initiated in one tab is isolated from browsing initiated in another tab, so websites you visit can’t track your browsing across multiple sessions.
- Webpages you visit and your AutoFill information aren’t saved.
- Your open webpages aren’t stored in iCloud, so they aren’t shown when you view all your open tabs from other devices.
- Your recent searches aren’t included in the results list when you use the Smart Search field.
- Items you download aren’t included in the downloads list. (The items do remain on your computer.)
- If you use Handoff , Private Browsing windows are not passed to your iPhone, iPad, iPod touch, or other Mac computers.
- Changes to your cookies and website data aren’t saved.
Below we’ll look at how to use Private Browsing on Mac but also a few extra tips and tricks to make it faster and easier to use.
- Mac: How to clear the cache, history, and cookies in Safari, Chrome, and Firefox
- Private Browsing on iPhone and iPad here .
How to use Private Browsing on Mac
- To open a new Private window, click Safari in the menu bar > New Private Window
- There’s also an alert near the top that you’ve enabled Private Browsing (disappears when you start browsing)
Here’s how it looks:

- You’re probably used to the command + N shortcut for a new Safari window
- Just add shift to that to get a new Private window – command + shift + N
- If you like to use Private Browsing regularly, you can make it your default when Safari launches
- Click Safari > Preferences in the menu bar
- Select the General tab at the top
- Next to Safari open with click the dropdown and choose A new private window

- If you want to tweak the default settings for normal Safari windows, check out the options at the bottom of the Safari > Preferences > General
- At the bottom of the window, you can adjust the settings for when history and downloads are removed and more
- Also, head to Safari > Preferences > Security or Privacy to tweak your fraudulent website warnings, and settings for cookies, website data, and more.
- To clear your Mac’s cache, history, and cookies head to Safari > Clear History (read more in our full guide on that here )
Read more 9to5Mac tutorials:
- How to make a WhatsApp audio/video call on the Mac
- How to use the Magic Keyboard shortcuts on the iPad Air and iPad Pro
- Mac: webp image downloads frustrating you? Here’s how to convert them to jpg, png, more
- M1 MacBook Air vs MacBook Pro, which should you buy?
FTC: We use income earning auto affiliate links. More.
Check out 9to5Mac on YouTube for more Apple news:

A collection of tutorials, tips, and tricks from…

Michael is an editor for 9to5Mac. Since joining in 2016 he has written more than 3,000 articles including breaking news, reviews, and detailed comparisons and tutorials.
Michael Potuck's favorite gear

Satechi USB-C Charger (4 ports)
Really useful USB-C + USB-A charger for home/work and travel.

Apple Leather MagSafe Wallet
My slim wallet of choice for iPhone 12

Manage push notifications
- Meta Quest 4
- Google Pixel 9
- Google Pixel 8a
- Apple Vision Pro 2
- Nintendo Switch 2
- Samsung Galaxy Ring
- Yellowstone Season 6
- Recall an Email in Outlook
- Stranger Things Season 5
How to go incognito in Safari on Mac

There may be times when you want complete privacy while browsing the web. Maybe you don’t want others to know which websites you visit or what items you download, or you may also just want to prevent sites from tracking you across browser tabs. The best way to achieve that is by learning how to go incognito in Safari on a Mac.
How to go incognito on Mac with private browsing in Safari
What happens when you use private browsing, how to exit private browsing in safari, how to always use private browsing in safari, what you need.
Mac computer
Safari browser
When you want to initiate a private browsing session in Safari on Mac, you have a few easy ways to do it.
- Use the Safari menu: With Safari open and active, select File from the menu bar and choose New Private Window .
- Use the Safari icon in the Dock: If you keep the Safari icon in your Dock, right-click it and select New Private Window .
- Use a keyboard shortcut: With Safari open and active, press Shift + Command + N on your keyboard.
Once you open a new private window, you’ll notice the appearance is slightly different. The Smart Search field (URL bar) has a dark background with white text.
You’ll also see a message letting you know that private browsing is enabled. Select the X on the right side to dismiss the message and then visit the websites you want.
Although you can browse the web as you normally would in Safari, there are some differences when you use private browsing.
- Any sites you visit, AutoFill details you use, or changes you make to cookies or website data are not saved.
- Your recent searches are unavailable in the Smart Search field.
- Items you download do not display in the Safari downloads list. However, they are still viewable in your Downloads folder.
- You cannot pass private windows using Handoff to your other devices.
- Any webpages you visit are not stored in iCloud and therefore unavailable when viewing Safari tabs on your other devices.
- Websites cannot track your browsing across tabs in Safari because each private browsing tab is isolated from the next.
When you finish using private browsing, you can simply close the Safari window. You can then select File > New Window or use the keyboard shortcut Command + N to initiate a non-private browsing session.
One additional way to go incognito on Mac is to always use private browsing in Safari. With a simple setting adjustment, you can have Safari open in a private window every single time.
Step 1: Open Safari and select Safari > Preferences from the menu bar.
Step 2: Go to the General tab.
Step 3: Pick the drop-down next to Safari opens with and choose A new private window .
Step 4: Close the Preferences using the X on the top left corner.
Once you change this setting, you’ll use private browsing each time you open Safari. If you change your mind later, you can follow the same steps and select a different option in the Safari opens with drop-down list.
It’s easy to go incognito on a Mac, whether you go once in a while or all the time. Will you?
Editors’ Recommendations
- This small change coming to the M5 MacBook Pro could mean much more
- The ChatGPT app has changed how I use my Mac in three key ways
- MacOS 15 will completely change how you use your iPhone
- How to connect an iPhone to a Mac with or without a cable
- How to choose between a MacBook and a Windows laptop
- How-To Guides

There’s no doubt that Apple’s best MacBooks have a reputation for long-lasting quality, but what sort of longevity can you expect to get out of one? And just how long will Apple continue to support your laptop? Finally, what are the differences between the MacBook Air and the MacBook Pro?
These are no doubt important questions to consider when buying a new MacBook or even considering an upgrade. Here's everything you know about the longevity of your MacBook. Lifespan of MacBook hardware
Want to play games on your Mac? It's easier than you might think. In fact, it's not too complicated to play just about any game on Mac. Bugs, performance issues, and compatibility issues aren't non-existent, and it takes a few more hoops to jump through, but if you're a dedicated Mac gamer, we know you won't mind.
It's not easy to play Fortnite on a Mac, but it is doable. Apple and Epic Games have had their disputes over the years, with Apple's App Store practices making it tricky to play a range of games on Macs, *Fortnite *included.
Technically, you can play Fortnite natively on MacBooks and Macs running Apple hardware -- though the M1 MacBook Air is probably not powerful enough -- but it won't be the full updated version. You're much better off using one of several major game streaming services, as that will get Fortnite running far more smoothly.
- Apple Watch
- Accessories
- Digital Magazine – Subscribe
- Digital Magazine – Info
- Smart Answers
- Apple Watch 2024
- New AirPods
- M4 Mac mini
- 11th-gen iPad
- Best Mac antivirus
- Best Mac VPN
When you purchase through links in our articles, we may earn a small commission. This doesn't affect our editorial independence .
How to use private web browsing on Mac

Many web users prefer to keep their browsing history secret and private – from loved ones, colleagues, even total strangers and advertising companies.
There are a few ways to protect your privacy. You could delete your history at the end of every browsing session, or use a VPN to stay anonymous online (our recommendation is NordVPN but we have a separate roundup of the best Mac VPNs ). But for a simple and free solution, we recommend the use of private browsing mode.
For similar advice relating to phone and tablet, see How to use private browsing on iPhone & iPad .
Why your browsing history is at risk
Many of us share our Macs with other people, and you don’t want to worry about any embarrassing websites you’ve been looking at being discovered by your spouse or flatmate.
The classic excuse is that you’ve been ‘researching an anniversary present’ and don’t want to spoil the surprise, but if you’ve been seeking medical advice or applying for jobs online it would be entirely reasonable to want to keep that information to yourself. And, all joking aside, porn users are entitled to their privacy too, particularly if they have kids and don’t want them to stumble across any adult sites.
If you’re thinking of having one machine for sharing and another for the private stuff, bear in mind that it’s not as simple as you might think. Safari features such as Top Sites, Frequently Visited and the Smart Search Field automatically display your history as you use the browser, and iCloud syncs this information between your Apple devices. If you look at a website on your Mac it could pop up when somebody uses your iPhone or iPad or vice versa.
Even if you trust people not to bother searching through your history, they could still accidentally discover what you’ve been looking at when the browser offers it as an autocomplete suggestion.
iCloud privacy
If you’re looking for more things to worry about, there were reports in 2017 that Apple hadn’t been removing deleted Safari web histories from iCloud. We believe the company has since tackled the issue, but it’s another example of the ways in which browsing histories can leak out unexpectedly.
According to ElcomSoft, the data might have disappeared from the devices, but it was still on iCloud and easily recoverable.
“We discovered that deleting a browsing history record makes that record disappear from synced devices,” said company spokesperson Vladimir Katalov. “However, the record still remains available (but invisible) in iCloud… We were able to pull additional information about Safari history entries including the exact date and time each record was last visited and deleted!”
What is private browsing?
Private browsing is an optional mode available in most web browser software where no record is kept of the sites you visit. If you’re looking at a website and you’d rather keep it to yourself, you should turn on private browsing before entering the URL.
Apple has included private browsing as a feature in macOS and iOS since way back in Safari 5.1 (in Mac OS X Lion) and iOS 5.
Private browsing in Safari
The way private browsing works varies from browser to browser . We cover the four most popular Mac browsers individually, but if you’re using one of the more obscure ones, don’t despair: just check the File > menu and look for mention of a private window or similar. (Shift + Cmd + N often works too.)
The key thing with private browsing mode(s) is that it can be applied to certain windows only, so be careful. The fact that you opened a private window doesn’t mean you’ll still be covered if you go back to an old window you had open before (or a new one you open without private browsing applied).
In Safari, you open a new private window by Choose File > New Private Window (Shift + Cmd + N).

You’ll now be viewing a window in private browsing mode. Safari won’t remember any browsing or search history. Once again, it’s important to know that this only applies to this window that you have opened . You can tell it’s a private window because the Smart Search Field will be a dark grey colour.
If you open a new tab within the private window it will also be private. But if you open another window using the standard File > New Window (Cmd + N), it will not be a private browsing window. So be careful to use just the private window(s) for your browsing session.
Private browsing in Chrome
Chrome’s private browsing mode is called Incognito, but it’s otherwise the same idea. Select File > New Incognito Window, or press Shift + Cmd + N.

You’ll notice that Chrome’s Incognito windows are a totally different colour to its normal ones.
Private browsing in Firefox
Select File > New Private Window, or press Shift + Cmd + P.

Private browsing in Opera
Select File > New Private Window, or press Shift + Cmd + N.

How-To Geek
How to always start safari in private browsing mode on a mac.

Your changes have been saved
Email Is sent
Please verify your email address.
You’ve reached your account maximum for followed topics.
Today's NYT Connections Hints and Answer for July 25 (#410)
Use this browser emulator to relive the web of your youth, today's nyt connections hints and answer for july 24 (#409), quick links, what is private browsing in safari, how to always launch safari with a new private browsing window.
If you use Safari on a Mac and would like for your browsing history to stay private but don't want to always think about having to turn it on, there's a way to open a new private browsing window every time you launch Safari. Here's how.
Private Browsing is a mode where Safari doesn't save your browsing history, AutoFill information, changes to cookies, recent searches, and download history between sessions. The mode also inclues Apple-centric privacy features, such as preventing sharing of browsing information through iCloud . And if you have Handoff enabled, browsing windows do not get passed to your other Apple devices.
Even with all those features, you should be aware that Private Browsing mode does not conceal your browsing history from websites on the internet that might use your IP address to track you across sites , hosts of your network (such as a school or business), or your ISP.
Related: The Many Ways Websites Track You Online
First, launch Safari. In the menu bar at the top of the screen, click "Safari" and select "Preferences."
In the Preferences pop-up window, make sure you're on the General tab. Look for the option called "Safari Opens With:" located beside a drop-down menu.
Click on the drop-down menu and select "A New Private Window" from the list of options.
Close the Preferences window, quit Safari, and launch Safari again. You should see a window with a "Private Browsing Enabled" notice along the top.
Now you're free to use the window as you typically would . Just make sure you close it when you're done.
Related: Five Worthwhile Uses for Private Browsing Mode (Besides Porn)
It's worth noting that the option we just set only works when you first open Safari. By default, new windows you open after that will not be private. If you want to open additional Private windows, you'll need to select File > New Private Window from the menu bar, or use the Shift+Command+N shortcut. Good luck, and happy browsing!
- Web Browsers
How to open a new private window in Safari for Mac
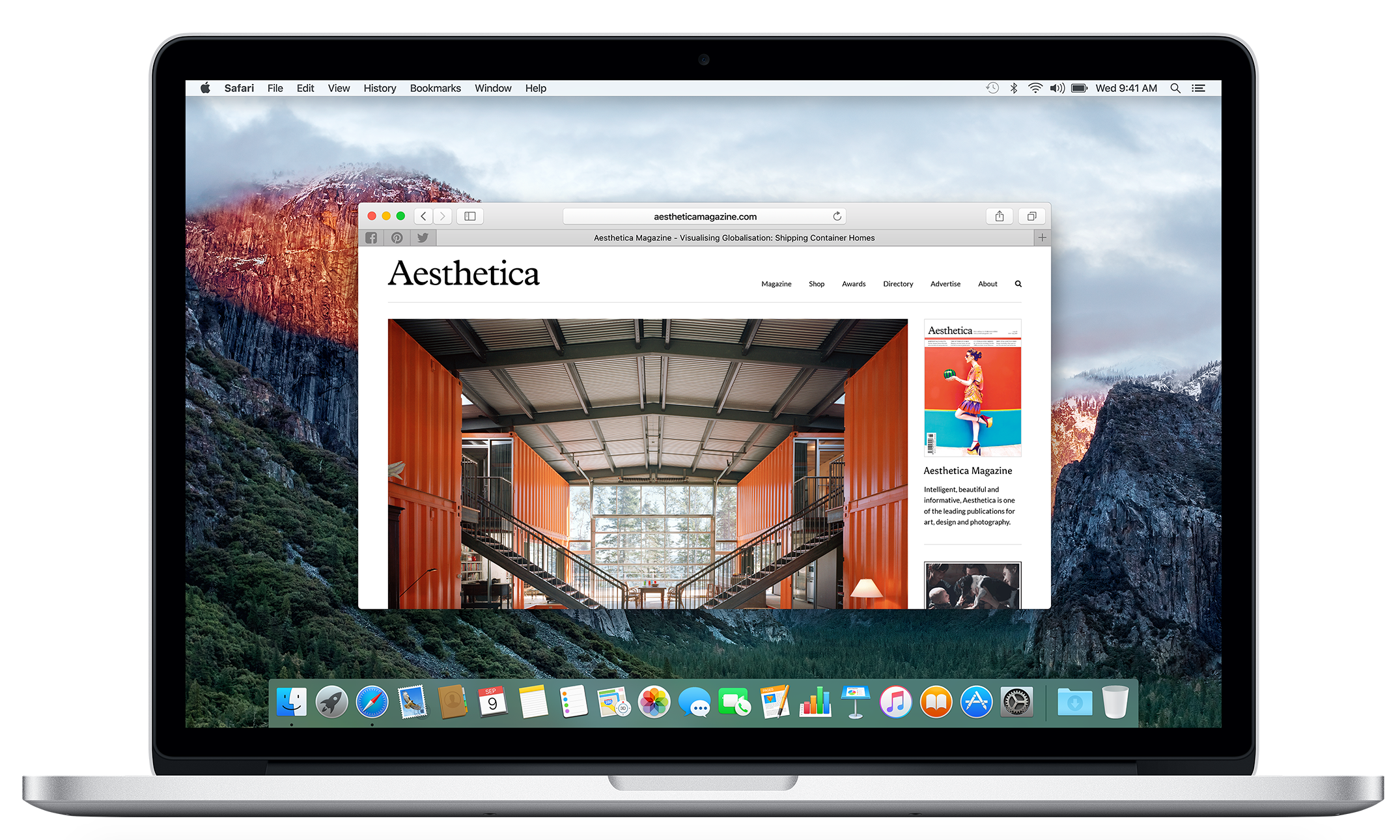
One of the features of the Safari web browser built into your Mac that will come in handy time and time again are the private browsing windows that you can open to browse the web privately without having your browsing history stored in your computer for the next user to see.
In this tutorial, we’ll show you how to open a private browsing window in Safari on your Mac so that you’re ready the next time you need to perform a web search incognito.
Why browsing privately is a big deal
When you want to perform a web search without the next person to use the computer knowing what you were looking up, such as when you were shopping for the holidays, you might want to use a new private browsing window in Safari to get the job done.
This feature also comes in handy even if you’re the only user of your computer and you know you’ll be sharing a screen with someone in the future when you go to surf the web. This ensures that your history doesn’t pop up in everyone’s faces and others won’t know what you were looking up in the past.
Opening a new private window in Safari
When you want to open a new private browsing window in Safari, you must first have an instance of Safari running on your Mac’s desktop. Once open, you’ll follow these simple steps:
Step 1: Move your mouse to the Menu Bar and click File > New Private Window .
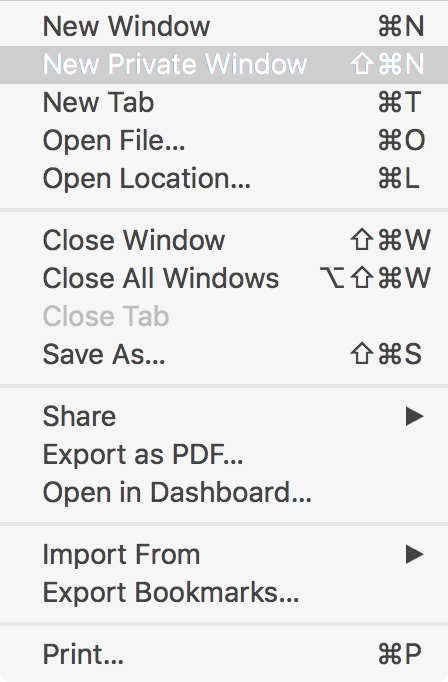
Step 2: A new window should appear that has a dark colored Smart Search field with white text; if it does, you did it!
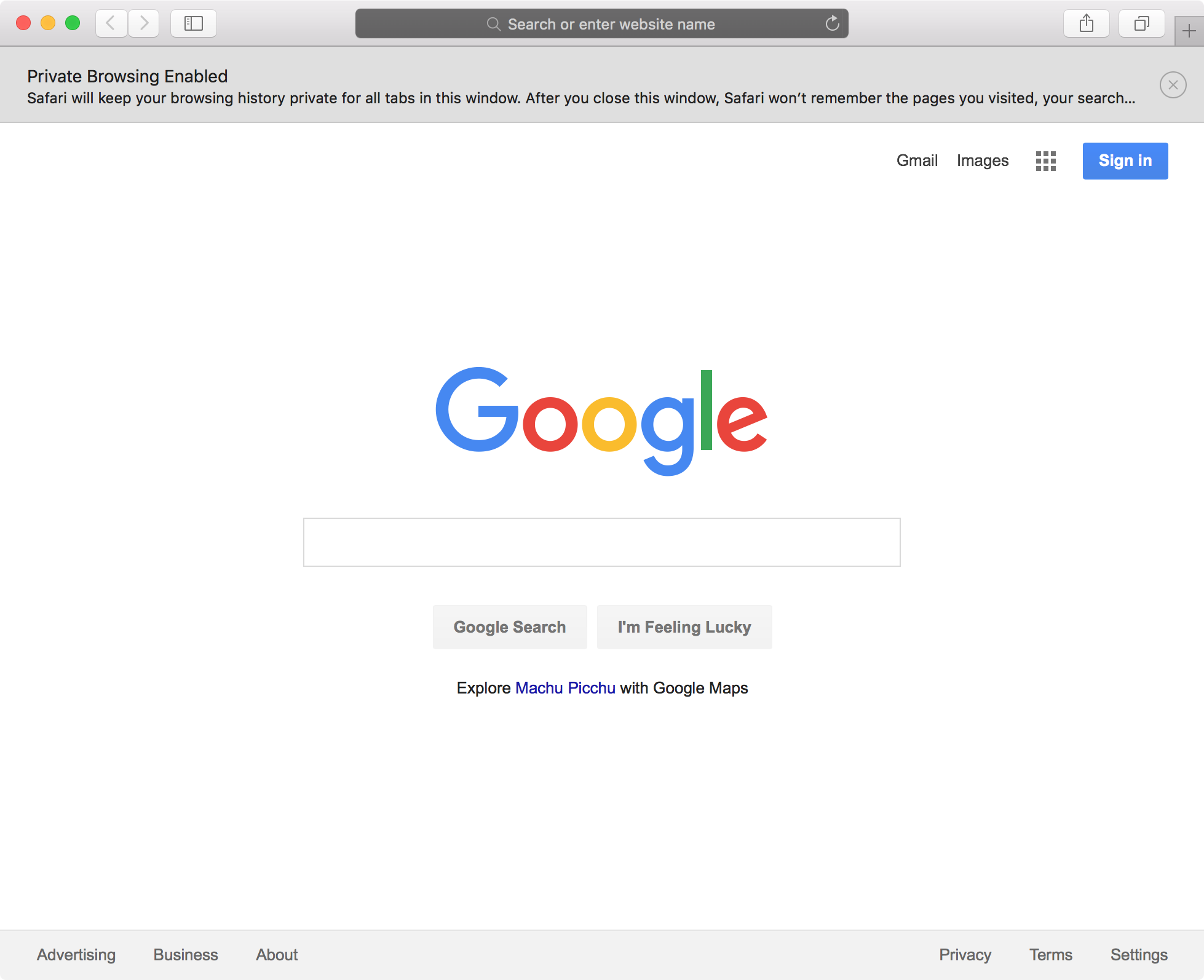
Note: As an alternative to opening the menu from the top of the screen, you can also use the following keyboard shortcut: ⇧ ⌘N ( Shift + Command + N ).
Forcing Safari to always launch in private browsing mode
In the event that you don’t feel like doing the above process every time you want to use private browsing mode, and you want to enable a set-it-and-forget-it method of forcing Safari to always open in private browsing mode when it’s opened like you can in iOS , you can also follow these steps:
Step 1: Launch Safari and go to the Menu Bar and click Safari > Preferences .
Step 2: If not already in the General tab, open it.
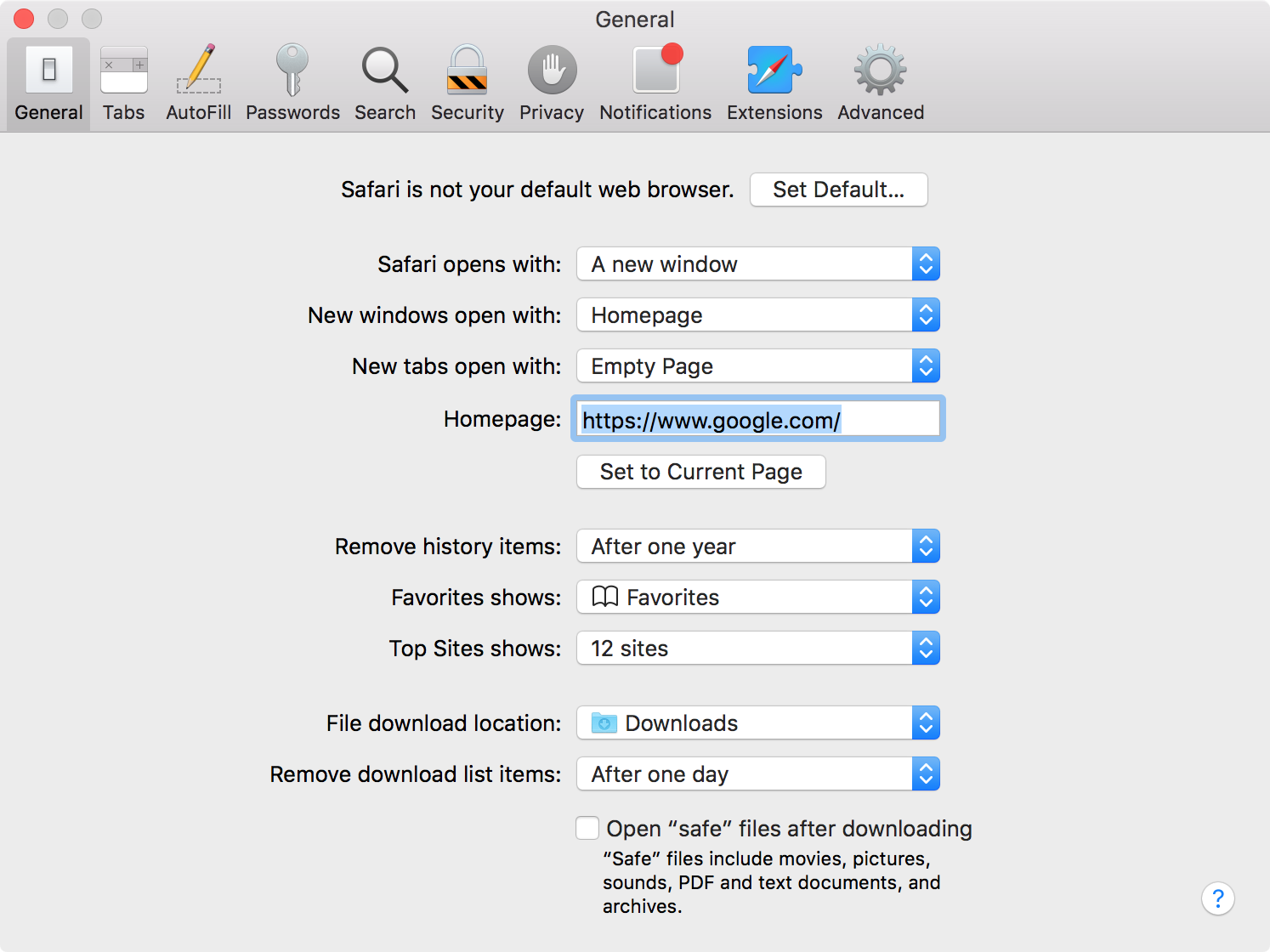
Step 3: Where you see the option Safari opens with , choose A new private window .
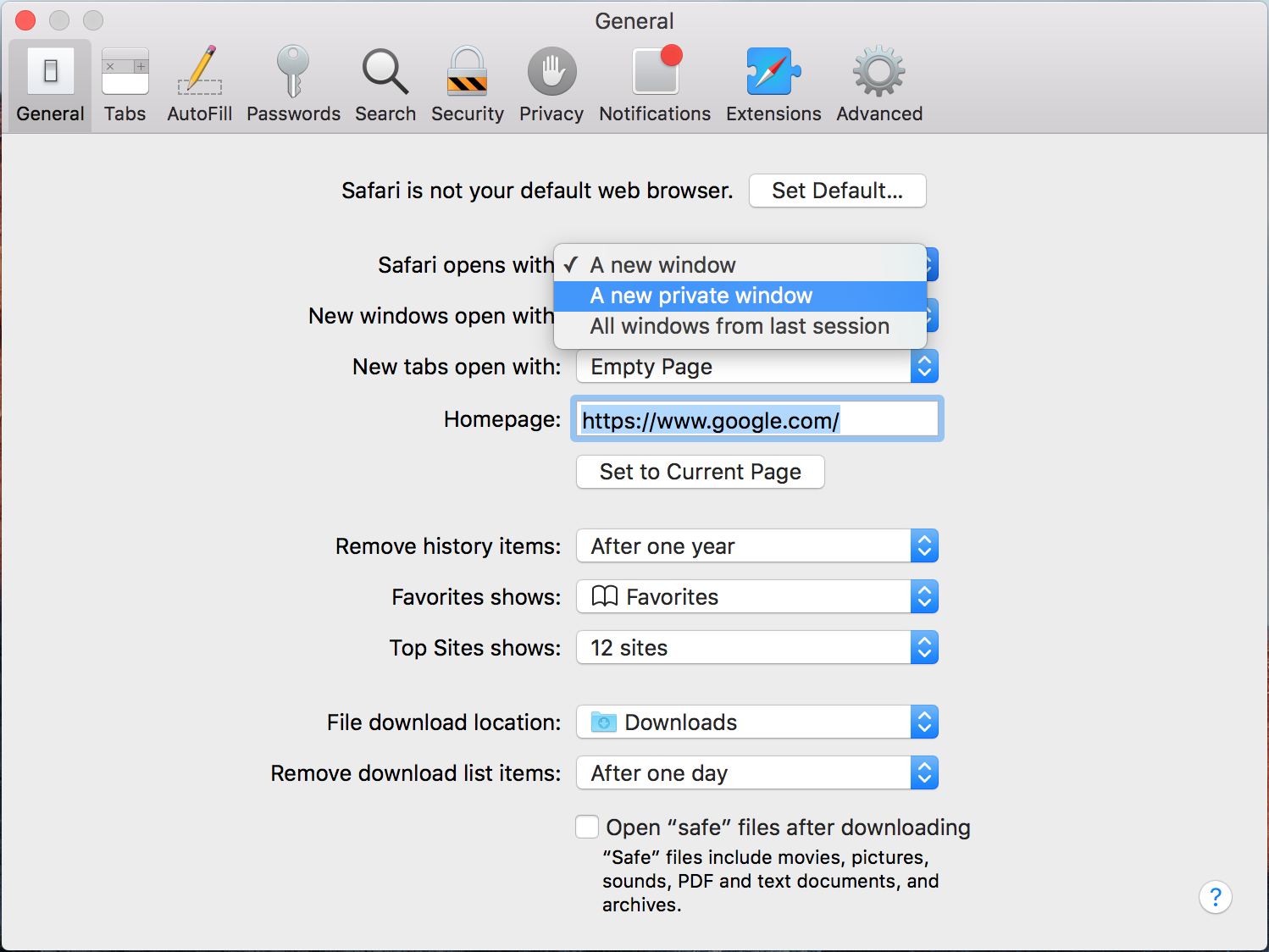
Now each time you launch Safari on your Mac, it’ll automatically launch in private browsing mode.
What a new private window does
In case you were wondering what all of the features of a new private window in Safari actually are, Apple notes in a support document that all of the following are true:
- All of your tabbed windows are isolated from one another, so none of the websites that are open in your private window can see what other websites you might have open in the same window.
- All of your login sessions and AutoFill information will be forgotten the next time the web browser is used.
- Any of the webpages that you have open are kept out of iCloud so that other devices on your iCloud account won’t have access to any of the pages you have open in the private browsing window.
- All of your search results from searches performed in a private browsing window are hidden and not stored.
- Anything you download while in the private browsing window is not saved in your download history (downloaded items still end up in your Downloads folder or designated download location).
- All websites you visit are asked not to track you and Safari won’t remember cookie information from your current private browsing window when you begin your next browsing session.
- Any plug-ins you have installed will also be limited on tracking your information from the private browsing window.
Also read: Increasing privacy in Safari for iOS
Your privacy is important, and you shouldn’t give it up. Private browsing is a great way to keep your web browsing experience private and personal without having all of your information tracked and recorded.
If you found this post helpful and use private browsing mode yourself, tell us why you love the feature in the comments below!

Home » Tech Tips » Browsers » How to Enable or Disable Private Browsing in Safari iPhone and Mac?
How to Enable or Disable Private Browsing in Safari iPhone and Mac?
Safari comes as a default browser app with all Apple devices like iPhone and Mac. Private or incognito browsing was first introduced in Safari in 2005. This helps to browse anonymously without storing the history of webpages visited. Though this is useful, you may want to disable the private mode. Perhaps your children also using your iPhone and you do want to know the history of sites they are visiting. Whatsoever is the reason, in this article we will explain how to disable private mode in Safari and enable it back whenever you needed.
Private Browsing Mode in Safari
Open Safari on your iPhone and tap on the tabs icon showing at the bottom right corner. Swipe the “Private” button (right side of the normal Start Page) and start using the Private mode .
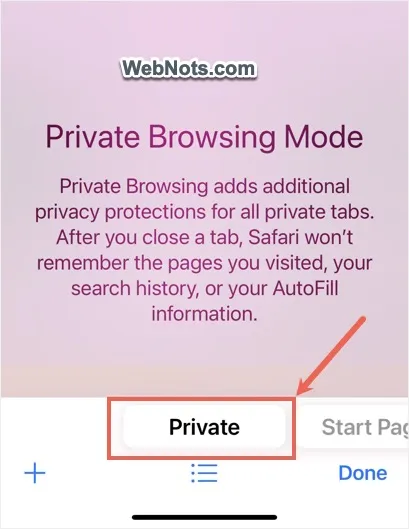
On Mac, go to “File > New Private Window” menu or press “Command + Shift + N” shortcut keys to open a private tab.
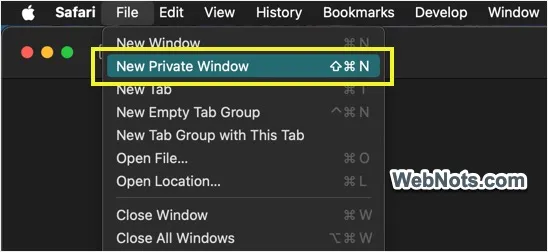
The menu and the Private mode will be completely disabled when you or someone set restrictions in accessing websites .
Disable Safari Private Mode in iPhone
- Tap on the Settings app on your iPhone’s home screen.

- Go to “ Screen Time ” option from the settings page.

- Scroll down and open “Content & Privacy Restrictions” option showing under “Restrictions” heading.

- On the next screen, you should see the “Content & Privacy Restrictions” option is enabled. If not, tap the button and turn it on.
- Go to “Store, Web, Siri & Game Center Content” option.
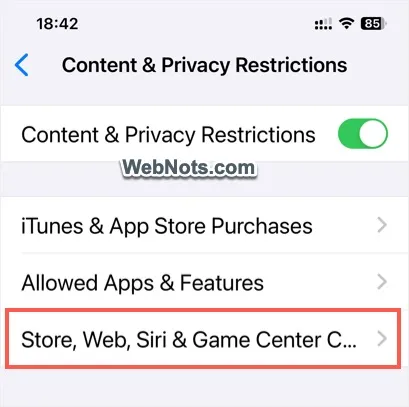
- Tap on “Web Content” option showing under “Web Content” heading. This is set as “Unrestricted” by default.

- Select “Limit Adult Websites” or “Only Approved Websites” option.

- If prompted, enter your Screen Time passcode to unlock the screen.

- Tap back arrow showing on top left corner and close the Screen Time settings.
If Safari is already opened, open App Switcher and swipe Safari app up to close it. Reopen the app again and you will no longer find the private mode available for browsing.

Note: Selecting “Only Approved Sites” will show the shortcuts to list of websites approved by Apple. Regardless of whether you limit adult sites or allow only approved sites, you have an option to add exception list to allow accessing specific websites.

Disable Safari Private Mode in Mac
If you are sharing the Screen Time settings across all your devices, then Private mode will be automatically disabled when you restrict websites in iPhone. You can do this under “Settings > Screen Time” and turn on “Share across devices” option. However, if you are only using Mac or logged in with different Apple accounts, then follow the below steps to disable Private mode in Mac Safari.
- Click the Apple logo on top left corner of the screen and select “System Settings…” menu.

- Go to “ Screen Time ” settings and open “Content & Privacy” restrictions option.

- On the next screen, turn on “Content & Privacy” option and open “Store, Web, Siri & Game Center Content” option.

- Click the dropdown against “Access to Web Content” option under “Safari” section. By default, “Unrestricted” option is set for the access.
- Select “Limit Adult Websites” or “Allowed Websites Only” option.

- Enter your Screen Time passcode and click “Done” button.

Close Safari and relaunch to see the “New Private Window” option is disabled under “File” menu.

Note: You can keep the Private mode available and lock Private tabs with Face ID so that no one can access them without your knowledge.
Enabling Private Mode Back
Follow the same steps and select “Unrestricted” option for “Web Content” in Screen Time settings to enable Private mode back in Safari. You can also follow the same steps in iPad or Apple Watch to enable or disable Private mode as you need. It is also possible to remove Safari app from iPhone / iPad using Screen Time restrictions though it is not possible to do that in Mac.
About Editorial Staff
Editorial Staff at WebNots are team of experts who love to build websites, find tech hacks and share the learning with community.
You also might be interested in
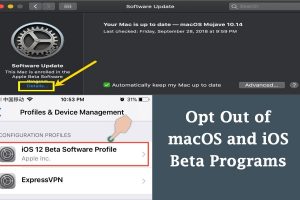
How to Opt Out of iOS and macOS from Apple Beta Software Program?
Apple’s software update is an exciting feature works seamless without[...]

How to Disable, Delete and Edit App Reviews and Ratings in iPhone?
There are thousands of free and paid apps are available[...]

Top 5 Safari Browser Alternatives in iPhone
Safari is the default browser in iPhone. It comes with[...]
DOWNLOAD EBOOKS
- SEO Guide for Beginners
- WordPress SEO PDF Guide
- Weebly SEO PDF Guide
- Alt Code Emoji Shortcuts PDF
- Free ALT Code Shortcuts PDF
- View All eBooks
TRENDING TECH ARTICLES
- 600+ Windows Alt Codes for Symbols
- Fix Chrome Resolving Host Problem
- Fix Slow Page Loading Issue in Google Chrome
- View Webpage Source CSS and HTML in Google Chrome
- Fix Safari Slow Loading Pages in macOS
- Fix Windows WiFi Connection Issue
- ROYGBIV or VIBGYOR Rainbow Color Codes
- Fix I’m Not A Robot reCAPTCHA Issue in Google Search
- Structure of HTTP Request and Response
POPULAR WEB TUTORIALS
- Move WordPress Localhost Site to Live Server
- Move Live WordPress Site to Localhost
- Move WordPress Media Folder to Subdomain
- Fix WooCommerce Ajax Loading Issue
- Create a Free Weebly Blog
- Edit Weebly Source Code HTML and CSS
- Add Scroll To Top Button in Weebly
- Add Table in Weebly Site
- How to Add Advanced Data Table Widget in Weebly?
- Up to $500 Free Google Ads Coupon Codes
FREE SEO TOOLS
- Webpage Source Code Viewer
- HTTP Header Checker
- What is My IP Address?
- Google Cache Checker
- Domain Age Checker Tool
- View All Free Web and SEO Tools
© 2024 · WebNots · All Rights Reserved.
Type and press Enter to search
Choose a browser that protects your privacy. Try it now
A browser that’s actually private.
Safari includes state-of-the-art features that defend you against cross-site tracking, hides your IP address from known trackers, and more. Unlike Chrome, Safari truly helps protect your privacy.
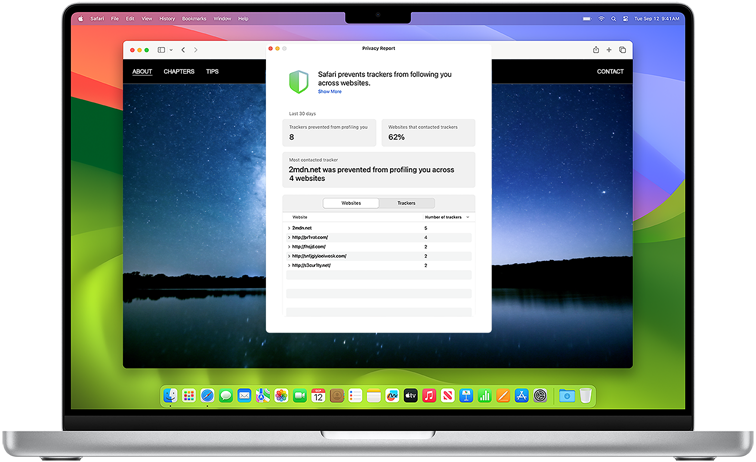
Make Safari your default browser on Mac
On your Mac, choose Apple menu > System Settings > Desktop & Dock
Click the “Default web browser” drop-down menu and choose Safari. 1
Compared to Chrome
Safari protects your privacy..
Intelligent Tracking Prevention. Stop trackers.
Some browsers allow websites and data collection companies to watch you as you browse across multiple sites and create a profile of you. Intelligent Tracking Prevention uses on‑device intelligence to help prevent those trackers from learning who you are and what you’re interested in.
Private Browsing. Doesn’t remember your searches.
When you turn on Private Browsing, Safari won’t add the sites you visit to your history, remember your searches, or save any information from forms you fill out online. And advanced tracking and fingerprinting protections go even further to help prevent websites from tracking or identifying your device.
Privacy Report. A snapshot of cross‑site trackers.
Privacy Report. A snapshot of cross-site trackers.
Safari makes it simple to see how your privacy is protected on all the websites you visit. Click Privacy Report in the Safari menu for a snapshot of cross-site trackers currently prevented from profiling you on the website you’re visiting. While some browsers allow this cross-site tracking, Safari works endlessly to help keep your data safe.
Fingerprinting Defense. Your device blends in.
Fingerprinting Defense. Your device blends in.
Safari works to prevent advertisers and websites from using the unique combination of characteristics of your device to create a “fingerprint” to track you. To combat fingerprinting, Safari presents a simplified version of the system configuration so more devices look identical to trackers, making it harder to single yours out.
Passkeys. Simple. Secure. So not a password.
A passkey eliminates the need for a password by using a unique digital key that only works from the site or app it was created for, so you don’t have to worry about website leaks or phishing. Passkeys are securely synced across Apple devices. Just use Touch ID or Face ID to authenticate and you’re done.
Mac is better with Safari.
+50% faster loading speeds
of frequently visited websites on average than Chrome. 2
Up to 4 hours more streaming video.
Compared to Chrome. 3
Up to 17 hours of video streaming. 3
Safari helps your workflow., work seamlessly with google..
Work seamlessly with Google.
Safari works seamlessly with Google Docs, Google Sheets, and Google Slides so you can share and collaborate across all your files.
One connected experience.
Safari syncs your passwords, bookmarks, history, tabs, and more across Mac, iPad, iPhone, and Apple Watch. And when your Mac, iOS, or iPadOS devices are near each other, they can automatically pass what you’re doing in Safari from one device to another using Handoff.
Translate entire web pages.
Translate entire web pages.
Translate entire web pages with a single click. You can also get translations for text in images and paused video without leaving Safari.
Quick Note feature.
Notes is your go-to app to capture any thought. And with the Quick Note feature, you can instantly jot down ideas as you browse websites without having to leave Safari.
Visual Look Up.
Visual Look Up.
Quickly learn more about landmarks, works of art, breeds of dogs, and more with only a photo or an image you find online. And easily lift the subject of an image from Safari, remove its background, and paste it into Messages, Notes, or other apps.
Want to highlight a helpful answer? Upvote!
Did someone help you, or did an answer or User Tip resolve your issue? Upvote by selecting the upvote arrow. Your feedback helps others! Learn more about when to upvote >
Looks like no one’s replied in a while. To start the conversation again, simply ask a new question.
New Private Window on safari not available
Hello, as the subject stated I can't open private window on safari. I tried it with google chrome and was able to do it. I also found out that when I tried to delete all cookies from safari preferences, I was not able to do it. I would click "remove all" and nothing would happen. I don't know if that has something to do with it.
MacBook Pro 15", macOS 10.15
Posted on May 12, 2020 8:36 AM
Posted on May 12, 2020 9:19 PM
Yes so on screen time, I had put a put a restriction on social media websites like instagram.com . Under content & privacy, I clicked limit adult website and restricted those social media websites. This is the only change I made. I turned off "content & privacy restrictions " and I was able to open up the private window.
Is there a way to still open up the private window, while still having websites as limited access? Like I want to make sure I can still use private window but at the same time have those social media websites blocked
Similar questions
- How can I make the Private browse on Safari available? My Safari browser will not allow me to choose the Private Window. Can anyone help me? I have updated my software via Apple, but nothing seems to may any difference. Thank you! 427 2
- Safari Private window reopens closed tabs on Opening Even after closing the tabs multiple times, everytime I open a private window, I see the SAME old closed tabs, keeps happening again and again, and couldn't manage to close the tabs in private window. 162 1
- Safari Private Hi, when I open safari and want to go to private. It doesn’t work it does not open. Normally the words privat are in white but mine are dark gray I can’t klick on it 202 1
Loading page content
Page content loaded
May 12, 2020 9:19 PM in response to Eric Root
May 12, 2020 11:21 AM in response to theballershoots
Also I just found out that this problem is across platforms. My iPad and iPhone are both not showing the private window option. Anyone think it has to do something with my account or like screen time or something like that ?
May 12, 2020 11:47 AM in response to theballershoots
Have you checked Settings/Screen Time and System Preferences/Screen Time for any restrictions?

Tips & Tricks
Troubleshooting, how to open a link in new private browsing window in safari for mac.

You can easily open any link found on the web into a new private browsing window on Safari for Mac, thanks to a helpful albeit little-known trick available in the web browser.
For the unfamiliar, Private Browsing mode aims to protect private information and some degree of privacy by preventing websites from tracking search behavior, setting permanent cookies, and insuring that pages and websites you visit are not stored in typical Safari History. This is helpful for many situations, let’s say you see a link on a webpage that you want to open but you don’t want it to appear in your browsing history for whatever reason (or avoid the cookie situation because of a paywall), then you could open a link into the private browsing window.
How to Open Links in Private Browsing Windows in Safari for Mac
Here’s how to open new links directly into private browsing windows on a Mac with Safari:
- Open Safari on the Mac if you have not done so already
- Open any webpage that has links (for example, osxdaily.com )
- Hold down the OPTION key, and then Right-Click (or Control Click) on a link
- Choose “Open in New Private Window” to open that link into a new private browsing mode window of Safari

You can try it out yourself quickly with this very article, just hold down the OPTION / ALT key on the Mac keyboard, then right-click on a link to a website like this for osxdaily.com and choose “Open in New Private Window”.

You must have a modern version of Safari to have this capability available to you. If your Safari version is outdated, you could use Safari Tech Preview instead, or just open a new private browsing window the regular way and then navigate to the link in question. And yes, that means this trick works with Safari Technology Preview too. Perhaps in the future it will just be available as a standard menu selection without holding down the OPTION modifier key.
Of course this is not the only way to enter into private browsing mode on Safari for Mac. You can open new private browsing windows in Safari on Mac OS anytime you’d like with a keystroke (command+shift+N) or by going to the File menu (New Private Window), but being able to open a new link directly into private browsing mode is a nice feature to come to Safari on the Mac.
Chrome for Mac also supports this feature, but you don’t need to hold down any particular keystroke to access it, just a simple right-click or control+click will offer the same option in the pop-up menu of Chrome.
As for iPhone and iPad, this feature does not (yet) exist in iOS Safari when opening new tabs , but you can easily access Private Browsing mode in Safari for iPhone and iPad via the Tabs section.
One thing that’s important to remember is that Private Browsing mode is not an anonymous browsing tool or security feature, it just prevents local storage of browsing data under that session. Private Browsing does not offer any anonymity, IP obfuscation, or other capabilities that are typically associated with truly private sessions, like what’s potentially offered through TOR Onion Browser for Mac (or iOS ), or a high quality anonymizing VPN service.
Enjoy this tip? Subscribe to our newsletter!
Get more of our great Apple tips, tricks, and important news delivered to your inbox with the OSXDaily newsletter.
You have successfully joined our subscriber list.
Related articles:
- How to Tell if Safari Private Browsing is Enabled When in Dark Mode for MacOS
- How to Completely Disable Private Browsing in iOS on iPhone and iPad
- Use Private Browsing Mode in Safari for Mac OS X on a Per Window Basis
- How to Use Private Browsing with Safari for iOS 14, iOS 13, 12, 11, 10, 9, etc
» Comments RSS Feed
The private window trick also works on links in Firefox AND on bookmarks.
Same here. Option key not necessary. Just Right Click.
Option key not required, just right click on my mbp.
Leave a Reply
Name (required)
Mail (will not be published) (required)

Subscribe to OSXDaily
- - How to Install iPadOS 18 Public Beta
- - How to Install watchOS 11 Public Beta on Apple Watch
- - How to Install iOS 18 Public Beta on iPhone
- - How to Install MacOS Sequoia Public Beta
- - How to Run Ubuntu Linux on Apple Silicon Mac
- - MacOS Sequoia Public Beta Now Available to Download for Anyone
- - iOS 18 Public Beta & iPadOS 18 Public Beta Now Available
- - Revised 3rd Betas of iOS 18, MacOS Sequoia, iPadOS 18 Released
- - MacOS Sequoia 15 Beta 3 Available to Download
- - Beta 3 of iOS 17.6, iPadOS 17.6, & macOS Sonoma 14.6 Available for Beta Testing
iPhone / iPad
- - Why Are iPhone Videos Low Quality & Blurry When Sent to Android Users?
- - iOS 18 Beta 3 Available to Download Now for iPhone & iPad
- - iOS 18 Beta 2 Download Available Now for iPhone & iPad
- - 4th Beta of iOS 17.6, macOS Sonoma 14.6, & iPadOS 17.6 Available for Testing
- - Fun: Forget to Empty Your Mac Trash? Have Buzzing Flies to Remind You
- - Fix brew Error “The arm64 architecture is required for this software” on Apple Silicon Mac
- - Fix “A software update is required to install macOS in a virtual machine” Error on Mac
- - How to Downgrade iOS 18 Beta to iOS 17
- - How to Fix iPhone “Charging on Hold” Message

About OSXDaily | Contact Us | Privacy Policy | Sitemap
This website is unrelated to Apple Inc
All trademarks and copyrights on this website are property of their respective owners.
© 2024 OS X Daily. All Rights Reserved. Reproduction without explicit permission is prohibited.
Private Browsing 2.0
Jul 16, 2024
by John Wilander , Charlie Wolfe, Matthew Finkel, Wenson Hsieh, and Keith Holleman
When we invented Private Browsing back in 2005, our aim was to provide users with an easy way to keep their browsing private from anyone who shared the same device. We created a mode where users do not leave any local, persistent traces of their browsing. Eventually all other browsers shipped the same feature. At times, this is called “ephemeral browsing.”
We baked in cross-site tracking prevention in all Safari browsing through our cookie policy, starting with Safari 1.0 in 2003. And we’ve increased privacy protections incrementally over the last 20 years. (Learn more by reading Tracking Prevention in Webkit .) Other popular browsers have not been as quick to follow our lead in tracking prevention but there is progress.
Apple believes that users should not be tracked across the web without their knowledge or their consent. Entering Private Browsing is a strong signal that the user wants the best possible protection against privacy invasions, while still being able to enjoy and utilize the web. Staying with the 2005 definition of private mode as only being ephemeral, such as Chrome’s Incognito Mode , simply doesn’t cut it anymore. Users expect and deserve more.
So, we decided to take Private Browsing further and add even more protection beyond the normal Safari experience. Last September, we added a whole new level of privacy protections to Private Browsing in Safari 17.0. And we enhanced it even further in Safari 17.2 and Safari 17.5. Plus, when a user enables them, all of the new safeguards are available in regular Safari browsing too.
With this work we’ve enhanced web privacy immensely and hope to set a new industry standard for what Private Browsing should be.
Enhanced Private Browsing in a Nutshell
These are the protections and defenses added to Private Browsing in Safari 17.0:
Link Tracking Protection
- Blocking network loads of known trackers, including CNAME-cloaked known trackers
Advanced Fingerprinting Protection
- Extensions with website or history access are off by default
In addition, we added these protections and defenses in all browsing modes:
- Capped lifetime of cookies set in responses from cloaked third-party IP addresses
- Partitioned SessionStorage
- Partitioned blob URLs (starting in Safari 17.2)
We also expanded Web AdAttributionKit (formerly Private Click Measurement) as a replacement for tracking parameters in URL to help developers understand the performance of their marketing campaigns even under Private Browsing.
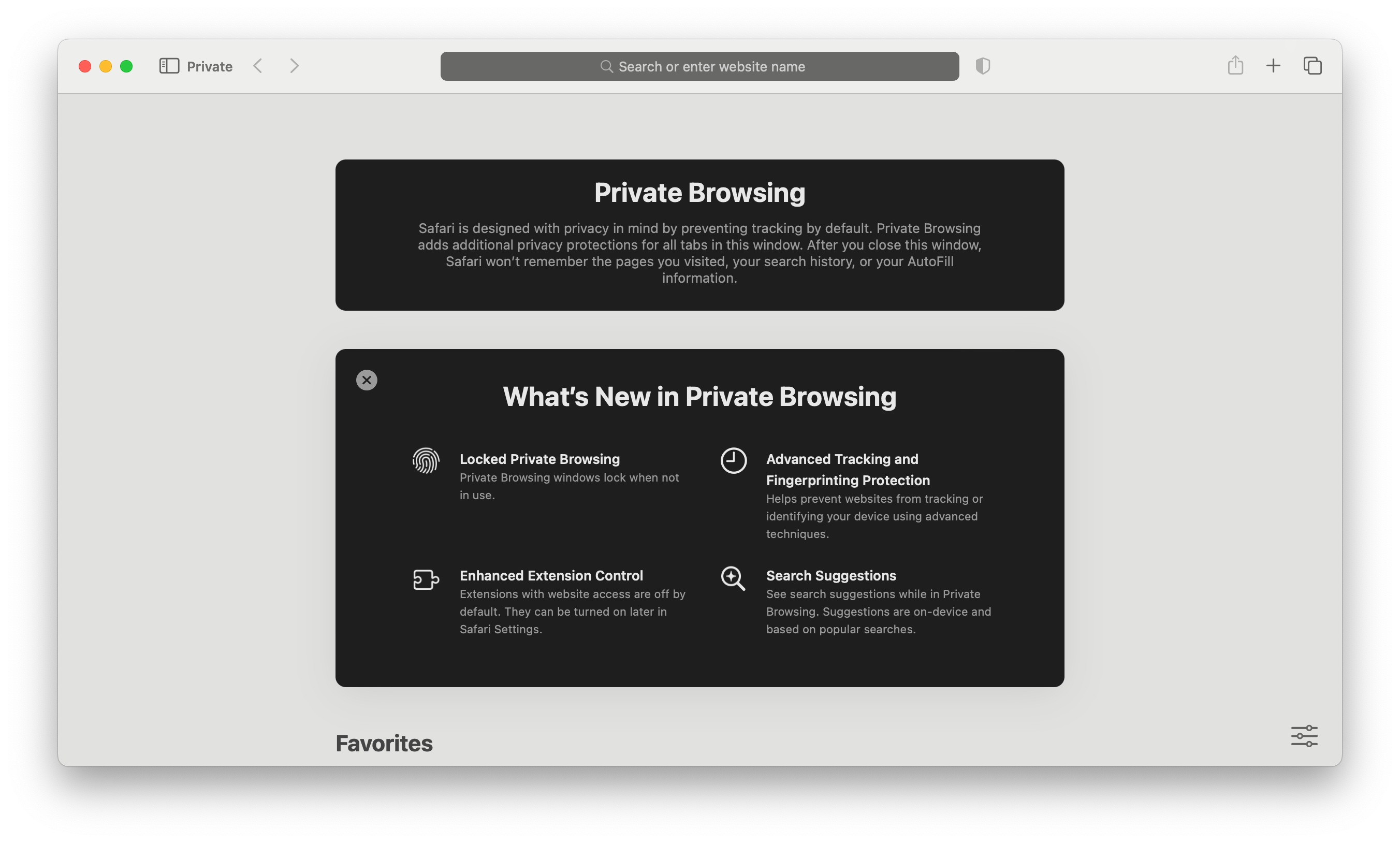
However, before we dive into these new and enhanced privacy protections, let’s first consider an important aspect of these changes: website compatibility risk.
The Risk of Breaking Websites and How We Mitigate It
There are many ideas for how to protect privacy on the web, but unfortunately many of them may break the user’s experience. Like security protections in real life, a balance must be struck. The new Private Browsing goes right up to the line, attempting to never break websites. But of course there is a risk that some parts of some sites won’t work. To solve this, we give users affordances to reduce privacy protections on a per-site basis. Such a change in privacy protections is only remembered while browsing within a site. This option is a last resort when a web page is not usable due to the privacy protections.
All of the new privacy protections in Private Browsing are also available in regular browsing. On iOS, iPadOS and visionOS go to Settings > Apps > Safari > Advanced > Advanced Tracking and Fingerprinting Protection and enable “All Browsing”. On macOS go to Safari > Settings > Advanced and enable “Use advanced tracking and fingerprinting protection”:
Let’s now walk through how these enhancements work.
Safari’s Private Browsing implements two new protections against tracking information in the destination URL when the user navigates between different websites. The specific parts of the URL covered are query parameters and the fragment. The goal of these protections is to make it more difficult for third-party scripts running on the destination site to correlate user activity across websites by reading the URL.
Let’s consider an example where the user clicks a link on clickSource.example , which takes them to clickDestination.example. The URL looks like this:
Safari removes a subset of query parameters that have been identified as being used for pervasive cross-site tracking granular to users or clicks. This is done prior to navigation, such that these values are never propagated over the network. If known_tracking_param above represents such a query parameter, the URL that’s used for navigation will be:
As its name suggests, the campaign above represents a parameter that’s only used for campaign attribution, as opposed to click or user-level tracking. Safari allows such parameters to pass through.
Finally, on the destination site after a cross-site navigation, all third-party scripts that attempt to read the full URL (e.g. using location.search , location.href , or document.URL ) will get a version of the URL that has no query parameters or fragment. In our example, this script-exposed value is simply:
In a similar vein, Safari also hides cross-site any document.referrer from script access in Private Browsing.
Web AdAttributionKit in Private Browsing
Web AdAttributionKit (formerly Private Click Measurement) is a way for advertisers, websites, and apps to implement ad attribution and click measurement in a privacy-preserving way. You can read more about it here . Alongside the new suite of enhanced privacy protections in Private Browsing, Safari also brings a version of Web AdAttributionKit to Private Browsing. This allows click measurement and attribution to continue working in a privacy-preserving manner.
Web AdAttributionKit in Private Browsing works the same way as it does in normal browsing, but with some limits:
- Attribution is scoped to individual Private Browsing tabs, and transfers attribution across new tabs opened when clicking on links. However, attribution is not preserved through other indirect means of navigation: for instance, copying a link and pasting in a new tab. In effect, this behaves similarly to how Web AdAttributionKit works for Direct Response Advertising .
- Since Private Browsing doesn’t persist any data, pending attribution requests are discarded when the tab is closed.
Blocking Network Loads of Known Trackers
Safari 17.0 also comes with an automatically enabled content blocker in Private Browsing, which blocks network loads to known trackers. While Intelligent Tracking Prevention has long blocked all third party cookies, blocking trackers’ network requests from leaving the user’s device in the first place ensures that no personal information or tracking parameters are exfiltrated through the URL itself.
This automatically enabled content blocker is compiled using data from DuckDuckGo and from the EasyPrivacy filtering rules from EasyList. The requests flagged by this content blocker are only entries that are flagged as trackers by both DuckDuckGo and EasyPrivacy. In doing so, Safari intentionally allows most ads to continue loading even in Private Browsing.
Private Browsing also blocks cloaked network requests to known tracking domains. They otherwise have the ability to save third party cookies in a first-party context. This protection requires macOS Sonoma or iOS 17. By cloaked we mean subdomains mapped to a third-party server via CNAME cloaking or third-party IP address cloaking. See also the “Defending Against Cloaked First Party IP Addresses” section below.
When Safari blocks a network request to a known tracker, a console message of this form is logged, and can be viewed using Web Inspector:
Network Privacy Enhancements
Safari 15.0 started hiding IP addresses from known trackers by default. Private Browsing in Safari 17.0 adds the following protections for all users:
- Encrypted DNS . DNS queries are used to resolve server hostnames into IP addresses, which is a necessary function of accessing the internet. However, DNS is traditionally unencrypted, and allows network operators to track user activity or redirect users to other servers. Private Browsing uses Oblivious DNS over HTTPS by default, which encrypts and proxies DNS queries to protect the privacy and integrity of these lookups.
- Proxying unencrypted HTTP . Any unencrypted HTTP resources loaded in Private Browsing will use the same multi-hop proxy network used to hide IP addresses from trackers. This ensures that attackers in the local network cannot see or modify the content of Private Browsing traffic.
Additionally, for iCloud+ subscribers who have iCloud Private Relay turned on, Private Browsing takes privacy to the next level with these enhancements:
- Separate sessions per tab . Every tab that the user opens in Private Browsing now uses a separate session to the iCloud Private Relay proxies. This means that web servers won’t be able to tell if two tabs originated on the same device. Each session is assigned egress IP addresses independently. Note that this doesn’t apply to parent-child windows that need a programmatic relationship, such as popups and their openers.
- Geolocation privacy by default . Private Browsing uses an IP location based on your country and time zone, not a more specific location.
- Warnings before revealing IP address . When accessing a server that is not accessible on the public internet, such as a local network server or an internal corporate server, Safari cannot use iCloud Private Relay. In Private Browsing, Safari now displays a warning requesting that the user consents to revealing their IP address to the server before loading the page.
Extensions in Private Browsing
Safari 17.0 also boosts the privacy of Extensions in Private Browsing. Extensions that can access website data and browsing history are now off by default in Private Browsing. Users can still choose to allow an extension to run in Private Browsing and gain all of the extension’s utility. Extensions that don’t access webpage contents or browsing history, like Content Blockers, are turned on by default in Private Browsing when turned on in Safari.
With Safari and subsequently other browsers restricting stateful tracking (e.g. cross-site cookies), many trackers have turned to stateless tracking, often referred to as fingerprinting .
Types of Fingerprinting
We distinguish these types of fingerprinting:
- Device fingerprinting . This is about building a fingerprint based on device characteristics, including hardware and the current operating system and browser. It can also include connected peripherals if they are allowed to be detected. Such a fingerprint cannot be changed by the user through settings or web extensions.
- Network and geographic position fingerprinting . This is about building a fingerprint based on how the device connects to the Internet and any means of detecting its geographic position. It could be done by measuring roundtrip speeds of network requests or simply using the IP address as an identifier.
- User settings fingerprinting . This is about reading the state of user settings such as dark/light mode, locale, font size adjustments, and window size on platforms where the user can change it. It also includes detecting web extensions and accessibility tools. We find this kind of fingerprinting to be extra hurtful since it exploits how users customize their web experience to fit their needs.
- User behavior fingerprinting . This is about detecting recurring patterns in how the user behaves. It could be how the mouse pointer is used, how quickly they type in form fields, or how they scroll.
- User traits fingerprinting . This is about figuring out things about the user, such as their interests, age, health status, financial status, and educational background. Those gleaned traits can contribute to a unique ID but also can be used directly to target them with certain content, adjust prices, or tailor messages.
Fingerprint Stability
A challenge for any tracker trying to create a fingerprint is how stable the fingerprint will be over time. Software version fingerprinting changes with software updates, web extension fingerprinting changes with extension updates and enablement/disablement, user settings change when the user wants, multiple users of the same device means behavior fingerprints change, and roaming devices may change network and geographic position a lot.
Fingerprinting Privacy Problem 1: Cross-Site Tracking
Fingerprints can be used to track the user across websites. If successful, it defeats tracking preventions such as storage partitioning and link decoration filtering.
There are two types of solutions to this problem:
- Make the fingerprint be shared among many users, so called herd immunity.
- Make the fingerprint unique per website, typically achieved via randomized noise injection.
Fingerprinting Privacy Problem 2: Per-Site User Recall
Less talked about is the fingerprinting problem of per-site user recall. Web browsers offer at least two ways for the user to reset their relationship with a website: Clear website data or use Private Browsing. Both make a subsequent navigation to a website start out fresh.
But fingerprinting defeats this and allows a website to remember the user even though they’ve opted to clear website data or use Private Browsing.
- Make the fingerprint unique per website, and generate a new unique fingerprint for every fresh start.
Fingerprinting Privacy Problem 3: Per-Site Visitor Uniqueness
The ultimate anti fingerprinting challenge in our view is to address a specific user’s uniqueness when visiting a specific website. Here’s a simple example:
Having the locale setting to US/EN for American English may provide ample herd immunity in many cases. But what happens when a user with that setting visits an Icelandic government website or a Korean reading club website? They may find themselves in a very small “herd” on that particular website and combined with just a few more fingerprinting touch points they can be uniquely identified.
Addressing per-site visitor uniqueness is not possible in general by a browser unless it knows what the spread of visitors looks like for individual websites.
Fingerprinting Protections at a High Level
We view cross-site tracking and per-site user recall as privacy problems to be addressed by browsers.
Our approach : Make the fingerprint unique per website, and generate a new unique fingerprint for every fresh start such as at website data removal.
Our tools :
- Use multi-hop proxies to hide IP addresses and defend against network and geographic position fingerprinting.
- Limit the number of fingerprintable web APIs whenever possible. This could mean altering the APIs, gating them behind user permissions, or not implementing them.
- Inject small amounts of noise in return values of fingerprintable web APIs.
Fingerprinting Protection Details
Safari’s new advanced fingerprinting protections make it difficult for scripts to reliably extract high-entropy data through the use of several web APIs:
- To make it more difficult to reliably extract details about the user’s configuration, Safari injects noise into various APIs: namely, during 2D canvas and WebGL readback, and when reading AudioBuffer samples using WebAudio.
- To reduce the overall entropy exposed through other APIs, Safari also overrides the results of certain web APIs related to window or screen metrics to fixed values, such that fingerprinting scripts that call into these APIs for users with different screen or window configurations will get the same results, even if the users’ underlying configurations are different.
2D Canvas and WebGL
Many modern web browsers use a computer’s graphics processing unit (GPU) to accelerate rendering graphics. The Web’s Canvas API (2D Canvas) and WebGL API give a web page the tools it needs for rendering arbitrary images and complex scenes using the GPU, and analyzing the result. These APIs are valuable for the web platform, but they allow the web page to learn unique details about the underlying hardware without asking for consent. With Safari’s advanced fingerprinting protections enabled, Safari applies tiny amounts of noise to pixels on the canvas that have been painted using drawing commands. These modifications reduce the value of a fingerprint when using these APIs without significantly impacting the rendered graphics.
It’s important to emphasize that:
- This noise injection only happens in regions of the canvas where drawing occurs.
- The amount of noise injected is extremely small, and (mostly) should not result in observable differences or artifacts.
This strategy helps mitigate many of the compatibility issues that arise from this kind of noise injection, while still maintaining robust fingerprinting mitigations.
In Safari 17.5, we’ve bolstered these protections by additionally injecting noise when reading back data from offscreen canvas in both service workers and shared workers.
Similarly, when reading samples using the WebAudio API — via AudioBuffer.getChannelData() — a tiny amount of noise is applied to each sample to make it very difficult to reliably measure OS differences. In practice, these differences are already extremely minor. Typically due to slight differences in the order of operations when applying FFT or IFFT. As such, a relatively low amount of noise can make it substantially more difficult to obtain a stable fingerprint.
In Safari 17.5, we made audio noise injection more robust in the following ways:
- The injected noise now applies consistently to the same values in a given audio buffer — this means a looping AudioSourceNode that contains a single high-entropy sample can’t be used to average out the injected noise and obtain the original value quickly.
- Instead of using a uniform distribution for the injected noise, we now use normally-distributed noise. The mean of this distribution converges much more slowly on the original value, when compared to the average of the minimum and maximum value in the case of uniformly-distributed noise.
- Rather than using a low, fixed amount of noise (0.1%), we’ve refactored the noise injection mechanism to support arbitrary levels of noise injection. This allows us to easily fine-tune noise injection, such that the magnitude of noise increases when using audio nodes that are known to reveal subtle OS or hardware differences through minute differences in sample values.
This noise injection also activates when using Audio Worklets (e.g. AudioWorkletNode ) to read back audio samples.
Screen/Window Metrics
Lastly, for various web APIs that currently directly expose window and screen-related metrics, Safari takes a different approach: instead of the noise-injection-based mitigations described above, entropy is reduced by fixing the results to either hard-coded values, or values that match other APIs.
- screen.width / screen.height : The screen size is fixed to the values of innerWidth and innerHeight .
- screenX / screenY : The screen position is fixed to (0, 0) .
- outerWidth / outerHeight : Like screen size, these values are fixed to innerWidth and innerHeight .
These mitigations also apply when using media queries to indirectly observe the screen size.
Don’t Add Fingerprintable APIs to the Web, Like The Topics API
We have worked for many years with the standards community on improving user privacy of the web platform. There are existing web APIs that are fingerprintable, such as Canvas, and reining in their fingerprintability is a long journey. Especially since we want to ensure existing websites can continue to work well.
It is key for the future privacy of the web to not compound the fingerprinting problem with new, fingerprintable APIs. There are cases where the tradeoff tells us that a rich web experience or enhanced accessibility motivates some level of fingerprintability. But in general, our position is that we should progress the web without increasing fingerprintability.
A recent example where we opposed a new proposal is the Topics API which is now shipping in the Chrome browser . We provided extensive critical feedback as part of the standards process and we’d like to highlight a few pieces here.
The Topics API in a Nutshell
From the proposal :
Any JavaScript can call this function on a webpage. Yes, that includes tracker scripts, advertising scripts, and data broker scripts.
The topics come from a predefined list of hundreds of topics. It’s not the user who picks from these topics, but instead Chrome will record the user’s browsing history over time and deduce interests from it. The user doesn’t get told upfront which topics Chrome has tagged them with or which topics it exposes to which parties. It all happens in the background and by default.
The intent of the API is to help advertisers target users with ads based on each user’s interests even though the current website does not necessarily imply that they have those interests.
The Fingerprinting Problem With the Topics API
A new research paper by Yohan Beugin and Patrick McDaniel from University of Wisconsin-Madison goes into detail on Chrome’s actual implementation of the Topics API.
The authors use large scale real user browsing data (voluntarily donated) to show both how the 5% noise supposed to provide plausible deniability for users can be defeated, and how the Topics API can be used to fingerprint and re-identify users.
“We conclude that an important part of the users from this real dataset are re-identified across websites through only the observations of their topics of interest in our experiment. Thus, the real users from our dataset can be fingerprinted through the Topics API. Moreover, as can be seen, the information leakage and so, privacy violation worsen over time as more users are uniquely re-identified.” —Beugin and McDaniel, University of Wisconsin-Madison
The paper was published at the 2024 IEEE Security and Privacy Workshops (SPW) in May.
Further Privacy Problems With the Topics API
Re-identifying and tracking users is not the only privacy problem with the Topics API. There is also the profiling of users’ cross-site activity. Here’s an example using topics on Chrome’s predefined list .
Imagine in May 2024 you go to news.example where you are a subscriber and have provided your email address. Embedded on the website, dataBroker.example . The data broker has gleaned your email address from the login form and calls the Topics API to learn that you currently have these interests:
- Event & Studio Photography
- Luxury Travel
In May 2026 you go to news.example where dataBroker.example calls the Topics API and is told that you now have these interests:
- Children’s Clothing
- Family Travel
Finally, in May 2029 you go to news.example where dataBroker.example calls the Topics API and is told that you have these interests:
- Legal Services
- Furnished Rentals
You haven’t told any website with access to your email address anything that’s been going on in your family life. But the data broker has been able to read your shifting interests and store them in their permanent profile of you — while you were reading the news.
Now imagine what advanced machine learning and artificial intelligence can deduce about you based on various combinations of interest signals. What patterns will emerge when data brokers and trackers can compare and contrast across large portions of the population? Remember that they can combine the output of the Topics API with any other data points they have available, and it’s the analysis of all of it together that feeds the algorithms that try to draw conclusions about you.
We think the web should not expose such information across websites and we don’t think the browser, i.e. the user agent , should facilitate any such data collection or use.
Privacy Enhancements in Both Browsing Modes
Our defenses against cloaked third-party IP addresses and our partitioning of SessionStorage and blob URLs are enabled by default in both regular browsing and Private Browsing. Here’s how those protections work.
Defending Against Cloaked First Party IP Addresses
In 2020, Intelligent Tracking Prevention (ITP) gained the ability to cap the expiry of cookies set in third-party CNAME-cloaked HTTP responses to 7 days .
This defense did not mitigate cases where IP aliasing is used to cloak third party requests under first party subdomains. ITP now also applies a 7-day cap to the expiry of cookies in responses from cloaked third-party IP addresses. Detection of third-party IP addresses is heuristic, and may change in the future. Currently, two IP addresses are considered different parties if any of the following criteria are met:
- One IP address is IPv4, while the other is IPv6.
- If both addresses are IPv4, the length of the common subnet mask is less than 16 bits (half of the full address length).
- If both addresses are IPv6, the length of the common subnet mask is less than 64 bits (also half of the full address length).
Partitioned SessionStorage and Blob URLs
Websites have many options for how they store information over longer time periods. Session Storage is a storage area in Safari that is scoped to the current tab. When a tab in Safari is closed, all of the session storage associated with it is destroyed. Beginning in Safari 16.1 cross-site Session Storage is partitioned by first-party web site.
Similarly, Blobs are a storage type that allow websites to store raw, file-like data in the browser. A blob can hold almost anything, from simple text to something larger and more complex like a video file. A unique URL can be created for a blob , and that URL can be used to gain access to the associated blob, as long as the blob still exists. These URLs are often referred to as Blob URLs, and a Blob URL’s lifetime is scoped to the document that creates it. Beginning in Safari 17.2, cross-site Blob URLs are partitioned by first-party web site, and first-party Blob URLs are not usable by third parties.
Setting a New Industry Standard
The additional privacy protections of Private Browsing in Safari 17.0, Safari 17.2 and Safari 17.5 set a new bar for user protection. We’re excited for all Safari users and the web itself to benefit from this work!
We love hearing from you! To share your thoughts on Private Browsing 2.0, find John Wilander on Mastodon at @[email protected] or send a reply on X to @webkit . You can also follow WebKit on LinkedIn . If you run into any issues, we welcome your feedback on Safari UI (learn more about filing Feedback ), or your WebKit bug report about web technologies or Web Inspector.
- Trending Now
- Foundational Courses
- Data Science
- Practice Problem
- Machine Learning
- System Design
- DevOps Tutorial
How to Go Incognito in Safari on Mac, iPhone, or iPad?
Today we will learn how to turn on incognito/private mode in Safari browser on iPad, Mac and iPhone. Follow the simple steps below to open stored prescriptions and search the web without deleting history.
To open Incognito mode we just find another tab/window option in Safari, select Private Browsing and click OK and we can browse as we normally would in Safari but with Private Browsing turned on.
What is Incognito/private mode?
Private mode (incognito) is where the browser doesn’t save any data about your session. Now open Safari private mode, here’s how to do it:
Methods To Go Incognito on MAC:
- Launch Safari from your Mac.
.jpg)
private window opening
- Click on File in the menu bar at the top of your screen.
- Select New Private Window. Alternatively, you can use the shortcut Shift + Command + N.
- A new window will open with a dark address bar, indicating that we are in Private Browsing mode & now we can search in incognito mode.
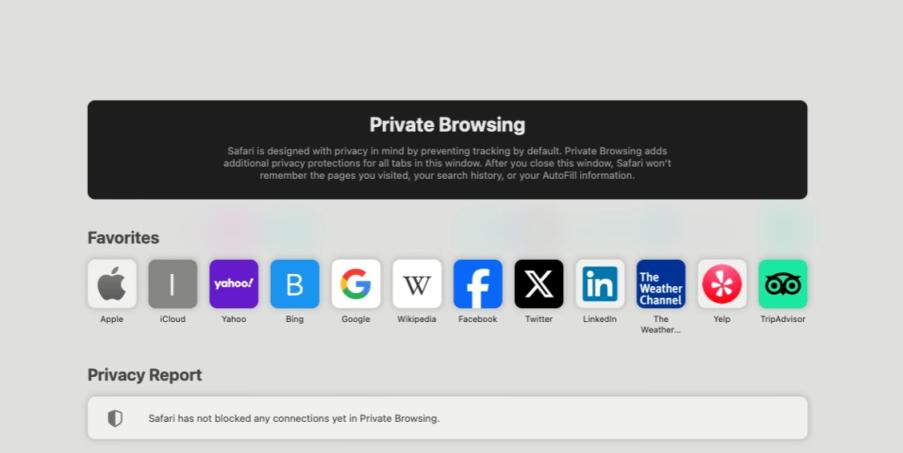
private browsing mode
Turn on Private Browsing on iPhone:
- Open the Safari app on your iphone.
.jpg)
private browsing in iPhone
- Now just tap on the tabs button (two overlapping squares) at the bottom right of the screen.
- Now tap on the Private at the bottom left of the screen.
- Then on the ‘+’ button to open a new private tab.
- Now the interface will turn dark, indicating that we are in Private Browsing mode and you are done.
How to Go Incognito on iPad:
- Now firstly open the Safari app in your iPad.
.jpg)
- Now just tap the tabs group button (two overlapping squares) at the top right of the screen.
- Then on the Private option as shown in the above screenshot.
- Now finally on the ‘ +’ button on the top right to open a new private tab.
.jpg)
private browsing on iPad
- Now, the interface will show private browsing, indicating that we are in Private Browsing mode.
How To Turn off Private Browsing?
- On Mac: Close the Private Window by clicking the red close button in the top left corner.
- On iPhone or iPad: Tap the Tabs button, then tap Private again to exit private browsing mode and return to normal browsing.
How to Go Incognito in Safari on Mac, iPhone, or iPad – FAQs
What is private browsing.
Private browsing is a mode in web browsers that doesn’t save your browsing history, cookies, site data. It provides more privacy.
Which browsers support private browsing on Mac, iPhone, and iPad?
All Popular browsers like Safari, Google Chrome, and Firefox support private browsing on Mac, iPhone, and iPad.
How can I tell if I’m in a private browsing window in Safari?
The private browsing window will have a dark or black address bar, and Safari will indicate that you are in private browsing mode.
Does private browsing in Safari on Mac save my download history?
No, files you download while using private browsing won’t appear in the downloads list but but the files themselves will remain on your Mac so be careful.
Does private browsing mode affect all tabs on Safari?
No, private browsing mode only affects the tabs opened within the private browsing session. Regular tabs will continue to store history and cookies as they usually do.
Please Login to comment...
Similar reads.
- Apple Safari
Improve your Coding Skills with Practice
What kind of Experience do you want to share?
How to View Safari Private Browsing History on Mac
In case you’re not aware, Apple’s Safari browser, like other popular browsers, offers a Private Browsing mode . Simply put, when you use this feature while using Safari, the browser won’t log or save any of your activity. Other browsers call this Incognito Mode. The downside is that all your saved preferences for websites you frequently visited are disabled. Still, it won’t hurt to browse websites using the feature from time to time for some private browsing experience. But is there really no way to browse your Private Browsing history? Well, there is, and that’s what I’m going to show you in this guide on how to view Private Browsing history in Safari on your Mac.
How Does Private Browsing Work in Safari
When you opt to browse websites in Safari using Private Browsing, it opens up a new private window in your browser. As previously mentioned, when privately browsing in Safari, your activity will not be logged or saved. Although it’s not a foolproof way of browsing privately, the feature still offers some level of privacy. As such, Private Browsing in Safari won’t record your search engine history, webpages you’ve visited, browsing activity, and most especially passwords you used on different websites.
It should be noted that this feature doesn’t really prevent the websites you visited from knowing who you are and your browsing activity on the website.
How to Browse Privately in Safari on Your Mac
Before I discuss the procedure on how to view your Private Browsing history on Mac, let me walk you through the steps on how to browse privately. You can either do it one time or opt to always browse privately.
To browse privately in Safari one time:
- Open the Safari app on your Mac.
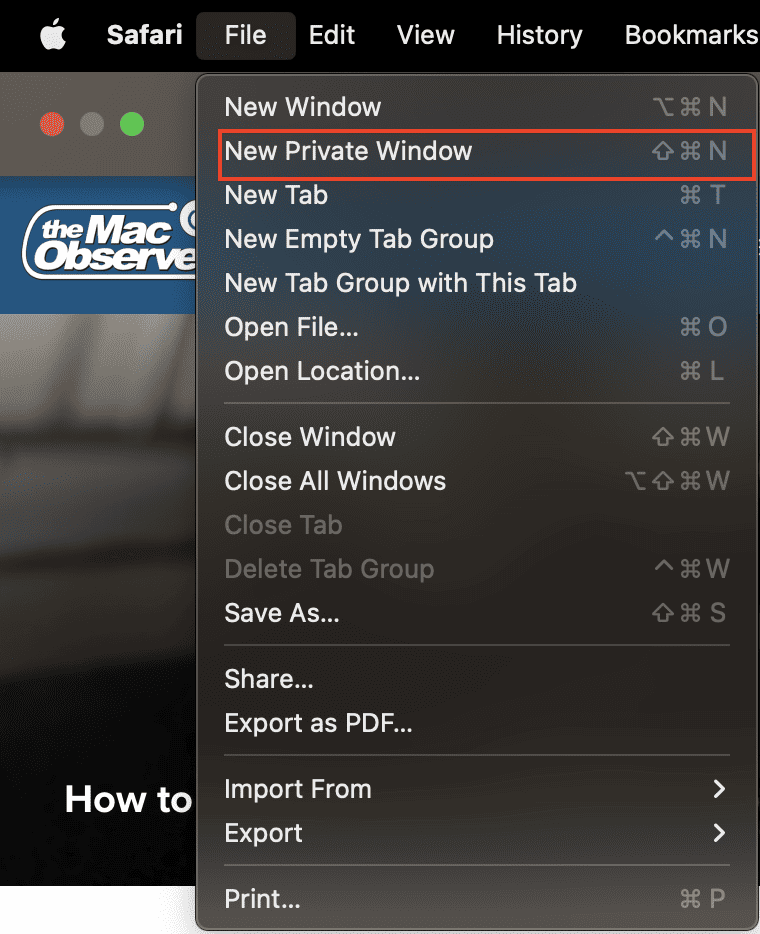
To always browse privately in Safari:
- Click General.
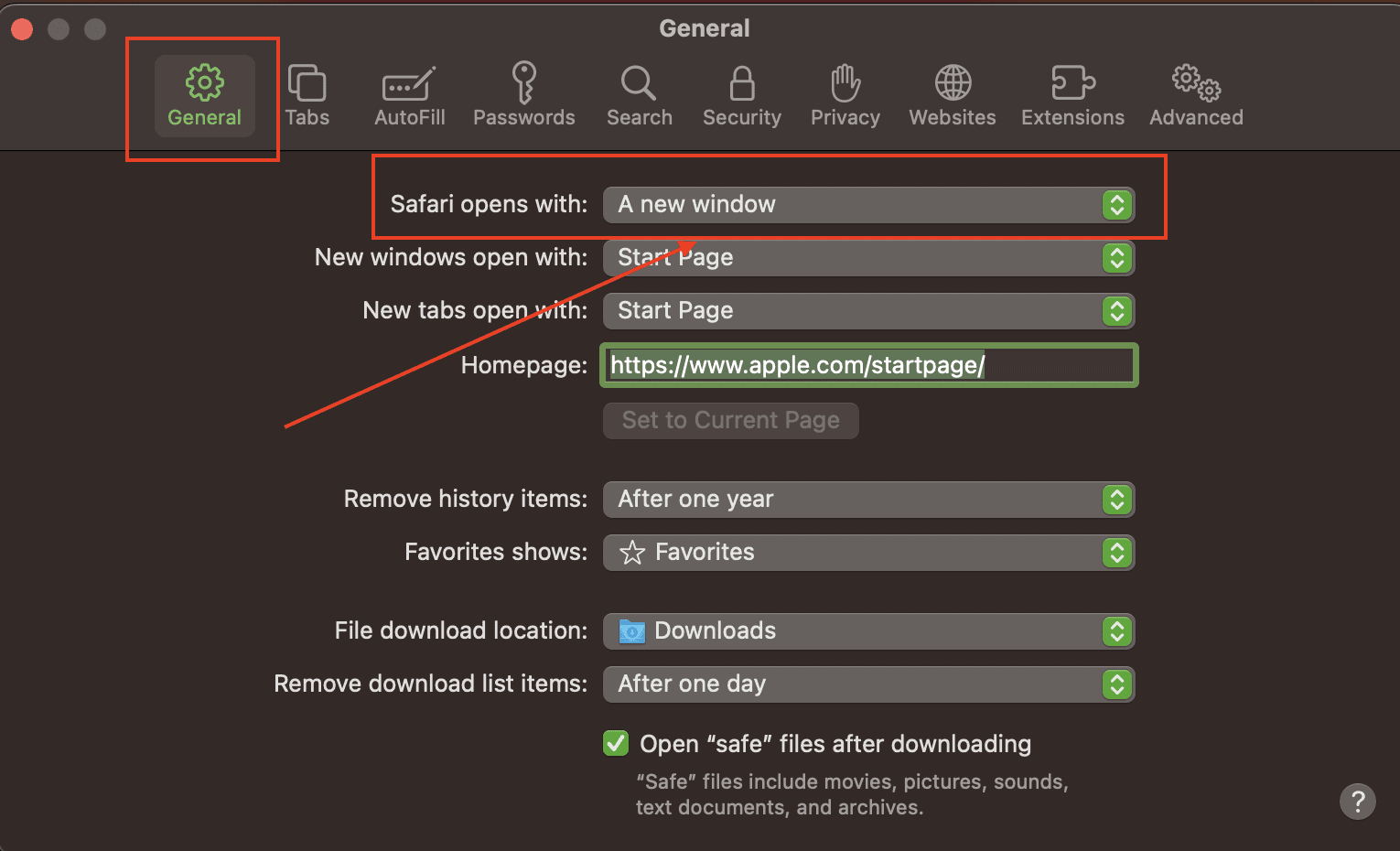
What is the Mac Terminal Archive?
Now that you know how to use Private Browsing in Safari on your Mac, it’s time for you to know that your Mac actually logs that browsing history. This can be found in your Mac’s Terminal archive. You’ll be surprised to know that this Terminal archive contains information about all of the websites you visited. That’s even when you use the Private Browsing feature. So, you can view Private Browsing history via the Terminal archive.
How to View Private Browsing History in Safari on Mac
Time needed: 1 minute
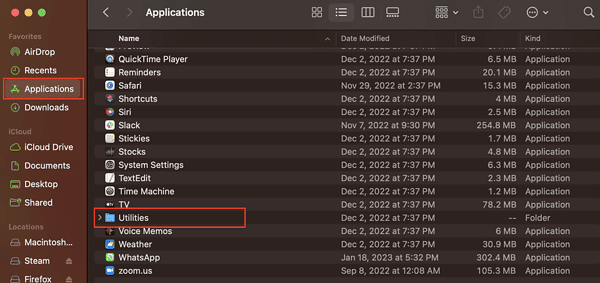
You will notice that the website names have been translated into their corresponding IP addresses. You won’t see the exact name of the websites. That’s because your Mac has consulted a DNS directory to translate the website names into IP addresses.
We think you might also be interested in how to clear browser cache on Mac for Chrome, Firefox and Safari .
Final Words: Is It Really Safe to Browse Privately in Safari?
According to Apple, when you browse privately in Safari :
- The browser won’t save the web pages you visit and your Autofill information.
- Safari won’t store webpages you open in iCloud.
- Safari won’t include your recent searches in the results list when you use the Smart Search field.
- Safari won’t include items you downloaded in the download list.
- Changes to your cookies and website won’t be saved.
Knowing all that, Private Browsing in Safari would seem safe. But then, when you browse privately, are you really browsing anonymously, or does the feature just hide your information from anyone who could access your Mac? However, if somebody gets physical access to your Mac and knows their way around, they can still see the websites you visited, since the information is stored in the DNS cache of your Mac.
Even worse is when you are using a public network. The network administrator can still see the websites you are visiting using your Mac. The bottom line is that advertisers can still track you even if you browse privately on your Mac, and then serve targeted ads. If you don’t mind that at all, then there’s no harm in always browsing privately in Safari on your Mac.
One thought on “ How to View Safari Private Browsing History on Mac ”
When it comes to private browsing, Utopia P2P ecosystem’s web proxy function is the gold standard. Its advanced encryption and anonymity features are unmatched by other solutions like VPNs and incognito modes.
Leave a Reply Cancel reply
You must be logged in to post a comment.
This site uses Akismet to reduce spam. Learn how your comment data is processed .
- Arnold Zafra
WIN an iPhone 15 Pro Max!
Enter our epic giveaway for a chance to win the latest iPhone 15 Pro Max!
Safari User Guide
- Get started
- Go to a website
- Bookmark web pages to revisit
- See your favourite websites
- Use tabs for web pages
- Import bookmarks and passwords
- Pay with Apple Pay
- Autofill credit card info
- View links from friends
- Keep a Reading List
- Hide ads when reading
- Translate a web page
- Download items from the web
- Add passes to Wallet
- Save part or all of a web page
- Print or create a PDF of a web page
- Interact with text in a picture
- Change your home page
- Customise a start page
- Create a profile
- Block pop-ups
- Make Safari your default web browser
- Hide your email address
- Manage cookies
- Clear your browsing history
- Browse privately
- Prevent cross-site tracking
- See who tried to track you
- Change Safari settings
- Keyboard and other shortcuts
Change General settings in Safari on Mac
To change these settings, choose Safari > Settings, then click General.
Open Safari for me

macOS Sequoia: A new Siri, window snapping, and everything else you need to know
Apple previewed its upcoming desktop operating system, macOS Sequoia , at the company's annual Worldwide Developers Conference on June 10. The headlining feature for macOS Sequoia is obviously Apple Intelligence, which is what Apple is calling its new portfolio of AI features. There are other big additions to the next version of macOS that have nothing to do with Apple Intelligence, too. For the first time, macOS Sequoia will bring proper window snapping to the best Macs , finally rivaling the Snap feature built into Windows 11 . There are other neat tricks like iPhone Mirroring, gaming improvements, and better Mac Virtual Display support.
If you're already excited about loading up macOS Sequoia on your Mac desktop or laptop, this is the place to be. We're going to round up everything you need to know about macOS 15, from the operating system's availability, feature set, and supported devices.
Which Macs will support macOS Sequoia?
The purge of intel macs slowly continues.
Apple dropped support for two years of Intel Macs when it cut the 2018 and 2019 MacBooks Air from the macOS Sequoia compatibility list. However, this is actually less alarming than macOS Sonoma, which saw numerous 2017 models lose support across multiple product lines. Here's the full list of computers compatible with macOS Sequoia :
- 2019 or later iMac
- 2022 or later Mac Studio
- 2018 or later Mac Mini
- 2019 or later Mac Pro
- 2017 iMac Pro
- 2020 or later MacBook Air
- 2018 or later MacBook Pro
There is a different set of compatibility requirements for the Apple Intelligence features included in macOS Sequoia, though. Luckily, it's quite simple. Any Apple Silicon Mac — that's a device with either an M1, M2, or M3-series system-on-a-chip — can use Apple Intelligence. Intel Macs won't get the latest artificial intelligence features.
Apple M3 vs. M2: Major changes, upgrades, and downgrades
When will macos sequoia be released, you can download a developer beta now if you're brave enough.
The first developer beta for macOS Sequoia released the same day it was announced, June 10, but that doesn't mean you should install it now. These early developer betas come with instability and carry a lot of risk, so we highly recommend waiting for public beta availability, which should come in July. The longer you wait, the more time Apple has to fix bugs and the better experience you'll get. We won't see the full release of macOS Sequoia for the masses until the fall, likely sometime after Apple's usual September event. However, if you're willing to take the risk, we have a guide to installing the macOS Sequoia beta . And if things go awry, here's how to switch back to a stable version .
Everything new in macOS Sequoia so far
We're still uncovering everything there is to know about the next version of macOS, because Apple doesn't always announce every feature or change. Nonetheless, here's what we know from the WWDC keynote and our early sleuthing through the macOS Sequoia developer beta.
Apple Intelligence
Of course, the big thing from WWDC is Apple Intelligence, and it's coming to macOS with Sequoia. There are writing tools throughout the operating system that'll help you improve your writing no matter where you're working. It's sort of like how Google's Help me write in Gemini for Workspace and Chrome work. Aside from writing, Apple Intelligence can also help you summarize text and figure out what notifications should be prioritized. There are other typical AI features, too, like image generation.
But the Apple Intelligence feature that'll make a difference to macOS users is an enhanced Siri. With artificial intelligence, Siri looks to be useful enough to replace Spotlight in your workflow. Usually, if you want to find a document, you'll ask Spotlight to search your Mac or iCloud. Now that Siri has been supercharged with Apple Intelligence, it might be a better option.
The new and improved Siri seems to understand context better, making it more helpful when trying to search your system or take actions in macOS. We'll need to test this ourselves before we make the claim that Siri can truly replace Spotlight. However, there are reasons to be excited about the new Siri in macOS Sequoia.
For all the details on Apple Intelligence, check out our breakdown below.
Apple Intelligence is bringing generative AI to your iDevices
Continuity improvements.
Apple added two big Continuity upgrades to macOS Sequoia, and one is a highly-requested feature and the other is something we didn't know we needed. Your iPhone's notifications will now show up on your Mac, which is something users have been clamoring to have for quite a while. Better yet, with iPhone Mirroring, you can completely control your iPhone from your Mac. It's neat for when you need to do something you can only do on your iPhone, but you don't want to leave your computer. Finally, later this year, Apple will introduce a macOS Sequoia feature that'll let users drag-and-drop files between iPhone and Mac.
Finally, window snapping
Pretty much every best Mac apps roundup we put together includes some sort of window management tool, because macOS was sorely lacking proper window snapping utilities in the past. Now, Apple has finally put macOS Sequoia on-par with Windows 11. Apple calls it "window tiling," but it's effectively the same as the Snap feature offered by Microsoft. You can drag windows to the top, bottom, sides, or corners of the screen to arrange them into tiles. Believe it or not, this is something you had to do manually on prior versions of macOS.
New presentation tools
macOS Sonoma was already the best operating system for video calls , and Apple builds on that with macOS Sequoia. There's a new feature called Presenter Preview that lets you see what you're about to share before you do it, preventing those awkward moments before they happen. Additionally, macOS will now support OS-level background replacements. That means you can set a custom background for macOS Sequoia, and it can follow you throughout any app that uses your computer's webcam. It joins existing background adjustment tools, like portrait mode and studio light.
New Safari Reader & Highlights views
Safari is mostly unchanged from prior versions of macOS, but there are two new views that aim to make it easier and simpler to view complicated webpages. The standard Reader mode gets a boost, adding a table of contents and an overview summary for what's on the page. With the new Highlights view, you can see the most important information straight from the address bar. For example, the address of a hotel when you're viewing the hotel's website. In addition to appearing on macOS Sequoia, these new views are also on Safari for iPhone and iPad.
Passwords app
Apple supported iCloud Passwords for a while, but it's now becoming a true password manager with the addition of a dedicated Passwords app. It's the new place to find all your usernames and passwords across all Apple platforms, including macOS Sequoia. The Passwords app on macOS Sequoia will also give you security warnings and provide verifications as needed.
Metal 3 and Game Porting Toolkit 2.0
Apple already introduced the Game Porting Toolkit with macOS Sonoma, which makes it easier for game developers to figure out if their titles will run on Apple Silicon. Now, with macOS Sequoia, we have the GPTK 2.0. According to Apple, this updated Game Porting Toolkit supports a larger set of game technologies, improved graphics and compute compatibility, ray tracing, the AVX2 instruction set, and increased performance overall. Metal tools, like Metal HUD, Metal GPU capture, and Metal System Trace, can all be used while evaluating games with GPTK 2.0.
Apple's Game Porting Toolkit unlocks a whole new world of gaming on your Mac
Plenty more features from ios and ipados 18.
Many of the features included in iOS 18 and iPadOS 18 will also make their way to macOS Sequoia. There are new ways to send and reply to iMessages in the new Messages app, like Send Later , which allows users to schedule a message for later. Tapbacks can now include any emoji or sticker, too. The Apple Notes app is getting collapsible sections for easy organization. Other minor updates can be seen in the Calculator, Photos, Calendar, Freeform, Weather, and Home apps.
iOS 18: Apple Intelligence, customizable Home Screens, and everything else you need to know
What's next for macos sequoia, time to find out what apple intelligence really means for the mac.
Unfortunately, the Apple Intelligence features won't be available until the fall when they are released in beta. We'll likely get a glimpse of Apple Intelligence before then through a developer or public beta of macOS Sequoia, but it isn't available as of now. That means we don't know exactly how Apple Intelligence will change the way you use your Mac, aside from what Apple showed us. Looking ahead, the next step for most people will be to wait for a public beta or an official rollout of macOS Sequoia. That is, unless you decide to take the risk and give the developer beta a shot right now.
Should I install the macOS beta version on my Mac?

Use Private Browsing windows
When you use Private Browsing windows, Safari doesn’t save your browsing history, and it asks websites you visit not to track you.
Open Safari for me
Use Private Browsing: Choose File > New Private Window, or switch to a Safari window that’s already using Private Browsing. A window that’s using Private Browsing has a dark Smart Search field with white text.
When you use a Private Browsing window:
Each tab in the window is isolated from the others, so websites you view in one tab can’t track your browsing in other tabs.
Safari doesn’t remember the webpages you visit or your AutoFill information.
Safari doesn’t store your open webpages in iCloud, so they aren’t shown when you view all your open tabs from other devices.
Your recent searches aren’t included in the results list when you use the Smart Search field.
Items you download aren’t included in the downloads list. (The items do remain on your computer.)
If you use Handoff , Private Browsing windows are not passed to your iOS devices or other Mac computers.
Safari doesn’t remember changes to your cookies or other website data. Safari also asks websites and others who provide those sites with content (including advertisers) not to keep track of your browsing, although it is up to the websites to honor this request.
Plug-ins that support Private Browsing stop storing cookies and other tracking information.
Websites can’t modify information stored on your device, so services normally available at such sites may work differently until you turn off Private Browsing.
Note: None of the above applies in other Safari windows you may have open that don’t use Private Browsing.
Stop using Private Browsing: Close the Private Browsing window, switch to a different Safari window that isn’t using Private Browsing, or choose File > New Window to open a window that doesn’t use Private Browsing. To further enhance privacy:
Delete any items you downloaded while using Private Browsing windows.
Close any other Private Browsing windows that are still open, to prevent other people from using the Back and Forward buttons to see pages you visited in them.
Customize Safari to open with a new Private Browsing window: Choose Safari > Preferences, click General, click the “Safari opens with” pop-up menu, then choose “A new private window.”
Besides using Private Browsing windows, you can manage cookies and data stored by all websites and have Safari ask all websites not to track you .
If you forget to use a Private Browsing window, you can clear your browsing history .
- a. Send us an email
- b. Anonymous form
- Buyer's Guide
- Upcoming Products
- Tips / Contact Us
- Podcast Instagram Facebook Twitter Mastodon YouTube Notifications RSS Newsletter
iOS 18: What's New With Safari
iOS 18 includes updates for many of Apple's built-in apps, and Safari is no exception. Apple's browser has some useful new features for more quickly getting to the information that you want most from websites.

Highlights detects relevant information on a webpage that you're visiting and surfaces it for you so you can find pertinent details without having to scour a page.

Information that's shown in Highlights will depend on the website you're visiting. For stores, hotels, and other places you might want to go to, Safari will provide directions. For other websites, you might see links to learn more about people, music, movies, and TV shows.

Reader Mode
Safari updated Reader Mode to provide a table of contents for long articles and also a quick summary of what's on the page.

New Reader Mode options are available in English (Australia), English (Canada), English (Ireland), English (New Zealand), English (South Africa), English (UK), and English (U.S.)
Design Changes
Apple updated the design of the Safari tools that can be accessed through the URL bar. The tool icon is now a box with two lines, and tapping it brings you into full overlay window that's at the bottom of the display.

Apple has also changed the design of the tab management page, with a unified toolbar for separate sections and tab groups.
New Quick Access Options
Some of the features that used to be tucked away in the Share Sheet are now more readily available through the Safari toolbar.

- Add to Favorites
- Add Bookmark
- Add to Quick Note
- Add to Reading List
- Move to Tab Group
- Camera Access
- Microphone Access
- Location Access
- Open Links in Profile
The Page Menu can be edited so that you can customize which tools go in your list of favorites for quicker access.
All of these options are still available through the Share Sheet as well.
With a new dedicated Passwords app, Safari logins, passwords, and passkeys are filled in automatically if you have your information saved to the app.

Locked Apps
Apps like Safari can be locked and hidden, requiring Face ID or Touch ID authentication to access them. Locking an app goes a step further than the protected private browsing feature that Apple introduced in an earlier version of iOS, as the entire Safari browser can be locked.

For more on the new features that Apple is adding in iOS 18, we have a dedicated iOS 18 roundup .
Get weekly top MacRumors stories in your inbox.
Popular Stories

iPhone 17 Lineup Specs Detail Display Upgrade and New High-End Model

iPhone SE 4 Rumored to Use Same Rear Chassis as iPhone 16

Apple TV+ Curbs Costs After Expensive Projects Fail to Capture Viewers

iPhone 16 Series Is Just Two Months Away: Everything We Know

These 5 Features Will Make the iPhone 17 the Biggest Update in Years

iPhone SE 4 Rumored to Launch Early Next Year With OLED Display, 48MP Camera, and More

Microsoft Blames European Commission for Major Worldwide Outage
Top rated comments.
If they’d just fix all the endless problems with the world’s worst browser and not make any feature changes, the entire human race would celebrate.
Next Article

Our comprehensive guide highlighting every major new addition in iOS 17, plus how-tos that walk you through using the new features.

Apple News+ improvements, cross-platform tracker alerts, website app downloads for the EU, and more.

Get the most out your iPhone 15 with our complete guide to all the new features.
A deep dive into new features in macOS Sonoma, big and small.

Updates to Mail, Photos, Messages, and more, with Apple Intelligence features throughout.

iPhone Mirroring, Safari improvements, new Passwords app, and Apple Intelligence features throughout.

Apple Intelligence features, Smart Script handwriting refinement, Calculator app, and more.

New hand gestures, rearrange apps in Home View, larger Mac Virtual Display, and more.
Other Stories
3 hours ago by Tim Hardwick

1 week ago by Tim Hardwick

2 weeks ago by Tim Hardwick

Safari Just Became the Best Browser on Mac if You Hate Ads
Like its namesake, Apple’s beta version of Safari 18 can now take a machete to the canopy of ads cluttering your favorite webpage (like this one). Safari lets you read the entire page without seeing any popups, banner ads, video ads, or anything in between, and with Sequoia its getting better. If you’re a Mac user on the latest Mac or iPad beta and don’t want to deal with ad blockers, you should at least give it a spin.
The macOS Sequoia and iPad OS 18 betas are live as of Monday, and if you haven’t yet downloaded it to try it out (remember to back up your computer or else not use your main computer), you’ll find a button in the URL bar for any page you’re on. Safari detects any site in article format and gets the option for the “Reader” format. And, hey, that includes Gizmodo.com. All you have to do is click on the square icon in the URL bar, then select the “Show Reader” button once it appears. It’s now getting new features that make it even better.
If you want to watch a video but continue browsing other tabs, click the two right-facing arrows and select “Picture in Picture” mode. This will create a floating video window that you can pause or play. Supposedly, another “Highlights” feature could list relevant page information, such as directions. However, in our tests, that feature did not appear once, even when visiting the site displayed in the macOS Sequoia preview page .
The article then transforms into a simplified format that should maintain images, text, and any in-line embedded links or videos. Gone are any ads or automated video players. If you click on the same button in the URL bar, you can also change the color of the page, the font, and the zoom level. Reader also maintains all the article’s original links, though you’ll need to re-enable Reader on any external page you visit.
It’s fast and—mostly—seamless, and we found a few reasons to read an article the regular way if you’re browsing on Safari. It should work on sites with or without paywalls, though Safari has more difficulty with some sites’ formatting. For instance, Safari failed to load the main images or videos from Bloomberg’s media player.
The feature is much like Firefox’s own Reader mode, but our tests found that Safari’s version maintains both the featured and in-line images far better than Firefox. In Firefox, you’ll occasionally see the automated video players load without any video running in them, but not on Safari. It does the job, though both have some issues. Safari and Firefox have issues displaying text that’s not in your regular paragraph format, such as in boxes or pull quotes. Firefox has one advantage: it can read the text aloud in its best ultra-digitized Microsoft Sam impression.
Safari’s Reader is good enough, though Apple plans to AI-ify Safari with AI-generated summaries of articles in Reader mode. Bing, Chrome, and the smaller Arc Browser already include similar features, though Apple plans to use its “Apple Intelligence” to create a table of contents for the page. Those AI features likely won’t be available until later this year.
Reader can also be a blunt-force way to get around some portion of various sites’ paywalls. We used Reader on multiple pages from The New York Times, which could display a large portion of the text before the page cuts it off. This is less effective on sites like Bloomberg, The Wall Street Journal, or The Washington Post, which display less text beneath the pay banners before the paywall cuts it off. News site The Information has one of the most notorious paywalls among most news sites, and it seems Safari doesn’t even inspect the page as an article.
There are many other ways of getting around paywalls. Sites like the Internet Archive or 12ft.io can leap over the paywalls on some news sites, but not all. Folks have long been bypassing paywalls with scripts or external sites, so Safari isn’t the best way to access blocked content. Safari 18’s redesign includes a few other highlights that are accessible by the same button. If you’re on a site with a video, such as YouTube, you can hit the button in the URL to bring up the Video Viewer.
You May Also Like

We Could Get the iPhone SE 4 Early Next Year
It will likely be under $500 and sport a 6-inch screen.

We May Finally See a Foldable iPhone in 2026
Apple is reportedly already sourcing the manufacturing for some kind of iPhone foldable to compete with the Samsung Galaxy Z Flip 6.

Samsung Galaxy Watch Ultra Review: When You Want a Watch That’s Always in Your Face
Samsung’s big, expensive sports has a nice battery life, but it could really use the Galaxy Watch Classic’s rotating bezel.

Meta Reportedly Unhappy With How Much Money Its VR Division Burns
Even with supposed cuts, there are reportedly some heavy new AR glasses set for 2025 sans the Ray Bans branding, plus a Quest 4 slated for 2026.

Apple iOS 18 Public Beta Makes Customizing the Home Screen Just Like Android
It works like on Android, but it's done in a way that makes sense on the iPhone.

The Worst Deals of Prime Day 2024
Every other week feels like a different Prime Day. Plus, a new Senate report claims Prime Day is a hazard for warehouse workers.

- Best Free VPN
- Best Cheap VPN
- NordVPN Review
- ExpressVPN Review
- ProtonVPN Review
- Surfshark Review
- Best Cloud Storage
- Best Web Hosting
- How to Tip Gizmodo

IMAGES
VIDEO
COMMENTS
In the Safari app on your Mac, close the private window, switch to a non-private Safari window, or choose File > New Window to open a non-private window.. Do any of the following to further enhance privacy: Delete any items you downloaded while using private windows. Close any other private windows that are still open, to prevent other people from using the Back button or Forward button to see ...
In the Safari app on your Mac, close the private window, switch to a non-private Safari window, or choose File > New Window to open a non-private window. To further enhance privacy: Delete any items you downloaded while using private windows. Close any other private windows that are still open to prevent other people from using the Back and Forward buttons to see pages you visited in them.
How to Open a Private Window in Safari on Your Mac. Opening a private window in Safari on your Mac is a straightforward process that takes just a few seconds. Here are three ways to open a private window and go incognito in Safari on Mac: Method 1: Using the Menu Bar. The most commonly used method for opening a private window in Safari is the ...
1. Open your Safari browser. 2. In the top toolbar, click "File." 3. Select "New Private Window." Click on New Private Window to turn on private browsing. Devon Delfino/Business Insider. The smart ...
In a support document, Apple details how a Private Browsing window works as of macOS Big Sur and Safari 14. ... To open a new Private window, click Safari in the menu bar > New Private Window;
Use Private Browsing: Choose File > New Private Window, or switch to a Safari window that's already using Private Browsing. A window that's using Private Browsing has a dark address and search field with white text. Each tab in the window is isolated from the others, so websites you view in one tab can't track your browsing in other tabs.
Step 1: Open Safari and select Safari > Preferences from the menu bar. Step 2: Go to the General tab. Step 3: Pick the drop-down next to Safari opens with and choose A new private window. Step 4 ...
To return to regular browsing in Safari, close your private browsing window using the X button in the top-left corner. Then open a new Safari window as you normally would. Older versions of macOS. On older versions of macOS, you may need to go to Safari > Private Browsing from the menu bar. After you do so, confirm you want to turn on Private ...
With your Safari Private Browsing Mode window open, tap the X to close it. With Safari still open, go to the Mac menu bar and click File. Click on New Window. iOS 17. To turn off Safari Private Browsing on your iPhone running iOS 17, follow these three simple steps: Open Safari on your iPhone. Tap and hold the Tabs button.
Private browsing in Safari. The way private browsing works varies from browser to browser. We cover the four most popular Mac browsers individually, but if you're using one of the more obscure ...
First, launch Safari. In the menu bar at the top of the screen, click "Safari" and select "Preferences." In the Preferences pop-up window, make sure you're on the General tab. Look for the option called "Safari Opens With:" located beside a drop-down menu. Click on the drop-down menu and select "A New Private Window" from the list of options.
To open a private window faster, hit Shift (⇧) - Command (⌘) - N on the keyboard. Forcing desktop Safari to always open with a private window. You can also force Safari for Mac to automatically launch in private browsing mode. Open Safari on your Mac. Click the Safari menu, then choose Preferences.
Opening a new private window in Safari. When you want to open a new private browsing window in Safari, you must first have an instance of Safari running on your Mac's desktop. Once open, you'll follow these simple steps: Step 1: Move your mouse to the Menu Bar and click File > New Private Window. Step 2: A new window should appear that has ...
How to Open Private Browser Window in Safari [Tutorial]When you use Private Browsing windows, the details of your browsing aren't saved, and the websites you...
Private Browsing Mode in Safari. Open Safari on your iPhone and tap on the tabs icon showing at the bottom right corner. Swipe the "Private" button (right side of the normal Start Page) and start using the Private mode. Private Mode in Safari iPhone. On Mac, go to "File > New Private Window" menu or press "Command + Shift + N ...
Safari A browser that's actually private. Safari includes state-of-the-art features that defend you against cross-site tracking, hides your IP address from known trackers, and more. Unlike Chrome, Safari truly helps protect your privacy.
In the Safari app on your Mac, close the private window, switch to a non-private Safari window, or choose File > New Window to open a non-private window.. Do any of the following to further enhance privacy: Delete any items you downloaded while using private windows. Close any other private windows that are still open to prevent other people from using the Back button or Forward button to see ...
Want to learn How to Open Private Window in Safari Macbook. This is how to browse in private demonstrated on a Macbook using Safari browser.Website:https://w...
Safari Private window reopens closed tabs on Opening Even after closing the tabs multiple times, everytime I open a private window, I see the SAME old closed tabs, keeps happening again and again, and couldn't manage to close the tabs in private window.
Safari Private window reopens closed tabs on Opening Even after closing the tabs multiple times, everytime I open a private window, I see the SAME old closed tabs, keeps happening again and again, and couldn't manage to close the tabs in private window.
Open any webpage that has links (for example, osxdaily.com) Hold down the OPTION key, and then Right-Click (or Control Click) on a link. Choose "Open in New Private Window" to open that link into a new private browsing mode window of Safari. You can try it out yourself quickly with this very article, just hold down the OPTION / ALT key on ...
Extensions in Private Browsing. Safari 17.0 also boosts the privacy of Extensions in Private Browsing. Extensions that can access website data and browsing history are now off by default in Private Browsing. Users can still choose to allow an extension to run in Private Browsing and gain all of the extension's utility. Extensions that don't ...
Now open Safari private mode, here's how to do it: Methods To Go Incognito on MAC: Launch Safari from your Mac. private window opening. Click on File in the menu bar at the top of your screen. Select New Private Window. ... On Mac: Close the Private Window by clicking the red close button in the top left corner. On iPhone or iPad: ...
Open the Safari app on your Mac. Click File > New Private Window. Browse as you normally would. Note that Private Browsing mode in Safari will have a dark search field as compared with the light ...
Choose how each Safari session starts: with a new window, a new private window, all the windows from your last session or all the non-private windows from your last session. Some options are shown only if "Close windows when quitting an app" is selected in Desktop & Dock settings. Open Desktop & Dock settings for me. New windows open with
Safari's unique features include using machine learning to combat cross-site tracking, removing unique trackers from URLs in Private Browsing, hiding IP address from known trackers, preventing web ...
Apple calls it "window tiling," but it's effectively the same as the Snap feature offered by Microsoft. You can drag windows to the top, bottom, sides, or corners of the screen to arrange them ...
Customize Safari to open with a new Private Browsing window: Choose Safari > Preferences, click General, click the "Safari opens with" pop-up menu, then choose "A new private window.". Besides using Private Browsing windows, you can manage cookies and data stored by all websites and have Safari ask all websites not to track you.
Highlights is available in U.S. English at the current time, and as iOS 18 is in beta, this feature is not available on all websites. Highlights can be disabled by opening up the Safari ...
Like its namesake, Apple's beta version of Safari 18 can now take a machete to the canopy of ads cluttering your favorite webpage (like this one). Safari lets you read the entire page without ...