- Useful Info
- Tour Operators
- Previous Editions
- Strade Bianche
- Tirreno Adriatico
- Milano-Torino
- Milano Sanremo
- Il Giro di Sicilia
- Il Giro d'Abruzzo
- Giro Next Gen
- Giro d'Italia Women
- GranPiemonte
- Il Lombardia

Movistar team

Alba— Sestriere
Ut enim ad minim veniam, quiste nostrud ullamc...
- Follow the live race
- Combativity Award
- The Regions of the Giro
- Become Host City
- Come to the Giro
- Ride with the Giro
- Made in Italy
- Giro d'Italia Virtual
- Official TVs
- The Advertising Caravan
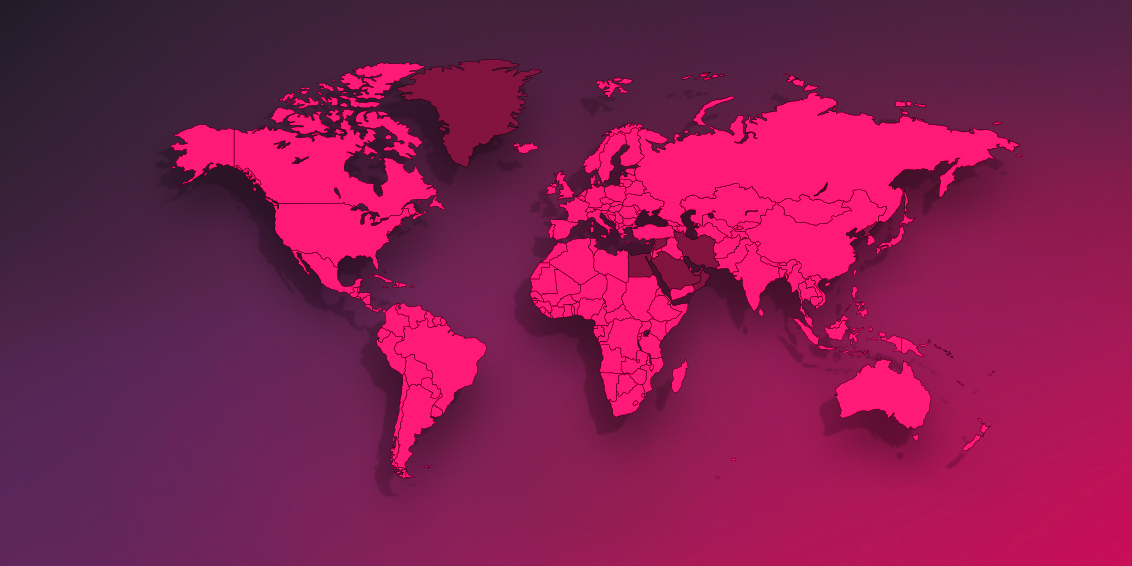

Official TV
Overall audience, find out who is going to broadcast the giro d’italia 2024 ..

RTL Belgium
VTM Medialaan

La Chaine L'Equipe

Nord e Centro America

Sud America

Follow us # giroditalia
Top sponsor.

official partners

official suppliers
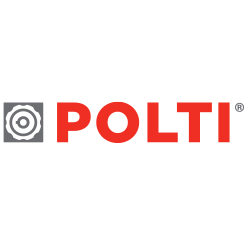
official licensees
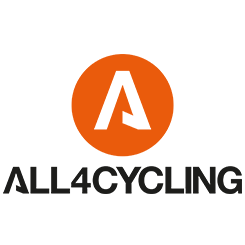
- Giro d'Italia
- Stages - Results
- Previous winners
- Cycling Home
- Race calendar
- Tour de France
- Vuelta a España
- Dare to Dream
- All Competitions
- Football Home
- Fixtures - Results
- Premier League
- Champions League
- Europa League
- All leagues
- Snooker Home
- World Championship
- UK Championship
- Major events
- Olympics Home
- Tennis Home
- Calendar - Results
- Australian Open
- Roland-Garros
- Mountain Bike Home
- UCI Track CL Home
- Men's standings
- Women's standings
- Alpine Skiing Home
- Athletics Home
- Diamond League
- World Championships
- World Athletics Indoor Championships
- Biathlon Home
- Cross-Country Skiing Home
- Cycling - Track
- Equestrian Home
- Figure Skating Home
- Formula E Home
- Calendar - results
- DP World Tour
- MotoGP Home
- Motorsports Home
- Speedway GP
- Clips and Highlights
- Rugby World Cup predictor
- Premiership
- Champions Cup
- Challenge Cup
- All Leagues
- Ski Jumping Home
- Speedway GP Home
- Superbikes Home
- The Ocean Race Home
- Triathlon Home
- Hours of Le Mans
- Winter Sports Home
- Live commentary
- 2024 Giro d'Italia Live Online Coverage Guide -
2024 Giro d'Italia Stage 12 Profile

Cyclingfans.com Giro Tour Tracker w/live profile, GPS tracking, gaps, etc.
(Giro d'Italia TourTracker currently unavailable, see you in 2024!)
Cyclingfans.com Giro d'Italia Tour Tracker with live GPS tracking shows you key data about every stage, including every rider group, time gap, sprint and climb. Click any of the icons to get details about the item, including detailed gradients of every climb.
Dynamic profile with gradients for the rated climbs
Dynamic profile with gradient details for the current or next climb
Dynamic profile with gradient details for today's fourth rated climb
- Videos: Giro d'Italia Videos .
- Official site tracking and ticker LIVE here .
- Need a VPN to access a geo-restricted feed? Try ExpressVPN .
- Expected LIVE video here . (Claro Sports, geo-restricted) - Expected LIVE video here . (Eitb, geo-restricted) - Expected LIVE video here . (Rai Sport, geo-restricted) - Expected LIVE video here . (Rai 2/Rai Play, geo-restricted) - Expected LIVE video here . (Rsi La2, geo-restricted) - Expected LIVE video here . (SBS, geo-restricted) - Expected LIVE video here . (Srf, geo-restricted) - Expected LIVE video here . (SuperSport, geo-restricted)
- This page will be updated throughout the race.
- Start List here . (final)
- Stage results, general classification and other classifications here .
- 2024 Giro d'Italia Stage Previews, Towns, Timetables, Profiles:
- 2024 Giro d'Italia Route details on the official site here .
- Monday is a rest day at the Giro. The race resumes Tuesday with Stage 10.
- Primoz Roglic (Team Jumbo-Visma) won the 2023 Giro d'Italia.
- Stage 1 Rider sign in LIVE video here .
- Opening Ceremony & Teams Presentation
- Expected LIVE video here . (Official)
- Expected LIVE video here . (Eitb, geo-restricted)
- Expected LIVE video here . (Rai Play, geo-restricted)
- Soudal Quick-Step roster for the 2024 Giro d'Italia:
Julian Alaphilippe (FRA) Josef Cerny (CZE) Jan Hirt (CZE) Luke Lamperti (USA) Tim Merlier (BEL) Pieter Serry (BEL) Bert Van Lerberghe (BEL) Mauri Vansevenant (BEL) Sports Directors: Davide Bramati (ITA) Iljo Keisse (BEL) Geert Van Bondt (BEL)
- Soudal Quick-Step sports director Davide Bramati: "We have a good team for the first Grand Tour of the season, comprising riders who can do something in the sprints, on the hilly stages, but also in the mountains. All the guys are confident and motivated to do a good Giro. It won’t be easy, it never is, but we are ready to take it day by day in the next three weeks and give our best, and hopefully, this will bring us some nice results."
- 2024 Giro d'Italia stage schedule/times:
Stage 1 - Saturday, May 4 Start at 13:50 CET, 7:50am ET Finish at 17:15 CET, 11:15am ET
Stage 2 - Sunday, May 5 Start at 12:55 CET, 6:55am ET Finish at 17:13 CET, 11:13am ET
Stage 3 - Monday, May 6 Start at 13:10 CET, 7:10am ET Finish at 17:12 CET, 11:12am ET
Stage 4 - Tuesday, May 7 Start at 12:30 CET, 6:30am ET Finish at 17:14 CET, 11:14am ET
Stage 5 - Wednesday, May 8 Start at 12:45 CET, 6:45am ET Finish at 17:15 CET, 11:15am ET
Stage 6 - Thursday, May 9 Start at 12:45 CET, 6:45am ET Finish at 17:00 CET, 11:00am ET
Stage 7 ITT - Friday, May 10 Start at 13:00 CET, 7:00am ET Finish at 17:10 CET, 11:10am ET
Stage 8 - Saturday, May 11 Start at 12:30 CET, 6:30am ET Finish at 17:14 CET, 11:14am ET
Stage 9 - Sunday, May 12 Start at 12:00 CET, 6:00am ET Finish at 17:14 CET, 11:14am ET
Rest Day - Monday, May 13
Stage 10 - Tuesday, May 14 Start at 13:05 CET, 7:05am ET Finish at 17:12 CET, 11:12am ET
Stage 11 - Wednesday, May 15 Start at 12:05 CET, 6:05am ET Finish at 17:11 CET, 11:11am ET
Stage 12 - Thursday, May 16 Start at 12:25 CET, 6:25am ET Finish at 17:13 CET, 11:13am ET
Stage 13 - Friday, May 17 Start at 13:00 CET, 7:00am ET Finish at 17:15 CET, 11:15am ET
Stage 14 ITT - Saturday, May 18 Start at 13:20 CET, 7:20am ET Finish at 17:09 CET, 11:09am ET
Stage 15 - Sunday, May 19 Start at 10:25 CET, 4:25am ET Finish at 17:12 CET, 11:12am ET
Rest Day - Monday, May 20
Stage 16 - Tuesday, May 21 Start at 11:25 CET, 5:25am ET Finish at 17:12 CET, 11:12am ET
Stage 17 - Wednesday, May 22 Start at 12:25 CET, 6:25am ET Finish at 17:11 CET, 11:11am ET
Stage 18 - Thursday, May 23 Start at 13:05 CET, 7:05am ET Finish at 17:13 CET, 11:13am ET
Stage 19 - Friday, May 24 Start at 13:05 CET, 7:05am ET Finish at 17:12 CET, 11:12am ET
Stage 20 - Saturday, May 25 Start at 11:40 CET, 5:40am ET Finish at 17:15 CET, 11:15am ET
Stage 21 - Sunday, May 26 Start at 15:30 CET, 9:30am ET Finish at 18:43 CET, 12:43pm ET
- The 2024 Giro d'Italia is being held May 4-26.
- Photos: 2021 Giro d'Italia Stage 21 Photos .
- Photos: 2021 Giro d'Italia Stage 20 Photos .
- Photos: 2021 Giro d'Italia Stage 19 Photos .
- Photos: 2021 Giro d'Italia Stage 18 Photos .
- Photos: 2021 Giro d'Italia Stage 17 Photos .
- Photos: 2021 Giro d'Italia Stage 16 Photos .
- Photos: 2021 Giro d'Italia Stage 15 Photos .
- Photos: 2021 Giro d'Italia Stage 14 Photos .
- Photos: 2021 Giro d'Italia Stage 13 Photos .
- Photos: 2021 Giro d'Italia Stage 12 Photos .
- Photos: 2021 Giro d'Italia Stage 11 Photos .
- Photos: 2021 Giro d'Italia Stage 10 Photos .
- Photos: 2021 Giro d'Italia Stage 9 Photos .
- Photos: 2021 Giro d'Italia Stage 8 Photos .
- Photos: 2021 Giro d'Italia Stage 7 Photos .
- Photos: 2021 Giro d'Italia Stage 6 Photos .
- Photos: 2021 Giro d'Italia Stage 5 Photos .
- Photos: 2021 Giro d'Italia Stage 4 Photos .
- Photos: 2021 Giro d'Italia Stage 3 Photos .
- Photos: 2021 Giro d'Italia Stage 2 Photos .
- Photos: 2021 Giro d'Italia Stage 1 ITT Photos .
- Results: Giro d'Italia Results .
- Photos: Giro d'Italia Photos .
- Art: Giro d'Italia Art .
- When does Giro d'Italia Stage 1 start? Full details above...
- Art: Cycling Art .
- NOTE: If you believe you may not be seeing the latest content on this page, try clearing your browser's cache (or try a different browser).
- For the 20th consecutive year, you can follow the Giro d'Italia live on cyclingfans.com .
- Recent Giro d'Italia winners :
2019: Richard Carapaz 2018: Chris Froome 2017: Tom Dumoulin 2016: Vincenzo Nibali 2015: Alberto Contador 2014: Nairo Quintana 2013: Vincenzo Nibali 2012: Ryder Hesjedal 2011: Michele Scarponi 2010: Ivan Basso 2009: Denis Menchov 2008: Alberto Contador 2007: Danilo Di Luca 2006: Ivan Basso 2005: Paolo Savoldelli 2004: Damiano Cunego 2003: Gilberto Simoni 2002: Paolo Savoldelli 2001: Gilberto Simoni 2000: Stefano Garzelli 1999: Ivan Gotti 1998: Marco Pantani
- More info and links to come.
- We will update here with the best and latest live feeds at broadcast time.
- Welcome to our live coverage guide for the 2024 Giro d'Italia (Tour of Italy or Tour d'Italie en direct) .
2024 Giro d'Italia LIVE May 4-26, Italy Official Website Start List (final)
Stage 12 starts at 12:25pm CET (6:25am U.S. Eastern)
Finish at around 5:13pm CET (11:13am U.S. Eastern)
Live video from 12:00pm CET (6:00am U.S. Eastern)
Turin weather
Giro d'Italia Live Coverage
Live video streaming:
More Giro broadcasters to come before the race start .
Links to come as available
- more links to come -
(watch Giro d'Italia online)
Live audio streaming:
(--) (Listen online)
Radio Tour graphics:
Live tickers:
- More tickers to come -
TourTracker (Apple) TourTracker (Android)
News and photos:
Copyright © 2024 www.cyclingfans.com
- 2022 Giro d'Italia Route details on the official site here .
- Alessandro Covi (UAE Team Emirates) won Stage 20. Jai Hindley (Bora-Hansgrohe) is new leader in the general classification heading into Sunday's final stage individual time trial.
- Expected LIVE video here . (Eitb, geo-restricted) - Expected LIVE video here . (M4 Sport, geo-restricted) - Expected LIVE video here . (Rai Sport, geo-restricted) - Expected LIVE video here . (Rai 2, geo-restricted) - Expected LIVE video here . (Rsi La2, geo-restricted) - Expected LIVE video here . (S4C, geo-restricted) - Expected LIVE video here . (SBS, geo-restricted) - Expected LIVE video here . (Sky Sport, geo-restricted) - Expected LIVE video here . (SuperSport, geo-restricted)
- Monday is a rest day at the Giro d'Italia. The race resumes Tuesday with Stage 16.
- Koen Bouwman (Jumbo-Visma) won Stage 19. Richard Carapaz (INEOS Grenadiers) remains in the maglia rosa as overall leader.
- Dries de Bondt (Alpecin-Fenix) won Stage 18. Richard Carapaz (INEOS Grenadiers) remains overall leader.
- Santiago Buitrago (Bahrain Victorious) won Stage 17. Richard Carapaz (INEOS Grenadiers) remains leader in the general classification.
- Jan Hirt (Intermarché–Wanty–Gobert Matériaux) won Stage 16. Richard Carapaz (INEOS Grenadiers) remains leader on G.C.
- Giulio Ciccone (Trek-Segafredo) won Stage 15. Richard Carapaz (INEOS Grenadiers) remains overall race leader.
- Simon Yates (Team BikeExchange-Jayco) won Stage 14. Richard Carapaz (INEOS Grenadiers) is new leader in the general classification.
- Arnaud Démare (Groupama-FDJ) won Stage 13. Juan Pedro Lopez (Trek-Segafredo) remains in the pink jersey as overall leader.
- Stefano Oldani (Team Alpecin-Fenix) won Stage 12. Juan Pedro Lopez (Trek-Segafredo) retained the overall race lead.
- Alberto Dainese (Team DSM) won Stage 11. Juan Pedro Lopez (Trek-Segafredo) remains leader in the general classification.
- Biniam Girmay (Intermarché–Wanty–Gobert Matériaux) won Stage 10. Juan Pedro Lopez (Trek-Segafredo) remains leader on G.C.
- Monday is a rest day at the Giro d'Italia. The race resumes Tuesday with Stage 10.
- Jai Hindley (Bora-Hansgrohe) won Stage 9. Juan Pedro Lopez (Trek-Segafredo) remains race leader.
- Thomas De Gendt (Lotto Soudal) won Stage 8. Juan Pedro Lopez (Trek-Segafredo) remains leader in the general classification.
- Koen Bouwman (Team Jumbo-Visma) won Stage 7. Juan Pedro Lopez (Trek-Segafredo) remains overall leader.
- Arnaud Démare (Groupama-FDJ) won Stage 6, his second stage win in a row. Juan Pedro Lopez (Trek-Segafredo) remains leader on G.C.
- Arnaud Démare (Groupama-FDJ) won Stage 5. Juan Pedro Lopez (Trek-Segafredo) remains overall leader.
- Enrico Gasparotto, Bora-Hansgrohe Sports Director, following Stage 4: "This morning we discussed that the stage could go in two directions: either the GC teams control the stage well, or a big breakaway group will be allowed to go clear. If a big group went, we wanted to be represented by Lennard, who is in good shape. He ultimately put in an incredible performance and managed his forces well. At the beginning he saved his energy and then went full throttle. We’re very happy to have won a stage and the morale in the team is really high. Our GC riders were also able to reach the finish in a group of about 20 riders and thereby stayed together with the other GC riders. So it was a good team performance from that perspective as well."
- Lennard Kamna (Bora-Hansgrohe) won Stage 4. Juan Pedro Lopez (Trek-Segafredo) is new leader in the general classification.
- Monday is a transfer/rest day at the Giro d'Italia. The race resumes Tuesday with Stage 4.
- Mark Cavendish (Quickstep-Alpha Vinyl) won Stage 3. Mathieu van der Poel (Alpecin-Fenix) remains leader on G.C.
- Matt White, Team BikeExchange-Jayco Head Sport Director, following Stage 2: "Winning in the Giro d’Italia is always a lovely day, and the time trial Simon produced today was a very, very impressive one. We had a feeling he would be in the mix, but for him to win his first TT in a Grand Tour, it was a very special effort from him. It was also one of the best time trials Sobrero has ever ridden as well and I think across the board the team performed very well today, and it’s a nice reward for Matteo to be in the best young rider jersey."
- More from Simon Yates: "Today was a 12-minute effort, we still have some much more demanding stages in front of us. But of course, we will celebrate today, it’s one of only two time trials I have ever won and my first ever in a Grand Tour, so we’ll enjoy today, but I think we need to look at the bigger picture."
- Simon Yates (Team BikeExchange-Jayco) after Stage 2, which he won: "I was never confident, Van der Poel was close as well, but of course you always have that belief that you can win, and eventually I managed to hang on."
- Simon Yates (Team BikeExchange-Jayco) won Stage 2. Mathieu van der Poel (Alpecin-Fenix) remains overall leader.
- Jens Zemke, Bora-Hansgrohe sports director, following Stage 1: "Big congrats to the whole team. Everybody did a perfect job and how they presented themselves in the final is really promising. After those setbacks in the last weeks this is more than we hoped for, and I believe we can take some confidence from this first stage."
- Wilco Kelderman (Bora-Hansgrohe) after Stage 1: "Actually, I was caught up behind that crash at the bottom of the climb. I had to dig deep to get back in position and I hit the front just after Lenni was caught. I wanted to carry the momentum even I knew it was quite early. I think we can be really happy with today."
- Lennard Kämna (Bora-Hansgrohe) following Stage 1: "We didn’t plan to attack in the final, but when I had a good position, and the pace went down a little I thought it’s a good moment to give it a try. In the end it was longer than I thought to the line, and I blew up. But sensations have been really good, so I can be happy."
- Mathieu van der Poel (Alpecin-Fenix) won Stage 1 and is first leader in the general classification.
- Team DSM roster for the 2022 Giro d'Italia:
Thymen Arensman (NED) Romain Bardet (FRA) Cees Bol (NED) Romain Combaud (FRA) Alberto Dainese (ITA) Nico Denz (GER) Chris Hamilton (AUS) Martijn Tusveld (NED)
- Matt Winston, Team DSM coach: "We head to Italy with a strong team to support Romain where we will aim for a good GC result as a team. We need to be switched on and in the race early, since there will be some difficult stages in the first seven days but we have to think about the final week in the northern part of Italy too, which also will be super hard. We have two sprint options with Cees and Alberto that we will take on a day-by-day approach so that we are in the hunt for the sprint results. We continue with that atmosphere that we brought together in Tour of the Alps and the Tour of Turkey, with a focus on good teamwork, which we hope will bring us to a good lap around Italy."
- Expected LIVE video here . (Eitb, geo-restricted) - Expected LIVE video here . (Rai, geo-restricted) - Expected LIVE video here . (Sky Sport, geo-restricted) - Expected LIVE video here . (SuperSport, geo-restricted)
- 2022 Giro d'Italia stage schedule/times:
Stage 1 - Friday, May 6 Start at 12:30 CET, 6:30am ET Finish at 17:30 CET, 11:30am ET
Stage 2 ITT - Saturday, May 7 Start at 14:00 CET, 8:00am ET Finish at 17:30 CET, 11:30am ET
Stage 3 - Sunday, May 8 Start at 12:25 CET, 6:25am ET Finish at 17:15 CET, 11:15am ET
Rest Day - Monday, May 9
Stage 4 - Tuesday, May 10 Start at 12:25 CET, 6:25am ET Finish at 17:11 CET, 11:11am ET
Stage 5 - Wednesday, May 11 Start at 11:30 CET, 5:30am ET Finish at 16:00 CET, 10:00am ET
Stage 6 - Thursday, May 12 Start at 12:35 CET, 6:35am ET Finish at 17:12 CET, 11:12am ET
Stage 7 - Friday, May 13 Start at 11:40 CET, 5:40am ET Finish at 17:13 CET, 11:13am ET
Stage 8 - Saturday, May 14 Start at 13:35 CET, 7:35am ET Finish at 17:14 CET, 11:14am ET
Stage 9 - Sunday, May 15 Start at 11:40 CET, 5:40am ET Finish at 17:14 CET, 11:14am ET
Rest Day - Monday, May 16
Stage 10 - Tuesday, May 17 Start at 12:30 CET, 6:30am ET Finish at 17:14 CET, 11:14am ET
Stage 11 - Wednesday, May 18 Start at 12:20 CET, 6:20am ET Finish at 17:14 CET, 11:14am ET
Stage 12 - Thursday, May 19 Start at 11:55 CET, 5:55am ET Finish at 17:13 CET, 11:13am ET
Stage 13 - Friday, May 20 Start at 13:20 CET, 7:20am ET Finish at 17:15 CET, 11:15am ET
Stage 14 - Saturday, May 21 Start at 13:00 CET, 7:00am ET Finish at 17:14 CET, 11:14am ET
Stage 15 - Sunday, May 22 Start at 12:15 CET, 6:15am ET Finish at 17:13 CET, 11:13am ET
Rest Day - Monday, May 23
Stage 16 - Tuesday, May 24 Start at 11:00 CET, 5:00am ET Finish at 17:12 CET, 11:12am ET
Stage 17 - Wednesday, May 25 Start at 12:30 CET, 6:30am ET Finish at 17:13 CET, 11:13am ET
Stage 18 - Thursday, May 26 Start at 13:47 CET, 7:47am ET Finish at 17:14 CET, 11:14am ET
Stage 19 - Friday, May 27 Start at 12:10 CET, 6:10am ET Finish at 17:14 CET, 11:14am ET
Stage 20 - Saturday, May 28 Start at 12:15 CET, 6:15am ET Finish at 17:12 CET, 11:12am ET
Stage 21 ITT - Sunday, May 29 Start at 13:55 CET, 7:55am ET Finish at 17:10 CET, 11:10am ET
- Egan Bernal (INEOS Grenadiers) won the 2021 Giro d'Italia.
- The 2022 Giro d'Italia is being held May 6-29.
2022 Giro d'Italia Stage 21 Profile
- Tour de France
- Giro d'Italia
- La Vuelta ciclista a España
- World Championships
- Milano-Sanremo
- Amstel Gold Race
- Tirreno-Adriatico
- Liège-Bastogne-Liège
- Il Lombardia
- La Flèche Wallonne
- Paris - Nice
- Paris-Roubaix
- Volta Ciclista a Catalunya
- Critérium du Dauphiné
- Tour des Flandres
- Gent-Wevelgem in Flanders Fields
- Clásica Ciclista San Sebastián
- UAE Team Emirates
- Arkéa - B&B Hotels
- Astana Qazaqstan Team
- Alpecin-Deceuninck
- Bahrain - Victorious
- BORA - hansgrohe
- Decathlon AG2R La Mondiale Team
- EF Education-EasyPost
- Groupama - FDJ
- INEOS Grenadiers
- Intermarché - Wanty
- Lidl - Trek
- Movistar Team
- Soudal - Quick Step
- Team dsm-firmenich PostNL
- Team Jayco AlUla
- Team Visma | Lease a Bike
- Grand tours
- Top competitors
- Final GC favorites
- Stage profiles
- Riders form
- Countdown to 3 billion pageviews
- Favorite500
- Profile Score
- Stage winners
- All stage profiles
- Race palmares
- Complementary results
- Finish photo
- Contribute info
- Contribute results
- Contribute site(s)
- Results - Results
- Info - Info
- Live - Live
- Game - Game
- Stats - Stats
- More - More
- »
- RideLondon Classique
- Internationale LOTTO Thüringen..
- Tour of Norway
- Boucles de la Mayenne - Crédit..
- KM to go togo 0
- Racetime 2:48:26
- KM done km 126
- Avg. speed Avg. 44.9
- Start 15:30
- Autosync Sync off
- #Online # 403
- Show keypoints
- 0 .. Thanks for following our LiveStats feed.
- 0 .. ROGLIČ Primož (Jumbo-Visma) wins the final general classification.

- 1.9 .. THOMAS Geraint (INEOS Grenadiers) pulling for CAVENDISH Mark (Astana Qazaqstan Team)
- 3.2 .. Movistar Team to the front with 3 riders.
- 3.4 .. Attackers are caught.
- 5.1 .. Attack by GEE Derek (Israel - Premier Tech)
- Race events
- GC positions
- Breakaway gap
- Riders per team
- Riders per nation
- Last victory
- Grand tour stage wins
- Career points
- Season results
- Performance in monuments
- Best stage result
- GC Teammates
Grand Tours
- Vuelta a España
Major Tours
- Volta a Catalunya
- Tour de Romandie
- Tour de Suisse
- Itzulia Basque Country
- Milano-SanRemo
- Ronde van Vlaanderen
Championships
- European championships
Top classics
- Omloop Het Nieuwsblad
- Strade Bianche
- Gent-Wevelgem
- Dwars door Vlaanderen
- Eschborn-Frankfurt
- San Sebastian
- Bretagne Classic
- GP Montréal
Popular riders
- Tadej Pogačar
- Wout van Aert
- Remco Evenepoel
- Jonas Vingegaard
- Mathieu van der Poel
- Mads Pedersen
- Primoz Roglic
- Demi Vollering
- Lotte Kopecky
- Katarzyna Niewiadoma
- PCS ranking
- UCI World Ranking
- Points per age
- Latest injuries
- Youngest riders
- Grand tour statistics
- Monument classics
- Latest transfers
- Favorite 500
- Points scales
- Profile scores
- Reset password
- Cookie consent
About ProCyclingStats
- Cookie policy
- Contributions
- Pageload 0.1450s
- Direct & Programme
- Formats courts
- Vidéos par sport
- Scores en direct
- Accueil Football
- Calendrier/Résultats
- Ligue des champions
- Premier League
- Toutes les compétitions
- Accueil Tennis
- Calendrier ATP
- Calendrier WTA
- Accueil Cyclisme
- Courses en direct
- Tour de France
- Tour d'Espagne
- Dare to Dream
- Accueil Sports d'hiver
- Tous les sports
- Accueil JO Paris 2024
- Olympic Channel
- Mon Paris Olympique
- Accueil Rugby
- Coupe du monde
- Champions Cup
- Accueil Auto-Moto
- Goodyear Ready For Anything
- Accueil Athlétisme
- Ligue de Diamant
- Ch. Monde outdoor
- Ch. Monde indoor
- Accueil Basketball
- Betclic Élite
- Toutes les Ligues
- Accueil Boxe
- Accueil Cyclisme sur piste
- UCI Track Champions League
- Accueil Cyclo-cross
- Accueil Equitation
- Accueil Formule 1
- Classements
- Accueil Golf
- World Ranking
- DP World Tour
- Accueil Handball
- Championnats du Monde
- Championnat d'Europe
- Accueil Judo
- Accueil MotoGP
- Classements Moto GP
- Accueil Natation
- Championnats du monde
- Accueil PTO Tour
- Paris, la vie sportive
- Accueil Snooker
- Northern Ireland Open
- Tous les championnats
- Accueil Speedway
- Accueil Sports universitaires
- Accueil Triathlon
- Accueil UCI TCL
- Classement messieurs
- Classement dames
- Accueil Volleyball
- Marmara SpikeLigue
- Ligue des Champions
- Ligue Mondiale
Les meilleurs moments du Giro
:focal(1767x577:1769x575)/origin-imgresizer.eurosport.com/2024/05/16/3968699-80568688-2560-1440.png)
Hofstetter se paye Pithie : "Il en a rien à foutre des autres"
/origin-imgresizer.eurosport.com/2024/05/15/3968476-80564233-2560-1440.jpg)
Une 11e étape taillée pour les sprinters et Milan a surgi : le résumé
:focal(1470x502:1472x500)/origin-imgresizer.eurosport.com/2024/05/15/3968449-80563688-2560-1440.jpg)
La palette : Comment Milan a manoeuvré dans le final pour s'imposer
:focal(1354x706:1356x704)/origin-imgresizer.eurosport.com/2024/05/15/3968434-80563388-2560-1440.jpg)
Milan : "Le sprint, ce n'est pas que 20 secondes d'effort, c'est tout le travail fait en amont"
:focal(1377x976:1379x974)/origin-imgresizer.eurosport.com/2024/05/15/3968409-80562888-2560-1440.jpg)
La chute de Jakobsen, la puissance de Milan : revivez le sprint en vidéo
:focal(1643x438:1645x436)/origin-imgresizer.eurosport.com/2024/05/15/3968295-80560608-2560-1440.jpg)
La palette : Une chaussée "pas très large" pour un sprint massif ?
- Training and Health
- How To…
Live Streaming

Bringing you the very best in live streaming of the biggest cycling races in the world!
- Featured posts
- Most popular
- 7 days popular
- By review score

2024 Giro d’Italia LIVE STREAM

2024 Vuelta Espana Femenina LIVE STREAM

2024 Famenne Ardenne Classic LIVE STREAM

2024 Tour de Romandie LIVE STREAM

2024 Tour of Turkey LIVE STREAM

2024 Liege-Bastogne-Liege LIVE STREAM

2024 La Fleche Wallonne LIVE STREAM

2024 Tour of the Alps LIVE STREAM

2024 Amstel Gold Race LIVE STREAM

2024 De Brabantse Pijl LIVE STREAM

2024 Giro d’Abruzzo LIVE STREAM

2024 Paris-Roubaix LIVE STREAM
Editor picks.

POPULAR POSTS

Giro d’Italia, Milan-San Remo under threat of cancellation due to coronavirus

2020 UAE Tour LIVE STREAM

Ewan storms to victory on stage 2 of UAE Tour
Popular category.
- Results 1805
- Grand Tours 1567
- Tour de France 707
- POPULAR THIS WEEK 616
- Live Streaming 575
- Giro d'Italia 548
- Interviews 382
2024 Internazionali BNL d'Italia Scores
Men's singles.
- Women's Singles
- Men's Doubles

- Terms of Use
- Privacy Policy
- Your US State Privacy Rights
- Children's Online Privacy Policy
- Interest-Based Ads
- About Nielsen Measurement
- Do Not Sell or Share My Personal Information
- Disney Ad Sales Site
- Work for ESPN
- Corrections

Our expert, award-winning staff selects the products we cover and rigorously researches and tests our top picks. If you buy through our links, we may get a commission. Reviews ethics statement
- Services & Software
Giro d'Italia 2024: How to Watch a UCI World Tour Cycling Livestream for Free
It's the first Grand Tour of the 2024 season.

The battle for the maglia rosa begins this weekend, as the world's best riders take on the 107th edition of the Giro d'Italia.
The first of the three Grand Tours in 2024, this year's event sees two-time Tour de France winner Tadej Pogačar make his debut in the race for UAE Team Emirates.
The Slovenian star is marked out as favorite to win with the bookies, with strong competition set to come from last year's runner-up Geraint Thomas (Ineos Grenadiers) and Ben O'Connor (Decathlon AG2R La Mondiale) over the course of the 21-stage event.
Below, we'll outline the best live TV streaming services to use to watch the Giro d'Italia live wherever you are in the world.

Giro d'Italia 2024: Where and when is it?
The 2024 Giro d'Italia begins with Stage 1 in Torino on Saturday, May 4, and climaxes with a passage through Rome on Sunday, May 26.
A full schedule for this year's event can be found further down.
How to watch the Giro d'Italia 2024 online from anywhere using a VPN
If you find yourself unable to view the race locally, you may need a different way to watch -- that's where using a VPN can come in handy. A VPN is also the best way to stop your ISP from throttling your speeds by encrypting your traffic, and it's also a great idea if you're traveling and find yourself connected to a Wi-Fi network, and you want to add an extra layer of privacy for your devices and logins.
With a VPN, you're able to virtually change your location on your phone, tablet or laptop to get access to what you want to watch. If your internet provider or mobile carrier has stuck you with an IP address that incorrectly shows your location in a blackout zone, a VPN can correct that problem by giving you an IP address in your correct, non-blackout area. Most VPNs, like our Editors' Choice, ExpressVPN , make it really easy to do this.
Using a VPN to watch or stream sports is legal in any country where VPNs are legal, including the US, UK and Canada, as long as you have a legitimate subscription to the service you're streaming. You should be sure your VPN is set up correctly to prevent leaks: Even where VPNs are legal, the streaming service may terminate the account of anyone it deems to be circumventing correctly applied blackout restrictions.
Looking for other options? Be sure to check out some of the other great VPN deals taking place right now.
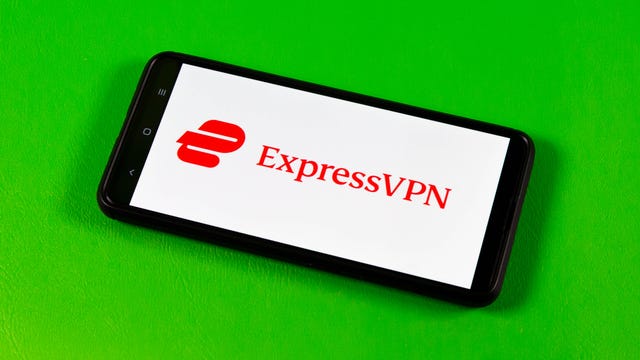
Best VPN for streaming
ExpressVPN is our current best VPN pick for people who want a reliable and safe VPN, and it works on a variety of devices. It's normally $13 a month, and you can sign up for ExpressVPN and save 35% -- the equivalent of $8.32 a month -- if you get an annual subscription.
Note that ExpressVPN offers a 30-day money-back guarantee.
Livestream the Giro d'Italia 2024 in the US
US cycling fans can watch all the action live via Max and its B/R Sports add-on.

Watch UCI World Tour cycling in the US from $10 per month
A subscription to Max currently costs $10 per month or $100 per year with ads.
The higher-tier ad-free option is priced at $16 per month or $150 per year, while the service's Ultimate package, which allows additional devices and offers 4K resolution streams, will cost you $200 per year.
Whichever option you go for, you'll also need the B/R Sports add-on. This usually costs an extra $10 per month, but Max is offering it for free for a limited time.
Livestream Giro d'Italia 2024 in the UK
Viewers in the UK can watch this year's event for free on terrestrial broadcaster S4C 's website or via iPlayer , however that coverage will be in Welsh. For live English language coverage of this year's race, you'll need to be a subscriber to Eurosport or the streaming service Discovery Plus to watch this year's action live.

Discovery Plus
Carries the 2024 giro d'italia live in the uk.
A subscription to Discovery Plus in the UK costs £7 per month or £60 for the year.
The service is available on a wide array of devices, and also includes access to all Eurosport TV channels.
Stream Giro d'Italia 2024 in Australia for free
It's good news for cycling fans Down Under, with the 2024 Giro d'Italia set to be broadcast for free in Australia on SBS .

Carries the 2024 Giro d'Italia in Australia
Viewers can livestream Giro d'Italia coverage on the free-to-use SBS On Demand service.
The platform has dedicated apps for Android and iOS, and you can also access the service on Android TV, Amazon Fire TV stick, Apple TV and most smart TVs.
Stream Giro d'Italia 2024 in Canada
Dedicated cycling streaming service FloBikes is the place to watch live coverage of this year's race in Canada.
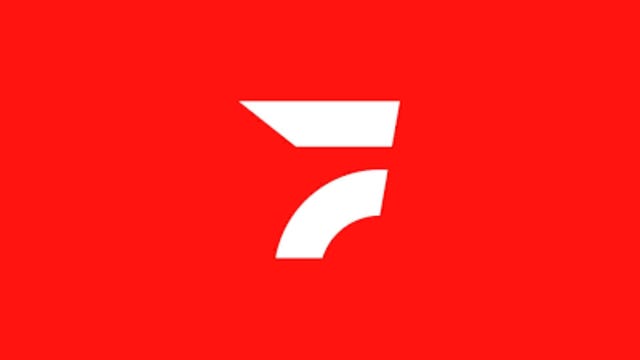
Watch Giro d'Italia 2024 in Canada
A monthly subscription to FloBikes currently costs CA$30, but you can make a savings by signing up to an annual subscription at CA$150 per year, which works out at CA$12.50 per month. The service has dedicated apps for Android and Apple devices.
Giro d'Italia 2024: Stages and full schedule
• Stage 1: Sunday, May 4 - Venaria Reale to Torino (1 p.m. CET local time in Italy, 12 p.m. BST in the UK, 7 a.m. ET / 4 a.m. PT in the US and Canada, and 9 p.m. AEST in Australia).
• Stage 2: Sunday, May 5 - San Francesco al Campo to Santuario di Oropa (Biella) (3:30 p.m. CET local time in Italy, 2:30 p.m. BST in the UK, 6:30 a.m. ET / 3:30 a.m. PT in the US and Canada, and 1:30 a.m. AEST in Australia).
• Stage 3: Monday, May 6 - Novara to Fossano (3:30 p.m. CET local time in Italy, 2:30 p.m. BST in the UK, 6:30 a.m. ET / 3:30 a.m. PT in the US and Canada, and 1:30 a.m. AEST in Australia).
• Stage 4: Tuesday, May 7 - Acqui Terme to Andora (3 p.m. CET local time in Italy, 2 p.m. BST in the UK, 6 a.m. ET / 3 a.m. PT in the US and Canada, and 11 p.m. AEST in Australia).
• Stage 5: Wednesday, May 8 - Genova to Lucca (3 p.m. CET local time in Italy, 2 p.m. BST in the UK, 6 a.m. ET / 3 a.m. PT in the US and Canada, and 11 p.m. AEST in Australia).
• Stage 6: Thursday, May 9 - Viareggio to Rapolano Terme (3:30 p.m. CET local time in Italy, 2:30 p.m. BST in the UK, 6:30 a.m. ET / 3:30 a.m. PT in the US and Canada, and 1:30 a.m. AEST in Australia).
• Stage 7: Friday, May 10 - Foligno to Perugia (3:30 p.m. CET local time in Italy, 2:30 p.m. BST in the UK, 6:30 a.m. ET / 3:30 a.m. PT in the US and Canada, and 1:30 a.m. AEST in Australia).
• Stage 8: Sunday, May 11 - Spoleto to Pri di Tivo (3 p.m. CET local time in Italy, 2 p.m. BST in the UK, 6 a.m. ET / 3 a.m. PT in the US and Canada, and 11 p.m. AEST in Australia).
• Stage 9: Sunday, May 12 - Avezzano to Napoli (2:30 p.m. CET local time in Italy, 1:30 p.m. BST in the UK, 5:30 a.m. ET / 2:30 a.m. PT in the US and Canada, and 12:30 a.m. AEST in Australia).
• Stage 10: Tuesday, May 14 - Pompeii to Cusano Mutri (3:30 p.m. CET local time in Italy, 2:30 p.m. BST in the UK, 6:30 a.m. ET / 3:30 a.m. PT in the US and Canada, and 1:30 a.m. AEST in Australia).
• Stage 11: Wednesday, May 15 - Foiano di Val Fortore to Francavilla al Mare (2:30 p.m. CET local time in Italy, 1:30 p.m. BST in the UK, 5:30 a.m. ET / 2:30 a.m. PT in the US and Canada, and 12:30 a.m. AEST in Australia).
• Stage 12: Thursday, May 16 - Martinsicuro to Fano (3 p.m. CET local time in Italy, 2 p.m. BST in the UK, 6 a.m. ET / 3 a.m. PT in the US and Canada, and 11 p.m. AEST in Australia).
• Stage 13: Friday, May 17 - Riccione to Cento (3:30 p.m. CET local time in Italy, 2:30 p.m. BST in the UK, 6:30 a.m. ET / 3:30 a.m. PT in the US and Canada, and 1:30 a.m. AEST in Australia).
• Stage 14: Sunday, May 18 - Castiglione delle Stiviere to Desenzano del Garda (3:45 p.m. CET local time in Italy, 2:45 p.m. BST in the UK, 6:45 a.m. ET / 3:45 a.m. PT in the US and Canada, and 1:45 a.m. AEST in Australia).
• Stage 15: Sunday, May 19 - Manerba del Garda to Livigno (9:45 a.m. CET local time in Italy, 8:45 a.m. BST in the UK, 3:45 a.m. ET / 12:45 a.m. PT in the US and Canada, and 5:45 p.m. AEST in Australia).
• Stage 16: Tuesday, May 21 - Livigno to Santa Cristina Valgardena (11 a.m. CET local time in Italy, 10 a.m. BST in the UK, 5 a.m. ET / 2 a.m. PT in the US and Canada, and 7 p.m. AEST in Australia).
• Stage 17: Wednesday, May 22 - Selva di Val Gardena to Passo del Brocon (3 p.m. CET local time in Italy, 2 p.m. BST in the UK, 6 a.m. ET / 3 a.m. PT in the US and Canada, and 11 p.m. AEST in Australia).
• Stage 18: Thursday, May 23 - Fiera di Primiero to Padova (3:45 p.m. CET local time in Italy, 2:45 p.m. BST in the UK, 6:45 a.m. ET / 3:45 a.m. PT in the US and Canada, and 1:45 a.m. AEST in Australia).
• Stage 19: Friday, May 24 - Mortegliano to Sappada (3:30 p.m. CET local time in Italy, 2:30 p.m. BST in the UK, 6:30 a.m. ET / 3:30 a.m. PT in the US and Canada, and 1:30 a.m. AEST in Australia).
• Stage 20: Sunday, May 25 - Alpago to Bassano del Grappa (2:30 p.m. CET local time in Italy, 1:30 p.m. BST in the UK, 5:30 a.m. ET / 2:30 a.m. PT in the US and Canada, and 12:30 a.m. AEST in Australia).
• Stage 21: Sunday, May 26 - Rome (3 p.m. CET local time in Italy, 2 p.m. BST in the UK, 9 a.m. ET / 6 a.m. PT in the US and Canada, and 11 p.m. AEST in Australia).
Quick tips for streaming Giro d'Italia 2024 using a VPN
- With four variables at play -- your ISP, browser, video streaming provider and VPN -- your experience and success when streaming the 2024 Giro d'Italia live may vary.
- If you don't see your desired location as a default option for ExpressVPN, try using the "search for city or country" option.
- If you're having trouble after you've turned on your VPN and set it to the correct viewing area, there are two things you can try for a quick fix. First, log into your streaming service subscription account and make sure the address registered for the account is an address in the correct viewing area. If not, you may need to change the physical address on file with your account. Second, some smart TVs -- like Roku -- don't have VPN apps you can install directly on the device itself. Instead, you'll have to install the VPN on your router or the mobile hotspot you're using (like your phone) so that any device on its Wi-Fi network now appears in the correct viewing location.
- All of the VPN providers we recommend have helpful instructions on their main site for quickly installing the VPN on your router. In some cases with smart TV services, after you install a cable network's sports app, you'll be asked to verify a numeric code or click a link sent to your email address on file for your smart TV. This is where having a VPN on your router will also help, since both devices will appear to be in the correct location.
- And remember, browsers can often give away a location despite using a VPN, so be sure you're using a privacy-first browser to log into your services. We normally recommend Brave .
Services and Software Guides
- Best iPhone VPN
- Best Free VPN
- Best Android VPN
- Best Mac VPN
- Best Mobile VPN
- Best VPN for Firestick
- Best VPN for Windows
- Fastest VPN
- Best Cheap VPN
- Best Password Manager
- Best Antivirus
- Best Identity Theft Protection
- Best LastPass Alternative
- Best Live TV Streaming Service
- Best Streaming Service
- Best Free TV Streaming Service
- Best Music Streaming Services
- Best Web Hosting
- Best Minecraft Server Hosting
- Best Website Builder
- Best Dating Sites
- Best Language Learning Apps
- Best Weather App
- Best Stargazing Apps
- Best Cloud Storage
- Best Resume Writing Services
- New Coverage on Operating Systems
- Accueil sport
- Jeux olympiques de Paris 2024
- Résultats et classements
- Tous les sports
- Direct tv TV
- Direct radio Radio
- Le live Live
- Mon franceinfo
Recevez l'essentiel de l'actualité et restez à jour avec nos newsletters
- France 3 régions (nouvelle fenêtre) France 3 régions
- Outremer la 1ère (nouvelle fenêtre) Outremer la 1ère
- france TV (nouvelle fenêtre) france TV
- radio france (nouvelle fenêtre) radio france
- Newsletters (nouvelle fenêtre) Newsletters
- Météo (nouvelle fenêtre) Météo
- Jeux (nouvelle fenêtre) Jeux
- Transparence
- Nous contacter
- Chargement...
- Ligue 1 : résultats
- Ligue 1 : classement
- D1 : résultats
- D1 : classement
- Premier League: résultats
- Premier League: classement
- Liga : résultats
- Liga : classement
- Serie A : résultats
- Serie A : classement
- Bundesliga : résultats
- Bundesliga : classement
- Ligue des champions : résultats
- Ligue des champions : classement
- Ligue Europa : résultats
- Ligue Europa : classement
- Coupe du monde 2022 : résultats
- Coupe du monde 2022 : classement
- Open d'Australie : résultats
- Roland-Garros : résultats
- Wimbledon : résultats
- US Open : résultats
- Top 14 : résultats
- Top 14 : classement
- Pro D2 : résultats
- Pro D2 : classement
- Champions Cup : résultats
- Champions Cup : classement
- Challenge Cup : résultats
- Challenge Cup : classement
- 6 nations : résultats
- 6 nations : classement
- Formule 1 : classement
- Formule 1 : calendrier
- Moto : classement
- Moto : calendrier
- Rallye : classement
- Rallye : calendrier
- Elite : résultats
- Elite : classement
- Ligue des champions
- Ligue Europa
- Coupe de France
- Coupe du monde
- Ligue des nations
- Copa America
- Premier League
- Equipe de France
- Kylian Mbappé
- Zinédine Zidane
- Didier Deschamps
- Hervé Renard
- Wendie Renard
- Eugénie Le Sommer
- Open d'Australie
- Roland-Garros
- Coupe Davis
- Masters 1000
- Novak Djokovic
- Rafael Nadal
- Carlos Alcaraz
- Gaël Monfils
- Arthur Fils
- Iga Swiatek
- Caroline Garcia
- Aryna Sabalenka
- Champions Cup
- Challenge Cup
- Coupe d'automne des nations
- XV de France
- Fabien Galthié
- Antoine Dupont
- Grégory Alldritt
- Charles Ollivon
- Gaëlle Hermet
- Emeline Gros
- Tour de France
- Championnats du monde sur route
- Championnats d'Europe sur route
- Critérium du Dauphiné
- Paris-Roubaix
- UCI World Tour
- Julian Alaphilippe
- Pauline Ferrand-Prévot
- Tadej Pogacar
- Jonas Vingegaard
- Primoz Roglic
- Wout van Aert
- Fabio Quartararo
- Johann Zarco
- Lewis Hamilton
- Max Verstappen
- Charles Leclerc
- Esteban Ocon
- Pierre Gasly
- Canoë-Kayak
- Gymnastique
- Haltérophilie
- Hockey sur gazon
- Hockey sur glace
- Sports d'hiver
- Sports extrêmes
- Tennis de Table
- Tir à l'arc
- Jeux olympiques
- Jeux paralympiques
- Championnats du monde d'athlétisme
- Championnats d'Europe de natation
- Championnats du monde de cyclisme
- Championnat du monde de handball
- Championnat du monde sur route
- Coupe du monde de foot
- Coupe du monde Rugby
- Demain le Sport
- Euro de basket
- Euro de foot
- Euro de handball
- Mondial de basket
- Tour de France Femmes
- Tournois des 6 nations
- France 2 (nouvelle fenêtre) France 2
- France 3 (nouvelle fenêtre) France 3
- France 4 (nouvelle fenêtre) France 4
- France 5 (nouvelle fenêtre) France 5
- Lumni (nouvelle fenêtre) Lumni
- Okoo (nouvelle fenêtre) Okoo
- France tv & vous (nouvelle fenêtre) France tv & vous
- France tv le club (nouvelle fenêtre) France tv le club
- France tv lab (nouvelle fenêtre) France tv lab
- Les Médiateurs (nouvelle fenêtre) Les Médiateurs
- France Inter (nouvelle fenêtre) France Inter
- France Bleu (nouvelle fenêtre) France Bleu
- France Culture (nouvelle fenêtre) France Culture
- France Musique (nouvelle fenêtre) France Musique
- Fip (nouvelle fenêtre) Fip
- Mouv' (nouvelle fenêtre) Mouv'
- Maison de la Radio et de la Musique (nouvelle fenêtre) Maison de la Radio et de la Musique
- La Médiatrice (nouvelle fenêtre) La Médiatrice
Giro 2024 : Olav Kooij s'impose au sprint devant Jonathan Milan lors de la 9e étape, Tadej Pogacar toujours leader
Vainqueur vendredi sur le contre-la-montre et samedi au sommet du Prati di Tivo , Tadej Pogacar (UAE Team Emirates) s'est encore montré, dimanche 12 mai, lors de l'arrivée au sprint de la 9e étape du Giro. C'est le Slovène qui a impulsé la remontée du peloton dans les derniers mètres, se muant en poisson-pilote pour Juan Sebastian Molano, pour réduire à néant les espoirs de Jhonatan Narvaez (Ineos Grenadiers), parti à quelques kilomètres de l'arrivée. Mais le plus fort était bien Olav Kooij (Visma - Lease a bike), qui a montré sa pointe de vitesse à Naples pour s'imposer, à 22 ans, pour la première fois sur un Grand Tour devant le maillot cyclamen (promis au meilleur sprinteur) Jonathan Milan (Lidl-Trek).
Avant cela, Mirco Maestri et Andrea Pietrobon (Polti Kometa) s'étaient illustrés à l'avant. Présents dans l'échappée du jour, les deux Italiens ont passé près de 188 kilomètres en tête avant que le peloton ne serre la vis. A l'approche du final, les Français Julian Alaphilippe (Soudal Quick-Step) et Ewen Costiou (Arkéa - B&B Hotels) ont tenté leur chance, en vain. Jhonatan Narvaez, lui, n'était pas loin du bon coup avant que les cadors du sprint ne lui grillent la politesse.
A noter qu'Alexey Lutsenko (Astana), 11e au général, n'a pas pris le départ de cette 9e étape, permettant au premier coureur tricolore, Alex Baudin (Decathlon AG2R La Mondiale), de remonter à la 12e place, à 6'34 de Pogacar. Frayeur également pour Geraint Thomas (Ineos Grenadiers), 3e, qui a chuté lors de cette 9e étape, mais qui a pu finir dans le peloton.
Partager : l'article sur les réseaux sociaux
La Quotidienne Sport
Recevez à 8h30 notre sélection de l’actualité sportive : articles, résultats, vidéos...
Découvrez nos newsletters
les mots-clés associés à cet article
- Les directs sport
Commentaires
Connectez-vous à votre compte franceinfo pour participer à la conversation.
Toute l’actu en direct et en continu, où et quand vous voulez.
- Sauvegardez vos articles à lire plus tard
- Recevez les alertes uniquement sur ce qui vous intéresse
Tout France Info, et bien plus. Sauvegardez vos articles à lire plus tard et filtrer l’actualité qui vous intéresse

Where to watch Giro d'Italia 2024: Live stream, TV channel, schedule, prize money for cycling race
T he 107th Giro d'Italia is upon us, and as a whole host of the world's best cyclists arrive in Piedmont ahead of the first of 21 stages at this year's race, excitement is high to see if 2023 runner-up Geraint Thomas can go one better this time around. If he does, the Welshman will become only the third Briton to wear the pink jersey, and first since 2020.
This event is one of just three Grand Tours in professional cycling, and second only to the Tour de France in terms of prestige and prize money. The first Giro d"Italia was held back in 1909, and sends dozens of world-class riders up and down the length and breadth of Italy, with 3,400.8 km to cover and 44,650 metres to climb over the course of this year's Tour.
With a total of 218 numbered riders competing at the 2024 Giro, last year's runner-up Thomas starts with the no.1 on his back, although he comes into the event ranked as only the second-favourite. Two-time Tour de France winner Tadej Pogacar is amongst the line up, replacing his Slovenian compatriot Primoz Roglic, who will be unable to defend his 2023 title due to injury.
The 2024 Giro d'Italia takes place between Saturday, May 4 and Sunday, May 26, with 21 stages varying from flats, hills, and mountains to time trials, and with individual honours in the points classification, mountains classification and the young rider class on top of the general classification, we're set for a world-class month of cycling action.
The action at this year's Giro d'Italia gets underway this weekend, and to make sure you catch every single stage, The Sporting News has all your scheduling, TV and streaming details covered.
2024 Giro d'Italia TV channel, live stream
As one of the biggest events on the global cycling calendar, there's plenty of wall-to-wall coverage for this year's Giro d'Italia, albeit it comes away from some of the more mainstream channels. In the UK, fans with access to a Eurosport subscription can watch every stage, as well as live streaming the action on discovery+ .
Across the pond, MAX will be providing coverage for fans in the USA and while no stations in Canada are broadcasting the action, fans can live stream every single stage with a subscription to Flobikes.
If the Giro d'Italia is not available to watch live in your location or if you’re traveling abroad, you can use a Virtual Private Network (VPN). VPNs offer a secure and private online connection, allowing you to bypass geographical restrictions to access your favourite streaming services from any device anywhere in the world.
WATCH FROM ANYWHERE: Sign up for NordVPN (30-day moneyback guarantee)
When is the 2024 Giro d'Italia? Full schedule
The 2024 Giro d'Italia begins on Saturday, May 4 in with the first stage in Piedmont, which will see the competing riders travel through 140km of hills from Venaria Reale into central Turin.
20 more races will follow the opening day, taking the riders as far south as Pompei (Stage 10) and back up towards the border with Switzerland at Livigno (Stage 16). The final stage takes place in the Italian capital, Rome, traversing the historic city before coming to the final finishing line, where the winners of each different classification will be ratified.
2024 Giro d'Italia prize money
There's a total prize fund of over €1.5 million on offer at this year's Giro, with the top 20 riders in each respective classification to receive three figures and above, depending on their finishing position at every stage of the event.
Their final classification following the last of the 21 stages will also see the top 20 receive a final amount and added bonus, with the top five also receiving up to £10,000 for their points total.
There are also added prize funds allotted to the respective leaders and eventual winners in the young riders classification and for each competing team, but the table below lists only the financial breakdown in General Classification:

- Ligue des Champions
- Europa League
- Europa Conference League
- Premier League
- JO Paris 2024
- Sports de combat
- Coupe de France
- Trophées des Champions
- Barrages Ligue 1 - Ligue 2
- Barrages Ligue 2 - National
- Championship
- Community Shield
- Carabao Cup
- Supercoupe d'Espagne
- Copa del Rey
- Supercoupe d'Italie
- Coupe d'Italie
- Supercoupe d'Allemagne
- Coupe d'Allemagne
- Liga Portugal
- Supercoupe Portugal
- Coupe du Portugal
- Coupe de la Ligue du Portugal
- Ligue des Champions (F)
- Coupe du Monde (F)
- Coupe du Monde 2022
- Supercoupe d'Europe
- Équipe de France
- Qualifs Coupe du Monde
- Qualifs Euro
- Ligue des Nations
- Copa America
- Matchs amicaux internationaux
- Youth League
- Mondial des Clubs
- Championnat des Pays-Bas
- Scottish Premiership
- Super Lig Turquie
- Jupiler Pro League
- Super League Suisse
- Copa Libertadores
- Copa Sudamericana
- Chinese Super League
- Gallagher Premiership
- Champions Cup
- Challenge Cup
- VI Nations (H)
- VI Nations (F)
- Tests matchs
- Coupe du monde (H/F)
- XV de France
- Super Rugby
- Betclic Elite
- FIBA Ligue des champions
- FIBA Eurocoupe
- Championnats du monde (H/F)
- Championnats d'Europe (H/F)
- Open d'Australie
- Roland Garros
- Coupe Davis
- Rolex Paris Masters
- Masters Indian Wells
- Masters Miami
- Masters Monte-Carlo
- Masters Madrid
- Masters Rome
- Masters Montréal
- Masters Cincinnati
- Masters Shanghai
- Tennis de table
- Tour de France
- Championnats du Monde
- UCI World Tour
- Championnats d'Europe
- Liqui Moly StarLigue
- D1 Féminine
- Championnats de France
- Ligue de diamant
- CEV Ligue des Champions
- Ligue des nations
- Jeux Olympiques
- Sports Extrêmes
- Super Moscato Show
- Rothen s'enflamme
- Intégrale Foot
- RMC Football Show
- RMC Sport Show
- Intégrale Sport
- Les Grandes Gueules du Sport
- Les courses RMC
- Les Paris RMC
- RMC Poker Show
- Double contact
- Story RMC Sport
- Les Courses RMC
- Comparateur
- Chaîne RMC Sport
- Newsletters
- Sport et société
- Devenez annonceur
Giro 2024: Tadej Pogacar s'impose sur la 2e étape et fait coup double en prenant le maillot rose de leader du Tour d'Italie

Giro 2024 - AFP
Victoire de Tadej Pogacar qui prend le maillot rose par la même occasion !
Après avoir attaqué à 4 kilomètres de l'arrivée, Tadej Pogacar (Team UAE Emirates) remporte la 2e étape du Giro et prend le maillot rose grâce à cette victoire. Il remporte sa première victoire sur le Tour d'Italie et fait déjà très mal à la concurrence. Le Slovène avait pourtant crevé et chuté à 10 kilomètres de l'arrivée mais rien ne l'arrête et personne n'a pu suivre son attaque dans le Santuario di Oropa.
Le podium de la deuxième étape
1- Tadej Pogacar (Team UAE Emirates) 2- Daniel Felipe Martinez (Bora-Hansgrohe) : +27 secondes 3- Geraint Thomas (Ineos Grenadiers) : +27 secondes
1 km - O'Connor lâché
L'Australien paie peut-être ses efforts après avoir voulu tenir tête à Pogacar.
2 km - Regroupement derrière Pogacar
Ils sont désormais une dizaine à être regroupés derrière Tadej Pogacar qui possède plus de 30 secondes d'avance.
2 km - Pogacar possède 24 secondes d'avance sur le duo de poursuivants
Le Slovène creuse désormais l'écart sur O'Connor et Thomas.
3 km - O'Connor et Thomas en chasse
Derrière Tadej Pogacar, le duo Ben O'Connor (Decathlon AG2R La Mondiale Team)/Geraint Thomas (Ineos Grenadiers) essaie de limiter l'écart, le Slovène n'a pas trop creusé pour le moment.
4 km - Pogacar attaque !
Ben O'Connor (Decathlon AG2R La Mondiale Team) aura tenu quelques mètres mais il est lâché comme tout le monde, Pogacar part seul à 4 kilomètres de l'arrivée.
4 km - Le tempo est assuré par UAE Emirates
Les coéquipiers de Tadej Pogacar prennent leurs relais un à un, c'est désormais Majka qui est devant pour lancer le Slovène.
5 km - Quintana distancé
Le peloton accélère et Nairo Quintana (Movistar Team) en fait les frais. Le colombien se fait lâcher.
6 km - Piccolo repris, échappée terminée
Echappée terminée, l'Italien est repris, les favoris vont pouvoir s'expliquer alors qu'il reste moins de sept kilomètres avant l'arrivée.
7 km - Andrea Piccolo va être repris
L'Italien a moins de 30 secondes d'avance sur le peloton désormais.
9 km - Pogacar de retour dans le peloton
Le Slovène n'a pas mis de temps à revenir, attention à lui désormais, s'il est contrarié le Slovène pourrait rapidement tenter un coup de force alors que son équipe emmène le peloton avec les Ineos-Grenadiers.
10 km - Pogacar crève et chute, il se relève immédiatement
Le favori du Giro 2024 vient de crever ! Il chute légèrement mais se relève et repart immédiatement.
11 km - C'est parti pour l'ascension finale du Santuario di Oropa
Avec 11,8 km à 6,1% de moyenne, les grimpeurs vont pouvoir se montrer tandis qu'Andrea Piccolo est toujours en tête avec 1'35 d'avance.
17 km - L'explication finale se rapproche
Andrea Piccolo possède encore 1'42 d'avance sur le peloton. Dans un peu plus de cinq kilomètres, l'italien entamera l'ascension finale du Santuario di Oropa (11,8 km à 6,1% de moyenne) avec une première arrivée au sommet dans ce Giro 2024.
23 km - Piccolo franchit le Nelva seul en tête
L'Italien du team EF Education Easy-Post prend 9 points en franchissant le Nelva en tête, il ne possède plus que deux minutes d'avance sur le peloton.
25 km - Le sommet de Nelva se rapproche
Moins de deux kilomètres à parcourir pour l'homme de tête dans l'ascension de Nelva (5 km à 5,4% de moyenne), col de troisième catégorie.
29 km - Piccolo poursuit l'aventure seul en tête
Les poursuivants sont désormais à 1'30 d'Andrea Piccolo tandis que le peloton est à 2'22.
41 km - Plus qu'un homme en tête
Andrea Piccolo (EF Education Easy-Post) a lâché ses quatre compagnons d'échappée qui sont à 45 secondes de lui. Le peloton est à 2'33 de Piccolo. Une nouvelle chute a eu lieu dans le peloton, une nouvelle fois sans gravité, Kevin Vermaerke (Team DSM-Firmenich) et le champion de Hongrie, Attila Valter (Team Visma Lease a Bike) étaient impliqués.

54 km - Fiorelli passe en tête au nouveau sprint intermédiaire
12 points supplémentaires pour Filippo Fiorelli (VF Group-Bardiani) qui passe en tête à l'intermédiaire de Crocemosso qui compte pour l'Intergiro. L'échappée devrait être bientôt rattrapée par le peloton puisqu'elle ne compte plus qu'1'35 d'avance.
62 km - chute dans le peloton
Quatre coureurs, dont Olav Kooij (Team Visma Lease a Bike), sont tombés, probablement à cause d'une grosse couche de graviers, sans gravité heureusement. C'est dommageable cependant pour Olav Kooij avant un premier sprint massif attendu au terme de la troisième étape demain. C'est l'apprentissage pour le néerlandais qui dispute son premier grand tour.
66 km - Filippo Fiorelli passe en tête du sprint intermédiaire
Contrairement à hier, l'entente est bonne dans cette échappée 100% italienne. Personne ne dispute le sprint à Filippo Fiorelli (VF Group-Bardiani), porteur du maillot cyclamen de meilleur sprinteur (détenu par Jhonatan Navarez avant cette étape mais l'équatorien porte déjà le maillot rose de leader du Giro) qui prend 12 points. Ce passage en tête lui permet virtuellement de reprendre la tête au classement du meilleur sprinteur.
70 km - Le peloton ne laisse pas plus d'avance à l'échappée
L'échappée, composée de cinq italiens, ne creuse plus l'écart, le peloton est même légèrement revenu et compte maintenant 3'26 de retard.
85km - Le peloton gagne du terrain
3'40", l'échappée perd seconde. Tout va bien pour le maillot rose Jhonatan Narvaez, entouré par plusieurs coéquipiers dans la première partie du peloton.
90km - Swift roule à nouveau
Connor Swift et Rui Oliveira collaborent désormais en tête de peloton. L'échappée a moins de quatre minutes d'avance.
94km - Rui Oliveira efficace
Grâce au travail du coéquipier portugais de Tadej Pogacar, le peloton reprend du terrain, 4'10" d'écart.
100km - UAE Emirates vient rouler
Rui Oliveira, un coéquipier de Tadej Pogacar, se met désormais en tête de peloton alors que l'écart était monté à plus de 4'30".
105km - Un seul homme roule dans le peloton
Conor Swift a été désigné pour rouler du côté d'Ineos Grenadiers, l'écart continue de monter, à à 4'30".
110km : l'échappée reprend du terrain
4'20", pas de quoi paniquer néanmoins.
114km : 45,7km/h de moyenne
Les coureurs ont effectué 45,7km dans la première heure de course.
115km - Decathlon-AG2R groupée à l'avant
L'équipe française est à l'avant du peloton, dans les roues des coéquipiers de Jhonatan Narvaez. L'écart est de 4 minutes avec l'échappée.
122 km - Début d'étape calme
La bonne humeur est présente dans le peloton, la journée est calme pour l'heure.
132km - Une longue partie plate
Il faudra attendre le sprint intermédiaire de Valdengo, dans plus de 60 kilomètres, pour trouver les premiers reliefs de la journée.
136km - Pas plus de 4 minutes
On maîtrise l'écart désormais dans le peloton. Les leaders devraient donc pouvoir se jouer la victoire d'étape.
142km - Ineos Grenadiers roule
Voilà de quoi faire les affaires de l'équipe UAE Emirates: Ineos Grenadiers roule - pour l'heure à un rythme modéré - en tête de peloton.
144km - L'écart augmente
3'30" d'avance pour l'échappée, Andrea Piccolo est le plus dangereux au général, avec 1'07" de retard sur Jhonatan Narvaez.
150 km - Une minute d'avance
C'est terminé pour les baroudeurs qui souhaitaient partir, le coup a pris le large.
152 km - Cinq Italiens à l'avant
Filippo Fiorelli (VF Group-Bardiani) est encore devant, en compagnie de son coéquipier Martin Marcellusi. Davide Bais (Polti-Kometa), Andrea Piccolo (EF Education - Easy Post) et Christian Scaroni (Astana) sont également à l'avant.
154km - Un nouveau groupe sort
Ineos Grenadiers fait "barrage" cette fois et laisse filer un groupe, il va falloir rapidement réagir et c'est ce que fait un coureur de la Cofidis, qui n'avait plus personne à l'avant.
155km - Peloton groupé
UAE Emirates parvient à ramener et le peloton est à nouveau groupé. Il y a pratiquement 100 kilomètres de plat, ce qui ne facilite pas la tâche des baroudeurs.
157km- Filippo Ganna tente sa chance
Coéquipier du maillot rose Jhonatan Narvaez, Filippo Ganna (Ineos Grenadiers) essaie quand même de se glisser dans l'échappée. UAE Emirates tente de maîtriser le peloton.
160km - Six coureurs à l'avant
On retrouve notamment deux coureurs de l'équipe Cofidis et deux coureurs la Polti-Kometa. Le peloton est à quelques mètres.
Une attaque dès le kilomètre 0
Déjà présent à l'avant, Filippo Fiorelli est le premier à attaquer. L'Italien porte le maillot de leader du classement par points, lui qui n'est que troisième. Mais Jhonatan Narvaez a le maillot rose et Lilian Calmejane porte déjà le maillot de la montagne.
Dans le fictif
Après être parti sur un vélodrome, le peloton a affectué quelques kilomètres de défilé. Place maintenant au départ réel.
Pogacar prudent au départ
"Peut-être que je ne vais pas attaquer", a déclaré Tadej Pogacar, qui a l'air plutôt prudent au vu de la longueur du Tour d'Italie. Il faut dire que la situation arrange le Slovène, avec une équipe adverse qui va assumer le poids de la course.
Bardet a souffert de "problèmes d'estomac" ce samedi
Avant le départ de la 2e étape, Romain Bardet a confié à Eurosport avoir eu des "problèmes d'estomac" ce samedi. "Je n'ai pas réussi à assimiler ce que j'ai ingurgité. Cela a été une souffrance. J'espère que ça ira mieux", a déclaré le leader de l'équipe DSM-Firmenich Post NL, qui a lâché 57 secondes dans l'affaire. "Je ne suis pas encore à 100%, il va falloir faire le dos rond. Le Giro commence à peine."
Le profil du jour
Départ réel dans quelques instants.
Le départ de cette 2e étape sera donné à 13h05.
Un premier abandon
Le vétéran Robert Gesink (37 ans) ne prendra pas le départ de cette deuxième étape. Victime d'une chute ce samedi, le Néerlandais a subi une petite fracture à la main. La formation Visma-Lease a Bike devra donc continuer à 7.
Pogacar peut-il dépasser Merckx dans la légende? Pineau n'y croît pas
Grand favori à la victoire pour le Tour d'Italie et prétendant à un rare doublé au cours d'une même saison avec le Tour de France, Tadej Pogacar a l'occasion d'écrire un peu plus l'histoire du cyclisme cette saison. Pour autant, consultant pour RMC, Jérôme Pineau estime que le Slovène ne pourra jamais égaler les légendes Eddy Merckx et Bernard Hinault.
Parcours, profil, favoris... Tout ce que vous devez savoir sur la 2e étape
Au lendemain d'une première étape qui a vu l'Equatorien Jhonatan Narváez s'imposer et endosser le maillot rose de leader du Tour d'Italie, place à une deuxième étape qui devrait offrir une explications entre cadors. Parcours, profil, favoris... découvrez le profil de la 2e étape du Giro 2024 .
Bonjour à tous
Bienvenue sur RMC Sport pour suivre en direct commenté la deuxième étape du Tour d'Italie, entre San Francesco al Campo et le sanctuaire d'Oropa, qui sera le théâtre de la première arrivée au sommet de cette édition. 161 kilomètres seront à parcourir. Le départ sera donné à 13h05 et l'arrivée est prévue aux alentours de 17h10. Ce samedi, Jhonatan Narvaez a été le seul à suivre à la pédale Tadej Pogacar, le battant ensuite au sprint. Le Slovène a terminé troisième, derrière Maximilian Schachmann qui avait anticipé dans le final. La journée est à revivre ici .
Tadej Pogacar
Giro 2024, étape 11: parcours, profil, favoris... tout ce que vous devez savoir sur la 11e étape, giro 2024: le classement général des coureurs et des équipes après la 10e étape, giro 2024 (9e étape): olav kooij s'impose au sprint, tadej pogacar toujours en rose, top articles.

Manchester City: la réaction savoureuse de Guardiola après un arrêt décisif d'Ortega, héros inattendu de la victoire à Tottenham
Psg: mbappé/al-khelaïfi, les raisons d'une "discussion animée", euro 2024: quelle liste pour les bleus les incertitudes à lever pour didier deschamps, zidane fait le show pour son grand retour à bordeaux, giro 2024: la grosse frayeur de juan pedro lopez qui percute un chien qui traversait la route.
INFO RMC Sport. France Télévisions à la conquête des droits télévisés de la Ligue 1 ?
- 通知 0 お知らせ すべて既読にする
- よくあるご質問 (Q&A)
こんにちは、 ゲスト 様
- オンラインショップ 総合

※検索結果を全件表示するには「検索」ボタンを押してください。
Hey! Say! JUMP|ライブBlu-ray&DVD『Hey! Say! JUMP LIVE TOUR 2023-2024 PULL UP!』8月21日発売
“これからも8人で!”というメンバーの決意と想いを確かめ合った、彼らの最新かつ愛情最大級のライブツアー!
"PULL UP! =上へ上へ躍進する!"をテーマに掲げたアルバム『PULL UP!』を引っ提げて、2023年12月から2024年1月にかけて行われたHey! Say! JUMP 4大ドームツアーの東京ドーム公演を映像化! メンバー発案の楽曲に合わせたコールやペンライトの演出等、会場とのコミュニケーションを大切にして構成された今回のツアーは、Hey! Say! JUMPらしい爽やかで美しいパフォーマンスから、光量MAXのゴリゴリのダンスコーナー、二人羽織ペアダンス等、グループとしての多面的な魅力はもちろん、Hey! Say! JUMPから、いつも応援してくださる皆様へ、今伝えたい想いをたっぷりと詰め込んだ、"最新かつ愛情最大級”のライブツアーとなっています。 初回限定盤には、Hey! Say! JUMPでは初となる全公演MCダイジェスト、アンコール日替わり曲集など地方公演のライブの様子も網羅した大ボリュームの特典映像、さらに人気の高いVILLAIN、White Loveの2曲のソロアングルと、Evans Knotのペアダンスマルチアングルを収録。そして、初回限定盤だけのスペシャルな特典「山田涼介写真集お渡し会 チェキ風フォトカード(7枚セット)」を封入します! 通常盤には、120分超えの長尺のメイキング映像を収録。8人の元気なリハーサルから、ツアー全日程に完全密着。今回は、メンバー自ら撮影した楽屋カメラの映像に加え、福岡公演の楽屋にて開催された“山田涼介写真集・メンバー7名限定のお渡し会&チェキ会”という激レアイベントの全貌もバッチリ収録。Hey! Say! JUMPの最新ライブツアーを余すところなくお楽しみください! ※ジャケットビジュアルは、初回限定盤・通常盤でそれぞれ異なります。 ※Blu-ray/DVDで収録内容は全て共通となります。
★三方背デジパック仕様 ★64Pブックレット封入 ★「山田涼介写真集お渡し会 チェキ風フォトカード(7枚セット)」封入 【収録映像内容】 ■「Hey! Say! JUMP LIVE TOUR 2023-2024 PULL UP!」LIVE本編 ■特典映像 ・全公演MCダイジェスト ・アンコール日替わり曲集 ・ソロ&マルチアングル3曲 [VILLAIN(ソロアングル)/ White Love(ソロアングル)/ Evans Knot(マルチアングル)] ※特典映像のアンコール日替わり曲集には、本編収録の「だいすきなきみへ」は含まれません。
★ポストカード3枚封入 【収録映像内容】 ■「Hey! Say! JUMP LIVE TOUR 2023-2024 PULL UP!」LIVE本編 ■特典映像 ・Documentary of LIVE TOUR PULL UP!
■LIVE本編 ※全形態共通収録 サンダーソニア ネガティブファイター PULL UP ウィークエンダー Muah Muah ファンファーレ! VILLAIN Dirty Innocence あの日の夢を見させてよ 恋をするんだ ときめくあなた 我 I Need You キミアトラクション Sweet Chilli Sauce あの日の僕へ Evans Knot White Love ウラオモテ Ready to Jump Tiki Don Mush up Medley(Ride With Me / め / 「ありがとう」 ~世界のどこにいても~ / ウィークエンダー / Your Seed / Entertainment) DEAR MY LOVER キミノミカタ [Encore] 明日へのYELL それぞれ。 春玄鳥 Come On A My House だいすきなきみへ
◆ ◆あわせてオススメ◆ ◆
STARTO for you 14組75名が参加するチャリティーシングル『WE ARE』
山田涼介 写真集&連載単行本

「発売日前日お届け(フラゲ)」は、対象商品を期日までにご予約いただくと、追加料金なしで発売日前日にお届けするサービスです。ご自宅への配送でもセブン-イレブン受け取りでも可能です。ご利用の前に、 下記注意事項を必ずご確認ください。
- 商品ページ/カート内で「フラゲ対象」と表示されていることをご確認ください
- 発売日より6日前 午前中までにご注文ください。
- ご注文時に受け取り希望のセブン-イレブン店舗をご指定ください。
- 発売日前日の朝7時にはご指定のセブン-イレブンで受け取れます。
- 送料・手数料は無料です。
セブン-イレブン受け取りに関して、くわしくはこちら
ご注文から受け取りまでの流れ(例:発売日が水曜日の場合)
フラゲ可能な地域 (セブン-イレブン 受け取りの場合).
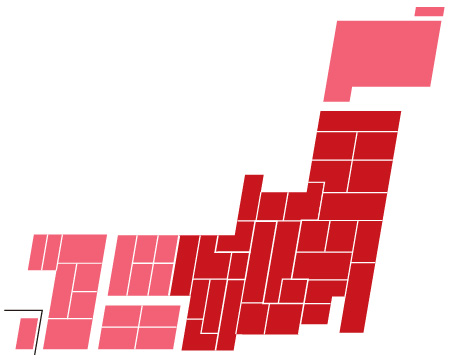
セブン-イレブン受け取りなら全国でフラゲ可能 ※一部商品のみ
※北海道、中国、四国、九州、沖縄県は発売日より6日前 午前中まで その他地域は発売日より5日前 午前中までがフラゲ対象のご注文となります ※一部24時間営業外店舗等は対象外となります
店舗受け取り時にご利用可能な決済手段
- nanaco電子マネー
※お支払いはセブン-イレブン店頭で商品受け取り時にお願いいたします
- 発売日より3日前 午前中までにご注文ください。
- 発売日前日にご自宅、もしくはご指定の住所にお届けします。
- 配送方法をゆうパック指定・配送日指定ありにてご注文された場合、発売日前日にお届けできない場合があります。
フラゲ可能な地域 (宅配の場合)
※北海道・九州全域、沖縄県 その他一部離島・山間部は対象外となります
- d払い (お支払いタイミング等の影響で、フラゲ対象外となる場合もございます)
- セブン-イレブン店頭代金引換
- セブン-イレブン前払い
- 地域ごとにフラゲ対象となる予約期間が異なります。 詳しくはこちらをご確認ください。
- 「一括配送」をご選択の場合、同時に購入した商品の入荷状況により 発売日前日にお届けできない場合があります。対象商品のみでの予約をおすすめします 。
- クレジットカード決済のお客様は、決済エラーが発生した場合、発売日前日にお届けできない場合がありますので、あらかじめご確認をお願いいたします。
- 商品入荷および配送状況、その他の事情により発売日前日にお届けできない場合があります。
- 年末年始、ゴールデンウィークなど時期によっては発売日前日よりも前にお届けする場合があります。
タグ : STARTO
掲載: 2024年05月15日 11:00
前の32件 1/1 次の32件
アーティスト タイトル 発売日
- Hey! Say! JUMP、ライヴBlu-ray&DVD『Hey! Say! JUMP LIVE TOUR 2023-2024 PULL UP!』8月21日リリース決定
- STARTO ENTERTAINMENT所属アーティスト14組75名が集結したプロジェクト「STARTO for you」、6月12日リリースのチャリティ・シングルCD『WE ARE』より表題曲リリックMVフル・バージョン公開
- 山田涼介、10年ぶり学園ドラマで初教師役。学園ドラマ出演10作目にして資産も行動力も「ケタ外れ」な教師に
- 映画『サイレントラブ』Blu-ray&DVDが7月19日発売|コレクターズエディション対象先着特典「A4サイズクリアファイル」
- STARTO ENTERTAINMENT所属アーティスト14組75名が集結したプロジェクト「STARTO for you」、6月12日リリースのチャリティ・シングルCD『WE ARE』ジャケ写&新ロゴ公開

- 「名作コンシェルジュ」掲載!ブーニン/トルコ行進曲
- 50%オフ!「東京リベンジャーズ2 血のハロウィン編」セール
- 〈数量限定〉BIS レーベル 厳選セール〈33タイトル〉
- 【追悼】ピアニスト フジコ・ヘミング 92歳
- 5月のオンラインショップ ポイントキャンペーン情報!
- 菊池風磨(timelesz)、「ViVi 2024年7月号」増刊表紙に登場。「みんな、風磨に恋してる。」をテーマに「幸せな記憶」がよみがえるカバー・ストーリー&ピンナップで51カット掲載
- 10-FEET、3人制バスケットボール「3x3.EXE PREMIER」のオフィシャル・ビール「アサヒスーパードライ」応援ソングに“helm’N bass”書き下ろし
- [Alexandros]、CDシングル『SINGLE 1』より“冷めちゃう”MV公開
- milet、新曲“Bluer”が「神戸須磨シーワールド」公式テーマ・ソングに決定。6月5日リリースのニュー・シングル『hanataba』ジャケ写&詳細公開
- ITZY、日本3rdシングル『Algorhythm』より“Algorhythm”MV公開
As it happened: Evenepoel wins Giro d'Italia stage 9 by one second
The 35km flat route to Cesena will heavily influence the battle for the maglia rosa
Giro d'Italia stage 9 time trial start times Time trial gives Evenepoel instant chance to remedy Giro d’Italia setback – Analysis Giro d'Italia current standings As it happened: Ben Healy takes solo win on Giro d'Italia stage 8 as GC disrupted
Hello and welcome to our live coverage of stage 9 of the Giro d'Italia.
Today's individual time trial route is 35km in length and has been described as 'perfectly flat' by the organisers, so it should really suit Remco Evenepoel.
Team DSM's Andreas Leknessund has worn the maglia rosa for five stages, but it's likely today will be the last, with a big reshuffle of GC positions expected.

There will be a number of time trial specialists hoping to challenge Evenepoel for the stage win today, including Stefan Küng (Groupama-FDJ), but Filippo Ganna is out of the picture after his withdrawal from the race yesterday with covid.
Going into the stage, the four jersey holders are as follows:
Maglia rosa (leader's jersey): Andreas Leknessund (Team DSM)
Maglia ciclamino (points jersey): Jonathan Milan (Bahrain Victorious)
Maglia azzura (mountains jersey): Davide Bais (EOLO-Kometa)
Maglia bianca (young rider's jersey): Andreas Leknessund (Team DSM)
The white jersey will be worn today by Santiago Buitrago (Bahrain Victorious), who currently sits in fourth place in the standings.
Besides Evenepoel, there are a number of the top GC contenders who have a strong time trial, including his closest rival Primož Roglič (Team Jumbo-Visma), the Ineos Grenadiers pair of Tao Geoghegan Hart and Geraint Thomas, and João Almeida (UAE Team Emirates).
These riders will all be looking to limit their losses against Evenepoel today.
The first rider down the ramp for today's time trial Veljko Stojnić of Team Corratec-Selle Italia, at 1.15 CET. There are 164 riders remaining the Giro d'Italia, and the final rider down the ramp will be Leknessund, at 4.28 CET.
It's raining in Savignano sul Rubicone - the wet conditions are not ideal and riders will need to balance risk and reward on slick tarmac this afternoon.
And we are underway, with first Veljko Stojnić and second Stefano Gandin taking to the course for Team Corratec-Selle Italia.
Unlike the stage 1 time trial in which riders or their teams selected their own start times, today the schedule is dictated by the overall standings, with riders going off in reverse order.
A number of riders are out on course now and it's clearly going to be a tricky day out there, with standing water on the roads, and a number of roundabouts and turns to contend with. While there are no climbs and it's mostly straight roads, there are still challenges to be overcome if riders are to make it safely round the course.
Heading out at one minute intervals, there are already 11 riders out on course, but it will be a little while before any ITT specialists roll out for their opportunity.
With just a minute between each rider, there are likely to be a number of riders catching and passing their minute man on a time trial of this distance. Trek-Segafredo's Daan Hoole already has Stefano Gandin in his sights.
Veljko Stojnić passes through the first time check and sets the bat at 16.42.
Behind him, Hoole has passed Gandin.
Ignata Konovalovas (Groupama-FDJ) becomes the 20th rider to roll out onto the course. The rain begins to fall a little more heavily again - it's grim out there today.
Mark Cavendish sets the second fastest time so far at the first intermediate time check. He's not a man who'll be fazed by the conditions today.
Much of the pre-stage speculation surrounded Remco Evenepoel. Following the double crash on stage 5, what kind of shape is he really in? If he has been nursing injuries there will be nowhere to hide today, on a stage he will have circled as another one to take more time on his rivals.
If he is in good shape - how much time can he gain? In the opening time trial he finished 29 seconds ahead of the next major GC contender, João Almeida, and 43 seconds ahead of Primož Roglič, arguably his closest rival. And that stage was only just over half as long as today's.
The first rider out on course, Veljko Stojnić of Team Corratec-Selle Italia.

Two Soudal-QuickStep riders are currently out on course, with Davide Ballerini setting the new second fastest time at the first intermediate time check, 16.04.
South African national champion Stefan de Bod is arguably the first time trial specialist to take to the course. He is the 34th rider to set off and he rolls down the ramp resplendent in his national champions kit.
Two minutes after De Bod, Team Jumbo-Visma's Edoardo Affini is the 36th rider to roll down the ramp - a former Italian champion, he too will hope to be competitive today.
Another rider from Team Corratec-Selle Italia, Brit Charlie Quarterman, sets the fastest time at the first time check - 15.52 is now the time to beat.
We await the first finisher, and with Daan Hoole closing in on Veljko Stojnić with 7km to go, it looks as though he will be the first to finish.
The first of the leader's jerseys to roll down the ramp on stage 9 is the maglia ciclamino, Jonathan Milan of Bahrain Victorious.
Team DSM's Alberto Dainese catches and passes his minute man, Stephen Williams of Israel-Premier Tech.
Daan Hoole becomes the first rider to complete the course, and sets the early fastest time at 44.47. He will be the first occupant of the hotseat, and one can only hope there are plenty of warm drinks and blankets waiting for him.
Mark Cavendish (Astana-Qazaqstan Team) out on course on stage 9 of the Giro d'Italia.

Edoardo Affini sets a new fastest time of 15.19 at the first intermediate time check.
Michael Hepburn (Team Jayco-Alula) takes a series of the bends extremely gingerly, proving how hazardous the course is, especially at higher speeds.
A number of riders have now completed the course, but Daan Hoole remains in pole position. However, Charlie Quarterman remains consistently ahead of him at the intermediate time checks so we may be in for our first change shortly.
45.06 is the time of Alan Riou (Arkea-Samsic). He passes his minute man as he comes through the finish line, to move into second place overall as it stands.
Current leader at the first intermediate time check, Jumbo-Visma's Edoardo Affini is still out on course, but is on course for a stint in the hot seat.

Stage 5 winner Kaden Groves (Alpecin-Deceuninck) takes to the course. He recently won the Volta Limburg Classic in similarly torrid weather conditions so will be unconcerned by the rain.
As expected, Charlie Quarterman sets a new fastest time of 44.15 to become the second rider to take to the hot seat. An excellent showing for his team, Team Corratec-Selle Italia.
Alex Kirsch will be unseating Charlie Quarterman shortly if he makes it round safely - he's taken nearly a minute off of the fastest time at the third intermediate time check.
Kirsch does indeed set the fastest time, but with Edoardo Affini hot on his heels, he will have barely sat down before he's unseated. Affini is the man to beat - he sets a time of 42.41.
The youngest rider in this year's Giro d'Italia, Matthew Riccitello, rolls down the ramp.
Michael Matthews (Team Jayco-Alula) drops his chain just under 5 minutes into his effort - he has to dismount and take a bike change.
Affini's team mate Rohan Dennis, the former Australian champion, is now out on course. He could challenge for the win if he's feeling good.
Michael Hepburn displays the consistent quality of Team Jayco-Alula's current time trial set-up by shaving 4 seconds off of Edoardo Affini's time to set a new fastest time of 42.37.
The current maglia azzura Davide Bais rolls down the ramp to take on the time trial course.
Ecuadorian national champion Jonathan Caicedo (EF Education-Easypost) takes on the stage 9 individual time trial.

There are an array of national champions among the riders of this year's Giro d'Italia. Dutch champion Bauke Mollema is now out on course. The veteran rider for Trek-Segafredo has really embraced the discipline in the latter stages of his career and he could go well today, in a year when he is capable of completing the Grand Tour trilogy - winning a stage of each of the three Grand Tours.
100 riders have rolled down the ramp and the fastest time remains that of Jayco-Alula's Michael Hepburn.
EF Education-Easypost's Magnus Cort Nielson becomes the 101st rider to take to the course, which is remaining consistently wet.
Nico Denz (Team DSM) sat in the hot seat for a while in stage 1's time trial, so expect a strong performance from the German rider today.
Another national champion - Estonia's Rein Taaramae - proudly displays his colours out on course - how many does that make now?
We've had: De Bod (South Africa), Caicado (Ecuador), Mollema (Netherlands) and Taaramae (Estonia) and with Latvia champion Toms Skujins and Australian champion Jay Vine still to come, plus a few more I'm sure, it's a fine pedigree that we have on display.
Hepburn is certainly enjoying a long stint in the hot seat, with no-one troubling his time since. Brandon McNulty may be in with a chance; the UAE Team Emirates man has just set off for his attempt.
Another one! Of course, yesterday's stage winner Ben Healy is Irish national champion. EF Education-EasyPost really do a fantastic national champions' jersey - images to come.
Expecting a fast time from Jasha Sutterlin of Bahrain Victorious - he's coming in hot, following setting new fastest times throughout the course, and will run Hepburn close. Here he comes...
Oh! He doesn't look like he's going all that hard and misses the time of Hepburn by 3 seconds.
On the subject of national champions, we have of course got the Belgian national champion still to come in Remco Evenepoel, so too Germany's Lennard Kämna.
Not a terrible performance from Michael Matthews given he had to take a bike change - he finishes in provisional 18th position.
His countryman Rohan Dennis is next to come through - he misses out on the hot seat but enters the top 5, in provisional 5th place at 43.32.
Two more national champions are out on course - Bob Jungels of Luxembourg and Bruno Armirail of France. We've also had Derek Gee who is Canadian national champion. A truly global array of class.
A huge opportunity for Stefan Küng - he will hope to challenge for the stage win, on a course which suits his capabilities. He has just set off.
Meanwhile, Bauke Mollema sets the new fastest time at the second intermediate time check.
OK suggestions flying in on Twitter for the national champions question, we've also had Erik Fetter from Hungary who rides for EOLO-Kometa - I feel like I need to compile a complete list.
Ben Healy is clearly very trusting of the arrow-straight roads of the course as he rides with his head tucked right down - he will hope to set a good time and follow up yesterday's incredible solo stage win with another strong ride.
Magnus Cort (EF Education-EasyPost) passes his minute man - he anchored his team to an impressive TTT second place at Paris-Nice, missing out on the stage victory to Jumbo-Visma by just one second and taking the leader's jersey in the process.

Bauke Mollema (Trek-Segafredo) sets a new fastest time of 42.23.
Meanwhile French champion Bruno Armirail sets the new fastest intermediate time at the first time check - 15.05.
Stefan Küng immediately breaks that fastest time, hot on the heels of his team mate Armirail - 15.00 is the new high bar at the first time check.
Lorenzo Fortunato (EOLO-Kometa) is the 140th riders out on course. From rider number 149 onwards (Hugh Carthy), the time gap between the riders will shift from one to three minutes.
Stefan Küng (Groupama-FDJ) means business on stage of the Giro d'Italia.

We are into the business end of proceedings, with Thibaut Pinot rolling down the start ramp and just 17 more riders to depart the start in Savignano sul Rubicone.
Brandon McNulty (UAE Team Emirates) is having a great ride, setting the second fastest time at the second intermediate time check.
Meanwhile, Hugh Carthy sets off, and we now move to one rider setting off every three minutes.
Brandon McNulty comes through just one second slower than Bauke Mollema - that was close!
While only 18 seconds separate the top 5 in the provisional standings, there is 1.23 currently between first place and 10th place. Expect these gaps to narrow as more riders cross the line.
Jay Vine, UAE Team Emirates' Australian national champion, is out on course and will be hoping to prove he is fully recovered from his recent knee injury troubles.
Yesterday's stage winner and Irish national champion Ben Healy crosses the line in provisional 13th place. Not a bad result given his exertions on stage 8.
Bruno Armirail is absolutely flying! He goes 42 seconds faster than Mollema at the third time check and unless something goes very wrong, he'll unseat the Dutch champion.
And Stefan Küng goes through the same time check 4 seconds slower than his team mate. It will be bittersweet if Küng cannot overturn his own team mate today but Armirail is on an absolute scorcher of a day.
The roads are drying out a bit and the rain has stopped but apparently, the wind has picked up somewhat.
Bruno Armirail (Groupama-FDJ) approaches the finish. By how much time will he beat Bauke Mollema?
It's an incredible performance from the French champion, he takes nearly a minute from Mollema and sets a provisional fastest time of 41.32. Can his team mate Stefan Küng better him? He can! Bittersweet instead for Armirail, who won't even have time to sit down in the hot seat, as Stefan Küng immediately becomes the fastest rider so far.
41.28 is the time to beat. There are a great many strong time trialists still to ride among the GC contenders, so it will be a nervous wait for Stefan Küng who so often finds himself the nearly man in his specialist discipline.
More riders roll in and don't trouble the time of Stefan Küng, although Luis Leon Sanchez set a strong time of 43.05 to put himself into the top ten, in provisional 8th place.
French champion Bruno Armirail (Groupama-FDJ) sets the fastest provisional time but is shortly ousted from the top spot by his team mate Stefan Küng.

Thymen Arensman of Ineos Grenadiers sets the second fastest time at the third intermediate time check and will push Stefan Küng close as he enters the final few kilometres of the course.
Meanwhile, Lennard Kämna (Bora-Hansgrohe) is also looking steady, setting the 4th fastest time at the first time check.
Geraint Thomas (Ineos Grenadiers) is out on course, and just four riders remain until all our competitors are out on course.
A strong performance from Movistar's Will Barta, who moves into third with a time of 42.16.
It's going to be a real battle between the GC contenders and the time trial specialist Stefan Küng. Damiano Caruso (Bahrain Victorious) sets an impressive time through the first time check.
At the other end of the course, Thymen Arensman can't quite challenge Küng, coming in with a time of 41.48, 20 seconds down and in provisional third place.
Primož Roglič is now out on course. After a good but not exceptional performance on the stage 1 individual time trial, it will be fascinating to see how Roglič fares over a longer course.
Second last to depart the start ramp is the Belgian champion, the road World Champion, the former maglia rosa and current second placed rider at this year's Giro d'Italia, Remco Evenepoel. He's out on course - now we wait.
Hugh Carthy puts in an incredible ride in a discipline that isn't his best, setting a time of 43.03 to land in provisional 10th place. A great day for the EF Education-EasyPost rider.
The final rider to take to the course is the current maglia rosa - Team DSM's Andreas Leknessund. He is counted down and rolls down the ramp - now all the riders are out on course.
A day to remember for Ineos as Laurens de Plus finishes in provisional 5th place, while Tao Geoghegan Harts chips one second off of the fastest time as he passes the first intermediate time check - game on.
Following his team mate, Geraint Thomas sets another new fastest intermediate time at the first time check.
Meanwhile Jay Vine completes a strong ride to finish in provisional fourth place.
Can Remco Evenepoel make good on the small losses he incurred in yesterday's stage 8? Read our analysis here .
As expected it's been a good showing so far for the top GC contenders. Stage 9 is heading towards a nail-biting finale.
Australian national champion Jay Vine (UAE Team Emirates) on stage 9 of the Giro d'italia.

Current GPS time checks suggest that Remco Evenepoel is already 27 seconds up on Primož Roglič - it's not a brilliant start for the Jumbo-Visma rider; he can set only the 8th fastest time at the first intermediate check.
Remco Evenepoel is flying. He becomes the fastest man through the first intermediate time check.
Lennard Kämna (Bora-Hansgrohe) comes home in a time of 42.15 to slip into provisional 5th place. A strong time trial from the German champion to keep him well within touching distance of the general classification.
Damiano Caruso is not known for his time trialling of late, but he's put in an excellent ride today, and he moves into provisional fourth spot with a time of 42.06. A really strong statement from the Bahrain Victorious rider who came second in the Giro GC two years ago, in 2021.
It's fascinating to see every single GC rider pulling out all the stops to produce some seriously impressive time trial performances today. Now Aleksandr Vlasov shows his hand, moving into provisional fourth spot with a time of 41.54. Both Bora and Bahrain have shown the teams of the top favourites that they are not going to have things all their own way.
Unbelievably, Geraint Thomas equals Tao Geoghegan Hart's time at the third intermediate time check - they are both fastest, and it's now that Stefan Küng's exceptional performance over the final segment of the course will have to count, if he is to hold onto the top spot.
There are just 7 riders left to arrive in Cesena and complete today's 35km time trial.
Tao Geoghegan Hart breaks Stefan Küng's heart, beating his time by just 2 seconds to move into provisional first place. Can Geraint Thomas beat his team mate?
Primož Roglič is warming up to the task, getting quicker and setting the 6th fastest time at the third intermediate time check.
Geraint Thomas takes the lead! He shaves another second off of Geoghegan Hart's time. An absolutely storming day for the Ineos Grenadiers.
Yet another rider goes through the third intermediate time check at 34.05 and it's Remco Evenepoel. This is going to be extremely tight.
Almeida goes through the finish line in provisional 7th place - perhaps not the day out he would have hoped for.
Primož Roglič is closing in on the finish, just 1.3km to go.
Primož Roglič approaches the finish line. Let's see how he stacks up against his GC rivals.
He goes through the line in provisional 5th place, in a time of 41.41. He loses 16 seconds to Geraint Thomas and 14 to Geoghegan Hart - how much will he lose to Evenepoel?
Two riders are left out on course - the former maglia rosa, and the current one.
Remco Evenepoel arrives at the finish. Can he better Geraint Thomas?
He does it by 1 second! He will take the stage win and re-take the maglia rosa.
The maglia rosa finishes in 19th position, a creditable ride from Andreas Leknessund, who will relinquish the jersey going into the rest day.
Just 8 seconds separate the top 5 riders on today's stage. It's been a day of big performances from all of the GC contenders.
As expected, there will be a reshuffle in the general classification following today's time trial - full results to follow.
Winner of stage 9 and new race leader Remco Evenepoel (Soudal-QuickStep).

So, the current GC standings see Remco Evenepoel regain the maglia rosa, with Geraint Thomas moving into second spot, 45 seconds in arrears. Primož Roglič sits in third currently, a further 2 seconds back, with Tao Geoghegan-Hart moving into 4th place, 50 seconds behind Evenepoel.
There's a small gap after that to João Almeida in 5th, who is tied with outgoing maglia rosa Andreas Leknessund on 1.07. Vlasov, Caruso, Kämna and Sivakov fill out the rest of the top ten in a day that has seen the expected shake-up - though perhaps not by the great margins many expected.
Stefan Küng: 'what can I say, it's the story of my life. Always missing out, closely.'
Remco Evenepoel wins stage 9 of the Giro d'Italia.

The time difference between Evenepoel and Thomas at the finish line? Just 0.09 seconds.
Read all the details of how the stage 9 ITT went down in today's stage report.
Remco Evenepoel retakes the maglia rosa at the 2023 Giro d'Italia.

Thanks so much for joining us for today's action. I think we've all earned a rest day, but do join us again on Tuesday as the Giro d'Italia resumes for Stage 10, a 196km flat stage from Scandiano to Viareggio. Hope to see you then.
Latest on Cyclingnews

Giro d'Italia stage 11 Live - The sprinters return

Cian Uijtdebroeks abandons Giro d’Italia as Visma-Lease a Bike down to four riders

Vuelta a Burgos Féminas 2024 - Analysing the contenders

USA National Road Championships: Ashlin Barry and Lidia Cusak win junior time trials

Rod Ellingworth - 'Ineos Grenadier's Giro d'Italia team are riding superbly well'

'It's always nice to put on a show' – Antonio Tiberi's attacks earn kudos from Pogačar as he aims to break Italy's Giro d'Italia podium drought

Geraint Thomas 'just wanted to hide' and flies under radar at latest Giro d’Italia summit finish

Lauren Stephens riding high for Olympic selection in Wednesday's US time trial championship

'No attack, no party' – Tadej Pogačar chooses diplomacy at Giro d'Italia
Consulter le journal

- Copier le lien
Eurovision 2024 : revivez le sacre de Nemo pour la Suisse
La France arrive en quatrième position avec la performance de Slimane. La compétition a été émaillée de protestation contre la participation d’Israël.
- Le classement final du concours
- Suisse : 591 points
- Croatie : 547 points
- Ukraine : 453 points
- France : 445 points
- Israël : 375 points
- Irlande : 278 points
- Italie : 268 points
- Arménie : 183 points
- Suède : 174 points
- Portugal : 152 points
- Grèce : 126 points
- Allemagne : 117 points
- Luxembourg : 103 points
- Lituanie : 90 points
- Chypre : 78 points
- Lettonie : 64 points
- Serbie : 54 points
- Royaume-Uni : 46 points
- Finlande : 38 points
- Estonie : 37 points
- Géorgie : 34 points
- Espagne : 30 points
- Slovénie : 27 points
- Autriche : 24 points
- Norvège : 16 points
- Et le vainqueur de l’Eurovision 2024 est :
La Suisse ! L’artiste non binaire Nemo a remporté la compétition avec son titre The Code .

Tout le live
Ce direct est à présent terminé.
Très belle cérémonie, avec que de bonnes chansons !
Bravo à la Suisse ! On se prépare pour 2025 🙏 Et merci pour le live, ça fait plaisir d’avoir des actualités plus légères
Merci pour ce direct ! Bonne nuit à toutes et tous et surveillez les aurores boréales surtout :)
Merci à toutes et tous d’avoir été avec nous pour cette folle soirée musicale, qui a vu la Suisse remporter la 68 e édition du concours de l’Eurovision devant la Croatie et l’Ukraine.
Est ce vraiment important de savoir que c’est une personne non-binaire ? L’essentiel est sa chanson, sa voix, son interprétation, non ?
C’est la première édition de l’Eurovision dont deux candidat·es sont ouvertement non binaires. Les personnes non binaires ne s’identifient ni totalement au genre masculin ni totalement au genre féminin.
Nemo Mettler decrypte dans The Code la réalisation d’être une personne non binaire, et cette chanson très personnelle a propulsé samedi soir l’artiste suisse au sommet de l’Eurovision.
« The Code raconte le voyage que j’ai commencé en réalisant que je ne suis ni un homme ni une femme » , raconte Nemo. « Me trouver a été un processus long et souvent difficile pour moi. Mais rien ne vaut le sentiment de liberté que j’ai acquis en réalisant que je ne suis pas binaire » .
Nemo dit sa préférence pour les pronoms neutres en anglais « they / them » ou « iel » en français.
Bravo Nemo, tu es vraiment quelqu'un 💘
Bonsoir Silvi,
Je trouve votre commentaire fort élégant : Nemo, qui a gagné cette 68 e Eurovision, veut dire « personne » en latin.
L’Eurovision croquée par Urbs

Nemo réinterprète son titre « The Code »

L’Ukraine a obtenu 307 points du vote du public
Le pays passe devant Israël et la Suisse, en première place du classement.
Israël a obtenu 338 points du vote du public
L’Etat hébreu passe devant la Suisse, en première place du classement. Les votes continuent d’être comptabilisé.
Tous les jurys nationaux ont voté
Avant le vote du public, le trio de tête est le suivant :
Suisse : 365 points
France : 218 points
Croatie : 210 points
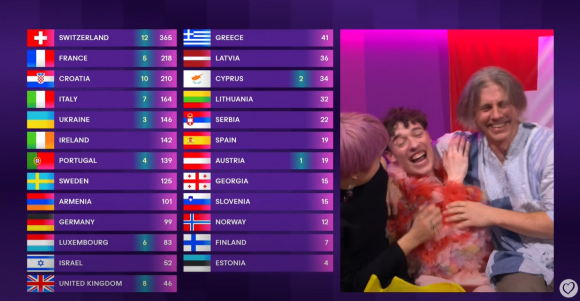
Bonsoir, a quel heure sont les résultats ? La fatigue ce fais ressentir..
Tenez bon, nous avons presque tous les votes des 37 pays, puis ce seront les votes du public et nous aurons notre gagnant !
Le trio de tête reste le même
La Suisse, la France et la Croatie sont les premiers du classement provisoire !
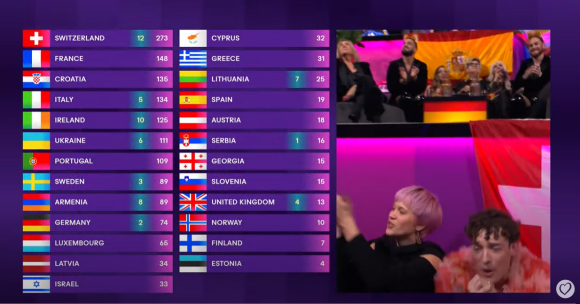
La France a attribué ses 12 points…
Au Portugal !
Et que gagne le vainqueur en plus de la gloire éternelle?
Le vainqueur ne gagne pas grand-chose, à dire vrai :
- La diffusion du titre sur les ondes et les droits d’auteur qui en découleront.
- La notoriété.
- Le pays du vainqueur accueille l’édition suivante de l’Eurovision.
La magie du tut tut à encore frappé , 12 points, oué
On ne parle pas assez du pouvoir magique du tut tut tut.
C’est au tour de la Slovénie d’attribuer ses 12 points à la France
Nous sommes désomais deuxième dans le classement provisoire !
L’Armenie a attribué ses 12 points à…
La France !
Un tut tut pour encourager slimane, svp?
Allez, on y croit !
Pour l’heure, la Suisse mène la danse grâce aux votes des jurys nationaux
Onze pays ont voté, voici le classement provisoire.
Pour rappel, le résultat est déterminé à 50 % par les jurys nationaux et à 50 % par le public. Les jurys attribuent ainsi leurs points, de 1 à 12 (1, 2, 3, 4, 5, 6, 7, 8, 10 et 12) aux dix titres qu’ils ont préférés. Tout peut encore changer !
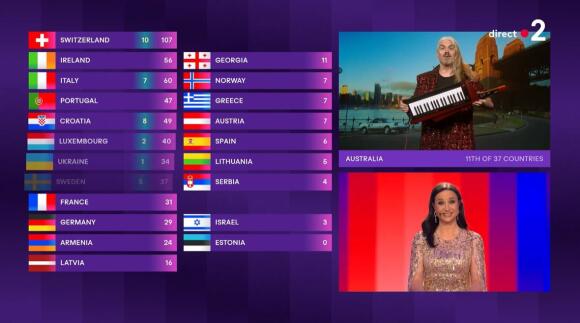
Le contexte
Live animé par Leslie Souvanlasy et Alexis Duval
- Strass, paillettes et manifestations de soutien au peuple palestinien… La finale de l’édition 2024 de l’Eurovision s’est ouverte samedi à Malmö, dans le sud de la Suède, à l’ombre de la guerre à Gaza. Depuis le début de l’année, les pétitions se sont multipliées pour exiger l’exclusion d’Israël, qui participe traditionnellement à l’événement.
- Le classement du concours sera-t-il affecté par ce contexte de tensions ? Des menaces ont été proférées contre la chanteuse représentant l’Etat hébreu, Eden Golan, menaces que l’Union européenne de radio-télévision (UER) a condamnées. Fin mars, les candidats de neuf pays ont appelé à un cessez-le-feu durable. La France sera représentée par le chanteur Slimane.
- Bien qu’apolitique, l’Eurovision n’échappe pas aux soubresauts de l’actualité internationale. En 2022, les sociétés russes de radiodiffusion ont été exclues de l’UER, qui chapeaute le concours, du fait de la guerre en Ukraine. En 2022, trois mois après l’invasion russe, le représentant ukrainien, Kalush Orchestra, avait survolé la 66 e édition du télécrochet, grâce aux votes du public. L’année suivante, l’Ukraine, faute de pouvoir accueillir le concours, en avait délégué l’organisation à son allié britannique, arrivé deuxième en 2022.
- Suivez en direct la situation à Malmö ainsi que la finale hautement géopolitique du plus grand concours musical du monde avec nos journalistes Leslie Souvanlasy et Alexis Duval . Tout au long de la cérémonie, venez échanger avec Florent Parmentier , chercheur associé au Centre de géopolitique de HEC et secrétaire général du Cevipof (Sciences Po Paris), spécialiste notamment de la géopolitique de l’Eurovision. Le dessinateur Urbs croque en direct la cérémonie.
Pour aller plus loin :

Lecture du Monde en cours sur un autre appareil.
Vous pouvez lire Le Monde sur un seul appareil à la fois
Ce message s’affichera sur l’autre appareil.
Parce qu’une autre personne (ou vous) est en train de lire Le Monde avec ce compte sur un autre appareil.
Vous ne pouvez lire Le Monde que sur un seul appareil à la fois (ordinateur, téléphone ou tablette).
Comment ne plus voir ce message ?
En cliquant sur « Continuer à lire ici » et en vous assurant que vous êtes la seule personne à consulter Le Monde avec ce compte.
Que se passera-t-il si vous continuez à lire ici ?
Ce message s’affichera sur l’autre appareil. Ce dernier restera connecté avec ce compte.
Y a-t-il d’autres limites ?
Non. Vous pouvez vous connecter avec votre compte sur autant d’appareils que vous le souhaitez, mais en les utilisant à des moments différents.
Vous ignorez qui est l’autre personne ?
Nous vous conseillons de modifier votre mot de passe .
Lecture restreinte
Votre abonnement n’autorise pas la lecture de cet article
Pour plus d’informations, merci de contacter notre service commercial.
- Rugby Union
- Rugby League
- More Sports
- Live on Sky
- Get Sky Sports
- Sky Mobile Apps
- Kick It Out
- Black Lives Matter
- British South Asians in Football
US PGA Championship News
- Leaderboards
- Golf On Sky
More from Golf
Pga championship 2024 tee times: full groupings and uk start times for first round at valhalla, scottie scheffler, rory mcilroy and brooks koepka all in major action after winning their last event; tiger woods returns to valhalla and jordan spieth has chance to complete career grand slam; watch the pga championship live on thursday from 1pm on sky sports golf.
Last Updated: 14/05/24 7:56pm

Please use Chrome browser for a more accessible video player

Groupings and tee times for the opening round of the 106th PGA Championship, held at Valhalla Golf Club in Louisville, Kentucky.
All times BST; USA unless stated
*CFPT means member of Corebridge Financial PGA Team (PGA professionals)
- Storylines to follow at the PGA Championship | Who is in the Valhalla field?
- Michael Block to hit first tee shot as Scottie Scheffler gets major grouping
- Latest PGA Championship news | When is the PGA Champs live on Sky?
- How to book Fury vs Usyk this weekend on Sky Sports Box Office

Starting at Hole One
1215 Michael Block [CFPT], Luke Donald (Eng), Shaun Micheel
1226 Jeffrey Kellen [CFPT], Ben Kohles, Alex Smalley
1237 Ryan Fox (Nzl), Josh Speight [CFPT], Matt Wallace (Eng)
1248 Ryo Hisatsune (Jpn), Zac Oakley [CFPT], Adam Svensson (Can)
1259 Adam Hadwin (Can), Martin Kaymer (Ger), Taylor Pendrith (Can)
Just a couple of legends 🤝 #PGAChamp pic.twitter.com/Fb66KTaij4 — PGA Championship (@PGAChampionship) May 14, 2024
1310 Byeong Hun An (Kor), Alexander Bjork (Swe), Eric Cole
1321 Corey Conners (Can), Nick Dunlap, Adam Schenk
1332 John Daly, Lee Hodges, Robert MacIntyre (Sco)
1343 Kurt Kitayama, Peter Malnati, Victor Perez (Fra)
1354 Zac Blair, Ben Polland [CFPT], Ryan van Velzen (Rsa)
1405 KH Lee (Kor), Sami Valimaki (Fin), Jeremy Wells [CFPT]
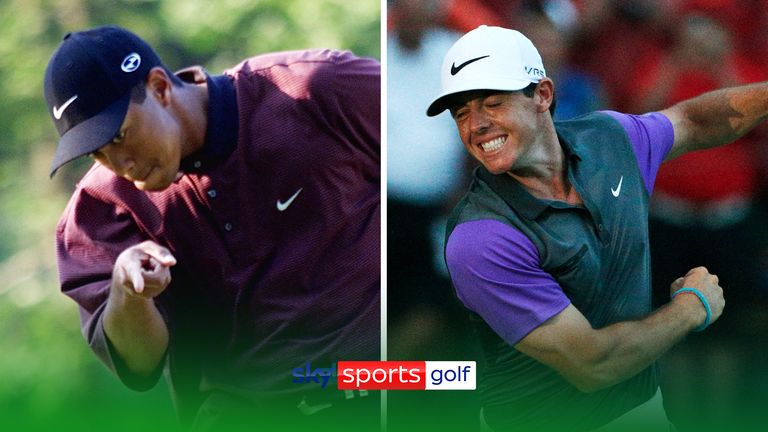
1416 Jared Jones [CFPT], Taylor Moore, Patrick Rodgers
1427 Kyle Mendoza [CFPT], Andy Ogletree, Erik van Rooyen (Rsa)
1745 Matt Dobyns [CFPT], Thriston Lawrence (Rsa), David Puig (Esp)
1756 Denny McCarthy, Keita Nakajima (Jpn), Tracy Phillips [CFPT]
1807 Cameron Davis (Aus), Harris English, Talor Gooch
Live PGA Championship Golf
May 16, 2024, 1:00pm
1818 Jason Day (Aus), Nicolai Hoejgaard (Den), Shane Lowry (Irl)
1829 Billy Horschel, Chris Kirk, Min Woo Lee (Aus)
1840 Tom Kim (Kor), Joaquin Niemann (Chl), Gary Woodland
1851 Matthew Fitzpatrick (Eng), Phil Mickelson, Collin Morikawa
1902 Rickie Fowler, Jon Rahm (Esp), Cameron Young
1913 Wyndham Clark, Brian Harman, Scottie Scheffler
Major Champions Only. @ROLEX | #Rolex pic.twitter.com/CxkULh8X4D — PGA Championship (@PGAChampionship) May 14, 2024
1924 Patrick Cantlay, Camilo Villegas (Col), Will Zalatoris
1935 Sam Burns, Padraig Harrington (Irl), Patrick Reed
1946 Mark Hubbard, Brad Marek [CFPT], Maverick McNealy
1957 SH Kim (Kor), Braden Shattuck [CFPT], CT Pan (Tpe),
Starting at hole 10
1220 Tyler Collet [CFPT], Doug Ghim, Adrian Meronk (Pol)
1231 Larkin Gross [CFPT], Lucas Herbert (Aus), Grayson Murray
1242 Lucas Glover, Russell Henley, Stephan Jaeger (Ger)
1253 Ludvig Åberg (Swe), Xander Schauffele, Justin Thomas
1304 Keegan Bradley, Adam Scott (Aus), Tiger Woods
1315 Dustin Johnson, Rory McIlroy (NIrl), Justin Rose (Eng)

1326 Viktor Hovland (Nor), Hideki Matsuyama (Jpn), Cameron Smith (Aus)
1337 Max Homa, Brooks Koepka, Jordan Spieth
1348 Tony Finau, Tyrrell Hatton (Eng), Sahith Theegala
1359 Akshay Bhatia, Bryson DeChambeau, Tommy Fleetwood (Eng)
1410 Takumi Kanaya (Jpn), Sepp Straka (Aut), Nick Taylor (Can)

1421 Dean Burmester (Rsa), Ben Griffin, Andrew Svoboda [CFPT]
1432 Preston Cole [CFPT], Adrian Otaegui (Esp), Tim Widing (Swe)
1740 Rich Beem, Kazuma Kobori (Jpn), Sebastian Soderberg (Swe)
1751 Josh Bevell [CFPT], Aaron Rai (Eng), Jordan Smith (Eng)
1802 Charley Hoffman, Jesse Mueller [CFPT], Andrew Putnam
1813 Tom Hoge, Si Woo Kim (Kor), Alexander Noren (Swe)
1824 Matthieu Pavon (Fra), JT Poston, YE Yang (Kor)
1835 Jason Dufner, Jake Knapp, Francesco Molinari (Ita)
1846 Thomas Detry (Bel), Rasmus Hojgaard (Den), Jimmy Walker
1857 Austin Eckroat, Mackenzie Hughes (Can), Luke List
May 16, 2024, 10:45pm
1908 Christiaan Bezuidenhout (Rsa), Beau Hossler, Sungjae Im (Kor)
1919 Keith Mitchell, Thorbjorn Olesen (Den), Brendon Todd
1930 Brice Garnett, John Somers [CFPT], Jesper Svensson (Swe)
1941 Evan Bowser [CFPT], Emiliano Grillo (Arg), Alejandro Tosti (Arg)
1952 Chris Gotterup, Vincent Norrman (Swe), Wyatt Worthington II [CFPT]
- Seven storylines to follow at PGA Champs
- PGA Championship: Latest news and video
- When is the PGA Championship live on Sky?
- Who is playing at the PGA Championship?
Who will win the PGA Championship? Watch live on Sky Sports! Live coverage begins on Thursday from 1pm on Sky Sports Golf. Stream the PGA Tour, DP World Tour, majors and more with NOW.
It's one of the biggest sporting events in a generation. Tyson Fury and Oleksandr Usyk collide for the undisputed world heavyweight championship on Saturday May 18, live on Sky Sports Box Office. Book the fight now .
- 1 Papers: Man Utd make contact with Ipswich's McKenna
- 2 Gordon: I don't understand the point of VAR | Should it be scrapped?
- 3 Transfer Centre: Tuchel in talks to stay as Bayern boss
- 4 Brighton 1-2 Chelsea highlights
- 6 Race for Europe: Spurs, Chelsea, Newcastle and Man Utd still chasing
- 7 Live on Sky: Leeds vs Norwich
- 8 The right call? Is 'skinny belly' Fury taking weight gamble for Usyk?
- 9 Fury vs Usyk: Timings, undercard, how to watch and more
- Latest News
- Fantasy Football
- TEAMtalk.com
- Football365.com
- Sky Sports Main Event
- Sky Sports Premier League
- Sky Sports Football
- Sky Sports Cricket
- Sky Sports Golf
- Sky Sports Racing
- Sky Sports F1
- Sky Sports Tennis
- Sky Sports Action
- Sky Sports Arena
- Sky Sports News
- Sky Sports Mix
- Sky For Businesses
- Sky Partnerships
- Store Locator
- Advertise With Us
- Terms & Conditions
- Privacy & Cookies Notice
- Privacy Options
- Accessibility Information
PGA Championship 2024 preview: Full schedule and how to watch golf major action live

The 106th PGA Championship starts at Valhalla Golf Club in Louisville, Kentucky on Thursday (16 May) with Brooks Koepka defending his title.
Ahead of the second men's golf major of 2024, Koepka has found form along with some of the sport's other top players. The reigning champion was victorious in the most recent LIV Golf series tournament in Singapore with Masters winner Scottie Scheffler prevailing in his last two PGA Tour events.
And the weekend before Valhalla, world number two Rory McIlroy - who won the PGA Championship the last time it was held at Valhalla in 2014 - beat Olympic champion Xander Schauffele by five strokes in the Wells Fargo Classic to clinch his second consecutive PGA Tour title.
Tiger Woods , who won at Valhalla back in 2000, is also in the field. Woods followed up that successful PGA Championship defence with victory in the 2001 Masters to hold all four major titles at the same time, aka the Tiger Slam.
The 48-year-old struggled to complete four rounds at the Masters, but vowed to return to the site of his fifth major triumph out of 15.
Designed by Jack Nicklaus and opened in 1986, Valhalla is hosting the PGA Championship for a record fourth time. It also staged the 2008 Ryder Cup with Rio 2016 gold medallist Justin Rose and former PGA Championship winners Phil Mickelson and Padraig Harrington the only survivors from those matches.
With notoriously firm and fast fairways, accuracy off the tee is a must in what should be a riveting four days of golf.
- Scottie Scheffler wins 2024 Masters - results
- How to qualify for golf at Paris 2024
Who is playing at the 2024 PGA Championship golf tournament?
A total of 156 will tee it up at Valhalla for this edition of the PGA Championship which traditionally boasts the strongest field among the four majors. Among those are the top 70 men on the PGA Championship Points list up to and including the CJ Cup Byron Nelson at the start of May.
Automatic exemptions also went to the top 20 at the PGA Professional Championship in Frisco, Texas a fortnight ago. That tournament brought together the best club pros from across the United States with Wyoming's Ben Polland taking victory.
After finishing second on his major tournament debut at the Masters, Ludvig Åberg continues his rapid rise up the golf world rankings to sixth place. The young Swede is now just one spot behind Jon Rahm who is among 16 LIV players in the field, seven of whom received "special invitations".
No fewer then 99 of the world's top 100 players will start out on Thursday with Japan's Hoshino Rikuya - ranked 94 - a late withdrawal. There are 16 former winners and 33 major champions in this year's line-up.
2024 PGA Championship - Schedule (all times subject to change)
- Thursday 16 May : First round. Three-balls starting on the 1st and 10th holes at 7.15am (Eastern Daylight Time, UTC-4)
- Friday 17 May : Second round, followed by the cut after 36 holes, with only the top 70 players and ties making the weekend.
- Saturday 18 May : Third round. Pairings starting on the 1st hole at 7.45am.
- Sunday 19 May : Fourth round, followed by the Wanamaker Trophy Presentation ceremony after the final player has completed the 18th hole.
2024 Masters Tournament - Players to watch
Scottie scheffler.
With four wins from his last five starts, including his second Masters title, world number one Scheffler remains the man to beat.
In an incredible 2024 so far, his results read T5-T17-T6-T3-T10-1-1-T2-1-1. And after wife Meredith gave birth to their first child at the weekend, Scheffler will try to maintain his stellar run of form at Valhalla.
Having switched to a mallet putter, on the recommendation of his rival McIlroy, Scheffler has found his touch on the greens to match his outstanding ball-striking. Only Tiger Woods has gained more strokes from tee to green over a two-year span , and had a better PGA Tour season average than Scheffler’s 68.63 in 2023.
Having retained his PLAYERS Championship title - golf's unofficial fifth major - and won the Masters, Scheffler looks to have the best chance of any golfer since Woods to complete an unprecedented Grand Slam of majors in the professional age.
After holding off his rivals at Augusta for a second major triumph, the 27-year-old shot a superb third-round 63 at Harbour Town Golf Links in South Carolina to take the lead in the RBC Heritage before completing his 10th PGA Tour win.
Rory McIlroy
Like Scheffler, McIlroy has won his last two starts on the PGA Tour although the American was missing on both occasions.
The Northern Irishman, who claimed the Wanamaker Trophy at Valhalla a decade ago, ended a barren run of 18 months in the United States when he teamed up with Shane Lowry to win the Zurich Classic of New Orleans at the end of April. The European Ryder Cup colleagues defeated Chad Ramey and Martin Trainer in a playoff to take victory at TPC Louisiana.
Two weeks later, he made two eagles in a final-round 65 to pull clear of Xander Schauffele and win a fourth Wells Fargo Championship at Quail Hollow. That was his 26th PGA Tour victory and took his tally of professional titles to 40.
Returning to another course where he has enjoyed success in the past could be the answer for the 35-year-old who has not won a major since his Valhalla victory in 2014 which came three weeks after his first Open triumph at Hoylake.
In a warning to his rivals, McIlroy said after his latest triumph, "I'm a way better player now than I was back then. I haven't had the major record to back that up but I've had the wins, I've done everything else there is to do in the game since 2014. The only thing I need to do is get another major.
"A win like this going into the PGA Championship next week is a good way to prep for that."
Brooks Koepka
Koepka's win at last year's PGA Championship at Oak Hill remains the only major victory for a player in the LIV Golf series.
That was a third PGA triumph and a fifth major success for the 34-year-old Floridian who is a man never to be underestimated on the big occasion.
He warmed up for Valhalla in fine style by winning LIV Golf Singapore last week, totalling 198 in his three rounds to prevail by two strokes from Australians Marc Leishman and former Open champion Cameron Smith .
That performance followed some intense practice sessions with coach Claude Harmon III with Koepka saying, "It's all starting to come around. I feel I've put I've put in a lot of work. On the golf course, off the golf course, it's been a good two weeks to say the least.
"Taking a week off and then grinding pretty hard with Claude over the last few days, I thought that was very important. So to see it pay off here is huge."
Koepka will be among the favourites when the players tee off at Valhalla on Thursday.
2024 PGA Championships - Tee times
The full schedule of groups and their starting tee times will be confirmed by organisers on the Tuesday before the tournament.
Further information of the groups can be found on the official PGA Championship website .
2024 PGA Championship - How to watch live action
Event coverage is available in over 200 countries with digital livestreams and TV broadcasts in most regions.
In the United States , ESPN and ESPN+ will broadcast the first two rounds. For rounds three and four, ESPN will only show the early action with CBS taking over the bulk of the live coverage including the conclusion on Sunday.
In the UK, Sky Sports are the exclusive rightsholders. Check local listings for details elsewhere.

Related content
You may like

IMAGES
VIDEO
COMMENTS
16:24:20. We are now at the foot of the final ascent of Bocca della Selva! Tratnik is still leading the race, followed at 35″ by Bardet, Firgo, Bagioli and V.Paret-Peintre and at 1'22'' by the rest of the breakaway. The peloton has a delay of 5'26". Live News. 16:20:11. Don't forget to follow us on STRAVA.
top sponsor. Suivez en temps réel le parcours et les étapes de la course rose de 2023. Découvrez les gagnants de l'étape en direct.
12:12:12 STAGE 9 of the Giro d'Italia is officially underway. 12:08:01 The riders are on their way to Km 0. 11:50:33 The riders will hit the road at 12:00 pm. 10:33:25 Dear cycling lovers goood morning and welcome to Avezzano. Take part in FantaGiro and win fantastic prizes. Discover more.
Welcome to the official YouTube channel of the Giro d'Italia, the World's Toughest Race in the World's Most Beautiful Country! 🚴♀️ Experience the Giro d'Italia with us thanks to the ...
2023-05-27T09:39:12.476Z. Much discussion too about exactly how the riders will tackle an 18 kilometre time trial which is so much a day of two parts, the pan flat approach to Monte Lussari and ...
2023-05-12T09:58:52.727Z. The first mountain finish of the Giro d'Italia is always a mental battle as well as an intense day of racing. Remco Evenepoel has been forced on the defensive after his ...
The 2023 Giro d'Italia will be the 106th edition of the Italian Grand Tour, taking place from May 6-28. The 2023 Giro d'Italia route will see the peloton visit 17 of Italy's 20 regions, with only ...
Eurosport is your go-to source for breaking Cycling headlines, including what's happening in Giro d'Italia live updates. Watch replays, interviews and highlights.
Cyclingfans.com Giro d'Italia Tour Tracker with live GPS tracking shows you key data about every stage, including every rider group, time gap, sprint and climb. ... (Tour of Italy or Tour d'Italie en direct) . 2024 Giro d'Italia LIVE May 4-26, Italy ... - Soudal-Quick-Step lineup for the 2023 Tour d'Italie: Davide Ballerini (ITA) Mattia ...
Follow Giro d'Italia 2023 Stage 21 here. Live situation and background statistics and information on riders. ... Most nationalities in the final GC of a grand tour. # Year Race #Nationalities; 1: 2023: Giro d'Italia: 10* 2: 2021: Tour de France: 9: 3: 2021: La Vuelta ciclista a España: 9: 4: 2019: Giro d'Italia: 9: 5: 1993: Tour de France: 9: ...
Suivez le Giro en direct, retrouvez les étapes du Tour d'Italie 2024 en live, l'ambiance au bord des routes et sur les lignes de départ et d'arrivée.
The 2023 Giro d'italia, the first Grand Tour of the 2023 men's road cycling season, is underway. The stage race takes place from Saturday 6 to Sunday 28 May. Check out the daily results and the general classification standings after each stage right here. Giro d'Italia 2023: Preview, stages, schedule and how to watch.
PTO Tour. Accueil PTO Tour; Calendrier/Résultats; Paris, la vie sportive ... Formule 1 Open d'Australie Ski Alpin Biathlon infos Tennis Live Streaming Open d'Australie 2023 Programme, Résultats ...
Étape 16 du Tour d'Italie 2023 en intégralité avec le début de la dernière semaine de course avec les étapes décisives pour le classement général.Twitch: htt...
Live streams of the most important cycling races in the world: Giro d'Italia, Tour de France, Vuelta a Espana, Paris-Roubaix and all classics live stream Wednesday, May 15, 2024 ... 2020 UAE Tour LIVE STREAM. February 27, 2020. Ewan storms to victory on stage 2 of UAE Tour. February 24, 2020. POPULAR CATEGORY. News 6279; Results 1805; Grand ...
Place à l'étape reine du Giro 2023. Avant le contre-la-montre aussi attendu que redouté de samedi, les rescapés du Tour d'Italie batailleront en montagne ce vendredi, avec 183 km très corsés ...
Hello and welcome to our live coverage of stage 21 of the 2023 Giro d'Italia! 2023-05-28T13:00:50.110Z. ... "My first Grand Tour victory was in 2008 in the Giro, down in Reggio Calabria. To win ...
Live scores for the 2024 Internazionali BNL d'Italia tennis tournament on ESPN. Includes daily schedules, live scores and match results.
It's the first Grand Tour of the 2024 season. How to watch the Giro d'Italia 2024 online from anywhere using a VPN. If you find yourself unable to view the race locally, you may need a different ...
Le live Live; Services. Newsletters ... Olav Kooij, le coureur de l'équipe Visma-Lease a bike, vainqueur de la 9e étape du Tour d'Italie, le 12 mai 2024. (LUCA BETTINI / AFP)
Suivez en direct la 12e étape du Tour d'Italie entre Martinsicuro et Fano, ce jeudi, longue de 193 kilomètres. Le peloton longera encore la côte Adriatique avant d'affronter quelques ascensions ...
The 107th Giro d'Italia is upon us, and as a whole host of the world's best cyclists arrive in Piedmont ahead of the first of 21 stages at this year's race, excitement is high to see if 2023 ...
Après une première étape du Tour d'Italie qui a tenu ses promesses ce samedi, les coureurs ont rendez-vous ce dimanche 5 mai au sanctuaire d'Oropa pour la première arrivée au sommet. En rose ...
jump live tour 2023-2024 pull up!』8月21日発売 "これからも8人で! "というメンバーの決意と想いを確かめ合った、彼らの最新かつ愛情最大級のライブ ...
2023-05-14T09:18:10.683Z. Hello and welcome to our live coverage of stage 9 of the Giro d'Italia. ... Italian to ride Tour de France and Vuelta a España after late start to 2024 season.
Live Article se déroulant en direct. ... Italie : 268 points; Arménie : 183 points; Suède : 174 points ... C'est au tour de la Slovénie d'attribuer ses 12 points à la France .
Live coverage begins on Thursday from 1pm on Sky Sports Golf. Stream the PGA Tour, DP World Tour, majors and more with NOW. It's one of the biggest sporting events in a generation.
Only Tiger Woods has gained more strokes from tee to green over a two-year span, and had a better PGA Tour season average than Scheffler's 68.63 in 2023. Having retained his PLAYERS Championship title - golf's unofficial fifth major - and won the Masters, Scheffler looks to have the best chance of any golfer since Woods to complete an ...