Screen Rant
Make mac safari go full screen & more ways to expand your viewport.

Your changes have been saved
Email is sent
Email has already been sent
Please verify your email address.
You’ve reached your account maximum for followed topics.

"Me And This Guy Have Been Through A Lot Together": Ahmed Best Celebrates Jar Jar's Return, Teases More To Come
Boruto: two blue vortex finally sees the debut of an anticipated naruto character, how salem's lot connects to mike flanagan's upcoming stephen king adaptation.
Apple 's Safari browser for the Mac is more customizable than ever and there are several ways to expand the viewport to show more of a website at once, including full screen mode. When looking at a photo or a video, more is usually better and the same is true of data-heavy websites that may have several large tables filled with relevant information. Fitting that all in on a MacBook screen might be a tight squeeze.
It feels like Safari has been around forever, but Apple first launched its browser in 2003. Before that, Mac users primarily relied upon Microsoft's Internet Explorer , although, Opera, Netscape, and Mozilla were well known and good solutions as well. Google's Chrome followed soon after and, over the years, the browser wars have settled into a fairly consistent rendering and performance level, making the differentiating factor more about user-friendliness as well as the overall look and feel of the browser. Apple usually opts for minimizing the appearance and letting the website shine, but there are ways to show even more of a website's content with Safari.
Related: How To Clear Cookies On A MacBook & Why You Should
Switching to full screen mode is the quickest way to hide all of Safari's chrome, the developer terminology for the user interface, including the address bar, tab bar, and any other controls that are open. Basically, the entire screen becomes a window to the current website. To enter full screen on a MacBook , simply hold the globe key, also known as the function key, and tap the letter 'F.' Tapping the escape key will exit full screen mode. On a Mac that doesn't have such a key on its keyboard, a combination of control and the command key, which looks a bit like a four-leaf clover, plus the letter 'F' switches to full-screen. This is as much screen space as possible, but there is a way to see even more of a web page. Also, Apple gives Safari users ways to minimize the chrome without hiding it all.
See More Website, Less Safari
With Safari on the Mac, some controls can be hidden to allow more room for content while keeping the tab bar visible. Under the View menu, there are options to show or hide the favorites bar and sidebar. Full screen can be accessed from this menu as well. Reader mode, also found there, offers a different type of content viewing that hides ads and removes the website's styling, instead formatting the page in a narrow column with a large font. For anyone looking for a distraction-free view of an article, going to Reader and full screen displays the words and photos in a minimalist fashion. For those running macOS Monterey , opening preferences from the Safari menu and choosing compact tabs will merge the search field and the tab bar together, an easy way to gain vertical space, which is tight on a MacBook, but might be less of an issue on a desktop Mac.
Another way to view more of a website on a Mac computer is to zoom out, which is easily accomplished by holding the command key and tapping the minus key. Zooming back in is done with a combination of command and equals key, which is the same key used for the plus sign but there is no need to hold the shift key. Command plus the zero key restores the zoom level to normal. Zooming affects both text, images and other graphics on a page and Safari remembers the zoom level set for each website, so upon returning it will default to the magnification used at the last visit, which is a nice touch by Apple . If there is a need to reduce images and graphics on a website, but keep text readable, under the advanced preferences pane, there is an option to set a minimum font size. Apple's Safari offers several ways to customize the view of a website to help the user see more of the content and less of the browser.
Next: A Safari Feature That Apple Killed In macOS Monterey Is Finally Coming Back
Source: Apple
How to Get Full Screen on iPad: Simple Steps for an Enhanced View
Getting full screen on your iPad is easier than you think. By following a few simple steps, you can maximize your screen real estate, making for a more immersive experience whether you’re watching videos, reading, or using apps. All it takes is a few swipes, taps, or changes in settings. Ready to go full screen? Let’s dive right in!
How to Get Full Screen on iPad
This section will walk you through the steps to make apps or content appear in full screen on your iPad. Whether you’re using Safari, watching videos, or just want a cleaner view of your apps, these steps will help you achieve a full-screen experience.
Step 1: Open the App or Content
First, open the app or the content you want to view in full screen.
Whether it’s a website in Safari, a video in YouTube, or a game, the initial step is to have the app running on your screen.
Step 2: Rotate the iPad
Next, rotate your iPad to landscape mode.
Most apps and videos automatically switch to full screen when you turn your iPad sideways. This helps utilize the wider aspect ratio.
Step 3: Use Safari’s Full-Screen Mode
If you’re using Safari, tap the full-screen icon in the lower right corner of a video or webpage.
This icon usually looks like two outward-facing arrows. Tapping it will expand the content to fill your entire screen, removing toolbars and tabs.
Step 4: Pinch to Zoom
For photos or documents, use the pinch gesture to zoom in.
Place two fingers on the screen and spread them apart to zoom in, which often triggers a full-screen view in many apps.
Step 5: Tap the Full-Screen Button in Apps
In many apps, there’s a dedicated full-screen button. Tap it.
This button is usually found in the video player’s control panel or within the app’s settings. It immediately maximizes the app’s display.
What Happens Next?
Once you’ve completed these steps, your chosen app or content will be displayed in full screen. This means fewer distractions and a more immersive experience, allowing you to focus on what’s important. Whether you’re binge-watching your favorite show or reading an article, everything will look bigger and better.
Tips for Getting Full Screen on iPad
- Use Guided Access: Go to Settings > Accessibility > Guided Access to lock your iPad into a single app. This ensures distractions are minimized.
- Disable Multitasking Gestures: Head to Settings > Home Screen & Dock > Multitasking and disable gestures for a cleaner full-screen experience.
- Use Split View Wisely: If you need to multitask, use Split View to manage multiple apps without sacrificing screen real estate.
- Update Your Apps: Ensure your apps are up-to-date. Developers frequently add full-screen modes and other enhancements.
- Adjust Display Settings: Go to Settings > Display & Brightness to tweak options for better full-screen performance.
Frequently Asked Questions
How do i make safari full screen on ipad.
Tap the full-screen icon (two outward-facing arrows) in the lower right corner of the browser.
Can I make games full screen on my iPad?
Yes, most games automatically go full screen when you launch them and rotate your iPad to landscape mode.
How do I exit full screen mode?
Simply tap the screen or use a pinch gesture to zoom out, depending on the app.
Does full screen work in all apps?
Most apps support full screen, but some apps might have limitations. Always check the app’s settings or help section.
Can I use full screen in Split View?
Full screen isn’t possible in Split View. Close the secondary app to return to full screen.
- Open the app or content.
- Rotate the iPad to landscape mode.
- Tap the full-screen icon in Safari.
- Use the pinch to zoom gesture.
- Tap the full-screen button in apps.
Going full screen on your iPad can greatly enhance your viewing and usage experience. Whether you are diving into a captivating movie, playing an intense game, or simply browsing the web, using the full screen helps you get the most out of your device. With just a few taps and swipes, you can transform your iPad into a more immersive and distraction-free tool.
If you found this guide on how to get full screen on iPad helpful, why not share it with others? Feel free to explore other features of your iPad and make the most out of your device. Full screen is just one of the many ways to enhance your digital experience. Happy browsing!

Matthew Burleigh has been writing tech tutorials since 2008. His writing has appeared on dozens of different websites and been read over 50 million times.
After receiving his Bachelor’s and Master’s degrees in Computer Science he spent several years working in IT management for small businesses. However, he now works full time writing content online and creating websites.
His main writing topics include iPhones, Microsoft Office, Google Apps, Android, and Photoshop, but he has also written about many other tech topics as well.
Read his full bio here.
Share this:
Join our free newsletter.
Featured guides and deals
You may opt out at any time. Read our Privacy Policy
Related posts:
- How to Unzoom Apple Watch
- 15 Ways to Fix Safari Not Working on iPhone in 2023
- iOS 17 – How to Turn Off Auto Rotate on an iPhone
- Safari History iPhone: How to See It [2023 Guide]
- How to Rotate Screen on iPhone 7
- How to Rotate Layers in Photoshop CS5
- How to Get Safari Back on iPhone 13
- How to Rotate Screen on Android: A Step-by-Step Guide
- How to Zoom Out Safari iPad: Easy Steps to Adjust Your Browser View
- How to Turn Off Auto Rotate on iPhone [2023 Guide]
- 3 iPhone Safari Tips You Might Not Know
- How to Rotate a Picture on iPhone 13
- iOS 17: How to Turn Off Zoom on iPhone – Step by Step Guide
- How to Change Page Zoom in Safari on iPhone 14
- 15 iPhone Settings You Might Want to Change
- How to Rotate a Picture on iPhone 14: A Step-by-Step Guide
- How to Zoom Out on iPad: A Step-by-Step Guide for Beginners
- How to Zoom Out on Safari iPhone Web Browsers
- iOS 17: How to Zoom on iPhone – A Step-by-Step Guide
- How to Zoom the iPhone 5 Camera
- Is the Big Tech Boys Club Failing Women?
- Watch! Wolverine Movies in Order
How to Get a Full Screen on iPad
There isn't a single full-screen mode button on iPad, but Safari and video apps do a decent job
:max_bytes(150000):strip_icc():format(webp)/SamCostello-d7fcf106ec2048ccb06d1e2190b3396d.jpg)
- Ithaca College
:max_bytes(150000):strip_icc():format(webp)/image-5e6611aebe974bb7886a24b5070c834f.jpg)
- Full Screen Safari
- Full Screen Videos
Does the iPad Go Full Screen?
What to know.
- You can't make an iPad full-screen in every situation.
- For Safari, you can hide the toolbar and the side panel for more space. But a small menu is always present.
- To get full-screen videos on an iPad, tap the square or arrows on the corner of the video player.
This article explains the situations in which you can go full screen on iPad and how to do it.
How to Get a Full Screen on iPad in Safari
Having Safari go full-screen is appealing if you wish to have the most immersive web browsing experience possible. While there isn't a full-screen button in Safari, there are a few ways to use up more of the tablet's screen. Here are your options:
Tap the aA button to the left of the page's URL, then tap Hide Toolbar . The page won't go completely full screen, but it's as close as you can get.
The toolbar will reappear the next time you close out of Safari.
Tap the menu button at the top left of Safari. This will collapse that menu and give you way more room to view web pages.
Tap the three dots at the top of the browser, then select Full Screen . This method, which also works in Chrome and other browsers, is useful if you're currently viewing a website in Split View mode .
Add the web page to the Home Screen . This will create a shortcut to the page next to all your other apps. When you tap the shortcut, it will open the website in Safari, ideally in full-screen mode.
This doesn't work on all websites. If the web developer added the right code to their website, then opening the shortcut will hide everything else on the page, making the site show in full screen.
Another way to make Safari on iPad go full screen is with a bit of JavaScript. This method isn't ideal because it doesn't stick around as you click through web pages and it's too easy to exit, but it is helpful in some situations.
To do this, you need to make a normal bookmark and then edit it so it points to this instead of a real URL:
Here's what it looks like when a website goes full screen in Safari:
How to Make Videos on iPad Go Full Screen
Another way to go full screen on an iPad is when watching videos. Some apps offer actual full screen, with no menu bar at the top, while others keep the menu bar. You can't control which is which; it's up to the app developer.
To watch a video in full-screen mode, tap the full-screen button on the video player. Different apps and websites use a different button, but it's usually either a square or a set of two arrows.
If you're viewing the video picture-in-picture, tap the right-corner icon showing two squares.
If you want to get full screen on your iPad—that is, no clock, date, or battery icon at the top—we've got bad news for you: There's no way to do it. At least, not in every situation. Some apps allow it and others don't. Unfortunately, there isn't a system-wide full-screen button in iPadOS .
Get the Latest Tech News Delivered Every Day
- How to Fix the iPad Black Screen of Death
- How to Get Rid of Split Screen on an iPad
- How to Fix a Floating Keyboard on an iPad
- How to Download and Save Photos and Images to the iPad's Camera Roll
- How to Use AirPlay on the iPad
- Keep Your iPad Running Efficiently
- Using the iPad Mini for GPS Turn-By-Turn Car Navigation
- How to Fix Your iPad's Battery Life
- The iPad's Screen Resolution for Different Models
- Things Your PC Can Do That Your iPad Can't
- How to Improve Your iPhone or iPad Camera
- 10 Fun Tricks You Never Knew Your iPad Could Perform
- How to Use Your iPad for Work
- How to Record Audio on an iPad
- How to Splice and Edit Video on the iPad
- Setting Up an iPad for First-Time Use
macOS User Guide
- What’s in the menu bar?
- Work on the desktop
- Search with Spotlight
- Quickly change settings
- Get notifications
- Open apps from the Dock
- Organize your files in the Finder
- Connect to the internet
- Browse the web
- Preview a file
- Take a screenshot
- Change your display’s brightness
- Adjust the volume
- Use trackpad and mouse gestures
- Use Touch ID
- Print documents
- Keyboard shortcuts
- Apps on your Mac
- Work with app windows
- Use apps in full screen
- Use apps in Split View
- Use Stage Manager
- Get apps from the App Store
- Install and reinstall apps from the App Store
- Install and uninstall other apps
- Create and work with documents
- Open documents
- Mark up files
- Combine files into a PDF
- Organize files on your desktop
- Organize files with folders
- Tag files and folders
- Back up files
- Restore files
- Change System Settings
- Choose your desktop wallpaper
- Add and customize widgets
- Use a screen saver
- Add a user or group
- Add your email and other accounts
- Automate tasks with Shortcuts
- Create Memoji
- Change your login picture
- Change the system language
- Make text and other items on the screen bigger
- Set up a Focus to stay on task
- Set up Screen Time for yourself
- Use Dictation
- Send emails
- Send text messages
- Make a FaceTime video call
- Edit photos and videos
- Use Live Text to interact with text in a photo
- Start a Quick Note
- Get directions
- Work across devices using Continuity
- Use iPhone as a webcam
- Use iPhone with Desk View
- Stream audio and video with AirPlay
- Use one keyboard and mouse to control Mac and iPad
- Hand off between devices
- Unlock your Mac with Apple Watch
- Make and receive phone calls on your Mac
- Sync music, books, and more between devices
- Manage Apple ID settings
- Set your Apple ID picture
- What is iCloud?
- What is iCloud+?
- Store files in iCloud Drive
- Share and collaborate on files and folders
- Manage iCloud storage
- Use iCloud Photos
- What is Family Sharing?
- Set up Family Sharing
- Set up Screen Time for a child
- Share purchases with your family
- Watch and listen together with SharePlay
- Share a Photo Library
- Collaborate on projects
- Find content shared with you
- Find your family and friends
- Play games with your friends
- Listen to podcasts
- Watch TV shows and movies
- Read and listen to books
- Read the news
- Track stocks and the market
- Apple Music
- Apple Arcade
- Apple News+
- Podcast shows and channels
- Manage subscriptions in the App Store
- View Apple family subscriptions
- Guard your privacy
- Use Mail Privacy Protection
- Control access to your camera
- Use Sign in with Apple for apps and websites
- Set up your Mac to be secure
- Keep your data safe
- Create a passkey
- Understand passwords
- Keep your Apple ID secure
- Find a missing device
- Get started with accessibility features
- Connect an external display
- Use the built-in camera
- Connect a Bluetooth device
- Use AirPods with your Mac
- Optimize your Mac battery life
- Optimize storage space
- Burn CDs and DVDs
- Control accessories in your home
- Use Windows on your Mac
- Resources for your Mac
- Resources for your Apple devices
Use apps in full screen on Mac
Many apps on your Mac support full-screen mode—an app fills the entire screen—so you can take advantage of every inch of the screen and work without desktop distractions.
In full screen, do any of the following:
Show or hide the menu bar: Move the pointer to or away from the top of the screen. If you deselected the option to hide and show the menu bar in full screen, the menu bar is always shown.
Show or hide the Dock: Move the pointer to or away from the Dock’s location.
Move between other apps in full screen: Swipe left or right on the trackpad with three or four fingers, depending on how you set your trackpad settings .
To work in a bigger window without going full screen, you can maximize the window; the window expands, but the menu bar and the Dock remain visible. See Maximize or minimize app windows .
If you’re using an app full screen, you can quickly choose another app to use in Split View . Press Control-Up Arrow (or swipe up with three or four fingers) to enter Mission Control, drag a window from Mission Control onto the thumbnail of the full-screen app in the Spaces bar, then click the Split View thumbnail. You can also drag an app’s thumbnail onto another in the Spaces bar.
- Home New Posts Forum List Trending New Threads New Media Spy
- WikiPost Latest summaries Watched WikiPosts
- Support FAQ and Rules Contact Us
Screen flicker when watching video fullscreen on Safari after updating to 10.14.6
- Thread starter dreadlord
- Start date Jul 23, 2019
- Tags flicker mojave 10.14 safari
- Sort by reaction score
- Older macOS Versions
- macOS Mojave (10.14)
macrumors regular
- Jul 23, 2019
I have updated my Early 2015 13" MacBook Pro to macOS Mojave 10.14.6 last night. After updating my Mac, I see a flicker on my screen a white box appeared on the center of the screen for a second. Then, I watched videos or movies on YouTube/Netflix using Safari, there is a weird flickering on my screen. It just looks like screen brightness goes up and down continuously. Exiting and re-entering to fullscreen fixes the problem. Is there anyone who also experience this issue after updating to macOS Mojave 10.14.6? EDIT: It is fixed after upgrading to macOS Catalina.
macrumors P6
dreadlord said: I have updated my Early 2015 13" MacBook Pro to macOS Mojave 10.14.6 last night. After updating my Mac, I see a flicker on my screen a white box appeared on the center of the screen for a second. Then, I watched videos or movies on YouTube/Netflix using Safari, there is a weird flickering on my screen. It just looks like screen brightness goes up and down continuously. Exiting and re-entering to fullscreen fixes the problem. Is there anyone who also experience this issue after updating to macOS Mojave 10.14.6? Click to expand...
h9826790 said: Haven't experience this issue in 10.14.6. Just tested few videos with different players, browsers. No flickering or artifacts in both window and full screen mode. P.S. hardware as per my signature Click to expand...
dreadlord said: Well, this issue does not happen immediately after I enter the fullscreen. This happens after few minutes. Moreover, it is very likely that this is because of buggy graphics driver so this should only be experienced on Intel Iris Graphics 6100 or something. Click to expand...
macrumors newbie
- Aug 14, 2019
2015 13" mbp same flickering during full screen videos, sometime a pink line too. started with 10.14.6 as well, in safari, not tried another browser. (with intel iris 6100) [doublepost=1565813129][/doublepost]Actually, i think it might be related to screen brightness auto changing as it happened quite reliably for a while as i walked between the laptop and a window.
EternalSynergy
- Aug 18, 2019
Same problem on my Macbook Pro 13 2015. Flickering screen on fullscreen youtube in Safari. I have red flickering vertical line more on the left side of screen. No issues on fullscreen videos in Chrome and Firefox. Issue appeared after updating to MacOS 10.14.6.
Just started experiencing this on my 2015 21.5 Retina 4K iMac (with Intel Iris Pro Graphics 6200) today. Seems to be a problem with every browser/website/player. I've tested for it in QuickTime, Safari (Youtube), Chrome, and iTunes. Almost looks like the display is trying to enter sleep mode, repeatedly. Vertical video in QuickTime does appear to work properly in full screen, though. Thanks for the tip about exiting and re-entering.
- Aug 22, 2019
In my case when i watch youtube videos and i stop moving the mouse, the colours are changing and they look warmer but when i watch Netflix and i stop moving the mouse, the quality of the videos is going down and i can see the artifacts when there's dark scene. If i start moving the mouse, it's back to good quality, no artifacts and so on. I had that in 10.14.4, it was fixed in 10.14.5 and now it's back again.
cigz said: In my case when i watch youtube videos and i stop moving the mouse, the colours are changing and they look warmer but when i watch Netflix and i stop moving the mouse, the quality of the videos is going down and i can see the artifacts when there's dark scene. If i start moving the mouse, it's back to good quality, no artifacts and so on. I had that in 10.14.4, it was fixed in 10.14.5 and now it's back again. Click to expand...
Lion_Mini_Yosemite_rMBP
Lion_Mini_Yosemite_rMBP said: I encounter this issue, with both Netflix and Youtube as you stated, but only when I have "Night Shift" enabled, otherwise it operates normally. Are you having this issue when Night Shift is off? Click to expand...
- Sep 24, 2019
Hi well im still on 10.14.6 and still having the issue on full screen safari video. i just avoid doing it now. if you had those vertical lines on your desktop i would look into hardware problems wasn't there an issue with screen cables being a smidge too short? its definitely only ever happened for me in safari full screen video
adamofoz said: Hi well im still on 10.14.6 and still having the issue on full screen safari video. i just avoid doing it now. if you had those vertical lines on your desktop i would look into hardware problems wasn't there an issue with screen cables being a smidge too short? its definitely only ever happened for me in safari full screen video Click to expand...
Phew well that’s good news then. Hoping they fix it soon
- Oct 5, 2019
Seems to work fine now still 10.14.6
- Nov 5, 2019
akshaysalunke13
- Dec 26, 2019
I’m having this issue on MBP 13” 2018 on MacOS 10.15.2. When I play a video in full screen in any app/website(YouTube, Netflix, QuickTime) the screen flickers after a few moments. The flicker is very subtle and stops when video is paused or not full screen.
daniel113004
- Jan 3, 2020
akshaysalunke13 said: I’m having this issue on MBP 13” 2018 on MacOS 10.15.2. When I play a video in full screen in any app/website(YouTube, Netflix, QuickTime) the screen flickers after a few moments. The flicker is very subtle and stops when video is paused or not full screen. Click to expand...
- Jan 10, 2020
- Jan 18, 2020
iFoure said: Dunno if this post of mine helps anyone but I updated my MBP (early 2015") from Sierra to High Sierra 10.13.6 and short while after that noticed that when watching a movie in iTunes the screen would flicker constantly from normal to brighter screen (kinda hard to explain...). I did some research and discovered that turning off subtitles helped a bit to minimize the flicker but it was still there. Also not using fullscreen helped. But as I wanted to use subtitles and fullscreen while watching movies, I continued seeking answers to this effin' annoying bug and FINALLY I FOUND A SOLUTION: all I had to do was to go to Settings - Accessibility - Display -> Change the size of the cursor bigger! After that little change, the flickerin Click to expand...
- Jan 19, 2020
guzzy92fs said: [automerge]1579416830[/automerge] This solution works, fixed a 15" 2015 pro in Catalina. Thanks. But how did you figured out that the issue was with the cursor size?!!! You rock!! Click to expand...
- Jan 21, 2020
iFoure said: Dunno if this post of mine helps anyone but I updated my MBP (early 2015") from Sierra to High Sierra 10.13.6 and short while after that noticed that when watching a movie in iTunes the screen would flicker constantly from normal to brighter screen (kinda hard to explain...). I did some research and discovered that turning off subtitles helped a bit to minimize the flicker but it was still there. Also not using fullscreen helped. But as I wanted to use subtitles and fullscreen while watching movies, I continued seeking answers to this effin' annoying bug and FINALLY I FOUND A SOLUTION: all I had to do was to go to Settings - Accessibility - Display -> Change the size of the cursor bigger! After that little change, the flickering stopped Click to expand...
- Apr 10, 2020
How To Enable Full Screen Mode On Safari (iPhone)
To make Safari on iPhone take up the entire screen, you can hide the toolbar. This gives you a more immersive experience. Here’s how to enable full-screen mode on Safari:
Safari Full Screen on iPhone
Activating ‘full screen’ mode.
- Open Safari: Launch the Safari app and navigate to any webpage.
- Tap the “aA” Button: Look for the “aA” button in the top-left corner of the screen and tap it.
- Select “Hide Toolbar”: A menu will appear. Choose “Hide Toolbar” to make it disappear.
Now you’ll have more screen space to view the webpage. To bring back the toolbar, tap the bottom of the screen.
Additional Tips
- Use Reader View: For articles and blog posts, tap the “aA” button and choose “Show Reader View.” This simplifies the page layout, removing ads and distractions for easier reading.
- Zoom In: Double-tap with two fingers to zoom in on specific sections of the page.
- Customize Settings: In Safari’s settings (Settings > Safari), you can customize options like font size, background color, and auto-play settings to further enhance your viewing experience.
Troubleshooting
If you’re having trouble activating or using full screen mode, try the following:
- Restart Safari: Close the Safari app and reopen it.
- Restart your iPhone: Sometimes, a simple restart can fix glitches.
- Update iOS: Ensure your iPhone is running the latest version of iOS.
- Check for Restrictions: If you have Screen Time or other restrictions enabled, they might be preventing full screen mode.
Get the Most Out of Safari
Method 1: using the toolbar button.
- Open Safari and go to the website you’d like to view in full screen.
- Locate the “aA” button in the top left corner of your screen (within the address bar).
- Tap the “aA” button to reveal a menu.
- Select the “Hide Toolbar” option. Your screen should immediately shift into full-screen mode.
Method 2: Landscape Mode
- Tilt your iPhone to rotate it into landscape orientation (horizontal).
- Tap the full-screen icon at the bottom right corner of the Safari window. It looks like two outward-facing arrows.
Bringing the Toolbar Back
To regain access to the Safari toolbar, simply tap the top of the screen where the address bar would usually be.
- Full-screen mode on Safari works best for websites specifically designed for mobile viewing.
- Some websites might have their own full-screen buttons that work differently.
Enjoy a distraction-free browsing experience with full-screen mode on your iPhone’s Safari!
Enabling Full Screen Mode in Safari
When using Safari on your iPhone or iPad, full screen mode lets you enjoy more screen real estate, offering an uninterrupted and immersive browsing experience. Here’s how you can maximize content viewing on your devices.
Access Full Screen on iPhone
On an iPhone, Safari provides a straightforward way to enter full screen mode. While browsing a web page, simply change your iPhone’s orientation to landscape. You’ll see a button with two diagonal arrows in the bottom right corner of the screen. Tap this button to switch to full screen mode, which hides the address bar and tabs, giving you a wider view of the content you’re exploring.
Full Screen Mode on iPad
For iPad users, the process is slightly different due to the larger screen. Safari on iPad doesn’t offer a dedicated full screen button like on the iPhone. However, you can achieve a full screen experience by hiding the toolbar. Swipe up on any web page to hide the toolbar and enjoy a more expansive browsing interface. Swipe down to bring the toolbar back into view when needed.
Navigating the Full Screen Safari Interface
Experience the web on your iPhone like never before by learning how to browse in full-screen mode on Safari. This section will teach you about Safari’s interface and how to make the most out of its full-screen capabilities.
Understanding Safari’s Interface
Apple’s Safari browser on iOS provides a clean and user-friendly interface. It has an address bar at the top where you can type in URLs or search queries, and a toolbar at the bottom containing navigation buttons and tools for managing tabs. When you switch to landscape mode on your iPhone, the option to enter full-screen mode appears, represented by two diagonal arrows, allowing for a more immersive browsing experience. In full-screen, Safari hides distractions such as the address bar and toolbar, so you can focus on the content.
Utilizing Safari’s Full Screen Features
To activate full-screen mode in Safari:
- Open Safari from your iPhone’s Home screen.
- Navigate to your desired website.
- Rotate your iPhone to landscape mode.
- Tap the full-screen icon (two diagonal arrows) in the bottom right corner.
While in full screen:
- Swipe down at the top edge of the screen to access the address bar and search functionality.
- Access open tabs by tapping the tabs icon, which minimizes the full-screen view and shows your open pages.
Exiting full-screen is just as simple; rotate your iPhone back to portrait mode, or tap the full-screen icon again. Full-screen browsing effectively utilizes the entire display of your iPhone, eliminating borders and other on-screen elements that could compete with the web content you’re viewing. This mode is perfect for reading articles, watching videos, or examining images without extraneous distractions.
Advanced Full Screen Safari Tips
Exploring beyond basic navigation in Safari on an iPhone opens up a host of options for savvy users. This section highlights techniques for viewing web pages in full screen and customizing the browsing experience on small screens.
Requesting Desktop Sites
In Safari, the demand for viewing full websites as on a Mac rather than their mobile versions continues to grow. Desktop Site functionality enables this, and Safari has made it increasingly straightforward. To request the desktop version of a website on an iPhone:
- Open Safari and navigate to the desired website.
- Press the Share Button at the bottom of the screen.
- Scroll down the list and tap Request Desktop Site .
Since iOS 13 , this feature has been optimized for users, ensuring that websites are scaled correctly for touch interactions on smaller screens. The pages sync seamlessly with iCloud across devices, so changes reflect on Safari on Mac too.
Creating Web App Shortcuts
With Safari on iPhone, users have the ability to create shortcuts on their home screen for quick access to their favorite websites. This simulates the experience of using a native app, all without the need to download anything from the App Store. To set up a web shortcut:
- Navigate to the desired webpage in Safari.
- Tap the Share Button .
- Select Add to Home Screen and name the shortcut.
The meta tag apple-mobile-web-app-capable in a webpage’s code indicates that the site is optimized for full screen. This tag tells Safari that the site is prepared to function as an application, making the user experience smoother and more integrated for iOS users. Starting from iOS 6 , this has become a commonly used feature, allowing for chrome-less browsing where the browser UI elements are not displayed, spotlighting the content itself.
Frequently Asked Questions
This section addresses some common questions about using full-screen mode in Safari on the iPhone to enhance your browsing experience.
How can I enable full-screen mode in Safari on my iPhone?
To enter full-screen mode in Safari, simply rotate your iPhone to the landscape orientation and tap the full-screen icon in the bottom right corner. If this option isn’t visible, ensure that screen rotation isn’t locked in your device’s Control Center.
Why isn’t Safari on my iPhone switching to full-screen mode?
If Safari isn’t switching to full-screen, first check that your iPhone’s orientation lock is turned off. Then, ensure you’re using a website that supports full-screen viewing as some websites might restrict this feature.
How do I hide the address bar in Safari on my iPhone to view websites in full screen?
Hide the address bar in Safari by scrolling up on a webpage, which allows you to view content in full-screen. The bar will reappear when you scroll back down.

What steps should I follow to view web pages in full-screen on Safari for iOS 15?
In iOS 15, full-screen mode is achieved by scrolling up on any webpage, which will hide the address and tab bars. To bring them back, simply tap the bottom of the screen or scroll down.
How can I use JavaScript to create full-screen experiences in Safari on iOS?
Full-screen experiences on Safari can be programmed using JavaScript by employing the Fullscreen API. However, this often requires user interaction – like a button press – to activate full-screen mode due to browser security settings.
What is the method to exit full-screen mode in Safari on an iPhone?
To exit full-screen mode, tap the screen to bring up the address and navigation bars, then tap the full-screen icon in the bottom right corner again. Rotating your iPhone back to portrait orientation will also exit full-screen mode.
Similar Posts
How to fix an iphone 13 pro max that is overheating.
Users have reported that the iPhone 13 Pro Max tends to overheat, particularly when charging or when…
How To Repair Cracked Back Glass On An iPhone: DIY Guide
Replacing a cracked back glass on your iPhone can be a difficult task, but with the right…
iPhone Dot Projector Explained
The Dot Projector in the iPhone is an important part of Face ID technology. It works by…
What Is the iPhone Wallet App Good For?
The iPhone Wallet app has emerged as one of the best ways to manage and track digital…
Sharing Files Between iPhone and iPad: Options
Sharing files between iPhones and iPads is simple and convenient, especially when your devices are close to…
Fastest Way to Change Wi-Fi Networks on iPhone / iOS
Are you tired of struggling to switch Wi-Fi networks on your iPhone when you move around your…
Newsletters
- Our sponsors
- Watch Store
- Hot topics:
- Buying guides
- Apple rumors
- Editor’s picks
Force YouTube videos to play full-screen in Safari on iPad
By Charlie Sorrel • 11:00 am, March 26, 2018
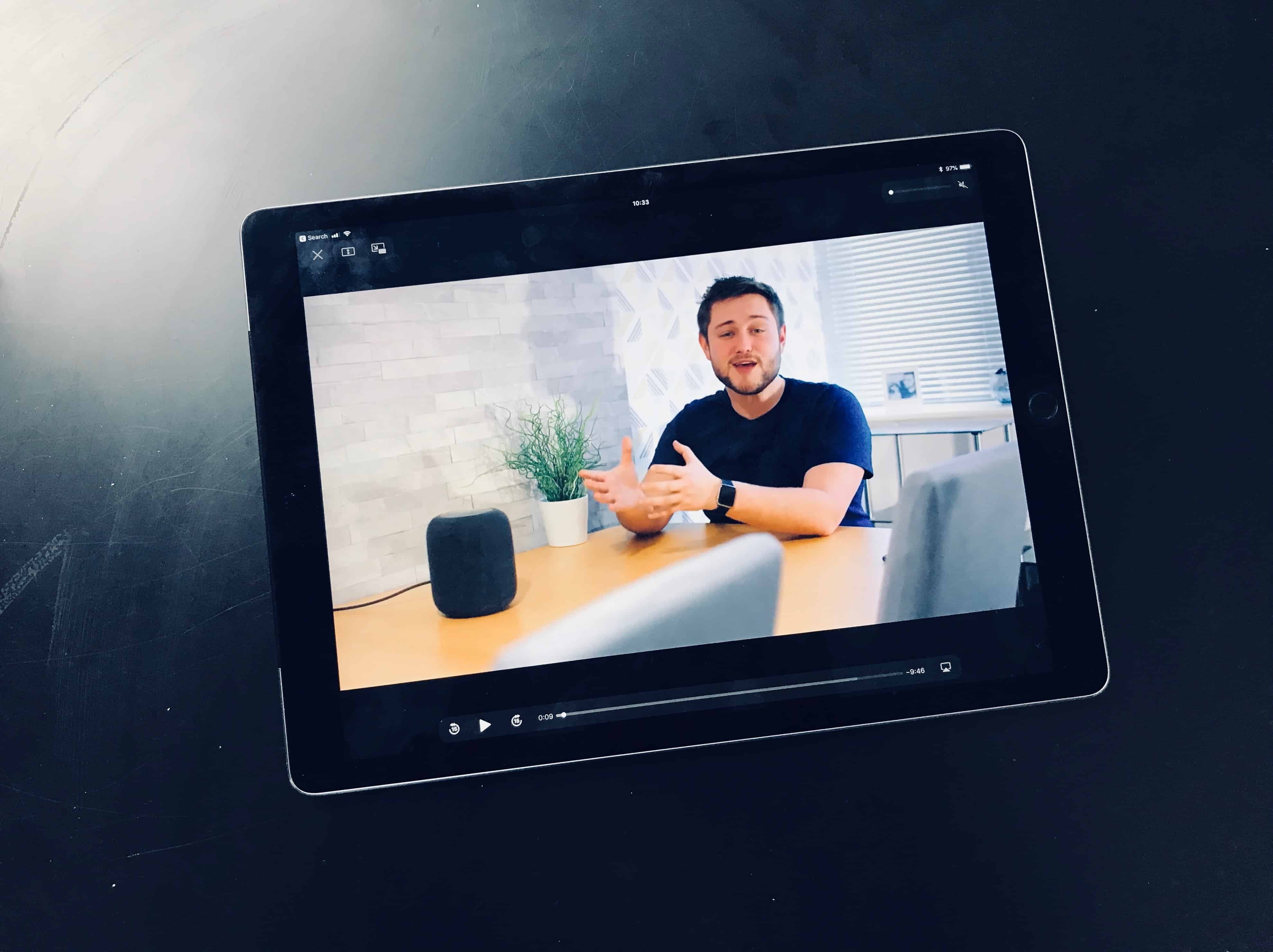
If you’re watching YouTube on your iPhone or Mac, then you can just tap a button to watch the video in proper full-screen, just you and a skateboarding dog, with nothing to distract you. But on the iPad, the same “full-screen” button just maximizes the video into the browser tab, with all the Safari chrome still surrounding it. And because it doesn’t use the native iOS video view, you can’t watch the video in Picture in Picture mode.
Happily, we can fix that. Today we’ll see how to make YouTube play its video in full screen on your iPad, with one tap, using a bookmarklet.
How to force full-screen video in YouTube on iPad
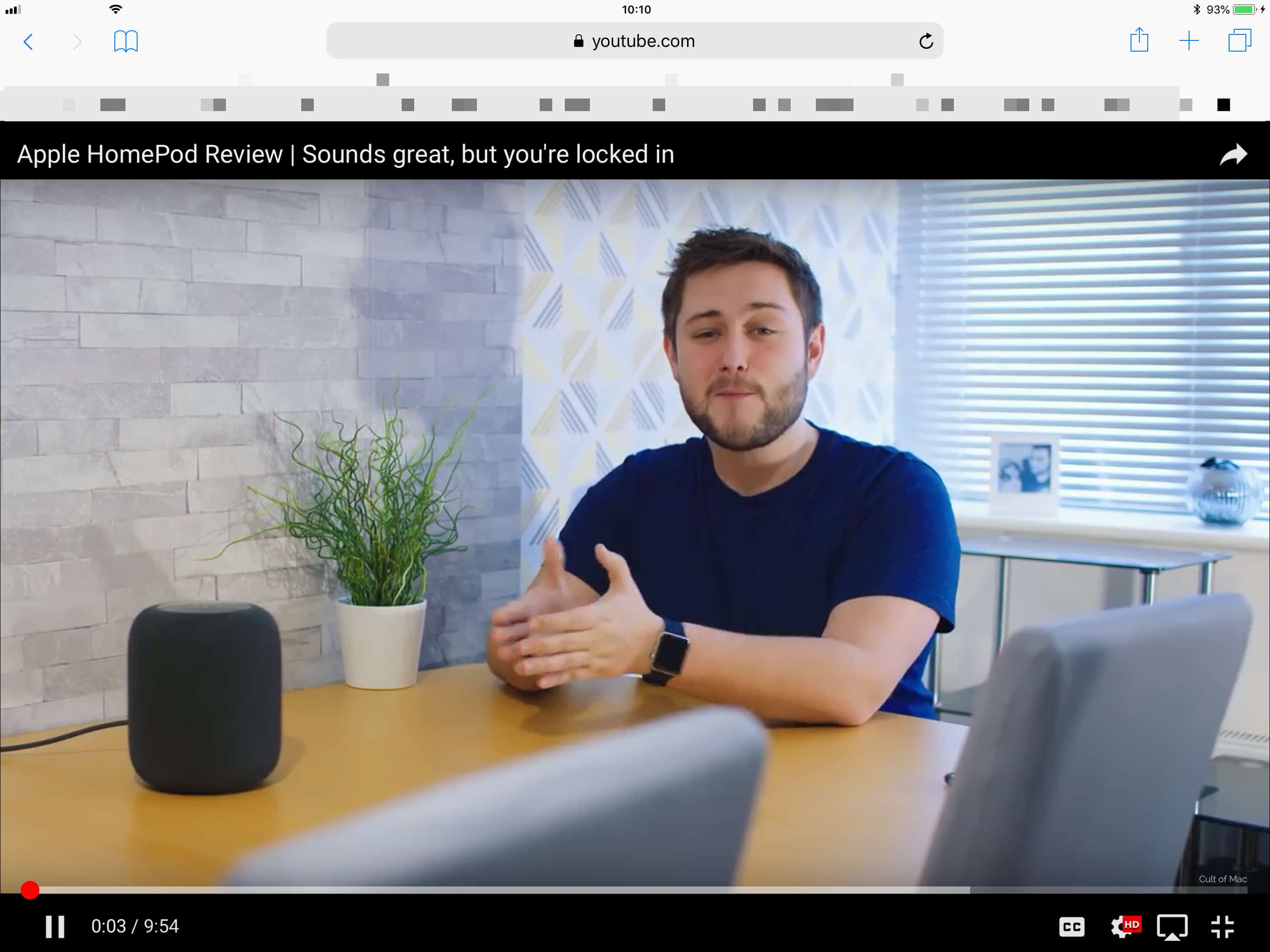
First we have to give up on the idea of YouTube actually letting use do this simple thing. There’s no trick in the YouTube settings that will enable full-screen. If you try to get around the mobile limitations by asking Safari to load the desktop version of the site, you’re out of luck. As soon as you hit the full-screen button, you get a message telling you that the browser isn’t supported.
But there are a few ways to get full screen YouTube video on the iPad.
Use this bookmarklet to view YouTube in full-screen on iPad
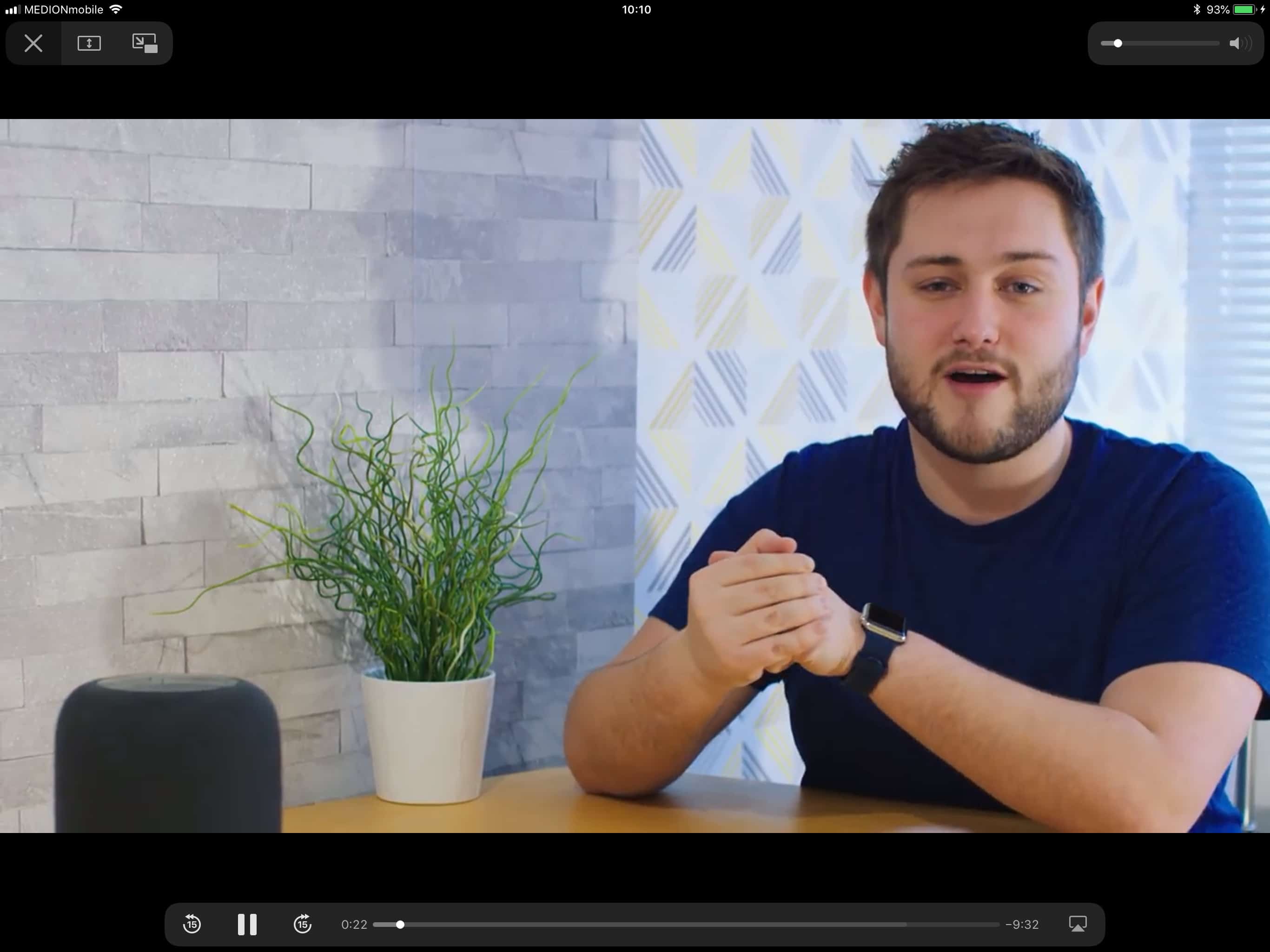
If you find yourself on the youtube site, then the best way to view a video in full screen is to use my bookmarklet. This will force the video to display in Mobile Safari’s native full-screen mode, with full support for the skip forward and skip back buttons, Picture-in-Picture, and keyboard shortcuts to control playback. Here’s the Javascript, which you can paste into a bookmarklet using these instructions .
javascript:document.querySelector("video").webkitEnterFullScreen ();
Or, if you’re reading on your Mac, you can just drag the bookmarklet to Safari’s bookmark bar, and it will sync to your iPad and iPhone via iCloud. I can’t put the link here in the blog post, thanks to WordPress limitations, but I copied it over to the Bookmarkify bookmark-sharing site: Full Screen Video bookmarklet .
Now, whenever you’re watching a video on YouTube, just tap this bookmarklet, and you’ll instantly switch to proper, native full-screen view.
Use this bookmarklet to view YouTube Picture-in-Picture on iPad
What about Picture in Picture? This lets you float a video window over the rest of your apps on the iPad. You can access PiP from the full-screen video view, but you can also use the following code. As above, either roll your own, or drag to the bookmarks bar in Safari for Macby following this PiP link at Bookmarkify
javascript:document.querySelector("video").webkitSetPresentationMode("picture-in-picture");
Works on Mac, and other sites, too
Bonus: Both these bookmarklets also work on your Mac, so you can quickly switch to a PiP view, for example. They should also work on any video site, not just YouTube. Also, you may find that once you have used this bookmarklet in a Mobile Safari tab, its effect is persistent. That is, any other YouTube video you browse to in the same tab will also expand to full screen just by pinching out.
Alternatives
Here are a couple of other ways to get full-screen video on your iPad.
This is likely the option Google wants you to take. If you download the YouTube app, you will be able to watch video full-screen. There are plenty of YouTube apps around, but I don’t find any of them any less badly-designed than the YouTube site, so I don’t use one.
Use DuckDuckGo
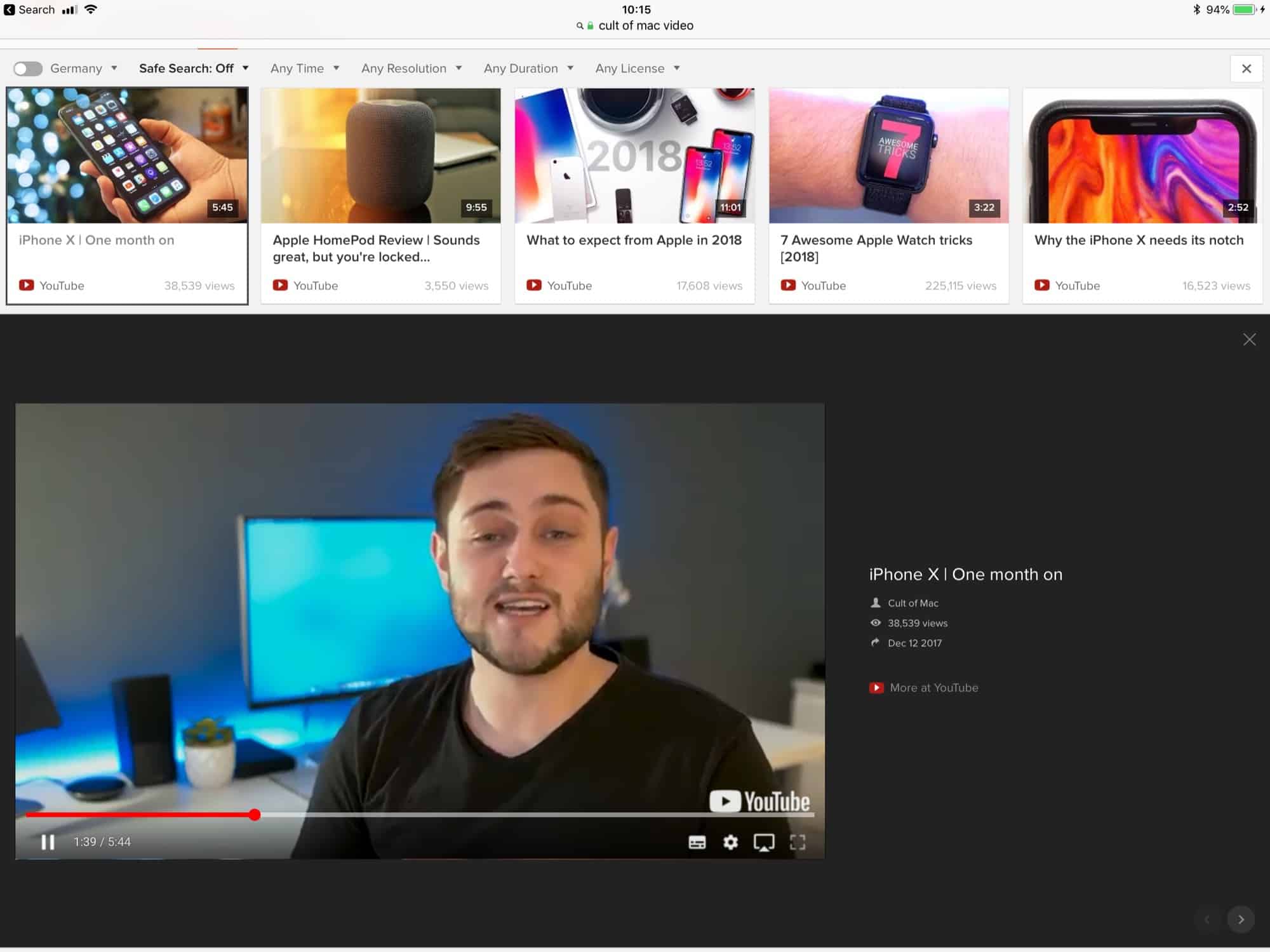
DuckDuckGo is a great alternative search engine. Unlike Google, it doesn’t track you, it keeps your search history private, it lets you do proper image searches, and it lets you watch YouTube videos full-screen, direct from he search results page. Say you wanted to watch one of Cult of Mac’s amazing videos in full screen. Just search Duck Duck Go , and you’ll see a grid of video results. Tap one, and you’ll be able to pinch to zoom the video to full screen, as nature intended.
Daily round-ups or a weekly refresher, straight from Cult of Mac to your inbox.

Cult of Mac Today
Our daily roundup of Apple news, reviews and how-tos. Plus the best Apple tweets, fun polls and inspiring Steve Jobs bons mots. Our readers say: "Love what you do" -- Christi Cardenas. "Absolutely love the content!" -- Harshita Arora. "Genuinely one of the highlights of my inbox" -- Lee Barnett.

The Weekender
The week's best Apple news, reviews and how-tos from Cult of Mac, every Saturday morning. Our readers say: "Thank you guys for always posting cool stuff" -- Vaughn Nevins. "Very informative" -- Kenly Xavier.
Popular This Week
Update your airpods pro to get huge new features, what we did not get at apple’s september event, this is when you can get ios 18, ipados 18 and watchos 11, apple watch series 10 vs. apple watch ultra 2: which should you buy, 8 secret features in apple maps, iphone 16 brings refined design, snazzy new colors and a18 chip, iphone 16 pro vs. iphone 16 comparison: go pro or not, watch apple’s ‘it’s glowtime’ event in just 90 seconds, apple watch series 10 gets major upgrade, catches up with ultra, apple makes its magsafe charger as fast as a cable.
You’re using an older browser version. Update to the latest version of Google Chrome , Safari , Mozilla Firefox or Microsoft Edge for the best site experience. You are using an outdated browser, so there may be issues with displaying the page. To make the website work correctly, use the latest version of one of these browsers: Google Chrome , Safari , Mozilla Firefox or Microsoft Edge .
- Corporate Training
- Course Selling
- Academic Learning
- Learning Basics
- Instructional Design
- Online Training Tools
- Manufacturing
- Products iSpring Suite iSpring Learn
- Use Cases Training organizations Onboarding Compliance Training Induction Training Product Training Channel Partner Training Sales Training Microlearning Mobile Learning
- Company About Us Case Studies Customers Partnership Course Development Contact Us
- Knowledge Hub Knowledge Hub Academy Webinars Articles Guides Experts on iSpring
- Language EN English Français Deutsch Español Italiano Nederlands Português Polski 中文 日本語 العربية Indonesia
- Shopping Cart
How to Make a Website Go Full Screen on Your iPad

content creator
Helen Colman See full bio →

You can view almost any type of web content on an iPad, but it doesn’t readily support full-screen mode. People who prefer to use the Safari browser on the iPad face a problem viewing web content without browser panels, elements, etc.
If you want to view a webpage, course, or HTML5 presentation, it will be much more convenient to do it in full-screen mode. Full-screen viewing looks more native and provides additional space for your content, while hiding all Safari elements but the main window.
In this article, we provide a brief guide on how to view a website full screen on an iPad — and you won’t even need to change your iPad settings.
How to Open Safari in Full-Screen Mode on an iPad
- First, launch the Safari browser from the home screen and go to the webpage that you wish to view in full-screen mode.

Note : This way of viewing a webpage, course, or presentation in full-screen mode works if the source code of the webpage contains the following tag:
<meta name=”apple-mobile-web-app-capable” content=”yes “>
You can add this tag to your webpage using a third-party tool like iWeb SEO Tool or any other tool you wish. Please note that you need to first add the tag, refresh the page, and then add a bookmark to your home screen.
How to View a Video in Full-Screen Mode on an iPad
To get a video to show in full-screen mode on an iPad, you’ll need to download a standalone video app. There are multiple apps on the market, but you can use YouTube’s app, for example. Its interface will look almost the same as it would in a browser on a PC, but there are some differences to YouTube on a touch screen device in regard to switching to a full-screen mode.
To make the YouTube app play in full-screen mode, choose and open a video. When the video starts playing, tap on it once. You’ll see several additional options, including dual arrows at the bottom right corner. Tap the arrows to go to full screen.

How to View a PowerPoint Presentation on an iPad
If you want to make your PowerPoint projects available on the iPad, you can easily do so by converting PowerPoint slides to HTML5 with iSpring Converter . It works as a PowerPoint add-in, so you can convert your presentation right from PowerPoint with all of its functionality and appearance preserved. If you want to protect your content from unauthorized access, you can add an extra layer of protection to your presentation by setting a password, restricting the time allowed for viewing, and adding a watermark.
Would you like to get more useful information about online content for your iPad? Discover the easiest way for you to view PowerPoint presentations on an iPad.
How to Make Apps Full Screen on the iPad
Some apps don’t fill the entire screen of the iPad, but you can resize them to take full advantage of the expanded aspect ratio.
To have an app take up the full screen, drag the handle to the bottom corner of the iPad. If you’re using a mouse or trackpad, then use the mouse pointer on any edge of the window to resize it.
How to Troubleshoot Safari Display Issues
If Safari doesn’t open a webpage or work as expected on your iPad, here a few solutions that might help:
- Reload the page
- Install software updates and restart
- Turn extensions off if there are any installed in your browser
- Try opening the website in a private browser window
- Check the privacy, security, and website settings
- Reload the page without Private Relay if you’re subscribed to iCloud+ and are using this feature
- Check your VPN or other security software if you have these installed on your iPad
- Check network settings
To get the details about using these methods, check out the official Apple website .
How to Remove Split Screen on Safari
Apple devices are multitasking tools. The clearest evidence of this is that the Safari browser features a split screen. It allows you to open two websites in two separate windows simultaneously. These split-screen windows work independently of each other and help users to be more productive. For example, you can open YouTube to watch an instructional video in one window and open another website next to it to find some additional information on a topic.
Split View is enabled by default, so you can’t disable it forever. But there are a few tricks that can help you get your iPad screen back to full size.
To close Split View, tap the Multitasking button in the Safari window that you want to keep, then tap the full screen button. You can also drag the central app divider left or right over the Safari window that you want to close.
You can also merge your Safari windows into a single one to enable full-screen mode. Just touch and hold the tabs button in the toolbar and tap Merge All Windows .
To go into more details about how to use split screen in Safari on your iPad, visit the Apple website .
What to Do if Safari Opens in a Small Window
If a website opens as a small, narrow window off to the side, you likely have an instance of Safari opening in slide-over view.
To make Safari full screen, pull down on the gray grab bar at the top of the browser view that allows you to transform the view into split screen. Then drag a central app divider all the way to the edge of the screen.
iSpring Converter
Create online courses and assessments in record time.

Content creator
Helen Colman
She enjoys combining in-depth research with expert knowledge of the industry. If you have eLearning insights that you’d like to share, please get in touch .
You Might Also Like This
20 Best Explainer Video Software for Animated Explainers [2024]

The 6 Best Screen Recorders for Windows PC in 2024

How to Convert PowerPoint to Video for Windows and macOS
The 60+ Best Instructional Design Software Tools and Resources for 2024
We use cookies to collect info about site visits and personalize your experience. See our Cookie Policy for more details.
Manage your cookies
Essential cookies are always on. You can turn off other cookies if you wish.
Essential cookies
Analytics cookies
Social media cookies
Looks like no one’s replied in a while. To start the conversation again, simply ask a new question.
safari full screen video bug
here’s an example of how it looks like
https://drive.google.com/file/d/1bSD_Y0-thzYfSu6wFQyj-ey043-SQ2Cj/view?usp=drivesdk
iPad Pro 11-inch Wi-Fi
Posted on Jul 25, 2019 1:32 AM
Similar questions
- YouTube full screen glitch. Please help. When using safari (on my iPad mini gen 5), when I play a YouTube video from the browser and go full screen I sometimes get this glitch where the video only takes up a quarter of the screen. The quickest resolution is to turn my iPad right side up and then back in the position I was using it (I keep it on its side due to my keyboard case). Sometimes the issues will randomly resolve itself but I’d rather not have to constantly take my secret from the keyboard dock to get the video to play in full screen as it should. Please help. P.S. For what it is worth, I do have my text slightly larger on my iPad mini. I could just use the app but I prefer the way it works on the browser. 2111 2
- Youtube videos in Safari are cropped in full screen Youtube videos Safari are cropped in full screen. This does not happen e.g. in Firefox I'm not a 100% sure, but it seems that this issue started when I recently updated to Version 12.3.1 (21E258) Here's a screenshot of the video not in full screen mode (the elbow on the right is in the frame): And here's a screenshot of the same scene in full screen (the elbow on the right is not fully in the frame): 1218 2
- Full Screen Mode on IPhone X doesn’t work on Safari? On safari, you can’t make the video your playing full screen. For example, on safari, if I go to YouTube and click on a video, when I turn my phone horizontally, the video doesn’t turn. This is a problem for any videos, on any website, on safari. Please help, thank you. 3125 1
Loading page content
Page content loaded
Jul 25, 2019 7:39 AM in response to Lore_
Try double clicking the Home button and swipe Safari upwards. Go to Settings/Safari and clear History and Website Data. Open Safari and test.
Safari - Clear the history and cookies on your iPhone, iPad, or iPod touch
Safari website data on your iPhone or iPad - How to clear
Try a forced restart.
Reset Device
Jul 25, 2019 8:19 AM in response to Eric Root
Thanks Eric but already tried that first time it happened then several times after reading some suggestions on other topics(like YT not going full screen). not even pinching on the video works, the moment i release, it will go back to same size as in the pic, would've been happy with that too.. 😩
How To Go Full Screen On IPhone Safari

- Software & Applications
- Browsers & Extensions

Introduction
When it comes to browsing the web on your iPhone, the Safari browser offers a seamless and user-friendly experience. However, there are times when you may want to maximize your viewing area by going full screen. Whether you're engrossed in an article, exploring captivating visuals, or simply seeking a more immersive browsing experience, knowing how to go full screen on iPhone Safari can significantly enhance your browsing sessions.
In this article, we'll explore three simple methods to achieve full screen mode on Safari, allowing you to make the most of your iPhone's display and immerse yourself in the content you love. Whether you're using an iPhone 8, iPhone X, or any other model, these methods are designed to cater to a wide range of users, ensuring that everyone can enjoy the benefits of full screen browsing on Safari.
So, if you're ready to take your browsing experience to the next level and make the most of your iPhone's display real estate, let's dive into the various methods that will empower you to go full screen on iPhone Safari. Whether you're a casual browser , a dedicated reader, or someone who simply appreciates a clutter-free interface, these methods will equip you with the knowledge to seamlessly transition into full screen mode and elevate your browsing experience.
Method 1: Using the Full Screen Button
One of the most straightforward methods to go full screen on iPhone Safari is by utilizing the built-in full screen button. This feature allows you to maximize your viewing area with a single tap, providing a seamless transition into an immersive browsing experience.
To initiate full screen mode using the full screen button, follow these simple steps:
Open Safari : Launch the Safari browser on your iPhone and navigate to your desired webpage. Whether you're exploring the latest news, reading an engaging article, or browsing captivating visuals, ensure that you're on the webpage you wish to view in full screen.
Locate the Full Screen Button : Once you're on the webpage, look for the full screen button, which is represented by two diagonal arrows pointing outwards. This button is typically located in the bottom-right corner of the Safari interface, adjacent to the address bar.
Tap the Full Screen Button : With the full screen button in sight, tap it to seamlessly transition into full screen mode. As you tap the button, the Safari interface will fade away, allowing the webpage to expand and fill the entirety of your iPhone's display.
Enjoy Full Screen Browsing : Congratulations! You've successfully activated full screen mode using the full screen button. Now, you can immerse yourself in the content without any distractions, making the most of your iPhone's display real estate.
By utilizing the full screen button, you can effortlessly enhance your browsing experience, whether you're engrossed in an article, exploring captivating visuals, or simply seeking a clutter-free interface. This method offers a quick and convenient way to maximize your viewing area, allowing you to focus on the content that matters most to you.
So, the next time you're browsing the web on your iPhone Safari and wish to go full screen, remember that the full screen button is your gateway to a more immersive and visually engaging experience. With a single tap, you can unlock the full potential of your iPhone's display and elevate your browsing sessions to new heights.
Method 2: Using the Zoom Feature
Another effective method to achieve full screen on iPhone Safari involves leveraging the zoom feature. This approach allows you to magnify the webpage, effectively maximizing the content within the Safari browser and creating a full screen-like experience. While it may not directly activate a dedicated full screen mode, the zoom feature offers a practical alternative to enhance your viewing area and immerse yourself in the content.
To utilize the zoom feature for a full screen-like experience, follow these simple steps:
Open Safari : Begin by launching the Safari browser on your iPhone and navigating to the webpage you wish to view in a larger format. Whether you're reading an article, exploring images, or engaging with multimedia content, ensure that you're on the desired webpage.
Activate Zoom : Once you're on the webpage, use the standard pinch-to-zoom gesture on your iPhone's screen. This involves placing two fingers on the screen and either spreading them apart to zoom in or pinching them together to zoom out. By performing the pinch-to-zoom gesture, you can effectively magnify the content on the webpage, creating a full screen-like effect.
Adjust Zoom Level : After activating the zoom feature, you can adjust the zoom level to suit your preferences. Whether you prefer a slightly enlarged view or a more immersive experience, the zoom feature allows you to customize the content's size within the Safari browser.
Navigate the Zoomed Content : Once you've adjusted the zoom level, you can seamlessly navigate the zoomed content by scrolling and interacting with the webpage. Despite not activating a dedicated full screen mode, the magnified content offers an expansive and immersive viewing experience, allowing you to focus on the details without distractions.
By leveraging the zoom feature, you can effectively create a full screen-like experience within the Safari browser on your iPhone. Whether you're engrossed in textual content, exploring intricate visuals, or simply seeking a more immersive browsing experience, the zoom feature empowers you to maximize the viewing area and engage with the content in a more impactful manner.
So, the next time you wish to enhance your browsing experience on iPhone Safari, consider utilizing the zoom feature to magnify the content and create a full screen-like effect. With a simple pinch-to-zoom gesture, you can unlock a more immersive and visually engaging experience, allowing you to make the most of your iPhone's display real estate.
Method 3: Using the Reader View
When it comes to decluttering webpages and focusing solely on the core content, Safari's Reader View emerges as a powerful tool for enhancing the reading experience on your iPhone. By utilizing the Reader View feature, you can seamlessly transition into a distraction-free environment, allowing you to immerse yourself in the textual content without any visual disturbances. While not a traditional full screen mode, the Reader View offers a unique approach to maximizing the readability and focus on the essential elements of a webpage.
To leverage the Reader View for a more immersive and distraction-free browsing experience, follow these simple steps:
Open Safari : Begin by launching the Safari browser on your iPhone and navigating to the webpage containing the content you wish to explore in Reader View. Whether you're delving into an article, perusing a blog post, or engaging with textual content, ensure that you're on the webpage that aligns with your reading interests.
Activate Reader View : Once you're on the desired webpage, look for the Reader View icon located in the address bar. This icon typically resembles a series of stacked lines, symbolizing the consolidation of content for a streamlined reading experience. Tap the Reader View icon to activate this feature.
Enter Distraction-Free Mode : Upon tapping the Reader View icon, Safari will seamlessly transition into a distraction-free environment, presenting the textual content in a clean and easily readable format. The extraneous elements of the webpage, such as advertisements, navigation menus, and visual clutter, will be suppressed, allowing you to focus solely on the core text.
Customize Reading Preferences : Within the Reader View, you have the flexibility to customize your reading preferences. This includes adjusting the text size, choosing a preferred font, and altering the background color to optimize readability based on your personal preferences.
Immerse Yourself in the Content : With the distractions minimized and the textual content presented in a clean and organized layout, you can now immerse yourself in the material without any visual disturbances. Whether you're absorbing informative articles, exploring in-depth analyses, or delving into captivating narratives, the Reader View empowers you to engage with the content in a focused and immersive manner.
By utilizing the Reader View feature, you can effectively create a distraction-free and immersive reading environment within the Safari browser on your iPhone. While it may not activate a traditional full screen mode, the Reader View offers a unique approach to enhancing the readability and focus on textual content, ensuring that you can delve into the material without any visual distractions.
So, the next time you're seeking a more immersive and focused reading experience on iPhone Safari, consider utilizing the Reader View to declutter webpages and immerse yourself in the textual content. With a simple tap, you can unlock a distraction-free reading environment, allowing you to engage with the material in a more impactful and focused manner.
In conclusion, the ability to go full screen on iPhone Safari opens up a world of immersive and visually engaging browsing experiences. By exploring the three methods outlined in this article, users can seamlessly transition into a clutter-free and expansive viewing environment, allowing them to focus on the content that matters most to them.
Whether it's utilizing the full screen button for a quick and convenient transition, leveraging the zoom feature to magnify the content and create a full screen-like effect, or embracing the distraction-free reading environment offered by the Reader View, iPhone users have a range of options to enhance their browsing sessions.
The full screen mode not only maximizes the viewing area but also fosters a deeper connection with the content, whether it's absorbing informative articles, exploring captivating visuals, or delving into textual narratives. The seamless transition into full screen mode empowers users to immerse themselves in the material without any visual distractions, ensuring a more impactful and focused browsing experience.
Furthermore, these methods cater to a diverse range of user preferences, ensuring that individuals can tailor their browsing experiences to align with their unique needs and interests. Whether it's the desire for a clutter-free interface, a more immersive reading environment, or the need to maximize the viewing area for captivating visuals, the methods presented in this article offer practical and user-friendly solutions.
Ultimately, the ability to go full screen on iPhone Safari represents a gateway to unlocking the full potential of the device's display real estate. It transcends traditional browsing experiences, allowing users to engage with content in a more impactful and visually immersive manner.
As technology continues to evolve, the seamless integration of full screen browsing experiences on mobile devices underscores the importance of user-centric design and the empowerment of individuals to tailor their digital interactions to suit their preferences.
In essence, the methods outlined in this article serve as a testament to the versatility and user-focused nature of the Safari browser on iPhone , providing individuals with the tools to elevate their browsing experiences and immerse themselves in the content that resonates with them. Whether it's for work, leisure, or personal enrichment, the ability to go full screen on iPhone Safari enhances the way we engage with the digital world, fostering a deeper connection with the content that enriches our lives.
Leave a Reply Cancel reply
Your email address will not be published. Required fields are marked *
Save my name, email, and website in this browser for the next time I comment.
- Crowdfunding
- Cryptocurrency
- Digital Banking
- Digital Payments
- Investments
- Console Gaming
- Mobile Gaming
- VR/AR Gaming
- Gadget Usage
- Gaming Tips
- Online Safety
- Software Tutorials
- Tech Setup & Troubleshooting
- Buyer’s Guides
- Comparative Analysis
- Gadget Reviews
- Service Reviews
- Software Reviews
- Mobile Devices
- PCs & Laptops
- Smart Home Gadgets
- Content Creation Tools
- Digital Photography
- Video & Music Streaming
- Online Security
- Online Services
- Web Hosting
- WiFi & Ethernet
- Browsers & Extensions
- Communication Platforms
- Operating Systems
- Productivity Tools
- AI & Machine Learning
- Cybersecurity
- Emerging Tech
- IoT & Smart Devices
- Virtual & Augmented Reality
- Latest News
- AI Developments
- Fintech Updates
- Gaming News
- New Product Launches
- 12 Best Free AI Image Sharpeners in 2024 WebPCMobile
Sanjuksha Nirgude Soaring High with Robotics
Related post, unveiling the secrets of sls printing and its role in robotics, unleashing efficiency: the role of robotic process automation in industry 4.0, advancing cybersecurity: the integration of robotics with emerging sms phishing alert tools – innovations, challenges, and future perspectives, robotics redefining long-term investment horizons, bridging software development and robotics for enhanced automation, the role of robotics in cnc machining for large part production, related posts.

What Version Of Safari Do I Have

How To Search In Safari IPhone

Where Do Downloads From Safari Go On IPhone

How To Get Safari Back On My IPhone

Why Is Safari Not Working On My IPhone

How To Pin Tabs On Safari IPhone

How To Open Safari On IPhone 11

How To Access Safari Menu
Recent stories.

12 Best Free AI Image Sharpeners in 2024 (Web/PC/Mobile)

OpenStack Backup and Recovery Software

Apple Wallet Availability in the PocketGuard App: Sync your Apple Card, Apple Cash, and Savings from Apple Card Accounts

5 Ways to Improve IT Automation

What is Building Information Modelling?

How to Use Email Blasts Marketing To Take Control of Your Market

Learn To Convert Scanned Documents Into Editable Text With OCR

- Privacy Overview
- Strictly Necessary Cookies
This website uses cookies so that we can provide you with the best user experience possible. Cookie information is stored in your browser and performs functions such as recognising you when you return to our website and helping our team to understand which sections of the website you find most interesting and useful.
Strictly Necessary Cookie should be enabled at all times so that we can save your preferences for cookie settings.
If you disable this cookie, we will not be able to save your preferences. This means that every time you visit this website you will need to enable or disable cookies again.

COMMENTS
Apple's Safari browser for the Mac is more customizable than ever and there are several ways to expand the viewport to show more of a website at once, including full screen mode.When looking at a photo or a video, more is usually better and the same is true of data-heavy websites that may have several large tables filled with relevant information.
Hi riyapakale, In order to enter full screen while using Safari, try these steps: "On your Mac, move the pointer to the green button in the top-left corner of the window, then choose Enter Full Screen from the menu that appears or click the button . Show or hide the menu bar: Move the pointer to or away from the top of the screen.
This button is designed to maximize the Safari window to fill the entire screen, providing an immersive browsing experience. Click on the Full Screen Button: With Safari open, simply move your cursor to the top right corner of the window to reveal the full screen button. Once you've located the button, click on it to activate the full screen mode.
Fullscreen mode of video in Safari Hello! I have a problem with a fullscreen mode of video in Safari. When I pushing the button of fullscreen on player or pushing key "F", video goes on the other screen, and in the main Safari window opens a search bar like on photo. Every time when I want to watch a video in fullscreen mode.
If DEBUG already appears as an option on the Safari menu, simply do as follows: In Safari, click the DEBUG option at the top of the screen in the Safari menu. Click MEDIA FLAGS. Uncheck DISALLOW INLINE VIDEO. Now the videos should play as normal without opening full screen in the future. HOW TO HIDE OR UNHIDE DEBUG ON THE SAFARI MENU.
Most apps and videos automatically switch to full screen when you turn your iPad sideways. This helps utilize the wider aspect ratio. Step 3: Use Safari's Full-Screen Mode. If you're using Safari, tap the full-screen icon in the lower right corner of a video or webpage. This icon usually looks like two outward-facing arrows.
While there isn't a full-screen button in Safari, there are a few ways to use up more of the tablet's screen. Here are your options: Tap the aA button to the left of the page's URL, then tap Hide Toolbar. The page won't go completely full screen, but it's as close as you can get. The toolbar will reappear the next time you close out of Safari.
27. When watching a video on YouTube (or any other streaming service) - I use mainly Safari, sometimes Chrome, with the same result - when I switch to fullscreen, the video goes fullscreen in a new "Space" (virtual screen). I'm not interested in virtual spaces in general, I've always found it to be a very un-Mac-y way to work.
On your Mac, move the pointer to the green button in the top-left corner of the window, then choose Enter Full Screen from the menu that appears or click the button . In full screen, do any of the following: Show or hide the menu bar: Move the pointer to or away from the top of the screen. If you deselected the option to hide and show the menu ...
Jul 23, 2019. #2. dreadlord said: I have updated my Early 2015 13" MacBook Pro to macOS Mojave 10.14.6 last night. After updating my Mac, I see a flicker on my screen a white box appeared on the center of the screen for a second. Then, I watched videos or movies on YouTube/Netflix using Safari, there is a weird flickering on my screen.
Safari Full Screen Video Behavior. Happens with everyone so this is not a thing to worry about . This is a feature, it's so you can use the video without losing your whole desktop behind it.
Method 1: Using the Toolbar Button. Open Safari and go to the website you'd like to view in full screen. Locate the "aA" button in the top left corner of your screen (within the address bar). Tap the "aA" button to reveal a menu. Select the "Hide Toolbar" option. Your screen should immediately shift into full-screen mode.
Photo: Cult of Mac. If you find yourself on the youtube site, then the best way to view a video in full screen is to use my bookmarklet. This will force the video to display in Mobile Safari's ...
First, launch the Safari browser from the home screen and go to the webpage that you wish to view in full-screen mode. After locating the webpage, tap the Share button at the top of your screen. In the drop-down menu, tap the Add to Home Screen option. In the Add to Home window, you can give the new icon a title on the home screen of your iPad.
Full Screen Mode on IPhone X doesn't work on Safari? On safari, you can't make the video your playing full screen. For example, on safari, if I go to YouTube and click on a video, when I turn my phone horizontally, the video doesn't turn. This is a problem for any videos, on any website, on safari. Please help, thank you.
Step 2: Click on the "View" menu. After launching Safari, the next step in enabling full-screen mode on your Mac involves accessing the "View" menu. Located at the top of the screen, the "View" menu houses a range of options that allow users to customize their browsing experience and optimize the display of web content.
Click Enter Full Screen. This is usually the first item on the menu and will enlarge Safari to fill your entire screen. [1] Alternatively, press a keyboard shortcut to enter Full Screen without using your mouse. For macOS Big Sur and earlier, press Cmd + Ctrl + F. For macOS Monterey and later, press Fn + F. [2] X Research source.
There are 3 approaches: 1- Like Netflix, instead of playing a video you redirect the user to the app store. 2- You can "emulate" full screen by using the "playsinline" property which it will avoid triggering the native controls in mobile IOS and with a width of 100% it looks like the video is fullscreen.
Method 1: Using the Full Screen Button. One of the most straightforward methods to go full screen on iPhone Safari is by utilizing the built-in full screen button. This feature allows you to maximize your viewing area with a single tap, providing a seamless transition into an immersive browsing experience. To initiate full screen mode using the ...