- Help Center
- Google Search
- Privacy Policy
- Terms of Service
- Submit feedback
- Announcements

Add & customize your Search widget
To search even faster, add the Google app widget to your home screen for quick access to Google Search, Lens, voice search, and Incognito. Add the Google app to your dock to access it from any of your home screens.
Add the Google app widget to your home screen
Important: This feature is only available for iPhone on iOS 14 and up and iPadOS 14 and up. For iPads, the Google app widget is only available in landscape mode.
If you recently installed the Google app, you may need to open the app before the widget appears in the widget gallery.
To add the Google app widget:
- On your iPhone or iPad, touch and hold the home screen.
- Search for the Google app and tap it.
- To select the widget size, swipe right or left.
- Tap Add Widget .
- Place the widget on your home screen and, in the top right, tap Done .
Customize your Search widget
- Choose a theme.
Get helpful info
If you have the medium Google widget, you can get helpful information about trending topics or other interests like relevant stocks, sports, and weather.
- Turn on Dynamic widget .
Add the Google app to the Today view
- On the home screen of your iPhone or iPad, swipe right until you find a list of widgets.
- Scroll and tap Edit .
- For iOS 14 and up and iPadOS 14 and up, at the bottom, tap Customize .
- At the top right, tap Done .
Add the Google app to your dock
To easily open the Google app later, you can add it to your dock:
- If your dock is full : To make space for the Google app, drag a docked app to your home screen.
- Press the Home button or tap Done .
Add a Lock Screen widget on your iPhone
- This feature is only available for iPhone on iOS 16 and up.
- Widgets can only be created for Google apps that are already installed on your iPhone.
Add & set up a Lock Screen widget
- On your iPhone, go to the Lock Screen.
- Unlock the Lock Screen.
- To find customization mode, tap and hold anywhere on the Lock Screen.
- Tap Customize .
- To customize the Lock Screen, select Lock Screen .
- Find and select the widget that you want.
- Tap or drag the widget to the Lock Screen widget bar.
- To set up the widget, tap the widget after you add it to the Lock Screen.
- Select the configuration that you want.
- To exit customization mode, tap the Lock Screen.
Set up an existing Lock Screen widget
- To customize your widget, tap and hold anywhere on the Lock Screen.
- To set up the widget, tap the widget again.
Was this helpful?
Need more help, try these next steps:.
How to use the Smart Search bar in Safari on iPhone and iPad

- How to search the web using the Smart Search bar
- How to search bookmarks and web history using the Smart Search bar
How to search the text on a specific web page using the Smart Search bar
How to change your default search browser in safari, how to search safari from search on the home screen in ios 15.
The Smart Search bar in iOS 15 is a hybrid of the old address and search bars melded into one universal place to type and go. You can access your default search provider, your browsing history, saved bookmarks, and even specific words on web pages, all through the unified Smart Search bar at the top of your Safari browsing window. It makes searching for something on your best iPhone more straightforward. Here's how to use the Smart Search bar in Safari on iPhone and iPad.
How to search the web using the Smart Search bar on iPhone and iPad
- Launch Safari from the Home screen.
- Tap in the Smart Search bar at the top or bottom of your browser.

- Type in some keywords or a phrase you would like to search for.
- Tap on the Go button at the bottom right of your screen.

That's it! Safari will now use your default search engine to scour the internet for you.
How to search bookmarks and web history using the Smart Search bar on iPhone and iPad
- Launch Safari from your Home screen.

- Type in some keywords you would like to search the internet for (I searched for "apple").
- Tap on the site or bookmark you would like to navigate to under the Bookmarks and History heading.

- Open Safari on your iPhone or iPad.
- Open a web page in Safari.
- Tap the Smart Search bar .

- Type the word or phrase that you want to find on the page.
- Tap the word or phrase under On this Page.

- Tap the navigation buttons to jump to each instance of the word if there's more than one.
- Tap Done when you're finished.

Everyone has their favorite search engine. Make sure yours is programmed as the default and use the Smart Search bar in Safari.
- Tap on Settings from your Home screen.
- Tap on Safari (you may have to scroll down to find it).

- Tap on Search Engine .
- Tap on your preferred search engine from the list.

Next time you open up Safari and type something into the Smart Search bar, it will use your newly-set search engine.
In iOS 15 , super-powered the native search functionality available to the left of the Home screen. When you enter a search term in the Search feature, you'll see suggested web searches and even websites based on your term.
- Swipe right on your Home screen to navigate to search.
- Enter your search term in your search bar.
- Tap the search result you want.

As you can see in the example above, the search terms that iOS found for "iMore" will automatically open Safari and search the web using that term.
The Smart Search bar can be at the top or bottom
If you're on iOS 15, you may notice that Apple switched the search/address bar from the top of the screen in Safari to the bottom of the screen. There's no functionality difference between the two options, but if you prefer the Smart Search bar to be at the top rather than the bottom, you can change the location of the address bar in Settings .
Master your iPhone in minutes
iMore offers spot-on advice and guidance from our team of experts, with decades of Apple device experience to lean on. Learn more with iMore!
Updated March 2022: Updated for the most recent version of iOS 15.
Luke Filipowicz has been a writer at iMore, covering Apple for nearly a decade now. He writes a lot about Apple Watch and iPad but covers the iPhone and Mac as well. He often describes himself as an "Apple user on a budget" and firmly believes that great technology can be affordable if you know where to look. Luke also heads up the iMore Show — a weekly podcast focusing on Apple news, rumors, and products but likes to have some fun along the way.
Luke knows he spends more time on Twitter than he probably should, so feel free to follow him or give him a shout on social media @LukeFilipowicz .
iOS 18 may actually make Live Activities less useful
Here's how to add some flair to your messages with new iOS 18 text effects
This gaming case could be the perfect accessory for your iPhone 16
Most Popular
- 2 The 15-inch M3 MacBook Air is still insanely cheap on Amazon
- 3 iPhone 16's new button leaks again ahead of September 9 event
- 4 Apple's App Store fees make bringing Xbox Cloud Gaming to the iPhone 'impossible'
- 5 New leak says the Apple Watch X is not getting a flat display

- You are here
You can change your iPhone’s search engine, but should you do so? Here are the top reasons why!
What search engines are available in Safari on iOS 17?

- Google : The gold standard
- Yahoo : The one that wants to make you scream in excitement
- Bing : Microsoft’s very own competitor to the Big G
- DuckDuckGo : The best pick for paranoid web surfers
- Ecosia : The one that druids will love, because it actually plants trees
The Method to my Madness

- iPhone 15 review phone arena
- What is water made out of
- Is soap dirty
- song that goes na nanana nanana nanananananana
- woodstock when
- Best VR game
- Best VR games for Quest 3
- What is the most financially successful VR game for 2022
- Chicken or egg
- Calculator online
- tool to tune guitars
- whats a tool that tune guitars
- pointing spiderman meme
- best search engine 2023
The actually interesting results
But what about bonus features.

- Google Lens — Reverse image searching made easy. Or, you can just take a snap of a rock and ask Google what type of rock it is. Yes, there are types of rocks.
- Generative AI (soon) — Not available to anyone and everywhere yet, but it will be pretty capable. Summarizing your results is just the starting point.
- The Google ecosystem itself — I mean, the more integrated you are into the entire ecosystem, ranging from office tools to media streaming, the easier it will be for Google to find you the thing you want wherever it is most convenient for you.
- A huge pool of queries to pull data from — Google is the biggest search engine and that matters, because all of that data is being utilized in real time to apply numerous improvements, possibly even daily.
- Focus on emails — you can compose emails straight from search, if you have an address with Yahoo. You know, if you ever need to do that.
- A custom home page — It looks cluttered, but it’s an effective Gnews alternative to those who want something more traditional and visual.
- Straight to the point — Less guesswork and AI, more control to the user. This means that if you take the time to learn how, you can get very accurate results via Yahoo.
- More, but…. Hard to find. I had to use Yahoo to search for Yahoo image search in order to verify that it supported it. Just an example.
- Minimal and accurate — If you’re looking up something clear and simple like match results or weather, Bing can bring that up like no other search engine.
- AI, even before the Big G — Again, not always available — or everywhere — but Bing’s AI is also capable of not only getting to know you, but creating custom summaries of information for you.
DuckDuckGo:
- Privacy Inc — I mean, this is the only one that lets you choose how much of a trace you leave behind. Eliminating the concept of Search History is just the start.
- Customization — You can choose not only how information is presented to you, but also how much of that information is then related to you as a user
- Tree Counter — You see how close you are to planting a tree as you browse around and that’s actually really awesome. (Yes, I play druid)
- You’re not a product — It does not create a user profile based on your activity to later sell to advertisers. What you see is what Ecosia makes a profit from, and 100% of that goes to nature.
- Actually neutral when it comes to pollution. Not much to add here. That’s awesome.
What’s the best search engine to use in Safari with iOS 17?
- If you browse often and care about getting more accurate info in a fast and clean manner, then Google or Bing are for you.
- If you browse online for shopping opportunities quite often, then Google and Yahoo are your best bet, because they can really help you find what you need fast.
- If you love AI, then Bing is the best option for you right now, as long as the features are available in your area. And, at least, until Google fully unleashes Bard into Search.
- Is privacy a top priority? Then DuckDuckGo or Ecosia are the ways to go. But only one of the two plant trees in the process is carbon-neutral, so that may mean something to you.

Recommended Stories

Enjoy the hottest mobile tech storylines, delivered straight to your inbox.
Things that are NOT allowed:
- Off-topic talk - you must stick to the subject of discussion
- Trolling - see a description
- Offensive, hate speech - if you want to say something, say it politely
- Spam/Advertisements - these posts are deleted
- Multiple accounts - one person can have only one account
- Impersonations and offensive nicknames - these accounts get banned
Popular stories

Latest News

- a. Send us an email
- b. Anonymous form
- Buyer's Guide
- Upcoming Products
- Tips / Contact Us
- Podcast Instagram Facebook Twitter Mastodon YouTube Notifications RSS Newsletter
iOS 15 Safari Guide: Tabs, Extensions, Search Bar, and Other Changes
Apple's Safari app has undergone a number of changes during the iOS 15 beta testing process. Apple started out with a radical new design that moved the address bar from the top of the app's interface and introduced a floating tab bar, but after a multitude of complaints, there were several redesigns that culminated in an option to undo the iOS 15 design entirely.
play Subscribe to the MacRumors YouTube channel for more videos. This guide walks through all of the features added in the iOS 15 Safari app, including those new design options.
Design Changes
Safari started out with a new floating tab design that moved the address bar and tabs to the bottom of the iPhone interface, but now the design change is optional.

You can get to webpage settings by tapping on the Aa, or reload a page by tapping on the reload button. With this Tab Bar interface, when you scroll through a webpage, the entire Tab Bar collapses down so you can see more of the website. You can bring it back up with a tap.
If you choose "Single Tab" instead of "Tab Bar," the address bar and tabs will remain at the top of the Safari window, which is how iOS 14 works. The design of the Single Tab option is unchanged from iOS 14, with the same control bar available at the bottom of the interface. You can't swipe through tabs using the Single Tab interface and will instead need to use the Tab Switcher.
You can swap between the bottom Tab Bar and the Single Tab interface by tapping on the "Aa" button that's next to any URL.

- How to Move iOS 15 Safari's Address Search Bar Back to Top
Website Tinting
Available in the Settings app, Allow Website Tinting matches the collapsed Safari address bar interface to the website's colors to make it blend in better with the background.
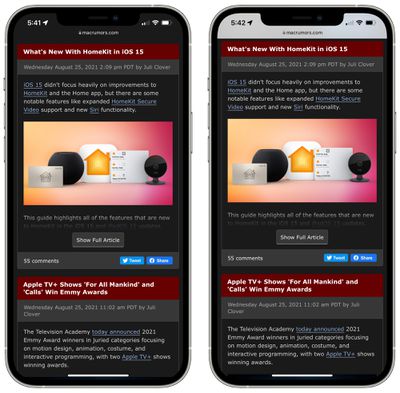
- How to Turn Off Website Tinting in Safari
Landscape Tab Bar
With the new Landscape Tab Bar setting, when you use your iPhone in landscape mode with Safari, you'll see a Mac-style tab bar that shows all of your open tabs, and you can swipe through them.
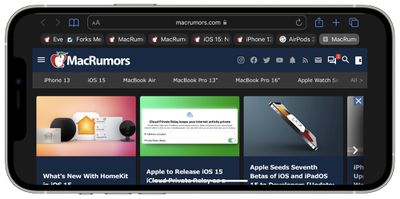
Pull to Refresh
A downward swipe on any webpage in iOS 15 will refresh the page, and this is an alternative to having to tap on the reload icon.
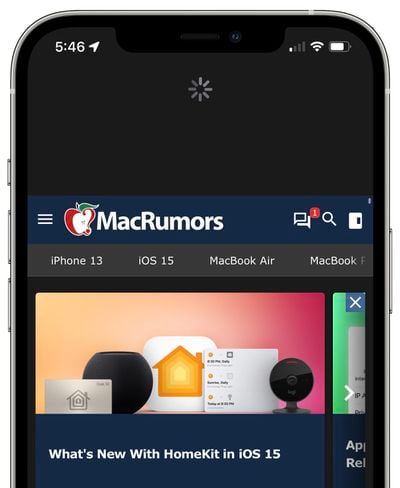
- iOS 15: How to Quickly Refresh a Webpage in Safari
Tabs in iOS 15 can be saved into Tab Groups, which offers a way to preserve a set of tabs you have open without having to have those tabs active.

To make a Tab Group, just open up all of the websites that you want to include, tap on the Tabs button with the down arrow, and then tap New Tab Group from [#] Tabs. You can also use this option to create a New Empty Tab Group that tabs can be added to later. Long press on any open tab (or the main address bar if you have the single tab view enabled) to add it to a Tab Group.
To load up a Tab Group, tap on the Tabs button and then tap on the name of the group in the list. All of your Tab Groups sync across your devices so you can access them on iPhones and iPads running iOS and iPadOS 15 as well as on Macs running macOS Monterey.
- iOS 15: How to Use Tab Groups in Safari
Tab Overview Grid
In iOS 14, all of your open tabs are displayed in a card-like interface that you can swipe through, but in iOS 15, open tabs are displayed in a grid view.
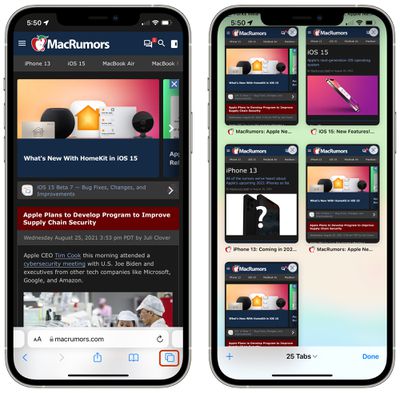
Customizable Start Page
Safari is more customizable in iOS 15, and you can edit what's available on your start page. This is a feature that has been available on macOS, but is now also available on iOS devices.
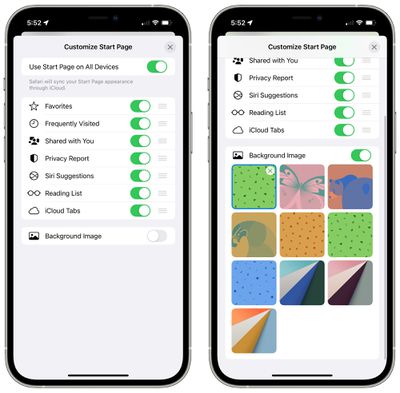
You can choose to have the start page show Favorites, Frequently Visited sites, Shared With You content, Privacy Report info, Siri Suggestions, Reading List, and iCloud Tabs.
There's an option to use the same Start Page appearance across all devices, and a toggle to upload the background image of your choice.
- iOS 15: How to Customize Your Safari Start Page
Intelligent Tracking Prevention Improvements
With updates to Intelligent Tracking Prevention, the feature that keeps websites from tracking your web activity, trackers are now blocked from accessing your IP address to build a profile on you.
- iOS 15: How to Hide Your IP Address From Trackers in Safari
HTTPS Upgrade
Safari in iOS 15 automatically upgrades sites that are known to support HTTPS from HTTP, which is insecure.
iCloud Private Relay
iCloud Private Relay is a privacy feature that makes sure all of your Safari traffic is encrypted.
As explained in our privacy guide , iCloud Private Relay protects your IP address and de-links it from the websites that you visit by utilizing two separate internet relays.

By having a two-step process that involves both an Apple server and a third-party server, iCloud Private Relay prevents anyone, including Apple, from determining a user's identity and linking it to the website the user is visiting.
With this system, Apple knows your IP address and the third-party partner knows the site you're visiting, and because the information is de-linked, neither Apple nor the partner company has a complete picture of the site you're visiting and your location, and neither does the website you're browsing. Normally websites have access to this data and combined with cookies, can use it to build a profile of your preferences.
Web Extensions
Safari in iOS 15 supports web extensions, with web extensions able to be downloaded and installed through the App Store . Available extensions include content blockers, VPNs, and more.
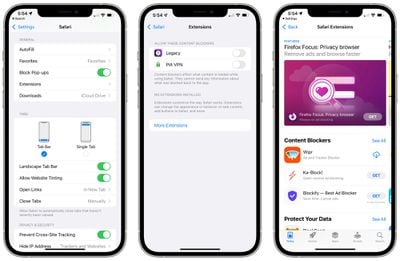
- iOS 15: How to Download and Install Safari Web Extensions
With iOS 15, iPhones and iPads are able to use a new Live Text feature to detect text in any image, and this includes images that you find in Safari.
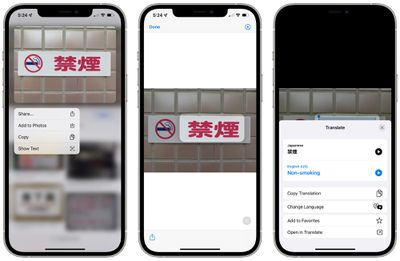
- How to Copy and Paste Text From Photos
- How to Translate Text in Photos
Shared With You
Shared With You, a new option available on the Safari start page, aggregates all of the links that you've been sent in the Messages app and other social networking apps that support the Shared With You feature.
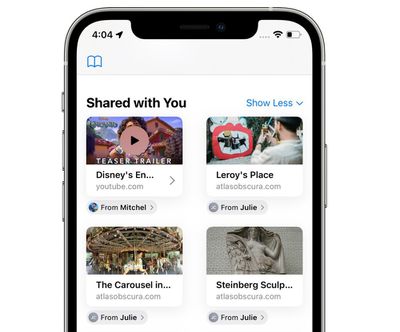
Guide Feedback
Have questions about the new Safari changes in iOS 15, know of a feature we left out, or want to offer feedback on this guide? Send us an email here .
Get weekly top MacRumors stories in your inbox.
Popular Stories

iOS 18 Coming Later This Month With These 8 New Features

iPhone 16 Launch Month Is Here: Everything We Know

iPhone 16 Apple Silicone Cases Have No Cutout for New Capture Button

iOS 18 Adds These 6 New Features to CarPlay

iPhone SE 4 to Complete Apple's Switch to OLED Across iPhone Lineup
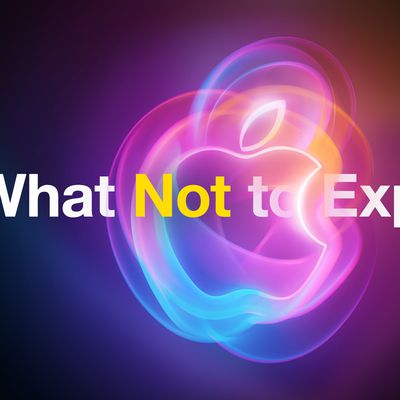
What Not to Expect at Apple Event on September 9: 'It's Glowtime'

Apple Likely to Launch M4 Macs in November
Top rated comments.
The landscape view in MacRumors looks amazing! Safari looks so modern now. Just brilliant!
Easier to refresh now.
Next Article

Our comprehensive guide highlighting every major new addition in iOS 17, plus how-tos that walk you through using the new features.

Update now for a number of important security fixes.

Get the most out your iPhone 15 with our complete guide to all the new features.
A deep dive into new features in macOS Sonoma, big and small.

Action button expands to all models, new Capture button, camera improvements, and more.

Larger displays, new Capture button, camera improvements, and more.

Updates to Mail, Photos, Messages, and more, with Apple Intelligence features throughout.

iPhone Mirroring, Safari improvements, new Passwords app, and Apple Intelligence features throughout.
Other Stories

10 hours ago by Joe Rossignol

20 hours ago by Tim Hardwick

22 hours ago by Tim Hardwick

2 days ago by Joe Rossignol
- Do Not Sell My Personal Info
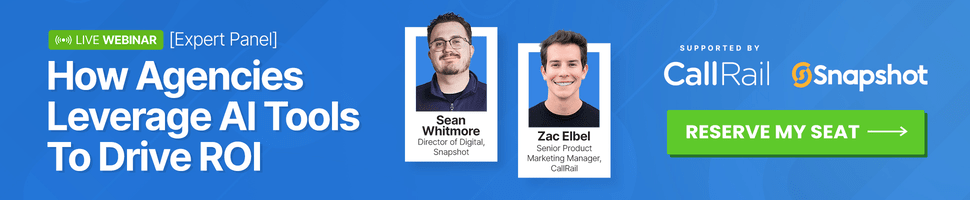
- ⋅
How to Add Google Search Widget on iOS 14
Apple iPhone users can add a Google Search widget on their home screen starting from version iOS 14.
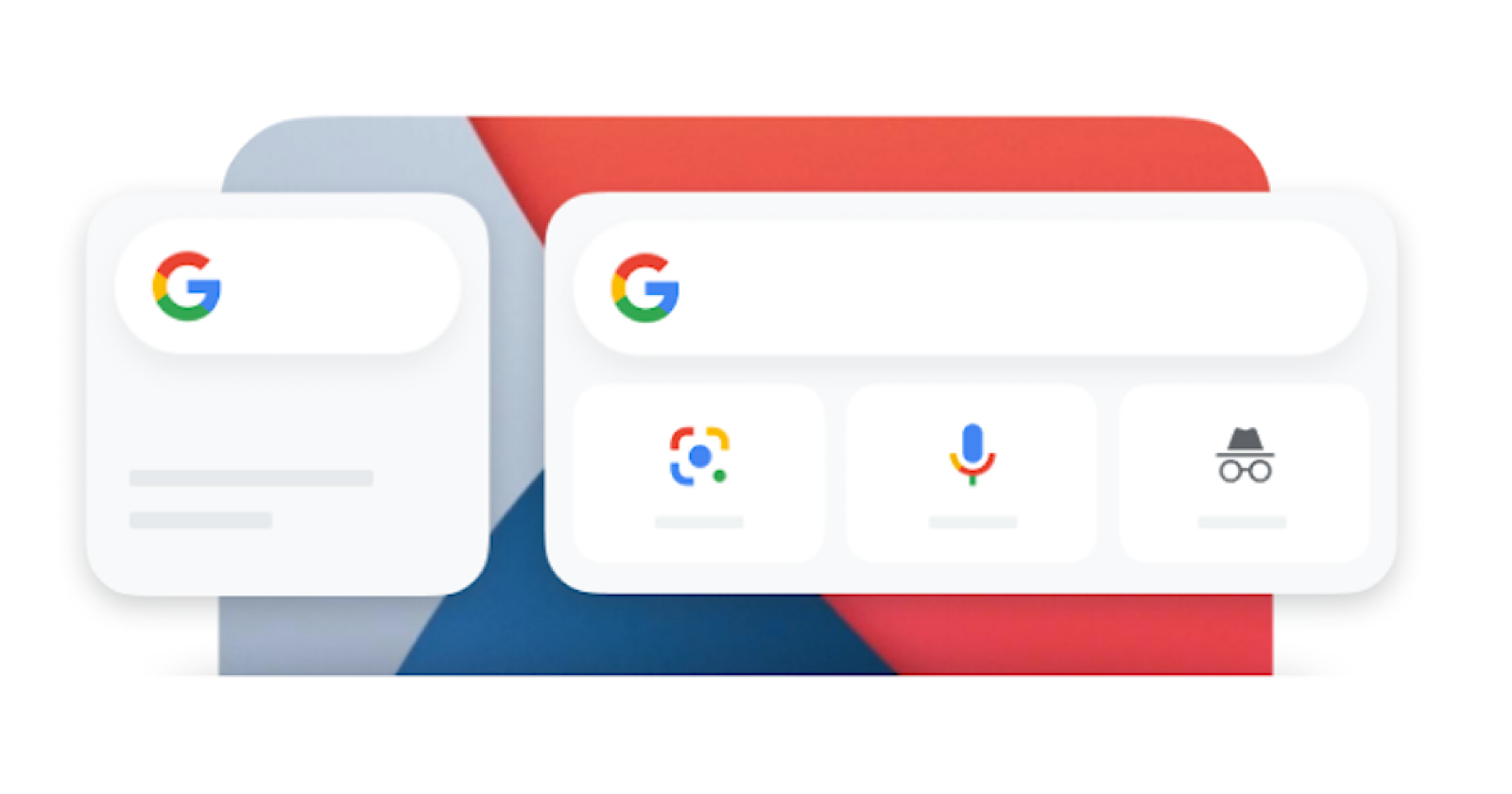
Google is updating its iPhone app with support for home screen widgets on devices running iOS 14 or later.
Home screen widgets are new additions to Apple’s mobile operating system that allow faster access to different features within apps.
Prior to iOS 14, the home screen was limited to rows of apps with little room for customization.
Widgets add a level of personalization to iPhones that Android users have been accustomed to from the beginning.
If you’re an Android user reading this you may be thinking this sounds like something you’ve had on your phone for years already. That’s because you have.
Now, iPhone users get to see what they’ve been missing out on. In addition, it’s now possible to set Google apps like Chrome and Gmail as system defaults.
Here’s more about how to get the most out of Google’s services on iOS 14.
How to Add Google Search Widgets to iOS 14 Home Screen
Google’s app for iPhone and iPad is now updated with support for widgets.
Two different versions of the Google Search widget are available to choose from.
To add widgets to your home screen, first make sure both your device and Google app are updated to the latest versions.
Then, follow the steps below:
1. Enable jiggle mode
Long-press on the home screen until “jiggle mode” is activated.
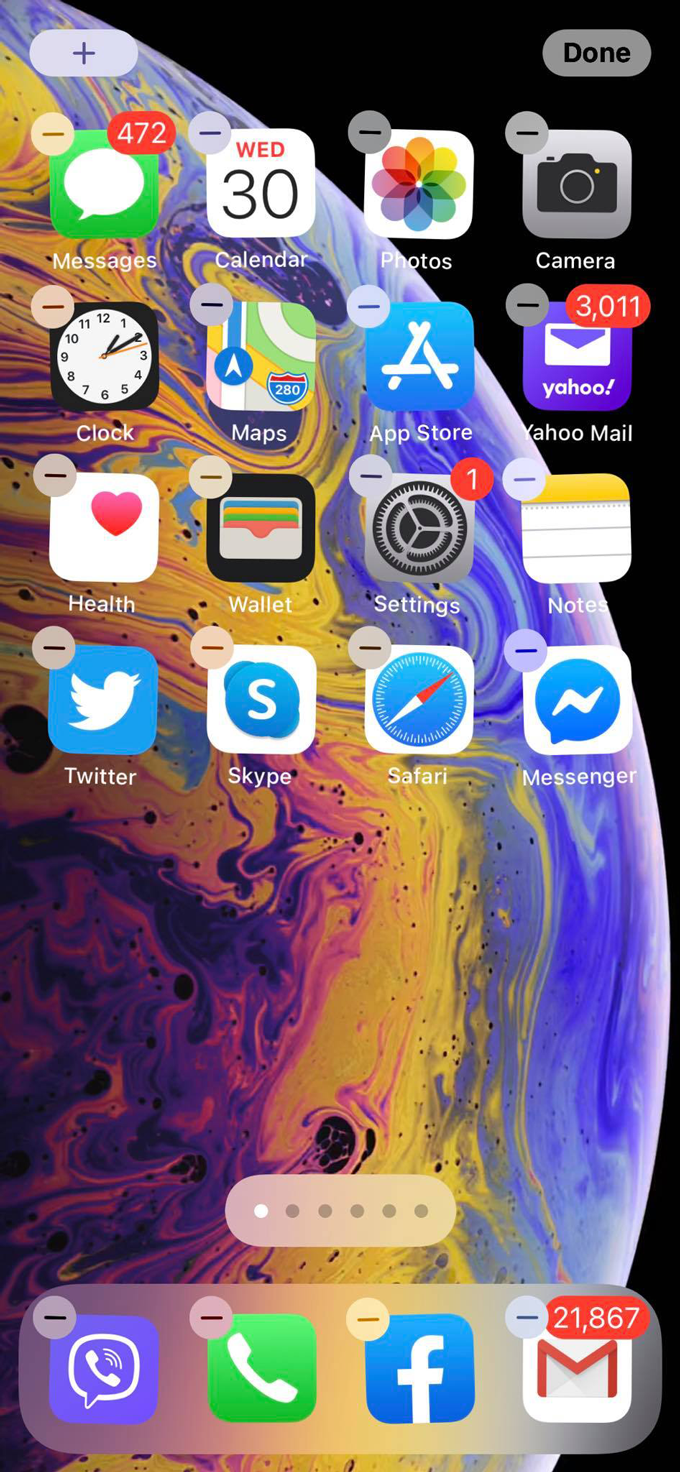
2. Tap the plus sign
Tap the plus sign “+” at the top left of the screen.
3. Find Google app
Scroll down until you see Google in the list of apps.
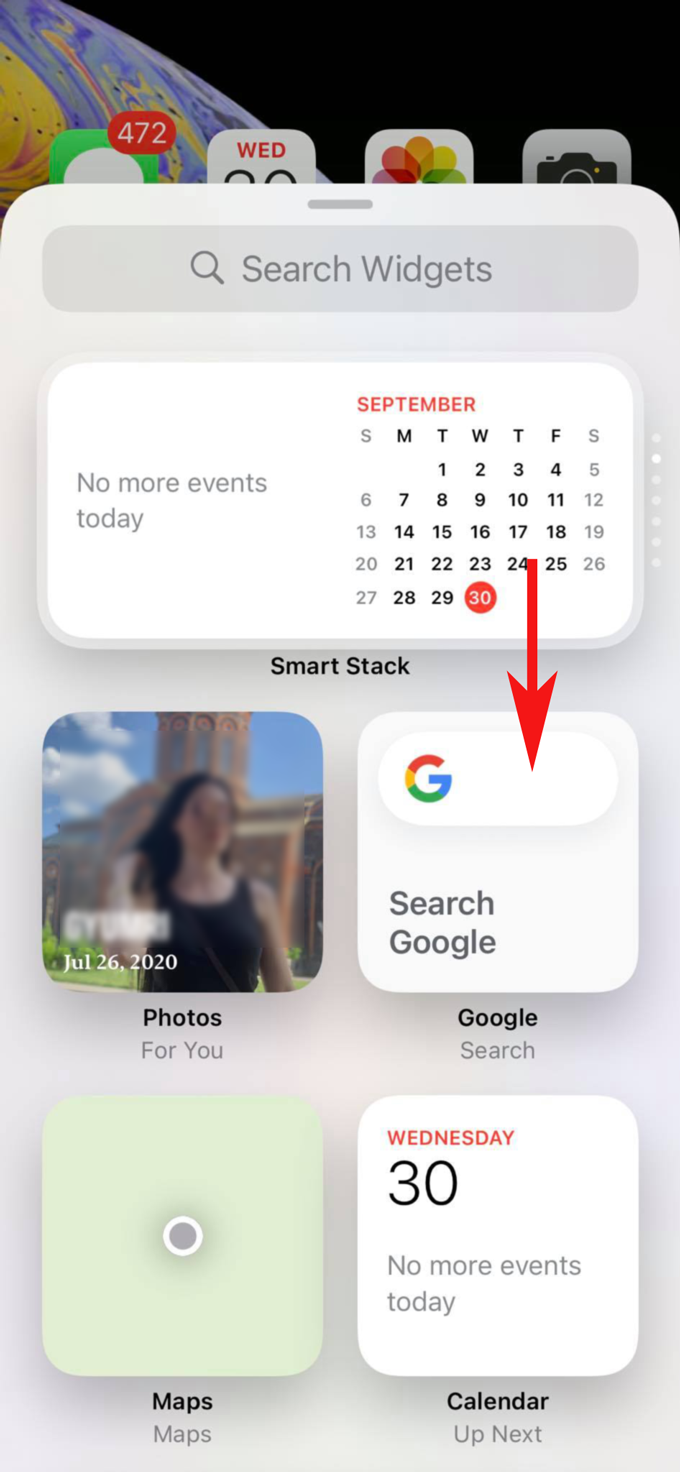
4. Choose a widget
From there you’ll be able to choose either a square or rectangular widget.
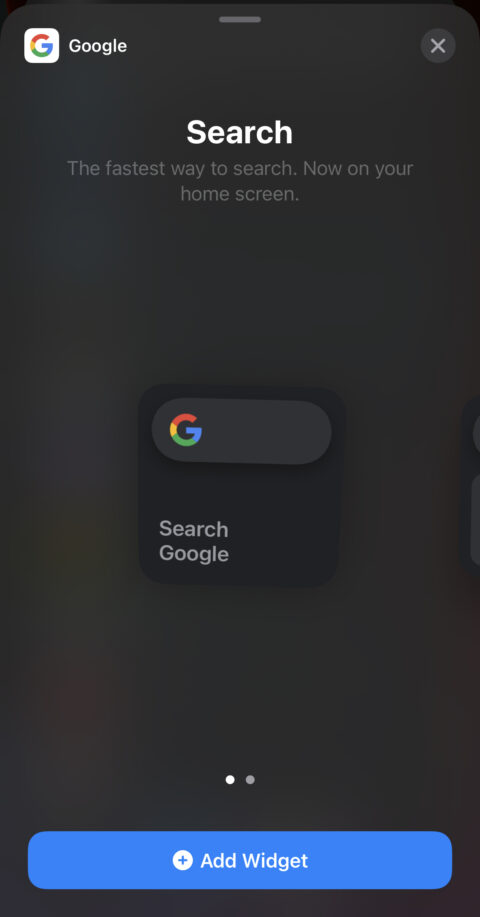
The square widget, which takes the equivalent space of 4 regular app icons, gives users direct access to the Google search bar.
It’s slightly more convenient than tapping on the app itself because it brings users to the search bar rather than the Google Discover screen.
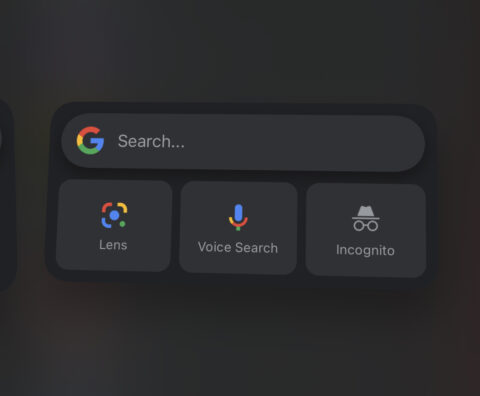
The rectangular widget, which takes the equivalent space of 6 regular app icons, offers more functionality.
In addition to direct access to the Google search bar, the widget also provides access to Google Lens, voice search, and incognito search.
Tapping on the Lens icon opens up the iPhone camera allowing users to quickly conduct a visual search.
Tapping on the microphone icon lets users immediately conduct a search using their voice.
Lastly, the incognito icon lets users open up an incognito search window with a quick tap.
Here’s how they look when added to the Home Screen:
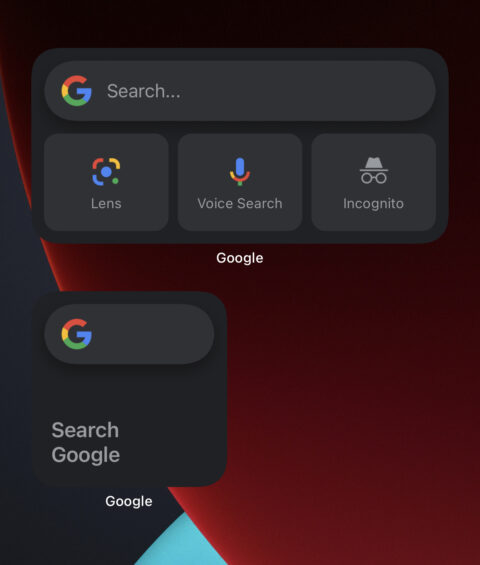
How to Set Chrome & Gmail As System Defaults on iPhone
Another major change to iOS 14 is the ability to set third-party apps as system defaults.
That means iPhone users can, for the first time, change their default browser from Safari to Chrome.
Users can also change the system default Mail app to Gmail (or any other email app of their choosing).
Change default browser to Google Chrome:
- Open the Settings app on your iPhone or iPad
- Scroll down until you see “Chrome” and tap on it
- Tap on “Default Browser App”
- Choose “Chrome”
Change default mail app to Gmail:
Now you’re up-to-date with the major Google-related changes to iOS 14!
The company says more variations of widgets are on the way, so make sure to keep your app updated.
In the future I’d like to see a ‘Trending Searches’ widget or maybe a dedicated Google Discover widget.
Source: Google
Matt G. Southern, Senior News Writer, has been with Search Engine Journal since 2013. With a bachelor’s degree in communications, ...
Easier access to Search, Chrome and Gmail in iOS 14
Sep 18, 2020
[[read-time]] min read

iOS 14 has launched, and with it comes new features that make it easier to access some of the Google apps you use most often. Starting today, you can add a Google Search Widget to your Home Screen to let you find information even faster. You can also set Chrome as your default browser app on your iPhone or iPad, and in the coming days, you’ll be able to set Gmail as your default email app.
Find it even faster with new iOS Home Screen Widget for the Google app
In iOS 14, you can add Widgets to your Home Screen so you can access apps more quickly or get information at a glance. Starting today, we're giving you lightning-fast access to Search with a Widget in two sizes: one with just Search, and one with shortcuts to three additional ways to search, depending on your preference.
The Google app is a great way to find relevant and helpful information on your iPhone or iPad-- from web pages and quick answers to images, products, news, even life-size AR animals . And you can choose from several different ways to search, including typing, talking, or using your camera with Lens.
With the Quick Search Widget, you can search for anything, right from your Home Screen. The Shortcuts Widget includes a quick Search bar and additional search modes: Lens, which lets you search what you see through your camera; Voice Search if you don’t feel like typing; and Incognito mode for an extra layer of privacy.

To set up Search as a Home Screen Widget, first make sure you have the Google app downloaded from the App Store. Then follow these steps:
Press and hold on the home screen of your iPhone or iPad
Tap the plus icon on the upper left corner to open the widget gallery
Search for & tap the Google app
Swipe right/left to select the widget size
Tap “Add Widget”
Place the widget and tap “Done” at the upper right corner
Set Chrome and Gmail as your default browser and email app
If you set Chrome as your default browser, when you open a link from another app, it will open in Chrome. Similarly, if you set Gmail as your default email app, any time you tap on an email icon on the web, it will open the Gmail app.
With Chrome and Gmail, you can:
Sync Chrome on your computer or tablet to automatically access your bookmarks, saved passwords and payment methods, settings, and recently opened tabs
Get answers quickly with personalized search results from Google that instantly appear as you type
Browse safely with advanced protection from threats like phishing and dangerous websites
Easily view and open your tabs with an uncluttered tab grid design
Easily retract an email right after you send it with undo send
Write emails faster with Smart Compose or respond to emails quickly with Smart Reply
Schedule emails to send at a later time or date with schedule send
Protect sensitive information from unauthorized access, set an expiration date for messages or remove options to forward, copy, print, and download with confidential mode
To set Chrome and Gmail as your default browser and email apps, first, make sure you have both Chrome and Gmail downloaded from the App Store. Then follow these steps:
1. Open the Settings app on your iPhone or iPad, scroll down until you see “Chrome” and tap on it
2. Tap on “Default Browser App”
3. Choose “Chrome”
1. Open the Settings app on your iPhone or iPad, scroll down until you see “Gmail” and tap on it
2. Tap on “Default Mail App”
3. Choose “Gmail”
Now that you’re set up with Google on iOS 14, take it for a spin! And stay tuned for more Google Widgets in the coming weeks to make your iPhone even more helpful.
Related stories

How to save money on your next trip, with help from Google


Our 2024 travel trends — right in time for the holidays

5 AI tools to explore and enjoy your vacation

7 ways to keep up with the Paralympic Games Paris 2024 on Google and YouTube

New ways to connect to the web with AI Overviews

3 ways to shop for back to school on Google
Let’s stay in touch. Get the latest news from Google in your inbox.
How-To Geek
How to change the default search engine in safari on iphone or ipad.

Your changes have been saved
Email is sent
Email has already been sent
Please verify your email address.
You’ve reached your account maximum for followed topics.
How to Wirelessly Transfer Files Between Windows, macOS, Linux, and Mobile
The 8 best third-party iphone apps i can't live without, mid-range android vs. old iphone: you should buy the iphone, quick links, changing the default search engine in safari on iphone and ipad.
Safari uses Google as its default search engine out of the box, but it's not the only option. You can choose other search engines like Bing, Yahoo, or DuckDuckGo if you prefer them.
While most modern search engines can find the websites you're looking for, there are often ramifications to consider when making your selection. Google is the big player here, but you might want to select something else depending on your privacy stance. For example, DuckDuckGo pushes itself as a more private search engine, while Bing is integrated with Microsoft Rewards . Making the change in Safari on your iPhone or iPad is super simple, so long as you know where to look.
To get started, open the Settings app and tap "Safari."
Next, under the "Search" heading, tap "Search Engine."
Finally, select the search engine that you would like to use as your default when inside Safari. To select a search engine, tap it. You can choose either Google, Yahoo, Bing, Ecosia , or DuckDuckGo .
Sorry---those are the only options. Apple won't let you choose other search engines as your default. You can still navigate to those search engines in Safari and search them from their website, but that's it. The only way you'll get more options here is if Apple adds them in a future version of the iOS operating system.
There is, however, a caveat to consider here. This setting will only change the default search engine that is used when searching from within Safari. If you use Siri or Spotlight to search, they'll still use Google. It's not ideal, but Google pays a considerable amount of money to Apple every year to make this the situation we have to live with, unfortunately.
Related: What Is DuckDuckGo? Meet the Google Alternative for Privacy
- iPhone & iPad

iOS 17: How to Set Two Different Search Engines in Safari

What to know
- iOS 17 lets you use two separate search engines inside Safari – one for regular browsing and another for private browsing.
- To set a search engine for regular browsing, go to Settings > Safari > Search > Search Engine and choose a preferred search engine for normal browsing sessions.
- To set a search engine for private browsing, go to Settings > Safari > Search > Private Search Engine and choose a preferred search engine for when you browse the web privately.
- Check out the detailed guide with screenshots below to learn more.
Are you tired of relying solely on one search engine in Safari — your default browser app on iPhone and iPad? Well, good news then, that you can in fact use two different search engines in Safari, simply by selecting a different one in the private mode. That’s been made possible by the goodness of the iOS 17 update which is bringing a whole lot of cool, new features to your favorite phone.
This page will guide you through the simple steps to set up two different search engines in Safari.
Related: How to Create and Use Safari Profiles on iOS 17
How to set two different search engines in Safari on an iPhone
Setting up two different search engines inside Safari consists of two steps – one to choose your preferred search engine during regular browsing and the other to set the same during private browsing.
Step 1: Choose a different search engine for private browsing
You can simply have two different search engines in Safari by selecting a different one for private browsing. However, to use this second search engine, you will need to use private mode everytime.
To set a (different) search engine for when you privately browse the web inside Safari, do this. First, open the Settings app on your iPhone.

Inside Settings, scroll down and tap on Safari .
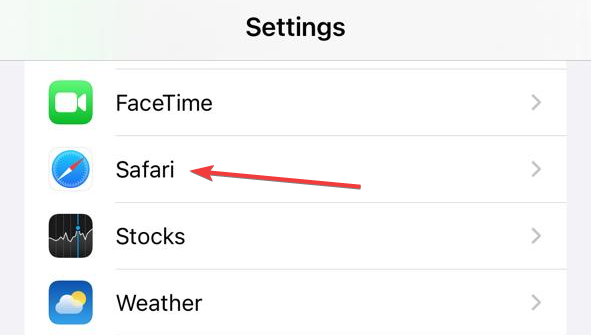
On the next screen, tap on Private Search Engine under “Search”.

From the list of search engines that show up, select the one that you want to use for private browsing. You can choose any option other than Use Default Search Engine to set two different search engines inside Safari.
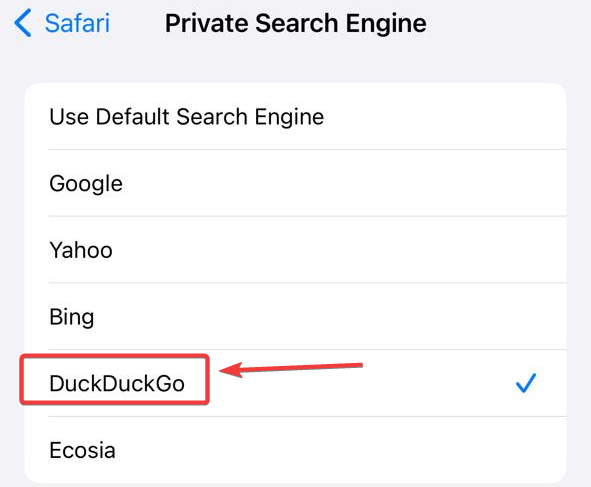
And just like that, you have successfully set two different search engines in Safari.
Step 2: Change the search engine for normal browsing if need be
To change the search engine for when you’re browsing the web regularly, start by opening the Settings app on your iPhone.
Inside Settings, scroll down and tap on Safari .
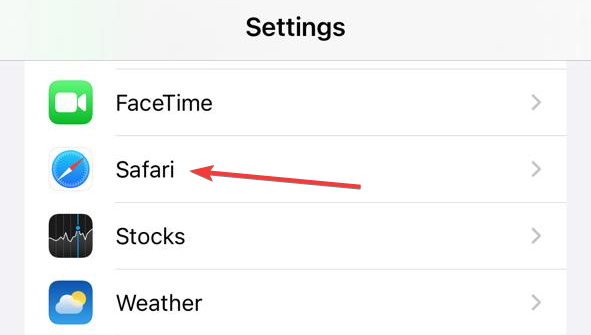
On the next screen, tap on Search Engine under “Search”.
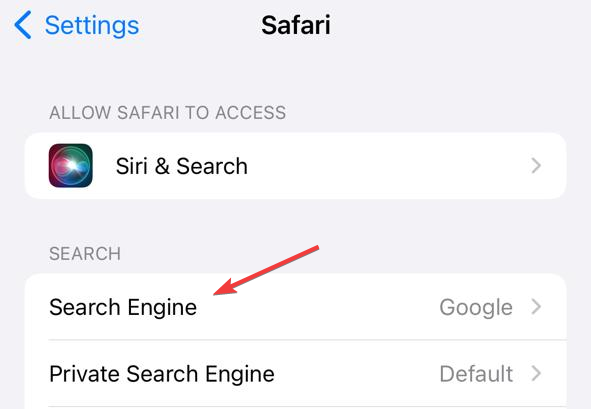
This will open a list of search engines. Here, choose a search engine that you’d like to use for regular browsing.
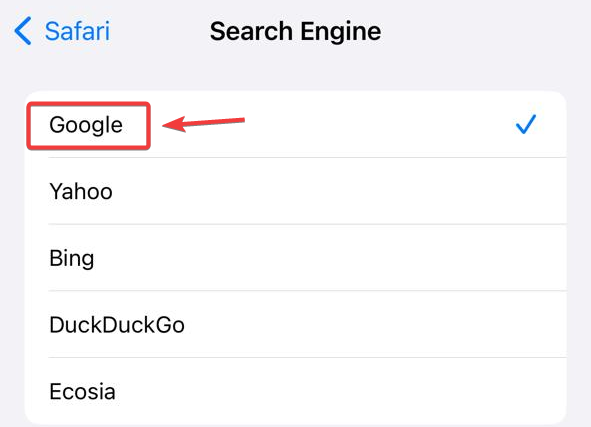
Now, when you open Safari for regular browsing, anything you search for (other than links) will be searched using the search engine you assigned earlier.
Related: iOS 17: How To Listen to A Page on iPhone and What Is It
Why set two different search engines in Safari?
By setting up two different search engines, you can use the default one, like Google, for normal browsing sessions and use a more privacy-focused search engine like DuckDuckGo for private browsing sessions. Setting up two different search engines inside Safari can give you a more versatile and personalized web browsing experience. With this approach, you can also diversify the search results with ease and enhance your online privacy when required.
Can you set two different search engines for regular browsing?
The answer is no. For now, you can only choose one search engine for normal browsing sessions and another for private browsing. To use a different search engine, you’ll have to manually go to the search engine’s homepage and perform the search from there.
Can you choose any search engine you wish?
Apple has a pre-curated list of search engines that you can use for regular and private browsing sessions. You can choose from – Google, Yahoo, Bing, DuckDuckGo, and Ecosia. There’s no way to add more search engines inside Safari. For that, you may have to opt for third-party web browsers like Google Chrome or Firefox to set your desired search engine.
The ability to set two different search engines in Safari is a game-changer for your web browsing experience. So, what are you waiting for? Go and search your normal everyday searches in the search engine, and keep the private search engine aside for your intrusive thoughts. If you have any more questions, feel free to reach out to us using the comments section below.
- How to Disable Private Browsing Mode in Safari on iPhone [2023]
- iOS 17: How to Enable Face ID for Private Browsing in Safari on iPhone
- How to Make Safari Read Text on iPhone With iOS 17
- 8 Ways to Reinstall Safari on iPhone [2023]
NerdsChalk Staff
You may also like.

How to Transfer Google Photos to iCloud

All iPhone Models Are Cheaper by up to Rs 5,900
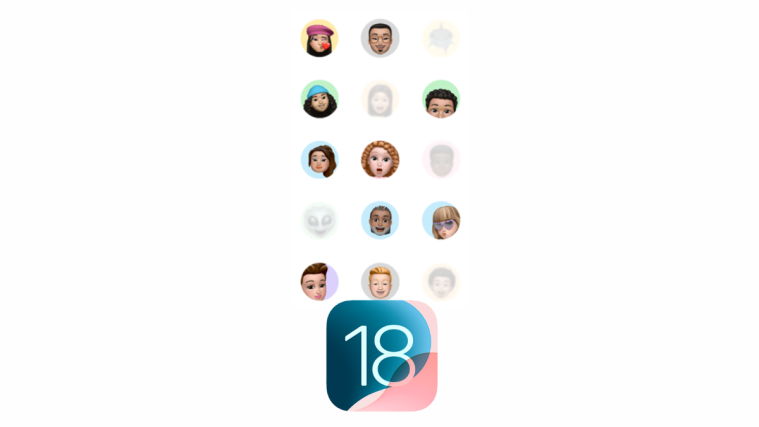
3 Ways to Control How You Share Contacts With Apps in iOS 18
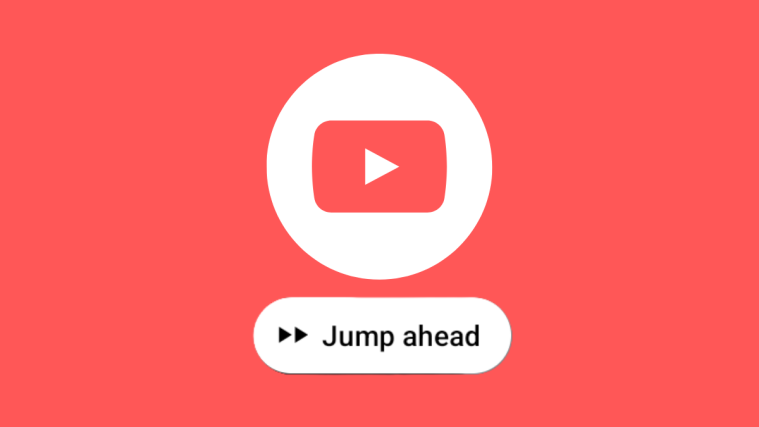
YouTube Premium Users Can Now Skip Sponsored Segments Using ‘Jump Ahead’
DuckDuckGo Help Pages
How to get duckduckgo / mobile search widget, how to add the duckduckgo search widget in ios.
Note : To add the DuckDuckGo search widget to your home screen in iOS, you will need to have the DuckDuckGo browser installed. For instructions on how to install the DuckDuckGo browser, please see this page .
On your iOS device, long-press the DuckDuckGo icon, and tap Edit Home Screen .
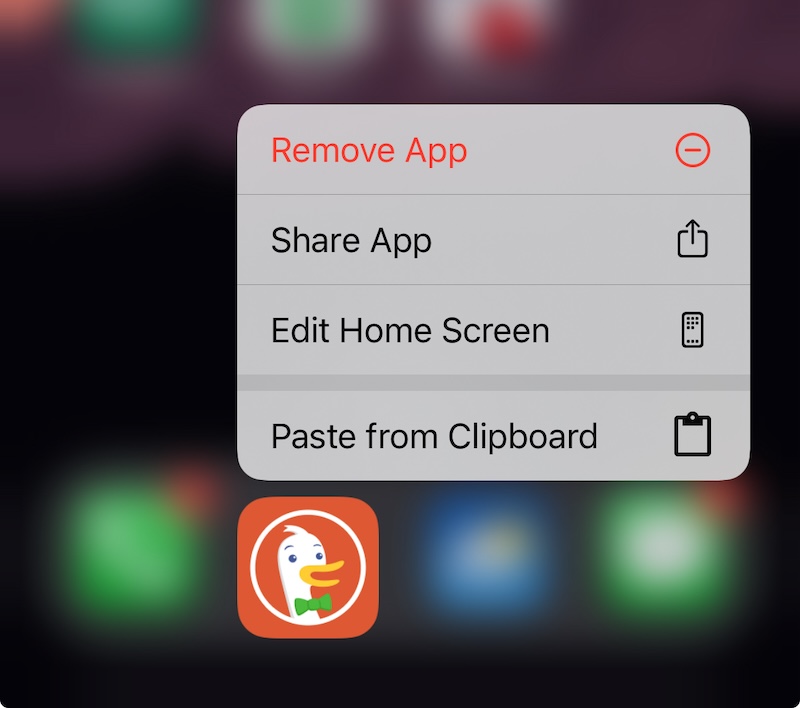
At the top-left, tap the + pill button.

In the Search widgets box, type in DuckDuckGo (or scroll down to the DuckDuckGo widget).
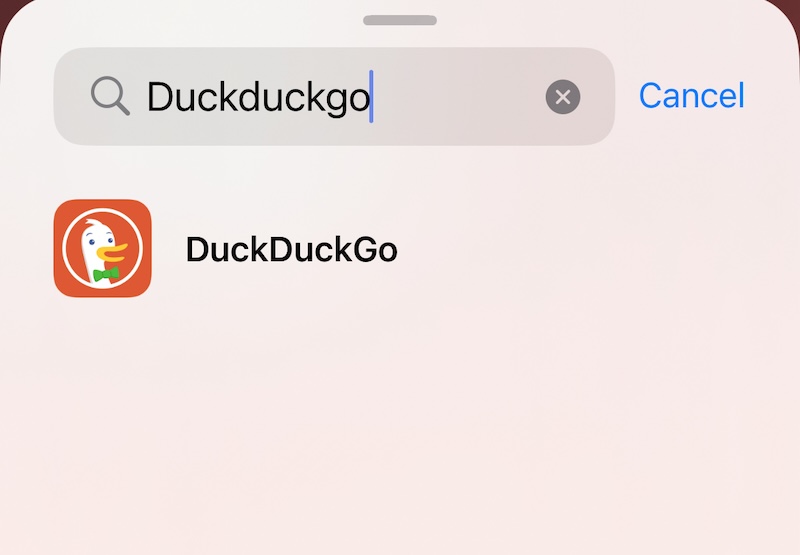
Select from the following three search widget options:
- Search : Quickly launch a private search in DuckDuckGo.
- Options to show four Favorites or 12.
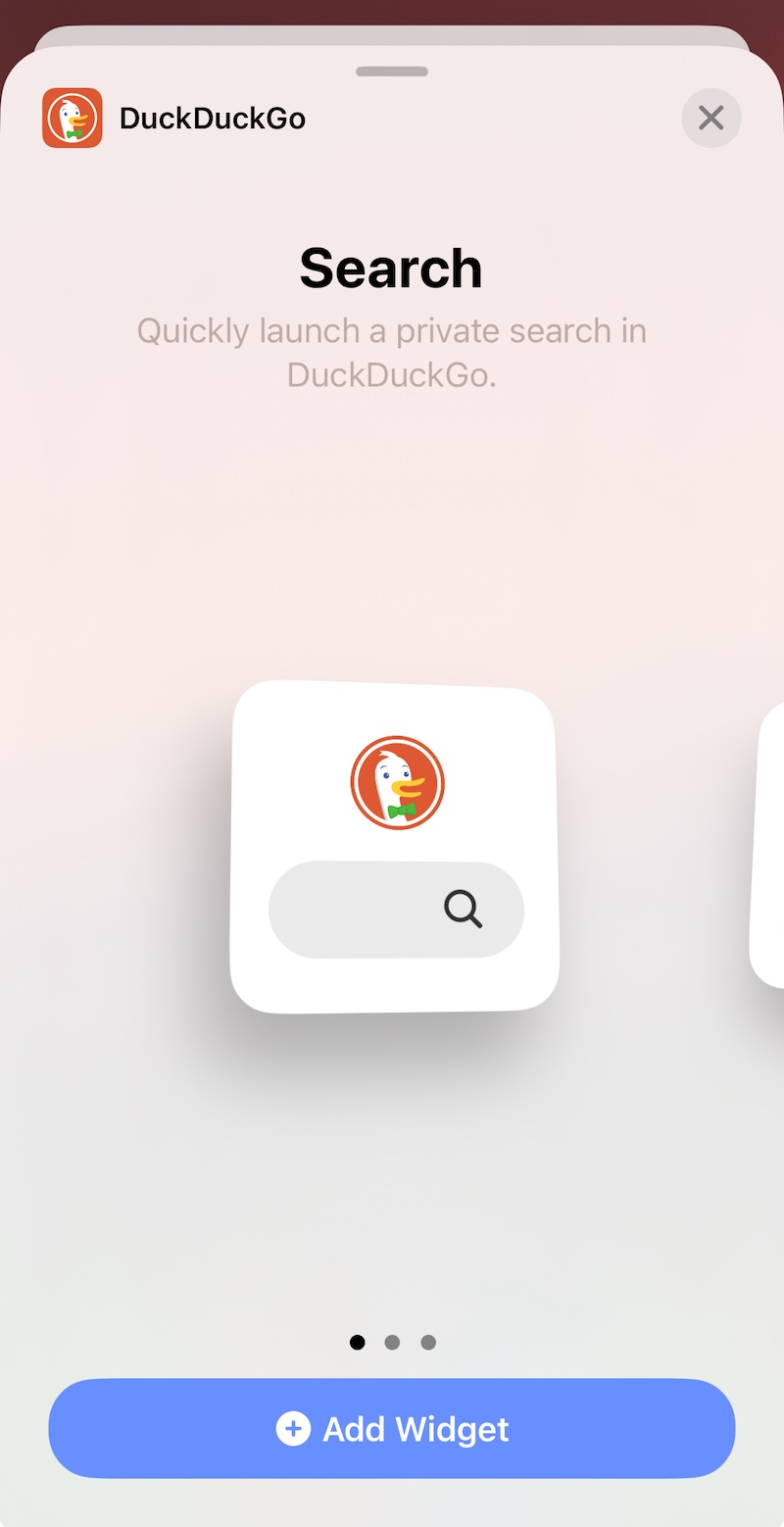
Once selected, tap Add Widget and move to your preferred home screen location.
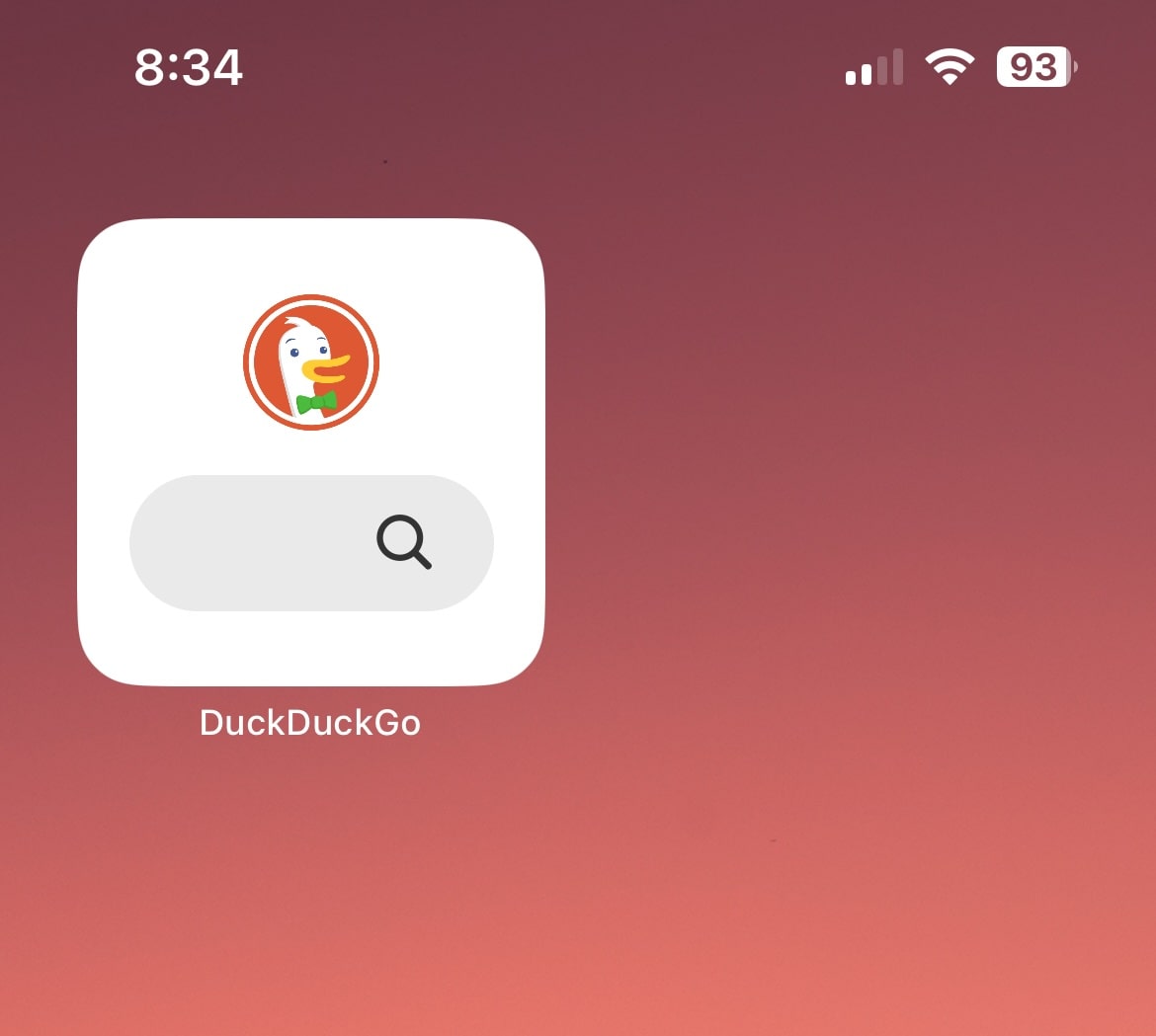
Shortcuts User Guide
- Intro to Shortcuts
- Discover shortcuts in the Gallery
- Run a shortcut from the app
- Run shortcuts with Siri
- Run suggested shortcuts
- Run app shortcuts
- Run shortcuts from the Home Screen widget
- Run shortcuts from the Search screen
- Add a shortcut to the Home Screen
- Launch a shortcut from another app
- Run shortcuts from Apple Watch
- Run shortcuts by tapping the back of your iPhone
- Adjust privacy settings
- Intro to how shortcuts work
- The flow of content
- Action connections
- Control the flow of actions
- Shortcut completion
- The Content Graph engine
- Create a custom shortcut
- Ideas for custom shortcuts
- Navigate the action list
- Order of actions
- Get actions
- Transform actions
- Share actions
- Test your actions
- About actions in complicated shortcuts
- Intro to editing shortcuts
- Organize shortcuts in folders
- Change the layout
- Reorder shortcuts
- Rename shortcuts
- Modify shortcut icons
- Duplicate shortcuts
- Delete shortcuts
- Sync shortcuts
- Share shortcuts
- Add import questions to shared shortcuts
- Add a shortcut to Reminders using Siri
- Intro to personal automation
- Create a new personal automation
- Enable or disable a personal automation
- Delete a personal automation
- Event triggers
- Travel triggers
- Communication triggers
- Transaction trigger
- Setting triggers
- Intro to home automation
- Create a new home automation
- Enable or disable a home automation
- Delete a home automation
- Home automation triggers
- Intro to variables
- Variable types
- Use variables
- Adjust variables
- Use list actions
- Use the Choose from Menu action
- Use If actions
- Use Repeat actions
- Intro to Find and Filter actions
- Add filter parameters
- Intro to using prompts
- Use the Ask for Input action
- Use the Ask Each Time variable
- Use the Show Alert action
- Use the Show Notification action
- Input types
- Limit the input for a shortcut
- Receive onscreen items
- Advanced Shortcuts settings
- Intro to the Run JavaScript on Webpage action
- Use the Run JavaScript on Webpage action
- Intro to URL schemes
- Open, create, and run a shortcut
- Run a shortcut from a URL
- Open or search the Gallery from a URL
- Use x-callback-url
- Use another app’s URL scheme
- Intro to web APIs
- What’s an API?
- Request your first API
- Intro to using JSON
- Parsing JSON
- Handling lists
- Get Dictionary Value action
- Create contacts
- API limitations
- Format Date timestamps
- Dictionaries
- About date and time formatting
- Date and time formats
- Dates as written language
- Technical standards
- Custom date formats
Set up and run shortcuts from a widget on iPhone or iPad
Widgets show you current information from your favorite apps at a glance. You can run shortcuts from a Shortcuts widget or from the Siri Suggestions widget on the Home Screen of your iPhone, iPad, or iPod touch.
Add a Shortcuts widget to the Home Screen
On your iOS or iPadOS device, touch and hold the background of the Home Screen until the apps begin to jiggle.
Scroll down, then tap Shortcuts.
Swipe to choose a widget size.
Tap Add Widget, then tap Done.
The Shortcuts widget appears on your Home Screen.
While the apps are still jiggling, move the widget where you want it on the screen, then tap Done.
Set which shortcuts appear in a Shortcuts widget
The small Shortcuts widget displays a single shortcut of your choice. The other Shortcuts widgets display the first widgets in one of your shortcuts collections.
On the Home Screen of your iOS or iPadOS device, touch and hold a Shortcuts widget.
Tap Edit Widget.
Do one of the following:
Set which shortcut appears in the small widget: Tap the shortcut name, tap a different shortcut in the list, then tap outside of the widget.
Set which shortcuts collection appears in the larger widgets: Tap the folder name, tap a different folder in the list, then tap outside of the widget. To change of order in which the shortcuts appear in the widget, see Reorder shortcuts on iPhone or iPad .
Note: Folders are organizing containers that hold related shortcuts. For information on creating and using folders in Shortcuts, see Organize shortcuts in folders on iPhone or iPad .
Run a shortcut from a widget
In the Shortcuts widget or Siri Suggestions widget on the Home Screen of your iOS or iPadOS device, tap a shortcut.
If a shortcut has an action that can’t be completed in the widget, the Shortcuts app automatically opens. If an action requires additional data, the shortcut pauses, allowing you to enter the necessary data. For more information on which shortcuts work well in the widget (without opening the Shortcuts app), see About actions in complicated shortcuts .
Remove the Shortcuts widget or Siri Suggestions widget
On your iOS or iPadOS device, touch and hold the widget on the Home Screen.
Tap Remove Widget, then tap Remove.
Setting Kagi as Your Default Search Engine
Table of contents .
- Option 1: Use Orion browser by Kagi (currently for macOS/iOS only)
- Google Chrome
- Choosing a Search Engine to Redirect (Mac)
- Choosing a Search Engine to Redirect (iOS)
- Note for Safari Users: Browsing History
- Note for Brave Browser Users
- Note for Opera Browser Users
- Private Session link (use Kagi in private windows without logging in)
- Android Mobile
- iOS & iPadOS
Option 1: Use Orion browser by Kagi (currently for macOS/iOS only)
If you use Apple devices with macOS/iOS/iPadOS you can use Orion browser by Kagi. It has Kagi built-in and is the easiest option to start using Kagi.
Download Orion .
You can also scan the QR Code below to download Orion on your iPhone or iPad:
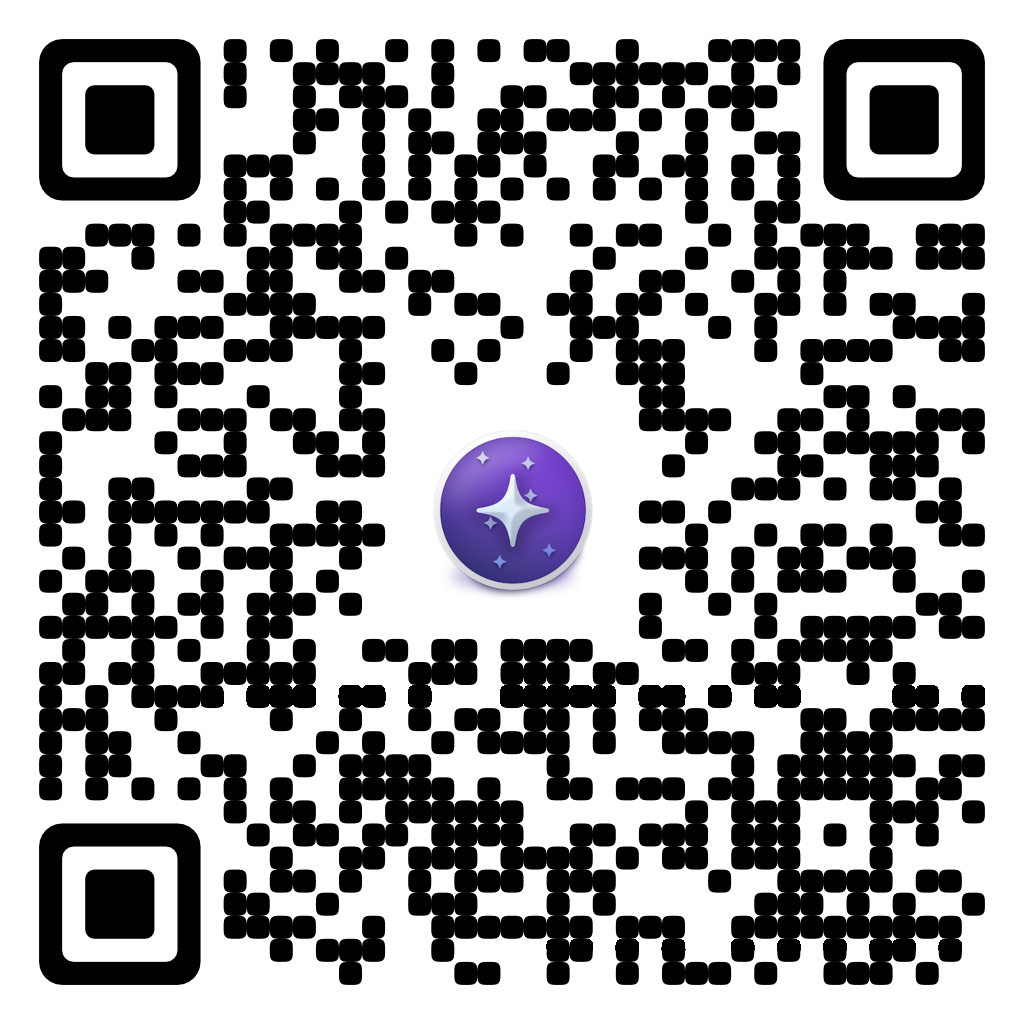
Tip: It is recommended you enter your private session link in Orion settings, as it will allow you to use Kagi in private windows and after clearing cookies. To do this, first go to Orion > Settings .
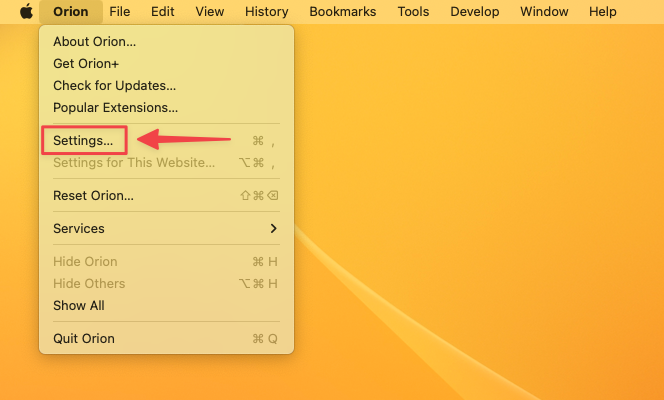
Next, go to the Search tab, select Kagi under Search engine , then click on Kagi Settings .
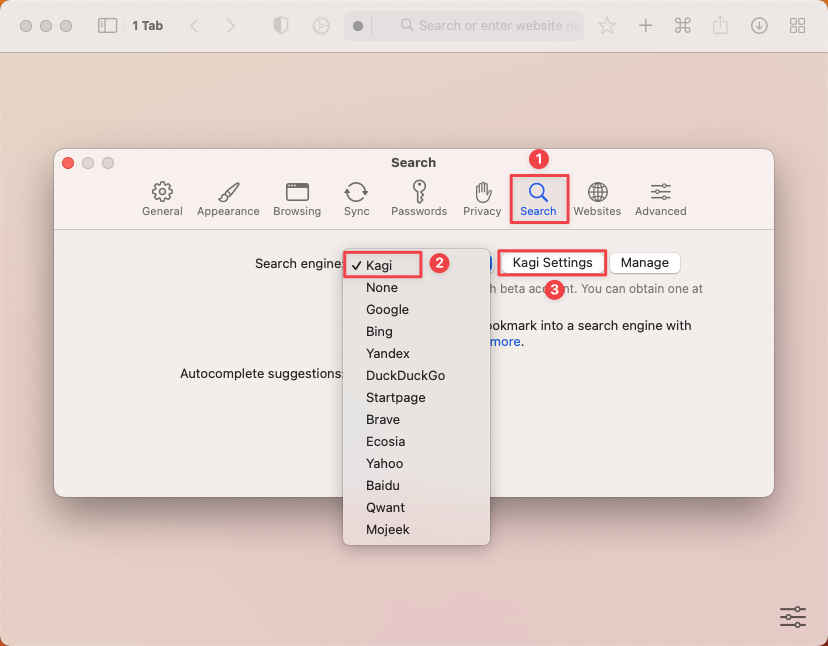
A modal will appear, click the Get Your Session Link button to get the link with your token and paste it in the text field, then click OK .
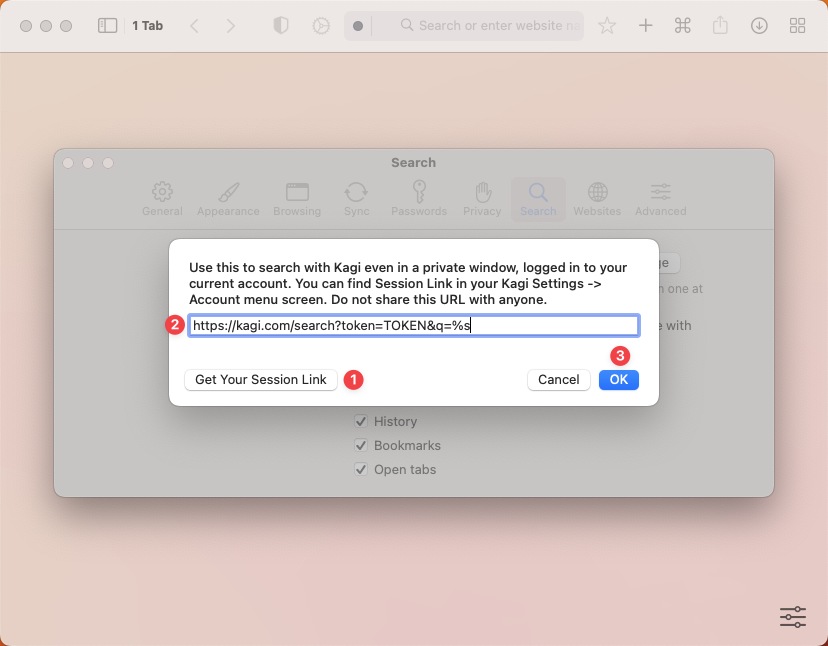
Option 2: Using the Kagi Browser Extension
Kagi is available as an extension for all major browsers. The extension sets Kagi as the default search engine on some browsers/platforms and allows you to search with Kagi even in a private window without logging in (this can be also set manually with the use of a private session link ).
Extension download links:
- After installing the extension make sure to set Kagi as your default search engine .
- If you use Firefox on Android, please know there are many known limitations with the extension, at this moment. That means you need to follow the Firefox Android search setup above to search with Kagi.
- After installing the extension, if your profile deletes cookies frequently, go to the extension settings (click the puzzle piece in the top right corner of the browser window) for Kagi and enter your private session token URL to be logged in automatically even when cookies have been deleted.
- If you run into a problem of not being logged in to Kagi on incognito sessions, try manually setting your session token. If that doesn't work, try disallowing it on Incognito, saving the session token manually, and then re-allowing it again.
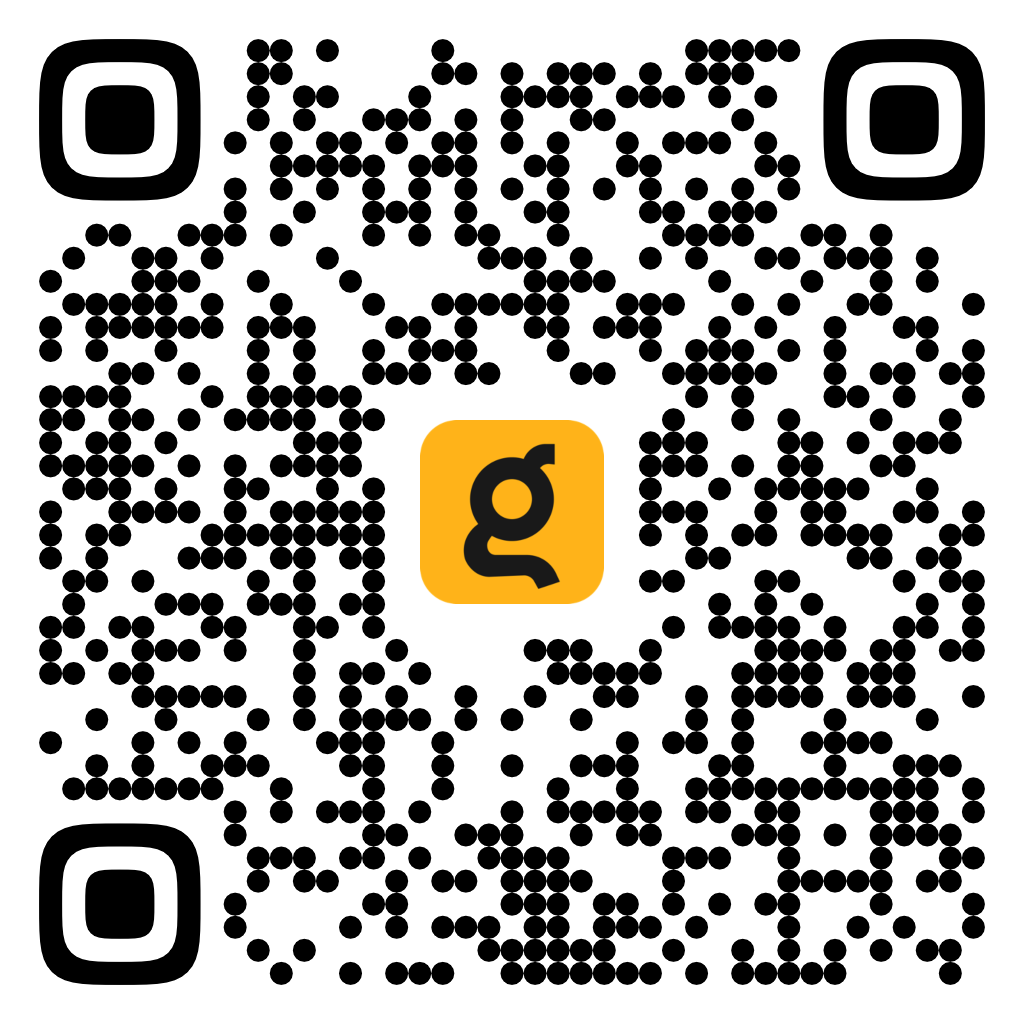
- The xSearch , QueryDial and HyperWeb extensions for Safari also support Kagi
If you are a macOS, iOS, or iPadOS user, you can complement your Kagi experience with the free Orion web browser, produced by the same team that built Kagi Search.
Setting up the Extension
Setting up the kagi extension in google chrome .
To enhance your browsing experience with Kagi, follow these steps to set Kagi as your default search engine in Google Chrome:
- Launch Google Chrome.
- Install the Kagi Search extension from the Chrome Web Store by clicking the Add to Chrome button.
- You will be prompted to confirm you want to add the extension. To confirm, click on Add extension .
- Click the puzzle-piece icon in Chrome’s toolbar (this is the Extensions menu), then click the Pin icon next to Kagi Search for Chrome .
- Finally, click the Kagi icon in Chrome’s toolbar. If you see a message saying No Kagi session found , click the Let’s go! link (you may need to log into Kagi if you haven’t already).
Setting up the Kagi Extension in Safari for Mac
To set up the Kagi extension for Safari on macOS click on the extension icon in Safari's toolbar and then:
- Make sure the Make Kagi Default Search Engine checkbox is checked to search Kagi from the address bar.
- Use the Get Your Session Link button to get the link with your personal token.
- Paste the Session Link in the text field. This will allow you to use Kagi Search in private windows.
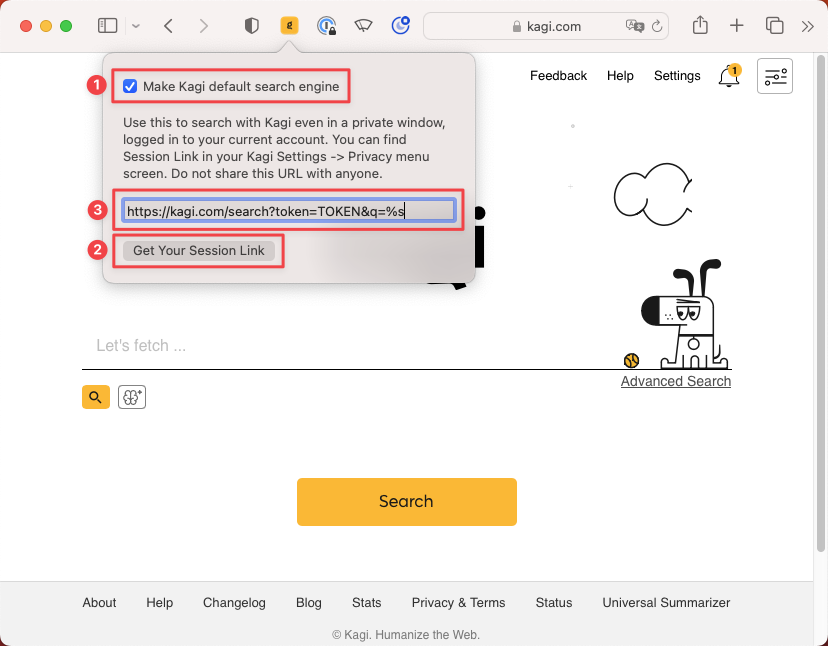
Choosing a Search Engine to Redirect (Mac)
By default, the Kagi Search extension for Safari will redirect searches from any search engine to Kagi. For a better experience, we recommend selecting a single search engine to redirect (DuckDuckGo or Ecosia are recommended options as they have better privacy policies than other alternatives). You can accomplish this by following these steps:
- Open Safari .
- In the menu bar, go to Safari > Settings .
- Click on the Search tab.
- In the Search engine dropdown, select the search engine you want to redirect to Kagi (DuckDuckGo or Ecosia are recommended).
- Close the Settings window.
- In Safari’s toolbar, click on the Kagi extension icon .
- In the Engine to redirect dropdown, select the same search engine you chose in step 4.
Note: If you set DuckDuckGo as default and experience issues with Bangs we recommend switching to Ecosia instead.
Setting up the Kagi Extension in Safari for iOS
Set Kagi as your default search engine in Safari by installing the Kagi for Safari extension.
Follow these steps to set up the Kagi for Safari extension:
- Open the Settings app and navigate to Safari > Extensions > Kagi for Safari .
- Enable the Allow Extension and Allow in Private Browsing toggles.
- Under Permissions, set kagi.com and Other Websites to Allow .
- Open Safari and visit kagi.com .
- Tap the AA icon in the address bar and select Kagi for Safari .
- If prompted with The extension 'Kagi for Safari' would like to access kagi.com , tap Always Allow , then confirm by tapping Always Allow on Every Website .
Choosing a Search Engine to Redirect (iOS)
- Open the Settings app.
- Tap on Safari .
- Tap on Search Engine .
- Select the search engine you want to redirect to Kagi (DuckDuckGo or Ecosia are recommended).
- Tap the aA or puzzle piece icon in the address bar.
- Tap on Kagi for Safari .
- Tap on Done .
Note for Safari Users: Browsing History
When you install the Kagi Search browser extension in Safari, you will see the extension requires access to your browsing history. This access is needed so the extension can intercept queries sent to other search engines and instead send them to Kagi Search.
No data from your browsing history is sent to Kagi Search beyond the search queries you make while running the extension. All queries made to Kagi Search are anonymized, never being tied to your specific Kagi Search account.
Note for Brave Users: Settings Update
In addition to installing the Kagi Browser Extension, Brave users must also make a settings change in the Brave web browser:
- Go to Settings > Search engine ( link ).
- Turn on the "Index other search engines" option.
Note for Opera Users: No Longer Compatible
Opera is no longer compatible as it is restricting users from using alternative search engines. If you are an Opera user you can reach out to Opera and request them to add Kagi to their list of search engines.
Option 3: Manual Configuration
You can configure your web browser manually to use Kagi as its default search engine.
If you are interested in using Kagi in private (incognito) browser windows, be sure to check our section on private session tokens .
Custom Use
If you want to manually set Kagi as a default search engine, use these settings:
Kagi Search URL https://kagi.com/search?q=%s
Kagi auto suggestions URL https://kagi.com/api/autosuggest?q=%s
Private Session Link
To use Kagi Search inside a private browser window without logging in, you can use the Session Link feature found in your Account Settings .
The session link will include a special token that will allow you to log into Kagi even in a private browsing window.
Read more about Session Link
Chromium-Based Browsers (Chrome, Edge, Brave, Vivaldi, Arc...)
Unfortunately, as this github issue is tracking, there is a limitation with Chromium-based browsers, which don't allow extensions to set default search engines. As such, you need to do it manually.
- Right-click the Chrome address bar and choose Manage Search Engines and Site Search
- Search engine: Kagi Search
- Keyword: kagi
- Query URL: https://kagi.com/search?q=%s if you're not planning to use Kagi in private search. If you are, then use https://kagi.com/search?token=TOKEN&q=%s (replace TOKEN with the token found in your private session link )
- Find Kagi again in the Site Search section. You may have to click Additional sites at the bottom if you don't see it right away.
- Click the three dots next to the Kagi entry in the list.
- Click Make default .
Note: Opera is no longer compatible as it is restricting users from using alternative search engines. If you are an Opera user you can reach out to Opera and request them to add Kagi to their list of search engines.
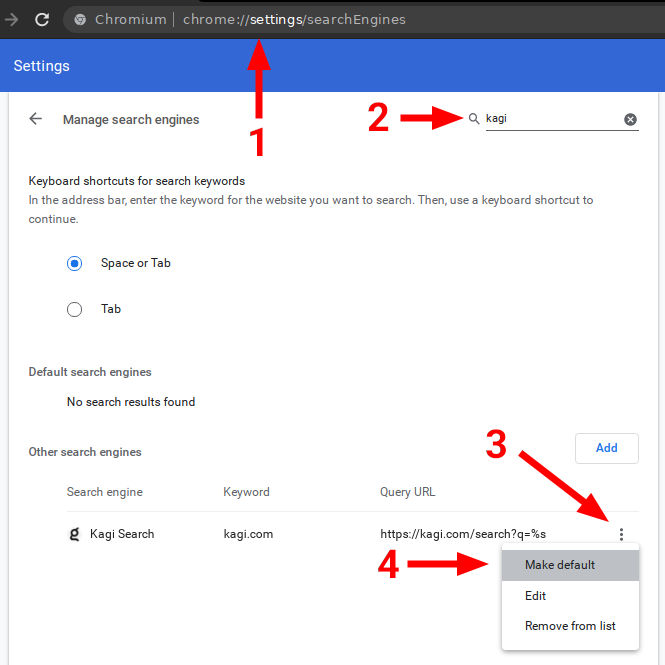
- Open https://kagi.com , log in, and submit a search.
- Open your browser’s settings. Choose Search engine .
- Select Kagi Search from the Recently Visited section.
If you want to have Kagi Search easily available on Android after configuring Chrome, follow these steps:
- Go to the Home screen
- Tap and hold anywhere to show options
- Tap on Widgets
- Find the Chrome widgets in the list
- Select and add the Search widget
Firefox-Based Browsers
- Open https://kagi.com , then right-click the browser address/search bar and select Add Kagi Search .
- Open this URL in your search bar: about:preferences#search
- Scroll to Default Search Engine and select Kagi from the dropdown.
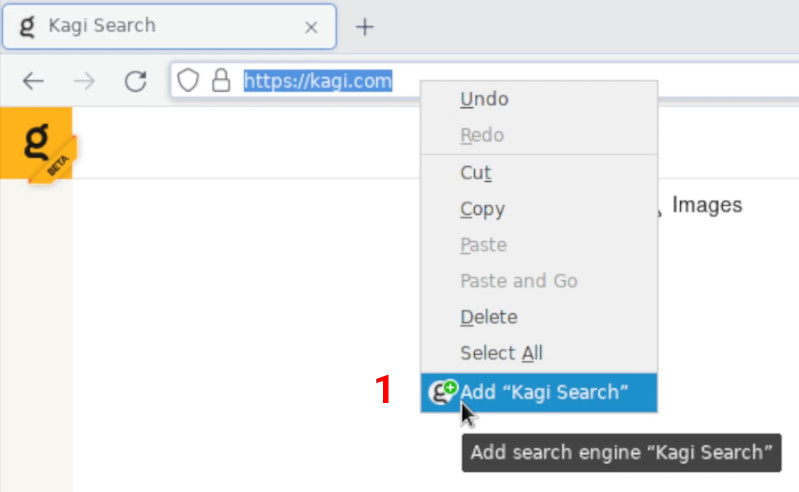
To set up a private session link in Firefox:
- Enter about:config in the address bar and press enter
- Add a new preference called browser.urlbar.update2.engineAliasRefresh , of type Boolean and value true . (This will enable the button to add a new search engine in about:preferences#search)
- Click the "Add" button below the table under the heading "Search Shortcuts"
- Search engine name: Kagi Search
- Engine URL: https://kagi.com/search?token=TOKEN&q=%s (replace TOKEN with the token found in your private session link )
- Alias: kagi
- Select the new "Kagi Search" as your default search engine using the dropdown at the top of this page.
There is currently no way to manually set the 'Search suggestion API' for a search engine in Firefox desktop. Installing the extension does allow you to use suggestions.
Android Mobile
- Tap the three-dot menu button.

- Tap Settings .
- In the General section, tap Search .
- Tap Add search engine .
- A list of additional predefined search engines will be displayed.
- in the Name field, enter Kagi .
- In the Search string to use field, enter https://kagi.com/search?q=%s
- In the Search suggestion API (optional) field, enter https://kagi.com/api/autosuggest?q=%s
- Tap the confirmation button in the top right corner of the screen.
If your browser is configured to default to private browsing, this will require you to log back in to Kagi each time your tabs are closed. To get around this, in the Search string to use field, use your session link and append &q=%s at the end.
- Tap the menu button, then Settings > Search > Add Search Engine .
- Title : Kagi
- URL : https://kagi.com/search?q=%s
- Under Default Search Engine , select Kagi .
- Install the Kagi Search for Safari extension .
- Activate the extension in Safari > Preferences > Extensions .
- Enjoy Kagi search from your Safari address bar!
If you are a macOS, iOS, or iPadOS user, we strongly recommend using Kagi with the free Orion web browser, produced by the same team that built Kagi.
iOS & iPadOS
Use the Orion iOS/iPadOS web browser , which has native support for Kagi Search.
If you prefer to use Safari, you can use the Kagi Search for Safari extension .
Firefox Focus
- Tap the menu button, then Settings > Search > Search Engine > Add another search engine .
- Search engine name : Kagi
- Search string to use : (use your session link and append &q=%s at the end)
- Tap the menu button, then Settings > Search Engine > Add Another Search Engine .
- Name to display : Kagi
iOS 17 Safari — all the new stuff coming to Apple's mobile browser
How Apple's browser is changing in the next iOS update

iOS 17 is bringing several upgrades to Safari, the iPhone's default browser, that combined may be enough to tempt you away from a third-party browser like Chrome or Firefox.
You'll have to wait until the fall to try these for yourself (unless you want to try out the iOS 17 developer beta ), but thanks to Apple's in-depth WWDC 2023 presentation, we already know a good number of features that are incoming to Safari. The updates should have the cumulative effect of making browsing simpler, more productive and more secure, so we can't wait to try them for ourselves.
You can read our summary of the top seven new iOS 17 Safari features below. If you're curious about other incoming updates for your iPhone, then have a look at our guides to FaceTime , AirDrop and the new Journal app in iOS 17 too.
iOS 17 Safari: Profiles
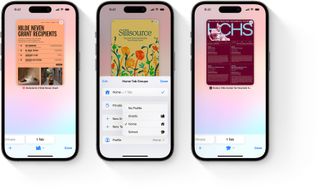
Apple's biggest announcement for Safari this year is the new Profiles system. Similar to Focus modes in iOS as a whole, setting up a Profile gives you an individual set of open tabs and tab groups, history, and favorites. You can swap between your work and personal profiles, or perhaps profiles for different projects you're working on, so you can focus more easily on the task at hand.
iOS 17 Safari: Private Browsing lock with Touch ID/Face ID
Whatever you're using Private Browsing mode for, chances are you don't want someone to accidentally see what's in your tabs when they happen to glance at your iPhone. Fortunately for you, iOS 17 will make lock these tabs up when you're not actively using them, requiring a Face ID or Touch ID check (depending on your iPhone) to open them back up.
iOS 17 Safari: Search improvements
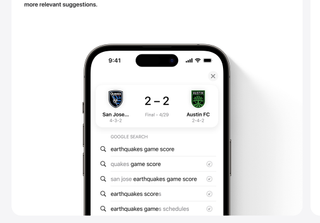
If you're using Safari, there's a fair chance you're searching for something. And usefully, iOS 17 is bringing some improvements to this. Apple promises search results in Safari will be more relevant, as well as easier to read. The demo showed several regular search results below a widget showing the current scores for the MLS game the user is looking for.
iOS 17 Safari: Private Browsing tracker removal
There's arguably not much use opening a private tab if other websites can still monitor what you're doing. In a further tightening of Safari security, Private Browsing windows in iOS 17 now block tracking cookies and delete the URL tracking tags that some websites add to the end of links that would otherwise keep tabs on your adventures across the web.
Sign up to get the BEST of Tom's Guide direct to your inbox.
Get instant access to breaking news, the hottest reviews, great deals and helpful tips.
iOS 17 Safari: Autofill verification codes from Mail app
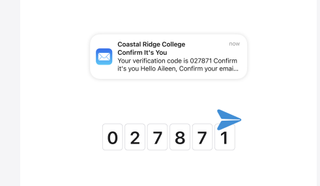
Your iPhone is already smart enough to detect when a verification code for a website comes into your Messages app, popping the code up at the top of your keyboard for easy input. That system's growing in iOS 17 to include the Mail app too, hopefully streamlining even more of your log-ins.
iOS 17 Safari: Password sharing
Users of iCloud's Keychain feature will be able to share usernames and passwords with select groups in iOS 17, with credentials automatically updating if you change something. This feature works across iOS apps, but Safari is likely to be the one that gets the most use out of this collaborative feature.
iOS 17 Safari: Auto-pause for GIFs
A nice quality-of-life ability in iOS 17 is the ability to pause all GIFs that show up on your iPhone by default, including in Safari. By using the Animated Images toggle in the Accessibility settings, the only GIFs that will play when browsing the web are the ones that you set to play yourself.
More from Tom's Guide
- iPhone 15 Pro design tipped by leaked cases — here’s the changes
- Apple My Photo Stream shuts down soon — here's how to save your photos
- One of my favorite Spotify features is coming to Apple Music with iOS 17
Richard is based in London, covering news, reviews and how-tos for phones, tablets, gaming, and whatever else people need advice on. Following on from his MA in Magazine Journalism at the University of Sheffield, he's also written for WIRED U.K., The Register and Creative Bloq. When not at work, he's likely thinking about how to brew the perfect cup of specialty coffee.
Skip the iPhone 16 and get a free iPhone 15 Pro right now — here's how
IFA 2024: Anker’s adorable new wireless charger is capable of charging 3 devices at the same time
My favorite action movie ever made is now streaming for free — and it’s better than ‘John Wick’
Most Popular
- 2 Dyson’s Spring Sale sees up to 37% off vacuums, purifiers, hair care and more
- 3 Max just added an Oscar-winning fantasy movie — and it's 97% on Rotten Tomatoes
- 4 Amazon knocks 50% off fall essentials — shop deals on blankets, flannels, candles and more
- 5 I put the Google Pixel 9 Pro XL vs Samsung Galaxy S24 Ultra through a 7-round face-off — here’s the winner
iOS 18: Diese 10 neuen Funktionen solltet ihr kennen
Das große Update auf iOS 18 ist fast da. Wir haben für euch einige der spannendsten Funktionen gesammelt, die ihr zum anstehenden Release ausprobieren solltet.

Diese iOS-18-Funktionen müsst ihr ausprobieren. (Foto: t3n)
Das OS-Update für kompatible iPhones wird wenige Tage nach dem Apple-Event am 9. September freigegeben. Der Umfang der neuen iOS-18-Features ist groß, aber wie schon bei iOS 17 teilweise recht kleinteilig. Einige der Funktionen stechen aber aus der Masse hervor. Hier sind unsere Highlights. Auf Apple Intelligence gehen wir in diesem Artikel nicht ein, schließlich werden Apples KI-Funktionen zunächst nicht in Europa verfügbar sein .
Inhaltsverzeichnis
iOS 18: Freiheit für Apps und Widgets!
Ios 18: app-icons einheitlich einfärben, ios 18: app-shortcuts auf dem sperrbildschirm selbst festlegen, das neue kontrollzentrum anpassen, apps verstecken, apples eigener passwortmanager, fotos-app mit neuem design, clean-up: apples fotos-app mit „magischen radierer“, fast wie der thanos-schnipps: safari lässt elemente von webseiten entfernen, messenger mit rcs-support und kleinen spielereien.

iOS 18 bietet Nutzer:innen für den Homescreen mehr Gestaltungsspielraum. (Foto: t3n)
Seit Jahren erweitert Apple die Möglichkeiten der Individualisierung des iPhone-Homescreens. Auch mit iOS 18 legt der Hersteller noch einmal nach und bietet zum einen die freie Positionierung von Apps und Widgets, sodass sie endlich nicht mehr von links oben nach rechts unten angeordnet werden müssen.
Zusätzlich zur freien Positionierung von Apps und Widgets erlaubt Apple Nutzer:innen, alle App-Icons auf dem Homescreen einheitlich einzufärben. Hierfür bietet Apple in den Homescreen-Einstellungen entsprechende Regler und Optionen an.
iOS 18: Ihr könnt in den Homescreen-Einstellungen sämtliche App-Icons einheitlich einfärben – und mehr. (Screenshots: t3n)
Auch die App-Icon-Größe kann ausgewählt werden, wobei es nur zwei Optionen gibt. Bei der größeren App-Ansicht fallen die App-Namen unter den Icons weg.
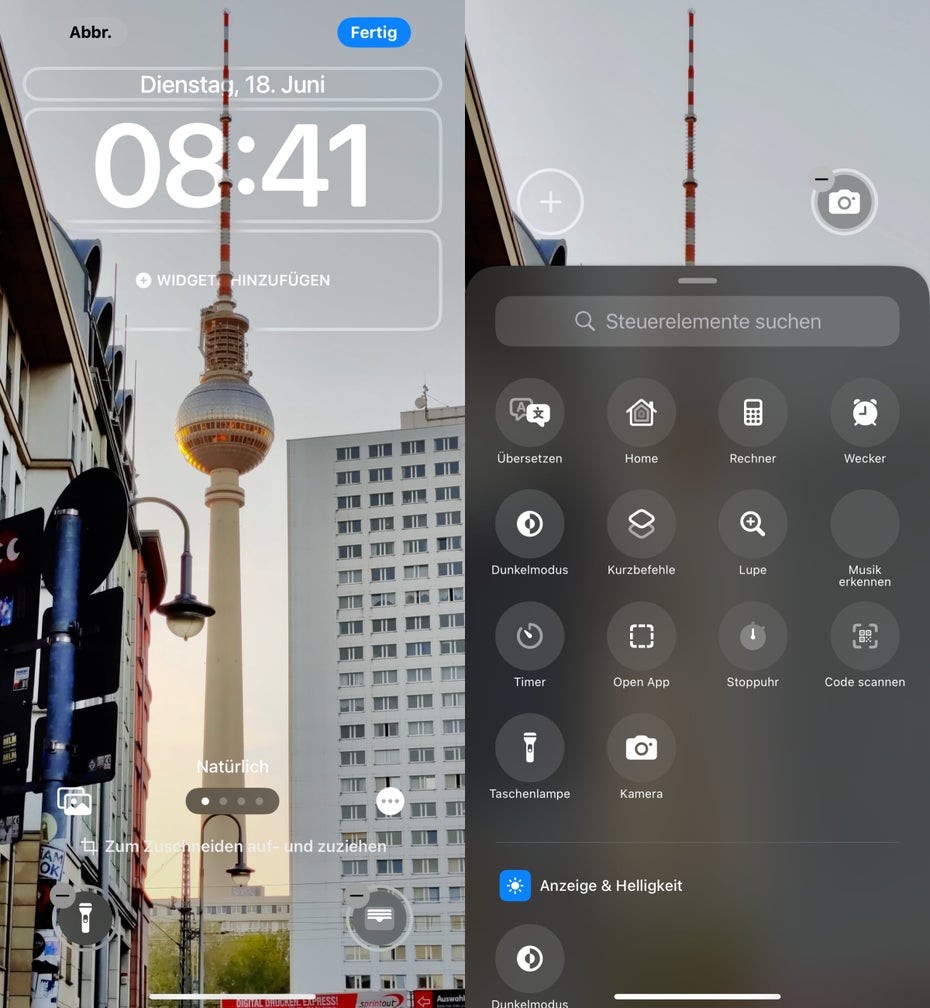
Die App-Shortcuts auf dem Sperrbildschirm sind jetzt frei belegbar. (Screenshots: t3n)
Und es gibt noch eine weitere praktische Neuerung im Bereich der Individualisierung: Ähnlich wie unter Android könnt ihr die App-Shortcut auf dem Sperrbildschirm selbst auswählen. Standardmäßig hat Apple Shortcuts zur Taschenlampe und Kamera festgelegt. In den Sperrbildschirm-Einstellungen, die Apple mit iOS 16 grundlegend überarbeitet hatte, könnt ihr nun eigene Apps oder auch Kurzbefehle auswählen. Praktisch.
Umfangreich überarbeitet und auf mehrere Seiten verteilt hat Apple mit iOS 18 das Kontrollzentrum . Hier solltet ihr euch etwas länger umsehen und die vielseitigen Anpassungsmöglichkeiten näher ansehen.

iOS 18: Das neue iPhone-Kontrollzentrum lässt sich umfangreich anpassen. (Foto: t3n)
Jedes einzelne Element – von WLAN über Displayhelligket bis hin zu Bluetooth oder Timer könnt ihr beliebig anordnen und teils in der Größe ändern. Neu sind neben der klassischen Ansicht etwa eine Mediensteuerung und eine Konnektivitätszentrale. Zudem könnt ihr weitere Seiten nach eigenen Wünschen zusammen basteln.
Auch wenn die meisten ihr iPhone wohl nicht aus der Hand geben, erweitert Apple das iPhone um eine Funktion, mit der ihr Apps komplett verstecken und mit einer zusätzlichen Sicherheitsebene verriegeln könnt.
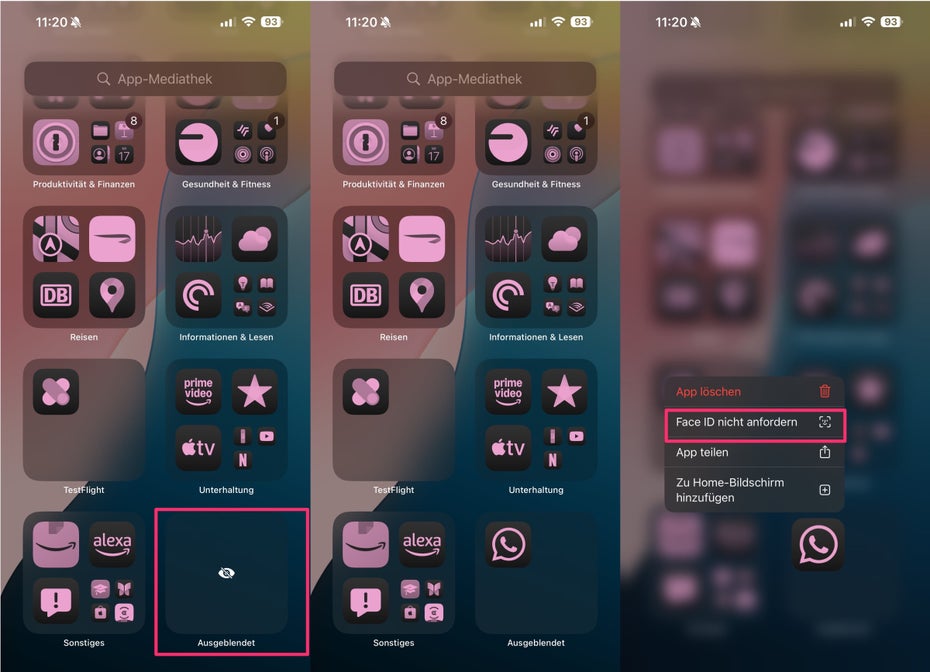
So blendet ihr die Apps wieder ein. (Screenshots: t3n)
Wichtig zu wissen: Wurde eine App gesperrt oder „unsichtbar“ gemacht, tauchen Informationen aus dieser dann weder in der Spotlight-Suche noch in den Benachrichtigungsvorschauen auf. Macht ihr Messenger-Apps wie Whatsapp oder dergleichen unsichtbar, erhaltet ihr über diese auch keine Anrufe mehr. In diesem Ratgeber erklären wir, wie ihr das Feature nutzen könnt.
Alle Passwörter an einem Ort. Das gibt es bei Apple zwar schon seit Jahren, aber jetzt hat der Hersteller einen dedizierten Passwortmanager entwickelt , der Teil der aktuellen Betriebssysteme ist. Er steht damit nicht nur in iOS 18, sondern auch in iPadOS 18 und macOS Sequoia zur Nutzung bereit. Neben der Passwortverwaltung unterstützt das Tool auch die Verwaltung von Passkeys und WLAN-Netzwerken. Zudem zeigt das Tool potenziell unsichere Passwörter auf.
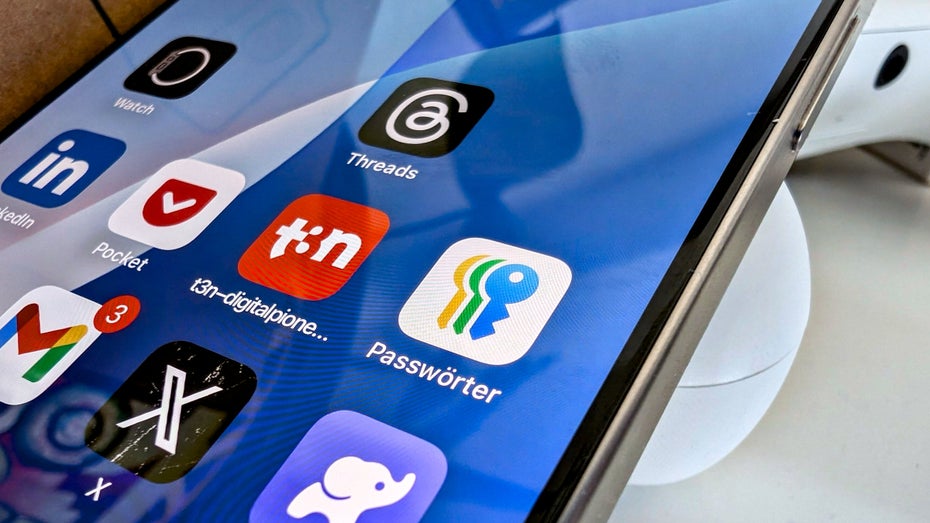
iOS 18: Das ist mit dem Passwortmanager möglich. (Foto: t3n)
Für Neulinge, die noch nie mit einem Passwortmanager hantiert haben, ist die Lösung ideal, wer aber höhere Ansprüche an einen Passwortmanager hat und zudem auch Geräte nutzt, die nicht von Apple stammen, genügt der neue Passwortmanager nicht.
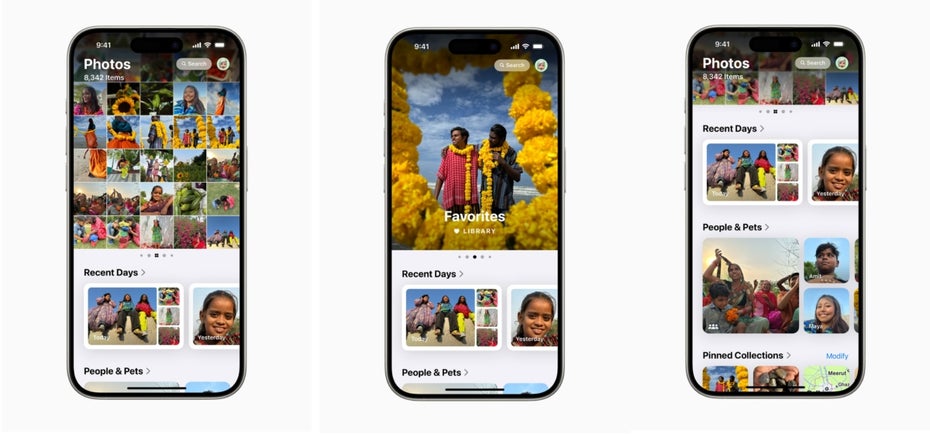
Mit iOS 18 erhält die Fotos-App ein großes Redesign, das ihr euch näher ansehen solltet. (Bild: Apple)
Grundlegend überarbeitet wurde unter iOS 18 die Fotos-App. Sie verfügt jetzt über eine einheitliche Ansicht, die eure komplette Fotobibliothek im vertrauten Raster-Layout darstellt, wodurch die Navigation vereinfacht werden soll. Ihr könnt nun auch Favoriten anheften und Sammlungen anlegen. Die App kann das auch für euch dynamisch erledigen und Inhalte nach Themen wie Personen, Orten und Ereignissen sortieren.
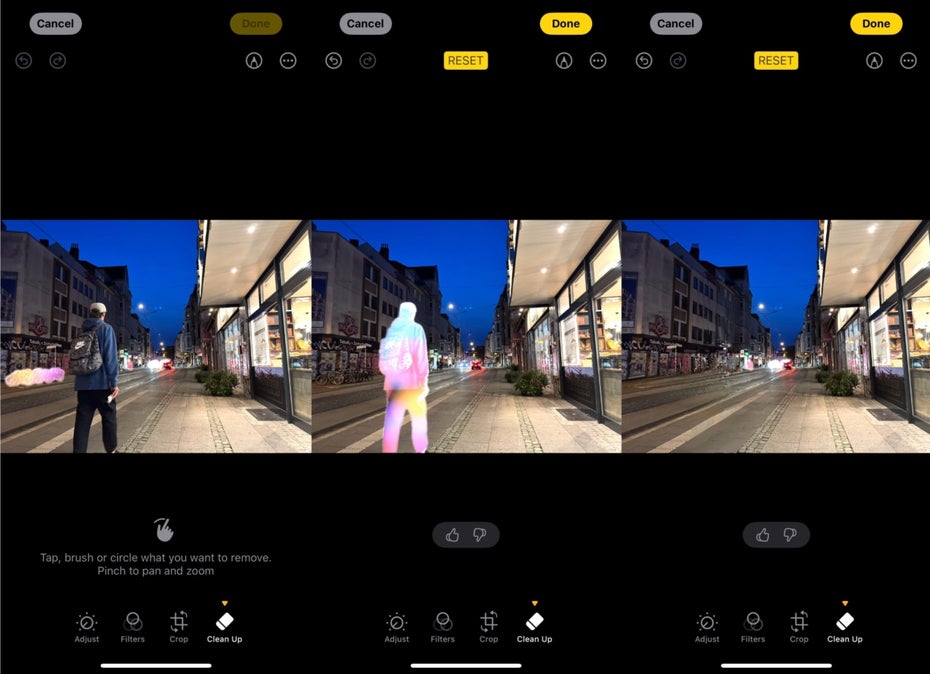
Clean-up: Die Fotos-App bekommt mit iOS 18 ein Aufräumtool. (Screenshots: t3n)
Apple bringt mit iOS 18 und iPadOS 18 auch ein wenig KI in die Fotos-App. Mit dem Clean-up-Werkzeug könnt ihr künftig ähnlich wie bei Googles Pixel-Geräten und Samsungs Galaxy-S-Smartphones störende Objekte wie Autos, Mülleimer oder fremde Menschen aus Bildern entfernen.
Das Tool wählt einerseits selbst aus, was wegkönnte, andererseits könnt ihr mit eurem Finger, oder auf dem iPad auch mit dem Stylus, Dinge umrahmen, die dann wie von Geisterhand verschwinden. Die Qualität ist durchaus zu gebrauchen.
Mit der neuen Safari-Funktion „ Ablenkende Objekte ausblenden “ könnt ihr störende Objekte von Webseiten mit einer schicken Animation im Nu verschwinden lassen. Gerade in Zeiten von Cookiebannern und bisweilen einer Prise zu viel Werbung hilft diese Funktion, einen besseren Lesefluss zu schaffen.
Apple stellt klar, dass es kein dedizierter Adblocker ist. Denn Das Tool sei nicht in der Lage, Werbebanner dauerhaft zu unterdrücken: „Distraction Control kann sich ständig ändernde Elemente einer Webseite nur temporär ausblenden.“
Empfohlene redaktionelle Inhalte
Hinweis zum Datenschutz
Leider ist etwas schief gelaufen...
Eine von Apples größten Überraschungen des letzten Jahres, war die Ankündigung des RCS-Supports für die eigene Nachrichten-App. Mit diesem Messaging-Protokoll lassen sich endlich Nachrichten sicherer zwischen Android und iPhones versenden. Zudem können Videos und Fotos in höherer Qualität austauschen.
Abseits davon könnt ihr in der Messenger-App „spielerische animierte Effekte auf jeden Buchstaben, jedes Wort, jeden Satz oder jedes Emoji anwenden“, so Apple. Außerdem könnt ihr in Messages auch Nachrichten vorzuplanen, damit sie zu einem bestimmten Zeitpunkt verschickt wird.
Bitte gib eine gültige E-Mail-Adresse ein.
Es gab leider ein Problem beim Absenden des Formulars. Bitte versuche es erneut.
Hinweis zum Newsletter & Datenschutz
Bitte klicke auf den Link in der Bestätigungsmail, um deine Anmeldung abzuschließen.
Du willst noch weitere Infos zum Newsletter? Jetzt mehr erfahren
Community-Richtlinien

Bitte schalte deinen Adblocker für t3n.de aus, um diesen Artikel zu lesen.
Wir sind ein unabhängiger Publisher mit einem Team von mehr als 75 fantastischen Menschen, aber ohne riesigen Konzern im Rücken. Banner und ähnliche Werbemittel sind für unsere Finanzierung sehr wichtig.
Schon jetzt und im Namen der gesamten t3n-Crew: vielen Dank für deine Unterstützung! 🙌
Deine t3n-Crew
Bitte melde dich an, um diesen Artikel in deiner persönlichen Merkliste auf t3n zu speichern.
Du hast schon einen t3n-Account? Hier anmelden
Gib die URL deiner Mastodon-Instanz ein, um den Artikel zu teilen.
Wir freuen uns über kontroverse Diskussionen, die gerne auch mal hitzig geführt werden dürfen. Beleidigende, grob anstößige, rassistische und strafrechtlich relevante Äußerungen und Beiträge tolerieren wir nicht. Bitte achte darauf, dass du keine Texte veröffentlichst, für die du keine ausdrückliche Erlaubnis des Urhebers hast. Ebenfalls nicht erlaubt ist der Missbrauch der Webangebote unter t3n.de als Werbeplattform. Die Nennung von Produktnamen, Herstellern, Dienstleistern und Websites ist nur dann zulässig, wenn damit nicht vorrangig der Zweck der Werbung verfolgt wird. Wir behalten uns vor, Beiträge, die diese Regeln verletzen, zu löschen und Accounts zeitweilig oder auf Dauer zu sperren.
Trotz all dieser notwendigen Regeln: Diskutiere kontrovers, sage anderen deine Meinung, trage mit weiterführenden Informationen zum Wissensaustausch bei, aber bleibe dabei fair und respektiere die Meinung anderer. Wir wünschen Dir viel Spaß mit den Webangeboten von t3n und freuen uns auf spannende Beiträge.
Dein t3n-Team
Melde dich an, um Kommentare schreiben und mit anderen Leser:innen und unseren Autor:innen diskutieren zu können.
Du hast noch keinen t3n-Account? Hier registrieren

IMAGES
VIDEO
COMMENTS
Add the Google app to the Today view. On the home screen of your iPhone or iPad, swipe right until you find a list of widgets. Scroll and tap Edit. Under "More widgets," next to the Google app, tap Add . For iOS 14 and up and iPadOS 14 and up, at the bottom, tap Customize. At the top right, tap Done.
1. It's just a partial workaround, but you can use DuckDuckGo Bangs feature. Let's say you want to use Brave Search in Safari (like I do). Then select DuckDuckGo in Safari's settings as your default search engine. After this, when you type a search query in Safari's URL field, start it with !brave and DuckDuckGo will forward you search query to ...
How to edit your widgets. You can configure your widgets. For example, you can edit the Weather widget to see the forecast for your current location or a different location. To edit widgets from Today View: Swipe right from the Home Screen or Lock Screen. Touch and hold a widget to open the quick actions menu. Tap Edit Widget.
Launch Safari from the Home screen. Tap in the Smart Search bar at the top or bottom of your browser. Navigating to Search bar in Safari on iPhone: Open Safari, tap Smart Search button (Image credit: iMore) Type in some keywords or a phrase you would like to search for. Tap on the Go button at the bottom right of your screen.
So, for starters, here are the search engines that you can pick from in Safari on iOS 17:. Google: The gold standard; Yahoo: The one that wants to make you scream in excitement; Bing: Microsoft's very own competitor to the Big G; DuckDuckGo: The best pick for paranoid web surfers; Ecosia: The one that druids will love, because it actually plants trees; So, all of these are search engines.
Safari is more customizable in iOS 15, and you can edit what's available on your start page. This is a feature that has been available on macOS, but is now also available on iOS devices. To ...
To add widgets to your home screen, first make sure both your device and Google app are updated to the latest versions. Then, follow the steps below: 1. Enable jiggle mode. Long-press on the home ...
Open Settings and scroll down to Safari. You'll see two icons. Tap the one on the right called Single Tab to put the address bar back at the top of Safari. The icons helpfully show you where the ...
Press and hold on the home screen of your iPhone or iPad. Tap the plus icon on the upper left corner to open the widget gallery. Search for & tap the Google app. Swipe right/left to select the widget size. Tap "Add Widget". Place the widget and tap "Done" at the upper right corner. Set Chrome and Gmail as your default browser and email app.
Changing the Default Search Engine in Safari on iPhone and iPad. To get started, open the Settings app and tap "Safari." Next, under the "Search" heading, tap "Search Engine." Finally, select the search engine that you would like to use as your default when inside Safari. To select a search engine, tap it.
First, open the Settings app on your iPhone. Inside Settings, scroll down and tap on Safari. On the next screen, tap on Private Search Engine under "Search". From the list of search engines that show up, select the one that you want to use for private browsing. You can choose any option other than Use Default Search Engine to set two ...
Step 1: Adding the Google Search Bar. Before installing the search bar widget, make sure to install the iWidgets tweak first, which is what you'll need in order to add widgets to your home screen. Once that's done, enter Cydia to search for and install " iWidgetGoogleSearchBar ." Once the tweak is installed, it's ready to go, no reboot needed ...
For instructions on how to install the DuckDuckGo browser, please see this page. On your iOS device, long-press the DuckDuckGo icon, and tap Edit Home Screen. At the top-left, tap the + pill button. In the Search widgets box, type in DuckDuckGo (or scroll down to the DuckDuckGo widget). Select from the following three search widget options:
Learn to Set Multiple Default Search Engines in Safari on the iPhone In this video, I'll be guiding you through the process of switching search engines on your iPhone with the new iOS 17 update. We'll explore how to set your search engine preference in Safari for standard browser windows and then set another search. Videos.
Hi Guys Today I Am Going To show youNow Enable Safari Search Widget on any iPhone (iOS 16) Thanks For Watching.....Like & Share & Subscribe .....Previo...
In order to customize Google widget iPhone, follow the steps given below. Open Google app on your iPhone, tap on the profile picture at the right top corner. In the menu that appears, Go to Settings > General > Widgets. Now you will see the widget theme options. Select whatever theme you like and tap on it.
Next, enable the " Background Image " feature to see a list of all available background images. Tap on a background image to switch to it. You can also tap the Plus button to choose any image ...
The other Shortcuts widgets display the first widgets in one of your shortcuts collections. On the Home Screen of your iOS or iPadOS device, touch and hold a Shortcuts widget. Tap the shortcut name, tap a different shortcut in the list, then tap outside of the widget. Set which shortcuts collection appears in the larger widgets: Tap the folder ...
You can just swipe down on the Home Screen to search Google, with suggestions and all. 4. Reply. jopete19. • 4 yr. ago. Apple does not have a search engine (yet). Google has paid Apple billions of dollars to default its search to Google. A "safari search widget" would just bring up a new safari tab to do a search in. 3.
iphone would search that term on DuckDuckGo. !g iphone would search that term on Google. *!b iphone * would search that term on Bing. Maybe you could look into whatever URL scheme they use to incorporate into a shortcut. There's a shortcut you can add called Search On. (just search "search" and it'll come up) You can then make that into ...
C'mon apple. I was so excited when iOS 14 came out, and I found out we were getting widgets. They've been a huge letdown. Even if it just takes you straight to safari, I'd take that over nothing. Just swipe down from the middle of the Home Screen. Boom, system-wide search and web results at once.
Open Safari. In the menu bar, go to Safari > Settings. Click on the Search tab. In the Search engine dropdown, select the search engine you want to redirect to Kagi (DuckDuckGo or Ecosia are recommended). Close the Settings window. In Safari's toolbar, click on the Kagi extension icon.
iOS 17 Safari: Private Browsing lock with Touch ID/Face ID. ... The demo showed several regular search results below a widget showing the current scores for the MLS game the user is looking for.
Das große Update auf iOS 18 ist fast da. Anzeige. Anzeige. t3n - digital pioneers ... Freiheit für Apps und Widgets! iOS 18: App-Icons einheitlich einfärben; ... Mit der neuen Safari-Funktion ...