Magazin für digitale Kultur
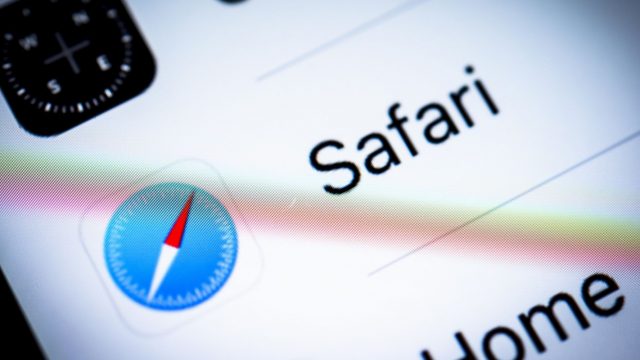

iOS-Tipps : Service & Hilfe : Tipps & Tricks
Safari-lesezeichen exportieren: so geht’s.
19. Januar 2021
- Constantin Flemming
Bookmarks sind praktisch, doch wie lassen sich Safari-Lesezeichen exportieren? Die Kurzantwort: Sowohl auf dem Mac als auch mit dem iPhone oder iPad ist der Prozess sehr einfach. So gehst Du vor, wenn Du in einem anderen Browser schnell auf Deine gespeicherten Lieblings-URLs zugreifen möchtest.
Safari: Lesezeichen auf dem Mac exportieren
Bislang bist Du via Safari von einer Webseiten-Welle zur anderen gesurft, doch jetzt reizt Dich ein Browser-Wechsel. Was geschieht dann mit Deinen Lesezeichen? Um die praktischen Bookmarks nicht zu verlieren, nimmst Du sie einfach mit. Das gelingt Dir auf dem Mac mit dem Lesezeichen-Export.
Du benötigst dafür keine externen Programme oder ähnliches, denn Safari hält eine Funktion zum simplen Export schon werkseitig bereit. So sicherst Du Deine Lesezeichen als HTML-Datei:
- Starte den Safari-Browser.
- Klicke in der Menüleiste auf „Ablage”.
- Wähle „Lesezeichen exportieren” aus.
- Bestimme bei „Sichern unter” den Dateinamen.
- Definiere bei „Ort” den Speicherort.
- Klicke auf „Sichern”.
Die HTML-Datei mit den exportierten Safari-Lesezeichen befindet sich in der Regel unter dem Namen „Safari-Lesezeichen.html” auf Deinem virtuellen Schreibtisch. Es sei denn, Du bestimmst den Dateinamen und Speicherort manuell. In dem Fall kann auf Wunsch auch einen externen Wechseldatenträger als Zielort fungieren. Ansonsten wählst Du einen lokalen Speicherort auf Deinem Mac aus.

Lesezeichen unter iOS sichern
Auf dem iPhone oder iPad existiert die hilfreiche Funktion zum Exportieren von Safari-Lesezeichen leider nicht. Hier führt Dich Dein Weg stattdessen über iCloud:
- Öffne die Einstellungen auf dem Mobilgerät.
- Tippe auf Dein Apple-Konto.
- Tippe auf „iCloud”.
- Suche die „Safari”-App.
- Lege den Schalter auf Grün.
Die iCloud-Synchronisierung ist jetzt für den Apple-Browser aktiviert und Deine Favoriten landen automatisch im iCloud-Speicher. Um die Safari-Lesezeichen zu exportieren, musst Du sie dann nur noch aus der Cloud als HTML-Datei herunterladen.
Safari-Lesezeichen importieren – am Beispiel von Google Chrome
Du möchtest die gesicherten Safari-Bookmarks in einem anderen Browser nutzen? Dafür importierst Du die Datei mit der „.html”-Endung einfach. Wir erklären Dir den Vorgang am Beispiel von Google Chrome:
- Starte den Chrome-Browser.
- Öffne oben rechts das Menü über die drei Punkte.
- Klicke auf „Einstellungen”.
- Wähle „Lesezeichen und Einstellungen importieren” aus.
- Öffne das Drop-down-Menü.
- Wähle „Lesezeichen-HTML-Datei” aus.
- Stelle sicher, dass „Favoriten/Lesezeichen” aktiviert ist.
- Klicke auf „Datei auswählen”.
- Suche die HTML-Datei.
- Klicke auf „Fertig”.
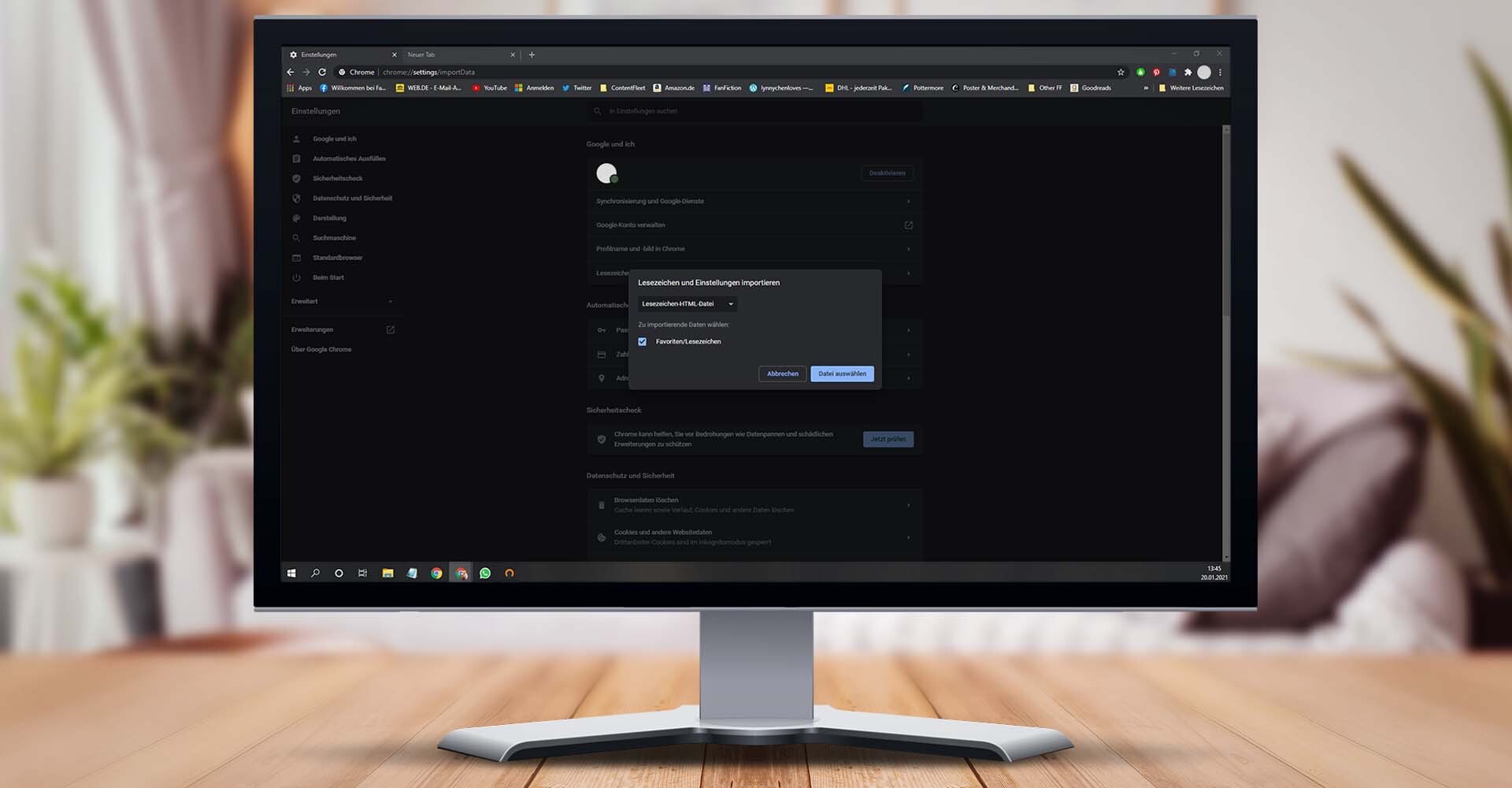
Über die Einstellungen von Google Chrome kannst Du Deine Safari-Lesezeichen importieren. — Bild: Eigenkreation/Google LLC/Pexels/Unplash
Konntest Du die Safari-Lesezeichen erfolgreich exportieren? Welchen Browser nutzt Du aktuell? Wir sind sehr gespannt auf Deinen Kommentar.
Das könnte Dich auch interessieren:
- Safari-Einstellungen unter iOS: Nützliche Tipps für iPhone & iPad
- Kiwi Browser: So funktioniert die Alternative zu Chrome & Co.
Schreibe einen Kommentar
Deine E-Mail-Adresse wird nicht veröffentlicht. Erforderliche Felder sind mit * markiert.
Meinen Namen, E-Mail und Website in diesem Browser speichern, bis ich wieder kommentiere.
Das könnte Dich auch interessieren
- Domain kaufen
- Domain Check
- Domain umziehen
- Günstige Domain
- Kostenlose Domain
- SSL-Zertifikat kaufen
- SSL-Zertifikat kostenlos
- Homepage-Baukasten
- Website erstellen
- Website-Vorlagen
- Website erstellen lassen
- Onlineshop erstellen
- WordPress Hosting
- Windows Hosting
- Eigene E-Mail-Domain
- E-Mail-Hosting
- Managed Nextcloud Hosting
- HiDrive Cloud-Speicher
- Microsoft 365 Business
- Cloud Server
- vServer (VPS)
- Dedicated Server
- Server mieten
- Root Server mieten
- IONOS Cloud
- Firmennamen-Generator
- Logo erstellen
- Favicon Generator
- Whois Domain Abfrage
- Website Check
- Wie ist meine IP?
- Web-Entwicklung

Safari-Lesezeichen exportieren: So sichern Sie Ihre Website-Favoriten
Mac- oder iPhone-Nutzer haben mit dem standardmäßig installierten Browser Safari eine verlässliche und sichere Option für die täglichen Aktivitäten im World Wide Web. Wie andere moderne Webclients verfügt das Apple-Programm über einen Pop-up-Blocker, unterstützt die Navigation mit Registerkarten und ermöglicht das Speichern beliebter Websites als Favoriten .
Letzteres Feature erleichtert nicht nur den Aufruf von Seiten, die Sie regelmäßig besuchen, sondern gibt Ihnen etwa auch die Chance, interessante URLs für einen späteren Besuch zu speichern. Diese praktische Linksammlung können Sie sogar weiterhin verwenden, wenn Sie einmal einen anderen Browser oder ein anderes Gerät nutzen möchten – indem Sie Ihre Safari-Lesezeichen exportieren. Wie funktioniert das genau?
Safari-Lesezeichen exportieren (Mac): Kurzanleitung
Schritt-für-schritt-tutorial: so exportieren sie ihre safari-lesezeichen, so exportieren sie safari-lesezeichen auf ios-geräten.
Der Favoriten-Exportvorgang in Safari lässt sich jederzeit ausführen. Da zu diesem Zweck bereits eine integrierte Funktion vorhanden ist, benötigen Sie nämlich keine speziellen Tools oder Browser-Erweiterungen. Das Apple-Programm sichert Ihre Favoriten dabei immer in einer HTML-Datei , die sich in alle gängigen Webclients einbinden lässt. Die erforderlichen Schritte für den Safari-Lesezeichen-Export sind in Kürze wie folgt:
- Starten Sie Safari.
- Wählen Sie in der Menüleiste den Reiter „ Ablage “ aus.
- Klicken Sie auf den Punkt „ Lesezeichen exportieren “.
- Geben Sie einen Namen und den gewünschten Speicherort (standardmäßig ist der Schreibtisch als Ablageort angegeben) für die Lesezeichen-Datei an.
- Drücken Sie zum Abschluss auf „ Sichern “.
Das exportierte HTML-Dokument können Sie auch ganz gewöhnlich mit dem Browser Ihrer Wahl öffnen, um die Favoriten-Sammlung auf diesem Wege anzeigen zu lassen. Wollen Sie die Lesezeichen hingegen in eine andere Safari-Installation importieren , ist es erforderlich, wie in folgendem Artikel über den Lesezeichen-Import in Safari beschrieben vorzugehen.
Das folgende Tutorial stellt den Prozess noch einmal etwas detaillierter dar und geht auch auf die Möglichkeit ein, nur bestimmte bzw. einzelne Safari-Lesezeichen zu exportieren, ohne dass Sie dafür die gesamte Liste in einem externen Dokument speichern müssen.
Als erstes starten Sie den Webbrowser . Hierfür können Sie wahlweise auf das Safari-Icon in Ihrem Menüband klicken, die Spotlight-Suche verwenden oder im Finder zu der Startdatei des Programms navigieren.
Nachdem Sie Safari geöffnet haben, klicken Sie in der oberen Menüleiste auf „Ablage“ und wählen anschließend den Punkt „ Lesezeichen exportieren “ aus:

Im Safari-Lesezeichen-Export-Menü haben Sie nun die Möglichkeit, drei Einstellungen zu treffen: In der ersten Zeile („Sichern unter“) geben Sie den gewünschten Namen für die Lesezeichen-Datei an – dieser lässt sich im Nachhinein jederzeit ändern. In der zweiten Zeile können Sie einen oder mehrere Tags wählen , falls Sie das Mac-Tagging-System zur Organisation Ihrer Dateien nutzen und das exportierte HTML-Dokument in eine bzw. mehrere Kategorien einordnen möchten:

In der dritten und letzten Zeile bestimmen Sie schließlich noch den Speicherort für das Lesezeichen-Dokument . Dabei können Sie sowohl einen lokalen Ablageort als auch ein externes Wechselmedium wie einen angeschlossenen USB-Stick auswählen. Nachdem Sie Ihre Auswahl getroffen haben, starten Sie die Sicherung der Lesezeichen per Klick auf „ Sichern “:

Wollen Sie nur ein einzelnes Safari-Lesezeichen exportieren , gibt es hierfür zwar keine eigene Funktion, aber einen kleinen und sehr einfachen Trick: Sie rufen die Liste Ihrer Favoriten auf und ziehen das gewünschte Lesezeichen bei gedrückt gehaltener linker Maustaste auf den Schreibtisch:

Das daraufhin erzeugte Webdokument lässt sich zwar nicht auf dem gewohnten Weg einbinden, aber dafür mit jedem gängigen Browser öffnen . Die Website hinter dem Lesezeichen wird dann automatisch aufgerufen. Anschließend können Sie diese im neuen Browser wiederum als Favoriten speichern .
Nutzen Sie Safari auf einem iOS-Gerät, also auf einem iPhone oder einem iPad, können Sie Ihre Lesezeichen leider nicht so einfach in einen anderen Browser bzw. auf ein anderes Gerät übertragen. Eine Export-Funktion wie in der Desktop-Version des Apple-Webclients gibt es in dem mobilen Pendant nämlich nicht. Sie können Ihre Einstellungen und Webaktivitäten in Safari allerdings mit iCloud synchronisieren und Ihre Lesezeichen damit im Apple-Onlinespeicher ablegen, um sie zu einem späteren Zeitpunkt in andere Browser zu importieren.
Um die iCloud-Synchronisierung für Safari zu aktivieren , rufen Sie im ersten Schritt die Einstellungen auf und drücken dort auf Ihr persönliches Apple-Konto:

In der Apple-ID-Verwaltung, die daraufhin erscheint, drücken Sie auf die Schaltfläche „ iCloud “:

Sie sehen nun eine Auflistung aller Apps, die sich mit iCloud synchronisieren lassen. Die Onlinespeicherung ist dann aktiviert, wenn der Schieberegler beim Eintrag der jeweiligen Applikation rechts ist. Scrollen Sie also bis zum Punkt „ Safari “ und markieren Sie den Browser für die Synchronisierung:

Sobald Sie dies erledigt haben, werden Ihre Safari-Lesezeichen immer automatisch in Ihren iCloud-Speicher exportiert .
Für den späteren Import der in iCloud gespeicherten Lesezeichen in einen anderen Browser bzw. eine andere Safari-Installation muss die iCloud-App auf dem Zielgerät installiert sein.
Ähnliche Artikel

Chrome-Lesezeichen exportieren: So funktioniert’s
Wer besuchte Websites später nochmal aufrufen möchte, kann sie im Browser einfach als Lesezeichen bzw. Favoriten speichern. Auch Chrome bietet diese Möglichkeit, sodass sich in Googles Browser unkompliziert eine Sammlung der eigenen Lieblingsseiten anlegen lässt. Dank integrierter Funktion kann man die Link-Kollektion problemlos in andere Browser übertragen. Doch wie genau funktioniert der…

Firefox: Lesezeichen exportieren
Es ist notwendig, Firefox-Lesezeichen zu exportieren, wenn diese im Anschluss importiert oder in einem anderen Browser verwendet werden sollen. So müssen die Firefox-Lesezeichen nicht manuell übertragen werden, was eine Menge Zeit spart. Mit der passenden Anleitung gelingt der Export im Handumdrehen mit nur wenigen Klicks.

Edge-Favoriten exportieren: So sichern Sie Ihre Lesezeichen
Hat die Funktion dort ursprünglich gefehlt, haben Sie mittlerweile auch im Internet-Explorer-Nachfolger Edge die Möglichkeit, gesetzte Favoriten zu exportieren. Auf diese Weise können Sie Ihre Lesezeichen ganz einfach in einer Datei sichern und diese in andere Browser oder Edge-Installationen einbinden. Doch wo findet man diese Option zum Edge-Favoriten-Exportieren eigentlich? Und wie funktioniert…
Hat man eine interessante Website entdeckt, die man zu einem späteren Zeitpunkt erneut aufrufen möchte, speichert man diese im Apple-Browser Safari ganz einfach als Lesezeichen – Gleiches gilt für Projekte, die täglich aufgerufen werden müssen. Sie können diese Safari-Lesezeichen sogar exportieren, um sie auf ein anderes Gerät bzw. in einen anderen Browser zu übertragen. Wir erklären, wie das…

Opera GX – Der Gaming Browser im Check
Der Opera GX ist die auf die Ansprüche von Gamern zugeschnittene Variante des beliebten Opera-Browsers. Neben einem individuellen Design zeichnet sich die Special Edition unter anderem durch viele praktische Funktionen sowie übersichtliche News-Feeds aus. Wir haben die wichtigsten Features und Neuerungen des Gaming Browsers für Sie zusammengefasst.
NEU: Jetzt auch mit Künstlicher Intelligenz! Von Website bis Cloud – skalierbare Lösungen für jedes Projekt, immer inklusive persönlicher Beratung für Ihren Online-Erfolg.

| When tech no longer stops you
Safari Lesezeichen exportieren und importieren – so geht es!
Möchtest du deine Safari Lesezeichen exportieren? In dieser kurzen und verständlichen Anleitung zeigen wir dir, wie es geht!

Du möchtest deine Safari Lesezeichen exportieren und fragst dich: Wo speichert Safari Lesezeichen eigentlich ab? In diesem Artikel wollen wir dir zeigen, wie du deine Safari Lesezeichen sichern kannst, um sie dann bei Bedarf wiederherstellen zu können – entweder am eigenen Mac oder auf einem anderen Gerät.
Safari Lesezeichen exportieren
Zunächst einmal denkt man, dass es doch kompliziert sein muss, die eigenen Safari Lesezeichen zu exportieren. Interessanterweise ist es das aber überhaupt nicht. Im Gegenteil sogar. Du kannst sie mit nur zwei Klicks zu jederzeit exportieren und so funktioniert es:
- Öffne Safari
- Klicke oben in der Navigation auf “Ablage”
- Wähle “Lesezeichen exportieren …”
- Suche dir einen Ort aus, wo du die Lesezeichen speichern möchtest

Das war es auch schon. Alle deine Lesezeichen sind exportiert und damit gesichert.
Safari Lesezeichen importieren
Möchtest du nun deine Safari Lesezeichen wiederherstellen, dann funktioniert auch das ähnlich einfach. Schließlich hat Safari beim Export eine sogenannte HTML-Datei erstellt. Diese kann nun problemlos wieder importiert werden. Die Struktur deiner Lesezeichen bleibt dabei sogar erhalten.
Und so geht es:
- Wähle “Importieren von” und dann “Lesezeichen-HTML-Datei” aus
- Suche nun nach der vorher exportieren Datei und öffne sie

Safari importiert nun alle deine Lesezeichen und sortiert sie wieder in die vorher angelegten Ordner. Damit sollte alles wieder an der Stelle sein, wie du es gewohnt bist.
Übrigens, es kann sein, dass der Safari über die Zeit etwas langsam wird . Wir haben wir dir daher in einem Artikel mögliche Tipps zusammengefasst, wie du Safari wieder schnellen machen kannst. Mögliche Probleme könnte eine generell zu langsame Internetverbindung sein, ein fehlendes Mac Update, eine lange nicht gelöschter Browser-Cache oder viele, ungenutzte Safari-Erweiterungen. Schau doch mal in den Artikel, um zu schauen, ob dein Safari danach auch etwas schneller wird.
Gleich weiterlesen

Safari Update – So aktualisierst du dein Browser!
Das Safari Update sollest du auf allen Apple Geräten installieren, auf denen du den Browser nutzt. Wir zeigen dir, wie du Safari aktualisieren kannst.
Weiterlesen

Safari langsam: Mache dein Browser wieder flott!
Ist dein Safari langsam und du bist nur noch genervt? Dann nutze die Tipps in diesem einfach geschriebenem Artikel!
Kommentar verfassen Kommentieren abbrechen
Deine E-Mail-Adresse wird nicht veröffentlicht. Erforderliche Felder sind mit * markiert
Meinen Namen, meine E-Mail-Adresse und meine Website in diesem Browser für die nächste Kommentierung speichern.
Erhalte E-Mail-Benachrichtigung bei weiteren Kommentaren
Sie müssen den Inhalt von reCAPTCHA laden, um das Formular abzuschicken. Bitte beachten Sie, dass dabei Daten mit Drittanbietern ausgetauscht werden.
- Tests & Ratgeber
Safari-Favoriten auf dem iPad
Ipad: browser-lesezeichen nutzen.
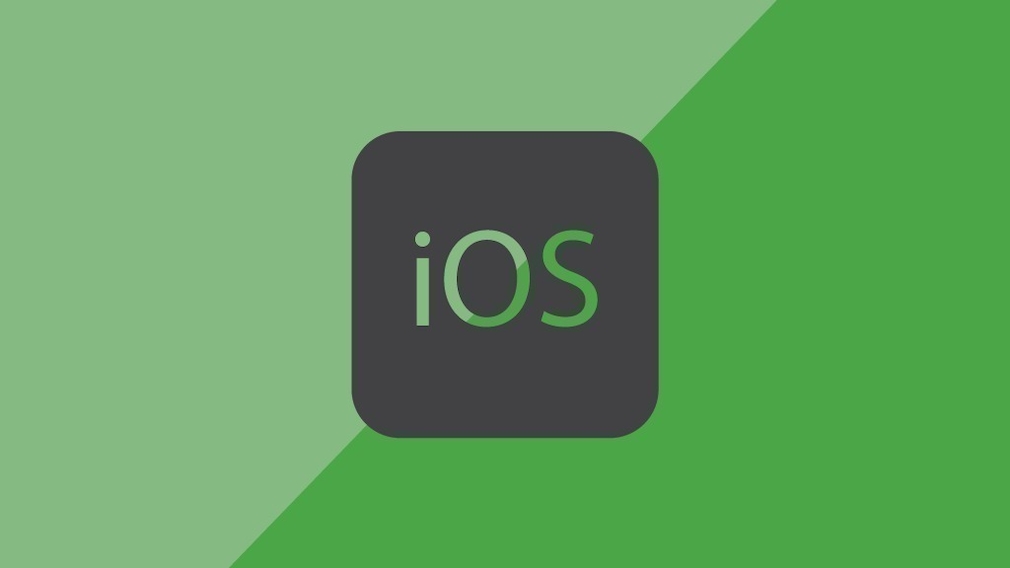
21.01.2023, 16:01 Uhr
Marco Wehrens
iPad: So speichern Sie Internetseiten als Lesezeichen
- Öffnen Sie den Safari-Browser auf Ihrem iPad und navigieren Sie zur Internetseite, für die Sie ein Lesezeichen speichern wollen.
- Tippen Sie nun auf die Schaltfläche „Teilen“. Diese finden Sie rechts neben der Adressleiste. Durch Klicken auf „Lesezeichen hinzufügen“ wird die aktuelle Website zur Liste der bereits vorhandenen Lesezeichen hinzugefügt.
- Auf Wunsch können Sie zudem einen Namen für das Lesezeichen vergeben. Den Speicherort des Lesezeichens ändern Sie durch Tippen auf „Ort“.
- Durch Klicken auf „Hinzufügen“ schließen Sie die Speicherung des Lesezeichens ab.
- Möchten Sie ein auf dem Mac angelegtes Lesezeichen auf dem iPad öffnen, klicken Sie in den „Einstellungen“ auf Ihr Profil und aktiveren in der „iCloud“ die Option „Safari“. Diese Funktion müssen Sie vorab auch auf Ihrem Mac aktivieren.
- Saturn Gutscheine
- Galaxus Gutscheine
- ebay Gutscheine
- Tchibo Gutscheine
- Vodafone Gutscheine
- DeinDesign Gutscheine
- Euronics Gutscheine
- blau.de Gutscheine
- Samsung Gutscheine
- mobilcom-debitel Gutscheine
- Selfie-Stick Vergleich
- Musikboxen im Vergleich
- Solar-Ladegeräte Vergleich
- Kopfhörer-Verstärker Vergleich
- Handyversicherungen Vergleich
- Browsergames Vergleich
- Tagesgeld Vergleich
- Kreditkarten Vergleich
- Jobs & Karriere
- Balkonkraftwerke
- Widerrufsbelehrung
- Datenschutz
- Privatsphäre
- Widerruf Tracking
- Jugendschutz
- Transparenz
- Verantwortung
- Einfach werben auf COMPUTER BILD
- Bildnachweise

Aktuelle Nachrichten aus den Bereichen Technologie, Netzpolitik, Digital Life, Gadgets, StartUps, Science und Games
Safari-Lesezeichen exportieren: Nimm alle deine Bookmarks mit

Du kannst deine Safari-Lesezeichen exportieren, um sie in einen anderen Browser zu integrieren. Wie das funktioniert, erfährst du hier.

Du kannst deine Safari-Lesezeichen exportieren, um sie in einen anderen Browser zu integrieren. Wie das funktioniert, erfährst du hier.
Safari-Lesezeichen exportieren vom Mac und iPhone – beides geht
Sowohl von deinem Mac als auch von deinem iPhone kannst du die Safari-Lesezeichen exportieren. Beide Vorgänge unterscheiden sich jedoch grundlegend. Wir zeigen dir beide Varianten.
Wenn du bisher Lesezeichen nur in deinem Safari-Browser gespeichert hast, wäre es doch schade, die gesicherten Webseiten bei einem Browser-Wechsel zu verlieren. Also nimmst du deine Bookmarks einfach mit. Und das geht so.
#1 Safari-Lesezeichen exportieren vom Mac
Um auf deinem Mac die Safari-Lesezeichen zu exportieren, brauchst du keine extra Programme oder Apps. Apple stellt dir diese Funktion automatisch zur Verfügung. Bei deinem Mac gehst du einfach so vor:
- Starte den Safari-Browser.
- In der Menüleiste klickst du auf „Ablage“.
- Dort wählst du „Lesezeichen exportieren“ aus.
- Nun kannst du bei „Sichern unter“ einen Dateinamen festlegen und bei „Ort“ einen Speicherort auf deinem Mac bestimmen. Du kannst die Datei natürlich auch auf einen externen Wechseldatenträger wie zum Beispiel auf einem USB-Stick speichern.
- Klicke anschließend auf „Sichern“.
Wenn du keinen Dateinamen und/oder Speicherort festlegst, wird die Datei auf deinem virtuellen Schreibtisch abgelegt und heißt „Safari-Lesezeichen.html“.
#2 Safari-Lesezeichen exportieren von iOS (iPhone & iPad)
Leider steht dir die nützliche Funktion zum Exportieren deiner Safari-Lesezeichen unter iOS nicht zur Verfügung. Aber durch einen kleinen Umweg über iCloud ist es trotzdem möglich, Lesezeichen mitzunehmen. Gehe wie folgt vor:
- Öffne die Einstellungen auf deinem iOS-Gerät.
- Tippe auf dein Apple-Konto.
- Wähle nun „iCloud“ aus.
- Suche nach der „Safari-App“ und lege den Schalter auf Grün.
- Jetzt hast du die iCloud-Synchronisierung für deinen Safari-Browser aktiviert. Deine gespeicherten Lesezeichen landen nun automatisch in der iCloud. Um sie nun zu exportieren, kannst du sie ganz einfach als HTML-Datei aus dem iCloud-Speicher runterladen.
#3 So importierst du deine Safari-Lesezeichen: Beispiel Google Chrome
Wenn du deine Safari-Lesezeichen bei Google Chrome nutzen willst, gehe folgendermaßen vor:
- Voraussetzung ist, dass du die HTML-Datei runtergeladen und auf deinem Endgerät gespeichert hast.
- Starte den Google Chrome-Browser.
- Tippe oben rechts auf das Drei-Punkte-Menü.
- Wähle „Einstellungen“ und dann „Lesezeichen und Einstellungen importieren“ aus.
- Klicke ganz oben auf das Drop-Down-Menü und wähle „Lesezeichen-HTML-Datei“ aus.
- Stelle sicher, dass bei „Favoriten/Lesezeichen“ das Häkchen gesetzt ist.
- Klicke auf „Datei auswählen“.
- Suche nun nach dem Speicherort der HTML-Datei und wähle sie aus.
- Abschließend klickst du noch auch „Fertig“. Jetzt sind deine Safari-Lesezeichen im Google Chrome-Browser integriert.
Fazit: Lesezeichen mitnehmen, geht schnell und einfach
In kurzer Zeit und mit wenigen Klicks kannst du deine Safari-Lesezeichen exportieren und sie in einem anderen Browser wie zum Beispiel Google Chrome integrieren. Somit gehen dir deine gespeicherten Bookmarks bei einem Browser-Wechsel nicht veloren. Wenn du deinen Browser auf den neuesten Stand bringen willst, kannst du Safari aktualisieren . Ungehindert surfen kannst du mit Hilfe eines Adblockers in Safari. Und hast du ausversehen mal offene Webseiten geschlossen, zeigen wir dir Tricks, mit denen du Tabs wiederherstellen kannst.
Du willst mehr von uns lesen? Folge uns auf Google News .
Lesezeichen aus Safari exportieren

Möchten Sie die Lesezeichen aus Safari exportieren, ist das mit wenigen Klicks erledigt. Wie das geht, zeigen wir Ihnen. Außerdem erfahren Sie, wie Sie nur einzelne Bookmarks aus dem Browser ziehen.
Unabhängig und kostenlos dank Ihres Klicks
Die mit einem Symbol gekennzeichneten Links sind Affiliate-Links . Erfolgt darüber ein Einkauf, erhalten wir eine Provision ohne Mehrkosten für Sie. Die redaktionelle Auswahl und Bewertung der Produkte bleibt davon unbeeinflusst. Ihr Klick hilft bei der Finanzierung unseres kostenfreien Angebots.
Safari-Lesezeichen speichern und exportieren
Mit dieser Methode speichern Sie all Ihre hinterlegten Webseiten ab. Sie ist also perfekt geeignet, wenn Sie auf einen neuen Browser umsteigen. Folgen Sie dazu diesen Schritten:
- Öffnen Sie Safari und klicken Sie in der Menüleiste auf "Ablage".
- Wählen Sie "Lesezeichen exportieren" und legen Sie den Speicherort für die Datei fest. Klicken Sie auf "Speichern", um die Lesezeichen aus Safari zu exportieren.
- Die Datei mit den exportierten Lesezeichen enthält den Namen "Safari-Lesezeichen.html".
- Die Datei können Sie in jedem anderen Browser öffnen und dort die Safari-Lesezeichen einsehen.
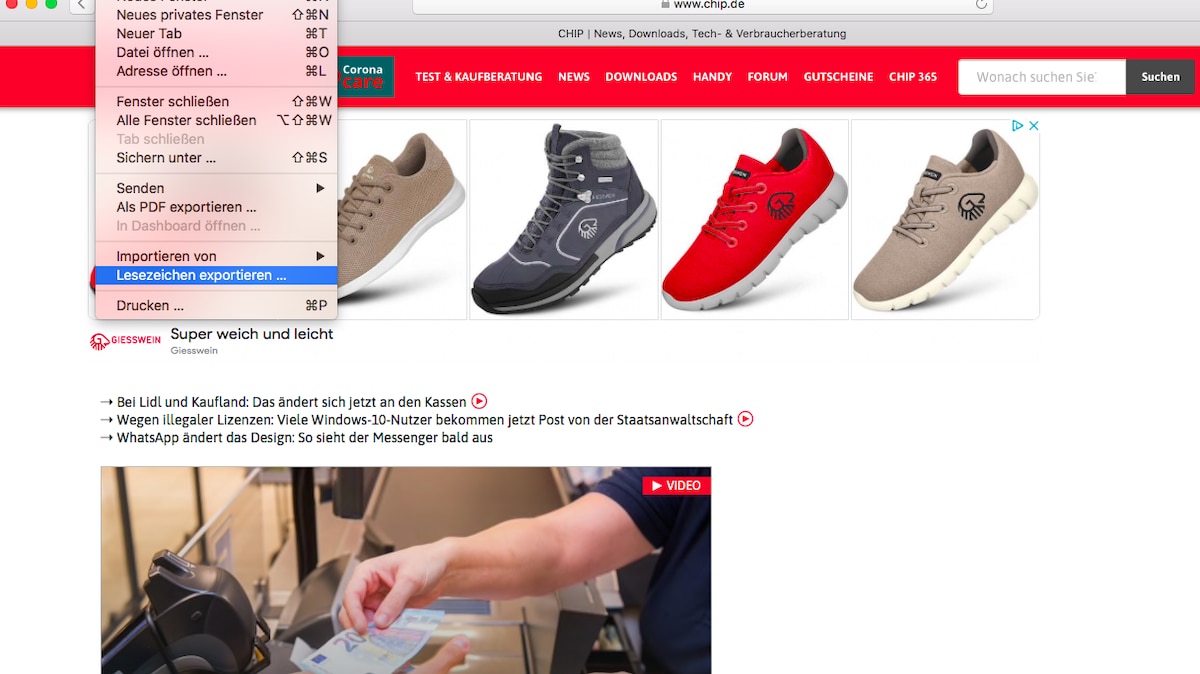
Einzelne Lesezeichen aus dem Browser ziehen
Mit der Zeit sammeln sich Unmengen Bookmarks an.
- Es bietet sich also an, nur die Wichtigsten zu exportieren, damit Sie auf Ihrem neuen Rechner nicht dasselbe Chaos vorfinden.
- Öffnen Sie dazu das Lesezeichen-Fenster in Safari und schieben einfach die gewünschten Webseiten auf Ihren Desktop.
Wie Sie gespeicherte Bookmarks aus anderen Browsern zu Safari holen, lesen Sie im Praxistipp Lesezeichen in Safari importieren .
Aktuell viel gesucht
YouTube Premium Lite: Unterschiede zu YouTube Premium

KI-Bilder erstellen: Diese Möglichkeiten gibt es

Handynummer suchen und Besitzer herausfinden - so geht's

Handynummer suchen und Besitzer herausfinden - so geht's
Payback-Punkte auf Konto überweisen lassen - so einfach geht's

Payback-Punkte auf Konto überweisen lassen - so einfach geht's
Eid Mubarak: Die besten Wünsche und Gratulationen

Word: Seitenzahl ab Seite 3 - Nummerierung von 1 beginnend

50 Whatsapp Status Sprüche zum Nachdenken

Windows 10: Screenshot erstellen - so klappt's

Windows 10: Screenshot erstellen - so klappt's
YouTube Musik runterladen - so klappt der Download

"Das DHL-Paket ist im Lager eingetroffen und kann aufgrund von unvollständigen Adressangaben..." Betrug oder Real?

"Das DHL-Paket ist im Lager eingetroffen und kann aufgrund von unvollständigen Adressangaben..." Betrug oder Real?
Wie schreibe ich eine Kündigung? Muster für Arbeit, Probezeit und Wohnung

Die fünf besten kostenlosen Email-Adressen: E-Mail Anbieter im Vergleich

Neueste MacOS-Tipps
- Mac: Zwischenablage anzeigen - so geht's
- Mac OS: Unendlich-Zeichen schreiben - so klappt's
- Apple ID: Einstellungen aktualisieren - so gehen Sie vor
- Hochzahlen am Mac: Hoch 2 per Tastenkombination & Co.
- Abgesicherter Modus beim Mac starten: So klappt's
- Excel: Daten konsolidieren - so funktioniert's
- Umschalttaste auf dem Mac: Hier ist sie auf der Apple-Tastatur
- Weitere neue Tipps
Beliebteste MacOS-Tipps
- At-Zeichen mit Apple-Mac-Tastatur (@) - so geht's
- iMac und MacBook zurücksetzen: Werkseinstellung herstellen
- macOS Versionen: Alle Betriebssysteme im Überblick
- Programme von Mac deinstallieren - wie geht das?
- Mac: Externe Festplatte wird nicht erkannt - was tun?
- Android mit Mac verbinden: 3 Möglichkeiten im Check
- Weitere beliebte Tipps
Die besten Shopping-Gutscheine
- Gutscheine von OTTO
- Deinhandy.de-Gutscheine
- Rabatte bei Saturn
- Home24-Rabattcodes
- Weitere Gutscheine
- SUCHEN Über Uns Gemeinschaftsportal Zufällige Seite Kategorien
- Kategorien durchsuchen
- Über wikiHow
- Anmelden/ Registrieren
- Technik & Elektronik
Ein Lesezeichen in Safari hinzufügen
Dieser Artikel wurde durch speziell ausgebildete Mitglieder unseres Mitarbeiter-Teams bearbeitet, was Vollständigkeit und Genauigkeit garantiert. wikiHow's Kontroll-Management Team prüft die bearbeiteten Inhalte sorgfältig, um zu garantieren, dass jeder Einzelne den hohen Qualitätsansprüchen entspricht. Dieser Artikel wurde 45.385 Mal aufgerufen.
Dieses wikiHow bringt dir bei, wie du in der Safari-Browser-App auf dem iPhone, iPad oder Desktop ein Lesezeichen für eine Webseite hinzufügst.
Vorgehensweise
Auf dem iphone, ipad oder ipod.

- Tippe das Lesezeichen-Symbol in Safari an, falls du einen neuen Lesezeichen-Ordner erstellen möchtest. Es ist der blaue Umriss zweier geschwungener Seiten. Tippe dann in der Ecke des Bildschirms Bearbeiten , dann Neuer Ordner an, gib einen Namen für den Ordner ein und tippe unter Ort Lesezeichen an.

- Tippe, um auf deine Lesezeichen zuzugreifen, in Safari das Lesezeichen-Symbol und dann das Lesezeichen an, das du öffnen möchtest.

Auf dem Desktop

- Klicke in der Menüleiste Lesezeichen und dann Lesezeichen-Ordner hinzufügen an, um einen neuen Ordner hinzuzufügen. Das fügt einen "unbetitelten Ordner" zur Seitenleiste in Safari hinzu. Halte den Ordner angeklickt, um den Namen zu bearbeiten.

- Klicke in der Menüleiste Lesezeichen und dann das Lesezeichen an, das du öffnen möchtest, um auf deine Lesezeichen zuzugreifen.
- Klicke in der Menüleiste Lesezeichen und Lesezeichen anzeigen an, um die Lesezeichen-Seitenleiste anzuzeigen.
- Klicke in der Menüleiste Lesezeichen und Lesezeichen bearbeiten an, um deine Lesezeichen zu verschieben, zu löschen oder umzubenennen.
Verwandte wikiHows

Über dieses wikiHow

War dieser Artikel hilfreich?
Verwandte artikel.

Melde dich für den kostenlosen wikiHow Newsletter an!
Du erhältst hilfreiche Tipps und Anleitungen jede Woche direkt in eine Inbox.
Empfohlene Anleitungs-Artikel

Aktuelle Tipps und Anleitungen

Empfohlene Videos

- Nutzungsbedingungen (Englisch)
- Datenschutz Bestimmungen
- Do Not Sell or Share My Info
- Not Selling Info
Registriere dich für den wöchentlichen
wikiHow Newsletter.

Tipps + Tricks für das Apple-Universum.
- [ 12. Dezember 2023 ] iTunes Karten-Rabatt: Aktuelle Aktionen bis Samstag, 16.12.2023 Vergünstigte iTunes-Karten
- [ 30. Mai 2022 ] Facebook Messenger: Gesendet, zugestellt oder gelesen am Status-Symbol ablesen iPhone
- [ 28. Februar 2022 ] Datenschutz: So schützen Sie Ihr Smartphone iPhone
- [ 27. Februar 2022 ] iPhone-Anrufbeantworter abhören iPhone
- [ 26. Februar 2022 ] Audible: Schöner hören mit iPhone und Apple CarPlay iPhone
Safari-Lesezeichen synchronisieren auf iPhone und iPad
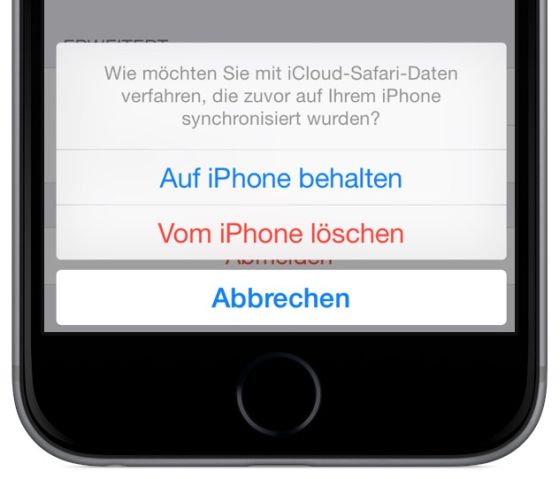
Damit die Lesezeichen im Internet-Browser “Safari” sowohl auf Ihrem iPhone als auch auf Ihrem iPad, Mac oder einem anderen Apple-Gerät identisch sind, müssen sie “synchronisiert” werden. So nennt man den Vorgang, bei dem neue Lesezeichen auf dem einen Gerät automatisch auch auf dem anderen Gerät hinzugefügt werden bzw. geänderte Lesezeichen auch auf dem anderen Gerät geändert werden.
Damit die Lesezeichen von “Safari” auf iPhone, iPad, Mac und anderen Apple-Geräten immer gleich sind, gehen Sie wie folgt vor:
App “Einstellungen” starten
Starten Sie die App “Einstellungen” auf dem Gerät, auf dem Sie die wichtigsten Lesezeichen in Safari bereits angelegt haben . Wischen Sie mit dem Finger auf dem Bildschirm von unten nach oben, bis das Symbol “iCloud” angezeigt wird …
… und tippen Sie es an.
“Safari” auswählen
Tippen Sie auf den Schalter rechts von “Safari”, damit er eingeschaltet (=grün) angezeigt wird:
Sie können nun auswählen, ob Sie die Lesezeichen auf diesem Gerät behalten oder löschen möchten:
Wenn Sie “Auf iPhone behalten” tippen, weil Sie auf dem iPhone eine gut gepflegte Lesezeichen-Liste angelegt haben und diese nun auf alle Apple-Geräte übertragen möchten, dann wird das iPhone die auf diesem Gerät gespeicherten Lesezeichen in die “iCloud” zu Apple schicken und dort speichern.
Das andere Gerät einrichten
Nehmen Sie nun ein anderes Apple-Gerät zur Hand, das die Lesezeichen empfangen soll, die Sie im vorherigen Schritt zur Synchronisierung in die Cloud geladen haben. Starten Sie auch dort, wie bereits oben für das erste Gerät beschrieben, die App “Einstellungen”, und wählen Sie “iCloud” und dann “Safari” aus.
Wenn Sie jetzt gefragt werden, ob Sie die Daten “behalten” oder “löschen” möchten, tippen Sie auf “löschen”. Damit wird sichergestellt, dass die Lesezeichen in der iCloud nicht von den Lesezeichen auf dem zweiten Gerät überschrieben werden und dass das zweite Gerät jetzt die Lesezeichen empfängt, die zuvor vom ersten Gerät in der iCloud gespeichert wurden.
Einrichtung abschließen
Ab sofort werden alle Lesezeichen, die Sie auf einem der beiden iGeräte anlegen oder löschen, auch auf dem jeweils anderen Gerät angelegt bzw. gelöscht.
Drücken Sie auf den Home-Button, um die Einstellungen abzuschließen.
Verwendete Hardware und Software für diesen Beitrag
- Betriebssystem iOS 8.3
- Einstellungen
- Lesezeichen
- Synchronisieren
Ähnliche Artikel


Rabatt auf iTunes-Karte: Penny schenkt Ihnen 5 EUR
In dieser Woche gibt es bei PENNY wieder die Gelegenheit, sich mit vergünstigten bzw. rabattierten iTunes-Geschenkkarten einzudecken: Der Preis der 25 EUR iTunes-Geschenkkarte bleibt zwar gleich, allerdings schenkt Ihnen Penny 5 [weiterlesen]
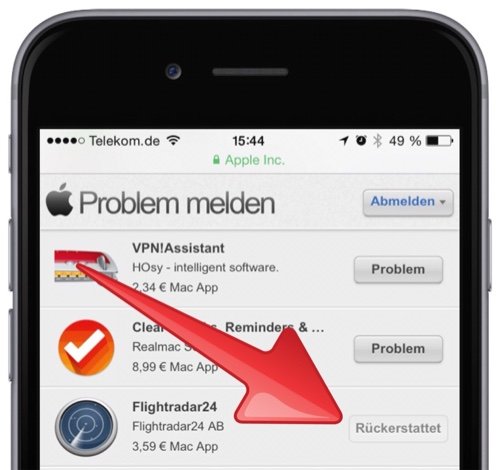
Apple-Apps zurückgeben, Geld zurück bekommen
Wenn Sie ein iPhone, iPod, iPad oder einen Mac verwenden, dann kommen Sie kaum daran vorbei, sich Apps aus dem App Store von Apple zu laden. Die Palette der mehrere [weiterlesen]
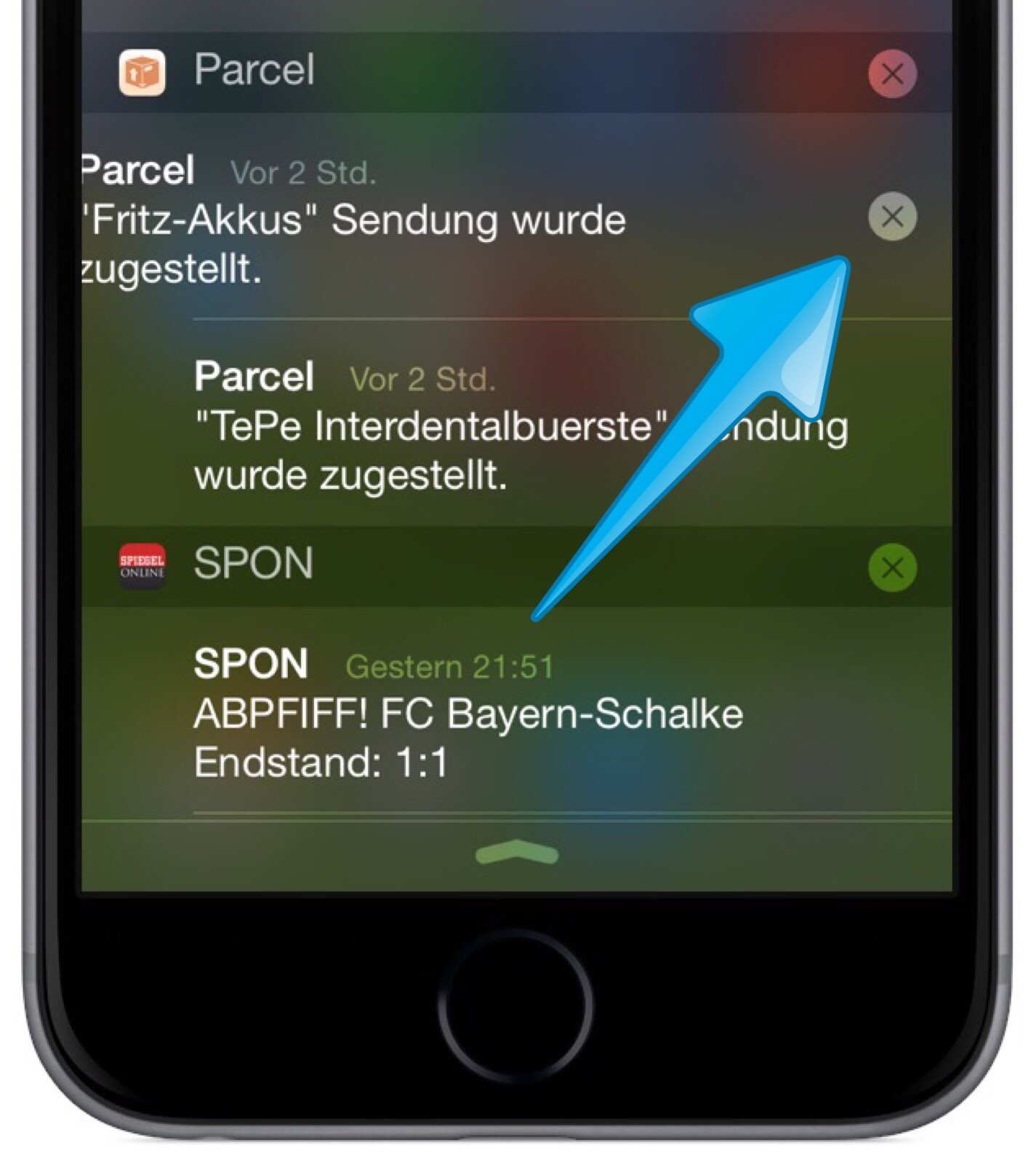
iPhone: Mitteilungen in der Mitteilungszentrale einzeln löschen
Mit einem einfachen Fingerwisch auf Ihrem iPhone von oben nach unten wird die Mitteilungszentrale eingeblendet. Sie zeigt Ihnen die Mitteilungen jener Apps, denen Sie die Erlaubnis dazu erteilt haben, hier aktuelle Meldungen [weiterlesen]
(c) valudo GmbH - Sydowstraße 8 - 45894 Gelsenkirchen
- c't Magazin Logo c't – Magazin für Computertechnik
- iX Magazin Logo iX – Magazin für professionelle Informationstechnik
- MIT Technology Review Logo MIT Technology Review – Das Magazin für Innovation von Heise
- c't Fotografie Logo c't Fotografie - Das Magazin rund ums digitale Bild
- Mac an i Logo Mac & i – Nachrichten, Tests, Tipps und Meinungen rund um Apple
- Make Logo Make – Kreativ mit Technik
- Alle Magazine im Browser lesen
${intro} ${title}
Safari: lesezeichen importieren - so klappt's.
In diesem Artikel zeigen wir Ihnen, wie Sie Ihre Lesezeichen unkompliziert in Safari importieren können.
- Thobias Marr
In Safari können Sie Lesezeichen aus anderen Browsern oder aus Dateien importieren. Das macht vor allem dann Sinn, wenn Sie beispielsweise von einem Windows-System auf Mac wechseln und Apples eigenen Browser nutzen - dabei aber Ihre mühevoll angelegte Lesezeichensammlung nicht neu anlegen möchten. Auch Passwörter und andere Browserdateien können direkt in Safari importiert werden. Wir zeigen Ihnen in diesem Artikel, wie das geht.
- Lesezeichen aus Google Chrome oder Firefox importieren
- Lesezeichen aus einer Datei importieren
Lesezeichen unter Safari für iOS importieren
So importieren sie lesezeichen aus google chrome oder firefox.
Der Import Ihrer Chrome-Lesezeichen oder Firefox-Lesezeichen gelingt in Safari in nur wenigen Schritten. Wichtig ist dabei, dass der jeweilige Browser auch auf dem Mac installiert ist. Folgen Sie unserer Schritt-für-Schritt-Anleitung oder schauen Sie sich die Kurzanleitung an.
Safari Lesezeichen aus Browser importieren (3 Bilder)
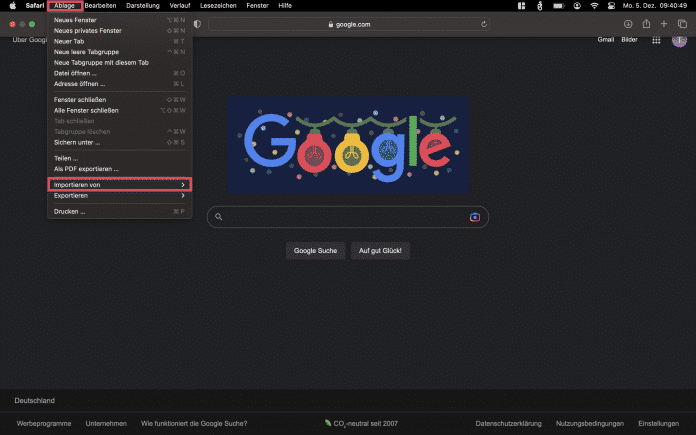
1. Schritt:
So importieren sie lesezeichen aus einer datei.
Auch aus HTML-Dateien lassen sich Lesezeichen importieren. Dazu müssen Sie die Lesezeichen aber zunächst mit dem vorher genutzten Browser exportieren:
- Lesezeichen aus Chrome exportieren
- Lesezeichen aus Firefox exportieren
Folgen Sie dann unserer Schritt-für-Schritt-Anleitung oder schauen Sie sich die Kurzanleitung an.
Safari Lesezeichen aus Datei importieren (3 Bilder)
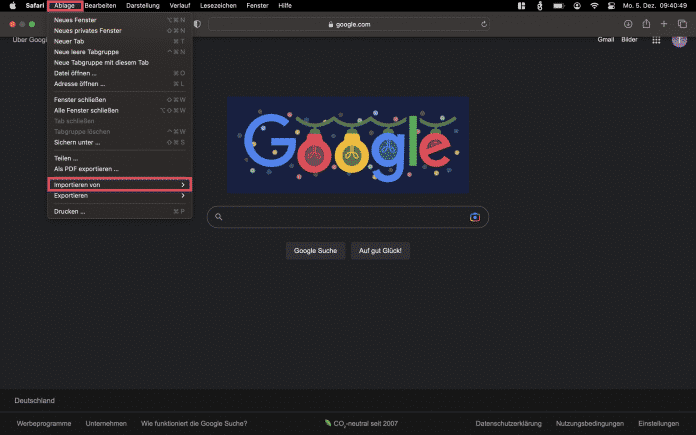
Möchten Sie Ihre Lesezeichen auch auf Ihrem iPhone nutzen, müssen Sie anders vorgehen - eine Import-Funktion wie die Mac-Version des Safari-Browsers gibt es unter iOS nicht. Sie haben aber die Möglichkeit, die iCloud-Lesezeichen zu aktivieren und Ihren iPhone-Browser so zu synchronisieren. Folgen Sie unserer Schritt-für-Schritt-Anleitung oder schauen Sie sich die Kurzanleitung an.
safari icloud aktivieren (5 Bilder)
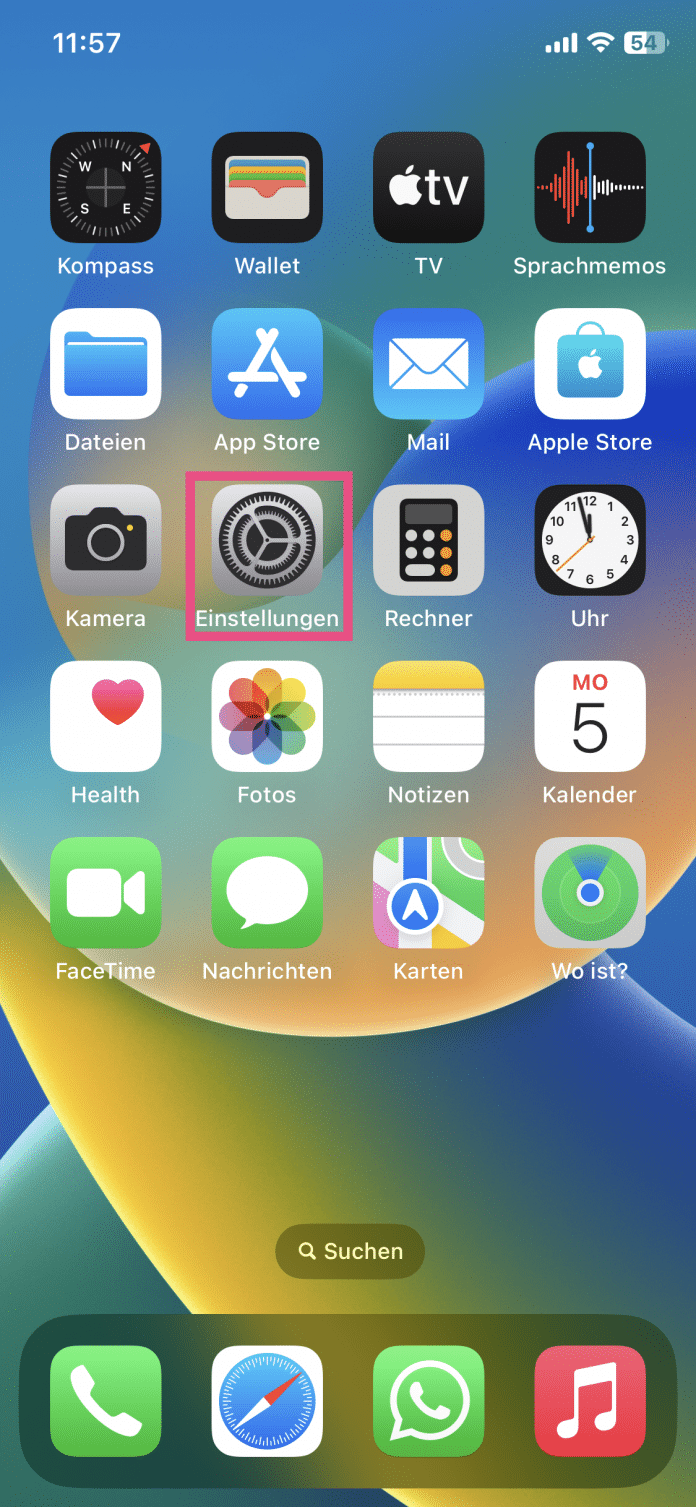
Kurzanleitung: Lesezeichen aus Browser importieren
- Klicken Sie in der Menüleiste auf " Ablage " und dann auf " Importieren von ".
- Wählen Sie hier den Browser aus, von dem Sie Ihre Lesezeichen importieren möchten.
- In dem erscheinenden Fenster können Sie nun anklicken, welche Daten Sie importieren möchten.
- Bestätigen Sie Ihre Auswahl mit " Importieren ".
Kurzanleitung: Lesezeichen aus Datei importieren
- Wählen Sie jetzt die Option " Lesezeichen-HTML-Datei ". Lokalisieren Sie dann mithilfe des Finder-Fensters die entsprechende Datei und klicken Sie abschließend auf " Importieren ".
- Optional können Sie über die Funktion " CSV-Datei mit Passwörtern " auch gespeicherte Passwörter in Safari importieren.
Kurzanleitung: iCloud-Lesezeichen am iPhone aktivieren
- Öffnen Sie die Einstellungen auf Ihrem iPhone.
- Tippen Sie ganz oben auf Ihren Namen .
- Wählen Sie jetzt das Menü " iCloud " aus.
- Tippen Sie in der App-Liste auf " Alle anzeigen " und suchen Sie Safari .
- Aktivieren Sie hier den Schalter für die Synchronisation von Safari. Dadurch werden Ihre Lesezeichen auch auf dem iPhone verfügbar gemacht.
- Chrome: Passwörter importieren
- Firefox: Lesezeichen importieren
- Safari: Downloads anzeigen
Ihre Meinung ist uns wichtig! Sagen Sie uns Ihre Meinung zu heise online und gewinnen Sie einen Amazon-Gutschein!
Wie finden sie unsere angebote.
Helfen Sie mit, unsere Angebote zu verbessern, indem Sie an einer kurzen Umfrage teilnehmen. Als Dankeschön verlosen wir unter allen Teilnehmenden 20 Amazon-Gutscheine im Wert von je 25 €.
- Funktionen Übertragen und Backup Datenübertragung von iPhone/PC iPhone-Backup auf dem PC Alles auf neues iPhone übertragen WhatsApp sichern und übertragen Datenverwaltung iPhone Daten wiederherstellen Alle/privaten Daten auf iPhone löschen Doppelte Fotos finden und löschen HEIC in JPG/JPEG/PNG umwandeln
- Herunterladen
Lösung für die Sicherung, Übertragung und Verwaltung von iPhone-Daten aus einer Hand.
Windows 11/10/8.1/8/7
- Tipps zur iPhone Daten-Backup >
Safari-Lesezeichen sichern - So geht's | FoneTool
Sie fragen sich, wie Sie Safari-Lesezeichen sichern können? Egal, ob Sie ein iPhone oder einen Mac verwenden, in dieser Anleitung finden Sie detaillierte Anweisungen.
Von Jasmin / Aktualisiert am 19.12.2022
Zusammenfassung
Mit Safari, das auf Ihren Apple-Geräten wie iPhone und Mac vorinstalliert ist, erhalten Sie eine zuverlässige und sichere Option für regelmäßige Online-Aktivitäten. Die Apple Safari-App bietet Tabbed-Browsing, einen Popup-Blocker und die Möglichkeit, Websites als Favoriten zu speichern, genau wie andere Web-Clients, was es einfacher macht, die Seiten zu öffnen, die Sie regelmäßig besuchen.
Wie alle anderen Daten auf Ihren Geräten können Sie jetzt auch diese Safari-Lesezeichen sichern, um einen versehentlichen Datenverlust zu vermeiden. Lesen Sie weiter, und lassen Sie sich in dieser Anleitung erklären, wie Sie Safari-Lesezeichen auf dem iPhone und auf dem Mac sichern können.
Wie kann man Safari-Lesezeichen auf iPhone sichern
iCloud auf Ihrem iPhone kann fast alle Daten und Einstellungen auf Ihrem iPhone sichern, wie z.B. Fotos, iMessage, Geräteeinstellungen, Klingeltöne usw., und Safari-Lesezeichen sind auch dabei. Führen Sie nun die folgenden Schritte aus, kann man Backup Safari-Lesezeichen auf iPhone erstellen.
Gehen Sie auf Ihrem iPhone zur App „ Einstellungen “ > Klicken Sie auf [Ihr Name] “ > Tippen Sie auf „ iCloud “ > Scrollen Sie nach unten, um Safari zu finden > Klicken Sie auf die Schaltfläche neben „ Safari “. Wenn sich ein Fenster öffnet, klicken Sie auf „ Zusammenführen “, damit iCloud Safari synchronisiert.
Wenn Sie ein neues iPhone haben, können Sie die Safari-Lesezeichen auf das neue iPhone übertragen, indem Sie iCloud Safari auf dem neuen iPhone aktivieren.
Wie kann man Safari-Lesezeichen auf Mac sichern
Sie können auch iCloud Safari auf Ihrem Mac aktivieren, um Safari-Lesezeichen auf Mac zu sichern. Wenn Sie iCloud nicht nutzen möchten, kann Mac Ihnen auch helfen, Safari-Lesezeichen zu exportieren und sie als plist-Datei namens Bookmarks.plist zu speichern.
Die Safari-Lesezeichen werden in einem lokalen Ordner namens „ Library “ in Ihrem Home-Verzeichnis gespeichert. Folgen Sie den Schritten, um zu erfahren, wie Sie Safari-Lesezeichen auf dem Mac auf eine der beiden Arten sichern können.
✍ Hinweis : Wenn der Bibliotheksordner nicht sichtbar ist, können Sie den Ordner über „ Finder “ > Klicken Sie auf das Menü „ Start “ > „ Home “ > „ Ansicht “ > „ Ansichtsoptionen anzeigen “ > Aktivieren Sie das Kästchen neben „ Bibliotheksordner anzeigen “.
Weg 1: Öffnen Sie ein Finder-Fenster und navigieren Sie zu Home Directory/Library/Safari . Halten Sie die Optionstaste gedrückt und ziehen Sie die Datei „ Bookmarks.plist “ an einen anderen Ort.
Weg 2: Klicken Sie mit der rechten Maustaste auf die Datei „Bookmarks.plist“ und wählen Sie im Popup-Menü die Option „Bookmarks.plist“ komprimieren . Dann können Sie die Zip-Datei an einem beliebigen Ort auf Ihrem Mac speichern, um sie als Backup zu sichern.
Bonus: Wie kann man Safari-Lesezeichen auf ein neues iPhone importieren und sichern
Die obigen zwei Teile können Ihnen helfen, Safari-Lesezeichen auf iPhone und auf dem Macbook zu sichern. Wenn Sie ein neues iPhone haben und alles, einschließlich der Safari-Lesezeichen, vom alten iPhone auf neues iPhone importieren möchten, ist FoneTool , die professionelle iOS-Datensicherungs- und Übertragungssoftware, sehr zu empfehlen.
Überblick über die Funktionen und Vorteile von FoneTool ● Schnelles iPhone-Backup und -Übertragung : FoneTool bietet schnellere Sicherungs- und Übertragungsgeschwindigkeiten, was die Betriebszeit erheblich reduziert. ● Einfach zu bedienen : Einfache Schritte und eine intuitive Benutzeroberfläche machen es leicht, den Übertragungsprozess mit nur einem Klick abzuschließen. ● Sicheres Backup und Übertragung : Beim vollständigen Sichern oder Übertragen von Dateien mit FoneTool kann der Prozess verschlüsselt werden, um die Sicherheit wichtiger Daten zu erhöhen. ● Unterstützt alle iOS-Geräte : Alle iOS-Geräte, einschließlich des neuesten iPhone 14 und sogar des älteren iPhone 4, werden unterstützt.
Schritt 1 . Schließen Sie Ihr altes iPhone über USB an den Computer an.
Schritt 2 . Führen Sie FoneTool aus und können Sie das Funktionsfeld auf der linken Seite „ Telefon-Backup “ > „ Voll-Backup “ > „ Backup starten “ auswählen.
✍ Warmer Tipp : Sie können auch die „ iPhone zu iPhone “-Funktion von der „ Datenübertragung “-Seite nutzen, um Daten direkt von iPhone zu iPhone ohne Backup zu übertragen .
Schritt 2 . Sie können die Option Backup-Verschlüsselung aktivieren , um Ihre privaten Daten wie Fitnessaufzeichnungen, Gesundheit, Schlüsselbund usw. durch ein Passwort zu schützen.
Schritt 3 . Wählen Sie einen Backup-Speicherpfad aus. Klicken Sie dann auf „ Backup starten “ und der Vorgang wäre in Sekundenschnelle erledigt.
Um die Sicherung auf dem neuen iPhone wiederherzustellen, klicken Sie auf die Seite „ Backup-Manager “, um die Sicherungsdateien zu suchen. Von hier aus können Sie die von Ihnen erstelltes Backup wiederherstellen , löschen und durchsuchen.
Um regelmäßige Backups Ihres iPhones zu planen, können Sie sich auch auf die Funktion „ Selektives Backup “ verlassen, um gewünschte Fotos, Kontakte, Videos, Nachrichten und Musik vom iPhone auf dem Computer zu sichern.
Wir hoffen, dass Sie die Safari-Lesezeichen auf Ihrem iPhone und Mac erfolgreich sichern können. Nachdem Sie die Safari-Lesezeichen gesichert haben, werden Sie keine Zeit mehr damit verbringen, Safari-Lesezeichen erneut hinzuzufügen, wenn Sie ein neues Apple-Gerät bekommen. Wenn diese Anleitung hilfreich ist, teilen Sie sie bitte mit anderen.

Folgende Artikel könnten Sie auch interessieren
[2 wege] wie kann man fotos auf iphone in jpeg umwandeln.
Um die mit dem iPhone aufgenommenen Fotos kompatibler zu machen, können Sie Fotos auf iPhone in JPEG umwandeln. In dieser Anleitung finden Sie zwei Möglichkeiten, um HEIC- oder Live-Fotos auf dem iPhone oder einem Windows-Computer in JPEG zu konvertieren.
[Gelöst] Fotos vom iPhone, iPad, iPod Touch löschen geht nicht | FoneTool
Sie versuchen, Fotos vom iPhone oder iPad zu löschen, aber es gelingt Ihnen nicht? In diesem Artikel erfahren Sie, warum Sie Fotos vom iPhone, iPad oder iPod Touch löschen geht nicht und wie Sie dieses Problem beheben können.
2 Schritte | iPhone Backup auf QNAP NAS erstellen | FoneTool
QNAP NAS bietet Ihnen eine große Anzahl an Speicherplatz, sodass Sie Ihr iPhone auf QNAP sichern können. Folgen Sie dieser Anleitung und sichern Sie Ihr iPhone in 2 Schritten auf dem NAS.
- Canada - (English)
- Canada - (Français)
- Latinoamérica - (Español)
- United States - (English)
ASIA PACIFIC
- Australia - (English)
- India - (English)
- New Zealand (English)
- Philippines - (English)
- Singapore - (English)
- Traditional Chinese - (繁體中文)
- 대한민국 - (English)
Apple iPhone - Lesezeichen hinzufügen und verwalten
Lerne, wie du Lesezeichen im Safari-Browser verwalten kannst.

Um eine Webseite erneut zu besuchen, muss sich nicht die Adresse gemerkt oder als Notiz auf dem iPhone abgespeichert werden. Hier genügt es ein Lesezeichen zu erstellen, das dann jederzeit in einer Übersicht angetippt werden kann. Wie man neue Lesezeichen hinzufügt oder die vorhandenen verwaltet, zeigen wir in diesen Anleitungen.
Werden Lesezeichen in Safari gespeichert, wird die entsprechende URL beziehungsweise Adresse der Website mit einem Namen versehen, um eine eindeutige Identifizierung zu ermöglichen. Die gesammelten Lesezeichen lassen sich auf dem iPhone in eigene Lesezeichen-Ordner verschieben, was eine kategorische Sortierung ermöglicht, wie beispielweise für private oder berufliche Zwecke.
Neben der Möglichkeit, Lesezeichen in Safari zu verwalten, können sie auch auf den Home-Bildschirm des iPhones gespeichert werden, was ein eigenes App-Symbol erstellt und jederzeit verschoben oder gelöscht werden kann, falls es nicht länger benötigt wird.
Um sich besuchte Webseiten in Safari zu merken, können jederzeit einzelne Lesezeichen erstellt beziehungsweise hinzugefügt werden.
Hierfür bietet das iPhone standardmäßig die Ordner Favoriten und Lesezeichen, wobei die Erstellung von personalisierten Ordnern gegeben ist, um unterschiedliche Kategorien zu Themen, wie beispielsweise Shopping, Finzanzen oder Hobbys trennen zu können.

- Öffne Safari
- Tippe auf Teilen
- Tippe auf Lesezeichen hinzufügen
- Lege den Namen/Ort fest und tippe auf Sichern
Die hinzugefügten Lesezeichen von Webseiten in Safari auf dem iPhone können jederzeit wieder gelöscht werden, falls sie nicht mehr benötigt werden.
Hinweis: Die Wiederherstellung von gelöschten Lesezeichen ist nicht möglich.

- Tippe auf Lesezeichen
- Tippe auf Bearbeiten
- Tippe auf Löschen
- Bestätige mit Löschen
Zum Home-Bildschirm hinzufügen
Lesezeichen von Webseiten können über den Safari-Browser auch jederzeit zum Start- beziehungsweise Home-Bildschirm hinzugefügt werden, um einen schnellen Zugriff zu erhalten.
Nach dem Hinzufügen wird ein App-Symbol mit dem festgelegten Namen erstellt, das jederzeit auf den verschiedenen Home Screens des iPhones verschoben und positioniert werden kann.

- Tippe auf Zum Home-Bildschirm
- Gib einen Namen ein und tippe auf Hinzufügen
Ordner erstellen
Die gespeicherten Lesezeichen in Safari können in verschiedenen Ordnern strukturiert werden, um beispielsweise Webseiten von Shopping, Banking oder anderen Tools voneinander zu trennen, was einen schnellen Zugriff auf die entsprechenden Links bietet.
Hinweis: Auf dem iPhone können auch Unterordner für Lesezeichen verwaltet werden.

- Tippe auf Neuer Ordner
- Gib einen Namen ein und tippe auf Fertig
Ordner verschieben
Die erstellten erstellten Ordner für Lesezeichen in Safari können in der Übersicht neu angeordnet und sogar in einander verschachtelt werden, sodass sich beispielsweise ein Ordner "Privat" mit den Unterordnern "Hobby", "Techbone", "Entertainment" oder "Rezepte" auf dem iPhone erstellen lässt.

- Verschiebe den Ordner an die gewünschte Position oder in einen anderen Ordner hinein
- Tippe auf Fertig
Ordner umbenennen
Für die Lesezeichen-Ordner in Safari wird bei der Erstellung bereits ein Name vergeben, der allerdings im Nachhinein geändert werden kann, um eine geordnete Struktur der Ordner-Übersicht auf dem iPhone zu bieten.

- Wähle einen Ordner
Ordner löschen
Werden bestimmte Lesezeichen-Ordner in Safari nicht mehr benötigt, weil man beispielsweise die Lesezeichen von Webseiten in einen anderen Ordner verschoben hat, können sie jederzeit wieder vom iPhone gelöscht werden.
Hinweis: Wird ein Ordner gelöscht, der noch Lesezeichen enthält, werden diese auch gelöscht und können nicht wiederhergestellt werden.

Häufig gestellte Fragen (FAQ)
Wie kann man lesezeichen in safari setzen.
Lesezeichen von besuchten Websites können über das Teilen-Menü im Safari-Browser auf dem iPhone gesetzt werden. Nach der Eingabe eines eigenen Namens beziehungsweise Titels und dem Abspeichern wird das Lesezeichen für eine spätere Verwendung gesetzt. [ Anleitung ]
Wo sind die Lesezeichen im iPhone?
Die hinzugefügten Lesezeichen sind jederzeit in Safari erreichbar, indem man auf das geöffnete Buch im unteren Bereich tippt. Die Auswahl und die Optionen zur Verwaltung einzelner Lesezeichen ist über dieses Menü gegeben.
Wie bekomme ich Lesezeichen im iPhone weg?
Die gespeicherten beziehungsweise hinzugefügten Lesezeichen lassen sich in der Safari-App auf dem iPhone einsehen und verwalten. Nach Öffnen des Safari-Browsers, wählt man das offene Buch am unteren Rand, um alle gesetzten Lesezeichen in einer Übersicht anzuzeigen. Über den "Bearbeiten"-Button lassen sich einzelne Lesezeichen löschen .
Was sind Lesezeichen-Ordner?
Lesezeichen-Ordner werden in der Safari-App auf dem iPhone erstellt und bieten eine Sortierung der gesetzten Lesezeichen nach Bereichen oder Themen, wie beispielsweise "Privat", "Entertainment" oder "Wichtig".
Durch die Verwaltung der Lesezeichen in Ordnern kann ein schneller Zugriff gewährleistet werden.
Wie kann ich Lesezeichen zu Home hinzufügen?
Neben der Möglichkeit eigene Lesezeichen zu setzen, die in Safari gespeichert und inn einer Übersicht angezeigt werden, können Lesezeichen zu Webseiten, die man öfter nutzt, auf den Start- beziehungsweise Home-Bildschirm des iPhones hinzugefügt werden. [ Anleitung ]
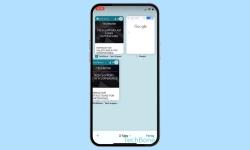
Apple iPhone - Tabs in Safari-Browser verwenden
Lerne wie du Tabs im Safari-Browser auf dem iPhone verwalten kannst.
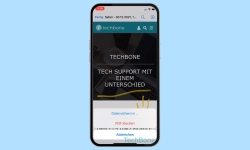
Apple iPhone - Webseite drucken oder als PDF speichern
Du möchtest wissen wie man auf dem iPhone eine Webseite drucken oder als PDF speichern kann? Wir zeigen, wie es im Safari...
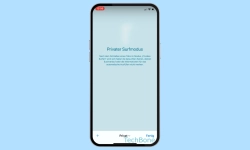
Apple iPhone - Privat im Safari-Browser surfen
Du möchtest auf dem Apple iPhone privat surfen? So lässt sich der private Surfmodus im Safari einschalten.
Version wählen
Wonach suchst du?
- Click here - to use the wp menu builder

- Newsletters
- Kaufberatung
- Bestenlisten
- Entertainment
iPhone: Safari-Lesezeichen hinzufügen – so geht’s

In Safari auf dem iPhone ist das Hinzufügen von Lesezeichen ein einfacher Prozess, der durch das Öffnen der gewünschten Webseite und das Auswählen der Option „Lesezeichen hinzufügen“ im Aktionsfeld erfolgt. Diese Lesezeichen können dann nach Belieben bearbeitet oder gelöscht werden, was eine individuelle Organisation ermöglicht. Für eine nahtlose Nutzung über verschiedene Apple-Geräte hinweg bietet Safari die Möglichkeit, Lesezeichen über iCloud zu synchronisieren.
Durch Aktivierung dieser Funktion in den iCloud-Einstellungen des iPhones werden die Lesezeichen auf allen Geräten mit denselben iCloud-Einstellungen verfügbar. Diese Funktionen erleichtern den Zugriff auf häufig besuchte Webseiten und sorgen für eine konsistente und effiziente Browsing-Erfahrung auf allen Apple-Geräten.
Lesezeichen zu Safari auf dem iPhone hinzufügen
Das Hinzufügen von Lesezeichen in Safari auf Ihrem iPhone ist ein unkomplizierter Prozess, der es Ihnen ermöglicht, Ihre Lieblingswebseiten schnell und einfach zu speichern. Diese Funktion ist besonders nützlich, um auf häufig besuchte Seiten zuzugreifen, ohne die URL jedes Mal neu eingeben zu müssen.
- Öffnen Sie die Webseite , die Sie als Lesezeichen speichern möchten.
- Tippen Sie auf das Aktionsfeld (das Symbol, das wie eine Box mit einem aus ihr herauskommenden Pfeil aussieht).
- Wählen Sie im Popup-Menü „ Lesezeichen hinzufügen “.

- Bearbeiten Sie die Details des Lesezeichens, wie Name und Speicherort.
- Tippen Sie auf „ Sichern “, um das Lesezeichen zu sichern.

Das Hinzufügen von Lesezeichen in Safari auf Ihrem iPhone hilft Ihnen, Ihre bevorzugten Webseiten effizient zu organisieren. Mit wenigen einfachen Schritten können Sie jederzeit auf Ihre wichtigsten Seiten zugreifen.
Lesezeichen mit iCloud in Safari synchronisieren
Die Synchronisation Ihrer Safari-Lesezeichen über iCloud ist eine fantastische Möglichkeit, um sicherzustellen, dass Ihre Lesezeichen auf all Ihren Apple-Geräten verfügbar sind. Dies bedeutet, dass ein in Safari auf einem Gerät gesetztes Lesezeichen automatisch auf allen Ihren Geräten verfügbar ist.
- Gehen Sie auf Ihrem iPhone zu „ Einstellungen “.
- Tippen Sie oben auf dem Bildschirm auf Ihren Namen und dann auf „ iCloud “.

- Schalten Sie den Safari-Schieberegler auf „ Ein “ (grün).
- Tippen Sie auf „ Zusammenführen “, um Ihre iPhone-Lesezeichen mit iCloud und Ihren anderen kompatiblen Geräten zu synchronisieren.

- Wiederholen Sie diese Schritte auf Ihrem iPad, Mac und PC (falls Sie das iCloud-Kontrollfeld verwenden), um alles synchron zu halten.
Durch die Synchronisation Ihrer Safari-Lesezeichen mit iCloud können Sie nahtlos auf Ihre wichtigen Webseiten von jedem Ihrer Apple-Geräte aus zugreifen. Dies spart Zeit und sorgt für eine konsistente Browsererfahrung über alle Ihre Geräte hinweg.
Safari-Lesezeichen auf dem iPhone bearbeiten
Nachdem Sie Lesezeichen in Safari auf Ihrem iPhone gespeichert haben, können Sie diese bei Bedarf bearbeiten oder löschen. Dies ermöglicht es Ihnen, Ihre Lesezeichenliste aktuell und übersichtlich zu halten.
- Öffnen Sie das Lesezeichenmenü , indem Sie auf das Symbol des offenen Buches tippen.
- Tippen Sie auf die Registerkarte „ Lesezeichen “ und dann auf „ Bearbeiten “.

- Erstellen Sie einen neuen Ordner oder löschen , benennen Sie um oder ordnen Sie Ihre Lesezeichen neu an.

- Wenn Sie die gewünschten Änderungen vorgenommen haben, tippen Sie auf „Fertig“ .
Die Möglichkeit, Safari-Lesezeichen auf Ihrem iPhone zu bearbeiten und zu löschen, bietet Ihnen Flexibilität und Kontrolle über Ihre Online-Browsing-Erfahrung. Mit ein paar einfachen Schritten können Sie Ihre Lesezeichenliste effizient verwalten und organisieren.
Alle Kommentare
Kommentieren Sie den Artikel Antwort abbrechen
Speichern Sie meinen Namen, meine E-Mail-Adresse und meine Website für den nächsten Kommentar in diesem Browser.
Hersteller von HP-Monitoren, HP-Monitorserie
Nvidia hat einige „4000 super“-grafikkarten enthüllt, samsung zeigt lautsprecher im „bilderrahmen“-stil.
Urheberrecht © 2021 Splaitor Deutschland, Schweiz und Österreich. Alle Rechte vorbehalten. Mit der Nutzung dieser Website erklären Sie sich mit unseren Nutzungsbedingungen , Datenschutz , und Cookies-Politik .
- Haftungsausschluss

- Video Tutorials
- Unterstützung
Teil 1. iPhone Safari-Lesezeichen über iCloud sichern
Teil 2. iphone safari-lesezeichen mit fonelab ios data backup & restore sichern, teil 3. iphone safari-lesezeichen mit itunes sichern, teil 4. iphone safari-lesezeichen mit dem finder sichern, teil 5. häufig gestellte fragen zum sichern von iphone safari-lesezeichen.
IPhone / iPad / iPod ohne Datenverlust sichern und wiederherstellen.
- Safari Lesezeichen
- Safari Geschichte
Effektive Ansätze zum Sichern von Safari-Lesezeichen auf dem iPhone

Planen Sie, Ihre Safari-Daten zu löschen oder? Setzen Sie Ihr iPhone zurück ? Wenn ja, möchten Sie Ihre Lesezeichen möglicherweise für zukünftige Zwecke speichern. Diese Lesezeichen werden jedoch automatisch gelöscht, wenn Sie Ihr Gerät zurücksetzen oder Ihre Safari-App löschen. Daher können Sie nicht ausschließen, dass sie von Ihrem Gerät entfernt werden. Glücklicherweise ist die Erstellung von Backups üblich, wenn Sie Daten auf Ihrem iPhone und anderen Geräten speichern oder schützen möchten. Die Frage ist jedoch: Wo finden Sie das perfekte Tool oder die perfekte Technik zum Sichern von Safari-Lesezeichen auf Ihrem iPhone?
Nun, dieser Artikel soll Ihnen Wissen über verschiedene Backup-Prozesse vermitteln. Nachdem wir verschiedene Tools und Techniken im Internet durchsucht hatten, stießen wir schließlich auf die effizientesten und gleichzeitig einfachsten Verfahren zum Sichern von Daten, wie z. B. den Safari-Lesezeichen auf Ihrem iPhone. Möglicherweise finden Sie auch viele Tools zum Sichern, wenn Sie selbst im Internet suchen, aber Sie werden auch feststellen, dass nur wenige das Sichern von Lesezeichen und anderen Daten in Safari unterstützen. Vertrauen Sie daher bitte den Richtlinien, die wir in den folgenden Abschnitten darlegen, um Ihre Lesezeichen erfolgreich zu sichern.
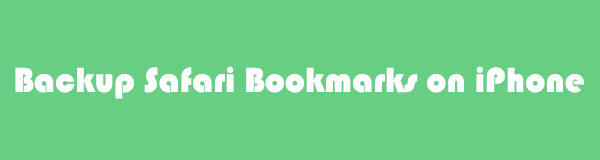
Führerliste
iCloud ist ein Apple-Dienst, der hauptsächlich zum Speichern Ihrer iOS-, iPadOS- oder macOS-Daten verwendet wird. Somit ist es eine effektive Möglichkeit, Ihre Safari-Daten, einschließlich der Lesezeichen, zu sichern. Es gibt zwei Möglichkeiten, dies zu tun. Nachfolgend finden Sie die Richtlinien, die Ihnen dabei helfen sollen.
Methode 1. Alle Daten sichern
Der offizielle Weg zu auf einem iPhone sichern ist durch das Schlagen Jetzt sichern Möglichkeit. Diese Methode umfasst jedoch alle Ihre iPhone-Daten, sodass alles wiederhergestellt wird, wenn Sie die Lesezeichen auf Ihrer Safari zurückgeben. Und rechnen Sie damit, dass die Größe Ihrer iPhone-Daten den Sicherungsvorgang verlangsamt, insbesondere wenn es sich um große Daten handelt. Beachten Sie in der Zwischenzeit, dass iCloud nur 5 GB kostenlosen Speicherplatz bietet. Wenn also alle Ihre Daten die Größenbeschränkung überschreiten, probieren Sie die anderen Methoden in diesem Artikel aus.
Befolgen Sie die einfachen Schritte unten, um Safari-Lesezeichen in iCloud zu exportieren, indem Sie alle Ihre Daten sichern:
Schritt 1 Geben Sie die Einstellungen App auf Ihrem iPhone und dann direkt zu Ihrem Namen oder Profil oben in Ihrem Einstellungen Schnittstelle. Von dort aus finden Sie die iCloud Möglichkeit. Tippen Sie darauf, um fortzufahren.
Schritt 2 Wählen Sie auf dem folgenden Bildschirm die Option „iCloud-Backup“, um die Schaltfläche zum Sichern anzuzeigen. Bevor Sie darauf tippen, müssen Sie jedoch sicherstellen, dass Sie mit einer stabilen Internetverbindung verbunden sind, um Probleme zu vermeiden. Dann zuschlagen Jetzt sichern um Ihre iPhone-Daten zu sichern.
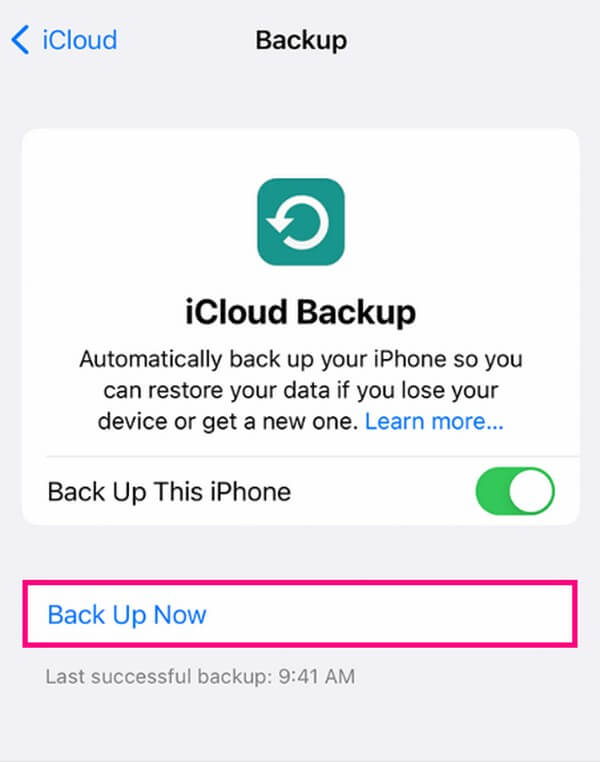
Methode 2. Aktivieren Sie die Safari-iCloud-Synchronisierung
Andererseits können Sie auch die Synchronisierungsfunktion nutzen, die bei der Speicherung Ihrer Daten spezifischer ist. Im Gegensatz zur vorherigen Technik werden beim Synchronisieren Ihrer Safari mit iCloud nur Ihre Safari-Daten, einschließlich der Lesezeichen, gesichert.
Befolgen Sie die nachstehenden praktischen Anweisungen, um zu verstehen, wie Sie Lesezeichen von Safari nach iCloud exportieren, indem Sie Safari synchronisieren:
Schritt 1 Suchen Sie den Einstellungen Symbol auf Ihrem iPhone und starten Sie es. Tippen Sie oben auf der Benutzeroberfläche auf Ihr Profil oder Ihren Namen und wählen Sie dann das aus iCloud Option auf dem folgenden Bildschirm.
Schritt 2 Wenn Ihre iPhone-App angezeigt wird, scrollen Sie bis Safari erscheint auf dem Bildschirm. Bewegen Sie dann den entsprechenden Schieberegler, um die Synchronisierungsfunktion zu aktivieren und Ihre Safari-Daten mit Ihren Lesezeichen automatisch zu sichern.
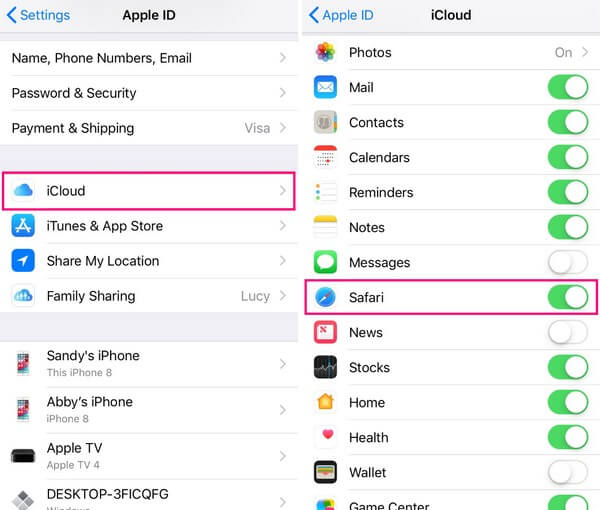
Wie Sie oben gesehen haben, umfasst das Sichern Ihrer Lesezeichen auf einer der beiden iCloud-Methoden nicht nur Ihre Safari-Lesezeichen. Abhängig von der von Ihnen gewählten Methode werden automatisch auch Ihre anderen iPhone- oder Safari-Daten gesichert.
FoneLab iOS Datensicherung und -wiederherstellung ist eine funktionale Methode, die verschiedene Vorteile bei der Sicherung Ihrer Daten bietet. Im Gegensatz zu den anderen Backup-Tools können Sie mit diesem Programm beispielsweise Daten wie Safari-Lesezeichen, Verlauf, Notizen und Anhänge, Sprachnotizen, Kalender, Kontakte und mehr in den Backup-Prozess einbeziehen. Daher können Sie darauf vertrauen, dass es Ihnen seltene Funktionen bietet, die Sie bei anderen Methoden nicht finden können. Darüber hinaus ist FoneLab iOS Data Backup & Restore für seine Fähigkeit bekannt, die Datentypen auszuwählen, die Sie jeweils sichern möchten, ohne alles einschließen zu müssen.
Mit FoneLab können Sie iPhone / iPad / iPod ohne Datenverlust sichern und wiederherstellen.
- Einfaches Sichern und Wiederherstellen von iOS-Daten auf Ihrem PC / Mac.
- Zeigen Sie die Daten detailliert an, bevor Sie Daten aus Sicherungen wiederherstellen.
- Selektives Sichern und Wiederherstellen von iPhone-, iPad- und iPod touch-Daten.
Sehen Sie sich die folgenden einfachen Richtlinien als Muster zum Sichern von Safari-Lesezeichen mit FoneLab iOS Data Backup & Restore an:
Schritt 1 Suchen und erkunden Sie die FoneLab iOS Data Backup & Restore-Website in Ihrem Browser. Sobald Sie einen Blick darauf werfen Free Download Klicken Sie darauf, um eine Kopie der Installationsdatei des Programms zu erhalten. Anschließend verwalten Sie die Berechtigungen vor der Installation, die in der Regel weniger als eine Minute dauert. Wenn die Installationsleiste fertig ist, starten Sie das Sicherungs- und Wiederherstellungstool und führen Sie es auf Ihrem Computer aus.
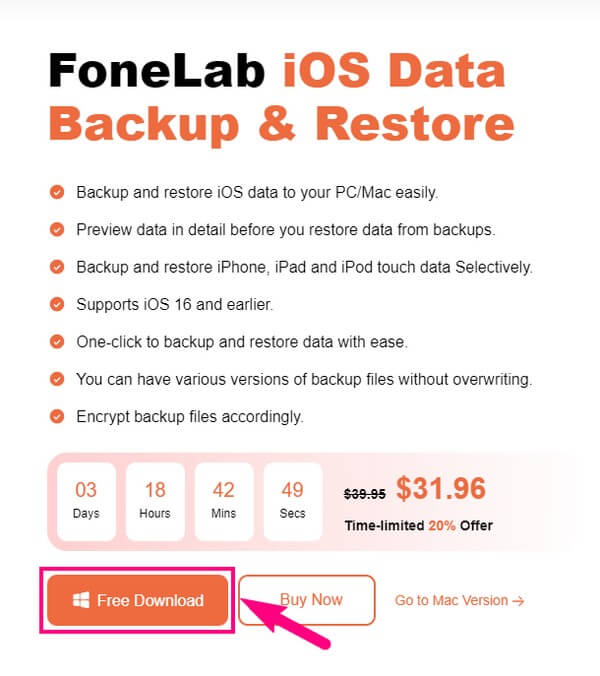
Schritt 2 Die primäre Benutzeroberfläche von FoneLab iOS Data Backup & Restore stellt die wichtigsten Funktionen der Programme vor. Drücke den iOS-Datensicherung und -wiederherstellung Feld in der Mitte links. Dadurch gelangen Sie zu den Sicherungs- und Wiederherstellungsoptionen. Wählen Sie jedoch die aus iOS Datensicherung Klicken Sie auf die Schaltfläche im linken Teil der Benutzeroberfläche.
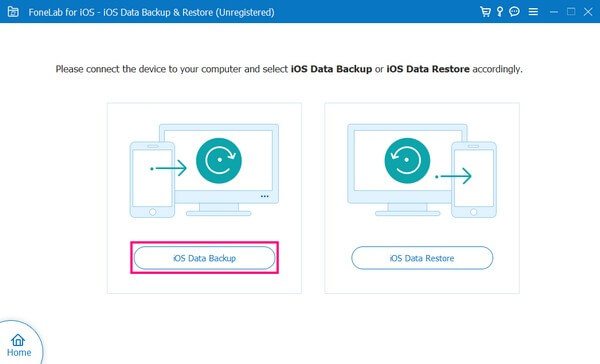
Schritt 3 Schließen Sie Ihr iPhone über ein USB-Kabel an den Computer an und klicken Sie dann auf „Vertrauen“, wenn es auf Ihrem Bildschirm erscheint, damit das Programm Ihr Gerät erkennt. Wählen Sie anschließend zwischen den Normen or Verschlüsselte Backup-Optionen. Ihre Beschreibungen finden Sie unten. Wählen Sie also Ihre Präferenz aus und klicken Sie dann Startseite Unten finden Sie das Tool zum Scannen Ihrer iPhone-Inhalte.
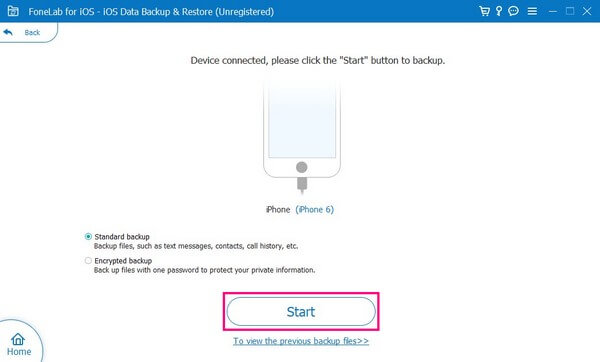
Schritt 4 Auf dem Bildschirm werden verschiedene Datentypen angezeigt. Unter dem Memos & Andere Abschnitt, finden Safari Bookmarks und markieren Sie das Kontrollkästchen daneben, um es auszuwählen. Klicken Sie anschließend auf Weiter Klicken Sie unten auf die Registerkarte und geben Sie dann den gewünschten Zielordner ein. Zum Schluss zuschlagen Sicherungskopie um Ihre Safari-Lesezeichen in Ihrem ausgewählten Ordner auf dem Computer zu speichern.
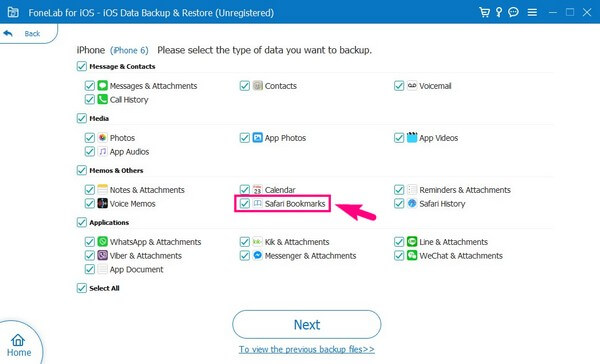
iTunes ist ein beliebter Mediaplayer auf Mac und Windows, Sie können ihn aber auch als Geräteverwaltungsprogramm verwenden. Damit können Sie Ihre iPhone-, iPad- oder iPod Touch-Inhalte bequem auf Ihrem Computer bedienen. Allerdings können Sie die Sicherungsfunktion verwenden, um die Lesezeichen auf Ihrem iPhone Safari zu speichern und sie später wiederherzustellen.
Beachten Sie den folgenden benutzerfreundlichen Prozess, um zu lernen, wie Sie Safari-Lesezeichen mit iTunes in ein Backup exportieren:
Schritt 1 Starten Sie die neueste iTunes-Version auf Ihrem Mac oder Windows und verbinden Sie Ihr iPhone mit einem Lightning-Kabel. Klicken Sie auf das Mobiltelefonsymbol der iTunes-Benutzeroberfläche, sobald das Programm die Verbindung bestätigt.
Schritt 2 Der Abschnitt „Zusammenfassung“ wird automatisch auf der Benutzeroberfläche angezeigt. Konzentrieren Sie sich auf das Feld „Backups“ unter Ihren Geräteinformationen. Wählen Sie im linken Bereich aus Dieser Computer damit die Backups auf Ihrem Computer gespeichert werden. Dann schlag zu Jetzt sichern auf der rechten Seite, um Ihr iPhone zu sichern.
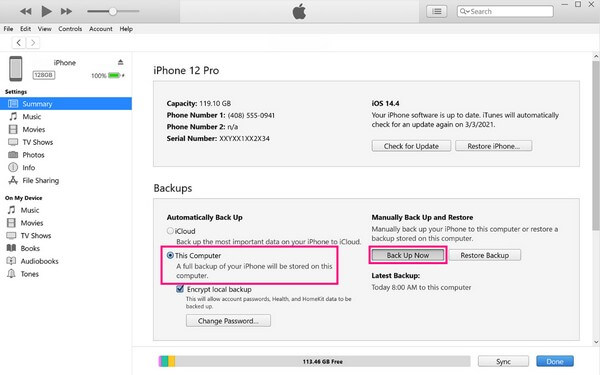
Finder ist der Nachfolger von iTunes für spätere macOS-Versionen. Es funktioniert fast genauso, sodass Sie die Sicherungsfunktion auch für Ihre Safari-Lesezeichen nutzen können. Der große Unterschied zwischen den beiden besteht jedoch darin, dass iTunes unter Windows und älteren macOS-Versionen verfügbar ist, während Finder nur auf dem neueren macOS verfügbar ist.
Beachten Sie die folgenden einfachen Anweisungen zum Exportieren von Safari-Lesezeichen in ein Backup mit dem Finder:
Schritt 1 Schließen Sie Ihr iPhone mit einem USB-Kabel an Ihren Mac an und führen Sie den Finder aus. Ihr Gerät wird im linken Bereich des Finders angezeigt, sobald es Ihr iPhone erkennt.
Schritt 2 Weiter zum Allgemeines Klicken Sie auf die Registerkarte im linken Bereich und sehen Sie sich die an Backups Abschnitt im unteren Teil. Klicken Sie anschließend auf Jetzt sichern Klicken Sie auf die Schaltfläche rechts, um Ihr iPhone zu sichern.
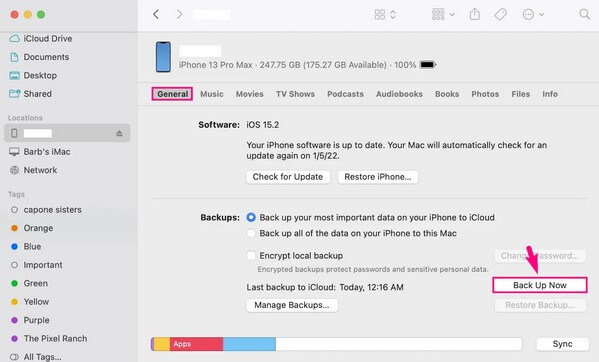
Dieser und der letzte Teil unterstützen jedoch auch nicht das alleinige Sichern von Safari-Lesezeichen. Wenn Sie sich für eine der beiden Methoden entscheiden, sichern Sie Ihr iPhone mit den Safari-Lesezeichen. Wenn Sie dies nicht bevorzugen, lesen Sie bitte Teil 3, da dies die einzige Methode ist, die dies unterstützt.
1. Wo werden iTunes-Backups unter Windows gespeichert?
Sie finden Ihre iTunes-Backups unter Windows im Apple-Ordner. Um sie zu finden, klicken Sie auf das Lupensymbol neben Startseite Symbol auf Ihrem Desktop und geben Sie dann ein % Appdata% im Suchfeld. Öffnen Sie den angezeigten Ordner und doppelklicken Sie darauf Apple or Apple Computer Ordner. Klicken Sie anschließend auf MobileSync und dann Sicherungskopie .
2. Wie kann ich eine Website auf dem iPhone mit einem Lesezeichen versehen?
Besuchen Sie die Website, die Sie mit einem Lesezeichen versehen möchten, und tippen Sie dann auf das Teilen-Symbol unten in der Mitte des Bildschirms. Wenn die Optionen angezeigt werden, tippen Sie auf Lesezeichen hinzufügen um die Website in Ihrem Browser zu speichern.
Das ist alles für die effizienten Methoden zum Sichern der Safari-Lesezeichen auf Ihrem iPhone. Wenn Sie andere Geräteprobleme haben, geben Sie bitte das ein FoneLab iOS Datensicherung und -wiederherstellung Webseite.
- So importieren Sie iPhone-Kontakte auf den Mac
- So stellen Sie gelöschte Instagram-Fotos vom iPhone wieder her
- Wiederherstellen gelöschter Fotos auf dem iPhone ohne Sicherung
FoneLab > Quelle > Effektive Ansätze zur effizienten Sicherung von Safari-Lesezeichen auf dem iPhone
Copyright © 2024 FoneLab Studio. Alle Rechte vorbehalten.
Safari – Benutzerhandbuch
- Ändern deiner Homepage
- Lesezeichen, Verläufe und Passwörter importieren
- Einrichten von Safari als Standard-Webbrowser
- Öffnen von Websites
- Exakt das finden, was du suchst
- Hinzufügen von Lesezeichen für Webseiten, die du erneut besuchen willst
- Anzeigen bevorzugter Websites
- Verwenden von Tabs für Webseiten
- Fixieren häufig besuchter Websites
- Wiedergeben von Webvideos
- Stummschalten von Audio in Tabs
- Bezahlen mit Apple Pay
- Automatisches Ausfüllen von Kreditkarteninformationen
- Automatisches Ausfüllen von Kontaktinformationen
- Behalten einer Leseliste
- Ausblenden von Werbung beim Lesen von Artikeln
- Übersetzen einer Webseite
- Laden von Objekten aus dem Internet
- Teilen oder Posten von Webseiten
- Hinzufügen von Karten in Wallet
- Sichern einer Webseite oder von Teilen einer Webseite
- Drucken einer Webseite oder Erstellen einer PDF-Datei aus einer Webseite
- Anpassen einer Startseite
- Anpassen des Safari-Fensters
- Anpassen der Einstellungen für einzelne Websites
- Einzoomen auf Webseiten
- Laden von Erweiterungen
- Verwalten von Cookies und Websitedaten
- Pop-Ups blockieren
- Löschen des Verlaufs
- Privates Surfen
- Benutzernamen und Passwörter automatisch ausfüllen
- Websiteübergreifendes Tracking verhindern
- Anzeigen des Datenschutzberichts
- Ändern der Systemeinstellung „Safari“
- Tastatur- und andere Kurzbefehle
- Fehlerbeseitigung
Hinzufügen von Lesezeichen für Webseiten, die du mit Safari auf dem Mac erneut besuchen willst
Ein Lesezeichen ist ein Link zu einer Webseite, das du sicherst, sodass du die Seite später schnell erneut besuchen kannst.
Safari öffnen
Ein Lesezeichen hinzufügen
Wähle die Stelle, an der das Lesezeichen hinzugefügt werden soll und benenne es um, falls nötig.
Diese Seite hinzufügen zu: Öffne das Einblendmenü und wähle einen Ordner aus. Der Ordner „Favoriten“ wird standardmäßig verwendet.
Lesezeichen umbenennen: Gib einen Namen ein, mit dem du die Webseite einfach wiedererkennst.
Beschreibung hinzufügen: Gib als optionale Merkhilfe für die Webseite weitere Informationen ein.
Klicke auf „Hinzufügen“.
Ein hinzugefügtes Lesezeichen findest du in der Seitenleiste.
Lesezeichen suchen
Gib oben in der Seitenleiste den Namen des Lesezeichens in das Suchfeld ein.
Du musst möglicherweise scrollen, um das Suchfeld zu sehen.
Lesezeichen verwenden
Oder wähle „Lesezeichen“ > „Lesezeichen anzeigen“.
Klicke in der Seitenleiste auf das Lesezeichen.
Du kannst es auch aus dem Menü „Lesezeichen“ auswählen.
Lesezeichen verwalten
Klicke bei gedrückter Taste „ctrl“ auf ein Lesezeichen oder einen Ordner.
Wähle aus dem Kontextmenü eine Option für eine der folgenden Aktionen aus:
Ändere den Namen oder bearbeite ein Lesezeichen oder einen Ordner.
Du kannst den Namen auch durch kräftiges Klicken auswählen. Oder du klickst auf den Namen und hältst die Maustaste gedrückt, bis der Name hervorgehoben wird, und gibst dann einen neuen Namen ein.
Bearbeite das Lesezeichen einer Website-Adresse (URL).
Kopiere oder lösche ein Lesezeichen oder einen Ordner.
Erstelle einen Ordner für Lesezeichen.
Zeige den Ordnerinhalt an.
Wähle einen Ordner in der Seitenleiste durch Doppelklicken aus, klicke dann bei gedrückter Taste „ctrl“ auf das Objekt und wähle „Beschreibung bearbeiten“, um die Beschreibung eines Lesezeichens zu ändern.
Du kannst Lesezeichen auch verwalten, indem du „Lesezeichen“ > „Lesezeichen bearbeiten“ auswählst.
Hinweis: Safari verwendet iCloud, um deine Lesezeichen auf deinem iPhone, iPad, iPod touch und deinen Mac-Computern, auf denen Safari in den iCloud-Einstellungen aktiviert ist , auf demselben Stand zu halten. Wähle auf deinem iPhone, iPad oder iPod touch „Einstellungen“ > „[ dein Name ]“ > „iCloud“ und stelle sicher, dass Safari aktiviert ist. Mit iCloud werden deine Lesezeichen und Leselisten automatisch archiviert. Du kannst diese jederzeit aus einer früheren Version wiederherstellen .
Lesezeichen von Firefox vom PC zu Safari übertragen
Habe schon einen HTML-File als Email-Anhang übertragen. Wie bekomme ich die 200+ URLs in Safari gespeichert, bitte?
iPad, iPadOS 17
Gepostet am 08. Apr. 2024 12:24
Seiteninhalt wird geladen
Seiteninhalt wurde geladen
08. Apr. 2024 17:24 als Antwort auf tobias501
Mit einem Umweg über Chrome könnte es gehen.
Chrome muss zuerst auf dem Windows-PC als Standardbrowser eingerichtet werden. Es wird dabei gefragt, ob Lesezeichen etc. übernommen werden sollen. Das bejahen.
Dann Chrome auf dem Mac einrichten und über ein Google-Konto mit dem PC synchronisieren. Dann wiederum Firefox auf dem Mac installieren, als Standardbrowser einrichten und wiederum die Lesezeichen übernehmen....
Ich hoffe, ich erinnere das korrekt.
09. Apr. 2024 16:06 als Antwort auf Ala42
Hallo Tobias und Netcracker,
vielen Dank für Eure Tipps!
Leider habe ich keinen Mac. Auf dem iPad kann ich die URLs aus dem von Firefox exportierten HTML-File einzeln nutzen, aber nicht alle zusammen übernehmen.
Grüsse, Ala
08. Apr. 2024 12:57 als Antwort auf Ala42
Das geht soweit ich weiß nur mit einem Mac. Dann gehst du auf dem Mac oben in der Menüleiste auf den Punkt Ablage - Importieren von - Lesezeichen-HTML-Datei … .

IMAGES
VIDEO
COMMENTS
Auf dem Mac angelegte Lesezeichen auf dem iPad anzeigen. Wähle „Einstellungen" > „ [ dein Name ]" > „iCloud". Tippe auf „Alle anzeigen" (unter „Apps, die iCloud verwenden") und stelle sicher, dass die Option „Safari" aktiviert ist.
Lesezeichen unter iOS sichern. Auf dem iPhone oder iPad existiert die hilfreiche Funktion zum Exportieren von Safari-Lesezeichen leider nicht. Hier führt Dich Dein Weg stattdessen über iCloud: Öffne die Einstellungen auf dem Mobilgerät. Tippe auf Dein Apple-Konto. Tippe auf „iCloud". Suche die „Safari ...
Starten Sie Safari. Wählen Sie in der Menüleiste den Reiter „ Ablage " aus. Klicken Sie auf den Punkt „ Lesezeichen exportieren ". Geben Sie einen Namen und den gewünschten Speicherort (standardmäßig ist der Schreibtisch als Ablageort angegeben) für die Lesezeichen-Datei an. Drücken Sie zum Abschluss auf „ Sichern ".
Sie können auf Ihre Lesezeichen zugreifen, indem Sie einfach Safari öffnen und das Lesezeichen-Menü verwenden. Mac: Safari-Lesezeichen synchronisieren. Durch die Aktivierung der Synchronisierung auf dem Mac werden Ihre Safari-Lesezeichen nahtlos mit Ihren iOS-Geräten abgeglichen. Dies bedeutet, dass Änderungen, die Sie an Ihren ...
Klicke oben in der Navigation auf "Ablage" Wähle "Lesezeichen exportieren …" Suche dir einen Ort aus, wo du die Lesezeichen speichern möchtest. Das war es auch schon. Alle deine Lesezeichen sind exportiert und damit gesichert. Safari Lesezeichen importieren.
Öffnen Sie den Safari-Browser auf Ihrem iPad und navigieren Sie zur Internetseite, für die Sie ein Lesezeichen speichern wollen. Tippen Sie nun auf die Schaltfläche „Teilen". Diese finden...
Wenn du iCloud für Safari einrichtest, werden deine Safari-Lesezeichen, -Leseliste, -Tabgruppen und die offenen Browser-Tabs in der Cloud gespeichert, wodurch auf deinem Gerät Platz gespart wird. Du kannst diese Informationen auf jedem Gerät aufrufen, auf dem iCloud und Safari eingerichtet sind, einschließlich deinem iPhone, iPad, iPod touch und Mac. Du kannst auf deine Lesezeichen auf ...
#2 Safari-Lesezeichen exportieren von iOS (iPhone & iPad) Leider steht dir die nützliche Funktion zum Exportieren deiner Safari-Lesezeichen unter iOS nicht zur Verfügung. Aber durch einen kleinen Umweg über iCloud ist es trotzdem möglich, Lesezeichen mitzunehmen.
Wenn Sie von Safari zu einem anderen Browser umziehen, möchten Sie natürlich auch Ihre Lesezeichen mitnehmen. Wie Sie diese exportieren können, zeigen wir Ihnen im folgenden tipps+tricks-Beitrag.
Wählen Sie "Lesezeichen exportieren" und legen Sie den Speicherort für die Datei fest. Klicken Sie auf "Speichern", um die Lesezeichen aus Safari zu exportieren. Die Datei mit den...
Wähle „Einstellungen" > „Safari", und scrolle hinunter bis zu „Leseliste". Vergewissere dich dort, dass „Automatisch offline sichern" aktiviert ist. Deine Leseliste anzeigen. Tippe auf die Taste „Lesezeichen anzeigen", tippe dann auf die Taste „Leseliste". Tippe auf die Webseite, die du lesen möchtest.
1. Öffne die Internetseite, für die du in Safari ein Lesezeichen setzen willst. Du kannst für eigentlich jede Seite ein Lesezeichen setzen, obwohl Seiten mit sicheren Logins, wie z.B. Banken, trotzdem noch von dir verlangen werden, dass du dich beim erneuten Öffnen der Seite wieder einloggst. 2. Tippe auf die Schaltfläche "Teilen".
Ein Lesezeichen in Safari hinzufügen. Dieses wikiHow bringt dir bei, wie du in der Safari-Browser-App auf dem iPhone, iPad oder Desktop ein Lesezeichen für eine Webseite hinzufügst. Öffne die Safari-App. Es ist eine blaue und weiße App mit...
iPad, iPhone, Mac, Tipps & Tricks. Damit die Lesezeichen im Internet-Browser "Safari" sowohl auf Ihrem iPhone als auch auf Ihrem iPad, Mac oder einem anderen Apple-Gerät identisch sind, müssen sie "synchronisiert" werden. So nennt man den Vorgang, bei dem neue Lesezeichen auf dem einen Gerät automatisch auch auf dem anderen Gerät ...
Übertragen Sie Safari-Lesezeichen vom iPhone oder iPad auf Ihren PC oder Mac - ganz ohne iCloud. Sichern Sie Leselisten und extrahieren Sie den Browserverlauf des Mobilgeräts aus Backup-Dateien. iMazing herunterladen Kaufen. Für Mac & PC verfügbar.
Lesezeichen unter Safari für iOS importieren. Kurzanleitung: Lesezeichen aus Browser importieren. Kurzanleitung: Lesezeichen aus Datei importieren. Kurzanleitung: iCloud-Lesezeichen am...
Wie kann man Safari-Lesezeichen auf iPhone sichern. iCloud auf Ihrem iPhone kann fast alle Daten und Einstellungen auf Ihrem iPhone sichern, wie z.B. Fotos, iMessage, Geräteeinstellungen, Klingeltöne usw., und Safari-Lesezeichen sind auch dabei. Führen Sie nun die folgenden Schritte aus, kann man Backup Safari-Lesezeichen auf iPhone erstellen.
Um sich besuchte Webseiten in Safari zu merken, können jederzeit einzelne Lesezeichen erstellt beziehungsweise hinzugefügt werden. Hierfür bietet das iPhone standardmäßig die Ordner Favoriten und Lesezeichen, wobei die Erstellung von personalisierten Ordnern gegeben ist, um unterschiedliche Kategorien zu Themen, wie beispielsweise Shopping, Finzanzen oder Hobbys trennen zu können.
Auf dem Mac angelegte Lesezeichen auf dem iPhone anzeigen. Wähle „Einstellungen" > „ [ dein Name ]" > „iCloud". Tippe auf „Alle anzeigen" (unter „Apps, die iCloud verwenden") und stelle sicher, dass die Option „Safari" aktiviert ist. Hinweis: Du musst außerdem die Option „Safari" in den iCloud-Einstellungen auf ...
Schalten Sie den Safari-Schieberegler auf „ Ein " (grün). Tippen Sie auf „ Zusammenführen ", um Ihre iPhone-Lesezeichen mit iCloud und Ihren anderen kompatiblen Geräten zu synchronisieren. Wiederholen Sie diese Schritte auf Ihrem iPad, Mac und PC (falls Sie das iCloud-Kontrollfeld verwenden), um alles synchron zu halten.
Teil 1. iPhone Safari-Lesezeichen über iCloud sichern. iCloud ist ein Apple-Dienst, der hauptsächlich zum Speichern Ihrer iOS-, iPadOS- oder macOS-Daten verwendet wird. Somit ist es eine effektive Möglichkeit, Ihre Safari-Daten, einschließlich der Lesezeichen, zu sichern. Es gibt zwei Möglichkeiten, dies zu tun.
Wähle auf deinem iPhone, iPad oder iPod touch „Einstellungen" > „[dein Name]" > „iCloud" und stelle sicher, dass Safari aktiviert ist. Mit iCloud werden deine Lesezeichen und Leselisten automatisch archiviert. Du kannst diese jederzeit aus einer früheren Version wiederherstellen.
Lesezeichen von Firefox vom PC zu Safari übertragen. Habe schon einen HTML-File als Email-Anhang übertragen. Wie bekomme ich die 200+ URLs in Safari gespeichert, bitte? Mehr anzeigen Weniger. iPad, iPadOS 17 Gepostet am 08. Apr. 2024 12:24 Gleiche Frage Gleiche Frage Gleiche Frage Gleiche Frage Antworten. 2 Antworten. Seiteninhalt wird geladen. Seiteninhalt wurde geladen. Benutzerprofil für ...