

How to Fix “Safari Can’t Find the Server” Error on Mac
Parth Shah is an evergreen freelance writer covering how-tos, app guides, comparisons, listicles, and troubleshooting guides on Android, iOS, Windows, Mac, and smart TV platforms. He has over five years of experience and has covered 1,500+ articles on GuidingTech and Android Police. In his free time, you will see him binge-watching Netflix shows, reading books, and traveling.
Arshmeet has been a tech tinkerer since childhood, but she realized her love for technology and writing about 5 years ago. Since then, she has been honing her skills and helping people figure out how things work, troubleshoot problems, choose the right app and products, and dig deep into the new and old concepts of technology. She is a self-professed Apple Enthusiast who loves debating what’s good and what’s not. It is her passion for finding techniques, hacks, apps, and products that make everyday life simpler.
- Firstly, try some basic fixes like check if the website is down or blocked, restart the router, disable VPN, etc.
- Next, clear Safari Cache to remove any glitches or issues caused due to it.
- Lastly, flush DNS cache, modify DNS Settings, disable content blocker, etc., to fix the issue.
Why Can’t Safari Connect to Server on Mac?
If your Mac has network connection issues, Safari can’t connect to the server normally. You will keep running into the ‘Safari can’t find server’ error. Apart from Wi-Fi problems, here are several reasons behind the irritating problem.
- Wi-Fi connectivity issues
- Router malfunction
- Outdated Safari browser on Mac
- iCloud Privacy Rely outage
- Issues from a specific website
- An active VPN network
- Incorrect URL
Basic Fixes
- Double-check URL : Did you type the correct URL of the website? Even a single typo in a web address can cause the ‘Safari can’t find server’ issue on Mac. You should recheck the URL, fix any typos, and try reloading the webpage.
- Check your network connection : You should ensure a stable network connection on your Mac. Most Macs support dual-band Wi-Fi frequency. We recommend connecting to a 5GHz Wi-Fi frequency on your Mac.
- Check if the website is down or blocked : Every website stores content and other data on a third-party or company’s server. These servers face occasional outrage. You can confirm the issue from Downdetector . If the issue is with the server, you have to wait it out.
- Restart router : Do you face the ‘Safari can’t find server error’ on iPhone and other devices too? If your home or office router is acting up, internet connectivity won’t work. You should turn off the router, remove it from the power plug, and switch it on again.
- Disable VPN : An active VPN connection may interfere with some websites from specific regions. You have two options: continue with the VPN and connect to another server or completely turn off the VPN and try again.
- Update macOS : Notably, Apple bundles Safari with macOS updates. You can update macOS to the latest version to enjoy all the new Safari add-ons and bug fixes.
Fix 1. Clear Safari Cache
Clearing Safari data is one of the effective ways to troubleshoot common browser issues on Mac.
Step 1: Open Safari on Mac. Select Safari at the top and open Settings .
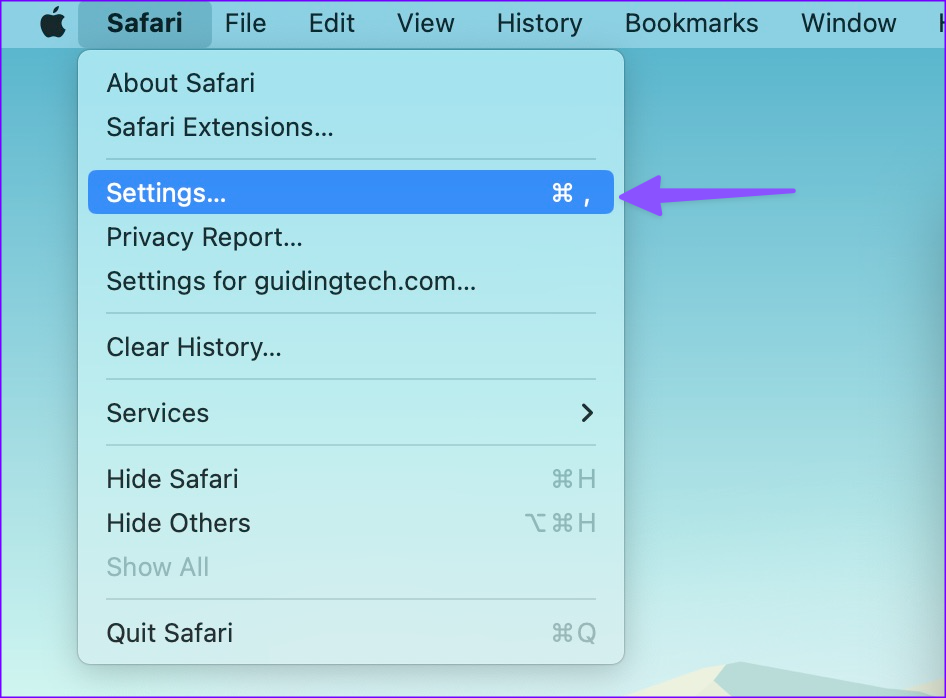
Step 2: Move to the Privacy tab . Click Manage Website Data .
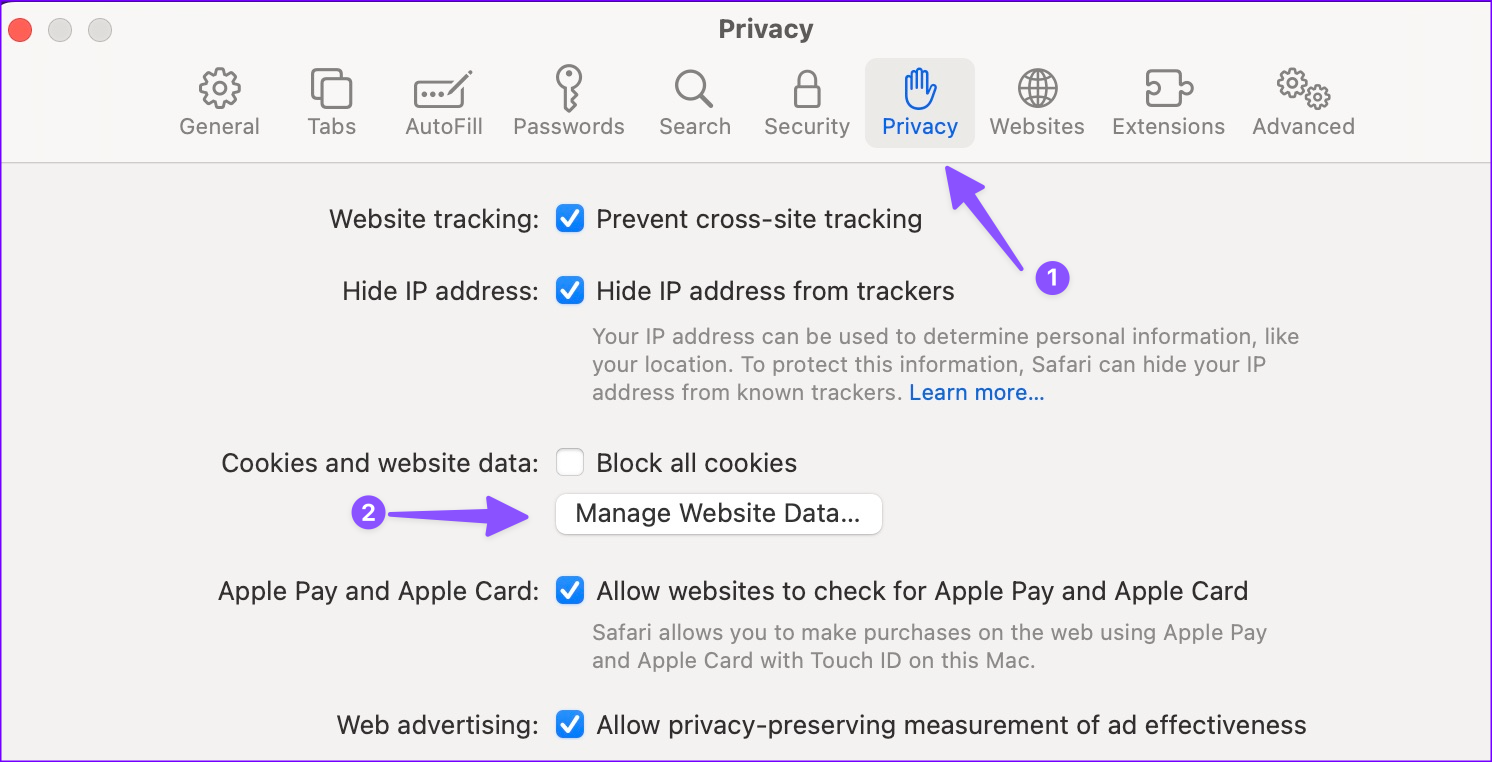
Step 3: Select Remove All and hit Done .
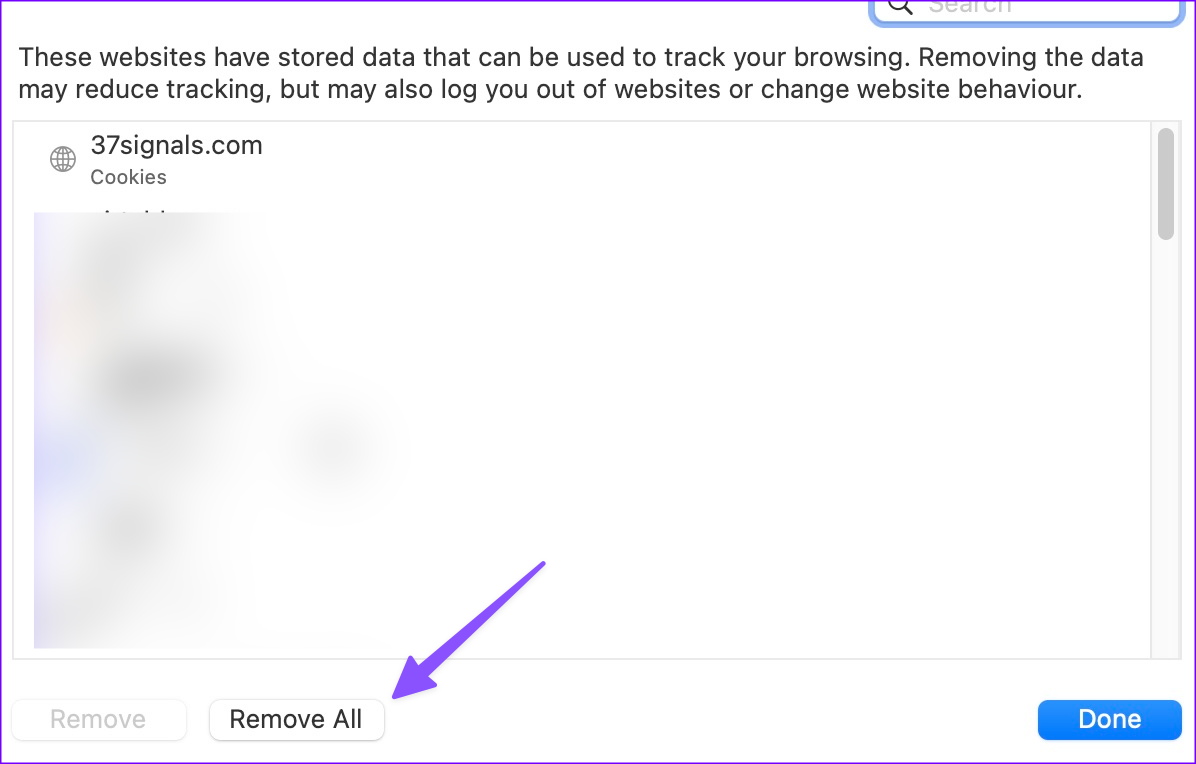
Tip: You can also turn off AdBlock in Safari .
Fix 2. Flush DNS Cache on Mac
Resetting the DNS cache can help when facing connectivity issues. The process differs from flushing DNS on Windows; on Mac, we’ll use a Terminal command.
Step 1 : Open Terminal . You can launch Spotlight and search for Terminal or go to Finder → Go → Utilities → Terminal .
Step 2 : Type in the following command into Terminal and press return .
Step 3 : Enter your device password and press return .

This will reset DNS cache immediately. Notably, there will be no indication for the same; it is carried out in the background silently.
Fix 3. Renew DHCP Lease
If your device employs the Dynamic Host Configuration Protocol (DHCP), maybe the issue is caused due to it. You can renew DHCP Lease or reset it to resolve the issue.
Step 1 : Open the System Settings menu on your Mac.
Step 2 : Click Network from the sidebar > select the Wi-Fi from the right > click Details .

Step 3: Select TCP/IP from the sidebar > click Renew DHCP Lease .
Step 4 : Click OK .

Fix 4. Modify DNS Settings
You can tweak the default DNS settings with Google’s public DNS and browse Safari without any issues. This is one neat way to fix the ‘Safari can’t open Google’ issue.
Step 1: Go to Mac System Settings / System Preferences . Select Wi-Fi and open Details /Network → Advanced menu.
Step 2: Click DNS . Select + and enter Google’s public DNS entries , i.e.,
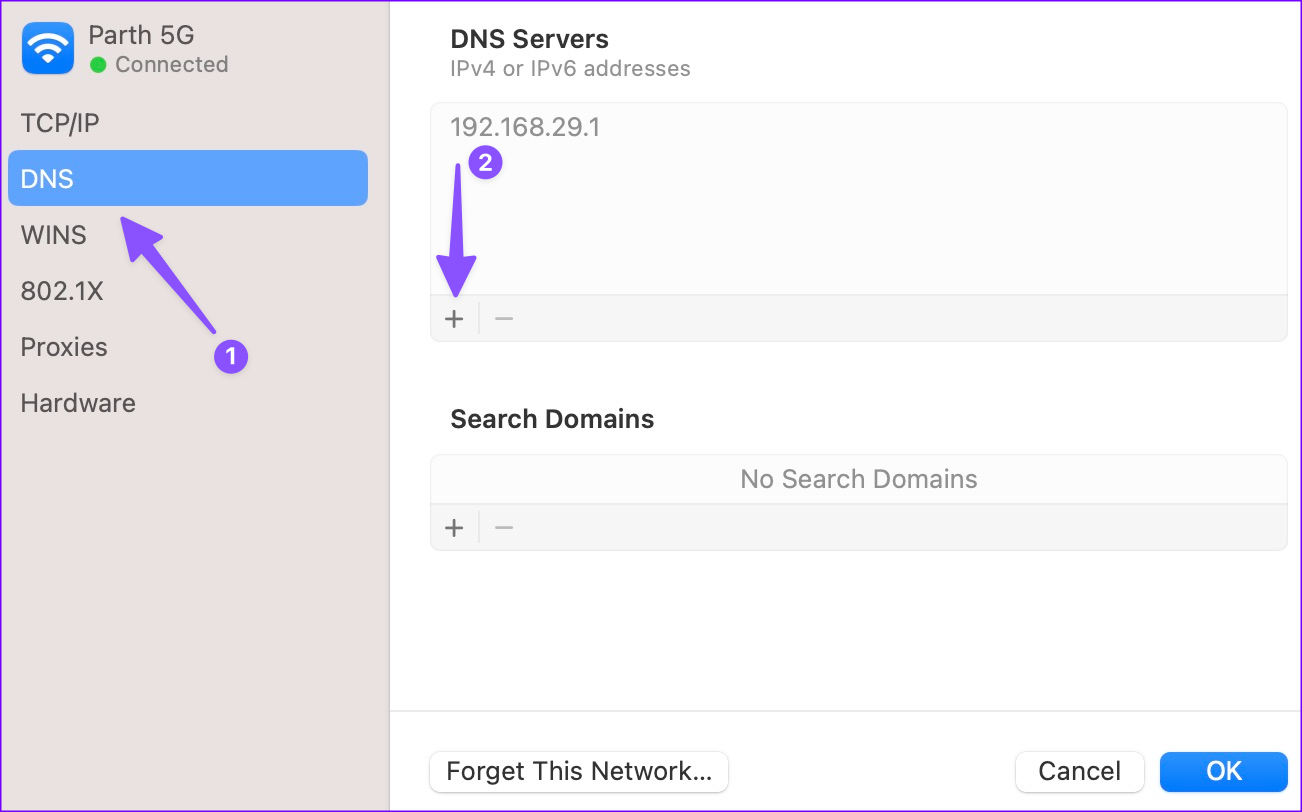
Step 3: Click OK and close the app.
You can now check if Safari is working fine.
Fix 5. Disable Content Blocker for the Website
While content blockers may offer a better reading experience on the Safari browser, they heavily affect the website revenue. That’s why some websites won’t let you read an article unless you disable the content blocker for them.
In this case, you are connecting to a server in the Safari browser. But you can’t browse anything on the website. Here’s what you must do.
Step 1: Hover the mouse to the search bar at the top and right-click on it. If you are using a trackpad, use a two-finger click on the trackpad.
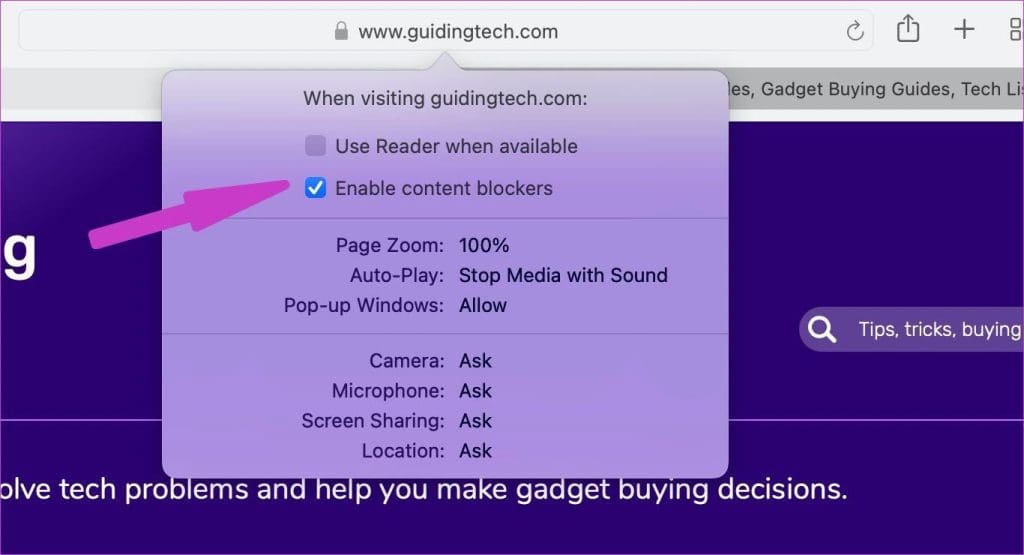
Step 2: It will open a pop-up menu to modify website settings. Disable the content blocker . Reload the website, and you are all set to read the post.
Fix 6. Disable iCloud Private Relay
With the macOS Monterey update, Apple has enabled iCloud Private Relay for iCloud+ subscribers. This service reroutes internet traffic through an Apple-branded server and protects your exact location.
Some location-based websites may require your exact location and have problems working with iCloud Private Relay enabled.
Thankfully, Apple allows users to disable iCloud Private Relay for a specific Wi-Fi connection on a Mac. Here’s how to do it.
Step 1: Open the System Settings / System Preferences menu on Mac.
Step 2: Select Wi-Fi and open Details . In the older version of macOS, go to Network → Wi-Fi .
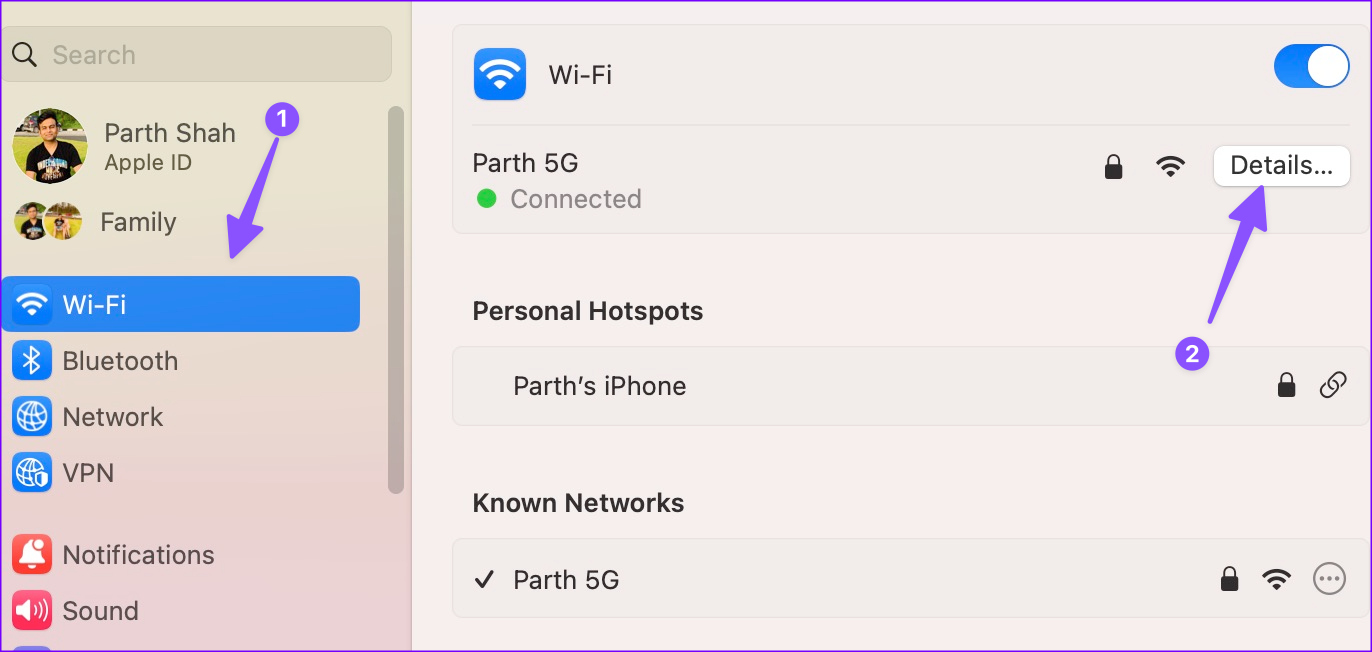
Step 3: Disable the Limit IP address tracking toggle or iCloud Private Relay (for older macOS).
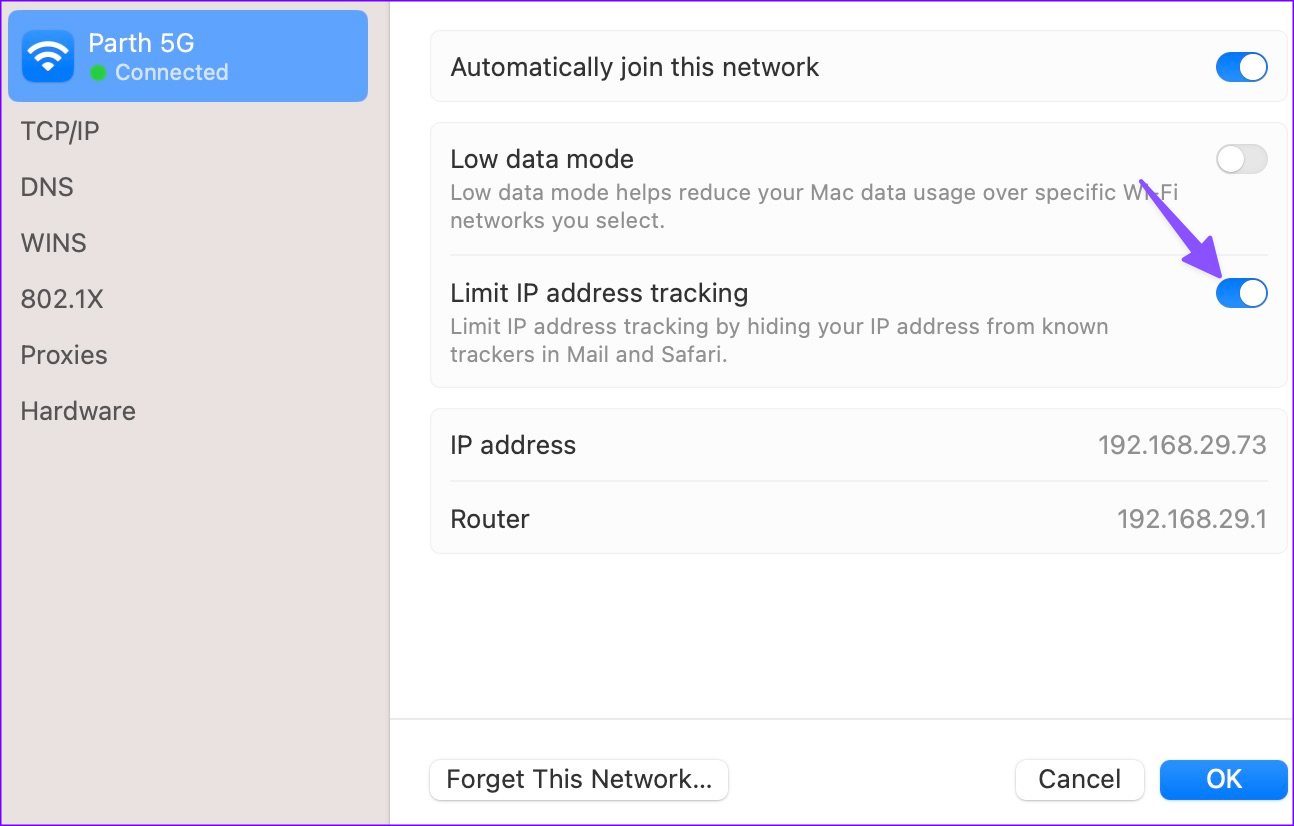
Notably, some websites may not be properly optimized for Safari on Mac. You can temporarily switch to Google Chrome and check if it’s working.
Was this helpful?
Last updated on 16 August, 2024
The above article may contain affiliate links which help support Guiding Tech. However, it does not affect our editorial integrity. The content remains unbiased and authentic.
None of these worked for me I would love to play EverQuest again but can’t find the server
How do I find dns on ventura?
None of these worked for me. I can’t disable ad blockers on the website that I’m unable to access because the lock doesn’t come up in the search bar. Right clicking simply asks copy or paste but that’s it
My result is exactly the same as Bryana’s 🙁
Leave a Reply Cancel reply
Your email address will not be published. Required fields are marked *

The article above may contain affiliate links which help support Guiding Tech. The content remains unbiased and authentic and will never affect our editorial integrity.
DID YOU KNOW
More in Mac
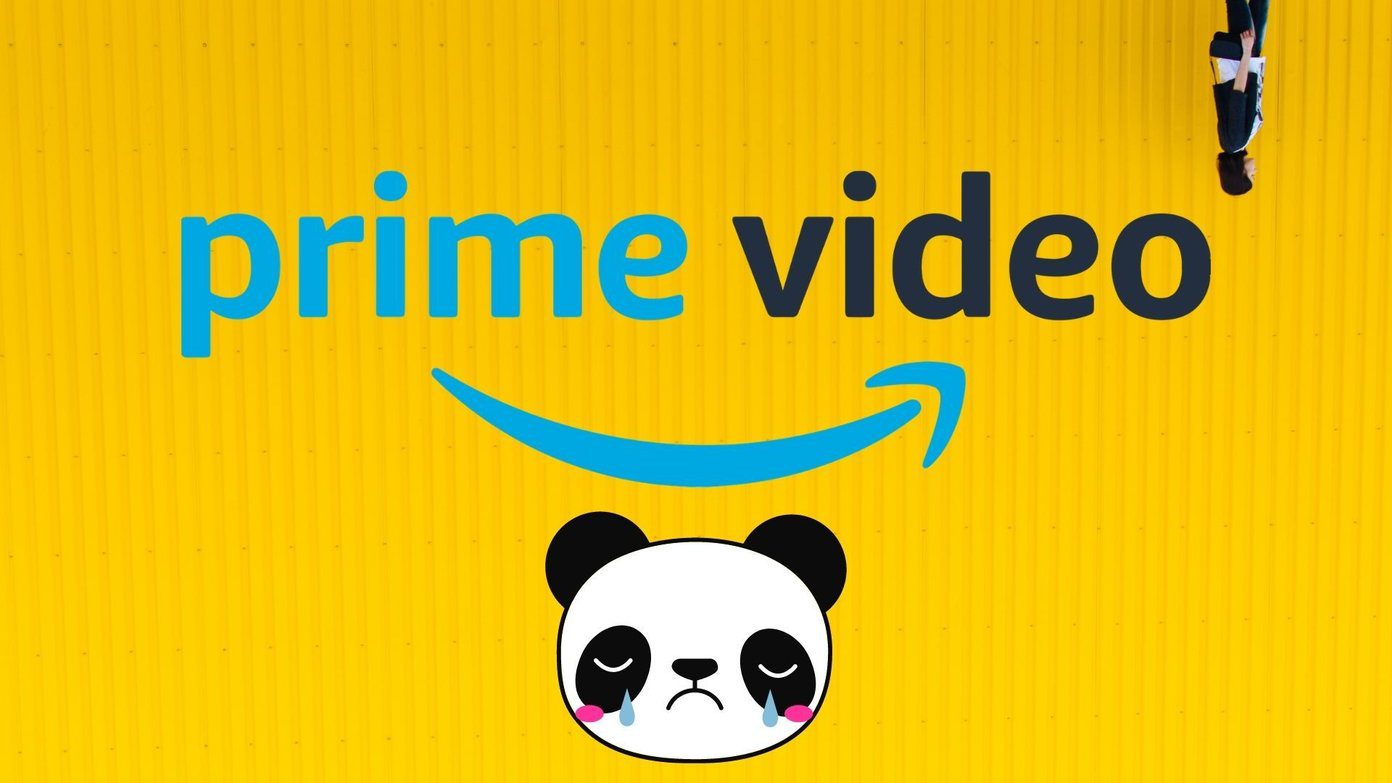
Top 8 Fixes When Mail App Quit Unexpectedly on Mac

7 Best Image Viewer Apps for Mac
Join the newsletter.
Get Guiding Tech articles delivered to your inbox.
7 Ways to Fix Safari Can’t Establish a Secure Connection on Mac
With Privacy Reports and iCloud Private Rely , Safari continuous to be one of the most secure browsers in the Mac ecosystem. However, those added security protocols can be too much for some websites out there and users might face Safari can’t establish a secure connection on Mac. If the error is bothering you, read along to learn how to fix Safari can’t establish a secure connection on Mac.
Fix Safari Can’t Establish a Secure Connection on Mac
Safari showcasing can’t establish a secure connection should be an indicator to not trust the website you are trying to visit. However, if you are sure about the website’s authenticity and want to bypass the limitation then the error might be bothersome to you. Let’s fix the issue.
Before we go ahead, let’s understand why it’s happening in the first place.
Why Can’t Safari Establish a Secure Connection
Most modern websites use encryption to protect user data and identity from hackers. If the website you are trying to browse doesn’t offer encryption, you might face the Safari can’t establish a secure connection error.
That way, Safari is advising you against visiting the website with personal info as the information will be available in plain text for others to steal.
The browser also checks the SSL certificate of a website. If it’s expired then, you will face an error while browsing the website. We recommend you learn more about SSL certificates and other security settings .
1. Check Web URL Again
You must have heard of hackers stealing information from users by creating scam website versions of the original and popular websites. They cleverly change a word or two and send you to a fake website to steal your login, password, card details, and other info.
Let’s say, you are trying to visit adidas.com and make a single mistake and visit abidas.com instead. Most of these fake websites don’t follow security protocols and you might end up facing Safari can’t establish a secure connection error.
Check the address bar at the top and inspect the web URL again. If there are any typos, then fix them and try to visit the original website again.
2. Check Current Date and Time
You might be surprised but using the wrong date and time on your Mac might lead to Safari can’t establish a secure connection error on Mac. Here’s how to fix it. Click on the little Apple icon in the upper left corner.
1. Click on the System Preferences menu.
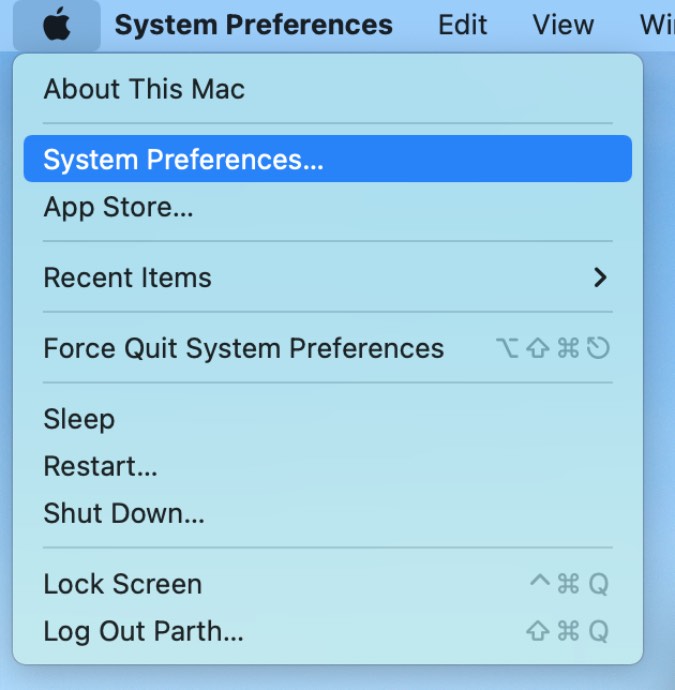
2. Select Date & Time .
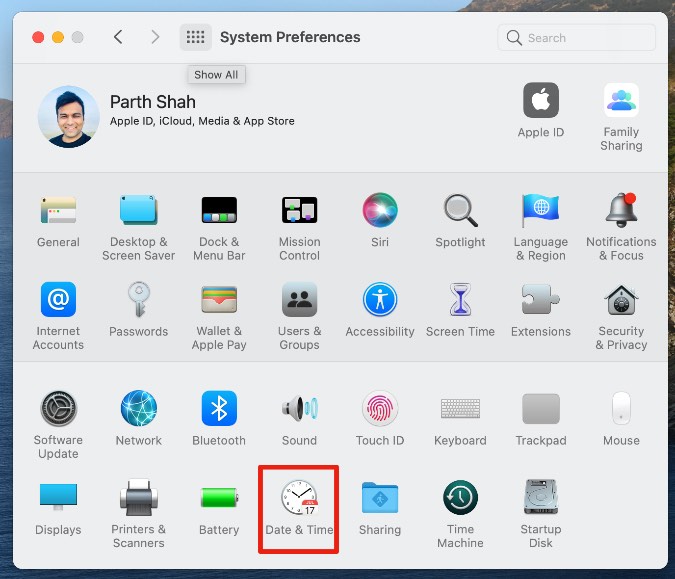
3. Enable Set date and time automatically toggle.
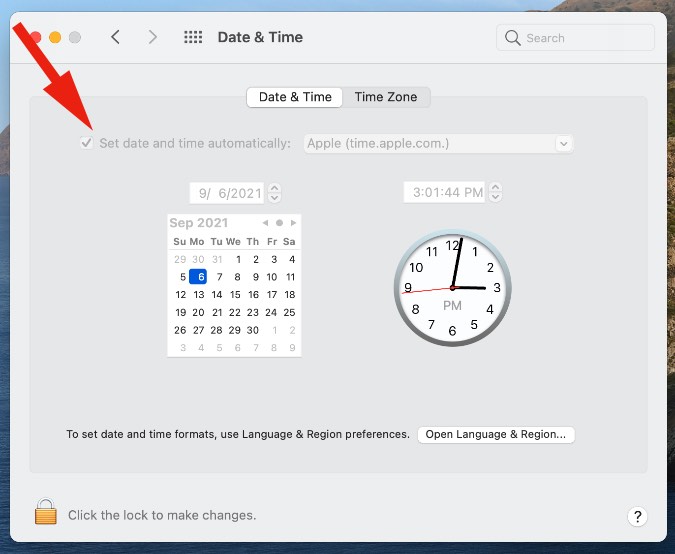
Make sure Mac is displaying the correct time and date. Open Safari and try to browse the same website again.
3. Disable iCloud Private Relay
For iCloud+ subscribers, the Private Relay automatically enables the Safari browser. iCloud Private Relay shields your online location and routes the traffic from an Apple-branded server. That way, the website provider won’t have your actual location through the IP address.
The behavior might mess up the experience where your actual location is needed to visit the website. You should disable iCloud Private Relay from the System Preferences menu.
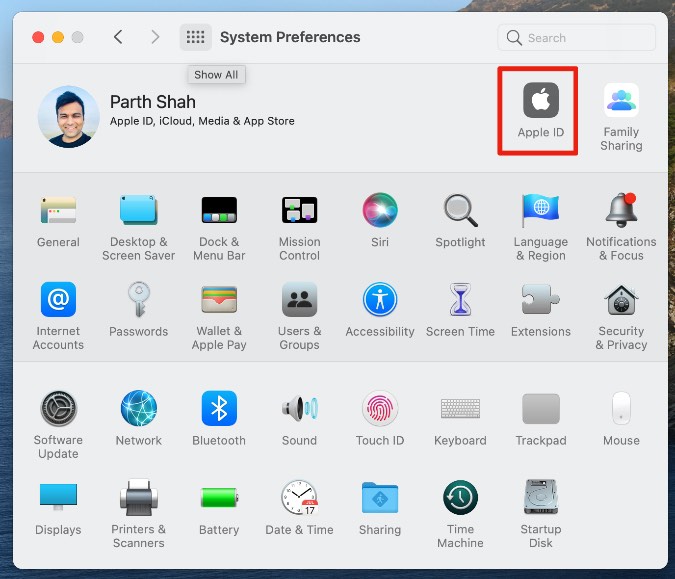
Open the System Preferences menu on Mac and click on Apple ID . Disable Private Relay from the following menu.
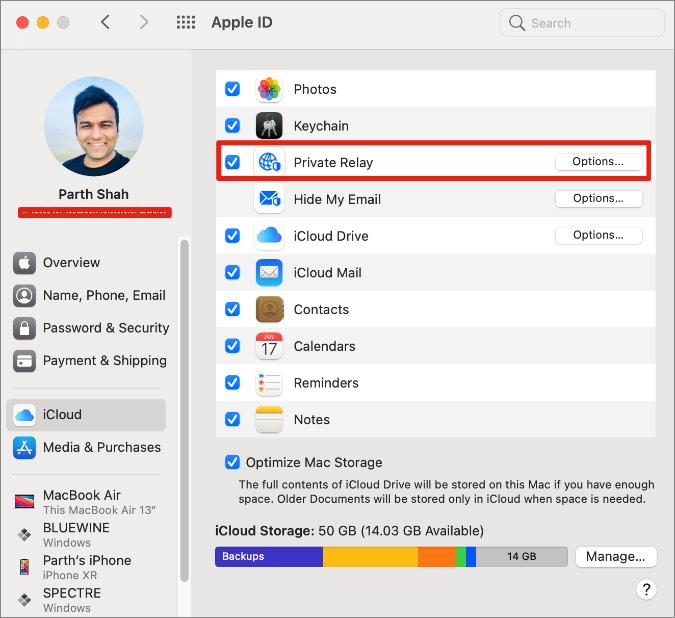
4. Disable Private Relay for a Wi-Fi Connection
You can also disable iCloud Private Relay on Mac for a specific Wi-Fi connection. Here’s how to do it.
1. Open the System Preferences menu on Mac and go to Network .
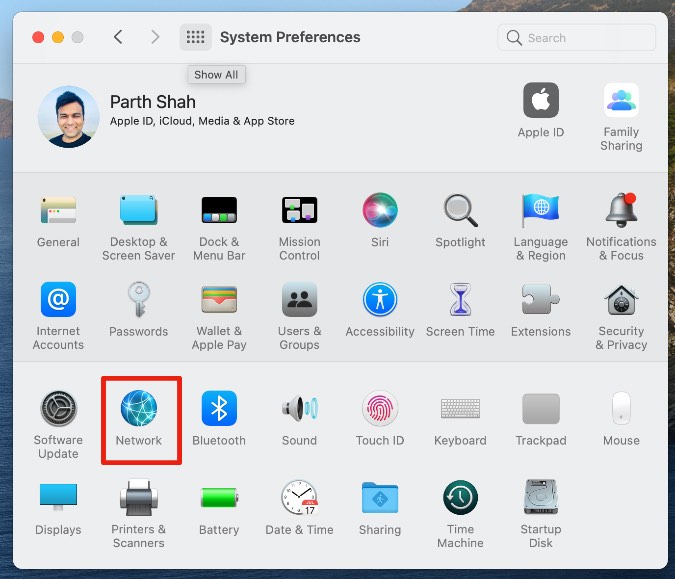
2. Select your connected Wi-Fi connection and disable Use iCloud Private Relay toggle.
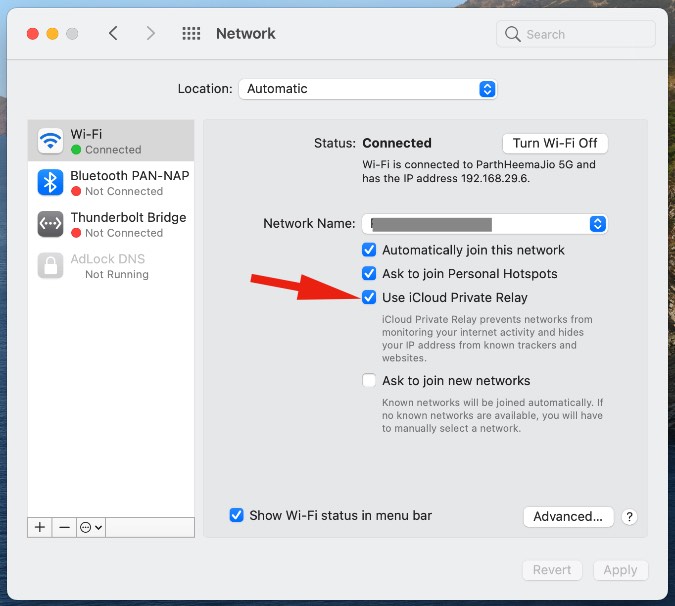
Now go ahead and try browsing the web again.
5. Change DNS
DNS acts like a phone directory on your Mac to check the location of the website. You can change the default DNS settings to Google’s public DNS and browse the web without any issues.
Here’s how to do it.
1. Open the System Preferences menu and click on Network .
2. Go to Advanced > DNS menu.

3. Click on the + icon at the bottom and add Google’s public DNS servers.
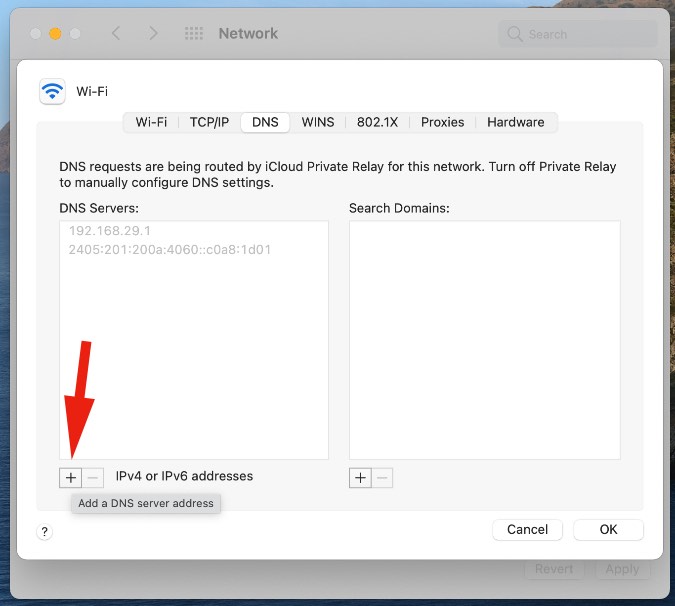
Here are they.
6. Disable Antivirus
If you are using any antivirus on Mac, then disable it and try to browse Safari again. Normally, you don’t need an antivirus on Mac, but even if you are using it on Mac, you should turn it off for a time being.
7. Disable IPv6 for Your Network
Internet Protocol version (IP) identifies and locates everything that’s connected to the internet. The previous version was IPv4 and the latest one is IPv6. Some websites still use the IPv4 protocol and that might trigger the error in the Safari browser.
You need to temporarily disable IPv6 on your Mac. Here’s how to do it. Go to System Preferences > Network and select the Advanced menu at the bottom. From the following menu, click on TCP/IP and select Manually from the Configure IPv6 menu.

Hit ok at the bottom and start browsing the web in Safari.
Wrapping Up: Fix Safari Can’t Establish Secure Connection on Mac
Sometimes, due to a sketchy internet connection, Safari fails to check the SSL certification of the website. You can simply reload the webpage and try again. Before you switch to a Safari alternative , Go through the tips above and fix the issue.
Parth previously worked at EOTO.tech covering tech news. He is currently freelancing at TechWiser, Android Police, and GuidingTech writing about apps comparisons, tutorials, software tips and tricks, and diving deep into iOS, Android, macOS, and Windows platforms.
You may also like
How to install and run macos beta version..., how to change facetime video call background on..., 7 secret settings to disable and reduce mac..., here’s how to create a samsung/android phone and..., apple mac mini with m4 chip redesign will..., apple disables control-click to tighten gatekeeper security on..., you can make the red x button quit..., how to use ai writing tools on macos, you can delete verification codes after use automatically..., how to get apple intelligence features on iphone,....
How to fix Mac network and internet problems
Sort out your connection and Wi-Fi woes

Network problems can be a total pain. Thankfully internet problems on the Mac are rare, but you can easily sort them out with a few short steps.
Here's our guide to the most common Mac network and internet problems along with some suggested solutions.
"Why can't I connect my Mac to the internet"
Most connections work by your Mac connecting to a modem/router, which connects to the internet. Things could be wrong between your computer and the router, or the router and the internet. Check the lights on the router and look up what they mean – they could show you where things are wrong.
Network diagnostics may also help pinpoint the problem; open System Preferences > Network, click Assist me… then Diagnostics…
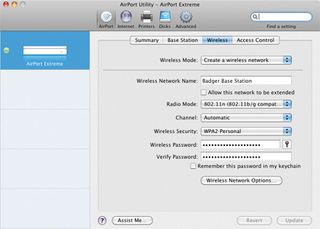
If your Mac can talk to the router, it'll appear in AirPort Utility ( Apple routers), in Safari by typing its IP address into the Address bar to open the setup screen (for third-party models, find the IP address in System Preferences > Network > AirPort/ Ethernet), or in the setup software that some routers have.
If you're trying to connect by AirPort and this doesn't work, try plugging an Ethernet lead directly between your Mac and the router? Any luck? If so, it looks like the problem's with the AirPort network (is MAC address filtering enabled, for example?).
Get daily insight, inspiration and deals in your inbox
Sign up for breaking news, reviews, opinion, top tech deals, and more.
If your Mac's talking to the router and you've still got no connection, the problem's between the router and the internet. Many routers have a setup wizard (Apple's is in AirPort Utility; third-party ones will be in the setup screens in Safari); work through this.
"Why is my Wi-Fi network not appearing?"
The router's on and the relevant lights are lit – the signal doesn't go on forever, so move closer to the box and see if it shows up in your network list. If it doesn't, the network name, or SSID, may have been hidden.
If you've got an Apple router, this is called a Closed Network. If you know the exact network name and security type, choose Join Other Network… from the AirPort menu and type in the name. If not, plug an Ethernet lead between your Mac and the router to check the network name.
With Apple routers, open AirPort Utility and look in the Airport > Wireless tab, or if you have a third-party model, find the router IP address in System Preferences > Network > Ethernet. Type this into a web browser to open the settings screen.
"My internet connection is really slow!"
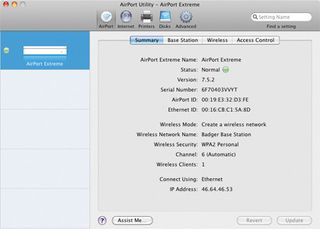
Is it slow on every computer in your house? If so, it could be to do with the network or internet connection as opposed to your Mac. Or could someone be hogging bandwidth? If it is only your Mac, is Software Update downloading in the background? Could something else be running?
Also, go to Safari > Reset Safari… and tick every box. Have you got loads of browser extensions running? In Safari, go to Preferences > Extensions and uninstall the lot and reinstall the vital ones one at a time.
How to troubleshoot intermittent Wi-Fi
The AirPort icon in your menu bar will show you the strength of the signal – if this is only one or two bars, the problem could be that it's too weak where you are. Move closer to the router and see if that helps – if so, think about moving your router or getting a repeater unit.
Other causes of the connection dropping randomly could be that there's interference on the Wi-Fi channel your router's using, perhaps from nearby devices – go into its setup and change it to another.
It's also worth looking at the lights on the router – when the connection drops, do the lights change? If so, there could be a fault with the router, so contact the manufacturer for help or request a new one from your ISP.
Want to connect to your Mac from a PC can't see it?
Open Sharing in System Preferences, tick File Sharing and click Options… Make sure Share files and folders using SMB (Windows) is ticked.
Waiting for an iMac with a bigger screen? It’s en route according to rumors, but you might have to be very patient
The Apple Mac mini M2 is ideal for your dorm and it’s $100 off at Best Buy
Watch out — Google Chrome details can be stolen by this clever new ransomware
Most Popular
- 2 Hate those five-minute battles to remove your graphics card? Painful GPU extraction woes could be a thing of the past with new motherboards
- 3 Keen to get macOS Sequoia? You may not have long to wait – the OS could arrive in just a few weeks
- 4 Chinese firms are gaining access to top US technology and AI via AWS
- 5 Apple is pushing out an important AirPods Pro 2 update ahead of the full launch of iOS 18
- Home New Posts Forum List Trending New Threads New Media Spy
- WikiPost Latest summaries Watched WikiPosts
- Support FAQ and Rules Contact Us
Safari 15 keeps on losing internet connection
- Thread starter LeonPro
- Start date Feb 15, 2022
- Sort by reaction score
- Older macOS Versions
- macOS Monterey (12)
macrumors 6502a
- Feb 15, 2022
Anyone else experiencing the same technical issue where Safari browser loses internet connection every now and then? The only resolution is to quit the browser. Upon relaunching, internet is back up and running. I'm thinking it has something to do with the privacy measures like (1) Private Relay and (2) Hide IP address. - All other apps using the internet have no issues including third-party browsers. So it's a Safari-only issue. - This occurs in my MacOS Monterey devices including 2019 Mac Pro 7,1 and 2019 MacBook Pro 16. - I'm not experiencing this with the same browser on mobile devices like my iPhone and iPad Pro.
Same here since the initial Beta. I also believe it's related, at least in part, to the Private Relay. It's annoying but I expect Apple will work out the kinks.
Okay, thanks for info. I thought it was a normal occurrence at this point and I guess related to the Beta Private Relay feature. Hoping for a fix soon.
macrumors 65816
Yup, getting it a lot.
- Feb 22, 2022
I'm not sure if this is the same problem, but this has happened to me now for the 3rd time, and the return window on my 16" Max 24C/64GB/2TB MacBook is closing: Internet will be working, BUT all of a sudden Safari stops being able to connect to the Internet, followed by Google and Edge. BUT, the page I was on when the problem started still works, as does all of the links and interlinks coming from that page (but if I quit the browser and try to come back to that same page -- doesn't work). At the same time, Apple Mail stops being able to show the contents of messages, but it retrieves them normally. Quitting and restarting the apps does nothing. Note: Other computers on the same network are working perfectly. The only thing that works is restarting the MacBook. Annoying. AND when I go to restart the browsers are generally locked up (as is Apple Mail sometimes) and I have have to force quit all of them first. The icing on the cake is that the MacBook then takes about 3 full minutes before it restarts. Any help/diagnosis/advice would be welcome! Mitch
vinsalducci
Macrumors regular.
I'm experiencing the same issue with Safari. On another board, as was mentioned earlier in this thread, the thought is that it is related to Private Relay. As a situational fix, I've created a shortcut that closes Safari and then reopens it. Seems to fix the problem-other than needing to run it 1-3 times a day.
macrumors 603
- Feb 23, 2022
As Apple notes: "iCloud Private Relay is.... currently in beta in iOS 15, iPadOS 15, and macOS Monterey." https://support.apple.com/HT212614 The page offers instructions how to turn it off. Or Permanently disable iCloud Private Relay https://forums.macrumors.com/threads/permanently-disable-icloud-private-relay.2332146/
macrumors 68020
Fwiw, I have the same issue and I don’t have private relay turned on. But I’ve had it for a while now. I don’t normally keep track of what version of safari I’m using but I had it on the last OS as well.
macrumors newbie
- Aug 17, 2022
mreg376 said: I'm not sure if this is the same problem, but this has happened to me now for the 3rd time, and the return window on my 16" Max 24C/64GB/2TB MacBook is closing: Internet will be working, BUT all of a sudden Safari stops being able to connect to the Internet, followed by Google and Edge. BUT, the page I was on when the problem started still works, as does all of the links and interlinks coming from that page (but if I quit the browser and try to come back to that same page -- doesn't work). At the same time, Apple Mail stops being able to show the contents of messages, but it retrieves them normally. Quitting and restarting the apps does nothing. Note: Other computers on the same network are working perfectly. The only thing that works is restarting the MacBook. Annoying. AND when I go to restart the browsers are generally locked up (as is Apple Mail sometimes) and I have have to force quit all of them first. The icing on the cake is that the MacBook then takes about 3 full minutes before it restarts. Any help/diagnosis/advice would be welcome! Mitch Click to expand...
- Sep 8, 2022
I've been having the same issue with Safari 15 losing it's internet connection 2-3 times per day. The only resolution I have found is to shut down and restart Safari. Really frustrating losing all information being worked on. It only impacts Safari. All other network connections such as Chrome, GotoMeeting, Zoom, Streaming etc. all work seamlessly. Can anyone please advise on how to fix this issue. I don't like using Chrome as much as Safari.
macrumors 6502
I'd try a reinstall of MacOS.
Safari User Guide
- Change your homepage
- Import bookmarks, history, and passwords
- Make Safari your default web browser
- Go to websites
- Find what you’re looking for
- Bookmark webpages that you want to revisit
- See your favorite websites
- Use tabs for webpages
- Pin frequently visited websites
- Play web videos
- Mute audio in tabs
- Pay with Apple Pay
- Autofill credit card info
- Autofill contact info
- Keep a Reading List
- Hide ads when reading articles
- Translate a webpage
- Download items from the web
- Share or post webpages
- Add passes to Wallet
- Save part or all of a webpage
- Print or create a PDF of a webpage
- Customize a start page
- Customize the Safari window
- Customize settings per website
- Zoom in on webpages
- Get extensions
- Manage cookies and website data
- Block pop-ups
- Clear your browsing history
- Browse privately
- Autofill user name and password info
- Prevent cross-site tracking
- View a Privacy Report
- Change Safari preferences
- Keyboard and other shortcuts
- Troubleshooting
Safari troubleshooting on Mac
If you have trouble browsing the web, try the suggestions listed below.
Open Safari for me
Webpages won’t appear
Make sure cables are connected, and that your network devices (such as a router) are turned on.
Check your internet connection.
Try working in another app that uses the internet, such as Mail, to see if your Mac is connected to the internet.
Problems opening webpages
If your computer is connected to the internet but you still have problems, wait a few minutes, then try again to view the webpage.
For more help, see:
If you can’t open a website in Safari
If you can’t open a Safari window
Webpages are garbled or hard to read
If webpages appear garbled or incomplete, or the text on them is too small, you may need to change Safari preferences. For more help, see:
If webpage text has odd or unusual characters in Safari
If features on a webpage don’t work in Safari
If you don’t see images on a webpage in Safari
Zoom in on webpages in Safari
Searches aren’t effective
If your web searches aren’t finding what you want, you can improve your search results with the right search terms.
AutoFill doesn’t work
The Safari AutoFill feature remembers information you use to fill in forms on webpages. If AutoFill doesn’t work in Safari , you may need to change AutoFill options in Safari preferences.
Problems downloading files
For solutions to other downloading problems, see If you can’t download an item from the web using Safari .

We do not use any AI writing tools. All our content is written by humans, not robots. See our editorial process .

How to Fix Safari Not Working on Mac
When you are browsing the web, either for work or for play, it can be very frustrating when Safari starts running slow or quits working altogether. So what causes Safari to malfunction? And how can you fix it?
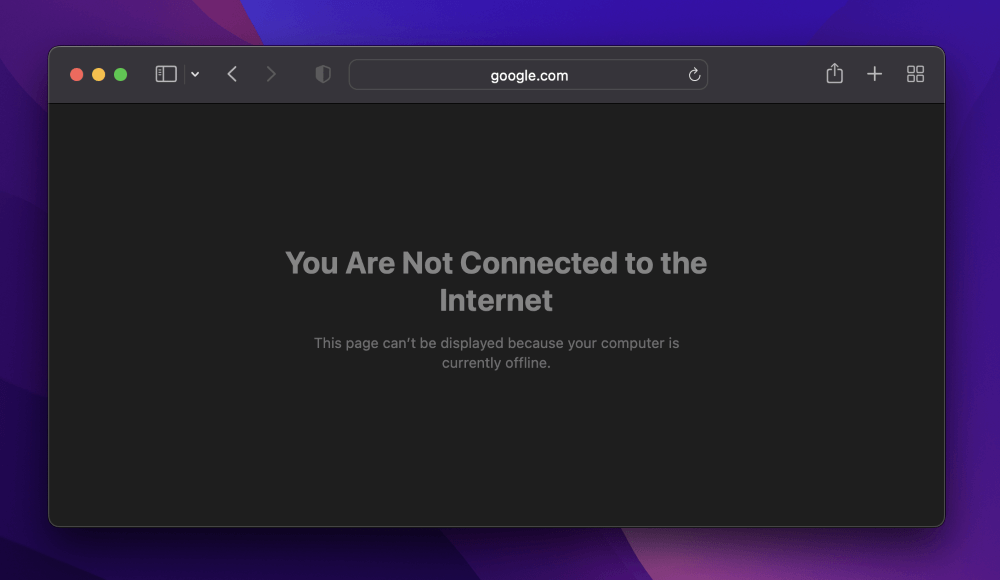
We use our web browsers every day, so it can be pretty alarming when they don’t work right. Safari, just like every other browser, has its fair share of problems. Fortunately, there are a few solutions you can try to get back on track.
Let’s get started!
Table of Contents
Key Takeaways
Solution 1: verify your network, solution 2: turn off vpn (virtual private network), solution 3: close unused tabs, solution 4: force quit safari, solution 5: clear website data and cache, solution 6: disable safari extensions, solution 7: clear safari history, solution 8: view safari processes in activity monitor, solution 9: restart mac, solution 10: update safari by updating macos, solution 11: use safe mode, solution 12: scan your mac for malware, final thoughts.
- Safari could malfunction due to a poor internet connection or a VPN, so verify that your network hardware is working properly and that your VPN is not causing any problems.
- You might need to force quit Safari , especially if it is frozen or if you have too many tabs open at once.
- Clearing website data and disabling unused extensions will go a long way in getting Safari back up and running.
- You should keep Safari updated to take advantage of any security fixes and patches.
- Booting up into Safe Mode is a good option if some of the simpler fixes do not work.
- If malware gets onto your computer, this could cause issues with Safari. Clearing out suspicious programs and running a malware scan on your Mac is a great solution to get things working again.
What to Do When Safari Is Not Working?
Safari might not be working for a number of reasons. The issue could be anything from a faulty internet connection to malware on your computer. Let’s start with some of the easier fixes first and rule out any possible causes.
The first reason that Safari may not be responding is that you may not have the proper internet connection. Verify if you are able to see any other websites or applications that require internet, if you cannot, then check your internet hardware to ensure everything is running correctly and the internet provider’s website for information on any potential outages in your area.
If you use a VPN, try turning it off to see if Safari begins to work again. VPNs are known to slow down internet connection due to the additional steps it takes in order for data to be transferred from your network to the internet provider and back.
There are also instances when VPNs can become “blocked” and no longer allow data to flow through, causing you to lose your internet connection. If you have no internet, Safari will not work. Unfortunately, all VPNs are configured differently on how to turn them off, so I suggest looking into your specific VPN on how to disconnect it.
Another item that could be slowing down your internet or the processing power for Safari is if you have a large number of tabs open. Having many tabs open, all loading different content and transferring different data, can become overwhelming for your Mac.
Close all unused tabs (preferably all but the one you are currently trying to load) and see if this improves Safari.
If Safari is still unresponsive, it may need to be reset by force quitting . By quitting immediately, we stop all processes in their tracks.
This means you may lose any unsaved data. There are several ways to Force Quit an application on Mac, let’s look at the three easiest ways.
Option 1 to Force Quit – Using the Dock
Right-click (click with two fingers) on the Safari icon. Click Quit in the menu that comes up.
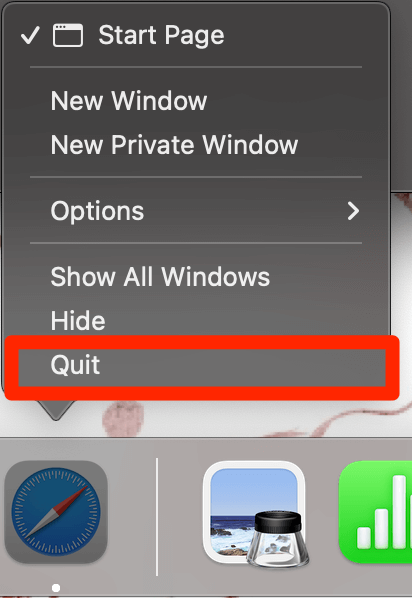
Option 2 to Force Quit – Using the Apple Menu
With Safari Open, click the Safari Menu along the top, and select Quit Safari .
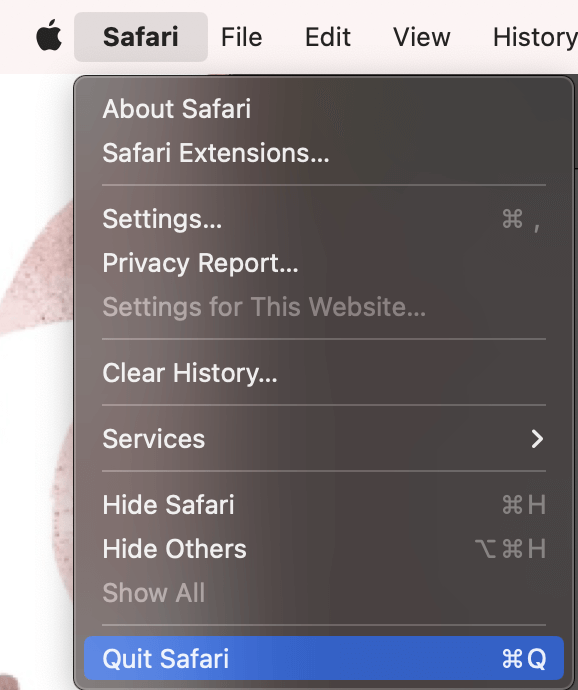
Option 3 to Force Quit – Using the Keyboard Shortcut
Press the three keys: Command + Option + Escape . The following will appear:
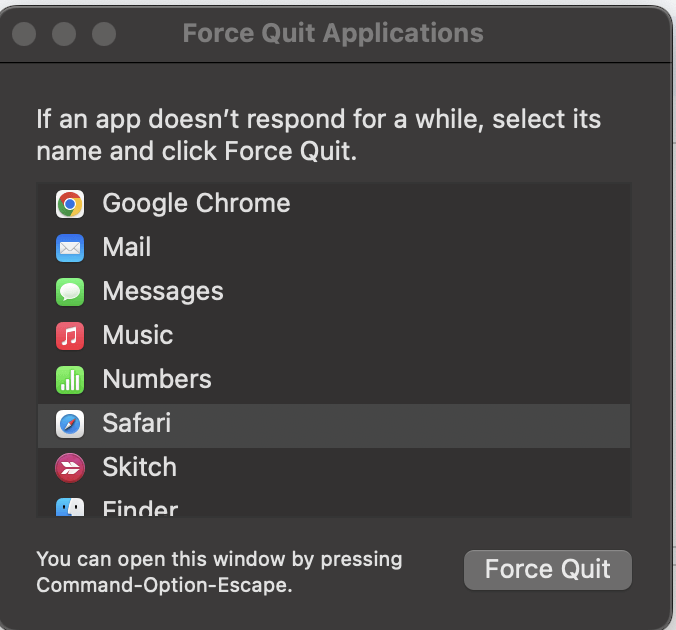
Click Safari and Force Quit . Click Force Quit again to confirm.
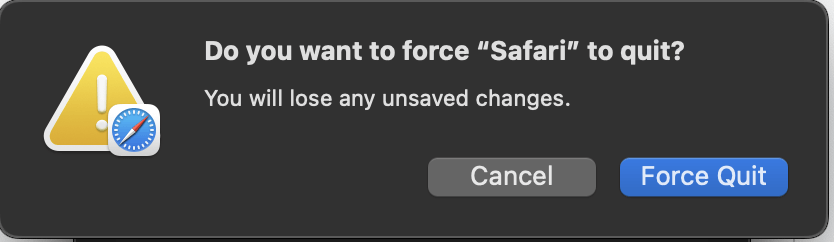
Another option that could be helpful for you to get Safari working again is to clear the Website Data and Cache that Safari is holding.
Not only can deleting this information help to speed up Safari by removing tracking from different websites and clearing unnecessary data from Cache, but it is also a good practice to follow for your own security and privacy as well.
To clear website data and cache in Safari, first, go to the Safari menu located at the top of your screen and click Settings .
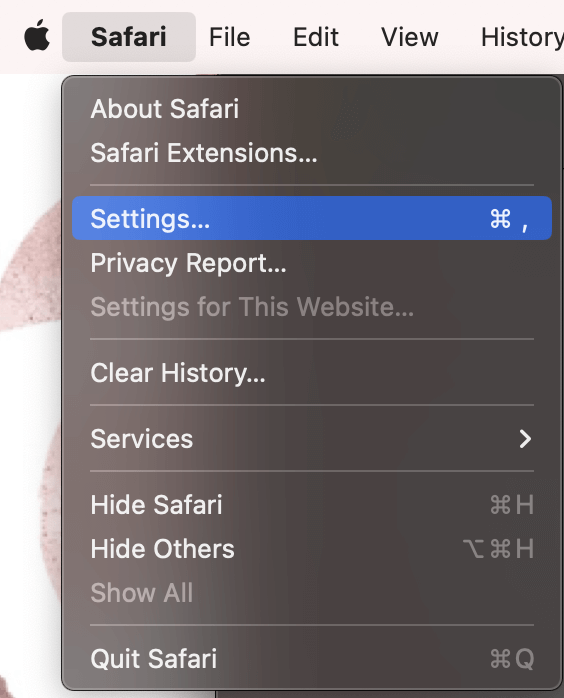
Under the Privacy tab at the top, click Manage Website Data .
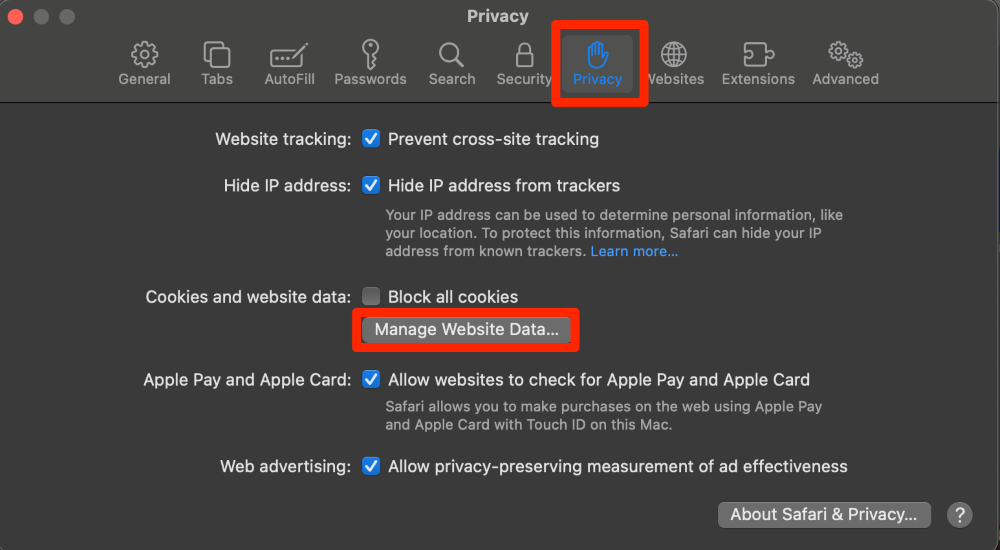
You can either remove data per website by choosing a website and clicking Remove or remove all website data by clicking Remove All . I suggest removing all.
Note : This will clear all Cache data, Cookies, and local storage information.
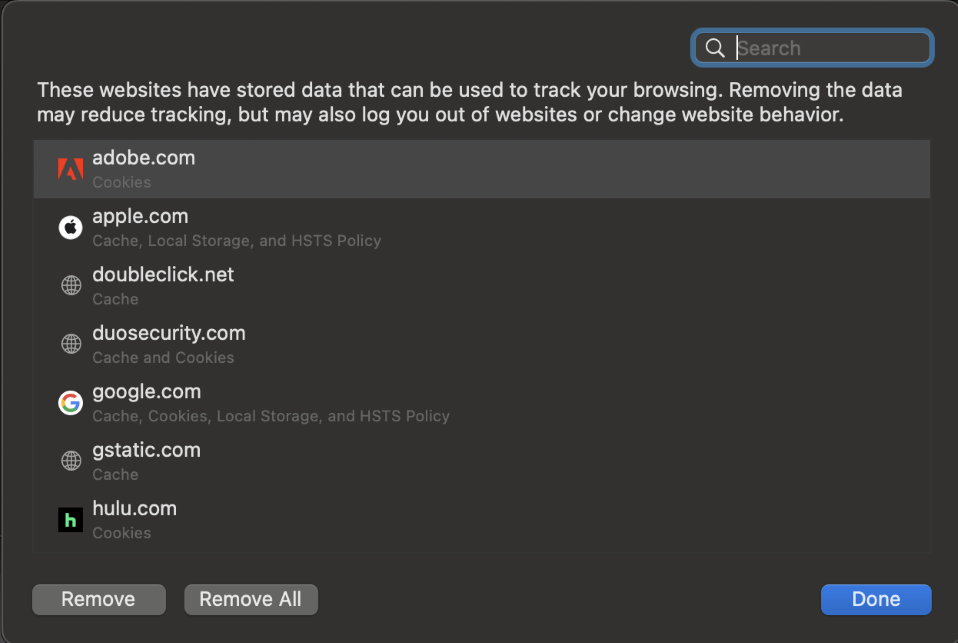
Click Remove Now to confirm.
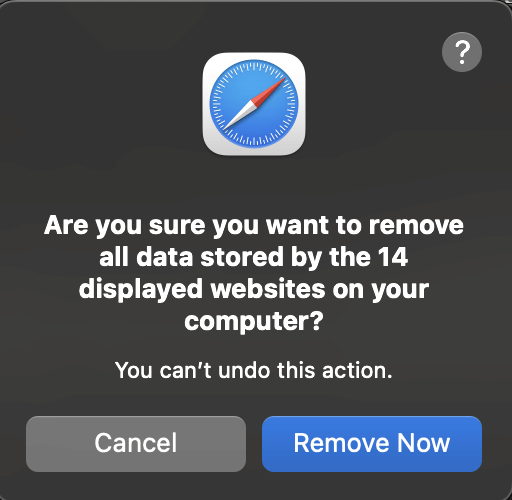
While Safari Extensions are a great option, they also increase the load on your Mac. This means that you may experience the computer slowing down or even Safari not responding properly.
To disable Safari Extensions, enter the Safari menu at the top of your screen and click Settings .
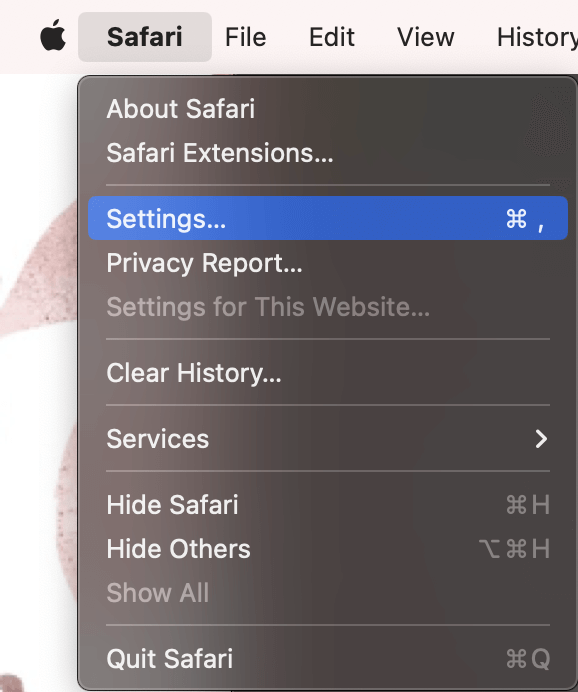
In the Extensions tab at the top, you will see the extensions that are turned on indicated by a blue checkmark on the left.
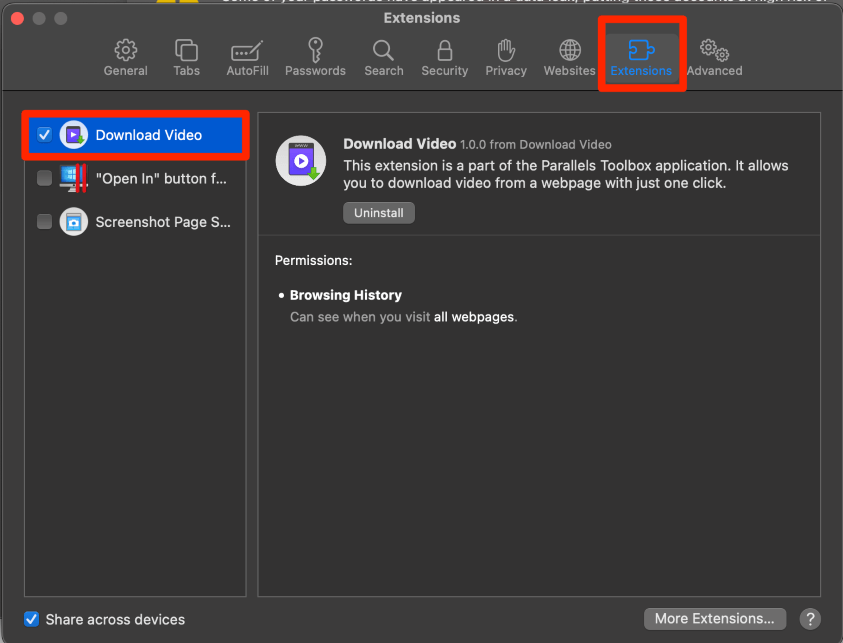
To turn that particular extension off, click the blue check mark so a gray box appears in its place (or light blue for the selected extension).
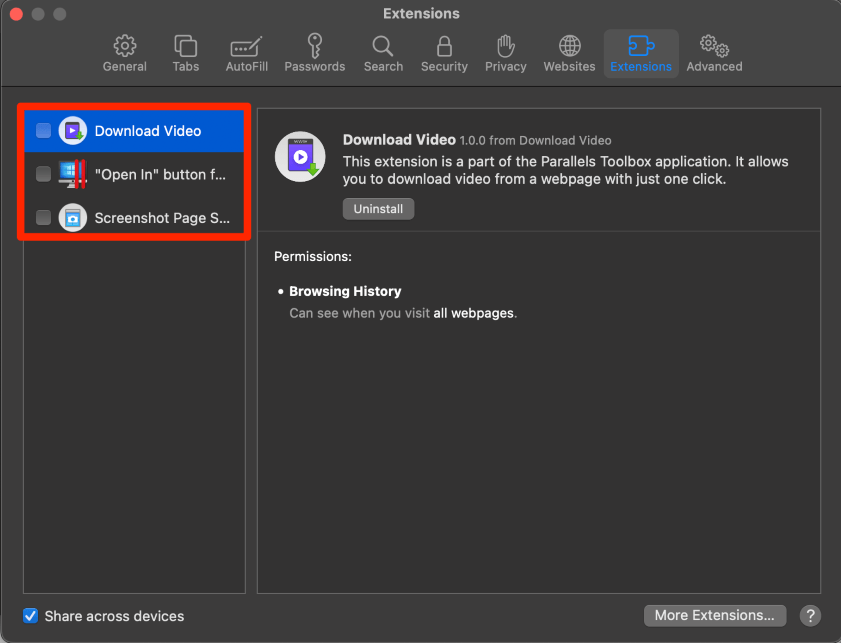
The last step to removing unnecessary data from Safari is to clear your history. This will remove the previous pages that you have visited on Safari.
Open the History tab and click Clear history .
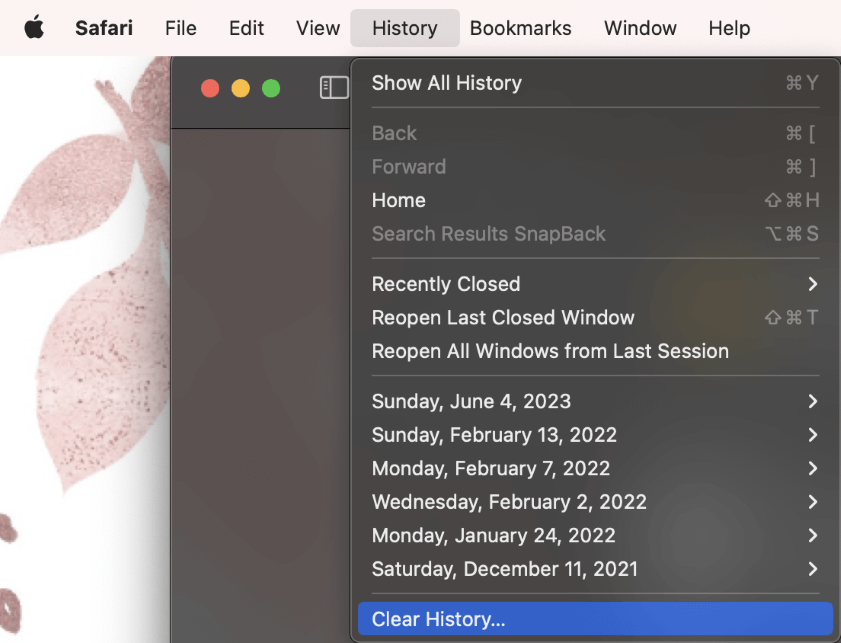
Change the drop-down menu to your desired time frame (for best results, I suggest choosing all history), and click Clear History to confirm.
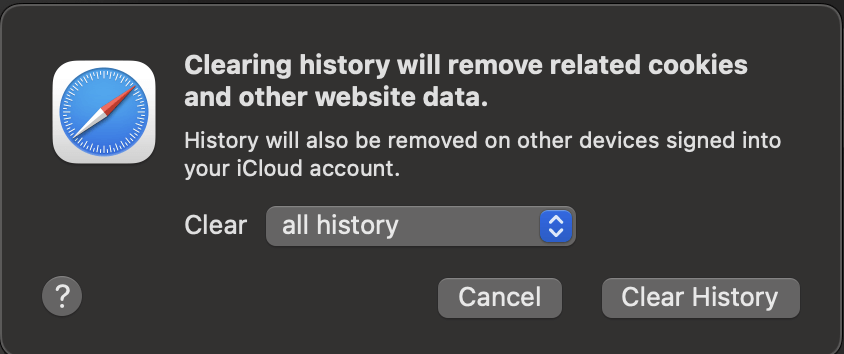
Another option to see what could potentially be wrong with your Safari is to view the processes in Activity Monitor.
This way, we can see what pieces of Safari are taking up a higher amount of processing power. We can also quit or restart these processes to see if allowing them to stop can help Safari begin to work as expected again.
To View the CPU Activity of Safari, open Activity Monitor .
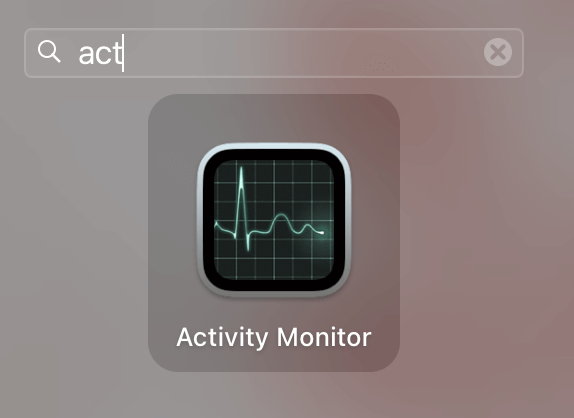
Under the CPU tab at the top, we can search Safari, and all the Safari-related processes will pop up. Using the X at the top of the screen, we can stop any processes that seem to be taking up a large amount of the CPU load.
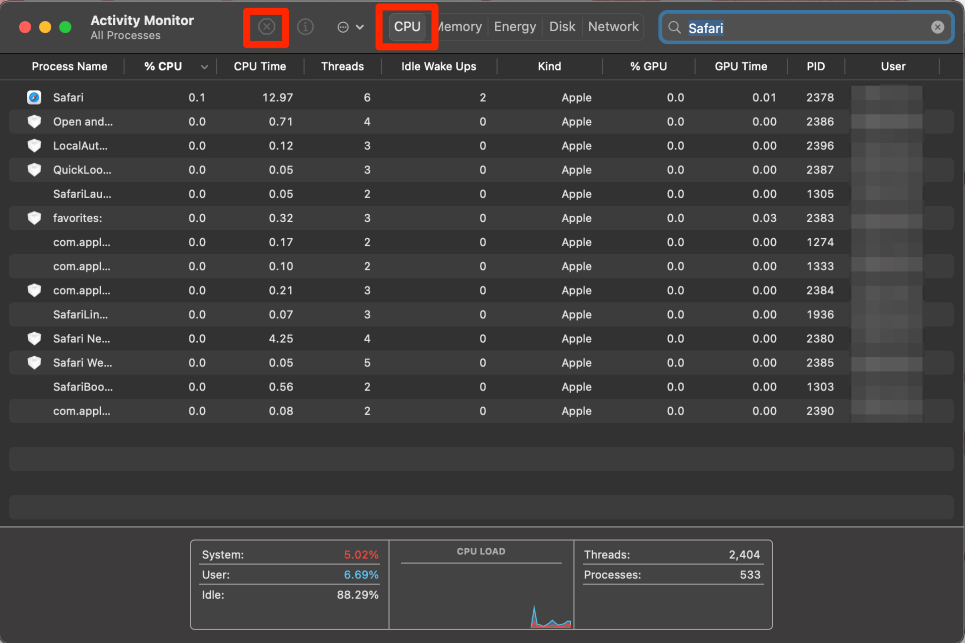
Note : My Safari application is working as expected, so my CPU usage percentages are very low. If there are any of yours that appear to be much higher than others or if they relate to items that are not responding, try to quit them using the X.
If none of the above options work, you could try to restart your Mac. This will stop all the processes that are running, not just Safari related. If the problem was not truly Safari, this would be a good way to figure this out.
In the Apple Menu, click Restart .
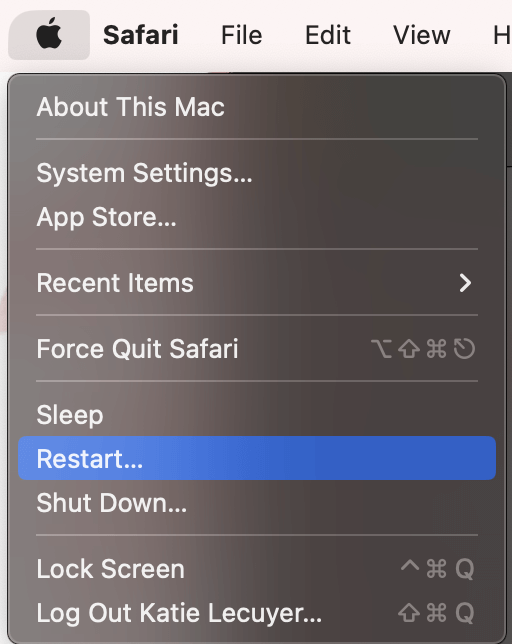
It is also possible that Safari needs an update to work properly. Apple releases their Safari updates with their macOS. This means, we will need to update the operating system for your Mac to see if it improves the performance of Safari.
To check if you have a macOS update, go to the Apple Menu and click System Settings .
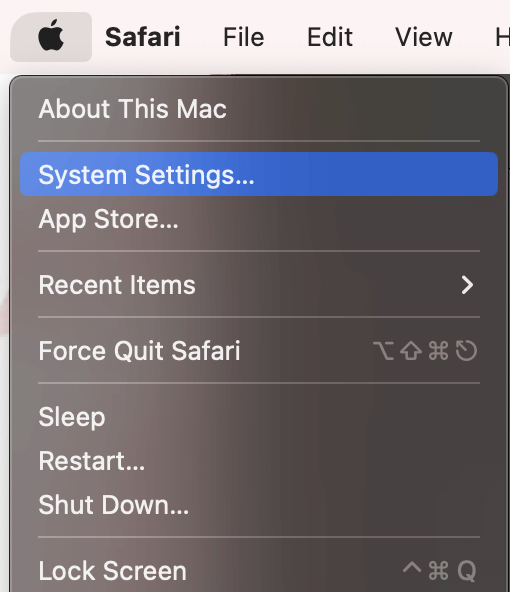
In the System Settings , navigate to General on the left and choose Software Update .
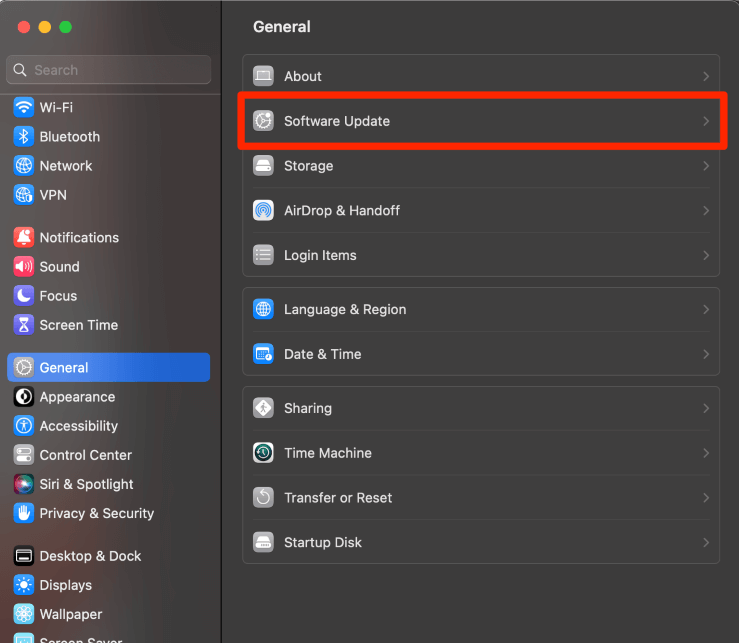
This screen will tell you if there are any updates available for your Mac at this time. Follow the prompts to update if needed.
Note : I suggest keeping on automatic updates. While automatic updates are not always able to be installed on their own, they will remind you when they are unable to be installed. This is the easiest way to be on top of your software updates. Be sure to periodically check back to ensure you didn’t miss any!
At this point, there is a possibility that the problem could be more than just Safari. To rule this out, you can boot your Mac in Safe Mode in order to determine where the issue lies. Safe Mode helps to identify if the problem is in the software or the startup procedure.
To Open Safe Mode in Apple Silicon Macs
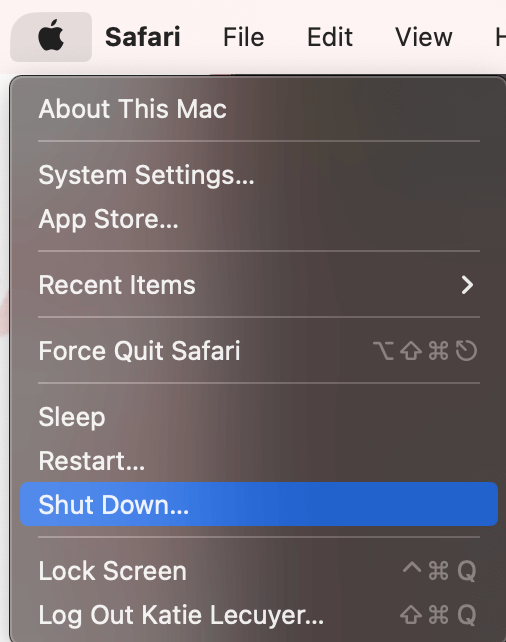
- Go to the Apple Menu and click Shut Down . Ensure your Mac is entirely shut down.
- Press and hold the power button until the Loading Startup Options screen appears.
- Choose a volume, if asked.
- Press and hold the Shift key and click continue in Safe Mode.
To Open Safe Mode on Intel Macs
- Turn on or restart the Mac, press and hold the Shift key immediately.
- Log in to your Mac. You may be asked to log in twice.
Note: for both Apple Silicon and Intel Macs, you will see Safe Boot in the menu bar to confirm that you are in Safe Mode.
If you are experiencing issues with the overall performance of your Mac – Safari included – I would suggest looking for possible malware on your machine. To start, use Activity Monitor as discussed above, looking out for suspicious activity that you don’t recognize.
Another way to identify Malware is by looking at your Applications. There may be applications that you do not recall installing. There may also be applications that look similar to your legitimate applications, but are slightly different and contain malware.
Additionally, check your login items.
To Access your Login Items, Go to Apple Menu and System Settings .
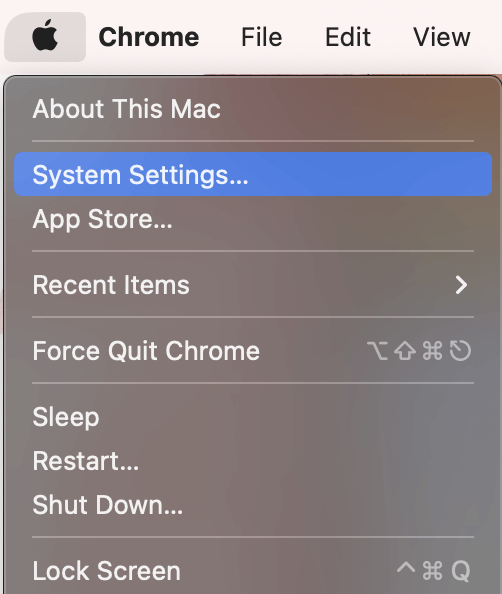
Look for General on the Left sidebar . Then select Login Items on the Right.
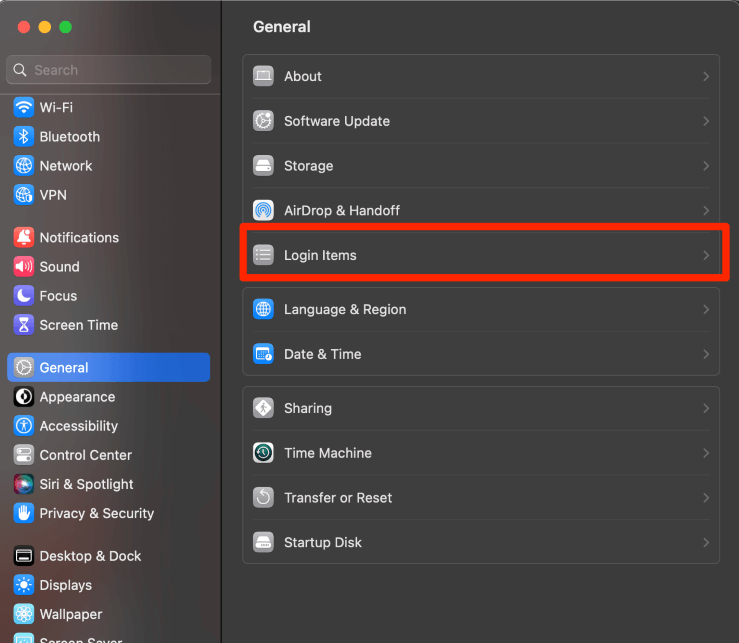
Look at the items that are under the Open at Login section. Anything here that you do not recognize could potentially be malware.
Note : Parallels Toolbox is not Malware. I recognize this as an application as something that I installed and use personally, so I do not have a reason to be concerned.
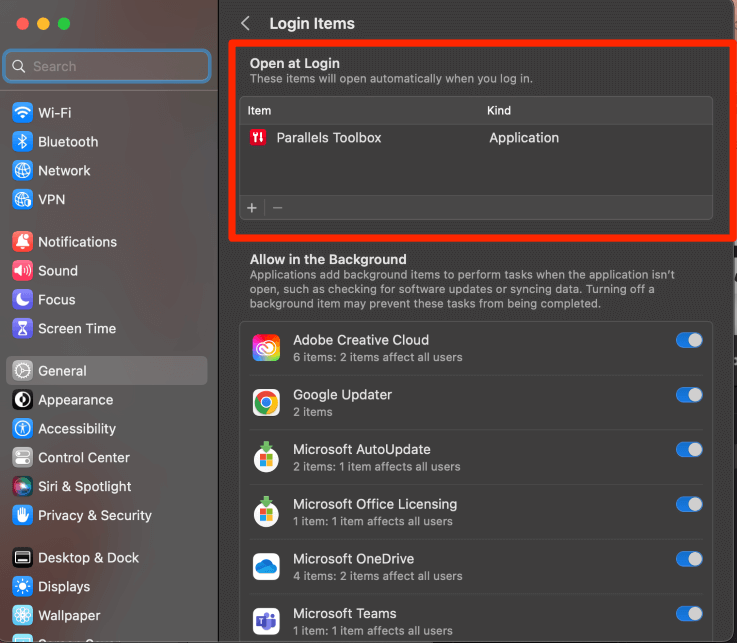
If you don’t want to go through all of these steps manually, you can always use a third-party application to clean up your Mac and remove malware. CleanMyMac X is one such app that I’ve had a good experience with in the past.
While not entirely free, it will go a long way in removing malware on your Mac, and ultimately making your system perform better. If malware or system junk is causing Safari to malfunction, running a scan using CleanMyMac X is a great solution.
After downloading and installing the app, launch it and look for Malware Removal from the options in the left sidebar. Then, hit Scan, and CleanMyMac X will handle the rest.
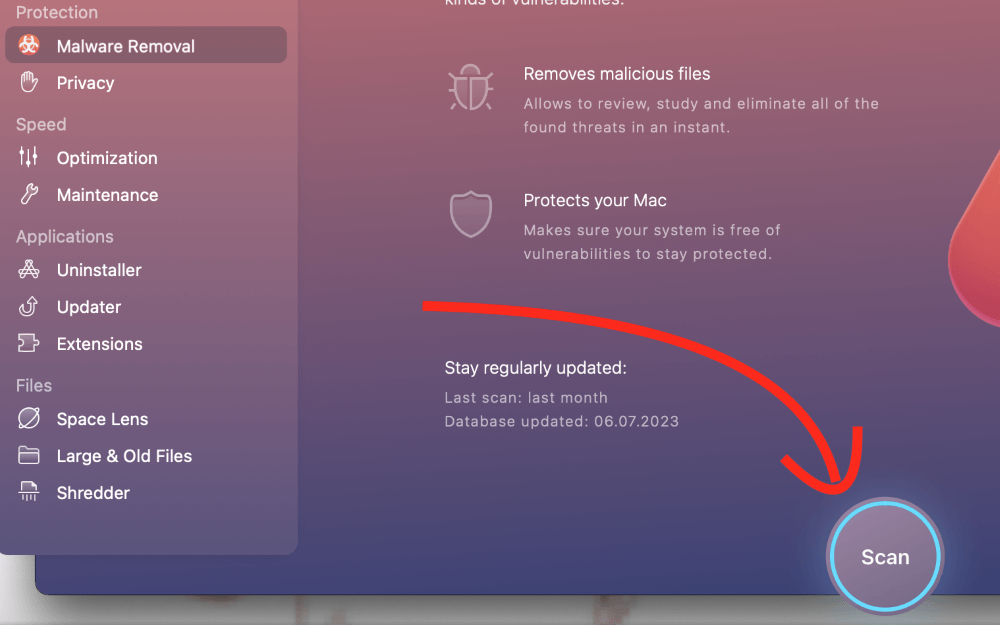
This article walked you through 12 different ways to identify why your Safari is not working on Mac and how to fix it. We also included other tips and tricks to ensure that you keep your Mac safe from potential Malware.
Did this article help you solve your problem with Safari? What method did you use? Let us know in the comments!
Submit a Comment Cancel reply
Your email address will not be published. Required fields are marked *
What Does It Mean When Safari Cannot Connect To The Server

- Software & Applications
- Browsers & Extensions

Common Causes of Safari Cannot Connect to Server
Encountering the "Safari cannot connect to server" error can be frustrating, especially when you're eager to access a website or complete an online task. Understanding the common causes behind this issue can help you troubleshoot and resolve it effectively. Here are the primary factors that can lead to Safari's inability to connect to a server:
Internet Connection Issues : A weak or unstable internet connection is one of the most prevalent reasons for Safari's server connectivity problems. Whether you're using Wi-Fi or cellular data, fluctuations in signal strength or network disruptions can hinder Safari's ability to establish a connection with the intended server.
DNS Configuration Problems : The Domain Name System (DNS) plays a crucial role in translating domain names into IP addresses, allowing your device to locate and connect to the appropriate servers. If there are issues with your DNS settings, such as incorrect configurations or outdated records, Safari may struggle to resolve the server's domain name, resulting in the connection error.
Server Unavailability : Sometimes, the server hosting the website you're trying to access may be temporarily unavailable. This could be due to maintenance, high traffic volumes, or technical issues on the server's end. When Safari cannot establish a connection with the server, it may display an error message indicating the server's unavailability.
Firewall or Security Software : Overly restrictive firewall settings or aggressive security software on your device can interfere with Safari's ability to connect to servers. These security measures may block outgoing connections or restrict access to certain websites, leading to the "Safari cannot connect to server" error.
Outdated Safari Browser : Using an outdated version of the Safari browser can also contribute to connectivity issues. Newer web technologies and security protocols may not be supported by older browser versions, causing compatibility issues that prevent Safari from connecting to servers effectively.
Understanding these common causes can provide valuable insights when troubleshooting the "Safari cannot connect to server" error. By addressing the underlying factors contributing to this issue, you can take targeted steps to restore Safari's connectivity and enjoy seamless browsing experiences.
Troubleshooting Steps for Safari Connection Issues
When faced with the frustrating "Safari cannot connect to server" error, it's essential to approach the situation systematically. By following a series of troubleshooting steps, you can identify and address the underlying issues that are impeding Safari's ability to establish a connection with servers. Here's a comprehensive guide to troubleshooting Safari connection issues:
Check Your Internet Connection : Begin by verifying the status of your internet connection. If you're using Wi-Fi, ensure that you're within range of the router and that the signal strength is adequate. For cellular data, confirm that you have a stable network connection. Restarting your router or switching to a different network can also help rule out connectivity issues.
Clear Safari's Cache and Cookies : Accumulated cache and cookies in Safari can sometimes interfere with its ability to connect to servers. Navigate to Safari's settings and clear the browsing data, including the cache and cookies. This can help eliminate any corrupted or outdated data that might be hindering the connection process.
Restart Safari and Revisit the Website : Close the Safari browser completely and relaunch it. Attempt to revisit the website that initially triggered the connection error. Sometimes, a simple restart can resolve temporary glitches and restore connectivity.
Verify DNS Settings : Check the DNS settings on your device to ensure they are configured correctly. If you suspect DNS-related issues, consider switching to a different DNS server or resetting the DNS settings to their default values.
Disable Firewall and Security Software : Temporarily disable any firewall or security software that may be overly restrictive. These programs can sometimes block Safari's access to certain servers. By disabling them temporarily, you can determine if they are contributing to the connection problem.
Update Safari and Operating System : Ensure that you are using the latest version of Safari and that your device's operating system is up to date. Software updates often include bug fixes and security enhancements that can improve Safari's connectivity and overall performance.
Try a Different Browser : If the issue persists, try accessing the website using a different web browser . This can help determine if the problem is specific to Safari or if it is more widespread.
By systematically working through these troubleshooting steps, you can isolate the root cause of the "Safari cannot connect to server" error and take targeted measures to resolve it. Whether it's addressing network issues, clearing browser data, or adjusting security settings, a methodical approach can lead to a successful resolution of Safari's connection problems.
How to Fix Safari Cannot Connect to Server on Mac
Resolving the "Safari cannot connect to server" issue on your Mac involves a series of targeted steps to address potential underlying causes. Here's a comprehensive guide to troubleshooting and fixing this connectivity problem:
1. Check Network Connectivity:
Begin by verifying the status of your internet connection. Ensure that your Mac is connected to a stable Wi-Fi network or has a reliable Ethernet connection . If using Wi-Fi, check the signal strength and proximity to the router. Consider restarting your router or connecting to a different network to rule out connectivity issues.
2. Clear Safari's Cache and Cookies:
Accumulated cache and cookies in Safari can sometimes hinder its ability to connect to servers. Navigate to Safari's settings, access the Privacy tab, and select "Manage Website Data." Remove any stored data related to the affected websites. Additionally, clear the browsing history to eliminate any potential conflicts.
3. Reset DNS Settings:
Check and reset the Domain Name System (DNS) settings on your Mac. Navigate to System Preferences, select Network, choose your active network connection (Wi-Fi or Ethernet ), and click on "Advanced." In the DNS tab, remove any existing DNS servers and add new ones (such as Google's public DNS: 8.8.8.8 and 8.8.4.4). This can help resolve DNS-related issues that may be impacting Safari's connectivity.
4. Disable Firewall and Security Software:
Temporarily disable any firewall or security software on your Mac to determine if they are impeding Safari's connection to servers. Navigate to System Preferences, select Security & Privacy, and access the Firewall tab to disable the firewall. Additionally, consider temporarily turning off any third-party security software that may be overly restrictive.
5. Update Safari and macOS:
Ensure that you are using the latest version of Safari and that your Mac's operating system is up to date. Check for available updates in the App Store and install any pending Safari or macOS updates. Software updates often include bug fixes and enhancements that can improve Safari's connectivity and overall performance.
6. Restart Your Mac:
A simple restart of your Mac can sometimes resolve temporary glitches and network-related issues. After implementing the aforementioned steps, restart your Mac and relaunch Safari to see if the "Safari cannot connect to server" error has been resolved.
By systematically following these steps, you can effectively troubleshoot and address the "Safari cannot connect to server" issue on your Mac, ensuring seamless browsing experiences and unhindered access to websites.
How to Fix Safari Cannot Connect to Server on iPhone/iPad
Encountering the "Safari cannot connect to server" error on your iPhone or iPad can disrupt your browsing experience and hinder access to essential websites. Fortunately, addressing this issue involves a series of targeted steps that can effectively resolve connectivity problems. Here's a comprehensive guide to troubleshooting and fixing the "Safari cannot connect to server" error on your iPhone or iPad:
Begin by ensuring that your iPhone or iPad is connected to a stable and reliable network. If using Wi-Fi, verify that you are within range of the router and that the signal strength is sufficient. For cellular data connections, confirm that you have a strong network signal. Consider switching to a different network or restarting your router to rule out potential connectivity issues.
Accumulated cache and cookies in Safari can sometimes interfere with its ability to connect to servers. To address this, navigate to the Settings app on your iPhone or iPad, scroll down to Safari, and select "Clear History and Website Data." This action will remove stored browsing data, including cache and cookies, which may be contributing to the connection error.
3. Reset Network Settings:
Resetting the network settings on your iPhone or iPad can help resolve underlying connectivity issues. Navigate to Settings, select General, and tap on "Reset." Choose "Reset Network Settings" and confirm your selection. This process will reset Wi-Fi, cellular, and VPN settings, potentially resolving any network-related obstacles that are impeding Safari's server connectivity.
4. Update iOS:
Ensure that your iPhone or iPad is running the latest version of iOS. Software updates often include bug fixes and enhancements that can improve Safari's performance and address connectivity issues. To check for updates, go to Settings, select General, and tap on "Software Update." If an update is available, follow the on-screen instructions to install it.
5. Disable Content Blockers:
If you have content blockers enabled in Safari, they may be preventing the browser from establishing connections to certain servers. Temporarily disable any content blockers by accessing Safari settings, tapping on "Content Blockers," and turning off the relevant blockers. This can help determine if content blocking is contributing to the connection error.
6. Restart Your iPhone/iPad:
A simple restart of your iPhone or iPad can often resolve temporary glitches and network-related issues. After implementing the aforementioned steps, restart your device and relaunch Safari to see if the "Safari cannot connect to server" error has been resolved.
By systematically following these troubleshooting steps, you can effectively address the "Safari cannot connect to server" error on your iPhone or iPad, ensuring seamless browsing experiences and unhindered access to websites.
How to Fix Safari Cannot Connect to Server on Windows
Resolving the "Safari cannot connect to server" issue on a Windows system involves a systematic approach to address potential underlying causes and restore seamless browsing experiences. Here's a comprehensive guide to troubleshooting and fixing this connectivity problem on Windows:
Begin by verifying the status of your internet connection on the Windows device. Ensure that you are connected to a stable Wi-Fi network or have a reliable Ethernet connection. If using Wi-Fi, check the signal strength and proximity to the router. Consider restarting your router or connecting to a different network to rule out connectivity issues.
Accumulated cache and cookies in Safari can sometimes hinder its ability to connect to servers. To address this, open Safari and navigate to the "Safari" menu. Select "Clear History" and choose the appropriate time range. Additionally, click on "Manage Website Data" to remove stored data related to the affected websites. Clearing the browsing history can eliminate any potential conflicts.
Check and reset the Domain Name System (DNS) settings on your Windows system. Press the Windows key + R, type "ncpa.cpl," and press Enter to open the Network Connections window. Right-click on your active network connection, select Properties, and then double-click on "Internet Protocol Version 4 (TCP/IPv4)." Choose "Use the following DNS server addresses" and enter preferred DNS server addresses, such as Google's public DNS (8.8.8.8 and 8.8.4.4). This can help resolve DNS-related issues that may be impacting Safari's connectivity.
Temporarily disable any firewall or security software on your Windows system to determine if they are impeding Safari's connection to servers. Open the Control Panel, navigate to System and Security, and then click on Windows Defender Firewall. Select "Turn Windows Defender Firewall on or off" from the left pane and turn off the firewall for both private and public networks. Additionally, consider temporarily turning off any third-party security software that may be overly restrictive.
5. Update Safari and Windows:
Ensure that you are using the latest version of Safari and that your Windows system is up to date. Check for available updates in the Microsoft Store for Safari and in the Settings app for Windows updates. Installing the latest updates can often include bug fixes and enhancements that improve Safari's connectivity and overall performance.
6. Restart Your Windows System:
A simple restart of your Windows system can sometimes resolve temporary glitches and network-related issues. After implementing the aforementioned steps, restart your device and relaunch Safari to see if the "Safari cannot connect to server" error has been resolved.
By systematically following these steps, you can effectively troubleshoot and address the "Safari cannot connect to server" issue on your Windows system, ensuring unhindered access to websites and a seamless browsing experience.
Leave a Reply Cancel reply
Your email address will not be published. Required fields are marked *
Save my name, email, and website in this browser for the next time I comment.
- Crowdfunding
- Cryptocurrency
- Digital Banking
- Digital Payments
- Investments
- Console Gaming
- Mobile Gaming
- VR/AR Gaming
- Gadget Usage
- Gaming Tips
- Online Safety
- Software Tutorials
- Tech Setup & Troubleshooting
- Buyer’s Guides
- Comparative Analysis
- Gadget Reviews
- Service Reviews
- Software Reviews
- Mobile Devices
- PCs & Laptops
- Smart Home Gadgets
- Content Creation Tools
- Digital Photography
- Video & Music Streaming
- Online Security
- Online Services
- Web Hosting
- WiFi & Ethernet
- Browsers & Extensions
- Communication Platforms
- Operating Systems
- Productivity Tools
- AI & Machine Learning
- Cybersecurity
- Emerging Tech
- IoT & Smart Devices
- Virtual & Augmented Reality
- Latest News
- AI Developments
- Fintech Updates
- Gaming News
- New Product Launches
OpenStack Backup and Recovery Software
- Apple Wallet Availability in the PocketGuard App Sync your Apple Card Apple Cash and Savings from Apple Card Accounts
Related Post
Ai writing: how it’s changing the way we create content, how to find the best midjourney alternative in 2024: a guide to ai anime generators, unleashing young geniuses: how lingokids makes learning a blast, 10 best ai math solvers for instant homework solutions, 10 best ai homework helper tools to get instant homework help, related posts.

Why Safari Cannot Find Server

Why Does It Say Safari Cannot Connect To The Server

How to Resume Download for Devices and Browsers

Why Safari Cannot Open Page

Why Is Safari Saying Server Cannot Be Found

Why Does My IPhone Say Safari Cannot Connect To The Internet

Why Is It Saying Safari Cannot Open Page

What Does Private Browser Do
Recent stories.

Apple Wallet Availability in the PocketGuard App: Sync your Apple Card, Apple Cash, and Savings from Apple Card Accounts

5 Ways to Improve IT Automation

What is Building Information Modelling?

How to Use Email Blasts Marketing To Take Control of Your Market

Learn To Convert Scanned Documents Into Editable Text With OCR

Top Mini Split Air Conditioner For Summer

Comfortable and Luxurious Family Life | Zero Gravity Massage Chair

- Privacy Overview
- Strictly Necessary Cookies
This website uses cookies so that we can provide you with the best user experience possible. Cookie information is stored in your browser and performs functions such as recognising you when you return to our website and helping our team to understand which sections of the website you find most interesting and useful.
Strictly Necessary Cookie should be enabled at all times so that we can save your preferences for cookie settings.
If you disable this cookie, we will not be able to save your preferences. This means that every time you visit this website you will need to enable or disable cookies again.
You can make a difference in the Apple Support Community!
When you sign up with your Apple ID , you can provide valuable feedback to other community members by upvoting helpful replies and User Tips .
Looks like no one’s replied in a while. To start the conversation again, simply ask a new question.
Safari can't connect to the server on Mac
Safari can't connect to the server on my MacBook Pro. It will connect to apple.com, google.com, and a few other select websites. However, I'm unable to visit the majority of the websites I visit on a frequent basis. This problem does not exist on my iPad Pro.
Your thoughts?
I have already followed the following suggestion:
- It may suggest ways to solve the problem or include information you need to solve it.
- Make sure you’re using the correct address for the webpage.
- If you copied and pasted the address, make sure it doesn’t have extra characters or missing characters at the beginning or end.
- If the website requires a VPN connection, make sure it’s functioning properly.
- See Connect your Mac to a VPN .
- Try entering /index.html or /index.htm at the end of the address.
- Choose View > Reload Page.
- If the page still won’t open, quit Safari, reopen it, then try again.
- Try again at a different time.
- The website server may be busy, or the website may be unavailable temporarily.
- Contact your network administrator for help.
- If you connect to the internet using a corporate or enterprise network, the network may have a firewall that prevents you from opening the webpage.
- If your computer or network is protected by a firewall, you may need to specify proxy servers to access some internet sites.
- See Set up a proxy server using Safari .
- Contact the website’s owner to find out if the web server has a problem, or if the website is incompatible with Safari.
- For example, Safari can’t open a website that uses a protocol other than http or https.
- Use the latest version of Safari. See Keep your Mac up to date .
- The page might be blocked by a Content Blocker you have installed.
MacBook Pro 15″, macOS 10.15
Posted on Sep 30, 2020 9:38 PM
Posted on Sep 30, 2020 9:56 PM
" Safari can't connect to the server on Mac "
Some Thoughts:
- Restart Mac
- Create and try a different Administrator user
- Boot in to Safe Mode (hold down shift upon boot)
- Reset your SMC and your NVRAM
- Clear History and Cache
Similar questions
- Safari not opening Any Web Sites Each time any web site is put into Safari a message comes up Reload Web Page and despite quitting Safari and reloading, the same thing happens. The computer is connected to wi-fi network ok. Can anyone help please. 535 1
- Safari Can’t Open The Page Safari can’t open the page “https://www.youtube.com/results?search_query=violet+grohl” because the server where this page is located isn’t responding. I get the same error with every page I try to open. This has just started in the last 30 minutes with my MacBook Air. I’ve never had this problem before. All 3 iPads and 2 iPhones still work with no issue. I’ve shut down the computer and router, but nothing helps. Thanks. Misha [Personal Information Edited by Moderator] 444 1
- Safari can't open the page. The error is: " The operation couldn't be completed. Invalid Argument" (NSPOSIXErrorDomain:22) As I am in China, sometimes I have to use VPN to access Facebook and Youtube. Suddenly my Safari stopped working saying "Safari can't open the page. The error is: The operation couldn't be completed. Invalid Argument" (NSPOSIXErrorDomain:22). My Google Chrome is still working. How can I solve the problem? Thanks in Advance. Korban 978 3
Loading page content
Page content loaded
Sep 30, 2020 9:56 PM in response to mnau

IMAGES
COMMENTS
Connect to a different network. Try to load a website, like www.apple.com, using cellular data. If you don't have cellular data, connect to a different Wi-Fi network, then load the website. If you're using a VPN (Virtual Private Network), check your VPN settings. If you have a VPN turned on, some apps or websites might block content from loading.
Reload the page. From the menu bar in Safari, choose View > Reload Page. Or press Command-R. If Safari doesn't reload the page, quit Safari, then try again. If Safari doesn't quit, you can press Option-Command-Esc to force Safari to quit. If Safari automatically reopens unwanted pages, quit Safari, then press and hold the Shift key while ...
Update or Reinstall Safari: Although Safari updates are typically included with macOS updates, you might want to check for any available Safari updates, or even consider reinstalling Safari if the problem persists. Reinstalling Safari can effectively reset the browser to its default state. 6. Check Security Software: Sometimes, security ...
Mountain Lion OS installed and I previously was running Catalina. Diagnostic says your internet connection appears to be working correctly but when I click on Safari I get this message. "Safari can't establish a secure connection". Also clicking on the App store says "cannot connect to the App store". Appreciate any help.
Restart your Mac. Restarting might help because your Mac then automatically renews the internet address it was assigned when joining the Wi-Fi network. Or you can renew the IP address manually. This is known as renewing the DHCP lease. If the lease expired and the address is already in use by another device, your Mac is assigned a new address.
Open the System Settings app on your Mac. In the sidebar on the left, click Wi-Fi. Locate the name of your network under the Wi-Fi section. Click the Details… button to the right of the network name. At the bottom of the window, click the Forgett This Network… button. When prompted, click the Remove button to confirm.
Step 1: Open System Settings on your Mac. Head to Wi-Fi > select Details of the Wi-Fi you're connected to. Step 2: Tap on Forget This Network to forget the network. Now, reconnect to the network ...
1. Check Internet Connection. This one is obvious. You should check if the Mac is properly connected to the internet. A sketchy internet connection might interfere with the website loading performance. It's especially true when you try to load heavy web pages with lots of images and videos in Safari. Go to the macOS menu bar and click on the ...
Before IPv6, an older protocol was in place, called IPv4. Some websites still use IPv4 to identify devices, which may cause problems when Safari tries to establish a secure connection. Temporarily disable IPv6 on your Mac to fix it. Open the Apple ( ) menu and go to System Preferences > Network.
safari connection issues big sur Since updating to Big Sur on late 2014 Mac Safari does not always connect to a web site and times out but always connects to the Apple site. Have loaded Chrome and although a bit better, still suffers from same problem. Restarting the ISP router fixes the problem for a short time then it returns. iPad connected to the same router has no issues connecting.
Fix 1. Clear Safari Cache. Clearing Safari data is one of the effective ways to troubleshoot common browser issues on Mac. Step 1: Open Safari on Mac. Select Safari at the top and open Settings ...
Browsers have no connection. The things I tried without success: connect to working Wi-Fi that worked on other devices. remove all networks from Network > Advanced... tab. run Wireless Diagnostics. renew DHCP lease / use of manual IP-address. removing files from /Library/Preferences/System Configuration.
Open Safari: Start by launching the Safari browser on your Mac.; Access Preferences: In the menu bar at the top of the screen, click "Safari" and then select "Settings" from the dropdown menu.; Go to the Advanced Tab: In the Preferences window, navigate to the "Advanced" tab.; Enable the Develop Menu: At the bottom of the Advanced tab, check the box next to "Show Develop menu in ...
Here's how to do it. 1. Open the System Preferences menu on Mac and go to Network. 2. Select your connected Wi-Fi connection and disable Use iCloud Private Relay toggle. Now go ahead and try browsing the web again. 5. Change DNS. DNS acts like a phone directory on your Mac to check the location of the website.
Reload the page. From the menu bar in Safari, choose View > Reload Page. Or press Command-R. If Safari won't reload the page, close Safari, then try again. If Safari won't close, you can press Option-Command-Esc to force Safari to close. If Safari reopens unwanted pages automatically, close Safari, then press and hold the Shift key while ...
Why Safari isn't working on Mac. Apple has devoted a lot of efforts to create one of the most powerful browsers there is. They update the Safari browser regularly, fixing more and more bags with every release. But, new issues appear as well, giving Apple developers room for improvement. Here are some of the Safari problems users experience:
If not, plug an Ethernet lead between your Mac and the router to check the network name. With Apple routers, open AirPort Utility and look in the Airport > Wireless tab, or if you have a third ...
I've been having the same issue with Safari 15 losing it's internet connection 2-3 times per day. The only resolution I have found is to shut down and restart Safari. Really frustrating losing all information being worked on. It only impacts Safari. All other network connections such as Chrome, GotoMeeting, Zoom, Streaming etc. all work seamlessly.
Safari troubleshooting on Mac. If you have trouble browsing the web, try the suggestions listed below. ... as a router) are turned on. Check your internet connection. Try working in another app that uses the internet, such as Mail, to see if your Mac is connected to the internet. Problems opening webpages. If your computer is connected to the ...
Begin by urning off your modem, then restarting it. That will reset it. Then see if the problem repeats. Joseph_777. Level 1. 12 points. Jul 30, 2022 5:59 PM in response to ramseytullis. Try resetting the Safari if it still has the same issue try moving on to a different browser or update safari. safari keeps losing network connection.
Key Takeaways. Safari could malfunction due to a poor internet connection or a VPN, so verify that your network hardware is working properly and that your VPN is not causing any problems.; You might need to force quit Safari, especially if it is frozen or if you have too many tabs open at once.; Clearing website data and disabling unused extensions will go a long way in getting Safari back up ...
Internet Connection Issues: A weak or unstable internet connection is one of the most prevalent reasons for Safari's server connectivity problems. Whether you're using Wi-Fi or cellular data, fluctuations in signal strength or network disruptions can hinder Safari's ability to establish a connection with the intended server.
Choose Apple menu > App Store, then click Updates. Use the latest version of Safari. See Keep your Mac up to date. Click and hold the Reload button , then choose Reload Without Content Blockers. The page might be blocked by a Content Blocker you have installed. mnau Said: " Safari can't connect to the server on Mac ". -------.