- Web Development

How to Fix Issues With CSS "user-select: none" Not Working?
- Daniyal Hamid
- 21 Dec, 2022
If in CSS, " user-select: none " is not working for you, then you could try the following:
- Check Browser Compatibility ;
- Check Child's user-select Value ;
- Disable pointer-events .
If none of these help, then you might want to check for browser-specific issues. For example, due to a bug in Chrome v62 , user-select might not work as expected. In such cases, you could, perhaps, use a JavaScript polyfill instead.
Check Browser Compatibility
If the CSS user-select property is not working for you, then you might want to check if the browsers you're supporting, actually support user-select: none .
Some browsers might require a vendor-specific prefix to make the user-select property work. Therefore, based on the browsers you wish to support, make sure that you have added the necessary vendor prefixes, for example, like so:
Check Child's user-select Value
If a child element does not have a user-select property set explicitly, then it would default to user-select: auto , which would determine the value for the child in the following way:
- On ::before and ::after pseudo elements, the used value is none ;
- On editable elements, the used value is contain ;
- If parent is set to either all or none , then the child uses the same value as the parent;
- If none of the above is true, then the used value is text .
If this is the source of your issue, then you can explicitly set the user-select property on the child element, for example, like so:
In this case, the <div> element (and its contents) will be selectable, except for the <p> element because its user-select property is set to none .
Conversely, it could also be that the child element already has an explicit value set for the user-select property, which could be causing it to behave differently than the parent (for example, when you are expecting it to inherit none from the parent).
Disable pointer-events
You could try setting pointer-events: none on the element to disable all pointer events on it. This would prevent the user from interacting with the element in any way (including, clicking on it or selecting its contents). For example:
This post was published 21 Dec, 2022 by Daniyal Hamid . Daniyal currently works as the Head of Engineering in Germany and has 20+ years of experience in software engineering, design and marketing. Please show your love and support by sharing this post .
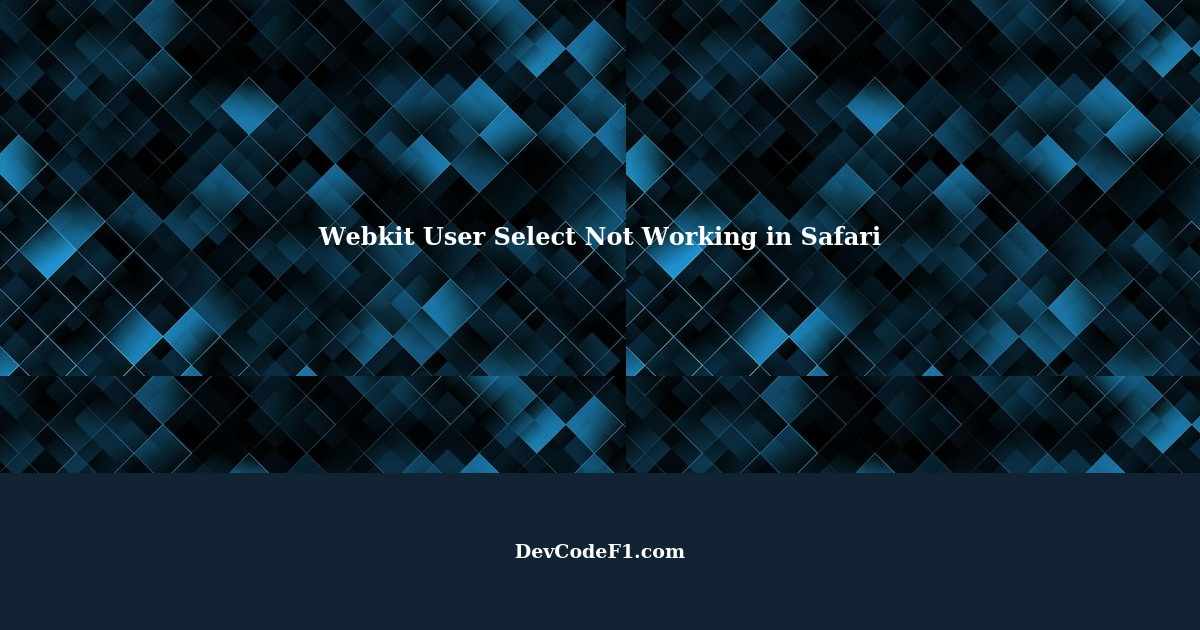
Webkit User Select Not Working on Buttons in Safari: A Troubleshooting Guide
Abstract: Having trouble with text selection on buttons in Safari using Webkit? This guide provides a possible solution and workaround for this issue, which has been bothering developers since August 23 and has yet to receive a definitive answer.
Webkit User Select Not Working on Buttons in Safari: Troubleshooting Guide
Since August 23, many users have reported issues with the Webkit user select property not working on buttons in Safari. This article will provide a detailed guide on how to troubleshoot and fix this issue.
What is Webkit User Select?
Webkit user select is a CSS property that allows developers to control the selection behavior of text within an element. It can be used to prevent text from being selected or to allow selection only within certain elements. The property is widely used in web development to improve user experience and prevent unintended text selection.
The Problem with Buttons in Safari
The issue with Webkit user select not working on buttons in Safari was first reported in August 2021. The problem occurs when developers use the Webkit user select property to prevent text selection within a button element. In Safari, the property does not work as intended, and text within the button can still be selected.
Example of the Problem
The following example demonstrates the problem. In this example, the Webkit user select property is used to prevent text selection within a button element. However, in Safari, the text can still be selected:
Troubleshooting the Issue
To troubleshoot the issue, developers can try the following steps:
- Check for updates to Safari. Make sure that you are using the latest version of the browser.
- Check for syntax errors in your CSS. Make sure that the Webkit user select property is used correctly.
- Try using a different CSS property to prevent text selection. For example, you can use the user-select property, which is supported by all modern browsers:
Significance of the Issue
The issue with Webkit user select not working on buttons in Safari is significant because it can affect the user experience of web applications. When text within a button can be selected, it can cause unintended behavior and make the application difficult to use. Developers need to be aware of this issue and take steps to prevent text selection within button elements.
- MDN Web Docs: user-select
- Can I use: user-select
- WebKit Nightlies
This article was written to provide a detailed guide on how to troubleshoot and fix the issue with Webkit user select not working on buttons in Safari. By following the steps outlined in this article, developers can ensure that their web applications provide a consistent user experience across all modern browsers.
Find out how to solve the Webkit User Select not working on buttons in Safari. Click here to read more.
Fetch users in specific roles using usermanager in asp.net identity.
Learn how to fetch users in particular roles using UserManager in ASP.NET Identity. This tutorial covers getting users in the 'Member' and 'Leader' roles.
Using v-if with a Boolean Result Array in Vue 3 for Content Toggling
Learn how to use v-if directive with a boolean result array in Vue 3 to dynamically show and hide content, specifically focusing on an example of flight option data.
Tags: : web development CSS Safari Webkit
Latest news
- Not Getting JComboBox getSelectedItem() to Work Properly: Assigning Variable Within if/else Statement
- Using readOnlySpan<>& vs explicit/overloaded types for hexadecimal string conversions in C#
- Implementing a Simple Interpreter in Multiple Statically Typed Language: Making It Interoperable
- Solving a Writing Loop Error in Anaconda: A Step-by-Step Guide
- Possible Solution: Redirect Not Allowed Preflight Request in URL Forwarding with Springboot
- Overcoming Challenges with Maps in Isabelle/HOL: Proving Two Lemmas
- Randomly Selecting 2 Groups of 48 Items from a List of 62 for First Python Project
- Circular-Linear Correlation Function: Failing to Return F-statistic p-value
- Error: Development Server Returned Response Error Code 500 (Expo-Android)
- Transforming Environment Variable Substrings Based on Env Values
- React: Display Data in Modal Popup using getRc Backend
- Getting Timezone Information with std::chrono in MSVC2022 on Windows 11
- Memory Issue Calculating Percentiles in C++
- Object Detection with YOLOv5: Bounding Boxes using MAUI and ONNX
- Finding Shortest Paths with Adjacency Matrix in Software Development: A Case Study
- Sending ASCII Strings via Open Serial Port on Windows 10: A Troubleshooting Guide
- Trying Liip Imagine Integration with VichUploader in Symfony
- Resolving Errors When Running an iOS Project on Physical Device: Package Issues
- Converting Decimal to Binary Fraction: Bit Size for Text File Compression
- Compiling a Simple C++ Program with GCC: Silencing PSTL Warnings
- Updating Stocks and Orders with Next.js and MongoDB: Backend Implementation
- Step-by-Step: Refreshing Excel Sheets Workbook Queries using VBA
- Miniz Compression Library: Implementation of zlib Compressionalgorithm in miniz-3.0.2 Zip Archive
- Continuous Value Checking in Variables: A Code Example
- Applying Box Shadow to Custom Shaped SVG Images
- Unable to Read Systemd Process File in Ubuntu 24.04: 'permission denied'
- Resolving Time-Dependent AUC Issues in Plotting: A Comprehensive Guide
- Understanding Docker: When Not to Use Volumes with Docker Containers
- Understanding the Difference: PG_buddy page type assignment with kernel version 5.15.6
- Docker: Apache Config and NPM Installation Failed
- Failed Fetcher Error Every Call to Development Database in Heroku React App (Java, Spring Boot, MySQL Database)
- Adjusting SwiftUI Picker Selection Width
- Converting Billing Address Dropdown to Radio List and Adding New Address Payment Section in Magento 2 Checkout
- Creating a File Upload Form with CodeIgniter's Upload Class: Force Users to Rename Filename on CSV Upload
- Understanding C# Generic Parameter Types, Nested Types, and Interfaces
- Skip to main content
- Select language
- Skip to search
- user-select
This is an experimental technology Because this technology's specification has not stabilized, check the compatibility table for usage in various browsers. Also note that the syntax and behavior of an experimental technology is subject to change in future versions of browsers as the specification changes.
Controls the actual Selection operation. This doesn't have any effect on content loaded as chrome, except in textboxes. A similar property user-focus was proposed in early drafts of a predecessor of css3-ui but was rejected by the working group.
Note: Check the compatibility table for the proper prefixes to use in various browsers.
Note: One of the differences between browser implementations is inheritance. In Firefox, -moz-user-select is not inherited by absolutely positioned elements, but in Safari and Chrome, -webkit-user-select is inherited by those elements.
Note: CSS UI 4 rename user-select: element to contain .
Specifications
Browser compatibility.
[1] In addition to the -moz prefixed support, Gecko 44.0 (Firefox 44.0 / Thunderbird 44.0 / SeaMonkey 2.41) added support for a -webkit prefixed version of the property for web compatibility reasons behind the preference layout.css.prefixes.webkit , defaulting to false . Since Gecko 49.0 (Firefox 49.0 / Thunderbird 49.0 / SeaMonkey 2.46) the preference defaults to true .
[2] See documentation on MSDN .
[3] Chromium bug.
- ::selection
- Safari -webkit-user-select reference documentation
- IE 10 Blog post
- user-select in CSS Basic User Interface Module Level 4 .
Document Tags and Contributors
- CSS Reference
- Mozilla Extensions
- -moz-appearance (-webkit-appearance, appearance)
- -moz-binding
- -moz-border-bottom-colors
- -moz-border-left-colors
- -moz-border-right-colors
- -moz-border-top-colors
- element or as a background image), the SVG image can coordinate with the embedding element (its context) to have the image adopt property values set on the embedding element. To do this the embedding element needs to list the properties that are to be made available to the image by listing them as values of the -moz-context-properties property, and the image needs to opt in to using those properties by using values such as the context-fill value."> -moz-context-properties
- -moz-float-edge
- -moz-force-broken-image-icon
- -moz-image-region
- -moz-orient
- -moz-outline-radius
- -moz-outline-radius-bottomleft
- -moz-outline-radius-bottomright
- -moz-outline-radius-topleft
- -moz-outline-radius-topright
- -moz-stack-sizing
- -moz-text-blink
- -moz-user-focus
- -moz-user-input
- -moz-user-modify
- -moz-window-shadow
- box-direction
- box-flex-group
- box-ordinal-group
- overflow-clip-box
CSS Reference
Css properties, css user-select property.
Prevent text selection of a <div> element:
Definition and Usage
The user-select property specifies whether the text of an element can be selected.
In web browsers, if you double-click on some text it will be selected/highlighted. This property can be used to prevent this.
Browser Support
The numbers in the table specify the first browser version that fully supports the property.
Numbers followed by -webkit- or -moz- specify the first version that worked with a prefix.
Property Values
Related pages.
HTML DOM reference: userSelect property

COLOR PICKER

Contact Sales
If you want to use W3Schools services as an educational institution, team or enterprise, send us an e-mail: [email protected]
Report Error
If you want to report an error, or if you want to make a suggestion, send us an e-mail: [email protected]
Top Tutorials
Top references, top examples, get certified.
-webkit-touch-callout doesn't work on iOS 15
-webkit-touch-callout is not working in iOS 15 mobile Safari. Here is the sample code where this bug is reproducible.
Confirmed. We're facing this same issue with multiple web apps.
I can also confirm.
The magnifier (touch callout) is presented even when there is no text which can be selected, so this definitely seems to be a bug in safari.
The only thing that seems to prevent this is calling event.preventDefault on touchstart . However, this isn't a viable solution since that also disabled scrolling, but it may be a workaround in some cases where scrolling isn't needed.
For me it seems that IOS 15.2 fixed it, but only partially. With user-select: none, a long press doesn't show the magnifier.
However, if you double-tap and hold, it still appears. It seems, there is still no other reliable way except preventDefault. The last one however is not always applicable. Because it also blocks underlying actions, things like buttons with long-press tooltips can become quite broken.
Can't we just get a consistent way to remove this feature completely on elements where it's not needed. We set it to none explicitly for good reason sometimes?
Hey! I faced same problem while working on images copy/share protection (hehe), and I was able to resolve it by adding -webkit-user-select: none to target element's parent. Now it's not selectable and callout won't show up.
Looks like no one’s replied in a while. To start the conversation again, simply ask a new question.
Safari 14.0.1 File Selection button not working
I have a standard web form which has a file selector form field. This has worked for well over 10 years as it's the standard UI presented by Safari. Just noticed today after Safari upgraded to 14.0.1 (on the latest Mojave) that the button is dead: clicking does nothing. This same form continues to work in Chrome. Anyone else see this and have a workaround?
Mac mini 2018 or later
Posted on Nov 15, 2020 9:34 AM
Posted on Nov 19, 2020 3:10 AM
No sign of any action from Apple about this. bazaarsoft's comment suggests they may not fix it.
If nothing has happened by the beginning of next week I shall probably re-install Mojave OS. I hope that will get me back to an earlier version of Safari. It's surprisingly easy to do this if you have a good enough internet connection. See https://support.apple.com/en-us/HT204904 Follow instructions for Intel processor. That page refers to re-installing Big Sur, but note that if you start up the computer holding ⌘-R to enter MacOS Recovery it will offer to re-install the version of MacOS you are currently using, i.e. Mojave
Loading page content
Page content loaded
Nov 19, 2020 3:10 AM in response to Ellyni
Jan 5, 2021 3:29 AM in response to bazaarsoft
I have filled a report : on https://www.apple.com/feedback
-------------------------------------
Safari Version 14.0.2 (14610.3.7.1.10)
macOS 10.14.6 (18G7016)
BUG : an upload button will not open a file requester, instead, I can drag and drop a file on the button and it works. This is very annoying.
the affected page html code is that : <input type="file" name="whatever">
Please fix this bug.
Sincerely Yours : Alex.
Feb 1, 2021 5:28 AM in response to bazaarsoft
Same problem is still present in Safari 14.0.2 as well. I now can't use Campaign Monitor to build HTML emails as the standard browsing window doesn't appear so I can't upload graphics etc. Had to move across to Google Chrome for this task, I'd prefer not to have to but Apple doesn't seem interested in fixing this annoying bug.
See this other thread on the subject:
https://discussions.apple.com/thread/252081151
Nov 25, 2020 6:28 PM in response to bazaarsoft
Nov 16, 2020 11:56 AM in response to bazaarsoft
I was told by an Apple advisor on a long phone call regarding this, that the update 14.0.1 was meant only for the Big Sur roll out and that Mojave users should not have updated. I was sent the update through Apple's update notification, so I think they screwed up.
Nov 18, 2020 5:41 PM in response to bazaarsoft
I'm having the same problem. Upgraded to 14.0.1 with Mojave. Works just fine in Firefox. I'm still looking for a work around! Have you found one yet?
I should also mention that my husband is running Catalina and Safari 14.0.1. His file upload buttons work just fine.
Nov 19, 2020 10:56 AM in response to Antony Warren
I just downloaded the Mojave installer from the App Store, reinstalled Mojave and then upgraded everything (security patches, etc) except Safari 14.0.1, so I'm back to Safari 14.0.0 and won't make the same mistake twice.
Nov 20, 2020 3:38 PM in response to Skibster
Yes, I have done the same successfully. Re-install Mojave, then go to Software Update from System Preferences twice, first to do Security Update 2020-005 and Supplemental Update 10.14.6, then Security Update 2020-006 but NOT Safari 14.0.1
The Security Updates take quite a long time, during which nothing seems to be happening, but if you wait long enough they do work.
My Safari file uploads work normally again now
Nov 25, 2020 4:15 PM in response to bazaarsoft
I am having the same issue. The main effect it is having is that I am a professor and it makes the course management software for my university (Blackboard) unusable with Safari. I now have to remember to use Firefox to sign in so that I can upload files to the CMS. The file chooser button just does nothing on Safari. I had been assuming this was just a problem with Blackboard as it is generally a clunky such-and-such, but just now I discovered that the same problem is happening to me on another site (the Dreamwidth journaling platform), so that is when I realized it is a more widespread Safari problem.
Dec 2, 2020 10:34 PM in response to hankaberle
Strange advise. Apples general advice from pretty much the beginning of Mac OS X (at least) is that you shall always run the latest available version. If it's only meant for Big Sur, the update would only be released for Big Sur. I think it's simply down to some silly bug that will hopefully be fixed. Mojave is still supported, so I see no reason they wouldn't address this.
Dec 12, 2020 4:18 AM in response to Antony Warren
I saw it before posting, but didn't wanted to deal with the hassle. Need my computer for work and didn't have the time to spend on reinstalls in order to get back a basic browser functionality. Does no one at Apple test this stuff before releasing?
Which version of Safari do you use now after the Mojave reinstall? I like the new things in 14, but this problem is annoying.
Dec 14, 2020 4:48 PM in response to bazaarsoft
Just adding my voice to this thread... Safari 14.0.2 still has the same problem on MacOS Mojave 10.14.6... no file upload buttons on any web pages will do anything. Those offering drag-and-drop options work with drag-and-drop.
Would be nice to see Apple fix this. And soon!
Dec 16, 2020 8:36 AM in response to bazaarsoft
As previously mentioned, drag and drop works on pages that have this functionality, but some people may not be aware that you can usually drag and drop a file onto the File Upload button itself , even if the web page isn't specifically coded to accept drag and drop uploads.
This works anywhere that a standard HTML file input button is used. e.g.
(If the upload button has been modified by Javascript or CSS, it still may not work though.)
Dec 18, 2020 12:57 AM in response to bazaarsoft
Updated Safari to 14.0.2 on Mojave yesterday and now WeTransfer is broken in the same way. Hitting the "upload files" button no longer works. Very annoying. Suspect it's time to ditch Safari. Thanks Apple.
Dec 28, 2020 7:21 AM in response to bazaarsoft
This is a huge problem, source code :
The button is displayed but does not open the file requester pop up window.
The button accepts drag and drop, but that does not make the situation less problematic.
The page works with firefox and chrome.
Safari version is Version 14.0.1 (14610.2.11.51.10)
This bug is new, it's probably from the last security or safari update :
Security Update 2020-006:
Version: 10.14.6
Source: Apple
Install Date: 07/12/2020 12:27
Version: 14.0.1
Install Date: 26/11/2020 17:43
If Safari isn't loading websites or quits on your iPhone, iPad, or iPod touch
If you can't load a website or webpage, or Safari quits unexpectedly, follow these steps.
Connect to a different network
Try to load a website, like www.apple.com , using cellular data. If you don't have cellular data, connect to a different Wi-Fi network , then load the website.
If you're using a VPN (Virtual Private Network), check your VPN settings . If you have a VPN turned on, some apps or websites might block content from loading.
Restart your device
Turn off your device and turn it on again.
Restart your iPhone
Restart your iPad
Restart your iPod touch
Clear website data
You can clear website data occasionally to improve Safari performance.
Go to Settings > Safari.
Tap Clear History and Website Data.
Tap Clear History to confirm.
Turn on JavaScript
Turn on JavaScript if it's not already on.
Go to Settings > Safari > Advanced.
Turn on JavaScript.
Get more help
If the issue continues and only affects a certain website or webpage, check if you have Private Relay turned on. You can temporarily turn off Private Relay in iCloud Settings . If Safari still doesn't load websites and you tried all of these steps, contact the website developer for more help.
Explore Apple Support Community
Find what’s been asked and answered by Apple customers.
Contact Apple Support
Need more help? Save time by starting your support request online and we'll connect you to an expert.

We explain and teach technology, solve tech problems and help you make gadget buying decisions.
10 Best Ways to Fix Outlook Not Working on Safari
Parth Shah is an evergreen freelance writer covering how-tos, app guides, comparisons, listicles, and troubleshooting guides on Android, iOS, Windows, Mac, and smart TV platforms. He has over five years of experience and has covered 1,500+ articles on GuidingTech and Android Police. In his free time, you will see him binge-watching Netflix shows, reading books, and traveling.
Although the default Mail app on Mac supports Outlook, many prefer the web version to glance over their inbox quickly. That said, some users have complained about Outlook not loading on Safari for Mac. If you are among the affected ones, check the top tricks to fix Outlook not working on Safari.
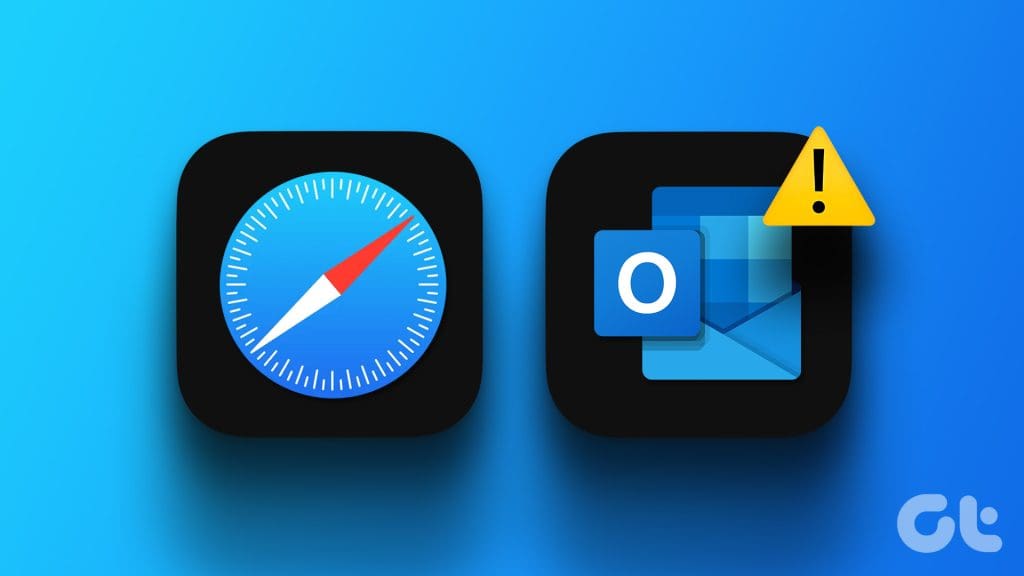
Outlook not loading on Safari can break your workflow and affect productivity hours. Before you miss an important email or an upcoming sales meeting, check the tips below to troubleshoot the problem in no time.
1. Reload the Tab
Before we explore advanced troubleshooting tricks, try reloading the Outlook tab once. You can place your cursor on the address bar at the top and hit the refresh icon. Continue reading if you still can’t get Outlook to load on Safari.
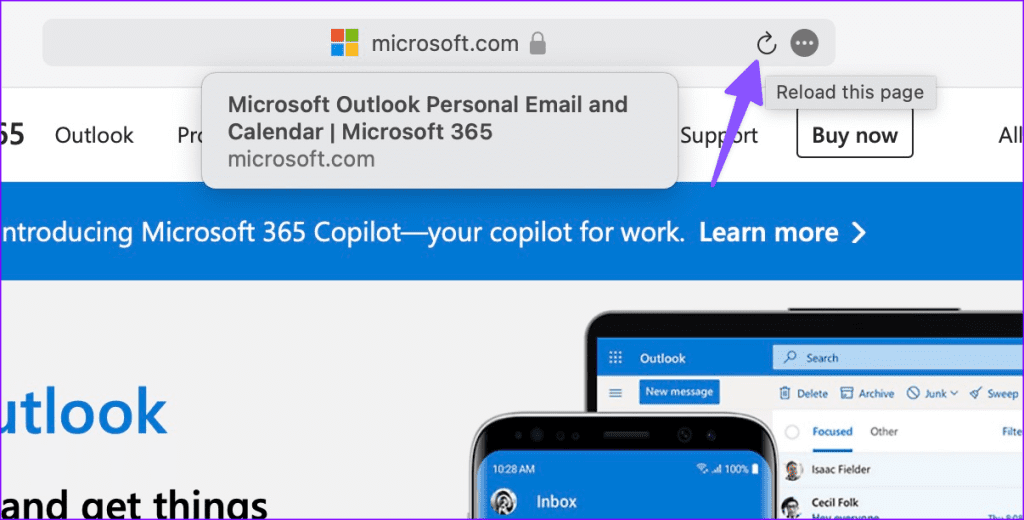
2. Restart Safari
Safari glitches can prevent you from loading Outlook and other websites on Mac. You can completely stop Safari from running in the background and launch it again to access your Outlook account. To force quit an app on Mac, you will need to use the Activity Monitor utility. Here’s how.
Step 1: Press the Command + Space keys to open the Spotlight Search and type Activity Monitor. Hit the Return key.
Step 2: Find Safari on the list and select it. Once done, press the X mark at the top.
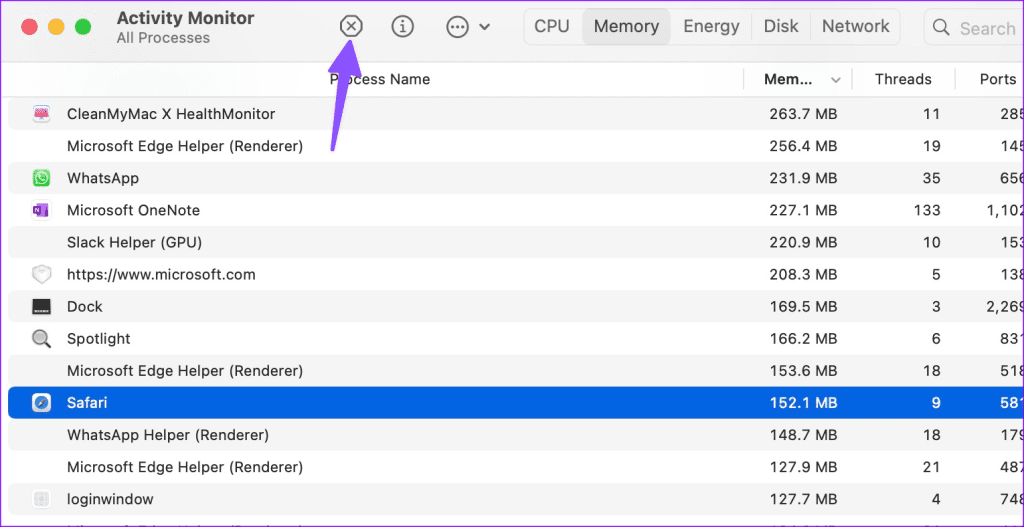
Relaunch Safari and try visiting Outlook again.

3. Check Network Connection
A sketchy network connection on your Mac may prevent Safari from loading the Outlook tab properly. You need to ensure robust internet speeds on your Mac and try again.
If your Mac has Wi-Fi problems , check our dedicated guide to fix the problems. You can also pick one of the Ethernet adapters for your MacBook to enjoy glitch-free internet speeds. It can be a boon for people working in Wi-Fi dead zones.
4. Close Other Safari Tabs
When you have dozens of tabs open in Safari, they may consume considerable memory in the background and prevent the app from loading Outlook properly. You should close other Safari tabs and try your luck with Outlook again.
5. Close Other Apps
This tip is for Mac users who have only 8GB of RAM. Although macOS has swap memory that uses SSD to extend your device’s RAM, sometimes the default behavior might not be enough to keep your running apps smooth. In that case, you should consider closing other apps to enhance performance.
Step 1: Launch Activity Monitor on Mac (check the steps above).
Step 2: Move to the Memory tab and check your Mac’s physical and used memory.
Step 3: Find resource-hungry apps running in the background.
Step 4: Select such apps and hit X at the top.
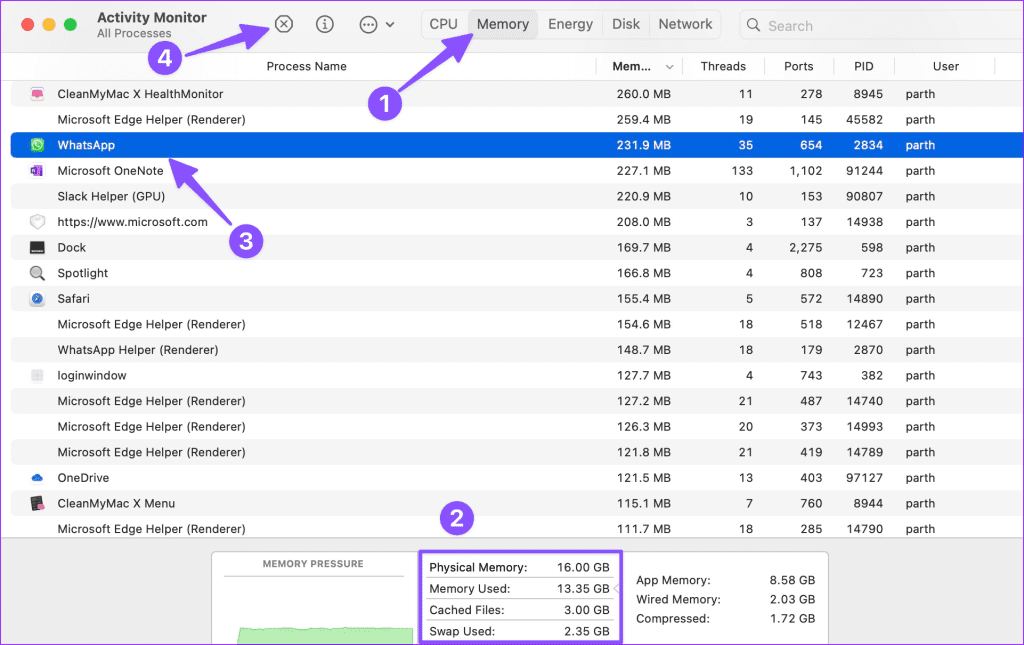
6. Disable iCloud Private Relay
If you are an Apple One or iCloud+ subscriber, the system enables iCloud Private Relay for Safari in the background. It’s a privacy feature that reroutes your Safari traffic through an Apple-branded server to hide your IP address from advertisers. As such, you can try disabling Private Relay to get Outlook to load on the Safari browser.
Step 1: Click the Apple icon in the menu bar and open Settings.
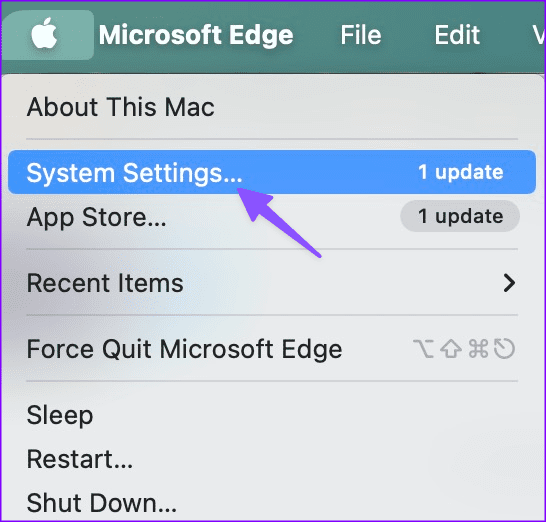
Step 2: Select your Apple ID. Click iCloud.
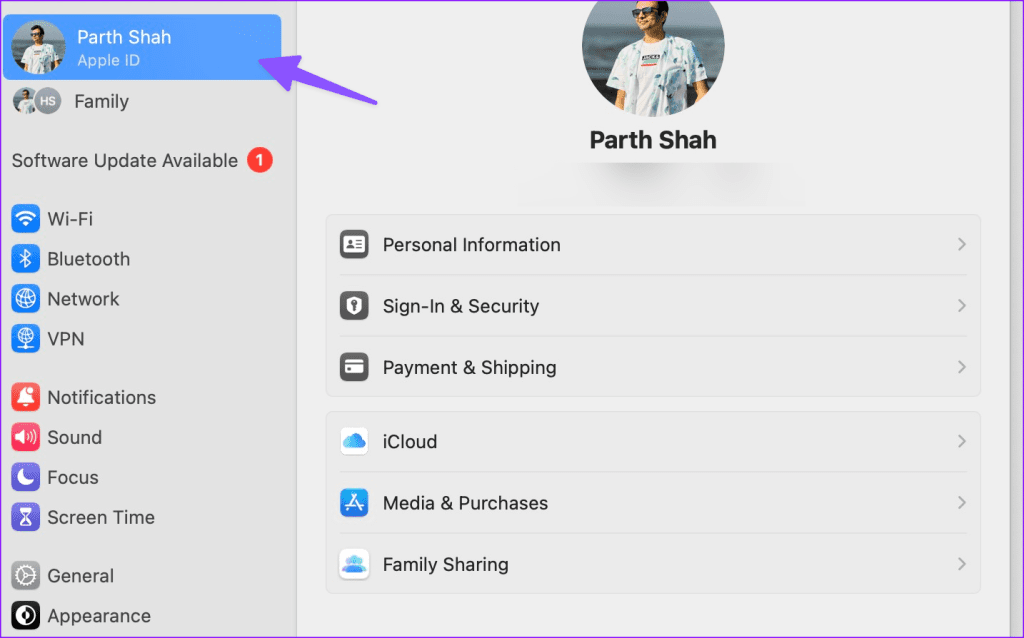
Step 3: Select Private Relay.
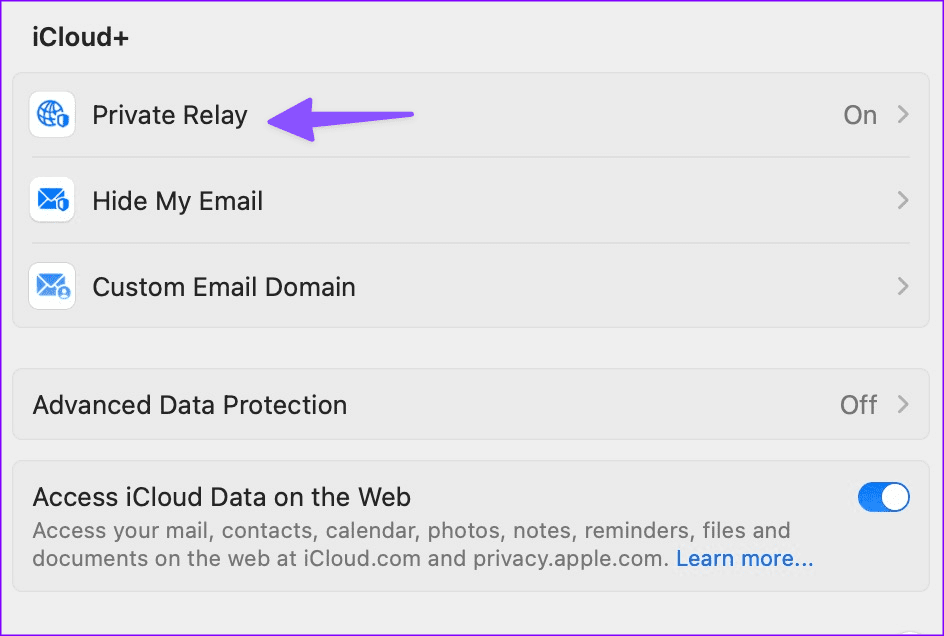
Step 4: Disable the toggle from the following menu.
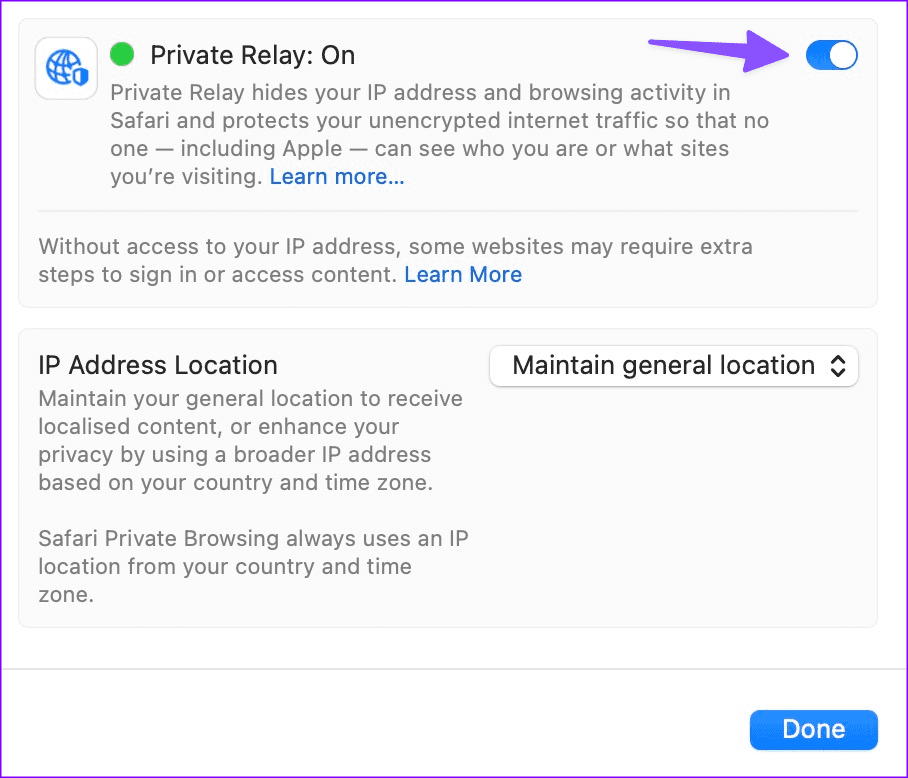
Force restart Safari and load Outlook without any issues.
7. Check Outlook Servers
If the Outlook servers are down, you won’t be able to use the service on any platform. You can visit Downdetector and search for Outlook to confirm the issue. If the server-side outage is real, wait for the company to troubleshoot the problem.
8. Update macOS
Apple updates Safari with macOS builds. A buggy macOS version Mac may hamper your web-browsing experience. Consequently, you should update macOS to the latest version and see if the problem persists.
Step 1: Head to Mac System Settings.
Step 2: Scroll to General and select Software Update. Download and install the latest macOS update.
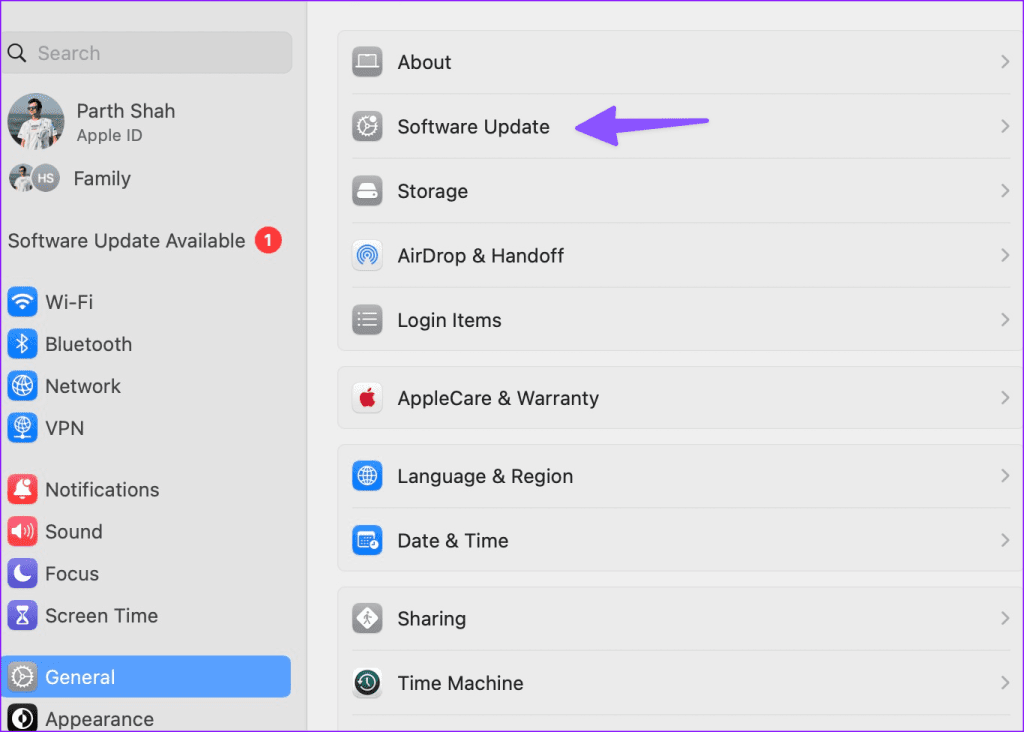
9. Use Another Mac Browser
There is no shortage of third-party web browsers on the Mac platforms. If Safari is having difficulty loading Outlook, switch to Google Chrome or Microsoft Edge and enjoy a smooth web-browsing experience.
10. Setup Outlook With Mail Apps
If none of the tricks work, you should considering setting up Outlook with the default Mail app on Mac.
Step 1: Navigate to Mac System Settings. Scroll to Internet Accounts.
Step 2: Select Add Account.
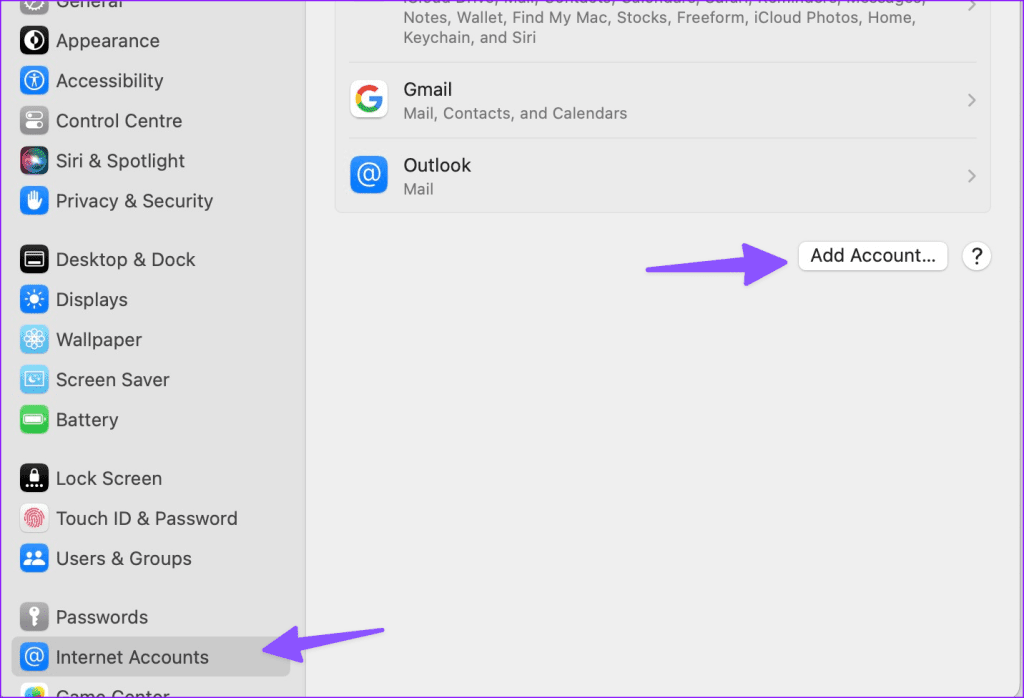
Step 3: Click Mail account and enter your Outlook login details.
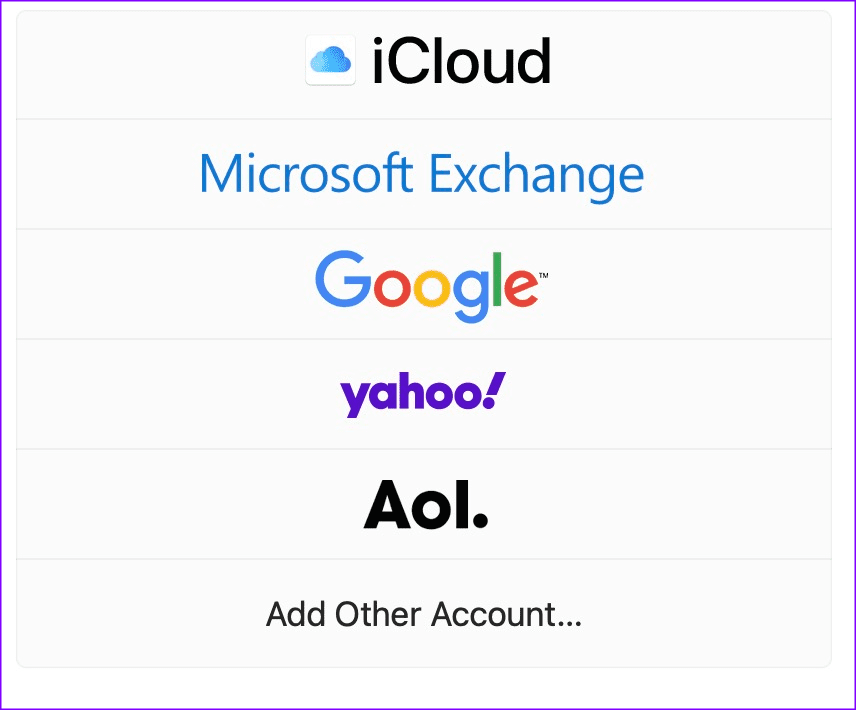
Step 4: Your Outlook account should appear now. Click on it.
Enable the Mail toggle. Now, launch the Mail app to check your Outlook inbox.
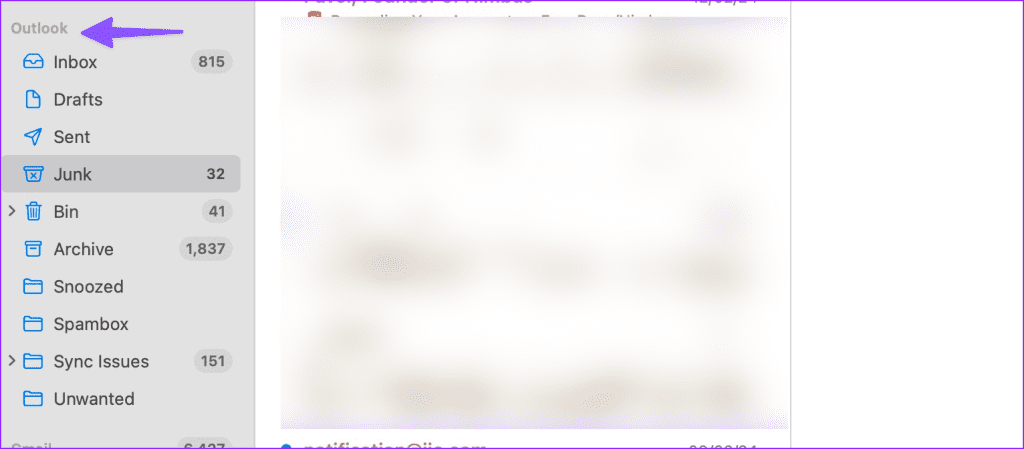
Manage Your Outlook Emails on Mac
Microsoft has done a commendable job with Outlook for the web. It combines your Outlook tasks, notes, calendars, and more in an easy-to-use UI. Hopefully, some of the aforementioned solutions fixed the issue on your end. Which trick worked for you? Share your experience with other readers in the comments below.
Was this helpful?
Last updated on 15 February, 2024
The above article may contain affiliate links which help support Guiding Tech. However, it does not affect our editorial integrity. The content remains unbiased and authentic.

The article above may contain affiliate links which help support Guiding Tech. The content remains unbiased and authentic and will never affect our editorial integrity.
DID YOU KNOW
More in Mac

How to Disable Dark Mode in Windows 10, macOS, Android, and iOS

Top 3 Ways to Limit Battery Charge on a MacBook
Join the newsletter.
Get Guiding Tech articles delivered to your inbox.
10 Ways to Fix Safari Not Working on an iPhone
Follow these simple troubleshooting steps to fix Safari if it isn’t working properly on your iPhone.
Safari is the native browser for iPhones, iPads, and MacBooks. It comes pre-installed on almost every Apple device, and it's designed to be fast and efficient for them. However, there are times when Safari doesn't work.
When this happens, it usually means there's a setting or software issue. There are even cases where you might not be able to access the internet at all on your iPhone or iPad. Luckily, there are a variety of things you can try to get Safari working again.
1. Restart Your Device
You hear it all the time—turn your device off and on again. While this may sound too simple to work, restarting your iPhone or iPad has been known to clear your usable memory, which can speed up Safari.
If Safari is frozen or just a blank white screen, restarting your iPhone or iPad can also fix these problems. Before you try anything else, just make sure you cover the basics.
If you're new to Safari or Apple devices, you might want to check out our beginner's guide to Safari for iPhone and iPad users .
2. Turn Off Safari Suggestions
Turning off Safari Suggestions is one of the simplest and most common fixes for Safari not loading or crashing on an Apple device. While we aren't sure why this works, many users have reported that turning this off fixes the problem.
To turn off suggestions, head to Settings > Safari > Safari Suggestions and turn this off. You can also turn off Search Engine Suggestions while you're there too, as some users reported this also fixes the issue.
Some users have also said that blocking Safari popups on your iPhone can improve the memory usage of Safari. So, you may also want to give this a try.
If this fixes your issue, then you're all set. If not, try the following steps.
3. Turn On Cellular Data for Safari
If you're frequently connected to Wi-Fi, you may have cellular data off for Safari to save internet data. While helpful, if your Wi-Fi isn't functioning right, connecting to cellular data could fix your issue.
To do this, head to Settings > Cellular > Safari and turn this on. If it was off, this was most likely the cause of your issue. Alternatively, you can turn off Wi-Fi if you're connected and just connect with cellular data. If you can connect this way, that means there's a network issue with your Wi-Fi network.
4. Edit Your Screen Time Settings
If you've ever changed your Screen Time settings or blocked certain websites through Screen Time, try turning these settings off. To block websites, you need to enable Content Restrictions which can inadvertently block websites you still want to use. If you can't load a link from an email or text message, this could also be a sign that content restrictions are on.
To fix this issue, head to Settings > Screen Time > Content & Privacy Restrictions and turn this option off. If it was on, then this was most likely your issue. If it was off already, proceed to the next fix.
5. Clear All Safari's Data
If you frequently use Safari, you might have a lot of data stored within the app, making it fail to load correctly. This is especially true if you're using an iPhone or iPad with a lower storage capacity. If you get low storage notifications, this fix could resolve your issue.
To clear Safari's data, head to Settings > Safari > Clear History and Website Data . This will erase all extra data in the Safari app. Some users report this works, but you'll need to do it often if you can't eliminate storage space elsewhere on your iPhone.
6. Update iOS to the Latest Version
Some users have reported that updating iOS resolves issues with Safari. Whether Safari isn't loading, is crashing, or just isn't connecting to websites, try updating iOS on your iPhone .
Apple does a great job of fixing widespread issues with iOS updates. So, if there is an issue that Apple is aware of, it could get fixed by a subsequent update.
7. Reset Your Network Settings
If you've had issues with your network before, like not getting service or pages timing out, resetting your Network Settings could help.
To reset the Network Settings on your iPhone or iPad, head to Settings > General > Transfer or Reset iPhone (iPad) > Reset > Reset Network Settings . This will reset only your Network Settings and won't erase any other data on your iPhone.
After you finish this, try opening Safari to see if it's working again. If not, proceed to the next fix.
8. Reset to Factory Default Settings
If all else fails, you can try resetting your iPhone to the default settings. This will erase all the data on your iPhone, and you'll have to set it up from scratch. However, this is also a very effective way to resolve all kinds of software problems. To do this, head to Settings > General > Transfer or Reset iPhone (iPad) > Erase All Content and Settings .
After resetting to the default settings, test out the Safari app before you install your usual apps. If Safari is working then but stops working when a certain app is installed, that means the app installed is interfering with Safari.
If Safari isn't working when you have a fresh install, make sure you didn't restore a backup of your iPhone or iPad . If you restored a backup, there could be something interfering with Safari that transferred over. If you reset your device without a backup and Safari still doesn't work, you can try one of the two last troubleshooting steps.
9. Turn On JavaScript
JavaScript is on by default on most iOS devices. However, if you're having issues with Safari, it's likely that JavaScript is off. Sometimes, one might turn JavsScript off as some websites might not support it.
If you've turned JavaScript off or want to check if it's off and turn it back on, head to Settings > Safari > Advanced on your iOS or iPadOS device.
10. Use an Alternative Browser
If the above fixes didn't work, then unfortunately, there might be an iOS bug with Safari, and you'll need to wait for the next update and hope it's patched. Until then, you can try using an alternative browser to access the internet on your device. There are many great browsers available in the App Store that can cater to your needs.
Be sure to check back for iOS updates and see if Apple has addressed the bug. You can also start a new discussion in the Apple Discussions Community to see if anyone else is experiencing the same issue.
Safari Not Working on Your iPhone or iPad? It's Most Likely a Software Issue
Cracked screens and broken buttons are easy to diagnose as we can instantly see what's wrong. But when Safari or other apps on your iPhone stop working, that usually means a software issue is at play.
You can usually fix these issues by updating iOS, changing your settings, or resetting your device. However, if the issue still isn't fixed after trying everything above, you might need to post in the Apple forum about your issue for more help.
- Create an email message
- Suggested recipients
- Use @mentions
- Create a signature
- Add attachments
- Check spelling
- Add a reaction
- Out of office replies
- Delay or schedule
- Recall a message
- Automatic forwarding
- Read receipt
- Save a file or draft
- Change display name
- Create a folder
- Use inbox rules
- Conditional formatting
- Use Favorites
- Custom views
- Message font size
- Message list view
- Focused Inbox
- View as conversations
- Filter and sort messages
- Number of messages
- Chat with recipients
- Share an email
- Status in Outlook
- Phishing and suspicious behavior
- Blocked senders
- Protected messages
- Open a protected message
- More to explore

Create and add an email signature in Outlook
In Outlook, you can create one or more personalized signatures for your email messages. Your signature can include text, links, pictures, and images (such as your handwritten signature or a logo).
Note: If the steps under this New Outlook tab don't work, you may not be using new Outlook for Windows yet. Select Classic Outlook and follow those steps instead.
Create and add an email signature
On the View tab, select View Settings .
Select Accounts > Signatures .
Select New signature , then give it a distinct name.
In the editing box below the new name, type your signature, then format it with the font, color, and styles to get the appearance you want.
Select Save when you're done.
With your new signature selected from the list above the editing box, go to Select default signatures and choose whether to apply the signature to new messages and to replies and forwards.
Select Save again.
Note: If you have a Microsoft account, and you use Outlook and Outlook on the web or Outlook on the web for business, you need to create a signature in both products.
Create your signature and choose when Outlook adds a signature to your messages
If you want to watch how it's done, you can go directly to the video below .
Open a new email message.

Under Select signature to edit , choose New , and in the New Signature dialog box, type a name for the signature.
Under Edit signature , compose your signature. You can change fonts, font colors, and sizes, as well as text alignment. If you want to create a more robust signature with bullets, tables, or borders, use Word to create and format your signature text, then copy and paste it into the Edit signature box. You can also use a pre-designed template to create your signature. Download the templates in Word, customize with your personal information, and then copy and paste into the Edit signature box.

You can add links and images to your email signature, change fonts and colors, and justify the text using the mini formatting bar under Edit signature .
You can also add social media icons and links in your signature or customize one of our pre-designed temlates. For more information, see Create a signature from a template .
To add images to your signature, see Add a logo or image to your signature .
Under Choose default signature , set the following options.
In the E-mail account drop-down box, choose an email account to associate with the signature. You can have different signatures for each email account.
You can have a signature automatically added to all new messages. Go to in the New messages drop-down box and select one of your signatures. If you don't want to automatically add a signature to new messages, choose (none). This option does not add a signature to any messages you reply to or forward.
You can select to have your signature automatically appear in reply and forward messages. In the Replies/forwards drop-down, select one of your signatures. Otherwise, accept the default option of (none).
Choose OK to save your new signature and return to your message. Outlook doesn't add your new signature to the message you opened in Step 1, even if you chose to apply the signature to all new messages. You'll have to add the signature manually to this one message. All future messages will have the signature added automatically. To add the signature manually, select Signature from the Message menu and then pick the signature you just created.
Add a logo or image to your signature
If you have a company logo or an image to add to your signature, use the following steps.
Open a new message and then select Signature > Signatures .
In the Select signature to edit box, choose the signature you want to add a logo or image to.

To resize your image, right-click the image, then choose Picture . Select the Size tab and use the options to resize your image. To keep the image proportions, make sure to keep the Lock aspect ratio checkbox checked.
When you're done, select OK , then select OK again to save the changes to your signature.
Insert a signature manually
If you don't choose to insert a signature for all new messages or replies and forwards, you can still insert a signature manually.
In your email message, on the Message tab, select Signature .
Choose your signature from the fly-out menu that appears. If you have more than one signature, you can select any of the signatures you've created.
See how it's done

Top of page
Note: Outlook on the web is the web version of Outlook for business users with a work or school account.
Automatically add a signature to a message
You can create an email signature that you can add automatically to all outgoing messages or add manually to specific ones.
Select Settings at the top of the page.
Select Mail > Compose and reply .
Under Email signature , type your signature and use the available formatting options to change its appearance.
Select the default signature for new messages and replies.
Manually add your signature to a new message
If you've created a signature but didn't choose to automatically add it to all outgoing messages, you can add it later when you write an email message.
In a new message or reply, type your message.

If you created multiple signatures, choose the signature you want to use for your new message or reply.
When your email message is ready, choose Send .
Note: Outlook.com is the web version of Outlook for users signing in with a personal Microsoft account such as an Outlook.com or Hotmail.com account.
Related articles
Create and add an email signature in Outlook for Mac
Create an email signature from a template

Need more help?
Want more options.
Explore subscription benefits, browse training courses, learn how to secure your device, and more.

Microsoft 365 subscription benefits

Microsoft 365 training

Microsoft security

Accessibility center
Communities help you ask and answer questions, give feedback, and hear from experts with rich knowledge.

Ask the Microsoft Community

Microsoft Tech Community

Windows Insiders
Microsoft 365 Insiders
Find solutions to common problems or get help from a support agent.

Online support
Was this information helpful?
Thank you for your feedback.

IMAGES
VIDEO
COMMENTS
Learn how to use the user-select property to control the text selection behavior in Safari browser from the answers of other developers.
3 min read. If in CSS, " user-select: none " is not working for you, then you could try the following: Check Browser Compatibility; Check Child's user-select Value; Disable pointer-events. If none of these help, then you might want to check for browser-specific issues. For example, due to a bug in Chrome v62, user-select might not work as expected.
The text can be selected by the user. The content of the element shall be selected atomically: If a selection would contain part of the element, then the selection must contain the entire element including all its descendants. If a double-click or context-click occurred in sub-elements, the highest ancestor with this value will be selected.
Although Firefox, Chrome and Safari support it all through, the implementations are slightly different, in Firefox, when one does mousedown on the given element and drags along it to copy text, the cursor remains default type (i.e if it was originally cross-hair it remains cross-hair during the drag, if it was pointer, it remains pointer), whereas in Chrome and Safari, the cursor turns ...
The issue with Webkit user select not working on buttons in Safari was first reported in August 2021. The problem occurs when developers use the Webkit user select property to prevent text selection within a button element. In Safari, the property does not work as intended, and text within the button can still be selected. ...
user-select in CSS Basic User Interface Module Level 4. Controls the actual Selection operation. This doesn't have any effect on content loaded as chrome, except in textboxes. A similar property user-focus was proposed in early drafts of a predecessor of css3-ui but was rejected by the working group.
Definition and Usage. The user-select property specifies whether the text of an element can be selected. In web browsers, if you double-click on some text it will be selected/highlighted. This property can be used to prevent this. Default value:
Displaying properties in Safari. There is a CSS appearance property used to display an element using a platform-native styling based on the users' operating system's theme. To make it work on Safari, we must set the appearance property to its "none" value. Also, use -WebKit-and -Moz-vendor prefixes.. Let's see an example, where we use this trick to make the border-radius property work on ...
-webkit-touch-callout is not working in iOS 15 mobile Safari. Here is the sample code where this bug is reproducible. ... With user-select: none, a long press doesn't show the magnifier. However, if you double-tap and hold, it still appears. It seems, there is still no other reliable way except preventDefault. The last one however is not always ...
how to block "screensaver.app" pop-up in Safari 12.1.1 Yesterday and today, each time Safari 12.1.1 is opened, an annoying pop-up jumps to the centre of the screen: "ScreenSaver.app" wants access to control "Safari.app". Allowing control will provide access to documents and data in "Safari.app", and to perform actions within that app. Clicking the "Don't Allow" button closes the ...
Make sure the webpage is open. In the Safari app on your Mac, choose Safari > Preferences, then click Security. Make sure the Enable JavaScript checkbox is selected. Click Websites. On the left, click Content Blockers. Make sure Off is chosen in the pop-up menu next to the website.
Reload the page. From the menu bar in Safari, choose View > Reload Page. Or press Command-R. If Safari doesn't reload the page, quit Safari, then try again. If Safari doesn't quit, you can press Option-Command-Esc to force Safari to quit. If Safari automatically reopens unwanted pages, quit Safari, then press and hold the Shift key while ...
Open Safari: Start by launching the Safari browser on your Mac.; Access Preferences: In the menu bar at the top of the screen, click "Safari" and then select "Settings" from the dropdown menu.; Go to the Advanced Tab: In the Preferences window, navigate to the "Advanced" tab.; Enable the Develop Menu: At the bottom of the Advanced tab, check the box next to "Show Develop menu in ...
Safari 14.0.1 File Selection button not working. I have a standard web form which has a file selector form field. This has worked for well over 10 years as it's the standard UI presented by Safari. Just noticed today after Safari upgraded to 14.0.1 (on the latest Mojave) that the button is dead: clicking does nothing.
Connect to a different network. Try to load a website, like www.apple.com, using cellular data. If you don't have cellular data, connect to a different Wi-Fi network, then load the website. If you're using a VPN (Virtual Private Network), check your VPN settings. If you have a VPN turned on, some apps or websites might block content from loading.
Here's how you can turn off Safari Search Suggestions on iPhone or iPad. Step 1: Open the Settings app and open Safari. Step 2: Toggle off 'Search Engine Suggestions'. That is how you can ...
Here's how. Step 1: Press the Command + Space keys to open the Spotlight Search and type Activity Monitor. Hit the Return key. Step 2: Find Safari on the list and select it. Once done, press the ...
Luckily, there are a variety of things you can try to get Safari working again. 1. Restart Your Device. You hear it all the time—turn your device off and on again. While this may sound too simple to work, restarting your iPhone or iPad has been known to clear your usable memory, which can speed up Safari.
4. When things like interacting with the DOM fail, it usually is related to how events fire synchronously / asynchronously in different contexts (react vs onclick), and browsers even (with Safari having weird optimisations sometimes). I'm guessing it'll just work by making it async, like: import React from "react"; import ReactDOM from "react-dom";
Under Choose default signature, set the following options.. In the E-mail account drop-down box, choose an email account to associate with the signature. You can have different signatures for each email account. You can have a signature automatically added to all new messages. Go to in the New messages drop-down box and select one of your signatures. If you don't want to automatically add a ...
It's working as expected on desktop, Android, iOS Chrome, but sometimes in iOS Safari when typing into the box, no text enters, even though the field has focus and the cursor is flashing (doesn't happen very often, but seems to happen all the time for some users). ... By default in safari browser, user-select:text does not work. We need to ...