- PRO Courses Guides New Tech Help Pro Expert Videos About wikiHow Pro Upgrade Sign In
- EDIT Edit this Article
- EXPLORE Tech Help Pro About Us Random Article Quizzes Request a New Article Community Dashboard This Or That Game Popular Categories Arts and Entertainment Artwork Books Movies Computers and Electronics Computers Phone Skills Technology Hacks Health Men's Health Mental Health Women's Health Relationships Dating Love Relationship Issues Hobbies and Crafts Crafts Drawing Games Education & Communication Communication Skills Personal Development Studying Personal Care and Style Fashion Hair Care Personal Hygiene Youth Personal Care School Stuff Dating All Categories Arts and Entertainment Finance and Business Home and Garden Relationship Quizzes Cars & Other Vehicles Food and Entertaining Personal Care and Style Sports and Fitness Computers and Electronics Health Pets and Animals Travel Education & Communication Hobbies and Crafts Philosophy and Religion Work World Family Life Holidays and Traditions Relationships Youth
- Browse Articles
- Learn Something New
- Quizzes Hot
- This Or That Game New
- Train Your Brain
- Explore More
- Support wikiHow
- About wikiHow
- Log in / Sign up
- Computers and Electronics
- Internet Browsers
- Safari Browser

3 Easy Ways to Transfer and Import Bookmarks with Safari
Last Updated: April 8, 2024 Fact Checked
Importing Chrome or Firefox Bookmarks (Desktop)
Importing a bookmarks file (desktop), importing bookmarks to safari (mobile), troubleshooting.
This article was co-authored by wikiHow staff writer, Rain Kengly . Rain Kengly is a wikiHow Technology Writer. As a storytelling enthusiast with a penchant for technology, they hope to create long-lasting connections with readers from all around the globe. Rain graduated from San Francisco State University with a BA in Cinema. This article has been fact-checked, ensuring the accuracy of any cited facts and confirming the authority of its sources. This article has been viewed 165,123 times. Learn more...
Are you trying to back up or import your bookmarks to Safari? It's an easy process if you're using a computer! If you want to sync your bookmarks to your iPhone or iPad, you'll need to do a few extra steps. This wikiHow article teaches you how to import bookmarks to Safari whether you're moving from Google Chrome, Firefox, or any other browser.
Quick Tips to Move Your Safari Bookmarks
To import bookmarks from another browser in Safari, click File , Import From , and then select a browser. You can also export your bookmarks into an HTML file in Chrome, Firefox, or another browser, and then import it with Safari.

- Use this method if you want to import bookmarks from Google Chrome or Mozilla Firefox into Safari on your Mac device.
- If this is your first time opening Safari, importing from Chrome or Firefox can be automatic if you choose Keep your imported items . If you didn't opt for that, continue reading to manually import bookmarks from Chrome and Firefox.

- If this button is greyed out and unclickable, make sure Chrome or Firefox is not open in the background.
- If you imported passwords, you may need to enter your admin password before you can continue.

- Click ⋮ in the top-right corner.
- Hover over Bookmarks and lists .
- Click Bookmark manager .
- Click Export bookmarks . [3] X Research source
- Select a save location.
- Click ☰ in the top-right corner.
- Click Bookmarks .
- Click Manage bookmarks .
- Click Import and Backup .
- Click Export Bookmarks to HTML… [4] X Research source

- Imported bookmarks will appear under "Bookmarks" in the sidebar. [7] X Research source

- Safari is unavailable for Windows devices.

- Enter your password if prompted.

- You may need to tap Show all to see it. [12] X Research source

Community Q&A
- Keep a copy of your bookmarks' HTML file on hand as a backup in case you lose your bookmarks. Thanks Helpful 0 Not Helpful 0
- You can continue to add bookmarks to your library from within Safari by pressing ⌘ Command + D . Thanks Helpful 0 Not Helpful 0
- To see a non-Safari browser's favorites on mobile, export that browser's HTML file to your desktop, import it into Safari, and then sync your mobile with iCloud. Thanks Helpful 0 Not Helpful 0

You Might Also Like

- ↑ https://edu.gcfglobal.org/en/safari/bookmarking-in-safari/1/
- ↑ https://support.google.com/chrome/answer/96816?hl=en
- ↑ https://support.mozilla.org/en-US/kb/export-firefox-bookmarks-to-backup-or-transfer
- ↑ https://support.apple.com/en-al/guide/safari/ibrw1015/mac
- ↑ https://support.apple.com/en-us/102314
- ↑ https://support.apple.com/guide/iphone/bookmark-favorite-webpages-iph42ab2f3a7/ios
About This Article

1. Open Safari. 2. Go to the File tab and hover over Import From . 3. Click Google Chrome or Firefox . 4. Select the items you want to import. 5. Click Import . Did this summary help you? Yes No
- Send fan mail to authors
Is this article up to date?

Featured Articles

Trending Articles

Watch Articles

- Terms of Use
- Privacy Policy
- Do Not Sell or Share My Info
- Not Selling Info
wikiHow Tech Help Pro:
Level up your tech skills and stay ahead of the curve
- Tech Gift Ideas for Mom
- Hot Tech Deals at Target Right Now
How to Import Bookmarks and Other Browsing Data to Firefox
Transfer your bookmarks to Firefox
:max_bytes(150000):strip_icc():format(webp)/ScottOrgera-f7aca23cc84a4ea9a3f9e2ebd93bd690.jpg)
What to Know
- Select Library > Bookmarks > Show All Bookmarks > Import and Backup > Import Data from Another Browser .
- The Import Wizard will start. Select the browser that has your desired source data, and select Next .
- Choose what you want to import and select Next again. When the import process finishes, choose Finish .
The Firefox web browser offers an array of features, along with thousands of extensions, making it one of the more popular browsers. If you are new to Firefox, you may want to import website bookmarks from a different browser, such as Safari or Chrome .
How to Import Bookmarks to Firefox
Transferring your Bookmarks or Favorites to Firefox is a fairly easy process. It can be completed in a couple of minutes. This tutorial walks you through the process.
Open Firefox and select the Library icon, located to the right of the Search bar.
Select Bookmarks .
When the drop-down menu appears, select Show All Bookmarks .
You can use a keyboard shortcut to open the same window. In Windows , press Ctrl + Shift + B . On a Mac , press Command + Shift + B . In Linux , press Ctrl + Shift + O .
The All Bookmarks section of the Firefox Library interface displays. Select the Import and Backup button, indicated by an icon with an up and down arrow.
A drop-down menu appears, containing the following options.
- Backup : Allows you to back up your Firefox Bookmarks as a JSON file.
- Restore: Allows you to restore your Bookmarks from a previous date and time or from a saved JSON file.
- Import Bookmarks from HTML : Allows you to import Bookmarks that were saved in HTML format, whether from Firefox or another browser.
- Export Bookmarks to HTML : Allows you to store your Firefox Bookmarks in an HTML file.
- Import Data from Another Browser : Opens the Firefox Import Wizard, which allows you to import Bookmarks, Favorites, cookies, history , and other data components from another browser. For the purposes of this tutorial, we will select this option.
The Firefox Import Wizard should be displayed, overlaying the main browser window. The first screen of the wizard lets you select the browser from which you wish to import data. The options shown vary depending on which browsers are installed on your computer, as well as which are supported by the Firefox import functionality.
Select the browser that contains your desired source data, and select Next (or Continue on macOS). You can repeat this import process multiple times for different source browsers if necessary.
The Items to Import screen displays, which allows you to select which browsing data components you wish to migrate to Firefox. The items listed vary, depending on the source browser and the data available. If an item is accompanied by a check mark, it will be imported. To add or remove a check mark, select it.
Once you are satisfied with your selections, select Next (or Continue on macOS). The import process begins. The more data you transfer, the longer it takes. Once complete, a confirmation message lists the data components that were imported. Select Finish (or Done on macOS) to return to the Firefox Library interface.
Firefox now contains a new Bookmarks folder, containing the transferred sites, as well as the other data you chose to import.
Get the Latest Tech News Delivered Every Day
- How to Import Bookmarks and Other Data to the Opera Browser
- How to Delete Bookmarks in Any Browser
- How to Back Up Firefox Bookmarks
- How to Use the PS4 Web Browser
- How to Import Bookmarks to Google Chrome
- How to Uninstall Firefox
- How to Import Your Browser Favorites Into Microsoft Edge
- Manage Browsing History and Private Data in Firefox
- The Top 10 Internet Browsers for 2024
- How to Delete Bookmarks on Chrome
- How to Back up Chrome Bookmarks
- How to Always Show the Google Chrome Bookmarks Bar
- How to Sync Chrome Bookmarks
- How to Manage History and Browsing Data on iPhone
- Back up or Move Your Safari Bookmarks to a New Mac
- Manage and Delete Browsing Data in Microsoft Edge
Import bookmarks
This article explains how to import bookmarks from an HTML file or from another browser into Firefox or SeaMonkey . The imported bookmarks will be added to the current bookmarks.
- See Backing up and restoring bookmarks - Firefox if you want to back up your bookmarks or restore bookmarkbackups in JSON format (Firefox 3 and above).
- 1 Import from file
- 2.1.1 To export your IE Favorites to a file
- 2.2 From MSN Explorer
- 2.3 From Netscape Navigator 9
- 2.4 From Netscape 8
- 2.5 From Opera
- 2.6 From Safari
- 2.7 From SBC Yahoo! Browser
- 2.8 From Avant Browser
- 2.9 From AOL 8 or 9
- 2.10 From Google Chrome
- 4 External links
Import from file
You can use the Import feature of the Bookmarks Manager to import bookmarks stored in an HTML file:
- Mozilla Suite/SeaMonkey 1.x: "Bookmarks -> Manage Bookmarks -> Tools -> Import"
- SeaMonkey 2: "Bookmarks -> Manage Bookmarks -> Tools -> Import -> File"
- Firefox 2 and below: "Bookmarks -> Organize (or Manage) Bookmarks -> File -> Import -> From File"
- Firefox 3 and above: "Bookmarks -> Organize Bookmarks (or Show all Bookmarks)-> Import and Backup -> Import HTML... -> from an HTML File"
Browse to the folder containing the bookmarks HTML file, select the file you wish to import and click "open". The imported bookmarks will be added to your existing bookmarks.
Firefox users who don't wish to keep their existing bookmarks can start in Firefox Safe Mode , select the option, "Delete all bookmarks except for backups" (Firefox 3.6 and above) or "Reset bookmarks to Firefox defaults" (Firefox 3.5 and below), and then choose "Make Changes and Restart", before importing the bookmarks HTML file.
You can import a bookmarks file from a number of different sources, as long as the file is in HTML format. Examples include:
- Bookmarks file created using the Export feature of the Bookmarks Manager .
- bookmark.htm file exported from Internet Explorer ( see below ).
- bookmarks.html file from another Mozilla Suite, SeaMonkey, or Firefox profile or profile backup .
- bookmarks.html file from a Netscape Navigator 9 profile ( see below )
- bookmarks-(date).html file from the bookmarkbackups folder of a Firefox 2 profile. Important: Starting in Firefox 3, files in the bookmarkbackups folder are stored in JSON format (e.g., "bookmarks-(date).json") and cannot be imported.
On Windows and Linux, the profile folder for Mozilla applications is hidden by default. See this article if you need help viewing or searching for hidden files and folders.
Note: In Firefox 3, imported bookmarks are added to the end of your Bookmarks Menu. This means, for instance, that bookmarks from exported Firefox 3 bookmarks will have the imported bookmark folders (Bookmarks Toolbar, Bookmarks Menu, and Unsorted Bookmarks) added to the end of the existing Bookmarks Menu and you will have to check the nesting and move wanted imported bookmarks where you want them and remove any unwanted folders and bookmarks left over from the import. To restore your Firefox 3 bookmarks to a state before the import you can use the "Import and Backup -> Restore" option in the Library window and select an available backup.
Import from another browser
Firefox includes an Import Wizard that can be accessed via "File -> Import". You can use the Firefox Import Wizard to automatically import bookmarks and other data from installed browsers such as Internet Explorer, Opera, and Netscape 6-7-Mozilla Suite (which includes SeaMonkey 1.x). Only use the following instructions in Firefox if the Import Wizard doesn't work. Note : If you use Firefox 3.5 or newer in Private Browsing mode then the "File -> Import" item is grayed and not available.
From Internet Explorer
On Windows, Mozilla Suite and SeaMonkey will automatically import Internet Explorer "Favorites" when first installed and (in Mozilla Suite/SeaMonkey 1.x) whenever you create a new profile .
You can manually import your IE Favorites but you have to first use Internet Explorer to export the Favorites to a file, then use the Mozilla Suite SeaMonkey or Firefox Bookmarks Manager to import it.
To export your IE Favorites to a file
- Open Internet Explorer
- Press the "Alt" key to show the IE menu toolbar, if the menu bar is hidden (File, Edit, View, Favorites, Tools, and Help menu items).
- In the IE menu bar, go to "File -> Import and Export..."
- Follow the prompts to export your IE favorites to a file, which will be named "bookmark.htm" by default.
- After you've finished exporting your IE Favorites to a file, use the Mozilla Suite/SeaMonkey or Firefox Bookmarks Manager and import the file .
Note: Specific steps to export your IE Favorites to a file will depend on your IE version. Check Internet Explorer Help (from the IE Help menu) or read this article .
From MSN Explorer
Go to the "Convert bookmark file" web page at http://www.linkagogo.com/go/Convert?informat=msn&outformat=netscape to convert the MSN Explorer file "favorites.xml" ( input format) into a "Netscape (also Mozilla and Firefox)" HTML file ( output format) . (If you have problems locating the "favorites.xml" file on your computer, read the "MSN Explorer users" section of the web page and this article .) After converting, use "File -> Save Page as" to save the output. You can then import the HTML file you just saved into your Mozilla browser using the "Import from file" feature of the Bookmarks Manager (see above). You can alternately try the MSN Favorites Export Toolkit, available from http://www.mainsoft.fr/en/downloads.htm to convert the MSN Explorer file (favorites.xml) into a Netscape bookmarks file (bookmark.htm) which you can then import into your Mozilla browser (details here ).
See this MozillaZine forum thread for additional information.
From Netscape Navigator 9
Use the "Import from file" feature of the Mozilla Suite/SeaMonkey or Firefox Bookmarks Manager as explained above , to import the "bookmarks.html" file from the Netscape Navigator 9 profile folder. On Windows 2000/XP, the profile folder is located here:
- C:\Documents and Settings\<Windows login user name>\Application Data\Netscape\Navigator\Profiles\<Profile name>
See the Netscape release notes for other Navigator 9 profile folder locations. Important: On Windows 2000/XP/Vista and Linux, you will need to show hidden files and folders .
From Netscape 8
Use the "Import from file" feature of the Mozilla Suite/SeaMonkey or Firefox Bookmarks Manager ( explained above ) to import the "bookmarks.html" file from the Netscape 8 profile folder. On Windows 2000/XP, the Netscape 8 profile folder is located here:
- C:\Documents and Settings\<Windows login user name>\Application Data\Netscape\NSB\Profiles\<Profile name>
Important: On Windows 2000 and later you will need to show hidden files and folders .
If Firefox Import Wizard doesn't work, you can use a third-party bookmarks manager like Bookmark Converter ( alternate link ) to import your Opera bookmarks and export them back out as a HTML file. You can then import the bookmarks HTML file into Firefox or Mozilla Suite by using the Import feature of the Bookmarks Manager, as explained above .
From Safari
Firefox imports Safari settings automatically. Just go to File > Import... and select Safari. In the next window, check the boxes of what you want to import. For example, your Safari Bookmarks will appear in Firefox's Bookmarks menu as "From Safari." Whatever other bookmarks you had on your Safari Bookmarks Bar will automatically appear on your Firefox Bookmarks Bar, too.
Other possibilities, if you're using older versions of Firefox, Mozilla Suite and/or Safari, are given below.
You need third-party software to export Safari bookmarks such as Safari Bookmark Exporter (works with Mac OS X Tiger) [1] [2] .
But why use software when you have what you need, activate Debug... Quit Safari and launch the Terminal. Enter this in the Terminal window:
This adds a Debug menu to Safari.
Launch Safari and from this self-same Debug menu choose Export Bookmarks and save the resulting Safari Bookmarks.html file to a convenient location.
Launch Firefox or Mozilla Suite and import the bookmarks file as explained above . In Firefox, choose Manage (or Organize) Bookmarks from the Bookmarks menu. When the Bookmarks Manager window appears, choose Import from the File menu. In the resulting sheet, choose From File and click Next. In the Import Bookmark File dialog box that appears, navigate to your saved Safari Bookmarks.html file and click Open.
From SBC Yahoo! Browser
How do I import/export my bookmarks?
From Avant Browser
Avant Browser uses the same Favorites as Internet Explorer [3] [4] so you would open Internet Explorer, go to "File > Import and Export...", then click Next and export your IE Favorites to an HTML file, as explained above . Then you would import that file using the "Import from file" feature of the Mozilla Suite/SeaMonkey or Firefox Bookmarks Manager ( see above ).
From AOL 8 or 9
Use this widget http://www.linkagogo.net/go/Convert?informat=aol&outformat=netscape
From Google Chrome
In Google Chrome, click the "Tools" menu and select "Bookmark Manager". In the Bookmark Manager, click "Tools -> Export bookmarks". Choose a name and location for the bookmarks file and click "Save". Google Chrome will export your bookmarks as an HTML file. (e.g., "bookmarks.html"). [5] You can then import that file using the "Import from file" feature of the Mozilla Suite/SeaMonkey or Firefox Bookmarks Manager ( see above ).
- Export bookmarks
- Lost bookmarks
- Sorting and rearranging bookmarks - Firefox
External links
- Importing bookmarks and other data from other browsers (Firefox Support)
- Importing Bookmarks from an HTML File (Firefox Support)
- PlainOldFavorites - Extension for using Internet Explorer Favorites directly from Firefox
- The Bookmark Converter : Windows only. Supports IE, Firefox, Mozilla, Netscape, Opera ( alternate link )
- Bookmark Bridge : Supports IE, Firefox, Mozilla, Opera, Konqueror.
- Bookmark Manager : Supports IE, Mozilla, Netscape, Opera.
- LinkaGoGo Bookmarks Converter : Supports: IE, Mozilla, Netscape, Opera and others.
- Migration (browser)
Navigation menu
Page actions.
- View source
Personal tools
- Recent changes
- Random page
- Help about MediaWiki
- What links here
- Related changes
- Special pages
- Printable version
- Permanent link
- Page information
- This page was last edited on 18 July 2012, at 14:54.
- Privacy policy
- About MozillaZine Knowledge Base
- Disclaimers
The Tech Edvocate
- Advertisement
- Home Page Five (No Sidebar)
- Home Page Four
- Home Page Three
- Home Page Two
- Icons [No Sidebar]
- Left Sidbear Page
- Lynch Educational Consulting
- My Speaking Page
- Newsletter Sign Up Confirmation
- Newsletter Unsubscription
- Page Example
- Privacy Policy
- Protected Content
- Request a Product Review
- Shortcodes Examples
- Terms and Conditions
- The Edvocate
- The Tech Edvocate Product Guide
- Write For Us
- Dr. Lynch’s Personal Website
- The Edvocate Podcast
- Assistive Technology
- Child Development Tech
- Early Childhood & K-12 EdTech
- EdTech Futures
- EdTech News
- EdTech Policy & Reform
- EdTech Startups & Businesses
- Higher Education EdTech
- Online Learning & eLearning
- Parent & Family Tech
- Personalized Learning
- Product Reviews
- Tech Edvocate Awards
- School Ratings
How to Fill a Flask: 8 Steps
3 ways to treat skin disease in hamsters, 4 ways to socialize a lory or lorikeet, how to water a christmas tree: 11 steps, 3 ways to make a professional rap music video, 9 simple ways to talk nerdy to someone, how to massage a baby: 15 steps, 3 ways to get rid of suckers from your rose bush, 11 simple ways to ask someone to kiss you, how to create your first java program on ubuntu linux, how to import bookmarks into firefox.

Mozilla Firefox is a popular web browser used by many people. One of the great features of Firefox is the ability to import bookmarks from other browsers or computer systems. Importing bookmarks can save a lot of time and effort as you don’t have to re-create bookmarks manually. In this article, we’ll discuss how to import bookmarks into Firefox.
Step 1: Export bookmarks from another browser
If you’re using another web browser like Chrome or Safari, you need to export your bookmarks first. Exporting is a process of creating a file that contains all your bookmarks. Here’s how you can export bookmarks from other browsers.
– In Google Chrome : Click the three dots in the top right corner, go to Bookmarks, and then click on Bookmark manager. Next, click on the three dots in the top right corner of the screen, scroll down to “Export bookmarks,” and choose the location you want to save your bookmarks file.
– In Safari : Click on File and then Export bookmarks. Choose the location where you want to save the bookmarks file.
Step 2: Import bookmarks into Firefox
Once you have exported the bookmarks, you can proceed with importing them into Firefox.
– Open Firefox, click the menu button with the three horizontal bars in the top right corner of the browser window.
– Click on Bookmarks, and then click on Show all Bookmarks. You can also press Ctrl + Shift + B.
– In the Library window that appears, click on the Import and Backup drop-down menu, and then select Import bookmarks from HTML.
– Next, locate the bookmarks file you exported from your previous browser or computer, and click on Open.
– Firefox will then import all the bookmarks from the file, and they will appear in the Library window.
Step 3: Organize your bookmarks
After importing bookmarks, you may want to organize them in specific folders. To create a new folder, click on the New Folder button in the Library window. You can also right-click on the bookmark bar and select New Folder from the context menu.
Drag bookmarks to the new folder as desired. You can also use the Move option if you want to move bookmarks from one folder to another.
Final thoughts
Importing bookmarks into Firefox is a straightforward process. With just a few simple steps, you can easily import bookmarks from other browsers or devices. Once you’ve organized your bookmarks, you’ll be able to quickly access all your favorite websites.
The 8 Best Uses of Excel in ...
How to change your browser’s default search ....
Matthew Lynch
Related articles more from author.

Ways to Improve Your Reaction Times When Gaming

How to Turn Airplane Mode On or Off on Android

How to Create a Bootable USB From an ISO: Useful Tools
How to Unblock a Number on an iPhone

How to Fix It When YouTube TV Isn’t Working on Fire Stick

How to Fix “Not Enough USB Controller Resources” Error on a Windows Computer
Safari User Guide
- Change your home page
- Import bookmarks, history and passwords
- Make Safari your default web browser
- Go to websites
- Find what you’re looking for
- Bookmark web pages that you want to revisit
- See your favourite websites
- Use tabs for web pages
- Pin frequently visited websites
- Play web videos
- Mute audio in tabs
- Pay with Apple Pay
- Autofill credit card info
- Autofill contact info
- Keep a Reading List
- Hide ads when reading articles
- Translate a web page
- Download items from the web
- Share or post web pages
- Add passes to Wallet
- Save part or all of a web page
- Print or create a PDF of a web page
- Customise a start page
- Customise the Safari window
- Customise settings per website
- Zoom in on web pages
- Get extensions
- Manage cookies and website data
- Block pop-ups
- Clear your browsing history
- Browse privately
- Autofill username and password info
- Prevent cross-site tracking
- View a Privacy Report
- Change Safari preferences
- Keyboard and other shortcuts
- Troubleshooting
Import bookmarks and passwords from other browsers in Safari on Mac
If Google Chrome or Mozilla Firefox is your default browser, you can automatically import your bookmarks, history and passwords when you first start using Safari, or manually import them later.
You can also import bookmarks that were exported in HTML format from Mozilla Firefox, Google Chrome and some other web browsers. And you can import passwords that were exported to a CSV file from a password app or another browser.
Imported bookmarks appear after your existing bookmarks.
Imported history appears with your existing history.
Imported passwords go into your iCloud Keychain, so you can autofill sign-in information on websites.
Open Safari for me
Automatically import from Chrome or Firefox
If this is the first time you’ve opened Safari after using Google Chrome or Mozilla Firefox, a message at the bottom of the start page asks you if you want to keep imported items.
Select an option:
Keep your imported items: Safari keeps your imported bookmarks, history and passwords from Chrome and Firefox.
Remove your imported items: Safari removes your imported items.
Decide later: Return to the start page and import the items at another time. To see the start page, choose Bookmarks > Show Start Page.
Manually import items from Chrome or Firefox
You can do this any time after you start using Safari, even if you imported items already.
You must have Chrome or Firefox installed on your Mac to import.
Select the items you want to import.
Click Import.
Import a bookmarks file
Select the HTML file to import.
After you import bookmarks, they appear in the sidebar under Bookmarks in a new folder whose name begins with “Imported” and ends with the date.
Import a passwords file
Select the CSV file to import.
Enter the login password for your Mac.
If a password you’re importing doesn’t match a password you’ve saved to your Mac, you can see the related account, username and password saved to your Mac, then choose which one to keep. See At least one password wasn’t imported .
Click Delete “ filename .csv” to protect the security of your accounts.
WARNING: The CSV file is not encrypted and anyone reading the file can see your passwords.
Export a bookmarks file
The exported file is called “Safari Bookmarks.html”.
To use the exported bookmarks in another browser, import the file named “Safari Bookmarks.html”.
Export a passwords file
Click Export Passwords.
WARNING: Your passwords are exported to a CSV file. The CSV file is not encrypted and anyone reading the file can see your passwords.
Enter a name and choose a location for the CSV file, then click Save.
To use the exported passwords in another browser, import the CSV file you created.
How to import and export bookmarks between Safari, Firefox, and Chrome on Mac
Learn how to copy bookmarks between Safari, Firefox, and Chrome on your Mac if you want to switch to another browser or have all your bookmarks everywhere.
If you’re preparing your Mac for work or school, then getting your browser ready is part of that process. One piece of it is making sure you have the bookmarks you need, regardless of which browser you’re using. This is especially crucial if you’re someone like me who uses more than one browser, depending on the task.
While bookmarks can certainly be ever-changing, that initial setup with the ones you need is a good start. This tutorial shows you how to import and export bookmarks between Safari, Firefox, and Chrome to get you set up quickly.
Import bookmarks in Safari
You can import bookmarks to Safari directly from Firefox or Chrome or a saved HTML file.
1) Click File > Import From from the menu bar and choose the browser or import a file.
2) If you choose to import from Firefox or Chrome, you’ll be asked if you want to import extra items like your history and passwords. Make your selections and click Import .
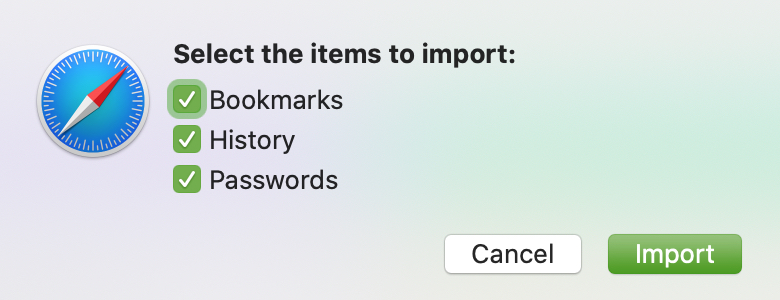
3) If you choose to import a file (Bookmarks HTML File), browse for it and click Import .
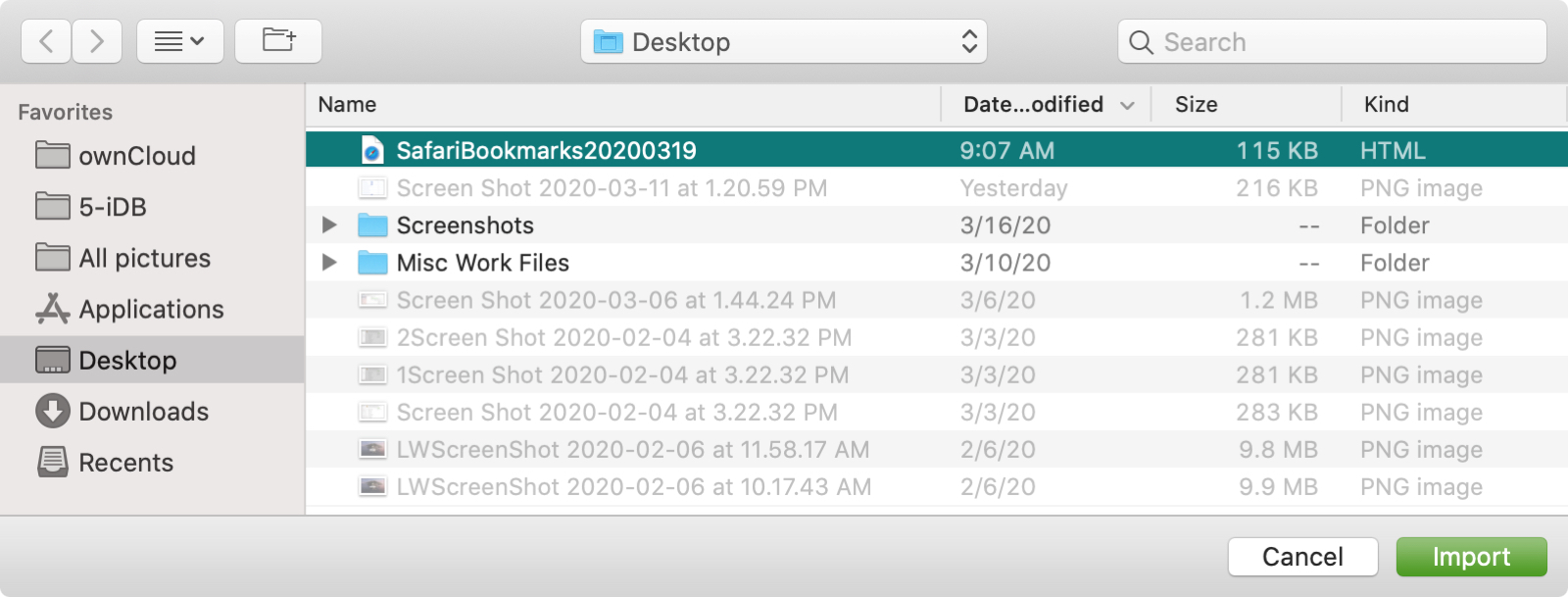
Export bookmarks in Safari
Exporting your bookmarks from Safari couldn’t be easier. So open Safari and follow these steps.
1) Click File > Export > Bookmarks from the menu bar.
2) By default, the file is named Safari Bookmarks , but you can change this if you like.
3) Choose the location to save your bookmarks file and click Save .
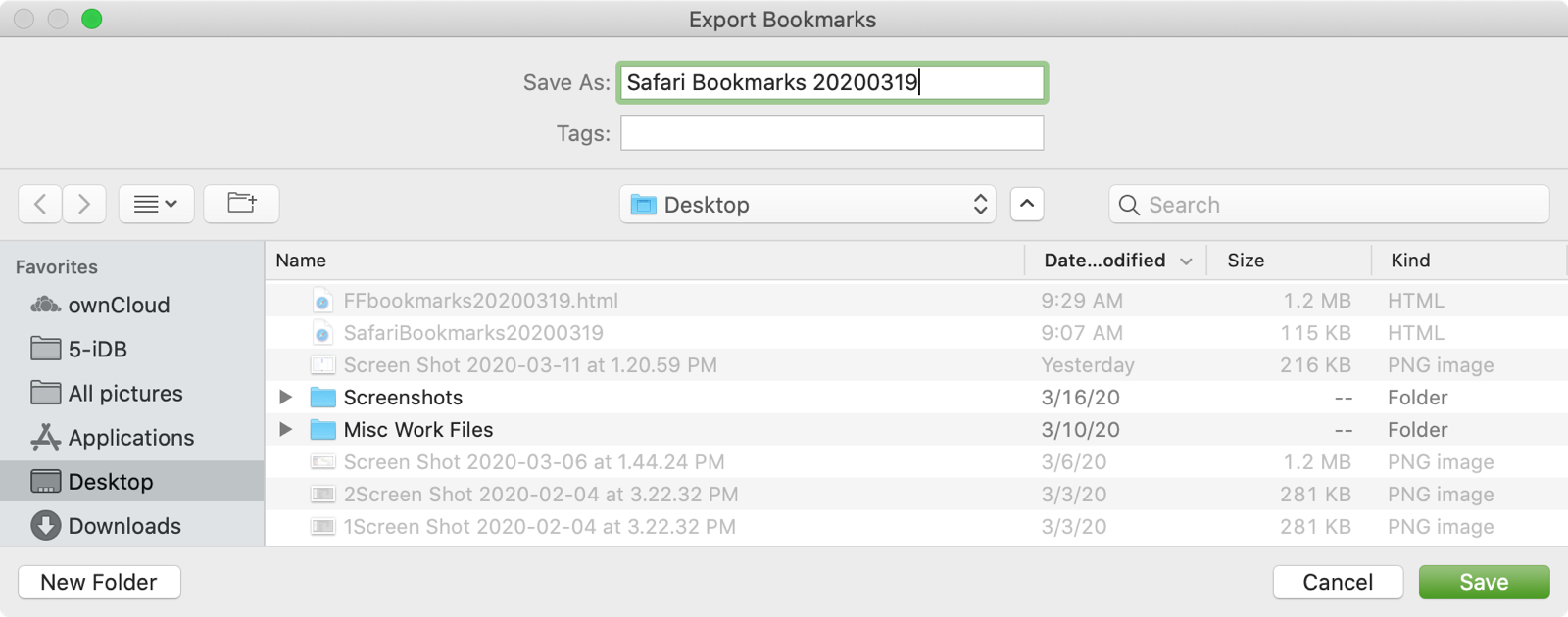
Import bookmarks in Firefox
If you want to import bookmarks to Firefox from Safari or Chrome, this is simple.
1) Open Firefox on Mac and click File > Import From Another Browser from the menu bar.
2) Select either Safari or Chrome and click Continue .
3) You can import all available data or use the plus button and choose the items you want to import. Note that these may be different depending on the browser but can include bookmarks, browsing history, saved logins and passwords, or other data. Click Import .
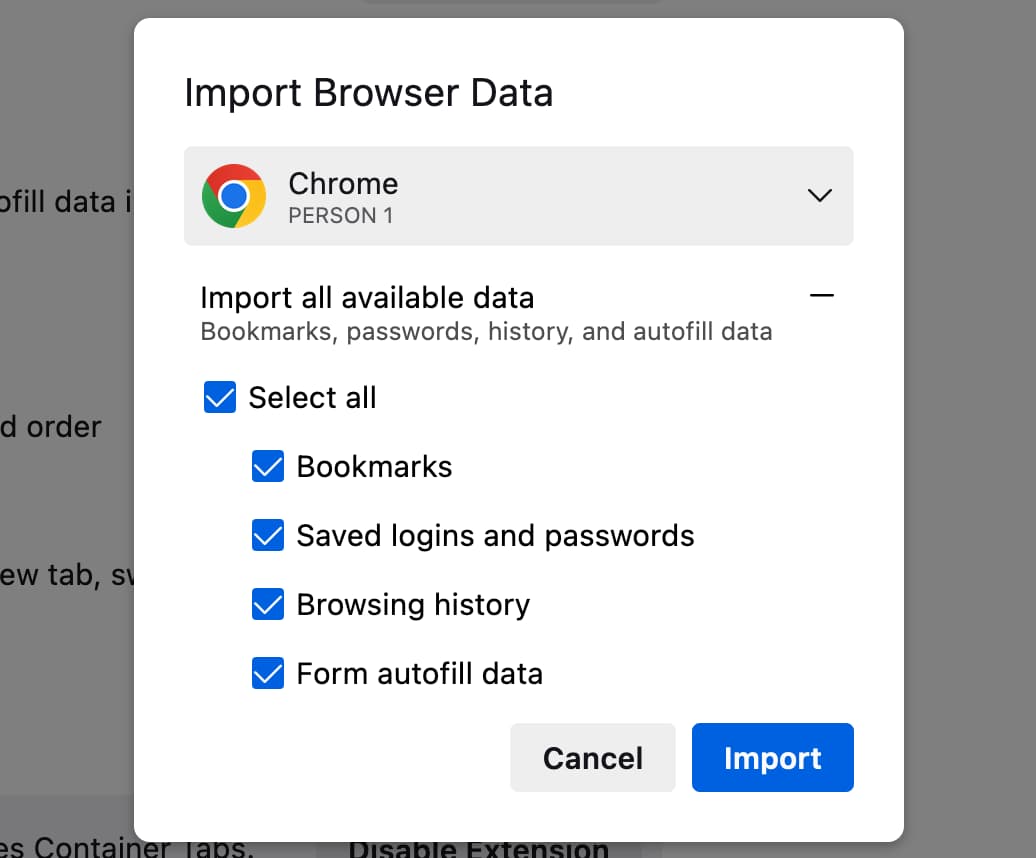
Import from a file
1) If you want to import bookmarks from a file instead, you can follow the above steps, click the arrow icon next to the browser, and select Bookmarks from HTML file .
Alternatively, you can click Bookmarks > Manage Bookmarks from the top menu bar and then click the two arrow icon followed by Import Bookmarks from HTML . (You’ll notice the option to import from another browser is also in this area.)
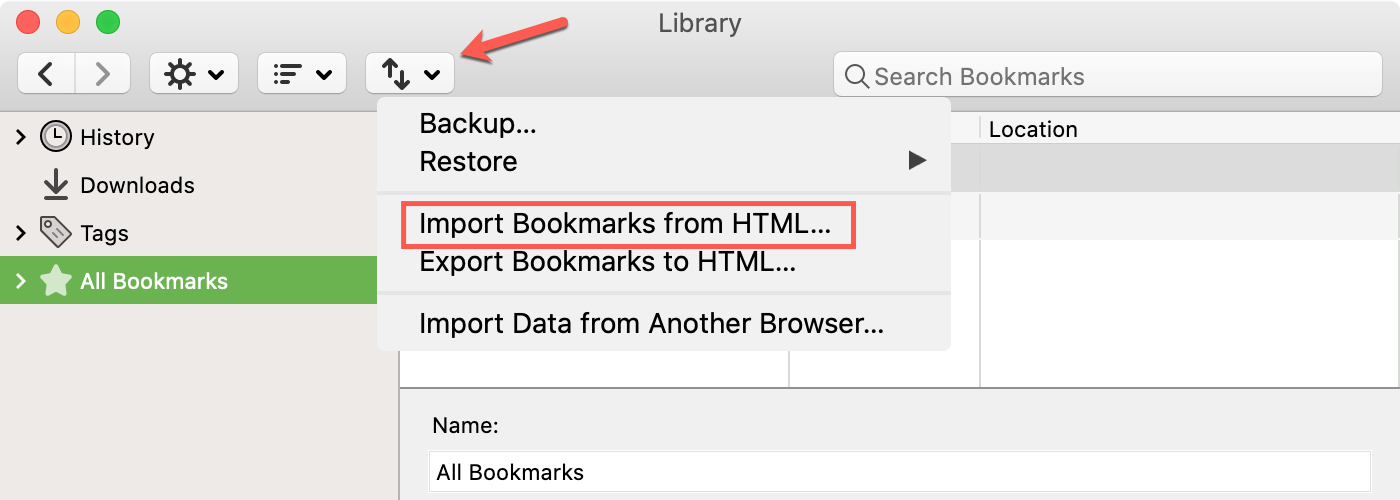
2) Browse for and select the file and click Open .
Export bookmarks in Firefox
1) Open Firefox and click Bookmarks > Manage Bookmarks from the top menu bar.
2) In the Library window that opens, click the two-arrow button, and select Export Bookmarks to HTML .
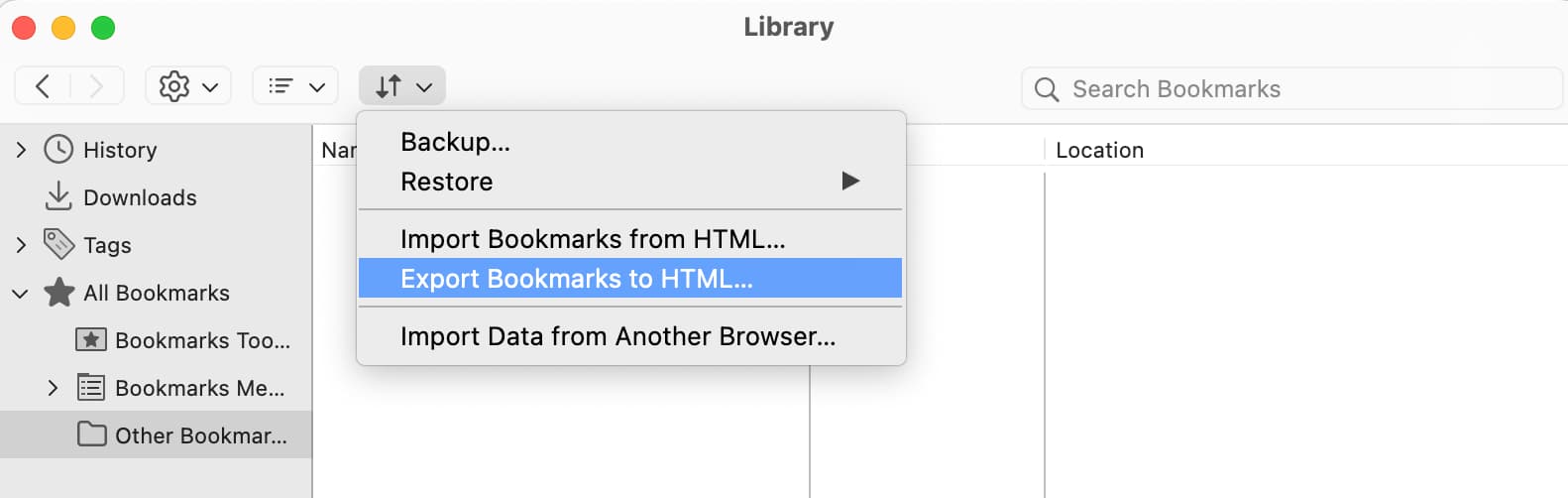
3) The default name for the file is bookmarks , but you can change that if you like.
4) Choose a location for the file and click Save .
Import bookmarks in Chrome
1) Open Google Chrome and click Chrome > Import Bookmarks and Settings from the menu bar.
2) You can select Firefox and then choose additional items to import, like browsing history and saved passwords. Remember, these options differ depending on the browser. Click Import .
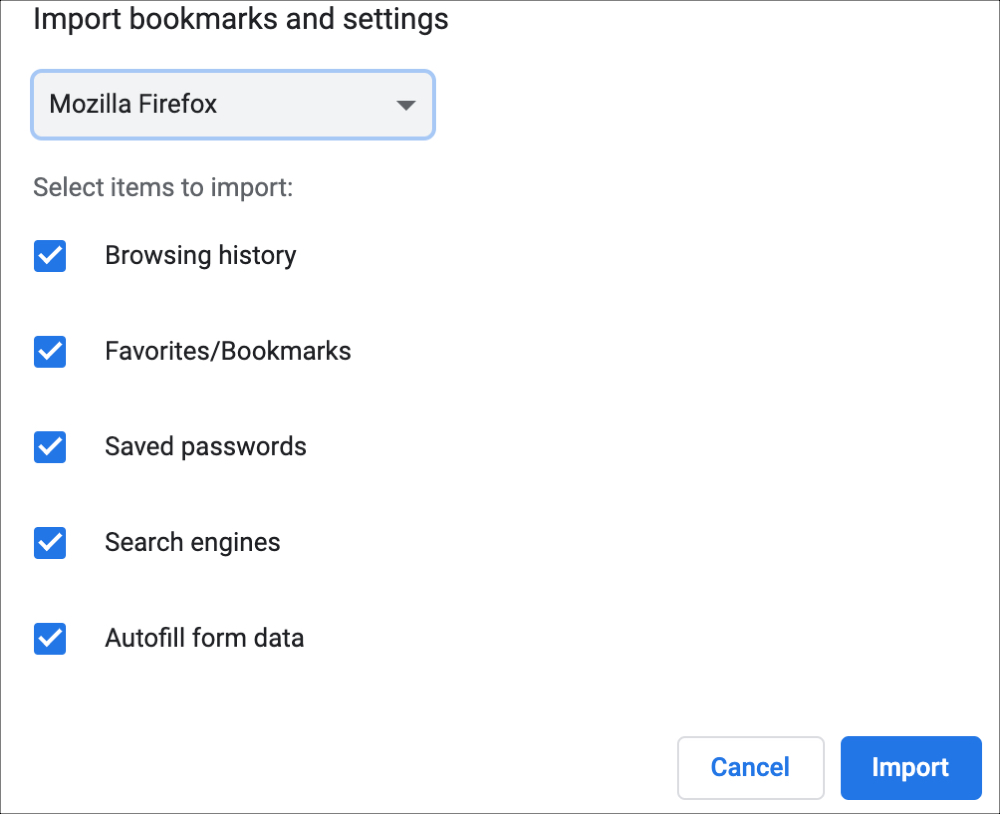
When the import is complete, you’ll see a confirmation message. Click Done .
3) If you want to import from Safari, follow the above steps to export the HTML file from Safari and then choose Bookmarks HTML File > Choose File . Now browse for and select the Safari bookmarks file followed by Open .
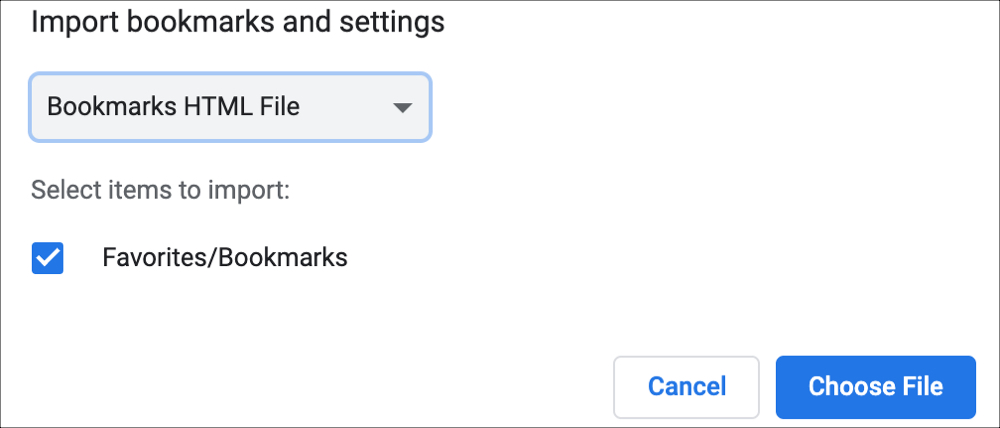
Export bookmarks in Chrome
1) Click Bookmarks > Bookmark Manager from the menu bar.
2) Click the Organize (three-dot icon) button on the top right.
3) Click Export Bookmarks . (Notice, you can also Import Bookmarks from here.)
4) The default name for the file is bookmarks [date] , but you can change that if you like.
5) Choose a location for the file and click Save .
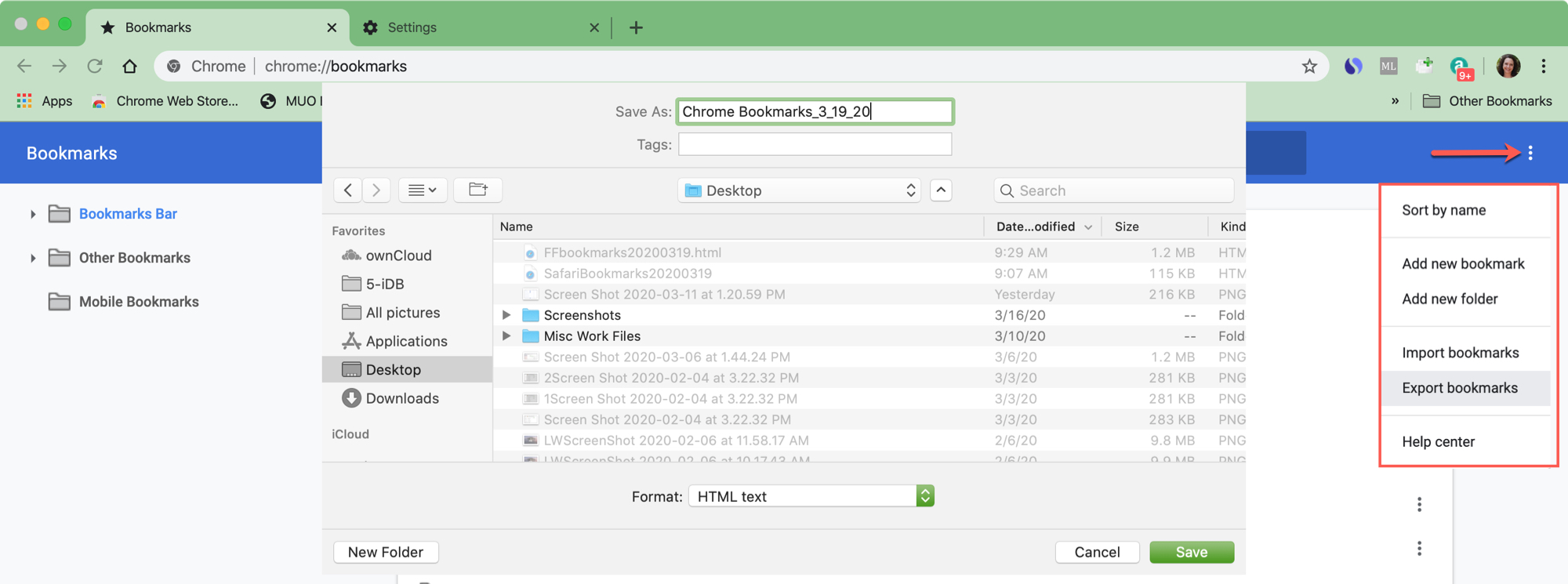
Export file naming convention tips
Rather than using the default names given to the export file for Firefox and Chrome (“bookmarks”), it’s wise to add the browser name to it. This will make things much easier if you’re exporting and importing with all three browsers.
It’s also a good idea to add the date to the file name. This will help if you decide to export a bookmarks file more than once.
Check out next: How to export Safari bookmarks from your iPhone or iPad to a Mac or PC

Top 3 ways to import Safari bookmarks into Firefox on Mac and Windows
Safari is the natural choice for those who have invested in Apple’s iOS, iPadOS, and macOS ecosystem. However, Safari is only available on iPhone, iPad, and Mac. So you cannot access its bookmarks, history and other data on Android, Windows or Linux. When you want to get out of Safari there are some popular cross-platform browsers such as: Google Chrome, Microsoft Edge, and Mozilla Firefox. Of these three Firefox Browser can be an ideal choice for those who are leaving Safari and want to import their bookmarks and other data.
There are several reasons for the choice Firefox via safari. It’s available on all major platforms – Android, iOS, Windows, macOS, and Linux. And similar to safari, Firefox Even focuses on user privacy for providing a safe web browsing experience. So if you are going to use Firefox only on your Mac or also on your Windows or Android device, we recommend you sign up for a. at Firefox account to synchronize your data between devices.
Safari after Firefox The transition is not as easy as you might think. You may want to import the bookmarked web pages from Safari into Firefox. After all, you have built up your reading list over the years and would like to take it with you Firefox even.
In this post, we’re going to talk about the top three ways to import Safari bookmarks Firefox. Let’s begin.
1. Import bookmarks from an HTML file
Firefox allows you to import bookmarks from an HTML file. But first you need to create such a file with the data from the Safari browser. Follow the steps below.
Step 1: Open the Safari browser on the Mac and tap the File menu at the top.
Step 2: From the File menu, choose Export Bookmarks.
Step 3: It will create an HTML file and ask you to rename it and save it to a preferred location on the Mac.
Step 4: Download the. down Firefox Browser from the official source. Open the browser.
Download Firefox
Step 5: A … create Firefox Account and tap the Bookmarks menu at the top.
Step 6: Choose Bookmarks> Show All Bookmarks.

Step 7: It opens the bookmark manager. Now tap the arrow button at the top and select the Import bookmarks from HTML option.

Step 8: Select the saved HTML file from the Mac and the bookmarks will be imported.
2. Import settings and data from Safari
Firefox provides a powerful function for importing settings, bookmarks, history, passwords and other data from other browsers.
Step 1: Open that Firefox Browser and tap the Bookmarks menu at the top.
Step 2: Choose Bookmarks> Show All Bookmarks, or press Shift + Command + B on the Mac, which will open the Bookmarks Manager.
Step 3: Now tap on the Import-Export button at the top and select Import data from another browser.
Step 4: The option opens the import wizard and allows you to import data from Safari, Chrome, Microsoft Edge, and Microsoft Edge Beta on the Mac.

Step 5: Select Safari and click Next. You will be asked to import bookmarks and other data. Tap Next and the data will be imported immediately.

The tricks mentioned above only apply to macOS users. However, if you’ve switched to the Windows operating system and want to import Safari bookmarks, you’ve come to the right place.
Fortunately, you can act with the iCloud app on Windows. Follow the steps below to import Safari bookmarks into Firefox on Windows.
Step 1: First you need to download the Firefox Browser for Windows from the official website.
Download Firefox for Windows
Step 2: Download the iCloud app from the Microsoft Store on Windows.
Get the iCloud app for Windows
Step 3: Open the app on the PC and log in with the Apple credentials.
Step 4: Tap the bookmarks menu and select options.

Step 5: The dialog box will open that will allow you to use the iCloud bookmarks with the browsers installed.

Step 6: We have already installed Firefox on the pc. Tap on Firefox Option and you will be asked to install the iCloud Bookmark Extension from the Firefox Shop.
Download the iCloud extension for Firefox

Step 7: Tap the Install button in the browser to download and install the iCloud bookmark extension Firefox Window.

Step 8: Select the extension icon and the Safari bookmarks will be synced with Firefox. The synchronization works here in two directions. In the future, if you bookmark a webpage in the Firefox Browser, the extension synchronizes the bookmark with Safari via iCloud.

I like the third option. Even if you decide to switch back to the Safari browser in the future, you can be sure that the Firefox Bookmarks are already in the Safari browser with the iCloud extension.
After following any of the methods above, you can simply sync the data from Safari that you imported into yours Firefox Account for use Firefox Browser on Mac, Windows, Android, iPhone or iPad.
Start your web journey with Firefox
As you can see from the list above, you can easily import Safari bookmarks into Firefox. If you plan on using it Firefox on a Mac, then consider using the first two options to import web bookmarks from Safari. If you’re switching to a Windows operating system, choose the third option, which iCloud will use to export the bookmarks.
Next Up: Firefox is a joy to use with the built in addons. Read the following post to find the fifteen best ones Firefox Addons.
8 Best Android File Manager Apps
How to deactivate office if you see install limit reached message, top 8 things ai will be capable of doing by the end of the coming decade, best prime day 2021 deals on apple airpods, how to share your screen with google duo on android, unable to convert swf to mp4 solve in 4 ways, 10 best canva fonts for logos, how to convert cr2 files into jpg files, how to disable wi-fi protected setup (wps) in your router, 5 series of firefighters that you are going to get hooked on, number o number lock not working windows 11/10, how to fix control panel not opening in windows 11 (8 methods).

- Privacy Overview
- Strictly Necessary Cookies
This website uses cookies so that we can provide you with the best user experience possible. Cookie information is stored in your browser and performs functions such as recognising you when you return to our website and helping our team to understand which sections of the website you find most interesting and useful.
Strictly Necessary Cookie should be enabled at all times so that we can save your preferences for cookie settings.
If you disable this cookie, we will not be able to save your preferences. This means that every time you visit this website you will need to enable or disable cookies again.

We explain and teach technology, solve tech problems and help you make gadget buying decisions.
How to Import or Export Firefox Bookmarks
Browsers are a part and parcel of our lives. And if you’re frequently visiting a site or just want it there for your next visit, then bookmarks are your friend. But what happens if you use multiple browsers? Here’s how you can import or export Firefox bookmarks and carry them over to any browser you want.

Importing or exporting Firefox bookmarks can actually help you keep a copy of bookmarks on your system. If you’re exporting, you can use this copy to transfer these bookmarks to other browsers. And if you’re importing, you can either import from a file or directly from the other browser.
However, can we do this while using the Firefox mobile app as well? Read on to find out.
How to Export Bookmarks From Firefox Using Web Browser
You can easily export Firefox bookmarks using the menu options. This will allow you to save a copy of the bookmarks on your device. Follow the below steps to do it.
Step 1: Open Firefox and click on the hamburger icon.
Step 2: Then, click on Bookmarks.

Step 3: Scroll down and click on Manage bookmarks. This will open the Library window.
Note: You can also use the keyboard shortcut Control + Shift + O on Windows or Command + Shift + O on macOS to directly open the Library window.

Step 4: From the All Bookmarks menu, select the bookmark folder that you want to export.
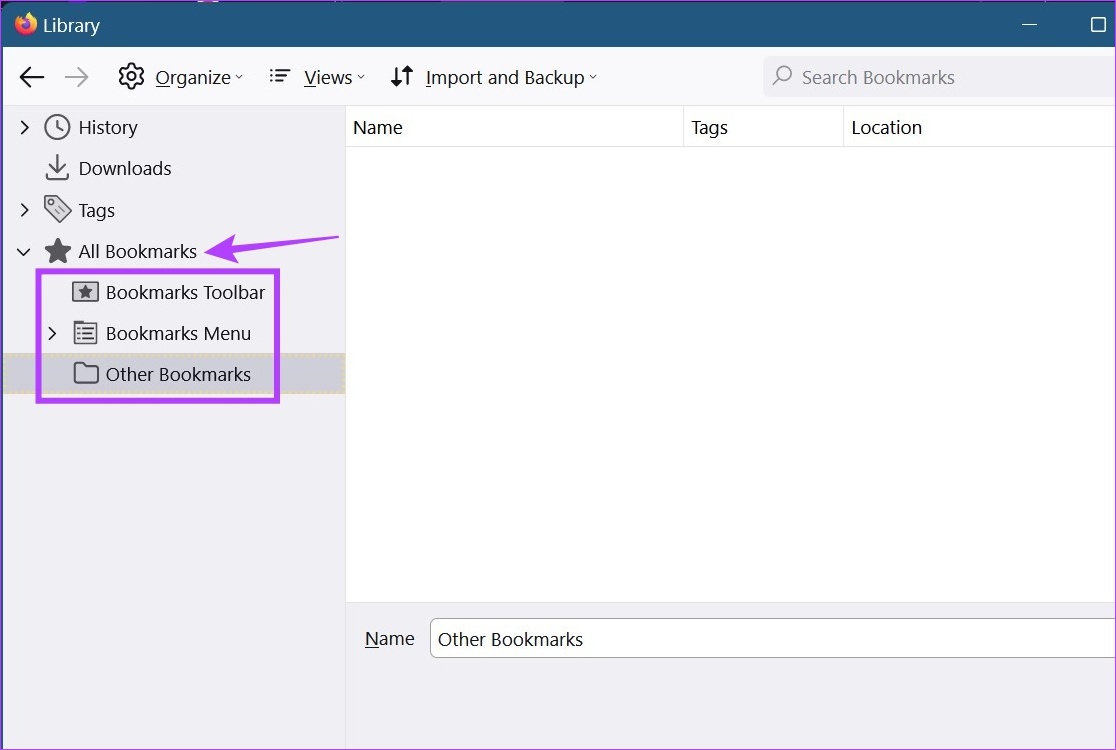
Step 5: Then, click on ‘Import and Backup’, and select ‘Export Bookmarks to HTML’ from the options.
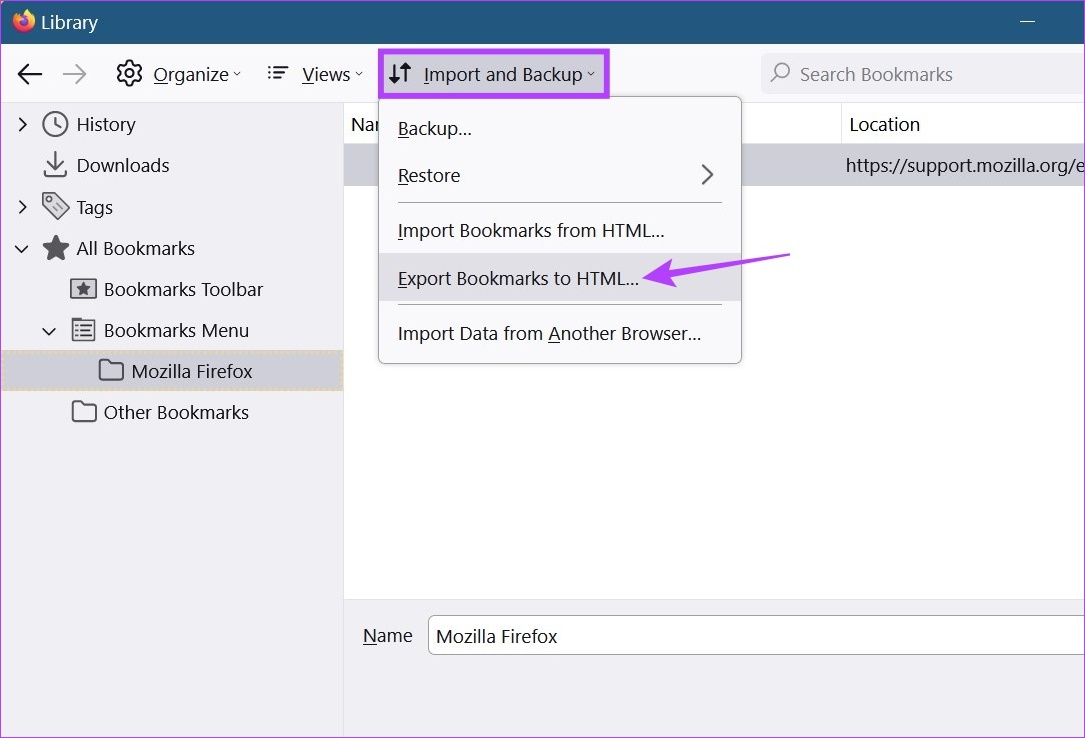
Step 6: Select the destination folder and, if required, rename the file.
Step 7: Then, click on Save.
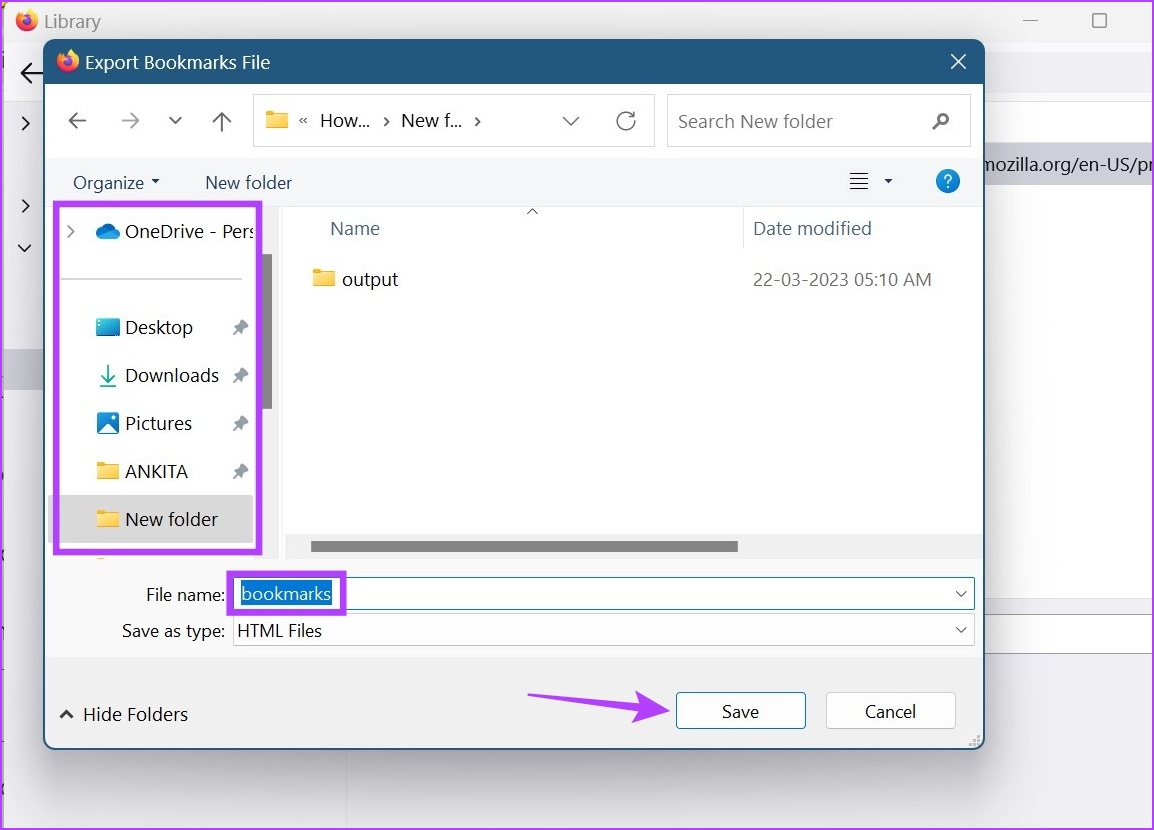
This will save a copy of the bookmarks exported from Firefox. You can then import these Firefox bookmarks to other browsers, like Chrome.
How to Import Bookmarks to Firefox Using Web Browser
Firefox understands the importance of bringing data across while switching, which is why it offers two major methods to import bookmarks from other browsers. The first one is to import bookmarks using an HTML file while the second one allows you to import bookmarks directly to other browsers. Read on to know how to use them both to import Firefox bookmarks.
Method 1: Import Bookmarks in the HTML Format
Step 1: Open Firefox.
Step 2: Then, click on the hamburger icon.
Step 3: Select Bookmarks.

Step 4: Click on Manage bookmarks.
Note: You can also use the keyboard shortcut Control + Shift + O on Windows or Command + Shift + O on macOS to open the Library window.
Step 5: In the Library window, click on ‘Import and Backup’.
Step 6: Here, click on ‘Import Bookmarks from HTML’. This will open a separate window.

Step 7: Find and click on the bookmark file that you want to import.
Step 8: Once done, click on Open.
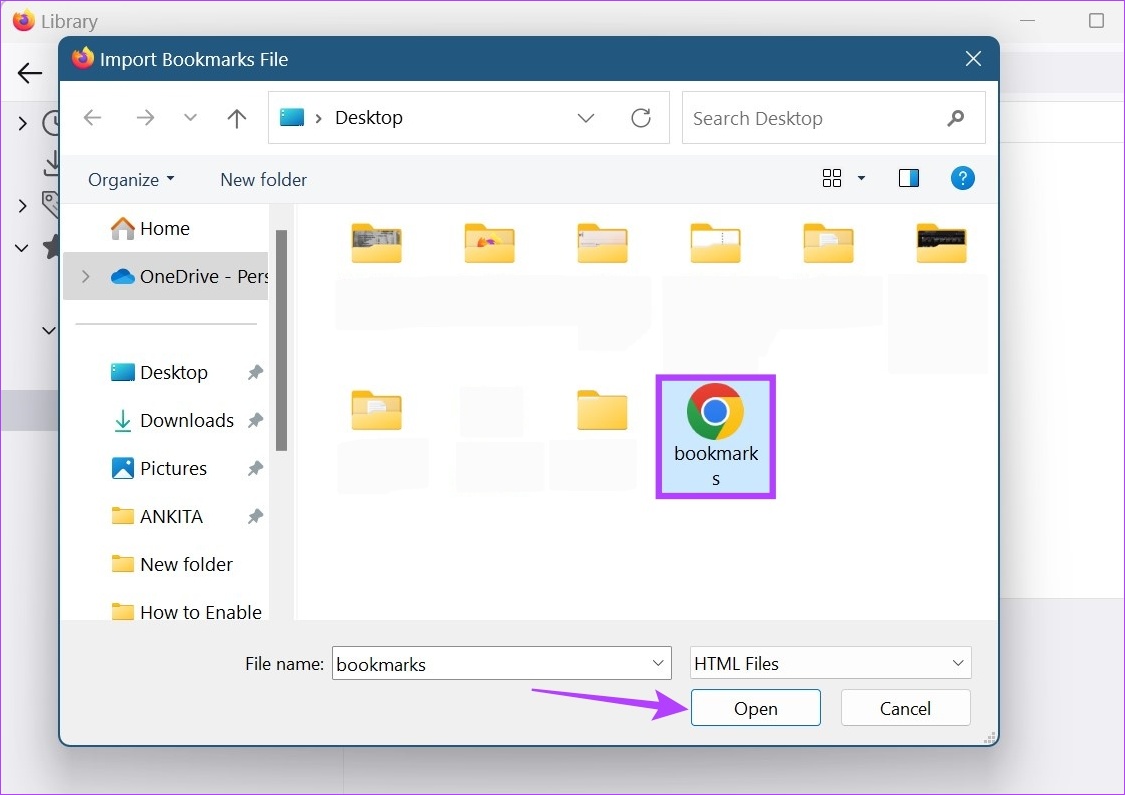
This will import the selected file to Firefox.

Method 2: Import Bookmarks From Another Browser
Step 1: Open Firefox. Then, click on the hamburger icon.
Step 2: Click on Bookmarks.

Step 3: Here, click on Manage bookmarks and open the Library window.
Note: Alternatively, use the keyboard shortcut Control + Shift + O (Windows) or Command + Shift + O (Mac) to open the Library window.
Step 4: Then, click on ‘Import and Backup’ and, from the menu options, click on ‘Import Data from Another Browser’.

Step 5: In the Import Wizard window, select the browser that you want to import bookmarks from. Then, click on Next.
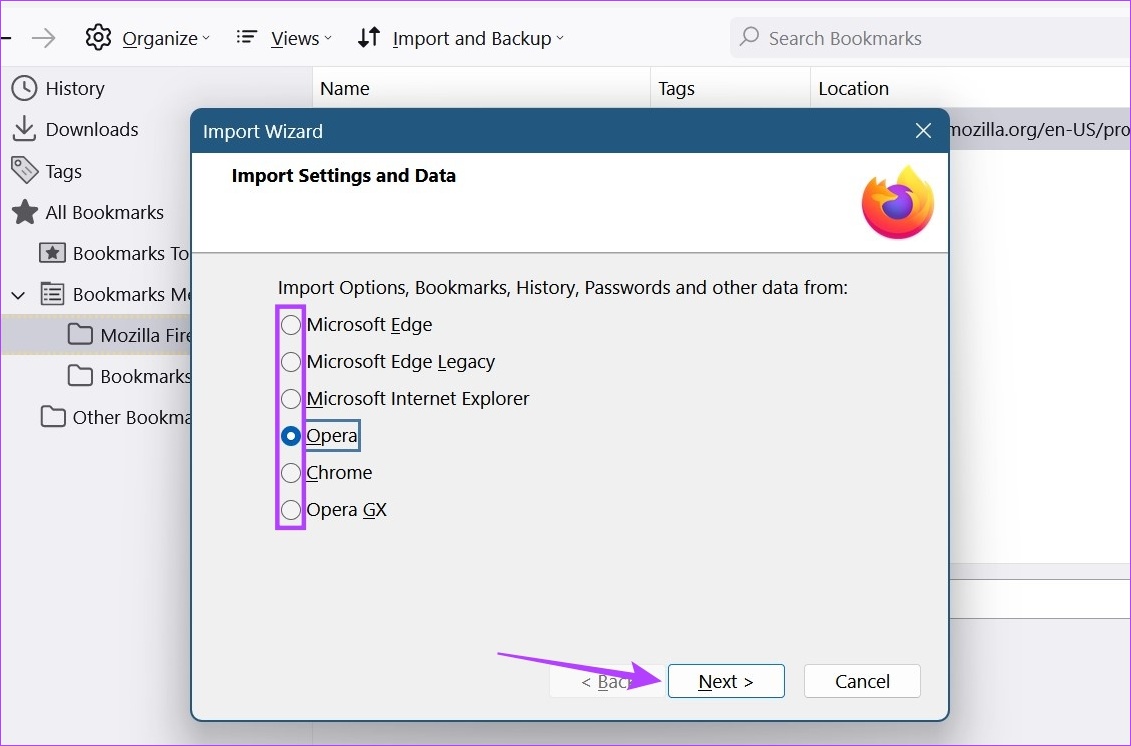
Step 6: Here, check the box for Bookmarks.
Tip : You can also check the box for Browsing History and ‘Saved Logins and Passwords’ options if you wish to import other browser data as well.
Step 7: Once all the necessary options are checked, click on Next.

Step 8: Again, click on Next.

This will close the Import Wizard window and import the selected data. Repeat this process if you wish to import bookmarks to Firefox from browsers like Safari .
Import or Export Bookmarks Using Firefox Mobile App
While there is no direct method to import or export Firefox bookmarks in the Android and iOS apps, there is a way to get around this. However, it might take a while as you will need to individually export all the bookmarks. Follow the below steps If you still wish to give it a try.
Note: This will separately send the URL of the bookmarked website.
Step 1: Open the Firefox mobile app.
Open Firefox iOS app
Open Firefox Android app
Step 2: Here, tap on the three-dot icon.
Step 3: Then, tap on Bookmarks. This will display all the bookmarks currently present on your device.

Step 4: Then, go to the bookmark that you wish to export and tap on the three-dot icon in front of it.
Step 5: Here, select Share.
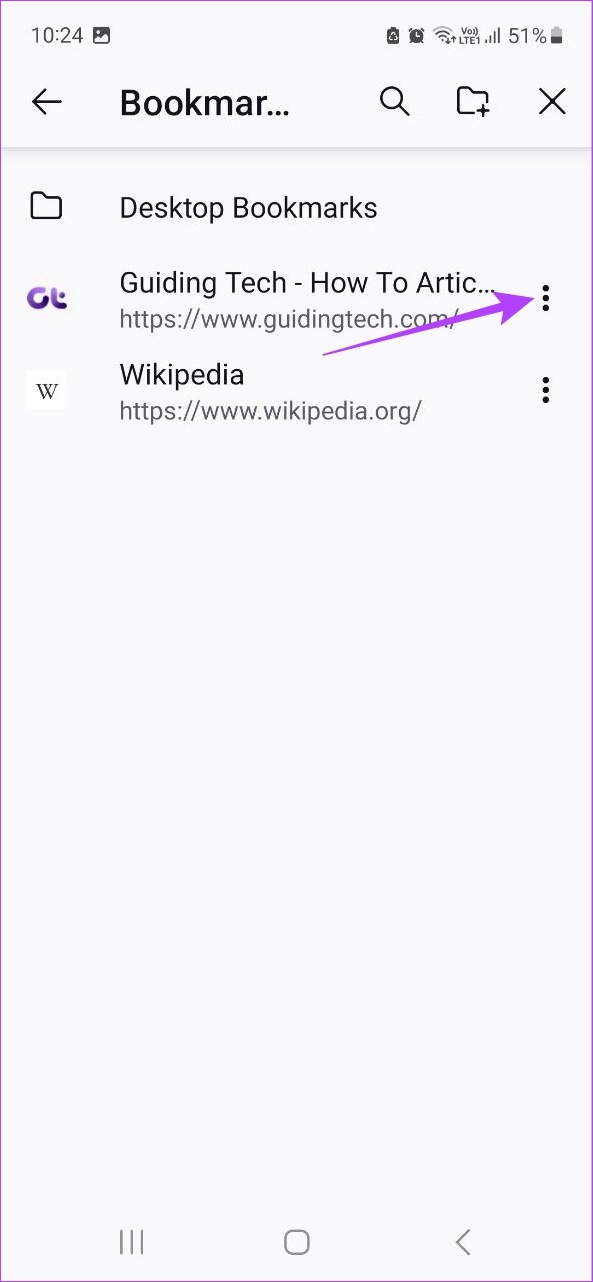
Step 6: Select the app you want to use to export the bookmark.
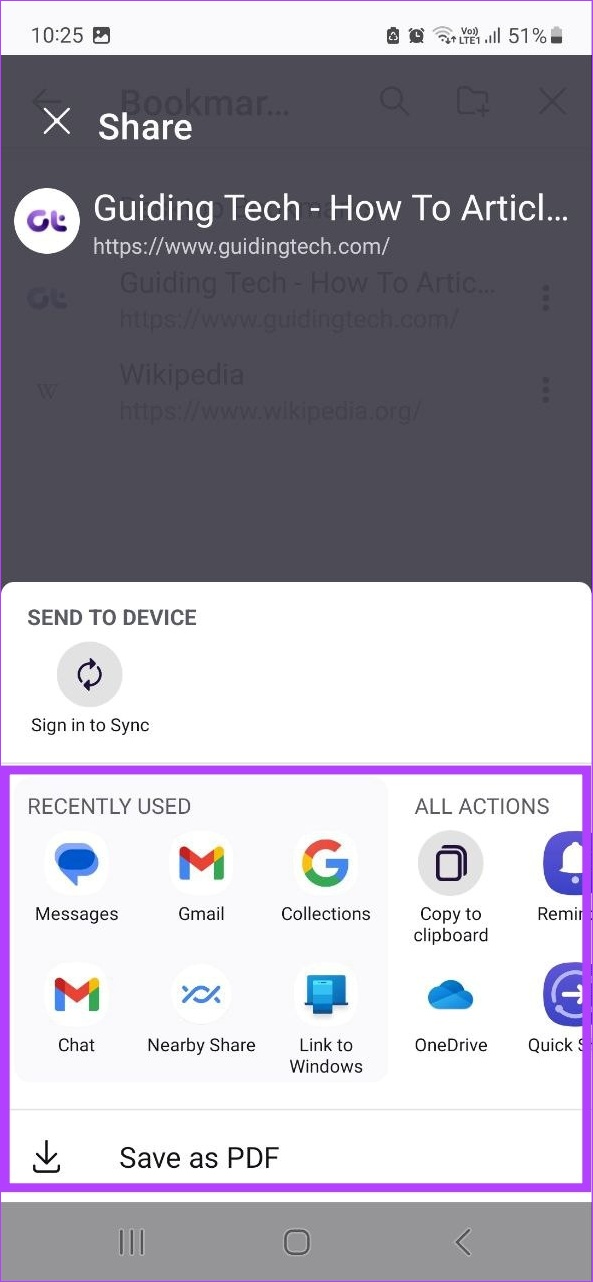
Then, repeat this process for any other bookmarks that you wish to export. On the other hand, to import bookmarks, you will first need to import the selected bookmark to the Firefox desktop browser. Then, you can sign in to your Firefox account on the mobile app and use Firefox sync to get the updated bookmark data.
FAQs for Importing or Exporting Firefox Bookmarks
Yes, you can delete bookmarks in Firefox. Click on Menu > Bookmarks. Then, right-click on the bookmark you wish to delete. Click on Delete Bookmark to delete.
Yes, you can restore bookmarks in Firefox . To do this, click on Menu > Bookmarks > Manage bookmarks. Then, click on Import and Backup and go to Restore. This will show you a list of previous backups, using which, you can restore bookmarks in Firefox.
Usually, Firefox has a copy of your bookmarks stored on your device. To find out where are Firefox bookmarks stored, go to your Firefox search bar, type about:profile and press enter. This will open the About Profiles page. Here, go to your default profile’s Local Directory and click on Open Folder. In this folder, you can locate the Firefox bookmark data in the bookmark backups folder.
Get Those Bookmarks
With its updated functionality and features, Firefox has slowly become the preferred choice for many. And when switching browsers, it’s always a plus if you can carry over your data as well. With that in mind, we hoped that this article proved helpful when importing or exporting Firefox bookmarks to and from other browsers. Also, check how to block websites on Firefox .
Was this helpful?
Last updated on 23 March, 2023
The above article may contain affiliate links which help support Guiding Tech. However, it does not affect our editorial integrity. The content remains unbiased and authentic.
Leave a Reply Cancel reply
Your email address will not be published. Required fields are marked *

The article above may contain affiliate links which help support Guiding Tech. The content remains unbiased and authentic and will never affect our editorial integrity.
DID YOU KNOW
Ankita Sharma
A writer at heart, Ankita enjoys exploring and writing about technology. While she started as a script and copywriter, her keen interest in the digital world pulled her towards technology, and with GT, she has found her calling in writing about and simplifying the world of tech for others. On any day, you can catch her chained to her laptop, meeting deadlines, writing scripts, and watching shows (any language!).
More in Internet and Social
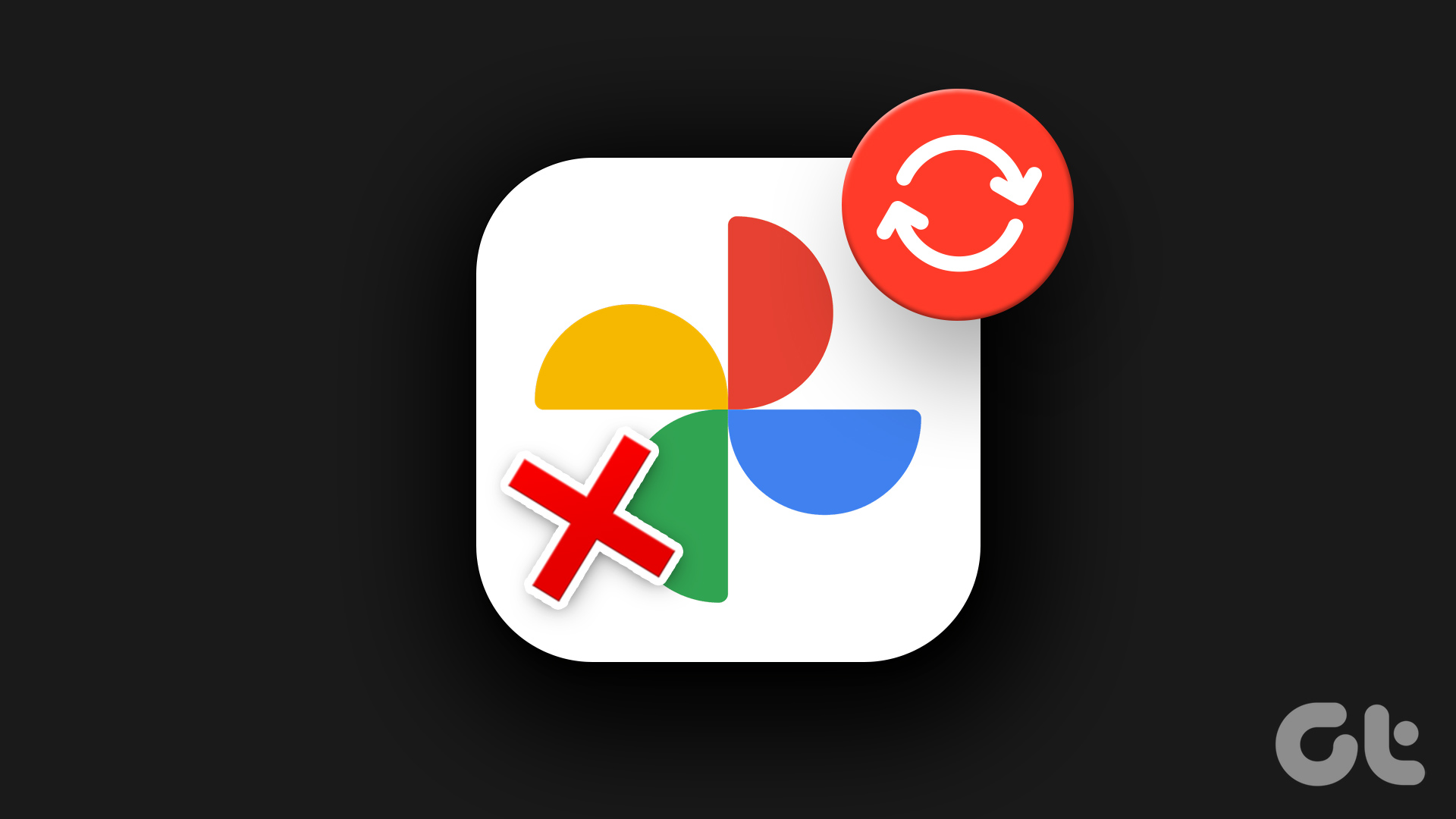
How to Stop Automatic Backup to Google Photos
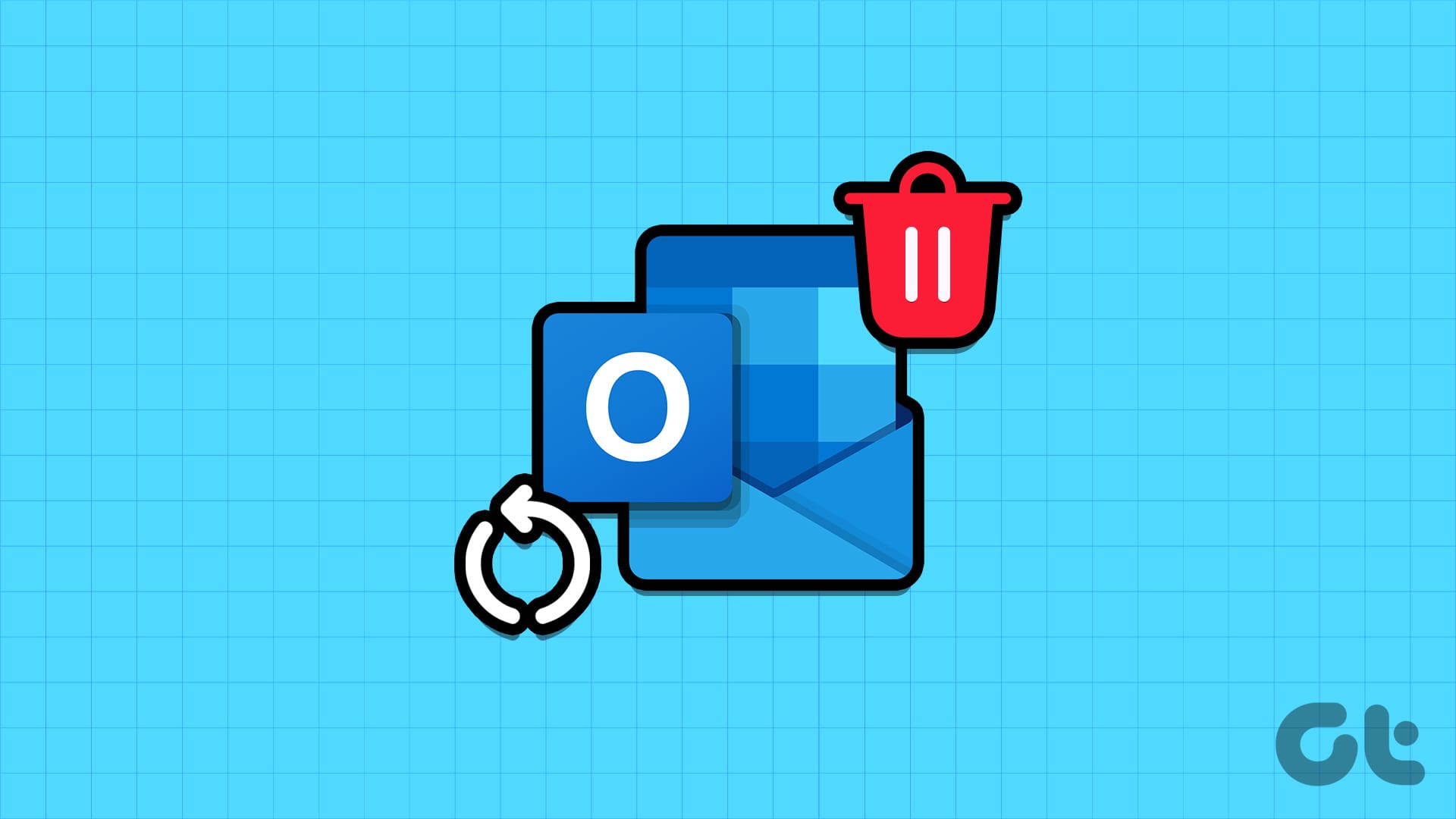
How to Recover a Deleted Item or Folder in Outlook
Join the newsletter.
Get Guiding Tech articles delivered to your inbox.

How to Transfer Bookmarks To And From All Major Browsers
Collect and move your favorites easily
When you browse the internet and come across a helpful resource, one of the ways you can save it for later is to use apps like Google Keep or Evernote . However, you can also use your browser’s built-in tool to create a bookmark.
Bookmarks are saved shortcuts that store the title, favicon, and URL of a specific webpage. This way, you don’t have to remember the URL and next time you want to go to that specific web page, you can access it on the web via the saved bookmark.
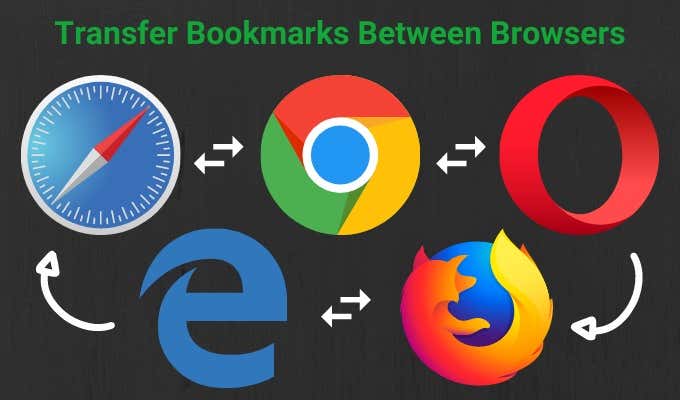
Whether you’re using Google Chrome, Safari, Firefox, or Microsoft Edge, this guide explains the steps you can take to transfer bookmarks to and from all major browsers.
How To Transfer Bookmarks To & From Google Chrome
You can transfer your personal data to Google Chrome from another browser. This data includes your browsing history, saved passwords, default search engine, and bookmarks.
- To move your bookmarks from Chrome, open Chrome and click the menu (three dots) at the upper right side of the browser screen. Select Settings .

- Under the You and Google section, click Import bookmarks and settings .

- Select the menu on the Import bookmarks and settings window, and click the Favorites/Bookmarks box.

- Click the drop down arrow at the top to select the browser you’d like to transfer your bookmarks from and bring them into Chrome.

- If you have a Bookmarks HTML file, select the option from the drop down menu and upload the file from your drive. Click Open .

Chrome will transfer the contents of the HTML file and they’ll appear in the bookmark manager.
To transfer bookmarks from Chrome to another browser:
- Click the menu and select Bookmarks .

- Select Bookmark manager .

- The Bookmarks window will open in a new tab. Click the menu (three dots).

- Select Export Bookmarks .

- Select a destination for the HTML file and then import them to your new browser.
How To Transfer Bookmarks To & From Microsoft Edge
You can transfer your bookmarks to Microsoft Edge from another browser without using an import or export file.
- Open Microsoft Edge and click on the three dots (horizontal) at the top right side of the screen. Click Settings.

- In the Settings window, click Import browser data on the right pane.

- Click the drop down arrow in the Import from box, and select the browser you’re transferring bookmarks from into Microsoft Edge.

- If you’re transferring bookmarks from Mozilla Firefox, Microsoft Edge Legacy or Internet Explorer, select bookmarks and then click the blue Import button.

- If you’re moving bookmarks from Google Chrome to Microsoft Edge, you have to select your profile, select Favorites and Bookmarks , and then click Import .

- You’ll get a confirmation that says “We’ve brought your data over” meaning the transfer was successful.

To transfer bookmarks from Microsoft Edge to other browsers:
- Open Microsoft Edge and click on the Menu > Favorites > Manage Favorites .

- In the Manage Favorites window, click the menu and select Export Favorites .

- Save the HTML file to your preferred location and then export the file to another browser.

How To Transfer Bookmarks To & From Firefox Browser
- To transfer your bookmarks to Firefox, open the browser and click on the three-line menu at the top right corner of the screen. Select Library . Alternatively, click on the Library icon on the browser menu.

- Click Bookmarks .

- Next, click Show All Bookmarks .

- Click Import and Backup .

In the drop down menu, you’ll get the following options:
- Backup , which backups up your bookmarks as a JSON file
- Restore , which restores bookmarks from a saved JSON file or previous date/time
- Import Bookmarks from HTML , which allows you to import bookmarks saved from Firefox or another browser in HTML format
- Export Bookmarks to HTML , which lets you store all your bookmarks in an HTML file
- Import Data From Another Browser , which lets you import bookmarks and other personal data from another browser

4. Select the Import Data from Another Browser option.

- From the Import Wizard , select the browser you want to transfer your bookmarks from and into Firefox. The browser options available will depend on the browsers installed on your computer, and those that are compatible with the Firefox import functionality.

- Click Next and repeat this step depending on the number of browsers you’re transferring your bookmarks from.

- In the Items to Import window, select the data you’d like to transfer to Firefox, in this case it would be Favorites/Bookmarks (the term used depends on the source browser and available data). Click Next to start transferring the bookmarks.

- When the transfer process is completed, click Finish to go back to the Firefox Library interface. Your bookmarks folder should now be in the Firefox browser with all the transferred sites and any other data you chose to transfer.
To transfer bookmarks to another browser, use the same steps, but select Export Bookmarks to HTML in the Import and Backup section.

How To Transfer Bookmarks To & From Safari
When you first start using Safari and your default browser is Chrome or Firefox, you can import your bookmarks and other personal data manually or automatically. You can also import bookmarks exported from Safari and other browsers in HTML format.
To automatically transfer bookmarks from Chrome and Firefox to Safari, open Safari and select an option from the following:
- Keep your imported items
- Remove your imported items
- Decide later
- If you prefer to transfer bookmarks to Safari manually, open Safari and select File > Import From and click Google Chrome or Firefox .

- Select the items you want to import and then click Import .

Note : You must install Chrome or Firefox on your Mac if you want to import bookmarks to Safari.
- You can also import a Bookmarks HTML File to transfer bookmarks from Chrome or Firefox to Safari. To do this, open Safari and click File > Import From > Bookmarks HTML File .

- Choose the file you want to import, and then click Import . Once the bookmarks are imported, they’ll be saved in the Imported folder at the bottom of the sidebar.
- To transfer bookmarks from Safari to other browsers, open Safari and click File > Export Bookmarks .

The exported file will be labeled Safari Bookmarks.html , and you can use it to transfer the bookmarks to another browser.
How To Transfer Bookmarks To & From Opera Browser
- Type opera://settings/importdata in the address search bar to open Opera Settings.
- In the Import bookmarks and settings popup, select the browser containing the bookmarks you’d like to transfer.

- Add a checkmark to select Favorites/Bookmarks . You can select other options such as browsing history, cookies, or saved passwords if you want those moved along with the bookmarks to the new browser. Click Import .

You can also transfer bookmarks to Opera via an HTML file you exported from another browser. Select Bookmarks HTML File from the drop down menu and click Import to import the bookmarks file directly from another browser.

To transfer bookmarks from Opera to another browser,you can use an add-on if your version of the browser doesn’t have the export tool.
Save All Your Favorite Bookmarks
Were you able to transfer your bookmarks to and from your browser? Share with us in a comment below. If you want to switch from your current browser, check out our guide on alternative browsers you may not have heard of before. We also have an in-depth review of the Brave browser if you’re looking for a privacy-focused browser.
Elsie is a technology writer and editor with a special focus on Windows, Android and iOS. She writes about software, electronics and other tech subjects, her ultimate goal being to help people out with useful solutions to their daily tech issues in a simple, straightforward and unbiased style. She has a BCom degree in Marketing and currently pursuing her Masters in Communications and New Media. Read Elsie's Full Bio
Read More Posts:
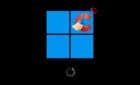
How-To Geek
Import firefox bookmarks into safari for windows.
The new version of Safari has actually evolved into a nice web browser with the addition of extension support. If you you’re using Firefox as well, you might want to import your bookmarks into Safari and we’ll show you how.
The new version of Safari has actually evolved into a nice web browser with the addition of extension support. If you you’re using Firefox as well, you might want to import your bookmarks into Safari and we’ll show you how. Export Bookmarks from Firefox First we need to export the Firefox Bookmarks. From the menu bar go to Bookmarks \ Organize Bookmarks. Then click on Import and Backup and select Export HTML.
Then select a convenient location to store the bookmarks file.
Import into Safari 5 If you don’t have the Menu Bar showing click on the Settings icon in the upper left corner of Safari and select Show menu Bar.
Then click on File \ Import Bookmarks.
Now browse to the location where you backed up your Firefox bookmarks HTML file.
You will get a message asking if you want to add preview images of your bookmarks or not…we selected Add Previews Now.
The Show All Bookmarks sidebar opens showing the bookmarks folder you just imported along with image previews.
You can keep them there if you want, or for easier access move the imported bookmarks to the Safari Bookmarks Bar.
After doing that you’ll be prompted to name the folder and click OK.
Here we got rid of some of the default bookmarks on the bar and now have easy access to our imported bookmarks from Firefox.
If you are a Firefox user and switching to Safari or just want to try it out, you’ll probably want access to your favorite bookmarks. Now you’ll have access to your favorite sites while using Safari.

How To Import Bookmarks Into Safari From Desktop
So you have been using the Safari browser and have been bookmarking all the new sites you want to come back and visit at a later time. However, you still have most of your other bookmarks in a file you downloaded to your desktop and now you need to import bookmarks into Safari so that you can have them in your browser.
You may be using Safari for a number of reasons. Maybe you tried it out and liked it, or maybe you got a new Apple product and decided that the Safari browser was the one you wanted to start using for everything.
Whatever the reason may be, importing bookmarks into Safari does not have to be difficult. You simply need to know the steps to do it. This way, you have all of your previously saved bookmarks from another browser added to the Safari browser that you are now using.
If you want to make Safari your default browser, or if you simply want to move all your bookmarks into Safari, then you want to import bookmarks into Safari. This article will show you how to easily import your bookmark file into your Safari browser from a desktop.
Let’s take a look at the steps you need to perform to get bookmarks imported into Safari.
Import Bookmarks Into Safari From Desktop
Launch the Safari browser on your desktop. It’s a blue and white app with a compass icon.
Make sure you have already downloaded the bookmark file from wherever you are transferring it from. Remember, if you haven’t done this part yet, then you need to do it before importing. You can easily export bookmarks from Chrome or export bookmarks from Firefox whenever you need to.
Now that you have exported the file, you are ready to import it into the Safari browser and have all your bookmarks neatly organized there.
Note: If you saved your bookmarks file in iCloud or Google Drive, open the appropriate site. You’ll need to download your bookmarks file before you can import your bookmarks.
With the Safari browser open, it is time to locate the bookmark file on your desktop. Search for it and locate it from the destination you saved it to when you performed the export function.
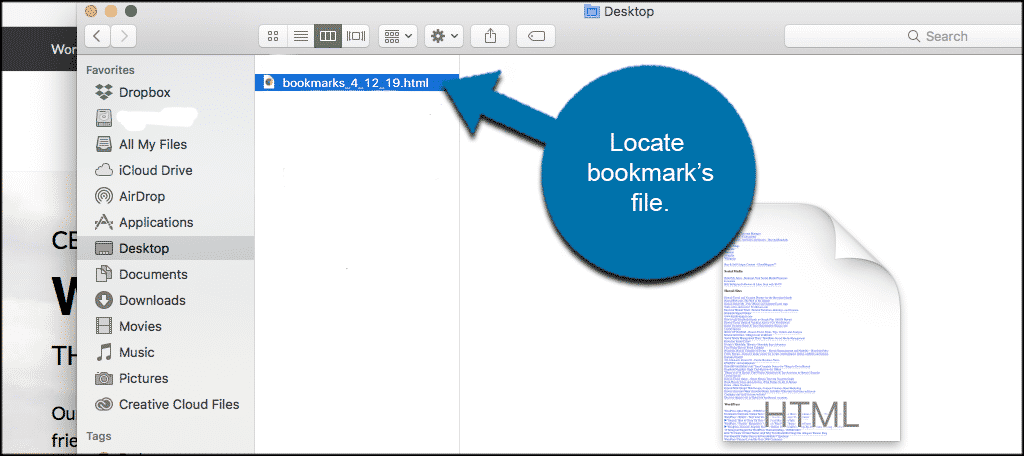
Now, within the Safari browser click on the “File” tab to pull down the dropdown menu. Inside that menu, select and click on the “Import From” function. Another pullout menu will appear. Within that sub-menu, go ahead and select the “Bookmarks HTML File.”
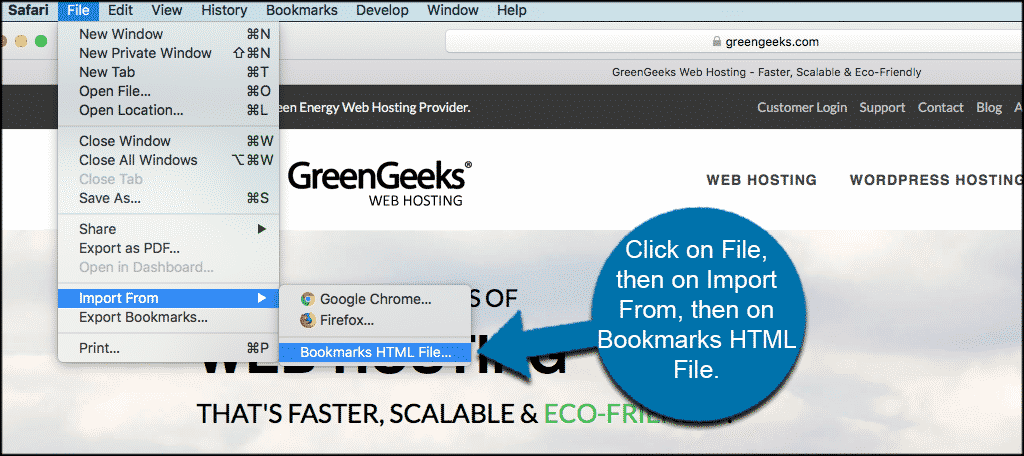
Your computer will ask you to select a file to import.
Locate and select your bookmark file. It should be exactly where you saved it (e.g., your desktop). When you find the file, click on it and then click on the “Import” button.
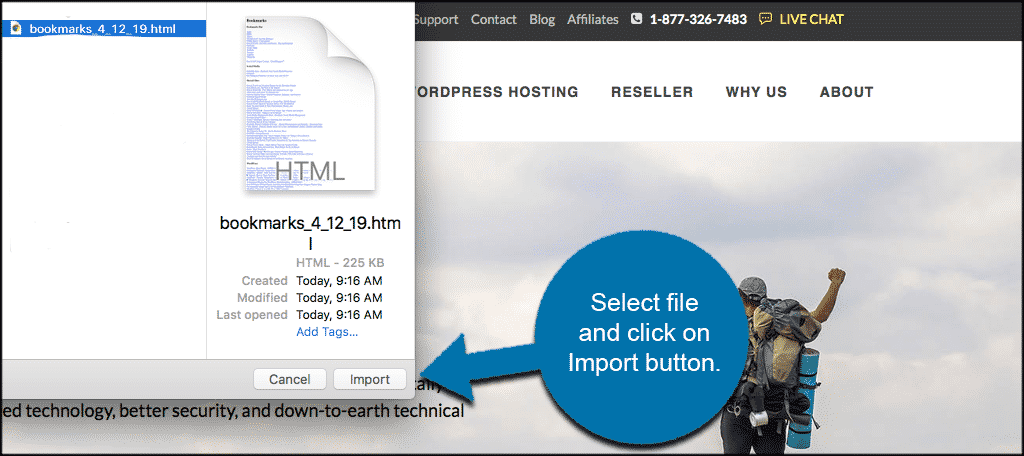
Clicking on the “Import” button will automatically load the file of bookmarks into the Safari browser. After you have imported bookmarks into Safari, simply refresh your browser and you will see all of the bookmarks you imported under your URL bar.
Note: This process works no matter what browser your bookmark file came from. So whether you exported the file from Chrome, Firefox, Opera, or something else, the process is the same.
Final Thoughts
No matter what browser you use, it is important that you have easy access to all the bookmarks you have created over time. You can actually export and import bookmarks from different browsers. This way you have access to all of your data no matter what browser you are using at any given moment.
Importing bookmarks into Safari is fast, simple, and easy. Now the you know the steps involved, you will be able to have access to all your bookmarks whenever you are using Safari.
Related Posts
How to clear your opera browser cache on pc, how to clear your safari browser cache on pc, leave a comment cancel reply.
Your email address will not be published. Required fields are marked *
This site uses Akismet to reduce spam. Learn how your comment data is processed .
- Trending Now
- Foundational Courses
- Data Science
- Practice Problem
- Machine Learning
- System Design
- DevOps Tutorial
- How to Troubleshoot and Diagnose Firefox Problems?
- How to use Private Browsing on Firefox?
- How to Take Screenshots on Firefox? [ 3 Ways ]
- Fix: Firefox Is Not Playing Any Sound
- How to Manage Downloads on Firefox?
- How to delete Browsing, Search and Download history on Firefox?
- How to Use Profile Manager on Firefox?
- How to Export Login Data in Firefox?
- How to clear the Firefox Cache?
- How to Uninstall Firefox on Windows?
- How to Fix Firefox Uses Too Much Memory?
- How to Manage Search Engine on Firefox?
- How to Block Pop-ups in Firefox?
- How to Manage Add-Ons on Firefox?
- How to Quick Fix If Firefox Slows Down?
- How to Show and Hide Menu Bar on Firefox?
- How to Import Login Data in Firefox?
- How to Sync Firefox Data Between Devices?
- How to Install Extended Support Release(ESR) on Firefox?
How to Export Bookmarks to Safari from Firefox?
If you were using Windows Operating System, to browse the Internet, you probably have used the Google Chrome & Mozilla Firefox browsers. However, if you have bought a new MacBook, you should be excited to use the Safari Browser which is only native to the Mac operating system. In that case, you should Have Firefox Data to Safari .
When you start using the Safari Web Browser , you should want all Bookmarks on your new Web Browser from Firefox . To do so, you have to Export Data to Safari from Firefox . When you Transfer Data from Firefox to Safari , entire user data is exported along with the Bookmarks. And you can achieve your target with a few steps.
In this article, we will discuss the steps needed to Export Bookmarks from Firefox & Import Bookmarks from Safari within a few minutes.
To Share Bookmarks from Firefox to Safari , we have to first Export Bookmarks from Firefox in HTML File . Let us first do that operation.
Section 1: Export Bookmarks from Firefox
Open Bookmarks Settings on Firefox & click on the Import and Backup option. Select the Export Bookmarks to HTML Option to get the HTML File with Bookmarks Data.
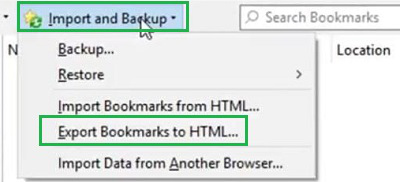
Section 2: Import Bookmarks on Safari
On the Safari Web Browser , click on the File , then Import From option. Now, click on the Bookmarks HTML File & upload the Firefox File. All the Bookmarks will be uploaded.
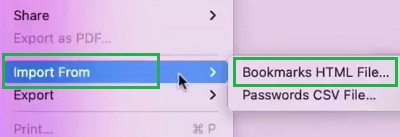
From the above discussion, it becomes clear that Exporting Firefox Bookmarks to Safari is not a complicated task. Even if Firefox is installed on different operating systems, you can even get Bookmarks on Safari on Mac with the HTML File creation process. Just you need to share the HTML browser File to MacOS.
Frequently Asked Questions on Export Bookmarks on Safari from Firefox
How to export bookmarks from firefox.
To Export Bookmarks from Firefox to any web browser like Safari, the following steps are worthful to be executed. Open Firefox. Go to the Manage Bookmarks Settings on Firefox. Click on the Import & Backup. Go for the Export Bookmarks to HTML option.
How to Import Bookmarks to Safari from Firefox?
To import Bookmarks to Safari from Firefox, the following steps need to be executed. Open Safari Browser. Under the FIle, go to the Import option. Click on the Bookmarks HTML File.
Along with Bookmarks, what data be transferred to Safari from Firefox?
Along with the Bookmarks, some more data can be transferred to Safari from Firefox. When you perform the transferring process, the Saved Logins, Passwords, History, etc. get shared to Safari or another web browser at the same time.
Please Login to comment...
Similar reads.

- Apple Safari
- Mozilla Firefox
- 10 Ways to Use Slack for Effective Communication
- 10 Ways to Use Google Docs for Collaborative Writing
- NEET MDS 2024 Result: Toppers List, Category-wise Cutoff, and Important Dates
- NDA Admit Card 2024 Live Updates: Download Your Hall Ticket Soon on upsc.gov.in!
- 30 OOPs Interview Questions and Answers (2024)
Improve your Coding Skills with Practice
What kind of Experience do you want to share?
- All about AI
- Google Bard
- Inflection AI Pi Chatbot
- Anthropic Claude
- Generative AI
- AI Image Generation
- AI Regulation
- AI Research
- Large Language Models (LLM)
- Surface Pro
- Surface Laptop
- Surface Book
- Surface Duo
- Surface Neo
- Surface Studio
- Surface Hub
- Surface Pen
- Surface Headphones
- Surface Earbuds
- About WinBuzzer
- Follow Us: PUSH, Feeds, Social
- Write for Us
- Cookie Policy and Privacy Policy
- Terms of Service
How to Import and Export Chrome Bookmarks Locally
We show you how to export Chrome bookmarks to a local backup and import them again without the use of any third-party tools.
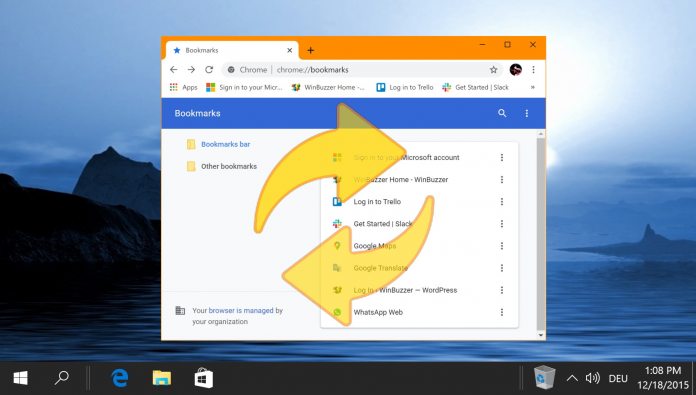
Table of Contents:
If you are worried you’ll lose years worth of Chrome bookmarks but distrusting of Google’s cloud-based bookmark sync. In such cases, it’s best to export bookmarks from Chrome to a local backup so you can import them later on. A local Chrome bookmark save is also useful if you want to share them with a friend or family member. Rather than logging into your account, they can just import Chrome bookmarks via a simple HTML file.
How to Export Chrome Bookmarks with Bookmark Manager
You can save Chrome bookmarks deceptively easily using only its in-build Bookmark manager. Bookmark manager lets you backup chrome bookmarks in just a few clicks and doesn’t require you to know the Chrome bookmarks location in File Explorer.
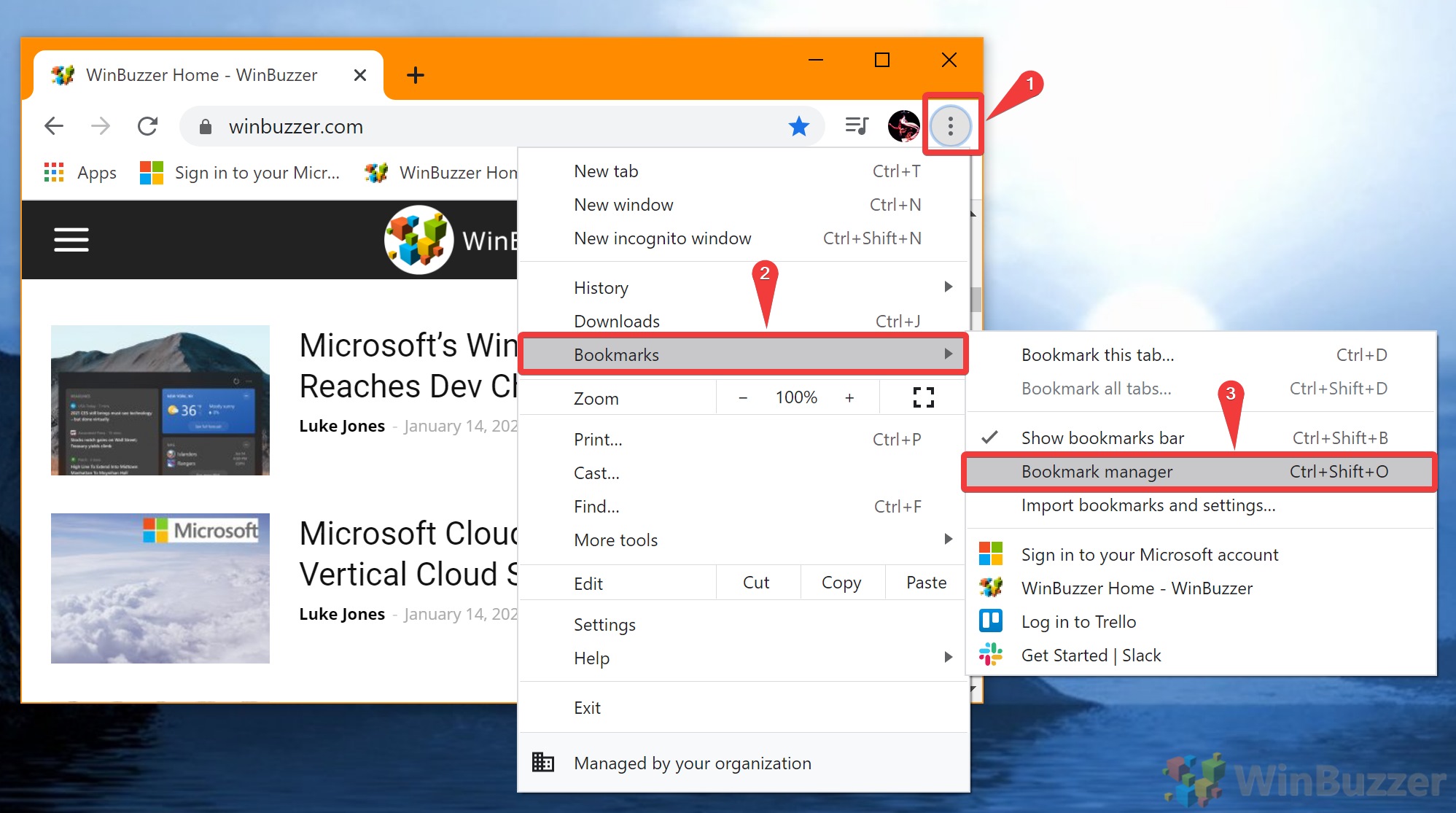
How to Import Chrome Bookmarks from a Chrome Bookmark Backup
There are two ways to import Chrome bookmarks, but they both do the same thing and one is easier than the other. As a result, we’ll just be showing you how to use the the “ Import Bookmarks and Settings ” tool today.
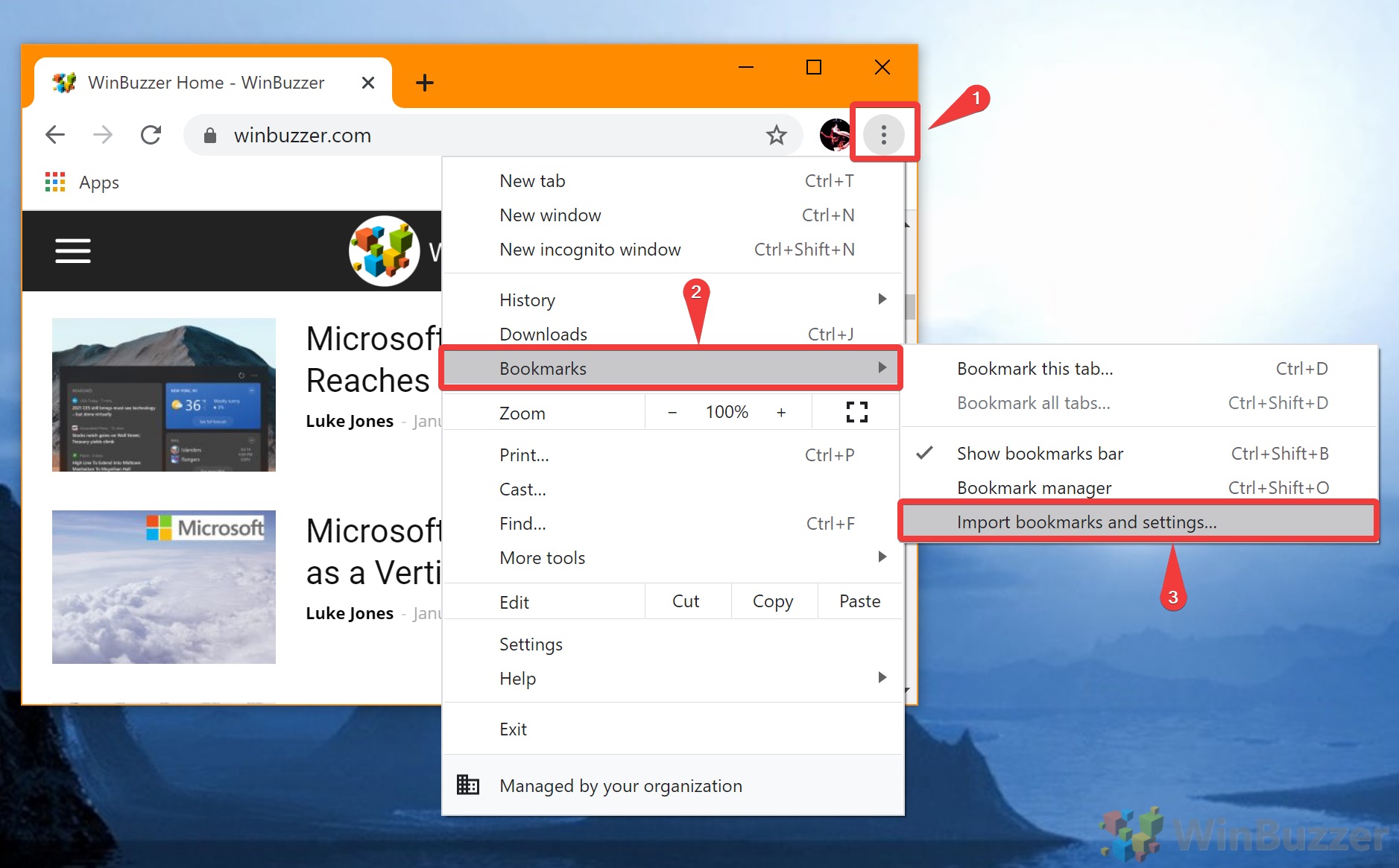
FAQ – Frequently Asked Questions About Chrome Bookmarks
Is it possible to merge bookmarks from different chrome profiles.
Yes, merging bookmarks from various Chrome profiles is achievable by exporting bookmarks from one profile and importing them into another. Initially, export bookmarks to an HTML file from each profile using the steps detailed in the tutorial. Then, import these files into the desired profile one at a time. After importing, use the Bookmark Manager to organize and remove any duplicates, ensuring a clean and comprehensive bookmark collection across your profiles.
Can I share my Chrome bookmarks with someone else?
Sharing your Chrome bookmarks with others is straightforward. Export your bookmarks to an HTML file as described in the tutorial, and then share this file via email, a cloud storage service, or any other preferred method. The recipient can then import the bookmarks into their Chrome browser or any other browser that supports HTML bookmark imports, thereby gaining access to the shared bookmarks.
How often should I back up my Chrome bookmarks?
The frequency of backing up your Chrome bookmarks depends on how often you make changes to your bookmark collection. A monthly backup is sensible for most users, but if you frequently add or remove bookmarks, consider a more regular backup schedule. This ensures that your bookmarks are safely stored and can be easily restored or transferred, safeguarding against data loss or when moving to a new computer.
Can I export or import bookmarks on Chrome mobile?
Directly exporting or importing bookmarks is not supported on the Chrome mobile app. However, by signing into your Google account, Chrome can sync your bookmarks across devices. Any changes made to your bookmarks on a desktop will be reflected on your mobile devices, and vice versa. For explicit import/export functionality, use Chrome on a desktop computer.
What do I do if my imported bookmarks don’t appear?
If your bookmarks don’t seem to appear after an import, first ensure that you selected the correct HTML file during the import process. Additionally, Chrome might place imported bookmarks in a separate folder, so check the folders within Bookmark Manager. If issues persist, try importing again, and ensure that Chrome is updated to the latest version to avoid import bugs.
How do I ensure my bookmarks are backed up automatically?
While Chrome does not feature an automatized bookmark backup, leveraging Chrome’s sync feature can serve as a safeguard for your bookmarks. By enabling sync (signed in with your Google account), your bookmarks are automatically stored in your Google account, effectively backing them up. This ensures that your bookmarks are accessible from any device where you’re signed into Chrome, though it’s wise to also manually export bookmarks periodically for a local backup.
Is it safe to store my exported bookmarks on cloud storage?
Storing exported bookmarks on cloud storage platforms like Google Drive or OneDrive is generally safe and ensures that your bookmarks are accessible from anywhere. Ensure that your cloud storage account is secured with a strong password and, whenever possible, enable two-factor authentication for additional security. Avoid storing sensitive information in your bookmarks if you plan to share the file.
Is there a way to automate the export or import process using scripts?
Automating the bookmark export or import process in Chrome through native features is not supported. However, tech-savvy users can develop or use existing scripts and third-party applications that interact with Chrome’s bookmark data. Such operations often require a good understanding of programming and might involve using the Chrome extension API or running scripts that manipulate the bookmarks HTML file directly.
Can bookmarks be exported or imported in chunks or batches?
Chrome does not support exporting or importing bookmarks in batches directly through its user interface. If you need to manage large quantities of bookmarks, consider separating them into folders and handling each folder individually to maintain organization. When dealing with comprehensive bookmark management or restructuring, manual sorting and third-party tools might offer more flexibility.
Are there any browser extensions that can enhance bookmark management in Chrome?
The Chrome Web Store hosts a plethora of extensions that can significantly enhance bookmark management capabilities beyond Chrome’s default features. These extensions can offer advanced functions like bookmark tagging, automatic sorting, dead link removal, and synchronization options across different browsers and devices. Carefully read reviews and check the permissions requested by extensions to ensure your data’s safety and privacy.
Related: How to Enable and Use Chrome Reading List

Related: How to Download a HTML Page in Chrome with Images and Everything Else
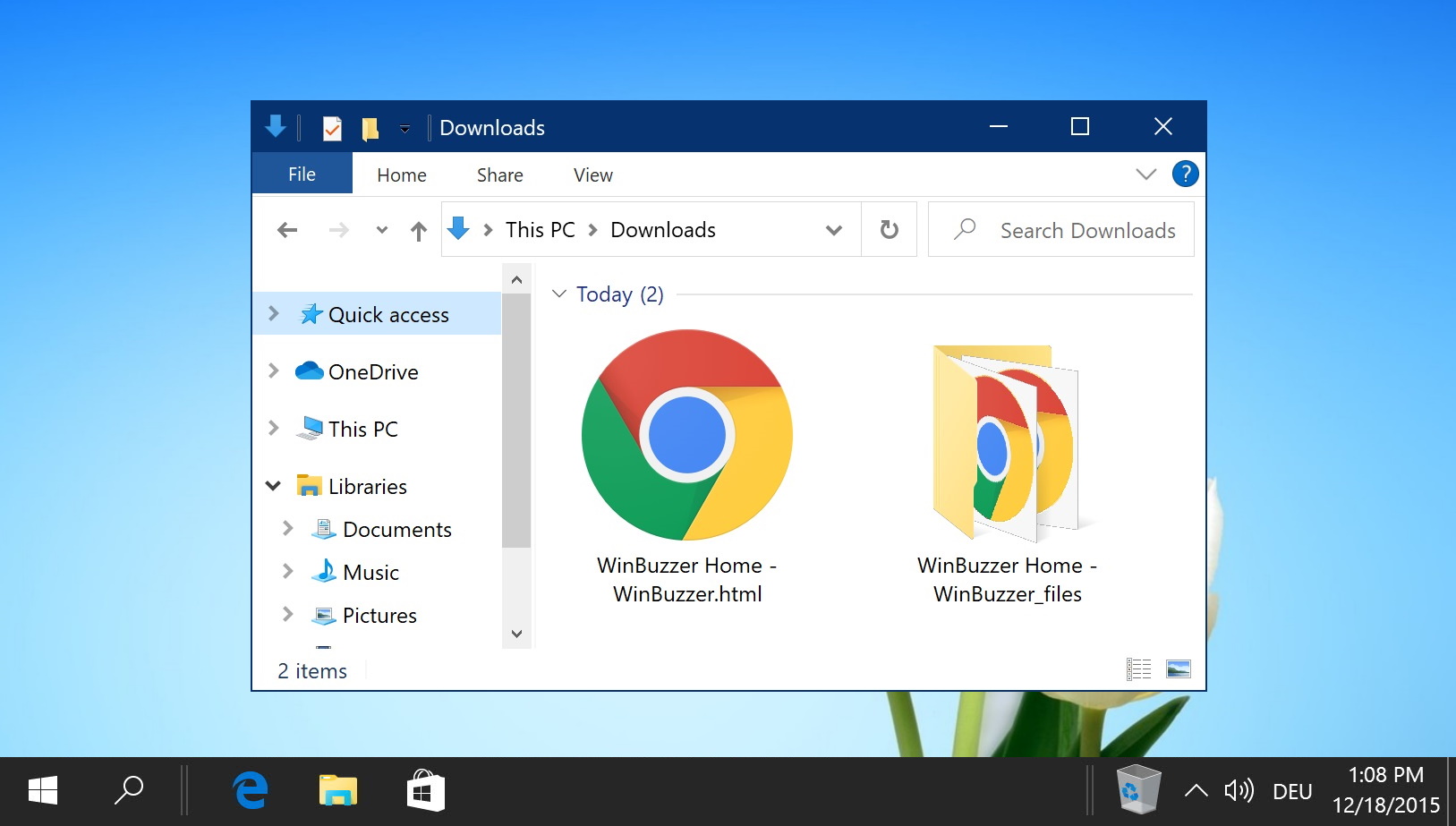
Related: How to Show or Hide the Bookmark Bar in Chrome, Edge and Firefox
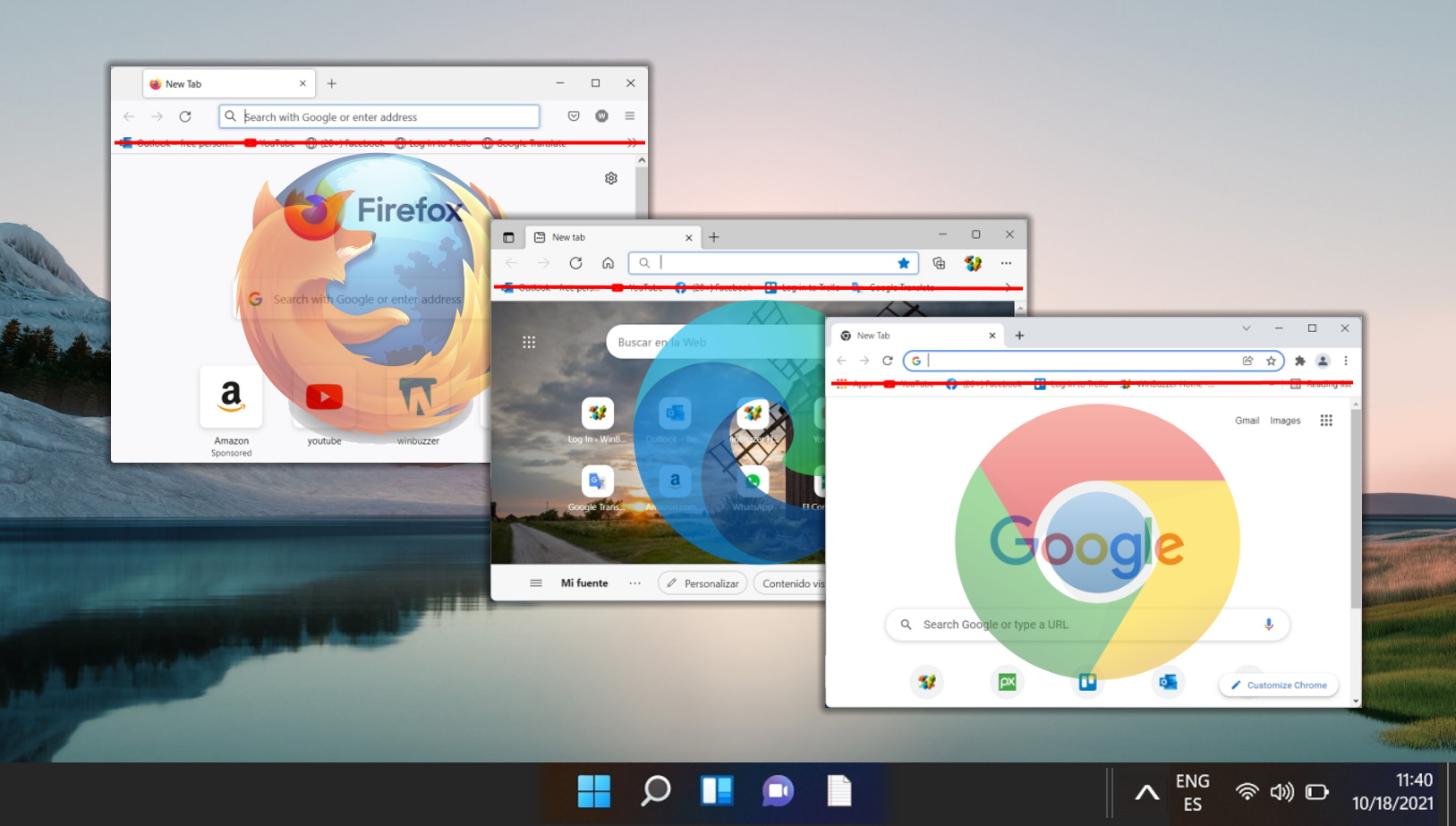
Related: How to Group Tabs in Chrome
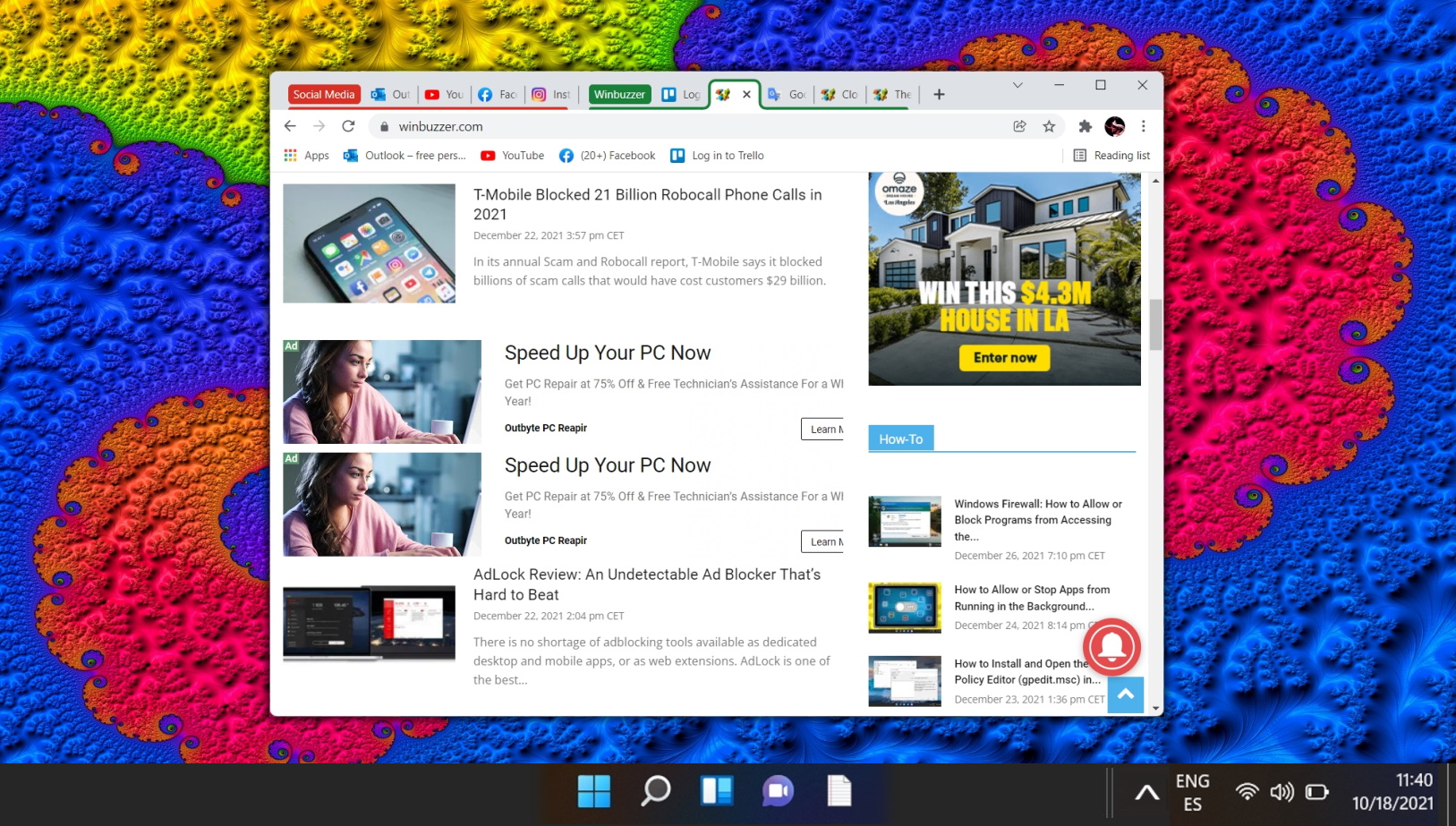
- export bookmarks chrome
- export bookmarks from chrome
- Google Chrome
- how export bookmarks chrome
- how to export chrome bookmarks
- Web Browsers
Recent News

Microsoft to Power Cloud Software Group’s Future with $1.65 Billion Investment

Microsoft Announces Final Windows 10 Version and Future Windows 11 LTSC...
Subscribe to WinBuzzer on Google News

- Skip to main content
- Switch language
- Skip to search
Search Support
- Basic browsing
- Bookmarks and tabs
- Import bookmarks and other data from...
- Systems and Languages
Give Firefox a tune up
- How does it work?
- Download a fresh copy
Import bookmarks and other data from Google Chrome
Firefox lets you easily import bookmarks and other data from Google Chrome. This article gives you step-by-step instructions for getting it done.
Table of Contents
- 1.1 Import from Firefox Settings
- 1.2 Import from the Library window
- 2.1 Complete imported extensions installation
- 3 Related content
Start the Firefox import process
Use one of these methods to import your data into Firefox from Google Chrome:
Import from Firefox Settings
Starting in Firefox version 113, you can import your Google Chrome bookmarks and other data from the Firefox Settings panel:
The Import Wizard will open. From here, you can choose the Google Chrome profile and the data you wish to import ( see below ).
Import from the Library window
You can import data from Google Chrome into Firefox from the Bookmarks Library window:
Choose data and complete the import
- To choose the data you want to import, click on the + button. Once you've made your selection, click on Import to kick off the import process. Note: The Payment methods option enables you to import payment methods saved in Chrome to Firefox.
- Bookmarks: Web pages you have saved in your bookmarks.
- Saved passwords: Your usernames and passwords.
- Browsing history: Information on the sites you have visited.
- Extensions: Chrome extensions that match similar Firefox versions.
- Form autofill data: Information you use to populate online forms.
- Payment methods: Payment methods saved in Chrome.
Because Chrome defaults to saving bookmarks in its bookmarks toolbar , you should be able to find your imported bookmarks in a folder named From Google Chrome in the Firefox Bookmarks Toolbar. The Bookmarks Toolbar may be hidden. To show the Bookmarks Toolbar:
- Click Done .
Complete imported extensions installation
Starting in Firefox version 116, you can import extensions from Google Chrome. When you import your data from Chrome to Firefox, we aim to provide a smooth transition for your extensions by carefully matching the most-used Chrome add-ons to similar Firefox versions. The import process focuses on finding comparable Firefox extensions that:
- Are created by the same developer.
- Have updated in the last six months.
- Are approved and recommended on AMO .
- Offer equivalent functionality.
This ensures we transfer over optimized extensions that integrate securely and reliably into your Firefox browser. After importing your data, there are just a couple steps to finalize the installation of your new Firefox extensions:
That's it! The compatible extensions you imported from Chrome will finish installing.
Related content
- To import passwords from a CSV file, see Import login and password data from a file .
- To import bookmarks from an HTML file, see Import Bookmarks from an HTML file .
- To import your information from another browser, see Import data from another browser .
- To learn more about customizing Firefox, see Customize Firefox controls, buttons and toolbars .
- For more information on using bookmarks in Firefox, see Bookmarks in Firefox .
Share this article: http://mzl.la/18pHyVO
Was this article helpful?
These fine people helped write this article:

Grow and share your expertise with others. Answer questions and improve our knowledge base.
Related Articles
Import data from another browser.
Firefox lets you import bookmarks from other browsers installed on your computer. It also lets you import other data, such as browsing history and...
Switching from Chrome to Firefox
Switching from Google Chrome to Firefox is easy and risk-free! Firefox can automatically import your bookmarks, passwords, history, and other data...

IMAGES
VIDEO
COMMENTS
Starting in Firefox version 113, you can also import your Safari bookmarks and other data from the Firefox Settings panel: In the Menu bar at the top of the screen, click Firefox and then select Preferences or Settings, depending on your macOS version.Click the menu button and select Settings. In the General panel to the left, click on Import ...
In Firefox's top-right corner, click the hamburger menu (three horizontal lines). In the menu that opens, select Bookmarks > Manage Bookmarks. Firefox will open a "Library" window. At the top of this window, click Import and Backup > Import Data From Another Browser. An "Import Wizard" will open.
Click Bookmarks to create a bookmark file called Safari Bookmarks.html. Firefox: Click the three-line menu in Firefox and select Bookmarks. Click Manage Bookmarks. Click Import and Backup and select Export Bookmarks to HTML… Click Save to save your bookmark file. Microsoft Edge:
Click Bookmarks HTML File. The Finder will open so you can find your files. 5. Navigate to and select the HTML file to import. You can double-click the file name in Finder or you can single-click it to select it, then click Import . Imported bookmarks will appear under "Bookmarks" in the sidebar.
Chosen solution. In Safari, open the File menu and choose Export Bookmarks. Save bookmarks.html somewhere handy. In Firefox, open the Bookmarks menu and choose Show All Bookmarks. In the Library window, click the Import and Backup button and choose Import Bookmarks from HTML. Pick the bookmarks.html file you exported earlier.
What to Know. Select Library > Bookmarks > Show All Bookmarks > Import and Backup > Import Data from Another Browser. The Import Wizard will start. Select the browser that has your desired source data, and select Next . Choose what you want to import and select Next again. When the import process finishes, choose Finish.
In Firefox, choose Manage (or Organize) Bookmarks from the Bookmarks menu. When the Bookmarks Manager window appears, choose Import from the File menu. In the resulting sheet, choose From File and click Next. In the Import Bookmark File dialog box that appears, navigate to your saved Safari Bookmarks.html file and click Open.
Step 2: Import bookmarks into Firefox. Once you have exported the bookmarks, you can proceed with importing them into Firefox. - Open Firefox, click the menu button with the three horizontal bars in the top right corner of the browser window. - Click on Bookmarks, and then click on Show all Bookmarks. You can also press Ctrl + Shift + B.
In the Safari app on your Mac, choose File > Import From > Passwords CSV File. Select the CSV file to import. Click Import. Enter the login password for your Mac. If a password you're importing doesn't match a password you've saved to your Mac, you can see the related account, username and password saved to your Mac, then choose which one ...
Import bookmarks in Firefox. If you want to import bookmarks to Firefox from Safari or Chrome, this is simple.. 1) Open Firefox on Mac and click File > Import From Another Browser from the menu bar. 2) Select either Safari or Chrome and click Continue. 3) You can import all available data or use the plus button and choose the items you want to import. Note that these may be different depending ...
Safari is the natural choice for those who have invested in Apple's iOS, iPadOS, and macOS ecosystem. However, Safari is only available on iPhone, iPad, and Mac. Skip to content. APPLE. ... Top 3 ways to import Safari bookmarks into Firefox on Mac and Windows.
Step 1: Open Firefox. Step 2: Then, click on the hamburger icon. Step 3: Select Bookmarks. Step 4: Click on Manage bookmarks. Note: You can also use the keyboard shortcut Control + Shift + O on ...
When you open Firefox, you'll see the Bookmarks menu at the top of the screen. Open this menu and choose Show All Bookmarks. If you don't see these options in your version of Firefox, press [Ctrl] + [Shift] + [B]. This will take you directly to the bookmarks library. You can now import the bookmarks into Firefox on the Import and Backup tab.
Chrome will transfer the contents of the HTML file and they'll appear in the bookmark manager. To transfer bookmarks from Chrome to another browser: Click the menu and select Bookmarks . Select Bookmark manager. The Bookmarks window will open in a new tab. Click the menu (three dots). Select Export Bookmarks.
Step 3. Launch Firefox. Step 4. Click the star icon in the top left-hand corner of the interface and then select Show All Bookmarks. Step 5. In the Library window, click on the star button and on the drop-down menu, select Import bookmarks from HTML and then select the Safari bookmark HTML file you just created.
Export Bookmarks from Firefox First we need to export the Firefox Bookmarks. From the menu bar go to Bookmarks \ Organize Bookmarks. Then click on Import and Backup and select Export HTML. Then select a convenient location to store the bookmarks file. Import into Safari 5 If you don't have the Menu Bar showing click on the Settings icon in ...
Open Safari. In the menu bar at the top, click the " File " menu. Select "Import From" and click either the browser of your choice for synchronization or " Bookmarks HTML file ". If you choose synchronization, select the " Bookmarks " checkbox in the following dialog and then click " Import ". If you choose to import from a ...
Now, within the Safari browser click on the "File" tab to pull down the dropdown menu. Inside that menu, select and click on the "Import From" function. Another pullout menu will appear. Within that sub-menu, go ahead and select the "Bookmarks HTML File.". Your computer will ask you to select a file to import. Locate and select your ...
Section 2: Import Bookmarks on Safari. On the Safari Web Browser, click on the File, then Import From option. Now, click on the Bookmarks HTML File & upload the Firefox File. All the Bookmarks will be uploaded. From the above discussion, it becomes clear that Exporting Firefox Bookmarks to Safari is not a complicated task.
Alternatively, press Ctrl + Shift + O on your keyboard. Select "Export Bookmarks". In the Bookmark Manager, click the three dots in the top-right corner of the page and select "Export ...
You can import data from Google Chrome into Firefox from the Bookmarks Library window: Click the Firefox menu button to open the menu panel. Click Bookmarks and then click the Manage bookmarks bar at the bottom. The Library window will open. From the toolbar in the Library window, click Import and Backup and choose Import Data from Another ...