- Get One: Tornado Alert Apps
- The Best Tech Gifts Under $100

Back up or Move Your Safari Bookmarks to a New Mac
Easily back up or share your bookmarks with any Mac you use
Tom Nelson is an engineer, programmer, network manager, and computer network and systems designer who has written for Other World Computing,and others. Tom is also president of Coyote Moon, Inc., a Macintosh and Windows consulting firm.
:max_bytes(150000):strip_icc():format(webp)/ryanperiansquare-de5f69cde760457facb17deac949263e-180a645bf10845498a859fbbcda36d46.jpg)
- Western Governors University
What to Know
- Navigate to Home Directory / Library / Safari . Then, hold down the option key and drag the Bookmarks.plist file to a new location.
- You can also right-click the file and select Compress Bookmarks.plist . This creates a .zip file you can move anywhere on your Mac.
- To move the file to a new Mac, email it to yourself or use a cloud storage service like Dropbox or iCloud.
This article explains how to backup your Safari bookmarks for safe-keeping or move them to a new Mac without using the Bookmarks manager to sort through the imported bookmarks and manually putting them where you want them.
Backup Safari Bookmarks
Safari stores bookmarks as a plist (property list) file named Bookmarks.plist. It's located under Home Directory / Library / Safari . Bookmarks are stored on a per-user basis, with each user having their own bookmarks file. If you have multiple accounts on your Mac and want to back up or move all of the bookmarks files, access the above directory location for each user.
To back up your Safari bookmarks, copy the Bookmarks.plist file to a new location. You can do this in one of two ways.
Open a Finder window and navigate to Home Directory / Library / Safari .
With OS X Lion , Apple hid the Home Directory/Library folder, but you can still access the Library folder in a variety of ways. Once you gain access to the Library folder, you can proceed with the instructions below.
Hold down the option key and drag the Bookmarks.plist file to another location. By holding down the option key, you ensure that a copy is made and that the original stays in the default location.
The other way to back up the Bookmarks.plist file is to right-click the file and select Compress "Bookmarks.plist from the pop-up menu. This command will create a file named Bookmarks.plist.zip , which you can move anywhere on your Mac without affecting the original.
Restore Your Safari Bookmarks
All you need to restore your Safari bookmarks is to have a backup of the Bookmarks.plist file available. If the backup is in the compressed or zip format, you will need to double-click the Bookmarks.plist.zip file to decompress it first.
Quit Safari, if the application is open.
Copy the Bookmarks.plist file you backed up earlier to Home Directory / Library / Safari.
A warning message will display: "An item named "Bookmarks.plist" already exists in this location. Do you want to replace it with the one you're moving?" Select Replace .
Once you restore the Bookmarks.plist file, launch Safari. All your bookmarks will be present, just where they were when you backed them up. No importing and sorting required.
Move Safari Bookmarks to a New Mac
Moving your Safari bookmarks to a new Mac is essentially the same as restoring them. The only difference is that you will need a way to bring the Bookmarks.plist file to your new Mac.
Because the file is small, you can easily email it to yourself. Other options are to move the file across a network, store it in the cloud using a storage solution such as Dropbox or iCloud, or put it on a USB flash drive or external hard drive .
Once you have the Bookmarks.plist file on your new Mac, use the steps outlined above to make your bookmarks available.
iCloud Bookmarks
If you have an Apple ID, you can take advantage of iCloud's bookmarks feature to sync Safari bookmarks across multiple Macs and iOS devices. To gain access to the iCloud-synced bookmarks, you need to set up an iCloud account on each Mac or iOS device that you wish to share bookmarks between.
For sharing bookmarks, make sure there is a checkmark next to the Safari item in the list of iCloud services. As long as you're signed in to your iCloud account on each Mac or iOS device you're using, you should have all of your Safari bookmarks available across multiple devices and platforms.
When you add a bookmark on one device, the bookmark will appear on all devices; more importantly, if you delete a bookmark on one device, all the devices that are synced via iCloud Safari bookmarks will also remove that bookmark.
Use Safari Bookmarks on Other Macs or PCs
If you travel a lot, you may want to bring along your Safari bookmarks. One method is to store your bookmarks in the cloud, so you can access them from anywhere you have an internet connection. This is helpful when you need to access your bookmarks from a public computer.
When you use Safari's Export Bookmarks option, the file Safari creates is actually an HTML listing of all of your bookmarks. You can take this file with you and open it in any browser, just like a normal web page. Of course, you don't end up with bookmarks per se; instead, you end up with a web page that has a clickable list of all of your bookmarks. Though not as easy to use as the bookmarks in a browser, the list can still come in handy when you're on the road.
Here's how to export your bookmarks.
Select File > Export Bookmarks .
In the Save dialog window that opens, select a target location for the Safari Bookmarks.html file, then select Save .
Copy the Safari Bookmarks.html file to a USB flash drive or to a cloud storage system.
To use the Safari Bookmarks.html file, open a browser on the computer you're using and either drag the Safari Bookmarks.html file to the browser's address bar or select Open from the browser's file menu and navigate to the Safari Bookmarks.html file.
Your list of Safari Bookmarks will display as a web page. To visit one of your bookmarked sites , just select the corresponding link.
Get the Latest Tech News Delivered Every Day
- How to Recover Lost Safari Bookmarks
- How to Back Up or Move Calendar Data to a New Mac
- How to Add, Edit, and Delete Bookmarks in iPhone's Safari
- How to Move Your Apple Mail to a New Mac
- How to Add Safari Bookmarks on iPad
- How to Add Safari Bookmarks on an iPhone or iPod Touch
- How to Back up Chrome Bookmarks
- The Top 10 Internet Browsers for 2024
- How to Back Up Firefox Bookmarks
- How to Import Bookmarks and Other Browsing Data to Firefox
- How to Bookmark on an iPad
- Keyboard Shortcuts for the Safari Bookmarks Toolbar
- How to Organize Safari Bookmarks and Favorites
- How to Back up Microsoft Edge Favorites
- How to Transfer Files Between an iPhone and a Mac
- How to Fix: Can't Add Bookmarks in iPad's Safari
iCloud User Guide
- Introduction to iCloud
- Overview of apps and features that use iCloud
- About iCloud storage
- How iCloud keeps information up to date
- Share and collaborate with iCloud
- iCloud+ overview
- What you can do with iCloud+ and iCloud Private Relay
- Set up iCloud Private Relay
- What you can do with iCloud+ and Hide My Email
- Set up Hide My Email
- What you can do with iCloud+ and HomeKit Secure Video
- Set up HomeKit Secure Video
- What you can do with iCloud+ and Custom Email Domain
- Set up a custom email domain
- Apple ID and iCloud
- Set up iCloud on your devices
- Manage your iCloud+ subscription
- Check your iCloud storage on any device
- Use iCloud+ with your family
- What you can do with iCloud and Books
- Set up Books
- What you can do with iCloud and Calendar
- Set up Calendar
- Send and receive invitations for iCloud Calendar
- What you can do with iCloud and Contacts
- Set up Contacts
- Intro to Find My
- Set up Find My
- Remove devices and items from Find My
- Use Find My on each device
- What you can do with iCloud and Freeform
- Set up Freeform
- What you can do with iCloud and Home
- Set up Home
- What is iCloud Backup?
- Back up your iPhone, iPad, or iPod touch
- View and manage backups
- What you can do with iCloud Drive
- Set up iCloud Drive
- What you can do with iCloud Mail
- Create a primary @icloud.com email address
- Set up iCloud Mail
- What you can do with iCloud and Keynote
- Set up Keynote
- What you can do with iCloud and Messages
- Set up Messages
- What you can do with iCloud and Notes
- Set up Notes
- What you can do with iCloud and Numbers
- Set up Numbers
- What you can do with iCloud and Pages
- Set up Pages
- What you can do with iCloud Keychain and iCloud Passwords
- Set up iCloud Keychain and iCloud Passwords
- What you can do with iCloud and Photos
- Set up iCloud Photos
- Set up iCloud Shared Photo Library
- Set up Shared Albums
- What you can do with iCloud and Reminders
- Set up Reminders
- What you can do with iCloud and Safari
- Set up Safari
- What you can do with iCloud and third-party apps
- Set up third-party apps
- Sign in and use iCloud.com
- Customize and use the homepage
- iCloud Settings on iCloud.com overview
- Change your photo
- Receive notifications for iCloud apps
- Prevent apps from showing your name
- Check your iCloud plan
- Check your iCloud storage online
- Manage iCloud+ features
- Use Calendar on iCloud.com
- Create and edit a calendar
- Customize the calendar view
- Change the time zone
- Delete a calendar
- Create and edit an event
- Invite people to an event
- Receive and reply to invitations
- Delete or hide an event
- Set an alert
- Restore your calendars and events
- Share a calendar
- Stop sharing a calendar
- Accept a shared calendar invitation
- Receive emails for updates to shared calendars
- Contacts on iCloud.com overview
- View contacts
- Create or edit contacts
- Create and manage lists
- Search contacts
- Delete contacts
- Restore contacts
- Import, export, and print contacts
- If you can’t create, import, edit, or delete contacts
- Add a domain you own
- Purchase a domain
- Add or remove people
- Transfer custom email domain addresses
- Allow all incoming emails
- Import existing emails
- Create and delete email addresses
- Stop using a domain
- Find Devices on iCloud.com overview
- Locate a device
- Play a sound on a device
- Use Lost Mode
- Erase a device
- Remove a device
- Create and edit addresses
- Stop using or reactivate addresses
- iCloud Drive on iCloud.com overview
- Upload and download files
- View files and folders
- Organize files and folders
- Rename and duplicate files
- Share files and folders
- Add or remove shared files and folders
- Delete shared files or folders
- Email files
- Delete files
- Recover deleted files
- Permanently remove deleted files
- Mail on iCloud.com overview
- Add and manage email aliases
- Use a custom email domain with Mail
- Choose a default email address
- Use Hide My Email in Mail
- Write and send email
- Save and view email drafts
- Reply to or forward an email
- Receive a reminder to reply
- Add an attachment
- Create an email signature
- Save and find email addresses
- Set up an automatic reply
- View all email headers
- Download attachments
- Automatically forward email
- Manage junk mail
- Delete email
- Organize email with folders
- Search, filter, and flag email
- Set up filtering rules
- Archive email
- Make a sender a VIP
- Use Mail Privacy Protection
- Print an email
- Keyboard shortcuts
- Notes on iCloud.com overview
- Create notes
- Add links to notes
- Add or edit lists
- Add or edit tables
- Organize notes in folders
- Organize notes with tags
- View notes and locked notes
- View or download attachments
- Delete and recover notes
- Search notes
- Share notes
- Edit shared notes
- Delete shared notes
- Share folders
- Make updates to shared folders
- Delete shared folders
- Photos on iCloud.com overview
- View your photos and videos
- Hide your photos and videos
- Use iCloud Shared Photo Library
- Upload and download photos
- Add a title or caption
- Organize photos and videos
- Add photos and videos to Favorites
- Play a slideshow of photos
- Delete and recover photos and videos
- Share photos and videos
- Reminders on iCloud.com overview
- Create and delete reminders
- Add and delete reminder lists
- Move a reminder to another list
- Mark a reminder as completed or not completed
- Search for reminders
- Restore your reminders
- Share a reminder list
- Reply to a shared reminder list invitation
- Leave a shared reminder list
- Recover files and information
- Use iCloud on your Windows computer
- Get more help with iCloud
- Legal notices and acknowledgements
Restore your Safari bookmarks on iCloud.com
You can restore your Safari bookmarks from an earlier version that was automatically archived in iCloud. For example, you might want to restore an earlier version to recover some bookmarks that were accidentally deleted.
When you restore an earlier version, your current version is first archived in iCloud so if you change your mind, you can go back to it.
Click Restore Bookmarks.
You can sort available bookmarks by Date Deleted, Name, or Folder.
To the right of the version you want to restore, click Restore.
There may be more versions than can be displayed. Scroll to see them all.
Note: Wait until iCloud finishes restoring your Safari bookmarks before you change them. During the restore process, any changes you make aren’t saved.
The restored bookmarks appear on all your devices that have Safari turned on in iCloud settings .
If you change your mind, you can restore the Safari bookmarks you were using. Just follow the steps above to restore the most recent version available.
- Free Download
How to Backup Safari Bookmarks on iPhone iPad
How to backup Safari bookmarks on iPhone iPad? There are 3 ways in which you can easily backup Safari bookmarks on iPhone iPad or iPod.

iPhone Backup Tips
Backup iphone data.
- Backup iPhone Contacts
- Backup iPhone Text Messages
- Backup iPhone Notes
- Backup iPhone Safari Bookmarks
- Backup iPhone Apps
iPhone Backup Locations
- Backup iPhone to Google Drive
- Backup iPhone to Flash Drive
Backup iPhone to Computer
- Backup iPhone to iTunes
- View iPhone Backup on PC/Mac
- Combine Two iPhone Backups
- iPhone Backup Extractor
- Backup Disabled iPhone
- Backup iPhone in Recovery Mode
- Find iPhone Backup Password
- Fix iPhone Won’t Backup to iCloud
We know that Safari on our iPhone, iPad and iPod touch keeps tracking of our web browsing history and saving bookmarks for our frequently used websites. And when we visiting these websites, bookmarks offer us a shortcut to enter the target page without re-typing the URL again, which vastly improves our work efficiency and offers us a better experience of online surfing.
However, you may lose these important safari bookmarks due to many reasons, such as, mistaken deletion, device crash, a failed iOS upgrade, jailbreak, even get your iPhone iPad iPod to touch lost, broken or stolen. Therefore, in this post, we will offer you 2 ways to quickly backup Safari bookmarks from iPhone iPad.
- Method 1. How to Backup Safari Bookmarks from iPhone iPad to iCloud
- Method 2. How to Save Safari Bookmarks to Computer or Another iOS Device with AnyTrans
- Method 3. Backup Safari Bookmarks to Computer with Ease
Can’t Miss: How to Recover Deleted Safari Bookmarks on iPhone >
Method 1: Backup Safari Bookmarks via iCloud
You know, iCloud allows us to backup iOS contents whenever when we connect our device to a Wi-Fi network. Naturally, you can easily backup Safari bookmarks with iCloud. If you are green hand to iDevices, follow us to back up Safari bookmarks to iCloud with the steps below:
Tap on your device, go to Settings > iCloud > Safari > Turn on Safari if it is off > Click Merge to merge bookmarks with iCloud.

How to Backup Safari Bookmarks via iCloud
Important Note: Once the Safari bookmarks backed up to iCloud, you can’t access them unless you want to merge the current data with that on iCloud.
If you want to backup Safari bookmarks to computer or store them in HTML format, read our post to learn the second way to back up Safari bookmarks.
Also Read: How to Increase iCloud Backup Speed >
Method 2: Backup Safari Bookmarks to Computer or Another iOS Device
Unlike Android smartphones, the iPhone’s system folders can’t be opened or viewed. Naturally, you can’t explore or manage your iPhone iPad iPod touch files, let alone backup Safari bookmarks to the computer. Here we’ll introduce you to a powerful iPhone iPad Management Tool – AnyTrans , which allows you to backup, manage, export your Safari bookmarks as you want.
Download and install AnyTrans on your computer firstly, and then follow us to backup Safari Bookmarks to computer or another device with a few clicks
Step 1. Run AnyTrans > Click Device Manager > Tap More to scroll down in the category box.

Click More Button to Find Ringtones
Step 2. Slide to find “Safari”, and then “Bookmarks” > Select bookmarks you want to backup or export > Click “Send to PC” to save them to a computer, or Click “Send to Device” to transfer them to another iOS device.

Backup Safari Bookmarks from iPhone to Computer or Another Device
– No matter you are working with Windows or Mac computer, you can back up Safari bookmarks with AnyTrans with the tutorial above.
You May Like: How to Transfer Contacts from Old iPhone to New iPhone >
Method 3. Backup Safari Bookmarks to Computer with Ease
As a professional phone backup tool, you can use PhoneTrans to selectively or fully backup your iPhone’s data to the computer with just a few clicks. With the Selective Backup function, you can backup about 17 types of iOS data and 12 types of Android data. And you won’t risk any data loss while the backup process.
PhoneTrans – Phone to Phone Data Transfer
- Backup iPhone/Android data to the computer in 1-click.
- Support transfer data between Android and iPhone, iPhone to iPhone.
- Will not erase any existing data in the target and source device.
Free Download 100% Clean & Safe
Free Downloa * 100% Clean & Safe
Now, please free download PhoneTrans to backup the Safari bookmarks to your computer.
Step 1. Install and launch PhoneTrans on your PC/Mac computer > Choose the Phone Backup function at the left panel > Click on Selective Backup option.

Choose Selective Backup on PhoneTrans
Step 2. Then connect your iPhone/iPad to your computer, PhoneTrans will detect your iOS device automatically > Click on the Back Up button.

Step 3. Now please choose the data you want to backup.

Choose Data to Selectively Back Up Data
The Bottom Line
Although you also can backup Safari bookmarks to computer by syncing your device to iTunes, this means backing up all the contents on your iPhone/iPad/iPod touch, and you can’t access these bookmarks unless you plan to restore them to your device with this iTunes backup. While AnyTrans offers you a way to selectively backup Safari bookmark to computer and exports them to HTML or CSV format. Why Not Download AnyTrans to Start free trial Now >

Member of iMobie team as well as an Apple fan, love to help more users solve various types of iOS & Android related issues.
Product-related questions? Contact Our Support Team to Get Quick Solution >

The Tech Edvocate
- Advertisement
- Home Page Five (No Sidebar)
- Home Page Four
- Home Page Three
- Home Page Two
- Icons [No Sidebar]
- Left Sidbear Page
- Lynch Educational Consulting
- My Speaking Page
- Newsletter Sign Up Confirmation
- Newsletter Unsubscription
- Page Example
- Privacy Policy
- Protected Content
- Request a Product Review
- Shortcodes Examples
- Terms and Conditions
- The Edvocate
- The Tech Edvocate Product Guide
- Write For Us
- Dr. Lynch’s Personal Website
- The Edvocate Podcast
- Assistive Technology
- Child Development Tech
- Early Childhood & K-12 EdTech
- EdTech Futures
- EdTech News
- EdTech Policy & Reform
- EdTech Startups & Businesses
- Higher Education EdTech
- Online Learning & eLearning
- Parent & Family Tech
- Personalized Learning
- Product Reviews
- Tech Edvocate Awards
- School Ratings
Product Review of the Tribit XSound Plus 2
Teaching reading to struggling students: everything you need to know, rhyming capacity: everything you need to know, phonological awareness: everything you need to know, product review of kate spade’s bloom: the perfect mother’s day gift, learning to read: everything you need to know, product review of the arzopa z1c portable monitor, how to teach phonics: everything you need to know, reading groups: everything you need to know, product review of the ultenic p30 grooming kit, back up or move your safari bookmarks to a new mac.
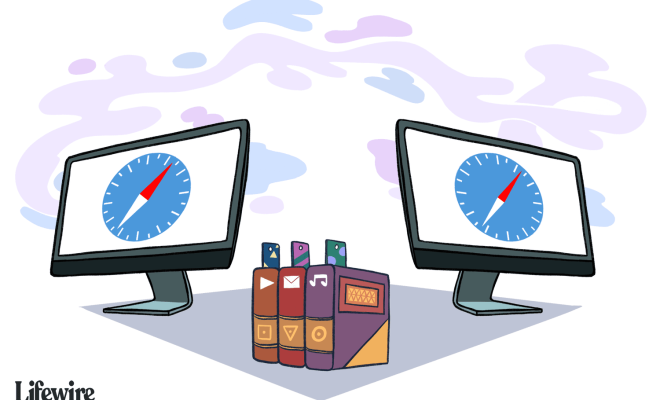
Safari is the default browser on Macs, and it’s one of the most popular web browsers, known for its sleek design, user-friendly interface, and powerful features. If you’ve recently purchased a new Mac or are planning to, you might be wondering how to transfer your Safari bookmarks to your new device. In this article, we’ll explain the different methods you can use to back up or move your Safari bookmarks to a new Mac.
Option 1: iCloud Sync
If you’re using iCloud on your Mac or iPhone, you can easily sync your Safari bookmarks across all your Apple devices. Here’s how to do it:
1. On your old Mac, open Safari and click on “Safari” in the top menu bar. 2. Select “Preferences” and click on the “General” tab. 3. Make sure “Safari” is selected under “Default web browser.” 4. Click on the “Bookmarks” tab and select “Add Bookmarks…” 5. Choose “Bookmarks Menu” and name the file. 6. Click “Save” and then close the Preferences window. 7. On your new Mac, make sure you’ve signed in to iCloud using the same Apple ID as your old Mac. 8. Open Safari and select “Safari” in the top menu bar. 9. Choose “Preferences” and click on the “General” tab. 10. Make sure “Safari” is selected as your default browser. 11. Click on the “Bookmarks” tab and select “Add Bookmarks…” 12. Choose the file you saved on your old Mac and select “Import.”
Option 2: Export and Import bookmarks
If you don’t use iCloud or want to keep a copy of your bookmarks on an external hard drive to transfer to a new Mac, you can export and import the bookmarks file. Here’s how to do it:
Export bookmarks from old Mac:
1. Open Safari on your old Mac and click on “File” in the top menu bar. 2. Click “Export Bookmarks…” and save the file to your desktop. 3. Connect an external hard drive to your old Mac and drag the bookmarks file to the drive.
Import bookmarks to new Mac:
1. Connect the external hard drive to your new Mac. 2. Open Safari on your new Mac and click on “File” in the top menu bar. 3. Select “Import from” and choose “Bookmarks HTML File.” 4. Navigate to the bookmarks file on the external hard drive and click “Import.”
Option 3: Use a third-party application
If you prefer a more automated approach, you can use a third-party application like SyncMate or SuperDuper to transfer your Safari bookmarks to your new Mac. However, most of these applications have a cost. Carefully consider if this option fits your budget.
In conclusion, transferring your Safari bookmarks to a new Mac is straightforward, thanks to the simple steps we’ve outlined above. Whether you choose to use iCloud, export and import bookmarks or use a third-party application, save time and maintain your web bookmarks on your new device.
Understanding Alternator Output Ratings
How to fix binkw32.dll is missing errors.
Matthew Lynch
Related articles more from author.
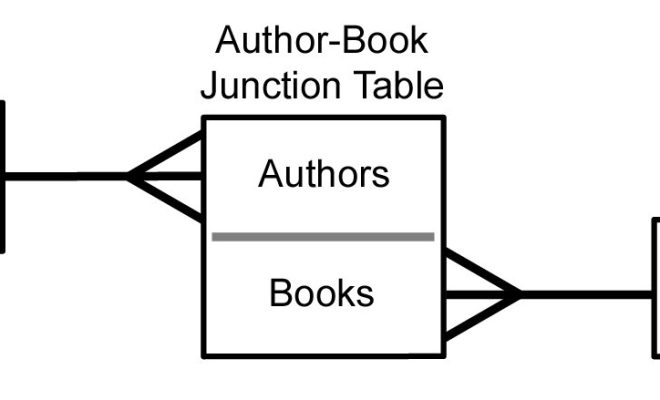
One-to-Many Relationships in a Database

Animating in Photoshop With AnimDessin2
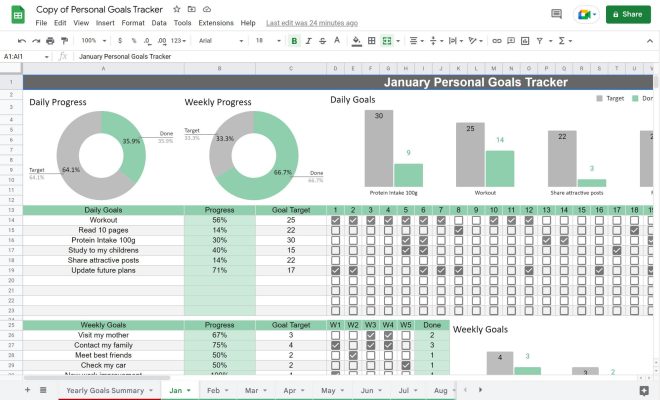
How to Set and Track Your Goals in Google Sheets
Tips to customize the cinnamon desktop in linux.
How to Change the Color of Your Apps on Android

To Root or Not to Root an Android Phone

Back Up Or Move Your Safari Bookmarks To A New Mac
Published: November 16, 2023
Exporting Safari Bookmarks from Your Old Mac
If you are moving to a new Mac and want to carry over your Safari bookmarks, there are several methods you can use to export them from your old Mac and transfer them to your new one. Here are a few options to consider:
1. iCloud Sync: If you have iCloud enabled on both your old and new Mac, you can use the built-in iCloud sync feature to automatically sync your Safari bookmarks. Simply ensure that Safari is enabled in your iCloud settings, and your bookmarks will be synced between your devices. This is a convenient method if you want to keep your bookmarks up to date and easily accessible.
2. Exporting HTML file: Another way to export your Safari bookmarks is by saving them as an HTML file. Open Safari on your old Mac, go to “File” and select “Export Bookmarks.” Choose a location to save the HTML file, and then transfer it to your new Mac using a USB drive, email, or any other file transfer method. Once on your new Mac, open Safari, go to “File,” and select “Import From” and choose the HTML file to import your bookmarks.
3. Third-party tools: There are various third-party applications available that allow you to export and import Safari bookmarks between Macs. These tools offer more flexibility and additional features for managing your bookmarks. Some popular options include BookMacster, Xmarks, and SyncMate.
It’s important to note that regardless of the method you choose, it’s a good idea to make a backup of your Safari bookmarks before transferring them. This ensures that you have a copy in case anything goes wrong during the transfer process.
By following one of these methods, you can easily export your Safari bookmarks from your old Mac and transfer them to your new one. This way, you won’t lose any of your saved websites and can continue browsing seamlessly on your new device.
Transferring Safari Bookmarks to Your New Mac
Once you have exported your Safari bookmarks from your old Mac, it’s time to transfer them to your new Mac. Here are a few methods you can use to accomplish this:
1. iCloud Sync: If you have enabled iCloud on both your old and new Mac, transferring your Safari bookmarks is as simple as signing in with the same iCloud account on your new Mac. Your bookmarks will automatically sync with Safari on your new device. Make sure that Safari is enabled in your iCloud settings to ensure a seamless transfer.
2. Importing from HTML file: If you have exported your Safari bookmarks as an HTML file, you can import them into Safari on your new Mac. Open Safari, go to “File,” select “Import From,” and choose the HTML file containing your bookmarks. Safari will then import the bookmarks into the browser, allowing you to access them on your new Mac.
3. Third-party tools: Some third-party applications offer a direct method for transferring Safari bookmarks from one Mac to another. These tools often provide advanced features and options for managing your bookmarks. Check out applications like BookMacster, Xmarks, and SyncMate, which allow you to sync and transfer bookmarks seamlessly between Macs.
It’s worth noting that regardless of the method you choose, it’s always a good practice to back up your Safari bookmarks before transferring them. This ensures that you have a copy in case anything unexpected happens during the transfer process.
With these methods, you can transfer your Safari bookmarks from your old Mac to your new one effortlessly. Whether you prefer using iCloud sync or utilizing specific tools, you can seamlessly continue your browsing experience on your new Mac with all your saved websites and bookmarks intact.
Using iCloud to Sync Safari Bookmarks
If you want a hassle-free and automatic way to sync your Safari bookmarks between your Mac devices, iCloud is the perfect solution. iCloud sync keeps your bookmarks up to date across all your Apple devices, including Mac, iPhone, and iPad. Here’s how to use iCloud to sync your Safari bookmarks:
1. Enable iCloud: On your Mac, go to System Preferences and click on “Apple ID” or “iCloud.” Sign in with your Apple ID if prompted. Ensure that the “Safari” option is checked. This will enable syncing Safari bookmarks along with other iCloud features like contacts, calendars, and notes.
2. Enable Safari in iCloud: Open the Safari browser on your Mac and go to “Safari” in the menu bar. Select “Preferences” and click on the “General” tab. Check the box next to “Bookmarks” under the “Safari” section. This will enable Safari to sync your bookmarks with iCloud.
3. Repeat these steps on other devices: To sync your Safari bookmarks across your other Apple devices, such as your iPhone or iPad, make sure iCloud is enabled on those devices as well. Open Settings, tap on your Apple ID, and select “iCloud.” Toggle on the “Safari” option to enable bookmark syncing on those devices.
Once you have enabled iCloud sync for Safari, any changes you make to your bookmarks on one device will automatically be reflected on all your other devices. This means that new bookmarks you add, bookmarks you delete, and changes you make to existing bookmarks will be synced in real-time.
It’s important to note that for iCloud syncing to work, you need to have an active internet connection on your devices. Also, make sure you are signed in with the same Apple ID across all your devices, as syncing is tied to your Apple ID.
Using iCloud to sync Safari bookmarks is a simple and convenient way to ensure that you always have access to your bookmarks, regardless of the device you are using. With seamless syncing, you can save, organize, and access your favorite websites effortlessly across all your Apple devices.
Using the iCloud.com Website to Access Safari Bookmarks
Did you know that you can access your Safari bookmarks even when you don’t have your Mac or iOS device with you? With the iCloud.com website, you can easily view and manage your Safari bookmarks from any computer with an internet connection. Here’s how to use the iCloud.com website to access your Safari bookmarks:
1. Open a web browser: Launch any web browser on a computer and go to the iCloud.com website. Sign in with your Apple ID and password. Make sure to use the same Apple ID that you use for iCloud and Safari bookmark syncing.
2. Select Safari: On the iCloud.com homepage, click on the “Safari” icon. This will open the Safari web app on the iCloud website.
3. Access your bookmarks: Once inside the Safari web app, you’ll be able to see all your synced Safari bookmarks. They will be organized into folders, just like they are on your Mac or iOS devices. Click on any bookmark to open it in a new tab or window.
4. Manage your bookmarks: Within the iCloud.com Safari web app, you can also manage your bookmarks. You can add new bookmarks by clicking on the plus icon, organize them into folders, delete bookmarks by selecting them and clicking on the delete icon, and rearrange your bookmarks as desired.
It’s worth mentioning that while the iCloud.com website allows you to view and manage your Safari bookmarks, it doesn’t offer the same browsing experience as the Safari browser on your Mac. You won’t be able to open multiple tabs or access certain Safari features. The iCloud.com website is primarily designed for quick access and management of your bookmarks.
To ensure that your Safari bookmarks are synced with the iCloud.com website, make sure that Safari is enabled in your iCloud settings on your Mac and other iOS devices. Any changes you make to your bookmarks on the iCloud.com website will be reflected on your other devices and vice versa.
Using the iCloud.com website to access Safari bookmarks is a convenient option when you need to quickly reference or manage your bookmarks from a computer that doesn’t have Safari installed. It allows you to stay organized and access your favorite websites wherever you are.
Importing Safari Bookmarks from a Saved HTML File
If you have exported Safari bookmarks from your old Mac as an HTML file, you can easily import them into Safari on your new Mac. This method provides a straightforward way to transfer your bookmarks without relying on cloud services or third-party applications. Here’s how to import Safari bookmarks from a saved HTML file:
1. Locate the HTML file: First, find the HTML file that contains your exported Safari bookmarks on your new Mac. You can transfer the file from your old Mac using a USB drive, email, or any other file transfer method. Place the HTML file in a location where you can easily access it.
2. Open Safari on your new Mac: Launch Safari and go to “File” in the menu bar. From the dropdown menu, select “Import From” and then choose “Bookmarks HTML File.”
3. Select the HTML file: A file browser window will appear. Use it to locate and select the HTML file that contains your Safari bookmarks. Once you have chosen the file, click on “Open” to start the import process.
Safari will now begin importing your bookmarks from the HTML file. The process may take some time, depending on the number of bookmarks you have. Once the import is complete, you will be able to see and access your imported bookmarks in the Safari browser on your new Mac.
It’s important to note that when you import bookmarks from an HTML file, they will be added as a new folder in Safari’s Bookmarks menu. By default, the folder will be named “Imported [Date].” You can rearrange the imported bookmarks, create new folders, and organize them as desired.
Remember to keep a backup of the HTML file containing your Safari bookmarks, as it serves as a safeguard in case anything goes wrong during the import process.
By following these steps, you can easily import Safari bookmarks from a saved HTML file into Safari on your new Mac. This method allows you to maintain the organization of your bookmarks and ensures a smooth transfer of your saved websites.
Syncing Safari Bookmarks with Chrome or Firefox
If you prefer using browsers other than Safari, such as Chrome or Firefox, you might be wondering if it’s possible to sync your Safari bookmarks with these browsers. While there is no built-in syncing feature between different browsers, there are a few workarounds you can try to achieve this. Here’s how you can sync your Safari bookmarks with Chrome or Firefox:
1. Export Safari bookmarks: Start by exporting your Safari bookmarks as an HTML file. Open Safari on your Mac, go to “File,” select “Export Bookmarks,” and save the HTML file to a location where you can easily access it.
2. Import bookmarks to Chrome: Open Chrome on your Mac and go to “Settings” by clicking on the three-dot menu in the top-right corner. In the settings menu, select “Bookmarks” and then choose “Import Bookmarks and Settings.” Locate the HTML file you exported from Safari and select it. Chrome will then import the bookmarks from the HTML file, and they will be accessible in Chrome’s bookmarks menu.
3. Import bookmarks to Firefox: Similarly, open Firefox on your Mac and go to “Library” by clicking on the three-line menu in the top-right corner. From the Library menu, select “Bookmarks” and then choose “Show All Bookmarks.” In the Library window, go to “Import and Backup” and then select “Import Data from Another Browser.” Locate the HTML file exported from Safari and select it. Firefox will import the bookmarks, and you’ll be able to access them in Firefox’s bookmarks menu.
By following these steps, you can successfully sync your Safari bookmarks with Chrome or Firefox. However, it’s important to note that this method is a one-time import, and any changes made to the bookmarks in one browser will not be reflected in the other.
If you want continuous syncing and real-time updates between Safari and other browsers, you can consider using third-party bookmark syncing services like Xmarks or EverSync. These services allow you to sync bookmarks across different browsers and devices by installing their respective extensions or plugins.
Regardless of the method you choose, it’s always a good practice to regularly back up your bookmarks to avoid any accidental loss or data corruption. This ensures that you have a copy of your bookmarks in case anything goes wrong during the syncing or import process.
With these options, you can sync your Safari bookmarks with Chrome or Firefox, allowing you to have consistent access to your favorite websites across different browsers.
Backing Up Safari Bookmarks with Time Machine
Backing up your Safari bookmarks is essential to safeguard your valuable website collection. Time Machine, the built-in backup feature on your Mac, makes it easy to create regular backups, ensuring you never lose your bookmarks. Here’s how you can back up your Safari bookmarks using Time Machine:
1. Connect an external storage device: To start, connect an external storage device to your Mac. This can be an external hard drive, a USB flash drive, or even a network-attached storage (NAS) device. Make sure the storage device has enough free space to accommodate the backups.
2. Enable Time Machine: Open “System Preferences” on your Mac and click on “Time Machine.” Toggle the switch to enable Time Machine. You will be prompted to select the external storage device you connected earlier. Choose it as the backup destination.
3. Start the backup: Once Time Machine is enabled, it will automatically begin creating backups of your entire system, including your Safari bookmarks. The initial backup may take some time, depending on the size of your data. Subsequent backups will be incremental, capturing only the changes made since the last backup.
4. Restore Safari bookmarks: In the event that you accidentally delete or lose your Safari bookmarks, you can restore them from a Time Machine backup. Simply open Finder on your Mac and select the backup destination device, which should appear under “Locations.” Navigate to the backup date when your bookmarks were intact, then go to the following path: “ [Your user folder] > Library > Safari > Bookmarks.plist “. Locate and copy the “Bookmarks.plist” file, then paste it into the corresponding directory on your Mac’s hard drive. Confirm the overwrite and relaunch Safari to see your restored bookmarks.
It’s important to note that Time Machine not only backs up your Safari bookmarks but also your entire system, including files, applications, and settings. This ensures a complete and comprehensive backup solution for your Mac.
Regularly check your Time Machine backups to ensure they are up to date. This ensures that your Safari bookmarks are always protected and recoverable in case of data loss or device failure.
By utilizing Time Machine’s backup capability, you can have peace of mind knowing that your Safari bookmarks are safely stored and easily recoverable when needed.
Restoring Safari Bookmarks from a Time Machine Backup
If you have experienced a loss of Safari bookmarks or accidentally deleted them, you can easily restore them from a Time Machine backup. Time Machine, the built-in backup utility on your Mac, allows you to retrieve previous versions of files and folders, including your Safari bookmarks. Here’s how you can restore Safari bookmarks from a Time Machine backup:
1. Connect your Time Machine backup: Make sure your Time Machine backup device is connected to your Mac. It can be an external hard drive, a Time Capsule, or a network-attached storage (NAS) device. Ensure that the backup device contains the backup you want to restore from.
2. Open Finder and locate the Safari bookmarks file: Launch Finder on your Mac and navigate to the location where your Safari bookmarks are stored. The default location of the bookmarks file is “ [Your user folder] > Library > Safari > Bookmarks.plist “.
3. Access Time Machine: With the Safari bookmarks file selected, click on the Time Machine icon in the menu bar at the top-right corner of your screen. Alternatively, you can open Time Machine from the Applications folder or Launchpad.
4. Travel back in time: Time Machine will open, and you’ll see a timeline on the right side of the screen. Use it to navigate to the date and time when the bookmark file was intact or the version you want to restore. You can use the arrows or scrub through the timeline to find the appropriate snapshot.
5. Select and restore the bookmarks file: Once you’ve located the desired snapshot, select the Safari bookmarks file (“Bookmarks.plist”) and click on the “Restore” button. Time Machine will begin the restoration process, replacing the existing bookmarks file with the version from the backup.
6. Relaunch Safari: After the restoration is complete, you can relaunch Safari. Your restored bookmarks should now be available, allowing you to access your saved websites.
Remember to keep in mind that restoring from a Time Machine backup will replace the current version of your Safari bookmarks file entirely. It’s always a good idea to create a backup of the current bookmarks file if you want to preserve any changes made since the backup date.
With Time Machine’s ability to retrieve previous versions of files, you can easily restore your Safari bookmarks from a Time Machine backup, ensuring that you never lose your valuable collection of websites.
Using a Third-Party Tool to Transfer Safari Bookmarks
If you’re looking for a more advanced and feature-rich solution to transfer your Safari bookmarks between Macs, you can consider using a third-party tool. These tools offer additional flexibility and options for managing your bookmarks. Here’s how you can use a third-party tool to transfer your Safari bookmarks:
1. Research and choose a suitable tool: Explore different third-party tools available for transferring Safari bookmarks. Look for ones that are compatible with your Mac’s operating system and offer the features you desire. Popular options include BookMacster, Xmarks, and SyncMate.
2. Download and install the tool: Once you have chosen a tool, download it from the official website or trusted source. Follow the installation instructions provided to install the tool on both your old and new Mac.
3. Export bookmarks from your old Mac: Launch the third-party tool on your old Mac. Locate the options to export or sync Safari bookmarks and follow the instructions to export your bookmarks to a supported file format or sync them to a cloud service or the tool’s proprietary platform.
4. Import bookmarks to your new Mac: After exporting the bookmarks from your old Mac, open the third-party tool on your new Mac. Use the import or sync options to retrieve the exported bookmarks or connect to the cloud service or proprietary platform where your bookmarks are stored. Follow the on-screen instructions to import the bookmarks into Safari on your new Mac.
5. Organize and manage your bookmarks: Once the transfer is complete, you can organize and manage your bookmarks using the features provided by the third-party tool. These tools often offer advanced bookmark management options such as merging, deduplicating, and syncing with other browsers.
It’s important to be cautious when using third-party tools. Ensure that you download them from reputable sources and verify that they are compatible with your Mac’s operating system. Additionally, regularly check for updates to ensure compatibility with future macOS releases.
By using a third-party tool, you can transfer your Safari bookmarks with more flexibility and additional features. These tools are especially useful if you have a large number of bookmarks, want to organize them in a specific way, or prefer a more automated and customizable solution.
Remember to keep a backup of your bookmarks before using a third-party tool, as an extra precaution in case anything goes wrong during the transfer process. With the right third-party tool, you can effortlessly transfer your Safari bookmarks and enjoy a seamless browsing experience on your new Mac.
Related Stories
Keyboard Shortcuts For Safari On OS X And MacOS
How To Recover Lost Safari Bookmarks
Customize Safari Toolbar, Bookmark, Tab, And Status Bars
How To Organize Safari Bookmarks And Favorites
How To Add Safari Bookmarks On An IPhone Or IPod Touch
Bookmarking Guide: Saving Favorites On Your IPhone 11
How To Pin Sites In Safari And Mac OS
Safari Bookmark: Recognizing The Bookmark Button On IPhone 10

A Comprehensive Guide to Choosing the Right Method of MFA for Your Business

Democratizing Access: How Cryptocurrency Exchange Aggregators Empower Traders

Tips for Choosing the Best Cryptocurrency Wallet for You

How Do Workers’ Compensation Lawyers Maximize Your Benefits?

Enhancing Employee Integration for Efficiency

Top 100 Christmas Songs for the Best Christmas Music

The Life and Career of Dean Haglund: A Journey from Canada to the Paranormal and Beyond

16 Best Ad Blocker For Every Browser and Device

Different Types of Aesthetics: 30 Outfit Ideas to Step Up Your OOTD Game

Monopoly Man Monocle and 10 Other Popular Examples of the Mandela Effect
How to export Safari bookmarks from your iPhone or iPad to a Mac or PC
If you keep certain pages bookmarked in Safari on your iPhone or iPad and want to export those same bookmarks to your Mac or PC, then you’re in luck because there’s a way you can do this without wasting too much of your time.
We’ll show you how you can do it on both your Mac and your Windows computer.

Make sure iCloud handles your bookmarks
To export your iPhone’s Safari bookmarks to your Mac or PC, you need to have iCloud syncing enabled for Safari on your iPhone and the device you want to sync with. Follow these steps to do that:
- Open the Settings app on your iPhone, iPad, or iPod touch.
- Tap your name from the top.
- Hit iCloud > Show All and make sure the switch next to Safari is enabled.
After you enable this setting, your bookmarks from Safari on your iOS device are going to be uploaded to iCloud, so your other iCloud-enabled devices can sync them. So, make sure all your devices are connected to the internet.
Export iPhone or iPad bookmarks
To your mac.
If you followed the steps above, then your iOS device’s bookmarks are already in the cloud at this point, and now you can start exporting them to your computer. This section will show you how to do that on your Mac.
To start, go to the Apple menu > System Preferences > Apple ID > iCloud and make sure you have a checkmark in the Safari checkbox.
Now that you have enabled Safari bookmarks syncing via iCloud on your Mac, the bookmarks you uploaded from your iOS device will now be downloaded to Safari on your Mac.
Next, launch Safari on your Mac and go to File > Export > Bookmarks… from the Menu Bar.

When prompted, choose a place to save the export and click on the blue Save button:

Now you should be left with an HTML file that contains all your bookmarks:

Import Safari bookmarks to Chrome or Firefox
You can use this as a backup if you ever need to import your bookmarks to Safari again or another web browser like Chrome or Firefox, for that matter. The import process for each web browser differs, but all browsers should be able to import that file. Here’s how:
Chrome : Open Chrome on your Mac and click the three dots icon from the top right. Here, pick Bookmarks > Import Bookmarks and Settings . Next, click the dropdown menu and choose Bookmarks HTML File . Finally, click Choose File , select the Safari Bookmarks HTML file and hit Open .

Firefox : Launch Firefox on Mac and press Command + Shift + O to go to Bookmarks manager. From here, click the two-arrow icon and choose Import Bookmarks from HTML .

To your Windows PC
If you have a Windows machine, things are a little more convoluted because you have a different operating system that Apple has no control over. Nevertheless, it’s still possible to export your iOS device’s bookmarks to your Windows PC.
The first thing you’re going to want to do is to make sure you followed the first section of this post and enabled iCloud syncing for Safari bookmarks on your iPhone or iPad.
Next, you need to download iCloud for Windows if you don’t already have it, which is a free download from Apple’s website. After you install it, or if you already have it installed, launch your iCloud dashboard on your PC.
Next, you’re going to want to put a checkmark in the Bookmarks checkbox:

By default, iCloud will sync your bookmarks with Microsoft Edge (earlier Internet Explorer), but you can change this to Chrome or Firefox (depending on what you have installed) by clicking on the Options… button. Once you get the Bookmarks Options prompt, choose the web browser you want to sync with and click OK .

Once satisfied, click the Apply button from the main iCloud dashboard, and this will save your changes.
The very same bookmarks you have on your iOS device should now be synced to the web browser of your choice on your Windows PC.
Now that you know a way to keep your bookmarks in sync across your mobile devices and your computer, you can easily pick up on your computer where you left off on your mobile device.
Were you able to export your iOS device’s bookmarks to your computer without any trouble? Let us know in the comments!
- How to manage bookmarks in Safari on iPhone, iPad, and Mac
- How to pin tabs in Safari on iPhone, iPad, and Mac
- How to use bookmark folders in Safari
- How and why to update Safari, Chrome, and other web browsers on iPhone and Mac
How to Manage Bookmarks and Favorites in Safari on Mac: A Complete Guide
Bookmarks and Favorites in Safari help you keep track of your favorite sites and visit them instantly. Here's how to master them.
Bookmarks and Favorites in Safari are easy ways to keep track of interesting sites you want to visit again later and your favorite sites you visit often. Bookmarks and Favorites have similar, but slightly different, purposes.
Use bookmarks to save links for sites you want to visit again later. Use Favorites to store links to a select few sites you visit often or every time you open Safari.
We'll explain how to manage your bookmarks and Favorites in Safari so you can make the best use of them and keep them organized.
Managing Bookmarks in Safari
Browser bookmarks can quickly get out of hand, especially if you bookmark a lot of sites. So it's a good idea to start organizing your bookmarks into folders early on to keep them under control. But it's never too late to get organized. It just might take a while if you have a large, unorganized collection of bookmarks.
How to Create Bookmark and Favorites Folders
Before adding a bookmark for a site, create a folder to put the bookmark in. First, click Show sidebar , or press Cmd + Control + 1 .
Make sure the Bookmarks button is selected (blue) at the top of the sidebar. Either right-click or Control -click anywhere in the sidebar and select New Folder .
Your Favorites are at the top of this sidebar and you can also use this method for creating Favorites folders.
Enter a name for the folder and press Enter .
To create a new folder in the Bookmarks editor, click New Folder in the upper-right corner of the page.
If you want to add multiple existing bookmarks to a new folder, select the bookmarks and hold down Option as you click New Folder . The selected bookmarks are added to the new folder that you can rename as mentioned above.
How to Add Bookmarks
To add a new bookmark and customize the name, description, and location, click the Share button in the upper-right corner of Safari. Select Add Bookmark .
This enters a default name for the bookmark based on the website title. But you can change the name if you want.
You can also add an optional description for the bookmark, which helps you remember why you bookmarked a page in the first place.
The first time you add a bookmark in Safari, the default folder is Favorites . We'll talk about adding Favorites later. For now, we're going to add the bookmark to the new folder we created above.
Select the folder from the Add this page to dropdown list and click Add . The folder you select becomes the default folder next time you add a bookmark.
To quickly add a bookmark, move your mouse over the address bar. Click and hold the plus icon on the left side of the box.
Select a bookmarks folder from the dropdown list. Safari adds a bookmark with the default name of the page to the selected folder. We'll show you how to edit a bookmark later.
You can also add the page to your Favorites by selecting Favorites or a Favorites folder.
How to Move and Copy Bookmarks and Folders
If you already have a bunch of bookmarks , you can organize them into folders or rearrange them.
Drag the bookmark to a folder or another location on the sidebar. To copy a bookmark instead of moving it, hold down the Option key while you drag it.
This method also works for rearranging Favorites.
How to Rename Bookmarks and Folders
To rename a bookmark or folder, right-click or Control -click on an item in the sidebar and select Rename . You can also force-click to rename. To do this, click and hold on the item until its text highlights.
If you're in the Bookmarks editor, select the bookmark or folder you want to rename, and press Enter .
Enter a new name or change the current one, and press Enter to accept your changes.
This also works for renaming Favorites.
How to Edit the URL for a Bookmark
Safari contains a Bookmarks editor that allows you to edit and delete your bookmarks and Favorites. Go to Bookmarks > Edit Bookmarks .
Use the same method we described for renaming bookmarks to change the Address for a bookmark or Favorite. The editor also allows you to edit Website names, but you can't add bookmarks or Favorites in the editor.
How to Edit the Description for a Bookmark
You might want to add descriptions to your bookmarks, so you know why you saved the link to that page. If you forgot to do that for some of your existing bookmarks, you can edit their descriptions.
You can only edit the description for a bookmark on the sidebar, and only if the bookmark is in a folder. This is another good reason for putting bookmarks into folders.
To edit the description for a bookmark, double-click the folder containing the bookmark on the sidebar to expand it. Then, Control -click the bookmark you want to edit and select Edit Description .
The description is highlighted, allowing you to enter new text.
How to Delete Bookmarks
If your bookmarks are cluttered, you may want to delete old ones you don't use anymore.
On the sidebar, either right-click or Control -click the bookmark you want to delete and select Delete .
To delete multiple bookmarks, Cmd -click the bookmarks and press the Delete key.
You can also click and hold on the bookmark's name until it's highlighted. Then click the X to the right of the name.
Both methods also work for deleting Favorites.
How to Search Through Your Bookmarks
If you have a lot of bookmarks, you might find it hard to locate a certain one, even if you've organized them into folders. Thankfully, Safari allows you to search through your bookmarks.
Enter the text you want to search for in the search box at the top of the sidebar or in the upper-right corner of the Bookmarks editor. On the sidebar, you might have to scroll up to see the search box.
Results of the search display as you type. Click on the bookmark to open the page in the current tab.
To clear the search and go back to the full list of bookmarks, click the X button on the right side of the search box.

How to Import Bookmarks From Chrome or Firefox
Have you switched to Safari from Chrome or Firefox ? You can easily import your bookmarks from either browser into Safari.
Go to File > Import From > Google Chrome or File > Import From > Firefox . Check the Bookmarks box on the dialog box and click Import .
You can do this at any time, even if you've imported bookmarks already.
Safari is smart enough to know which bookmarks you've already imported from Chrome or Firefox. So if you import bookmarks again, you'll only get new ones you added to the other browsers. Or if you've deleted some bookmarks you imported, you'll get those back the next time you import.
The bookmarks and folders from Chrome or Firefox are imported at the root level on the sidebar. Use the methods we covered above to rename and rearrange bookmarks and folders, edit descriptions, or delete any imported bookmarks you don't want.
How to Import Bookmarks From an HTML File
You might want to import your bookmarks into a separate folder automatically, so you can keep them separate from the bookmarks you already had in Safari.
You can accomplish this by importing bookmarks from an HTML file, which you can export from Firefox or Chrome. See our guide to exporting Chrome bookmarks for info on this.
Go to File > Import From > Bookmarks HTML File . Then select the HTML file you want to import and click Import .
The imported bookmarks are put into a folder titled Imported with the current date.
Managing Favorites in Safari
The Favorites bar sits just below the address bar at the top of the Safari window. It provides quick access to sites you visit often.
You can only specify one web page as your homepage. But what if you want to open multiple pages every time you open Safari? You can add your favorite pages to your Favorites and have quick access to them when you open Safari.
How to Show the Favorites Bar
Safari stores favorites on the sidebar and in the Bookmarks editor, as we showed you earlier. You can also access them on the Favorites bar.
If you don't see the Favorites bar under the address bar, click Toggle the favorites bar on the toolbar, go to View > Show Favorites Bar , or press Cmd + Shift + B .
Only a certain number of sites will fit on the Favorites bar, so it's best to limit the number of pages you add to your Favorites.
How to View the Favorites Page on the Current Tab
If you want to view and access your Favorites as thumbnails, you can open the Favorites page on the current tab. Go to Bookmarks > Show Favorites .
If you don't see Show Favorites as the first option on the Bookmarks menu, you must make a change in Safari's settings . Go to Safari > Preferences . On the General screen, select Favorites from the New windows open with popup menu.
Your Favorites are available as thumbnails on the current tab.
How to View the Favorites Page on a New Tab
If you want access to Favorites page when you open a new tab, go to Safari > Preferences .
On the General screen, select Favorites from the New tabs open with popup menu. New tabs will now display the Favorites page, which includes Frequently Visited sites at the bottom. We'll show you how to hide the Frequently Visited sites section later.
How to View Favorites From the Smart Search Box
Use the Smart Search box, or address bar, as a quick way to access your Favorites page without leaving the current web page.
Click in the address bar to open the Favorites in a popup window. Then click the icon for the page you want to visit. The Favorites popup window goes away and the selected page opens on the current tab.
How to Change the Bookmarks Folder on the Favorites Page
By default, the Favorites page shows all your Favorites and the folders under Favorites. But you can change this to show only the Favorites in a Favorites folder or a folder of bookmarks.
Go to Safari > Preferences . On the General screen, select the folder you want to view from the Favorites shows popup menu.
The selected folder displays when you open the Favorites page on a new tab or from the Smart Search box.
How to Show/Hide Frequently Visited Sites in Favorites
If you don't want to see Frequently Visited sites at the bottom of the Favorites page, you can hide them.
Go to Bookmarks > Show Frequently Visited in Favorites . When the option does not have a check mark in front of it, you won't see the Frequently Visited sites on the Favorites page.
How to Open Your Favorites in Tabs When You Open Safari
If you visit the same pages every time you open Safari, you can add these pages to your Favorites and have them open in separate tabs when you open a new window.
To do this, set up your Favorites using the methods described earlier. Then go to Safari > Preferences .
On the General screen, select Tabs for Favorites in the New windows open with dropdown list.
Keep Track of Your Favorite Pages in Safari
Safari already offers great tools in the bookmarks and Favorites features. And they'll help you keep your favorite and important pages organized.
But if you want other options for managing your bookmarks, you can look through some great Safari extensions for bookmark management .
- Features Transfer and Backup Transfer Data Between iPhone and PC Easily Backup iPhone to PC Transfer Everything to New iPhone Backup and Transfer WhatsApp Data Data Management Recover Lost/Deleted Data on iPhone Erase All or Private Data on iPhone Find and Delete Duplicate Photos Batch Convert HEIC to JPG/JPEG/PNG
One-Stop iPhone Data Backup, Transfer and Management Solution.
Windows 11/10/8.1/8/7
- iPhone Data Backup Tips >
How to Backup Safari Bookmarks on iPhone/Mac
Wondering how to backup Safari bookmarks? No matter you are using an iPhone or a Mac, you can get detailed instructions in this guide.
By Demi / Updated on May 26, 2023
You are given a dependable and secure option for regular online activities with Safari, which comes preinstalled on your Apple devices, like iPhone and Mac. The Apple Safari app offers tabbed browsing, a pop-up blocker, and the ability for you to save websites as Favorites, just like other web clients, making it easier to open the pages you visit regularly.
Like any other data on your devices, now, you can backup these Safari bookmarks to avoid accidental data losing. Keep reading, and let this guide tell you how to backup Safari bookmarks on iPhone and on Mac.
How to backup Safari bookmarks on iPhone
iCloud on your iPhone can backup nearly all data and settings on your iPhone, such as photos, iMessage, device settings, ringtones, etc., and Safari bookmarks are included. Now, follow the steps below to backup Safari bookmarks on iPhone.
On your iPhone, go to the Settings app > Click [your name] > Tap iCloud > Scroll down to locate Safari > Toggle on the button next to Safari. Finally, when a window pops up, click Merge to let iCloud sync Safari.
If you have got a new iPhone, you can transfer the Safari bookmarks to new iPhone by enabling iCloud Safari on the new iPhone.
How to backup Safari bookmarks on Mac
You can also enable iCloud Safari on your Mac to backup Safari bookmarks on Mac. If you don’t want to utilize iCloud, Mac can also help you export Safari bookmarks and save them as a plist file named Bookmarks.plist.
The Safari bookmarks are saved to a local folder called “Library” within your home directory. Follow the steps to know how to backup Safari bookmarks on Mac in one of the two ways.
Note: If the Library folder is not visible, you can make the folder visible from Finder > Click Go menu > Home > View > Show View Options > Check the box next to Show Library Folder .
Way 1: Open a Finder window and navigate to Home Directory/Library/Safari . Hold down the option key and drag the Bookmarks.plist file to another location.
Way 2. Right-click the Bookmarks.plist file, from pop-up menu, select Compress “Bookmarks.plist” . Then, you can save the zip file to anywhere on your Mac to save it as a backup.
Bonus: How to backup & transfer Safari bookmarks to new iPhone
The above two parts can help you backup Safari bookmarks on iPhone and on Macbook. If you have got a new iPhone and want to switch everything, including Safari bookmarks, from old iPhone to new iPhone, FoneTool , the professional iOS data backup and transfer software, is highly recommended.
• Fast iPhone backup & transfer: FoneTool provides faster backup and transfer speeds, greatly reducing task uptime.
• Easy to use: Simple steps and an intuitive user interface make it simple to complete the transfer process with just one click.
• Secure backup & transfer: When fully backing up or transferring files using FoneTool, the process can be encrypted, strengthening the security of important data.
• Support all iOS devices: All iOS devices, including the newest iPhone 14 and even the older iPhone 4, are supported. It also works well with iPad and iPod.
Step 1. Connect your old iPhone to computer with USB > Run FoneTool and click Phone Backup from its homepage > Locate Full Backup and click Get Started .
Warm tip: You can also utilize the iPhone to iPhone function from Phone Transfer page to directly transfer data from iPhone to iPhone without backup .
Step 2. You can choose to enable the Backup Encryption option to keep your private data like Fitness records, Health, Keychain, etc. can stay private by password.
To restore the backup to new iPhone, you click Backup History page to locate the backup files. From here, you’re able to restore, delete, and browse the backup you created.
To schedule regular backup your iPhone , you can also rely on the feature Selective Backup to backup wanted photos, contacts, videos, messages, and music from iPhone to computer.
Hope you can successfully backup Safari bookmarks on your iPhone and Mac. After backing up the Safari bookmarks, you won’t spend time re-adding Safari bookmarks when you get a new Apple devices. If this guide is helpful, please share it with others.

Related Articles
Fix bookmarks on iphone disappeared in ios 16/15/14.
Safari bookmarks gone after iOS 16 update? This guide will explain why bookmarks on iPhone disappeared and the solution to get them back.
Does iCloud Backup Everything? Here Is the Answer
You may be curious about whether iCloud backup everything. Here in this guide, you will be given a detailed answer to the question, as well as something you may also concern about iCloud.
6 Solutions to Safari Not Working on iPhone on iOS 16/15
When you find that Safari doesn’t work on your iPhone with iOS 13/14/15/16, how can you fix it? Refer to this post, we will show you 6 solutions to get rid of the issue.
- Canada - (English)
- Canada - (Français)
- Latinoamérica - (Español)
- United States - (English)
ASIA PACIFIC
- Australia - (English)
- India - (English)
- New Zealand (English)
- Philippines - (English)
- Singapore - (English)
- Traditional Chinese - (繁體中文)
- 대한민국 - (English)
How To Save Safari Bookmarks

- Software & Applications
- Browsers & Extensions

Introduction
Welcome to the world of Safari browsing! Safari is a popular web browser known for its sleek interface, robust performance, and seamless integration with Apple devices. Whether you're a seasoned Safari user or a newcomer to the browser, managing your bookmarks is an essential part of organizing your online life. Bookmarks allow you to save and access your favorite websites with just a click, making it easier to revisit your go-to pages without the hassle of typing in URLs every time.
In this guide, we'll walk you through the process of saving your Safari bookmarks. Whether you're looking to back up your bookmarks for safekeeping or transfer them to another device, we've got you covered. By following the simple steps outlined in this article, you'll be able to export and import your Safari bookmarks with ease, ensuring that your carefully curated collection of websites remains accessible across your devices.
So, if you're ready to take control of your Safari bookmarks and streamline your browsing experience, let's dive into the step-by-step process of saving your valuable bookmarks. Whether you're a casual user or a power browser , mastering the art of managing your Safari bookmarks will undoubtedly enhance your online journey. Let's get started!
Step 1: Open Safari and Access Bookmarks
To begin the process of managing your Safari bookmarks, the first step is to open the Safari web browser on your device. Whether you're using a Mac, iPhone, iPad, or any other Apple device, Safari provides a consistent and user-friendly experience across platforms. Once Safari is launched, you'll need to access your bookmarks to initiate the process of exporting or importing them.
Accessing Bookmarks on Mac
If you're using Safari on a Mac, accessing your bookmarks is a straightforward process. Simply open Safari and look for the bookmarks icon in the toolbar. It's represented by an open book icon and is typically located near the top-left corner of the browser window . Clicking on this icon will reveal a drop-down menu displaying your bookmarks and bookmark folders. You can then select the specific bookmarks or folders you wish to manage.
Accessing Bookmarks on iPhone or iPad
For users of Safari on iPhone or iPad, accessing bookmarks follows a similar pattern. Upon opening Safari, look for the bookmarks icon at the bottom of the screen. Tapping on this icon will bring up your bookmarks and bookmark folders, allowing you to view and select the ones you want to work with.
Navigating Bookmarks
Once you've accessed your bookmarks, you can navigate through the list to locate the specific bookmarks or folders you intend to manage. Safari provides a user-friendly interface for organizing and accessing bookmarks, making it easy to find the websites you've saved for quick access.
By following these simple steps to open Safari and access your bookmarks, you're now ready to proceed with the next stages of managing your Safari bookmarks. Whether you're looking to export your bookmarks for backup purposes or import bookmarks from another source, accessing your bookmarks is the crucial first step in this process. With your bookmarks readily available, you're well-equipped to take the next steps towards efficient bookmark management within Safari.
Step 2: Export Bookmarks
Now that you've accessed your bookmarks in Safari, the next step is to export them. Exporting your bookmarks allows you to create a backup or transfer them to another device or browser. Safari provides a simple and efficient method for exporting bookmarks, ensuring that your valuable collection of saved websites is always within reach.
Exporting Bookmarks on Mac
If you're using Safari on a Mac, the process of exporting bookmarks is seamless. Here's how you can do it:
- Open Safari on your Mac and access your bookmarks using the method outlined in Step 1.
- From the Safari menu at the top of the screen, select "File" and then "Export Bookmarks." This action will prompt Safari to create a file containing your bookmarks.
Exporting Bookmarks on iPhone or iPad
For users of Safari on iPhone or iPad, exporting bookmarks follows a slightly different approach due to the mobile interface. Here's how you can export bookmarks from Safari on your iOS device:
- Open Safari on your iPhone or iPad and access your bookmarks using the method outlined in Step 1.
- Tap the bookmarks icon at the bottom of the screen to bring up your bookmarks and bookmark folders.
- Tap "Edit" at the bottom of the bookmarks screen, then select "Export Bookmarks." This action will generate a file containing your bookmarks.
Saving the Exported File
Once you've initiated the export process, Safari will create a file containing your bookmarks. You'll be prompted to choose a location to save this file on your device. It's advisable to select a location that's easily accessible and memorable, such as your desktop or a specific folder.
By following these steps, you've successfully exported your Safari bookmarks, ensuring that they are safely backed up or ready for transfer to another device or browser. With the export process completed, you're now equipped with a safeguard for your valuable collection of bookmarks, providing peace of mind and seamless accessibility across your digital ecosystem.
Step 3: Import Bookmarks
Importing bookmarks into Safari is a convenient way to transfer your saved websites from another browser or device, ensuring that your browsing experience remains consistent and streamlined across platforms. Whether you're transitioning to Safari from a different browser or simply looking to consolidate your bookmarks, the import process is designed to be straightforward and user-friendly.
Importing Bookmarks on Mac
If you're using Safari on a Mac and wish to import bookmarks from another browser, follow these steps:
Open Safari on your Mac and ensure that you have access to the bookmarks you intend to import.
From the Safari menu at the top of the screen, select "File" and then "Import From" followed by the name of the browser from which you wish to import bookmarks. Safari supports the import of bookmarks from popular browsers such as Google Chrome and Mozilla Firefox, allowing you to seamlessly transition your bookmark collection.
After selecting the browser from which you want to import bookmarks, Safari will initiate the import process, bringing in your saved websites and organizing them within your Safari bookmarks.
Importing Bookmarks on iPhone or iPad
For users of Safari on iPhone or iPad, the process of importing bookmarks from another source is equally intuitive:
Open Safari on your iPhone or iPad and ensure that you have access to the bookmarks you wish to import.
Tap the bookmarks icon at the bottom of the screen to access your bookmarks and bookmark folders.
Tap "Edit" at the bottom of the bookmarks screen, then select "Import" to initiate the import process. Safari on iOS devices allows you to import bookmarks from files or other sources, enabling a seamless transfer of your saved websites.
Organizing Imported Bookmarks
Once you've completed the import process, Safari will neatly organize the imported bookmarks within your existing bookmark structure. This ensures that your newly imported websites are easily accessible and integrated into your browsing experience.
By following these simple steps, you can effortlessly import your bookmarks into Safari, allowing you to consolidate your saved websites and enjoy a unified browsing experience across your Apple devices. Whether you're switching browsers or syncing bookmarks across devices, Safari's import feature empowers you to maintain a cohesive and personalized web browsing environment.
In conclusion, mastering the art of managing your Safari bookmarks empowers you to streamline your browsing experience and ensure seamless access to your favorite websites across your Apple devices. By following the step-by-step process outlined in this guide, you've gained valuable insights into exporting and importing your Safari bookmarks, allowing you to safeguard your collection and integrate it into your digital ecosystem with ease.
The ability to export your bookmarks provides a crucial layer of protection, ensuring that your carefully curated list of saved websites is backed up and readily available for transfer to other devices or browsers. Whether you're using Safari on a Mac, iPhone, or iPad, the export process is designed to be intuitive and efficient, allowing you to create a secure copy of your bookmarks with just a few simple clicks.
Furthermore, the import feature in Safari enables you to seamlessly bring in bookmarks from other browsers or devices, facilitating a smooth transition and consolidation of your saved websites. Whether you're switching to Safari from a different browser or looking to sync your bookmarks across multiple Apple devices, the import process ensures that your browsing experience remains consistent and personalized.
By organizing and managing your Safari bookmarks effectively, you're not only enhancing your own browsing convenience but also optimizing your digital workflow. The ability to access your favorite websites with a single click, whether on your Mac, iPhone, or iPad, reflects the seamless integration that Safari offers across the Apple ecosystem.
In essence, the process of saving Safari bookmarks is more than just a technical task; it's a means of curating and preserving your digital preferences, ensuring that your online journey is tailored to your individual needs and preferences. With the knowledge and skills gained from this guide, you're well-equipped to take full control of your Safari bookmarks, creating a personalized web browsing experience that aligns with your unique interests and browsing habits.
So, as you continue to explore the vast expanse of the internet, remember that your Safari bookmarks are not just links; they're gateways to your digital world, and by mastering their management, you're enhancing your online experience in ways that resonate with your individuality and preferences. Happy browsing!
Leave a Reply Cancel reply
Your email address will not be published. Required fields are marked *
Save my name, email, and website in this browser for the next time I comment.
- Crowdfunding
- Cryptocurrency
- Digital Banking
- Digital Payments
- Investments
- Console Gaming
- Mobile Gaming
- VR/AR Gaming
- Gadget Usage
- Gaming Tips
- Online Safety
- Software Tutorials
- Tech Setup & Troubleshooting
- Buyer’s Guides
- Comparative Analysis
- Gadget Reviews
- Service Reviews
- Software Reviews
- Mobile Devices
- PCs & Laptops
- Smart Home Gadgets
- Content Creation Tools
- Digital Photography
- Video & Music Streaming
- Online Security
- Online Services
- Web Hosting
- WiFi & Ethernet
- Browsers & Extensions
- Communication Platforms
- Operating Systems
- Productivity Tools
- AI & Machine Learning
- Cybersecurity
- Emerging Tech
- IoT & Smart Devices
- Virtual & Augmented Reality
- Latest News
- AI Developments
- Fintech Updates
- Gaming News
- New Product Launches
Learn To Convert Scanned Documents Into Editable Text With OCR
Top mini split air conditioner for summer, related post, comfortable and luxurious family life | zero gravity massage chair, when are the halo awards 2024, what is the best halo hair extension, 5 best elegoo mars 3d printer for 2024, 11 amazing flashforge 3d printer creator pro for 2024, 5 amazing formlabs form 2 3d printer for 2024, related posts.

How To Restore Bookmarks In Safari

How To Export Bookmarks In Safari

How To Bookmark On Safari IPhone

How To Delete Bookmarks In Safari

How To Sort Bookmarks In Safari

How To Move Bookmarks From Safari To Chrome

How To Have Bookmarks Bar On Safari

How To Rearrange Bookmarks In Safari
Recent stories.

Fintechs and Traditional Banks: Navigating the Future of Financial Services

AI Writing: How It’s Changing the Way We Create Content

How to Find the Best Midjourney Alternative in 2024: A Guide to AI Anime Generators

How to Know When it’s the Right Time to Buy Bitcoin

Unleashing Young Geniuses: How Lingokids Makes Learning a Blast!

- Privacy Overview
- Strictly Necessary Cookies
This website uses cookies so that we can provide you with the best user experience possible. Cookie information is stored in your browser and performs functions such as recognising you when you return to our website and helping our team to understand which sections of the website you find most interesting and useful.
Strictly Necessary Cookie should be enabled at all times so that we can save your preferences for cookie settings.
If you disable this cookie, we will not be able to save your preferences. This means that every time you visit this website you will need to enable or disable cookies again.
How to Back up Safari Bookmarks on iPhone/iPad [Solved]
- August 9, 2022
Summary: How to Backup Safari Bookmarks on iPhone/iPad to avoid private data loss, here is an intuitive guide.
If you are using Apple’s Safari to browse the web on your iPhone/iPad, you might want to make sure that your safari bookmarks are well saved. Like most top browsers, Safari enables you to bookmark those websites that you’d like to revisit. You can add a bookmark from the Safari app via the share button, and view them via the book-like icon from the bottom of the Safari app screen. There are lots of ways you can use for backup of your iPhone Safari bookmarks. After a backup, you may don’t need to bother with reconstruction if caused by any system failure, iPhone stuck, stolen iPhone, broken iPhone, or other accidental tragedies. Here’s how to backup iPhone/iPad safari bookmarks.
Part 1: How to Backup Safari Bookmarks on iPhone to Your computer via a 3rd party tool.
Part 2: How to Back up Safari Bookmarks on iPhone via iCloud.
Part 1. Backup Safari Bookmarks on iPhone/iPad to Your Computer (PC or Mac) via a 3rd Party Tool.
First, we pick the SD iPhone data recovery , A 3rd party software to back up your iPhone safari bookmarks. It is a convenient iPhone data backup and recovery tool with these outstanding features.
- One-click back up Safari bookmarks and history, contacts, call history, messages, reminders, calendar, Voice mail, Voice memo, Music, Photos, and many more to your computer.
- Enables you to Preview selected files before the restoration.
- No data loss on the device during the restoration.
- Supports all iPhones including the latest iPhone Models.
- It also supplies system repair functions for iOS devices.
Download SD iPhone data recovery now and install it on your computer.
Step 1 : Launch the APP. Connect your iPhone to your computer with a USB cable. (Tap trust. If it prompts on your iPhone screen.). Click iOS data backup and restore.

Step 2 : Choose iOS Data Backup on the next screen.

Part 2. Back up Safari bookmarks on iPhone via iCloud.
Maybe the simplest way to back up the Safari bookmarks on your iPhone is to use iCloud. When your iPhone is locked, connected to Wi-Fi and plugged into a power source, iCloud backups run automatically. That means iCloud backup could take place every night for many people. Here is how to turn on Safari bookmarks backup via iCloud.
Make sure you have signed in your iCloud account on your iPhone.
How to back up Safari bookmarks on iPhone/iPad via iCloud
- Tap Settings.
- Tap your name at the top of the settings screen.
- Scroll down and Move the Safari slide to on/green on the iCloud screen.

You’re done! In this way, you turn on the safari bookmarks backup to iCloud. Your iPhone Safari bookmarks will now automatically sync to iCloud when it is locked, on Wi-Fi, and plugged into a power source.
And the safari bookmarks could be accessed from other Apple devices having the same option turned on(with the same Apple ID)
Tip 1: Want to backup Safari bookmarks right now? Just tap Settings > iCloud > iCloud backup , and then Tap Back up Now to start a manual iCloud backup. It won’t interfere with your iCloud automatical backup.

You May Also Want to Read:
- How to Back Up Your iPhone/iPad/iPod Touch with iTunes or iCloud
- iPhone is Disabled Connect to iTunes
- How to Restore Disabled or Unavailable iPhone without Losing Data
- I Forgot iPhone 13 Passcode
- Four Methods to Back up Notes from iPhone/iPad to Your Computer
I am the chief editor of softwaredive.com. I have been engaged in software and computer gadgets fields for over 10 years, offering proven guides, tips, and software solutions in data recovery, and multimedia field.
Related Posts

How to put iPhone/iPad in recovery mode without a computer when disabled or with how…

Are you looking for how to force sign out of your apple id on your…

Do you want to easily find a Pokémon Go spoofing app for quickly catching wild…
This Post Has 0 Comments
Leave a reply cancel reply.
Your email address will not be published. Required fields are marked *
Save my name, email, and website in this browser for the next time I comment.
- previous post: How Do I Fix iOS Update iPhone No Connection to Wi-Fi and No Cellular Data
- next post: Can’t Download Photos from iCloud How to Fix it?
Create your address on the web.
- Domain Check
Move your domain name to IONOS.
- Free Domain
Secure site traffic and build trust.
Create your own website easily.
Our experts build your website.
Create your own online store.
Fast, scalable hosting for any website.
Optimized for speed, reliablity and control.
Reach out with your own email address.
Secure and share your data on the go.
Powerful Exchange email and Microsoft's trusted productivity suite.
Pay as you go with your own scalable private server.
- Virtual Private Servers (VPS)
Get enterprise hardware with unlimited traffic
Individually configurable, highly scalable IaaS cloud
- Business Name Generator
- Logo Creator
- Favicon Generator
- Whois Lookup
- Website Checker
- SSL Checker
- IP Address Check
- Web development

How to export Safari bookmarks: Saving your favourite websites
The default browser Safari gives Mac or iPhone users a reliable and secure option for their daily activities on the World Wide Web. Like other modern web clients, Apple’s app has a pop-up blocker, supports tabbed browsing and lets users save websites as Favorites .
This feature not only makes it easier for you to open the pages you visit regularly, it also gives an opportunity to save interesting URLs to visit later. You can even continue to use this practical collection of links when using another browser or another device – by exporting your Safari bookmarks. How does it work?
Exporting Safari bookmarks (Mac): Quick guide
Step-by-step tutorial: how to export your safari bookmarks, how to export safari bookmarks on ios devices.
You can export Favorites in Safari at any time. As the software has an integrated export function , you don’t need any special tools or browser add-ons. The Apple program always saves your bookmarks in an HTML file that can be integrated in all standard web clients. Here is a quick guide to the steps required to export bookmarks from Safari:
- Open Safari.
- In the menu bar, select the “ File ” tab.
- Click “ Export Bookmarks ”.
- Enter a name and the target (the default target is the desktop) for the bookmarks file.
- Click “ Save ” to complete the process.
You can open the exported HTML document with the browser of your choice to view your favourites collection in it. However, if you want to import your bookmarks into another Safari installation , you have to proceed as described in this article on importing bookmarks in Safari .
The following tutorial presents the process in greater detail and describes how to export specific or individual Safari bookmarks without having to save them in an external document.
First, open the browser . To do so, either click the Safari symbol in your Dock, use the Spotlight search function or navigate to the programme file in Finder.
Once you have opened Safari, click “File” in the menu bar at the top, and then select “ Export Bookmarks ”:
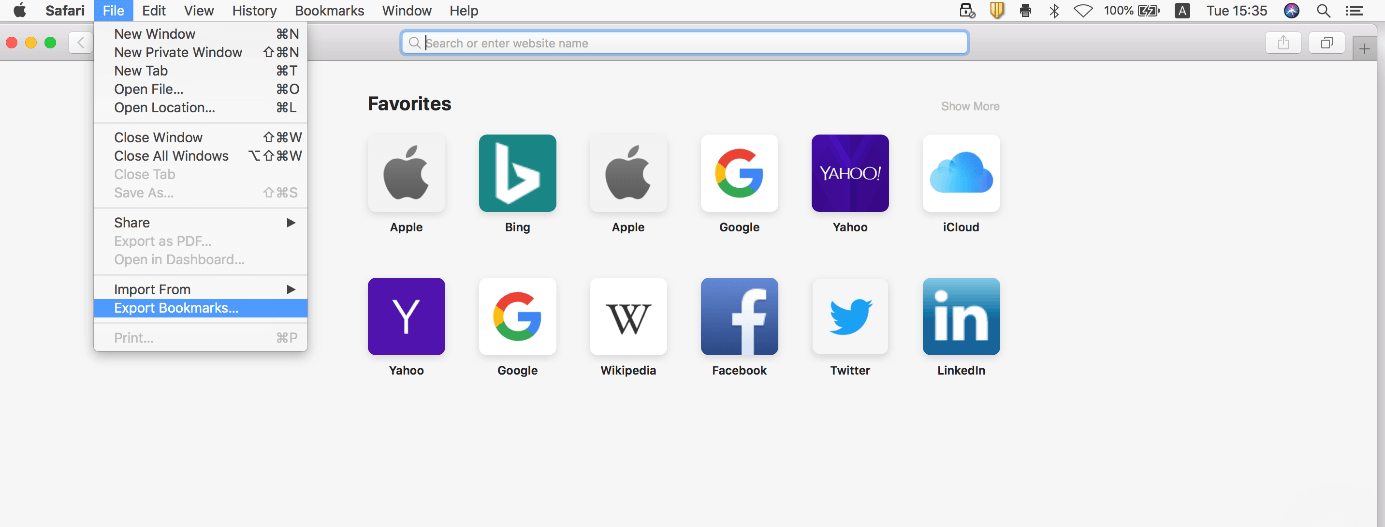
You can then make selections for three settings in the Safari Export Bookmarks menu: In the first line, (“Save As”), enter a name for the bookmarks file – you can rename it at any time. In the second line, you can choose one or more tags if you use the Mac tag system to organise your files and want to assign the HTML document to one or more categories:
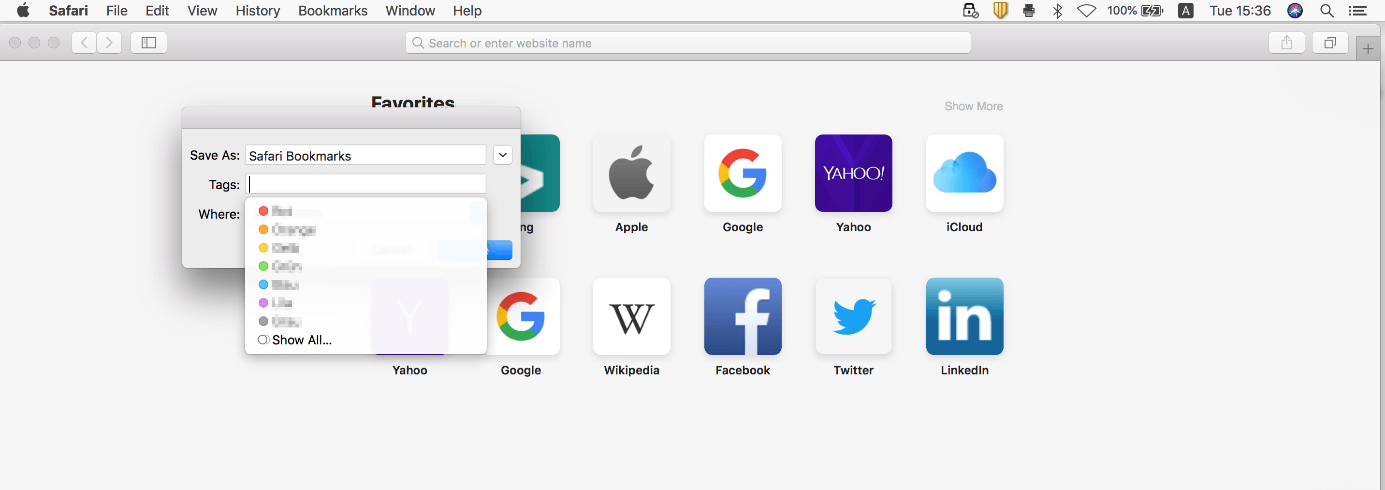
In the third and last line, you set the destination for saving the bookmarks document . You can choose either a local storage location or an external medium like a connected USB stick. After you make your selection, you can start backing up your bookmarks by clicking “ Save ”.
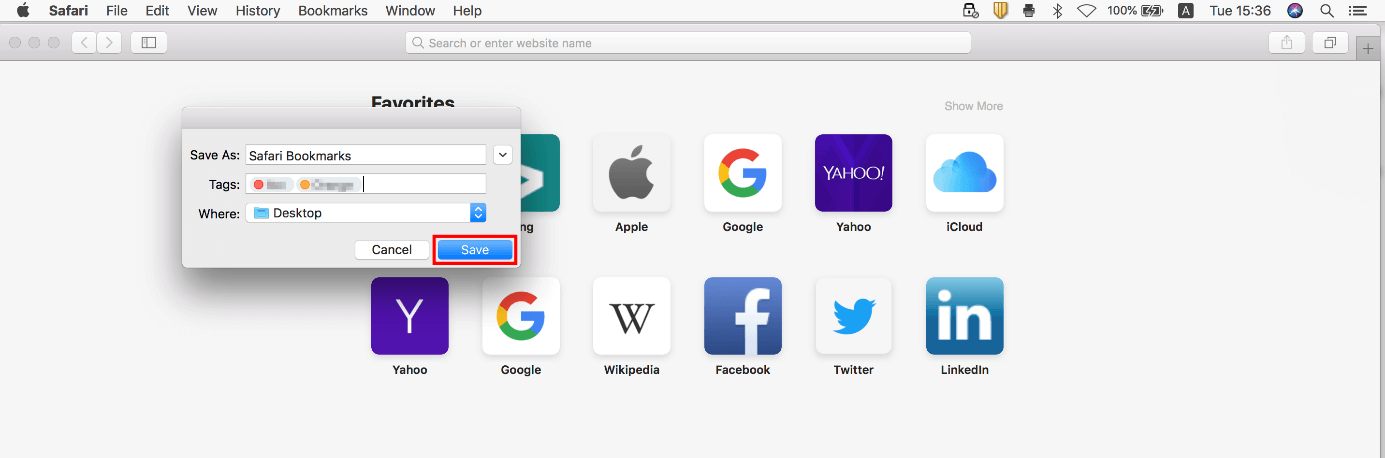
If you only want to export a single Safari bookmark , there is no dedicated function for this, but there is a very simple little trick: Open your Favorites list and drag the bookmark in question to the Desktop by clicking and holding the left mouse button:
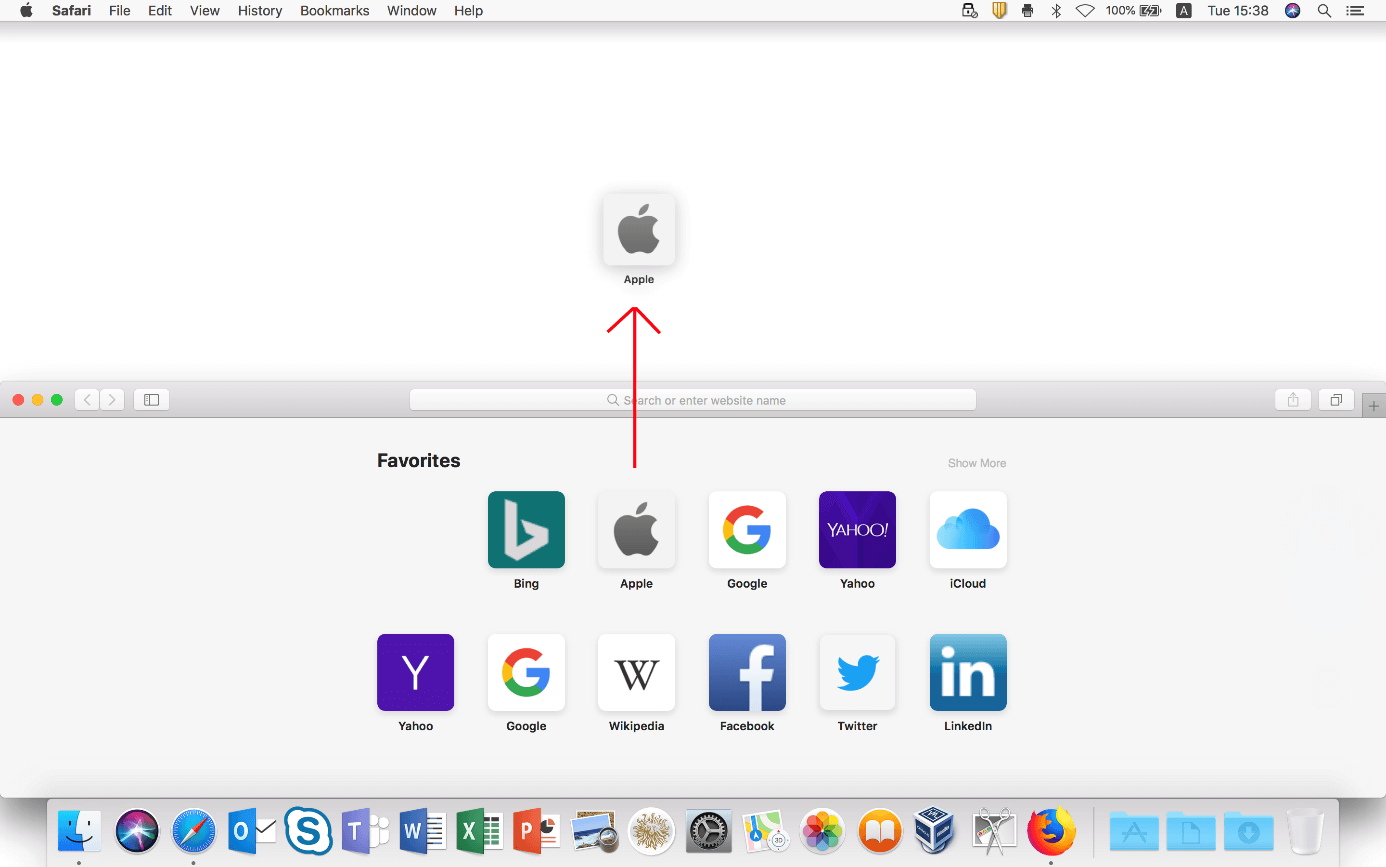
While you can’t import the web document created in this way as you usually would, you can open it with any standard browser . The bookmarked website is then opened automatically. You can then save the site as a favourite in your new browser .
If you use Safari on an iOS device, i.e. on an iPhone or iPad, unfortunately it’s not as easy to transfer your bookmarks to another browser or device. The mobile version does not have an export function like the Desktop version of the Apple web client. However, you can synchronise your settings and web activities in Safari with iCloud , letting Apple save your bookmarks online, which enables you to import them to another browser at a later point in time.
To activate iCloud synchronisation for Safari , first open the Settings and then tap your personal Apple account:
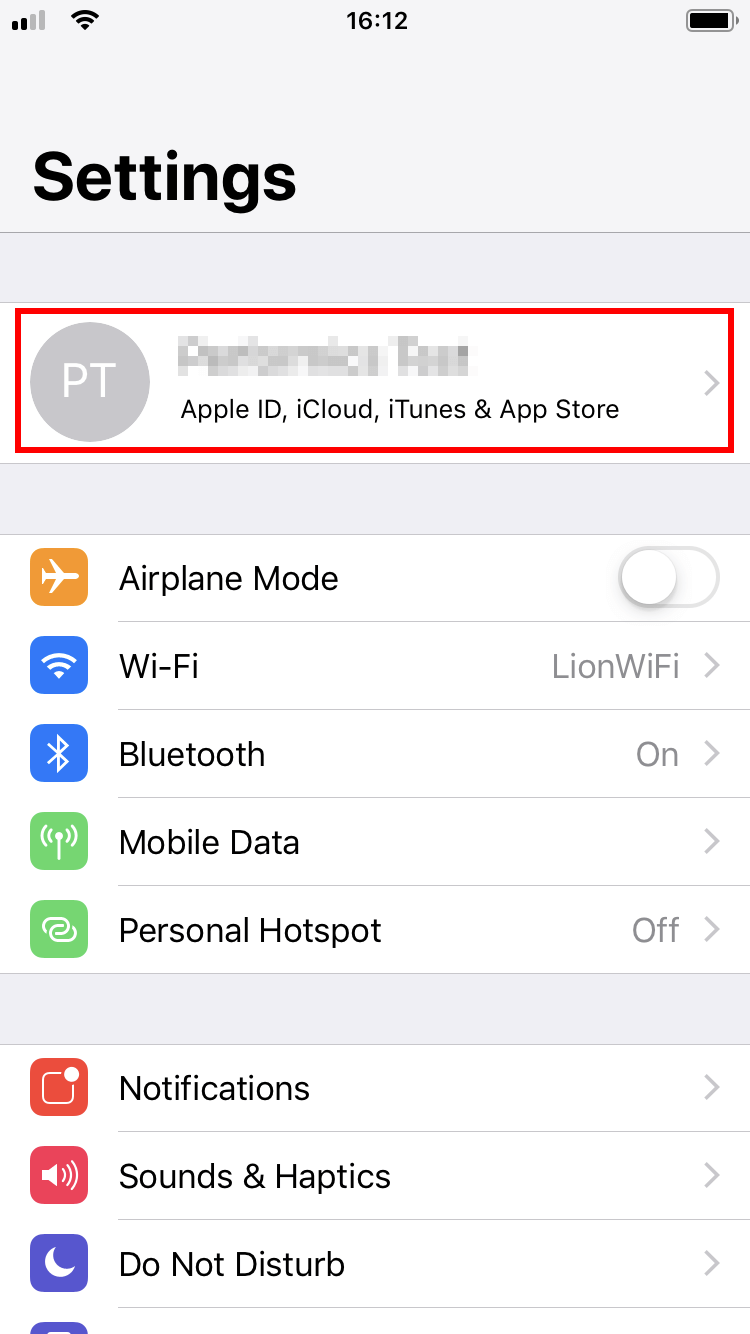
Tap the “ iCloud ” button in the Apple ID menu, which then opens:
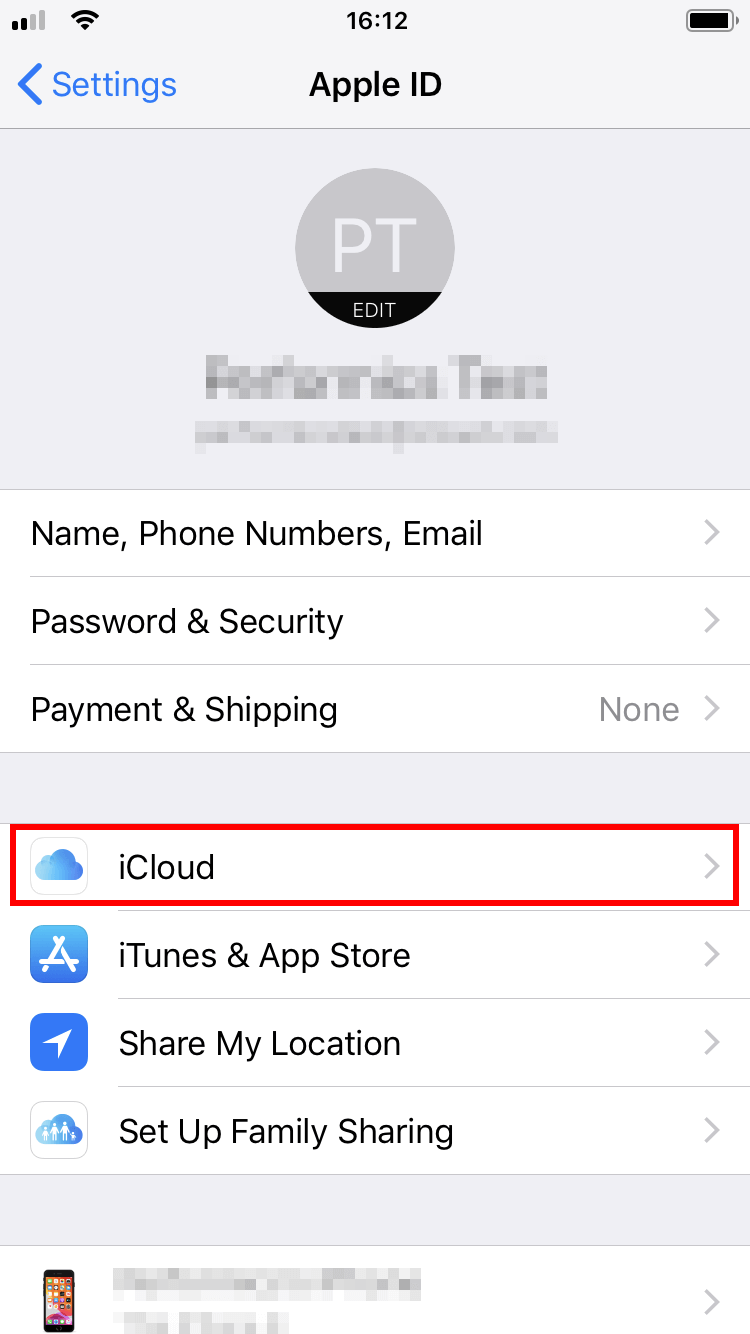
You will then see a list of all apps that can be synchronised with iCloud. Online backups are active when the Slider for the entry of the respective applications is switched to the right . Scroll down to “ Safari ” and select the browser for synchronisation:
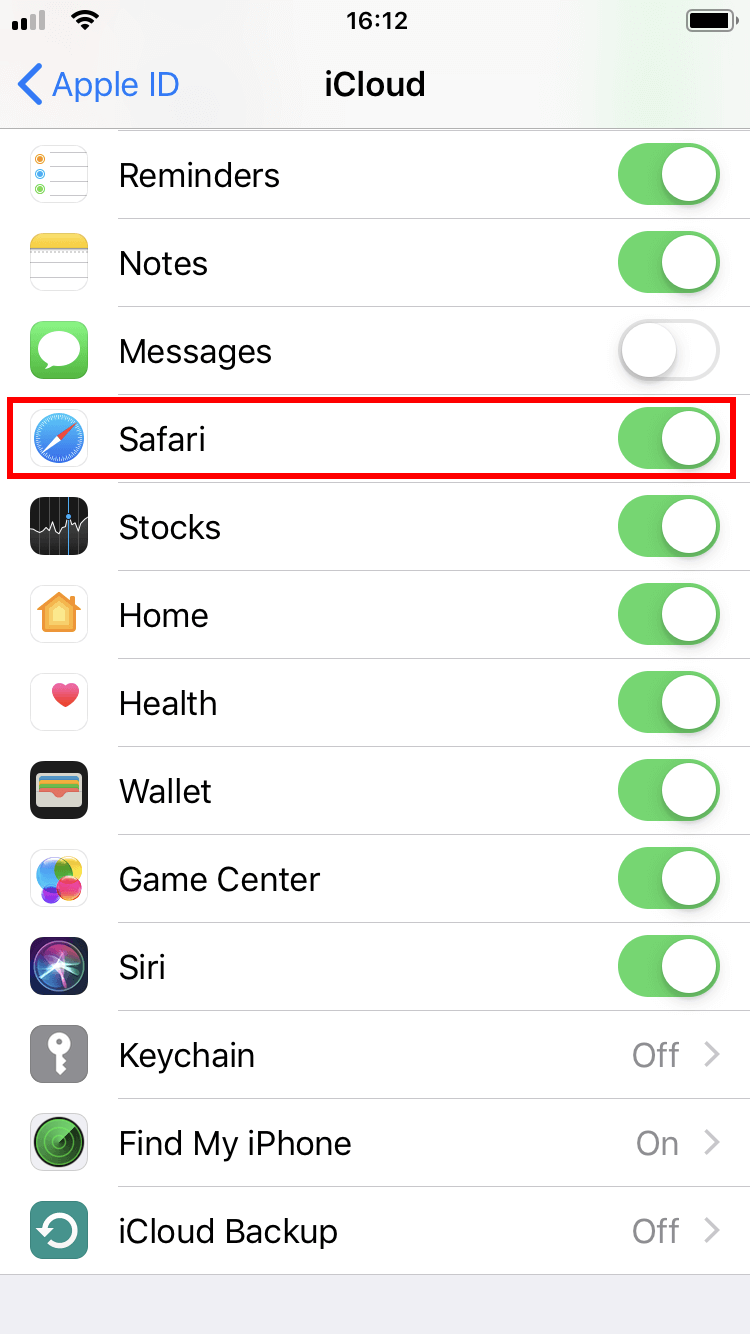
Once you do that, your Safari bookmarks are always exported to your iCloud account automatically .
To import the bookmarks stored in iCloud to another browser or another Safari installation, the iCloud app has to be installed on the target device.
Related articles

How to export Chrome Bookmarks
If you’d like to access websites again later, you can simply save them as a bookmark or favourite. Chrome also offers this option, allowing a collection of your favourite sites to be conveniently displayed in Google’s browser. You can easily copy this collection of links to other browsers thanks to an integrated feature. But how exactly do you export your Chrome bookmarks?

How to export Firefox Bookmarks
You may need to export your Firefox bookmarks to an HTML file if you want to import them later or use them in another browser. That way you won’t have to transfer your Firefox bookmarks manually, saving you a lot of time compared to moving them over one by one. We’ll show you how to export Firefox bookmarks with just a few clicks.

Export Edge Bookmarks: How to Save Your Favourites
Although this feature was previously unavailable, you can now also export your favourites using Edge, the successor to Internet Explorer. This way, you can easily save your bookmarks as a file and integrate them into another browser or Edge installation. But where exactly can you find the export bookmarks option in Edge? And how does it work?
If you find an interesting website that you want to visit again later, you can simply save it as a bookmark in Apple’s default Safari browser – and do the same with projects that you need to open daily. You can even export Safari bookmarks to transfer them to another device or browser. We’ll explain how it works in this guide.

Opera GX – The gaming browser in check
Opera GX is the variant of the popular Opera browser carefully tailored to the demands of gamers. In addition to an individual design, the Special Edition is characterised by many practical functions and well-structured news feeds, among other things. We have summarised the gaming browser’s most important features and innovations for you.
Achieve your online goals faster with smart AI features, intuitive tools, and 24/7 support.

How to backup Safari bookmarks?
iMac 24" 2.4 GHz Unibody MBP 2.4 GHz, Mac OS X (10.5.8)
Posted on Sep 7, 2009 10:16 AM
Posted on Sep 7, 2009 10:35 AM
Loading page content
Page content loaded
Sep 7, 2009 10:35 AM in response to tehsnyderers

This article applies to:
Product edition: inSync Cloud/On-Premise
This article provides the steps to exclusively back up Safari bookmarks.
Bookmarks of all the browsers can be backed up by configuring the system app settings ; however, you may want to exclusively back up bookmarks of Safari browser.
Back up Safari bookmarks exclusively
Login to the inSync Management Console and click Profiles .
Click the profile name associated with the user's device.
Open the Devices tab and click Edit . The Edit Profile window opens.
Open the Mac tab and click the +Add Folder link.
Under Folder to be backed up , enter %homedir%\Library\Safari .
Add All files under Include files and click Save .
Supported system settings
inSync Client changes for macOS Mojave (version 10.14)

How to Export Safari Bookmarks from iPhone
How to Export Safari Bookmarks from iPhone and Import to Chrome/Firefox
How to export Safari bookmarks?
Nowadays, when it comes to Safari, most of you may think of iPhone/iPad/iPod touch (iOS devices). Yes, it is the exclusive browser designed for iOS and macOS. It is the built-in browser on your iOS device. As iPhone users, you could use it to search for your favorite sites, and add bookmarks to your preferred sites for the next visit.
However, not all the sites are comfortable to view on your iPhone. Compared to small screen on your iPhone, you may prefer to watch movie sites on your Mac. For a web containing a document file with thousands of words, no one would like to read it by scrolling frequently on iPhone to turn pages.
Reading it on PC with several clicks is an ideal choice. So at this point, you may want to know if you could import Safari bookmarks to Chrome or Firefox for a synced surfing. Yes, you can make it. It is convenient to Export Safari bookmarks using correct methods. Keep reading to get the two ways of exporting bookmarks from Safari to Chrome/Firefox.

Export Safari Bookmarks from iPhone
- Method one: Sync iPhone Safari bookmarks to Chrome/Firefox with iCloud
- Method two: Import iPhone Safari bookmarks and browsing history to Chrome and Firefox
Method one: Sync iPhone Safari Bookmarks to Chrome/Firefox with iCloud
iCloud is the tool to back up data. And you could also use it to restore iPhone from iCloud backup . In the first way, you will apply iCloud backup to help you to export Safari bookmarks from iPhone and then import it to Chrome/Internet Explorer/Firefox.
Back up Safari bookmarks from iPhone to iCloud/iTunes
There are two ways to back up Safari bookmark from iPhone to iCloud. On your iPhone, go to "Settings" > "iCloud" > Make sure "Safari" button is on > Scroll to the bottom to tap "Backup" > "Back Up Now" to back up Safari bookmarks to iCloud.

Alternatively, you could back up all data to iTunes. Plug iPhone to PC with USB cable > Launch iTunes on your PC, and click your iPhone icon > In the right "Backups" interface, choose "iCloud" > "Back Up Now" to make Safari bookmarks backup.

Export Safari bookmarks on iCloud backup to Internet Explorer
Download iCloud to your computer. Sigh in your iCloud account to export Safari bookmarks to Internet Explorer . Click "Bookmarks" > Checkmark "Internet Explorer" in the pop-up window > Click "Apply" to allow to exporting bookmarks in Safari > Click "Merge" in the pop-up reminder that says, "Do you want to merge bookmarks with iCloud?" After you have done that, Internet Explorer will automatically add all Safari bookmarks on iCloud. You could manage all bookmarks in Internet Explorer easily.
Import Safari bookmarks into Chrome/Firefox
Open your Chrome browser on your PC, click "Settings" icon (next to the star), find Bookmarks > Select Import bookmarks and settings > Select Microsoft Internet Explorer and tick Favorites/Bookmark > Click Import to import Safari bookmarks from Internet Explorer to Chrome . Similarly, you are able to import bookmarks from iPhone Safari to Firefox in this way.
When you follow the above way to sync iPhone Safari bookmarks to Chrome or Firefox with iCloud, you need to pay attention to several points:
◆ When you back up iPhone Safari bookmarks to Chrome or Firefox, you have to import all Safari bookmarks, no option of selecting preferred Safari bookmarks. And the Safari bookmarks include iPhone Safari bookmarks, and those bookmark backups before on iCloud. That may lead to some duplicated bookmarks.
◆ When you export Safari bookmarks from iCloud backup, you had better select "Internet Explorer" for fast exporting. If you select other browser on your computer, like Chrome or Firefox, then you are required to install a plug-in to import Safari bookmarks to Firefox or Chrome.
◆ When you import Safari bookmarks to Firefox or Chrome, you may notice that you are only allowed to choose "Favorites/Bookmarks". As for your Safari "Browsing History", you will find no way to import.
◆ You are allowed to use this way to import your Safari bookmarks on iPad and iPod touch to Chrome or Firefox.
Export Safari Bookmarks from iCloud to PC (using iCloud Control Panel)
Safari history cannot be accessed directly to your computer unless you install a tool called iCloud Control Panel. Here we are going to show you how to export and download iPhone Safari bookmarks to computer.
1. Download iCloud Control Panel and install the tool following its instructions.

2. Open iCloud Control Panel. Enter your Apple ID and password then click the Sign In button.
3. Check Bookmark > Options . A window will pop up with options to let you choose one or more browsers like Internet Explorer, Firefox, Chrome, etc. you want to export bookmarks to. After that, click OK to return to iCloud interface.

4. Click Apply button when you finish that. A window will prompt you to acquire whether you'd like to merge the bookmarks between your browser and the bookmarks that are stored in iCloud. But you only have the merge option, click Merge to continue.

5. If you want to use iCloud sync with Chrome, you'll need to download the iCloud Bookmarks extension.

6. After that, click Add to Chrome and the iCloud Bookmarks extension will show with all your other extensions. In the similar way, the browser will open to the extension page and you will need to click "Add to Firefox" to install it.
Method two: Export iPhone Safari bookmarks and browsing history (Highly Recommended)
If you only want to export part of Safari bookmarks on iPhone to PC for importing to Chrome or Firefox, or want to import the browsing history on iPhone Safari, you are capable of trying the second way. Firstly, you need to download iPhone Data Recovery , one Safari Bookmark Exporter, and install it on your PC.
1 Launch this program on your PC, and connect iPhone to computer with USB cable.

2 Click "Recover from iOS Device", and then click Start Scan to scan your iPhone data.

3 Click Safari Bookmark , and select the bookmarks. Click Recover to download it to PC.

When you use this way to export iPhone Safari bookmarks, you should focus on the following points:
◆ If you want to export Safari browsing history, click "Safari History" to export it to your PC. Also you could use this software to retrieve your Safari history to your computer for backup.
◆ Not only the existing Safari bookmarks on iPhone, you are able to recover deleted Safari iPhone Safari bookmarks, so that you can import the deleted Safari bookmarks to your Chrome or Firefox. (The red words are those deleted bookmarks, and the existing bookmarks are marked black.)
◆ This app also enables you to recover deleted data from iOS device and back up data to PC, like recover deleted photos from iPhone, back up iPhone contacts, etc.
What do you think of this post?
Rating: 4.9 / 5 (based on 167 votes)

May 10, 2018 14:33 / Posted by Louisa White to Recover iOS Data

Is there any way to transfer photos from iPhone to computer? Of course there is a way!

Read this article to restore your bending iPhone data easily and quickly.

How to backup iPhone (12 included) securely? This article introduces three methods for you to backup iPhone.

How to recover deleted files from iPhone? The post introduces you with one best way to help you get back the deleted files from iPhone.

Want to reset network settings iPhone? What is reset network settings? You can learn to make iPhone reset network settings in this post.

Potential solutions are provided here to the most common iOS Update problems on iPhone, iPad and iPod touch.
About | Privacy | Resource
Copyright © 2024 Aiseesoft Studio. All rights reserved.

IMAGES
VIDEO
COMMENTS
Navigate to Home Directory / Library / Safari. Then, hold down the option key and drag the Bookmarks.plist file to a new location. You can also right-click the file and select Compress Bookmarks.plist. This creates a .zip file you can move anywhere on your Mac. To move the file to a new Mac, email it to yourself or use a cloud storage service ...
When you set up iCloud for Safari, your Safari bookmarks, Reading List, Tab Groups, and open browser tabs are stored in the cloud, which frees up space on your device. You can access that information on any device that's set up for iCloud and Safari, including your iPhone, iPad, iPod touch, and Mac. You can access your bookmarks on a Windows ...
The restored bookmarks appear on all your devices that have Safari turned on in iCloud settings. If you change your mind, you can restore the Safari bookmarks you were using. Just follow the steps above to restore the most recent version available.
If you're just wanting to transfer your Safari Bookmarks, then: In Safari , on your old Mac , you can export the bookmarks , Safari > File > Export Bookmarks… and you can then import them on your new Mac using, Safari > File > Import Bookmarks… .
Download and install AnyTrans on your computer firstly, and then follow us to backup Safari Bookmarks to computer or another device with a few clicks. Step 1. Run AnyTrans > Click Device Manager > Tap More to scroll down in the category box. Click More Button to Find Ringtones. Step 2.
1. Open Safari on your old Mac and click on "File" in the top menu bar. 2. Click "Export Bookmarks…" and save the file to your desktop. 3. Connect an external hard drive to your old Mac and drag the bookmarks file to the drive. Import bookmarks to new Mac: 1. Connect the external hard drive to your new Mac.
2. Open Safari on your new Mac: Launch Safari and go to "File" in the menu bar. From the dropdown menu, select "Import From" and then choose "Bookmarks HTML File.". 3. Select the HTML file: A file browser window will appear. Use it to locate and select the HTML file that contains your Safari bookmarks.
Here's how: Chrome: Open Chrome on your Mac and click the three dots icon from the top right. Here, pick Bookmarks > Import Bookmarks and Settings. Next, click the dropdown menu and choose Bookmarks HTML File. Finally, click Choose File, select the Safari Bookmarks HTML file and hit Open. Firefox: Launch Firefox on Mac and press Command ...
2. You could always export your bookmarks into an html file. I do this from time to time. Simply go to the File Menu and select "Export Bookmarks". Under the file menu there is also an Import Bookmarks in case your bookmarks were ever lost. Share.
Make sure the Bookmarks button is selected (blue) at the top of the sidebar. Either right-click or Control -click anywhere in the sidebar and select New Folder . Your Favorites are at the top of this sidebar and you can also use this method for creating Favorites folders. Enter a name for the folder and press Enter .
Way 1: Open a Finder window and navigate to Home Directory/Library/Safari. Hold down the option key and drag the Bookmarks.plist file to another location. Way 2. Right-click the Bookmarks.plist file, from pop-up menu, select Compress "Bookmarks.plist". Then, you can save the zip file to anywhere on your Mac to save it as a backup.
Importing bookmarks from Chrome to Safari. For those moving from Chrome® to Safari, the process is nearly the same, with a few Chrome-specific steps. Export bookmarks from Chrome. Open Chrome, and go to Bookmarks > Bookmark manager. Click the three dots in the top-right corner, select Export bookmarks, then save the HTML file to your computer.
To commence the exportation process, navigate to the "File" menu on the Safari toolbar. Within the "File" menu, you will find the "Export Bookmarks" option, which serves as the gateway to exporting your valuable collection of saved websites. Upon selecting the "Export Bookmarks" option, Safari presents you with the opportunity to specify the ...
Open Safari on your iPhone or iPad and access your bookmarks using the method outlined in Step 1. Tap the bookmarks icon at the bottom of the screen to bring up your bookmarks and bookmark folders. Tap "Edit" at the bottom of the bookmarks screen, then select "Export Bookmarks." This action will generate a file containing your bookmarks.
This video tutorial is about: How to Backup and Restore Your Safari Bookmarks to a New Mac -- Without Opening It. How to stop incompatible Startup or Log...
Step 2: Choose iOS Data Backup on the next screen. Step 3: Choose standard backup or encrypted backup (backup with a password). Step 4: Pick the file types - Safari Bookmarks and other file types that you want to back up. Then click Next button to start the backup process. Wait for a few minutes until it gets finished.
Here is a quick guide to the steps required to export bookmarks from Safari: Open Safari. In the menu bar, select the " File " tab. Click " Export Bookmarks ". Enter a name and the target (the default target is the desktop) for the bookmarks file. Click " Save " to complete the process.
go to - Home/Library and make a backup of the "Safari" folder this contains bookmark/history/top site info. If it's really only the Bookmarks you're interested in, then just copy that. After your clean install, put them back in the same location in your Snow Leopard Home Folder. Regards. . Support.
Bookmarks of all the browsers can be backed up by configuring the system app settings; however, you may want to exclusively back up bookmarks of Safari browser. Back up Safari bookmarks exclusively Login to the inSync Management Console and click Profiles .
Method 1: Export as an HTML File. To export your Safari bookmarks, open Safari, and click File > Export Bookmarks. This will create an HTML file that you can save on an external drive and then ...
Firstly, you need to download iPhone Data Recovery, one Safari Bookmark Exporter, and install it on your PC. 1 Launch this program on your PC, and connect iPhone to computer with USB cable. 2 Click "Recover from iOS Device", and then click Start Scan to scan your iPhone data. 3 Click Safari Bookmark, and select the bookmarks.