„Privates Surfen“ auf deinem iPad aktivieren oder deaktivieren
Wenn du „Privates Surfen“ verwendest, werden die Details zu deinem Surfen nicht gespeichert, und die von dir besuchten Websites werden nicht mit deinen anderen Geräten geteilt. Safari speichert die von dir besuchten Webseiten, den Suchverlauf oder die Informationen zum automatischen Ausfüllen nicht.

„Privates Surfen“ aktivieren
Öffne Safari auf deinem iPad.
Wenn „Privates Surfen“ aktiviert ist, wird die Adressleiste von Safari schwarz oder dunkel statt weiß oder grau angezeigt, und die Tasten sind schwarz statt blau.
„Privates Surfen“ deaktivieren
Weitere Informationen
Weitere Informationen zur Verwendung des Privaten Surfens auf dem iPhone oder dem iPod touch .
Erkunde die Apple Support Community
Finde heraus, was Kunden gefragt und welche Antworten sie gegeben haben.
Apple Support kontaktieren
Sie brauchen Hilfe? Sparen Sie Zeit: Stellen Sie Ihre Supportanfrage online und wir verbinden Sie mit einem Experten.
- Hier werben
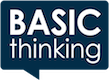
Gewusst wie: Inkognito-Modus in Safari aktivieren

Die Zukunft ist nicht nur in den sozialen Netzwerken, sondern im ganzen Internet privat – zumindest, wenn es nach den Nutzern geht. Und du kannst auch selbst etwas dafür tun: In „ Gewusst wie “ erklären wir, wie du in Safari mobil und am Desktop den Inkognito-Modus aktivieren kannst.
Inkognito-Modus aktivieren: So geht es bei Safari mobil und am Desktop
Der Inkognito-Modus schützt dich natürlich nicht vor allem und jedem . Beim privaten Surfen werden dein Browser-Verlauf, Cookies und eingegebene Daten aber nicht gespeichert. Sie verschwinden nach dem Schließen des Fensters.
Im heutigen „ Gewusst wie “ verraten wir dir deshalb, wie du den Inkognito-Modus in Apples Safari aktivierst. Wir kümmern uns dabei erst um die Desktop- und anschließend um die Mobile-Variante, damit du in Zukunft geschützter im Netz unterwegs bist.
Inkognito-Modus aktivieren: Schritt-für-Schrittanleitung für Safari am Desktop
Am Desktop öffnest du Safari und klickst in der Menüleiste oben links „ Ablage “ an.
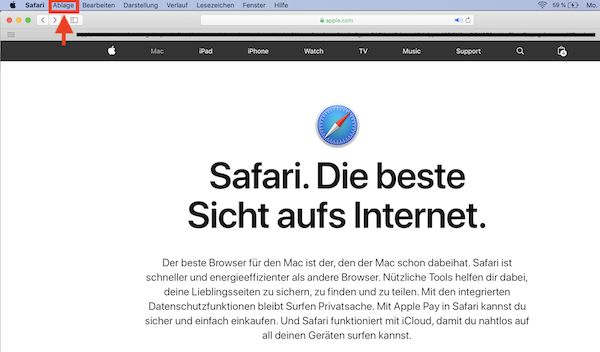
So aktivierst du den Inkognito-Modus bei Safari am Desktop. Schritt 1.
Jetzt öffnet sich ein Menü, in dem du auf „ Neues privates Fenster “ klickst.
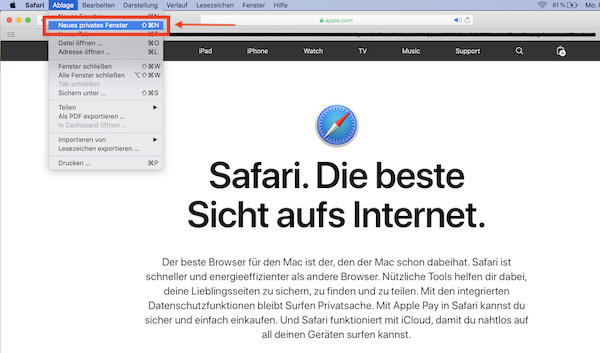
So aktivierst du den Inkognito-Modus bei Safari am Desktop. Schritt 2.
Nun erscheint ein neues Fenster im Inkognito-Modus. Du kannst gleich nach Lust und Laune surfen. Lies dir vor der Nutzung aber unbedingt durch, was der private Modus kann und was nicht .
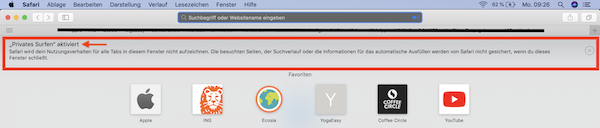
So aktivierst du den Inkognito-Modus bei Safari am Desktop. Schritt 3.
Inkognito-Modus aktivieren: Schritt-für-Schritt-Anleitung für die mobile App
Du kannst natürlich auch auf deinem iPhone privat surfen. Öffne dazu erstmal die Safari-App ( für iOS ).
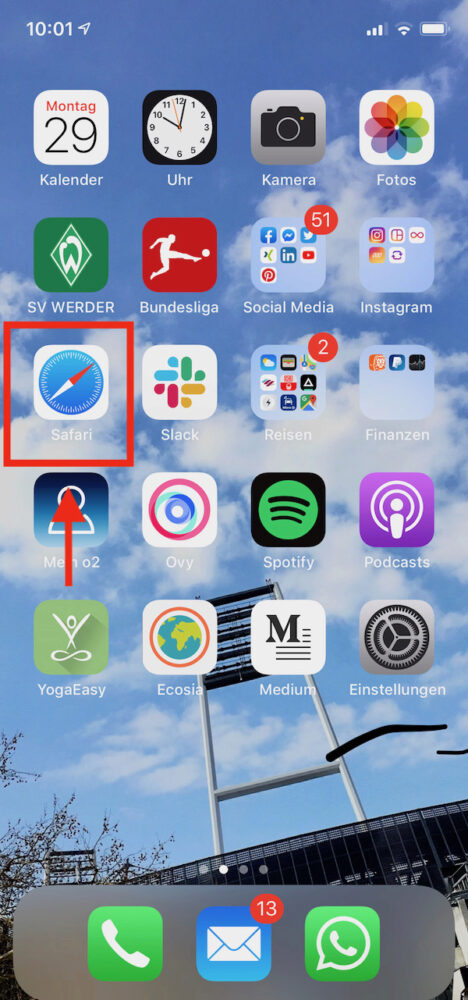
So aktivierst du den Inkognito-Modus bei Safari am Smartphone. Schritt 1.
Auf der Startseite findest du rechts unten ein Icon mit zwei blauen, sich überlappenden Rahmen . Klicke darauf.
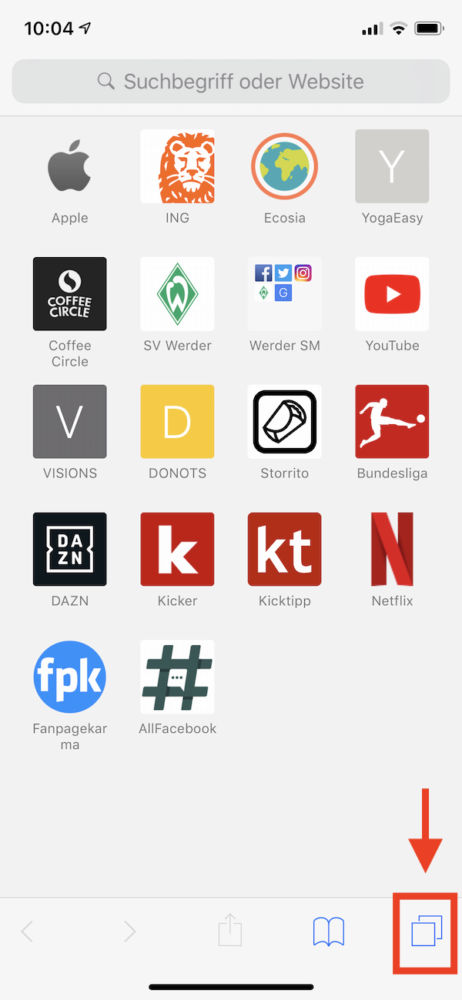
So aktivierst du den Inkognito-Modus bei Safari am Smartphone. Schritt 2.
Nun hast du die Möglichkeit, in den privaten Modus zu wechseln. Wähle dazu am unteren Bildschirmrand das Icon „ Privat “ aus.
KI-Guide gratis!
Melde dich jetzt für unseren wöchentlichen Newsletter BT kompakt an. Als Dank schenken wir dir unseren KI-Guide mit 25 KI-Tools, die du aktuell kennen solltest!
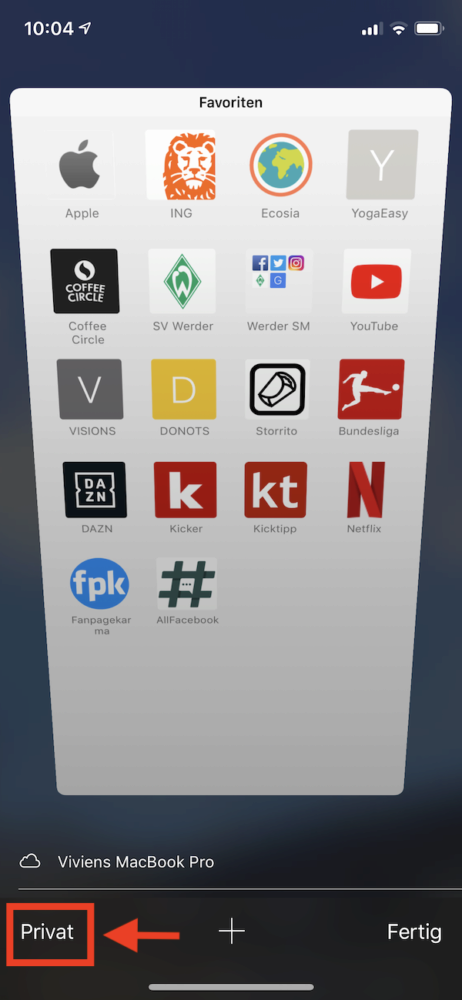
So aktivierst du den Inkognito-Modus bei Safari am Smartphone. Schritt 3.
Jetzt befindest du dich im privaten Surfmodus . Auf der Startseite werden dir nochmal alle wichtigen Informationen angezeigt. Mit einem Klick auf das „+“Symbol unten mittig auf dem Bildschirm, öffnest du nun einen oder mehrere neue Tabs im privaten Modus.
Wenn du die Safari-App schließt, bleibst du übrigens in deiner privaten Browser-Sitzung. Zum Zurückkehren in den normalen Modus tippst du wieder auf das Icon mit den überlappenden Rahmen , dann wieder auf „ Privat “ und anschließend auf „ Fertig “ und schon bist du zurück.
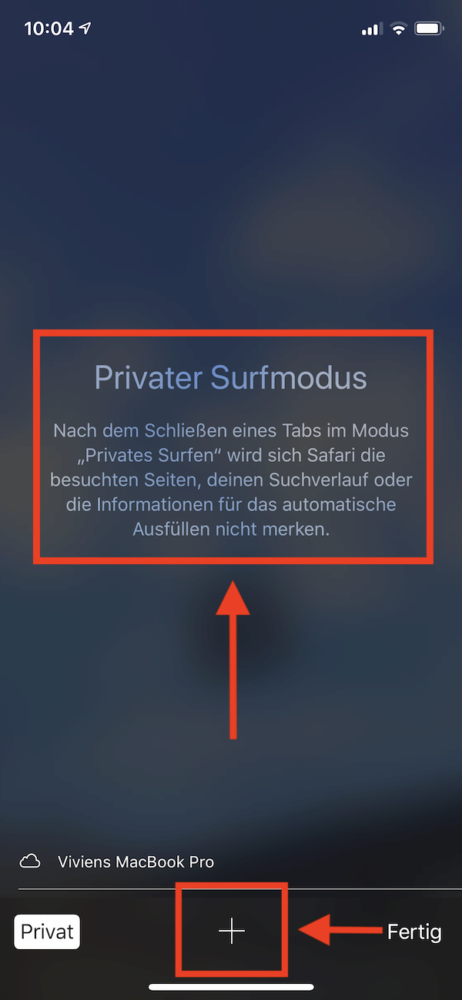
So aktivierst du den Inkognito-Modus bei Safari am Smartphone. Schritt 4.
Zum nächsten Gewusst wie
Natürlich verwendet nicht jeder Nutzer Safari, um im Internet zu surfen. Deshalb haben wir dir in „ Gewusst wie “ auch schon erklärt, wie du den Inkognito-Modus in Google Chrome aktivierst .
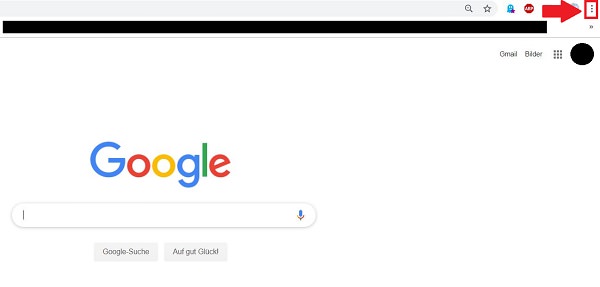
So aktivierst du den Inkognito-Modus bei Google Chrome am Desktop. Schritt 1 .
Unsere Empfehlungen für dich

Reddit blockiert Suchmaschinen: Ist die Zeit des offenen Internets vorbei?

BASIC thinking ist Medienpartner vom multichannelday

Irreführende Werbung: Wenn fossiles Erdgas zu „Ökogas” wird

Studie offenbart: Der Nutri-Score funktioniert – aber anders als erwartet

Zombie-Marken: KI-Websites stehlen Identität von Autoren

Irritierende Werbung: Wie BYD bei der EM Millionen verbrennt
Über den autor.
Vivien Stellmach
Vivien Stellmach war von Mai 2019 bis November 2020 Redakteurin bei BASIC thinking.
- Apple Watch
- Macwelt Software-Shop
- Bestenlisten
- Software-Shop
- Preisvergleich
Wenn Sie über Links in unseren Artikeln einkaufen, erhalten wir eine kleine Provision. Das hat weder Einfluss auf unsere redaktionelle Unabhängigkeit noch auf den Kaufpreis.
Inkognito-Modus auf iPhone, iPad und Mac: So surfen Sie privat

Angenommen, Sie surfen auf einem fremden Computer im Internet und wollen kurz Ihren Kontostand online abfragen oder andere persönliche Daten einsehen – Informationen, auf die niemand außer Ihnen Zugriff haben sollte.
Wenn Sie einen Computer oder andere Geräte von Fremden benutzen, können Sie bei jedem Browser den privaten Surf-Modus aktivieren. Sucheingaben, besuchte Seiten und ausgefüllte Informationen werden während und nach dem Schließen des privaten Surf-Modus nicht im Browser gespeichert. Dies dient der eigenen Sicherheit, denn Personen, die nach Ihnen wieder den Computer benutzen, können somit nicht nachvollziehen, was Sie im Internet gemacht haben.
NordVPN ab 3,19 Euro
Lassen Sie etwa eine fremde Person an Ihrem Mac surfen, können Sie in Chrome auch einen Gast-Modus einrichten, sodass niemand Zugriff auf Ihre persönlichen Einstellungen hat – oder diese gar verändern kann. Noch besseren Schutz erhalten Sie dann, wenn Sie einen komplett neuen Nutzer-Account auf dem Mac anlegen oder von der Option des Gastaccounts Gebrauch machen.
Der Privatmodus ist von Browser zu Browser unterschiedlich. Allgemein gilt aber: Obwohl die Browser im privaten Surf-Modus keine heruntergeladenen Dateien anzeigen, liegen diese dennoch sichtbar auf der Festplatte – auch wenn die Browsing-Session vorbei ist.
Privates Browsen führt nicht automatisch zur Anonymität. Allerdings kann es Webseiten daran hindern, Tracking-Cookies und dergleichen zu platzieren, denn sobald die private Browsing-Session vorbei ist, werden alle relevanten Daten gelöscht.

Die besten VPN-Apps für Macs und iPhones (2024)

60 Prozent sparen: Mac Security von Intego ab 24 Euro
Gastbenutzer auf dem mac einrichten.
In macOS lassen Sie fremde Personen am besten über einen Gastzugang auf dem Mac im Web surfen. Dieser Gastbenutzer:innen-Account verhindert, dass diese Person Zugriff auf Ihre persönlichen Daten auf dem Mac hat. Wenn sich ein Gast am Mac ausloggen, werden alle Account-Daten gelöscht, was im beiderseitigen Interesse liegt – für den Gast und auch den Besitzer des Mac.
Um einen Gastbenutzer-Account einzurichten, öffnen Sie in den Systemeinstellungen den Menüpunkt „Benutzer:innen & Gruppen“. In der rechten Fensterseite sehen Sie alle angelegten Benutzer:innen. Auch der Gastaccount ist hier aufgelistet, standardmäßig jedoch deaktiviert. Tippen Sie dort aufs „i“ im Kreis und aktivieren Sie im neuen Fenster den Schalter „Gastbenutzer:innen erlauben, sich an diesem Computer anzumelden“. Gegebenenfalls müssen Sie diese Änderung mit Ihrem aktuellen Passwort bestätigen.

Hier können Sie auch einstellen, worauf Gäste Zugriff haben sollen: auf jugendfreie Inhalte und auf geteilte Ordner. Ist File Vault aktiviert, haben Gäste generell nur Zugriff auf Safari.
Wenn Sie den Gastaccount wieder deaktivieren möchten, müssen Sie lediglich den Schalter umlegen.
Privates Browsen in Safari für macOS und iOS
Apple trennt privates Browsen vom „normalen“ Browsen, indem ein ganz neues Fenster geöffnet wird. Jeder Tab im Fenster zum privaten Surfen ist von allen anderen Tabs isoliert. So kann eine Website in einem Tab nicht auf die Cookies der Website in einem anderen Tab zugreifen, was letztlich verhindert, dass Webseiten, bei denen man angemeldet ist, persönliche Aktivitäten beim Surfen mitverfolgen können.
Automatisch ausgefüllte Informationen, wie Passwörter oder Anmeldedaten, werden nicht gespeichert, genauso wenig wie besuchten Seiten. Die Seiten werden ebenfalls nicht in der iCloud und somit auf anderen Geräten angezeigt. Auch die Handoff-Funktion funktioniert in diesem Fall nicht.
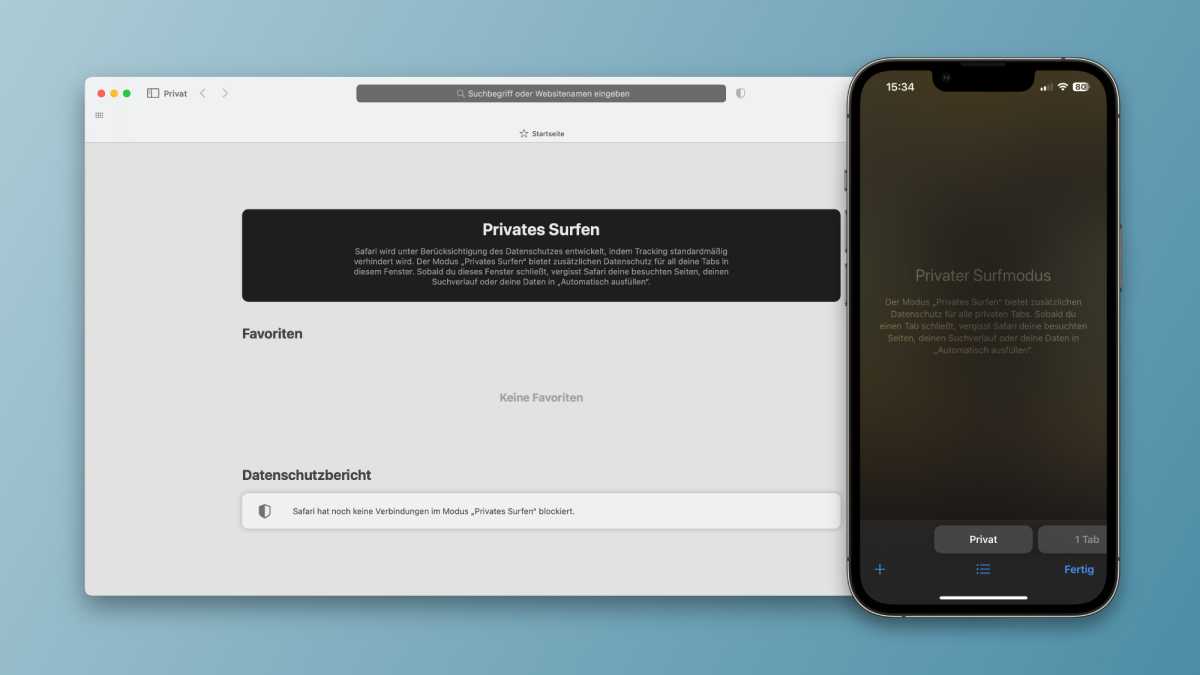
Safari für macOS blockiert sogar das Lesen von Browser-Cookies der regulären Session und speichert die neuen nach dem Beenden der privaten Browser-Fenster nicht ab. Apples Informationen bezüglich des privaten Surfens in iOS lassen jedoch zu wünschen übrig.
Apple selbst erklärt lediglich: „Der Modus ‚Privates Surfen‘ bietet zusätzlichen Datenschutz für all deine Tabs in diesem Fenster. Sobald du dieses Fenster schließt, vergisst Safari deine besuchten Seiten, deinen Suchverlauf oder deine Daten in ‚Automatisch ausfüllen‘.“ Dieser Hinweis taucht bei jedem Start des privaten Surf-Modus auf.
So starten Sie den privaten Surf-Modus:
macOS: Den privaten Surf-Modus von Safari öffnen Sie über die Menüleiste. Klicken Sie auf „Ablage“ und anschließend auf „Neues privates Fenster“ – oder drücken Sie alternativ die Tastenkombination „Umschalt+Command+N“. Sie erkennen den privaten Surf-Modus an der dunklen Suchleiste.
iOS: Tippen Sie in der Safari-App auf das Tab-Symbol, das wie zwei überlappende Quadrate aussieht. Tippen Sie anschließend unten links auf „Privat“ und der private Surf-Modus erscheint auf dem iPhone oder iPad . Um wieder in den normalen Modus zu gelangen, tippen Sie erneut auf das Tab-Symbol unten rechts und anschließend auf die Schaltfläche rechts neben „Privat“. Je nachdem, ob Sie im normalen Modus Tabs geöffnet hatten, steht hier „Startseite“ oder die Anzahl der geöffneten Tabs.
Wenn Sie zurück in den normalen Modus wechseln, bleiben alle im privaten Surf-Modus geöffneten Tabs erhalten. Wenn Sie das vermeiden möchten, müssen Sie sie vor dem Verlassen manuell schließen.
Außerdem können Sie das private Surfen zusätzlich mit Face-ID sichern. Bevor Sie in den privaten Surf-Modus wechseln können, müssen Sie sich in diesem Fall zusätzlich mit Face-ID identifizieren. Diesen Schutz können Sie auf dem iPhone unter Einstellungen > Safari > (Abschnitt „Datenschutz & Sicherheit“) > „Face ID zum Entsperren von ‚Privates Surfen‘ anfordern“ ein- und wieder ausschalten, unter macOS in Safari in der Menüleiste unter Safari > Einstellungen … > Datenschutz > „Touch ID zum Anzeigen gesperrter Tabs anfordern“ .
Inkognitomodus in Chrome für macOS und iOS
Chrome bietet beides an: einen Gast-Modus und einen privaten Surf-Modus, der bei Chrome Inkognitomodus genannt wird. Je nach Situation ist die eine Option sinnvoller als die andere. Aus Sicht von Mac-User:innen, die den Computer jemand anderem zur Verfügung stellen, eignet sich der Gast-Modus am ehesten, weil dieser die Lesezeichen und andere Daten privat hält. Bei beiden Optionen speichert Chrome nicht den Verlauf, der Informationen wie URLs und die IP-Adressen beinhaltet.
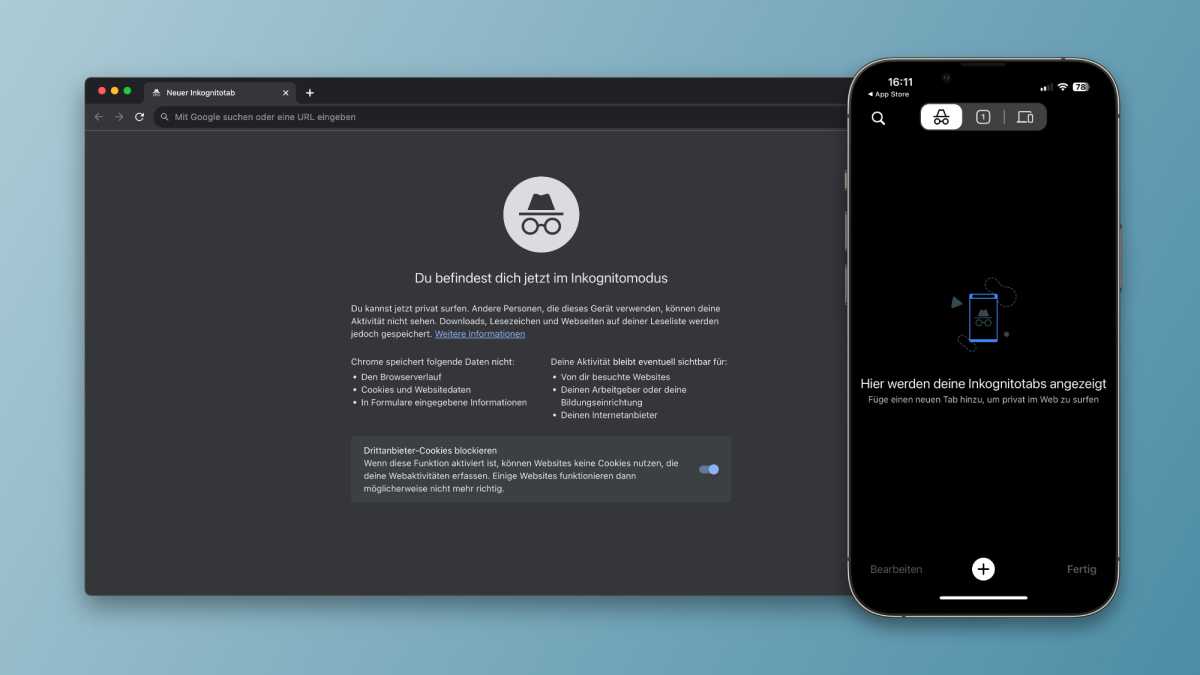
Der Inkognitomodus hingegen ist empfehlenswert, wenn Sie an Ihrem eigenen Gerät etwas suchen möchten, das nicht in Ihrem Verlauf auftauchen soll.
So starten Sie den Gast- oder Inkognitomodus:
macOS: Klicken Sie auf den Namen in der oberen rechten Ecke des Chrome-Fensters auf das runde Symbol mit der menschlichen Silhouette und wählen Sie aus der Liste „Gast“ aus. Es erscheint folgender Hinweis: „In diesem Fenster aufgerufene Seiten erscheinen nicht im Browserverlauf und hinterlassen auch keine anderweitigen Spuren wie Cookies auf dem Computer, nachdem du alle geöffneten Gast-Modus-Fenster geschlossen hast. Heruntergeladene Dateien bleiben jedoch erhalten.“
Um den Inkognitomodus zu starten, drücken Sie entweder die Tastenkombination „Umschalt+Command+N“ oder klicken Sie in der Menüleiste auf Datei > Neues Inkognitofenster . Seiten, die Sie sich in Inkognito-Tabs ansehen, werden nach dem Schließen aller Inkognito-Tabs nicht in Ihrem Browser- oder Suchverlauf gespeichert und Cookies werden nach dem Schließen wieder gelöscht. Ihre Lesezeichen und heruntergeladenen Dateien bleiben erhalten.
Sie sind jedoch nicht unsichtbar. Der Inkognitomodus verhindert nicht, dass Informationen zu Ihren Webaktivitäten von Ihrem Arbeitgeber, Ihrem Internetanbieter oder den von Ihnen besuchten Websites erfasst werden. In diesem Fall sollten Sie sich nach einem VPN erkundigen .
Exklusives Angebot: NordVPN ab 3,19 Euro
iOS: Öffnen Sie Chrome und tippen Sie in der Menüleiste am unteren Bildschirmrand aufs Tab-Symbol, das aussieht wie eine Zahl in einem Quadrat mit abgerundeten Ecken. Tippen Sie am oberen Bildschirmrand aufs Symbol mit dem Hut und der Brille. Am unteren Bildschirmrand können Sie übers Plus-Symbol im Kreis einen neuen Inkognito-Tab öffnen.
Gast-Profile gibt es in der mobilen Version von Chrome allerdings nicht.
InPrivate-Modus in Microsoft Edge
Falls Sie auf Microsofts Browser „Edge“ setzen, sind die Unterschiede zu Chrome überschaubar – die beiden sind sich nämlich sehr ähnlich. Der größte Unterschied hier ist, dass der private Modus von Edge „InPrivate“ heißt und sich das Gast-Profil unter macOS an anderer Stelle befindet: in der Tab-Leiste links unter dem Menüpunkt Weitere Profile > Als Gast surfen . Der InPrivate-Modus hingegen lässt sich gleichermaßen über Datei > Neues InPrivate-Fenster oder die Tastenkombination „Umschalt+Command+N“ starten.
Unter iOS verhalten sich Chrome und Edge identisch – lediglich die Namen der privaten Surf-Modi unterscheiden sich.
Privates Surfen in Firefox für macOS und iOS
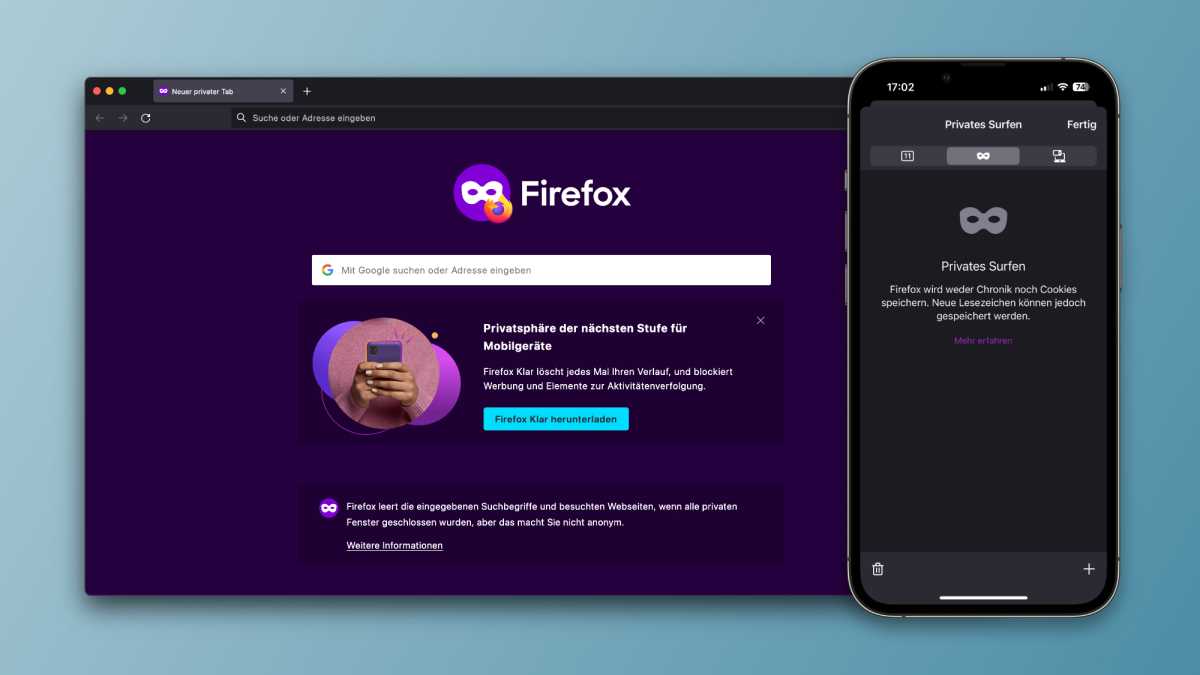
Im Gegensatz zu Chrome und Edge verfügt Firefox über kein dediziertes Gast-Profil, weshalb Sie hier lediglich auf den privaten Modus beschränkt sind. Wie bei allen anderen Browsern werden weder besuchte Websites noch Suchen, Passwörter oder Cookies an den normalen Modus übergeben und werden nach Beenden des privaten Modus wieder gelöscht.
Abgesehen davon kommt Firefox von Haus aus mit starken Privatsphäre-Einstellungen, die Sie übers Hamburger-Menü (drei Striche untereinander) in der oberen rechten Ecke unter Einstellungen > Datenschutz & Sicherheit einsehen und konfigurieren können.
So starten Sie den privaten Modus:
macOS: Klicken Sie in der Menüleiste auf Datei > Neues privates Fenster , um ein neues Fenster im privaten Modus zu öffnen. Sie können hier weiterhin auf Ihre Lesezeichen und Downloads zugreifen. Zudem gibt Firefox folgende Warnung raus: „Privates Fenster: Firefox leert die eingegebenen Suchbegriffe und besuchten Webseiten, wenn alle privaten Fenster geschlossen wurden. Das macht Sie nicht anonym.“
iOS: Um den privaten Modus von Firefox auf dem iPhone aufzurufen, tippen Sie in der Menüleiste auf das Tab-Symbol – eine Zahl in einem Quadrat mit abgerundeten Ecken, wie bei Chrome und Edge – und dann auf das Maskensymbol in der oberen Leiste.
Aktuell bester Preis: Macbook Air 15 Zoll 512 GB
- c't Magazin Logo c't – Magazin für Computertechnik
- iX Magazin Logo iX – Magazin für professionelle Informationstechnik
- c't Fotografie Logo c't Fotografie - Das Magazin rund ums digitale Bild
- Mac an i Logo Mac & i – Nachrichten, Tests, Tipps und Meinungen rund um Apple
- Make Logo Make – Kreativ mit Technik
- Alle Magazine im Browser lesen
${intro} ${title}
${intro} .plus-icon-svg-rec { fill: #14315b; } .plus-icon-svg-path { fill: #f2f2f2; } .dark .plus-icon-svg-rec { fill: #f2f2f2; } .dark .plus-icon-svg-path { fill: #323232; } ${title}, safari: "privates surfen" aktivieren.
Sie möchten, dass keine Surf-Informationen in Safari gespeichert werden? Dann zeigen wir Ihnen hier, wie Sie "Privates Surfen" aktivieren.
- Michael Mierke
Die Funktion "Privates Surfen" in Safari ist das Pendant zu dem Inkognito-Modus von Google Chrome oder dem privaten Modus von Mozilla Firefox . Wenn Sie ein neues Fenster im Safari-Browser auf Ihrem iPhone, iPad oder Mac öffnen, werden mithilfe des privaten Modus keine Cookies, Cache-Daten oder Passwörter gespeichert. Diese löschen sich automatisch beim Schließen des Browsers. Wie Sie Ihre Privatsphäre unter macOS und iOS erhöhen, lesen Sie im Folgenden.
Hinweis: Auch im privaten Modus können Ihr Internetprovider oder auch Ihr Arbeitgeber noch sehen, welche Internetseiten Sie besucht haben. Möchten Sie einen weiteren Schritt Richtung Anonymität im Internet gehen, lesen Sie unsere Anleitung, wie Sie per VPN anonym surfen .
"Privates Surfen" auf dem Mac aktivieren
So surfen sie privat mit dem iphone.
Temporär privat surfen
Dauerhaft privat surfen
Safari: Temporär privat surfen (2 Bilder)
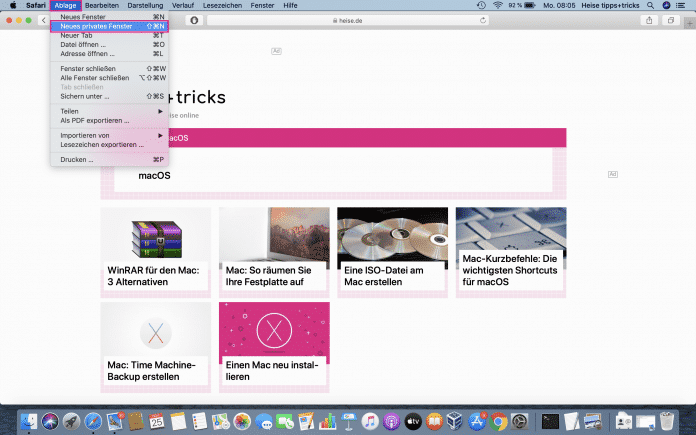
1. Schritt:
Safari: permanent privat surfen (2 bilder).
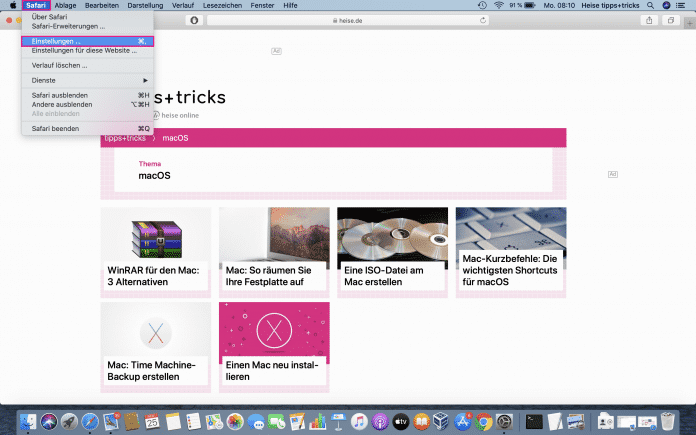
Auch unter iOS auf Ihrem iPad oder iPhone können Sie das automatische Speichern von Cache und Cookies diverser Webseiten über den privaten Modus deaktivieren:
iPhone: Privat mit Safari surfen (2 Bilder)
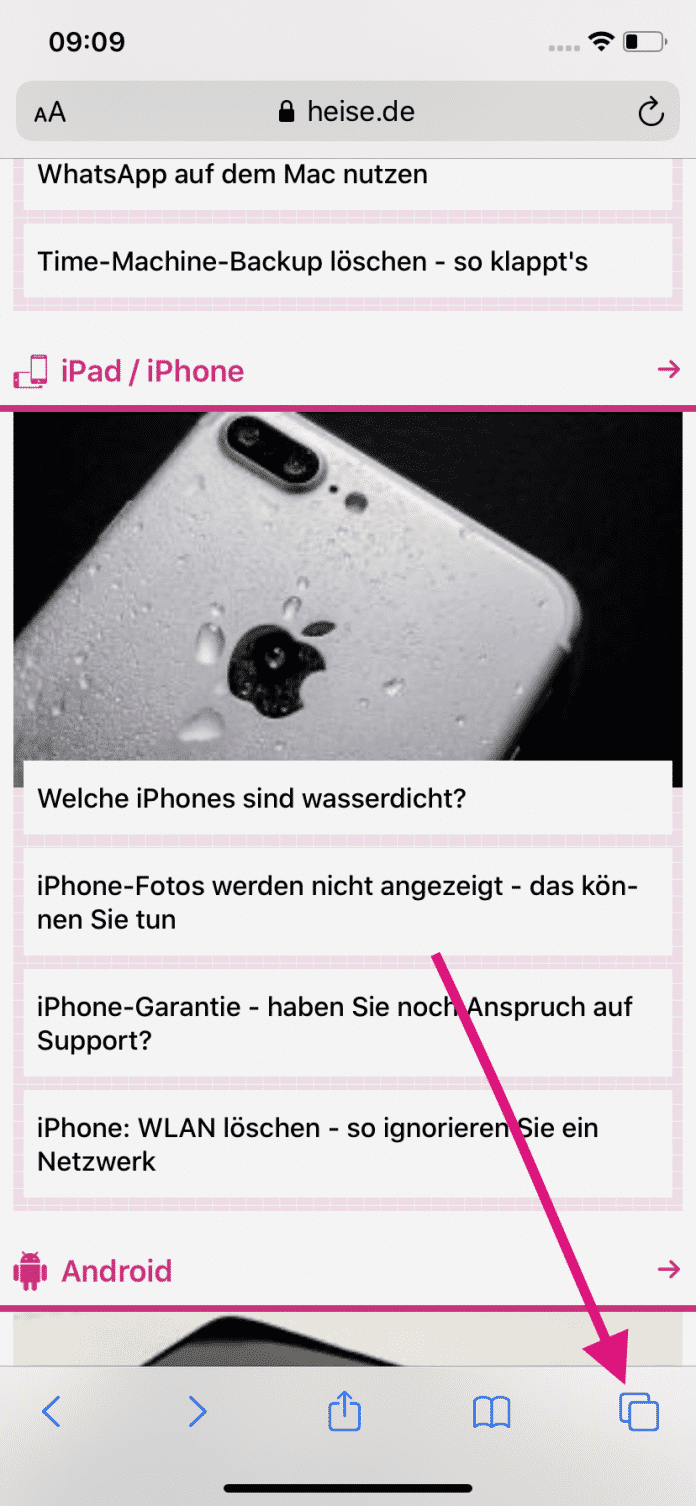
- Mit Firefox im privaten Modus surfen
- Safari: Cookies löschen
- Tracking-Schutz im Browser Safari: Apple warnt Werbefirmen vor Umgehung
6 Monate mit 50 % Rabatt Volles Wissen, halber Preis: 6 Monate mit 50 % Rabatt
Das digitale abo für it und technik..
Nur für kurze Zeit: heise+ 6 Monate mit 50 % Rabatt testen. Unbegrenzter Zugriff auf alle heise+ Artikel inklusive allen Digital-Magazinen. 1/2 Jahr zum halben Preis: heise+ 6 Monate mit 50 % Rabatt testen und brandaktuelles IT- und Tech-Wissen sichern. Zugriff auf alle heise+ Artikel inklusive der Digital-Magazine. Nur für kurze Zeit für 1,49 € pro Woche!
Privater Surfmodus: So geht's bei iPhone und Mac
Sowohl auf dem iPhone als auch auf dem Mac können Sie den privaten Surfmodus recht einfach aktivieren. Wie das geht, zeigen wir in diesem Praxistipp.

Keine Datenverluste: Mit funktioniert das NAS-System
Unabhängig und kostenlos dank Ihres Klicks
Die mit einem Symbol gekennzeichneten Links sind Affiliate-Links . Erfolgt darüber ein Einkauf, erhalten wir eine Provision ohne Mehrkosten für Sie. Die redaktionelle Auswahl und Bewertung der Produkte bleibt davon unbeeinflusst. Ihr Klick hilft bei der Finanzierung unseres kostenfreien Angebots.
Privater Surfmodus auf dem iPhone
Privates Surfen ist sowohl mit dem Apple-eigenen Browser Safari als auch mit Google Chrome möglich.
- Surfen Sie mit Safari, öffnen Sie die App und klicken auf das Tab-Symbol. Es handelt sich dabei um die beiden übereinanderliegenden Vierecke rechts unten.
- Tippen Sie links unten auf „Privat“ und anschließend auf das Plus-Symbol. Es öffnet sich ein neuer Tab im privaten Surfmodus.
- In Google Chrome aktivieren Sie den Privat-Modus, in dem Sie rechts unten auf die drei Punkte tippen.
- Hier wählen Sie „Neuer Inkognito-Tab“.
Privat Surfen am Mac
Auch am Mac können Sie sowohl im Safari als auch im Google Chrome privat surfen.
- Sind Sie im Safari unterwegs, klicken Sie in der Menüleiste „Ablage“ an.
- Klicken Sie hier auf „Neues privates Fenster“.
- Im Google Chrome klicken Sie für privates Surfen die drei Punkte oben rechts an, um das Menü zu öffnen.
- Hier wählen Sie „Neues Inkognito-Fenster“.
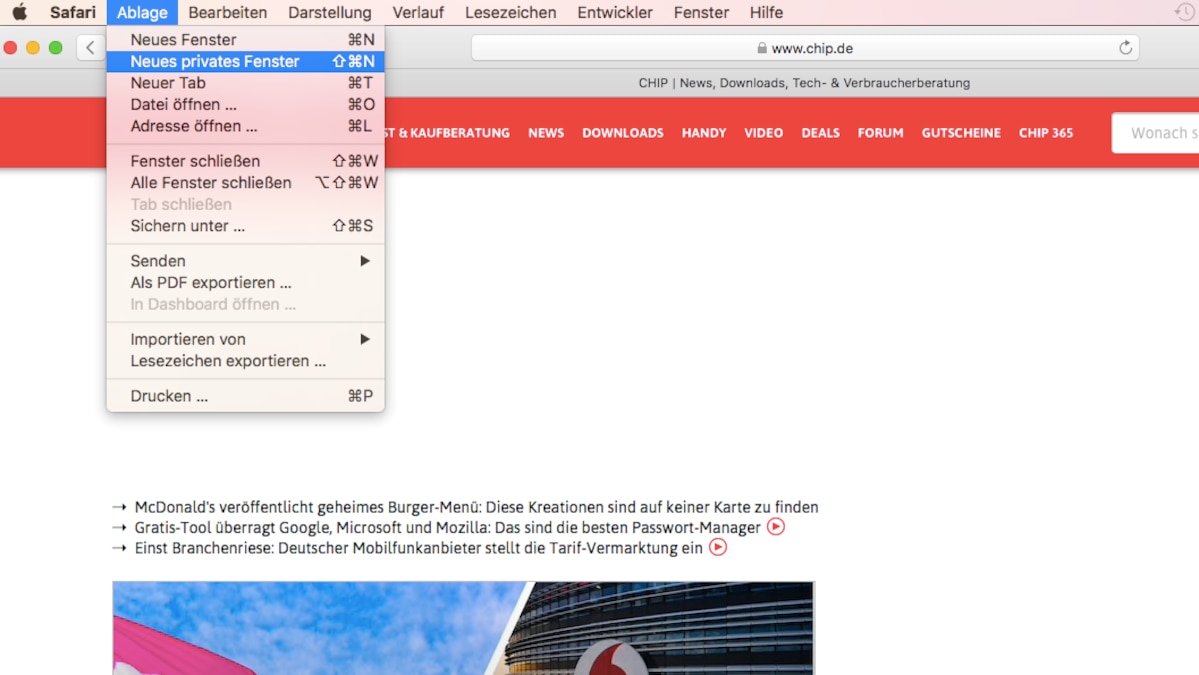
Das könnte Sie außerdem interessieren:
- Safari Browser: So ändern Sie die Sprache
- Safari: Entwickler-Tools aktivieren – so funktioniert‘s
- Safari: Startseite ändern – so geht’s
Aktuell viel gesucht
Payback-Punkte auf Konto überweisen lassen - so einfach geht's

Payback-Punkte auf Konto überweisen lassen - so einfach geht's
Handynummer suchen und Besitzer herausfinden - so geht's

Handynummer suchen und Besitzer herausfinden - so geht's
YouTube Musik runterladen - so klappt der Download

Die fünf besten kostenlosen Email-Adressen: E-Mail Anbieter im Vergleich

Amazon Hotline: So erreichen Sie den Kundenservice

Windows 10: Screenshot erstellen - so klappt's

Windows 10: Screenshot erstellen - so klappt's
Base-Chat kostenlos: Mit dieser Nummer gratis chatten

Word: Seitenzahl ab Seite 3 - Nummerierung von 1 beginnend

DHL Kundenservice: So erreichen Sie die DHL-Hotline

Anruf von 02283822567: Wem gehört die Telefonnummer?

Pornoseiten: Diese Daten sammeln Youporn & Co.

Pornoseiten: Diese Daten sammeln Youporn & Co.
- Instagram: Gibt es bei Screenshots eine Benachrichtigung?

Beliebteste iPhone/iPad-Tipps
- iPhone: eigener Klingelton - So ändern und erstellen Sie eigene Klingeltöne
- iPhone: Bilder auf PC übertragen ohne iTunes - so geht's
- Was ist eine HEIC Datei und wie wandelt man sie um: Einfach erklärt
- iPhone: Bilder zusammenfügen - so geht's
- iPhone: HEIC-Bilder umwandeln - diese Optionen gibt es
Neueste iPhone/iPad-Tipps
- ePlus: Kein Netz mehr - daran kann's liegen
- Bluetooth-Tastatur mit iPad verbinden
- Hay Day down: Das können Sie bei Störungen tun
- Apple-ID löschen - so geht's
- Hard und Soft Reset: iPad zurücksetzen
- Pokemon Go: Karpador finden und fangen
Die besten Shopping-Gutscheine
- Gutscheine von OTTO
- Deinhandy.de-Gutscheine
- Rabatte bei Saturn
- Tests & Ratgeber
Inkognito unterwegs
Safari: privat und unsichtbar surfen.
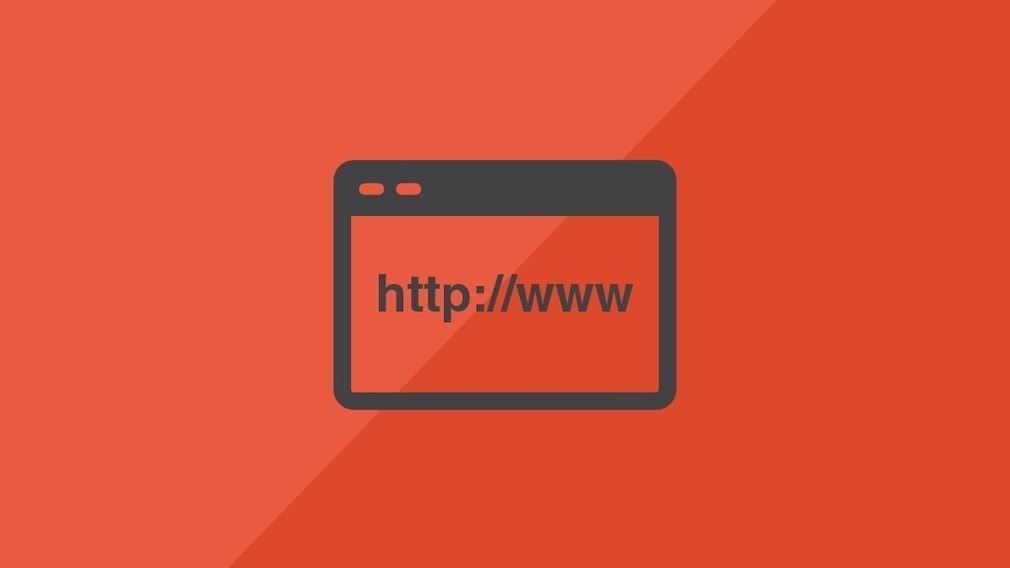
20.11.2022, 15:35 Uhr
Ina Gross-Bajohr
So surfen Sie auf iOS-Geräten privat
- Öffnen Sie Safari und tippen Sie unten auf das Tab-Symbol mit den zwei Rechtecken hintereinander.
- Tippen Sie dann auf „Privat“ und „Fertig“.
Privates Surfen in Safari auf dem Mac aktivieren
- Saturn Gutscheine
- Galaxus Gutscheine
- ebay Gutscheine
- Cyberport Gutscheine
- LIDL Gutscheine
- Memory PC Gutscheine
- Euronics Gutscheine
- BAUR Gutscheine
- toom Gutscheine
- Aliexpress Gutscheine
- Saug-Wisch-Roboter im Test
- Multifunktionsdrucker im Test
- Mähroboter im Test
- Laptops im Test
- WLAN-Verstärker im Test
- Browsergames Vergleich
- Tagesgeld Vergleich
- Kreditkarten Vergleich
- Balkonkraftwerke
- Widerrufsbelehrung
- Utiq verwalten
- Datenschutz
- Privatsphäre
- Widerruf Tracking
- Jugendschutz
- Transparenz
- Verantwortung
- Einfach werben auf COMPUTER BILD
- Bildnachweise
iOS Datenretter
D-Back Android
Android Datenretter
D-Back for Windows
Windows Datenretter
D-Back for Mac
Mac Datenretter
iOS reparieren
UltraRepair
Beschädigte Dateien reparieren
WhastApp-Daten wiederherstellen
LockWiper iOS
- iPhone entsperren
LockWiper Android
Android entsperren
iCloud-Sperre umgehen
Dateipasswort entfernen
iTransor for WhatsApp
- WhatsApp übertragen
Standortwechsler
iPhone-Daten löschen
Professionelle iOS/Android Bildschirmspiegelung-App
Text in Sprache oder Sprache zu Text
Stimme in Echtzeit einfach ändern
1-minütige Kurzfilme online ansehen
- Support-Center
- Download-Center
- Anfragen/Beratungen
(iOS 17) Safari Privater Modus: So surfen Sie inkognito
Iphone-tipps.
- Verlorene iPhone Daten ohne Backup retten
- iPhone zurückgesetzt, Daten wiederherstellen
- Fotos von gesperrtem iPhone retten
- iPhone Backup erstellen ohne Entsperren
- iOS 17 Downgrade auf iOS 16
- iPhone Notiz verschwunden
iOS 17 kein Inkognito-Modus in Safari?
100% effektive Reparatur von iPhone "Privat Surfen" Problemen, die durch iOS Softwarefehler verursacht wurden. Schnell und ohne Datenverlust. (kompatibel mit iOS 17 und iPhone 15)
iOS 17 führt eine Reihe neuer Funktionen ein. Neben dem neuen " Standby-Modus " bietet privater Modus in Safari iPhone-Nutzern mehr Sicherheit. Jetzt können Sie die iPhone-Funktion "Privates Surfen" von Safari nutzen, ohne sich Gedanken über unerwünschte Überwachung machen zu müssen.
Erfahren Sie, wie Sie den inkognito-Modus auf Ihrem iPhone aktivieren oder deaktivieren können! Lesen Sie weiter.
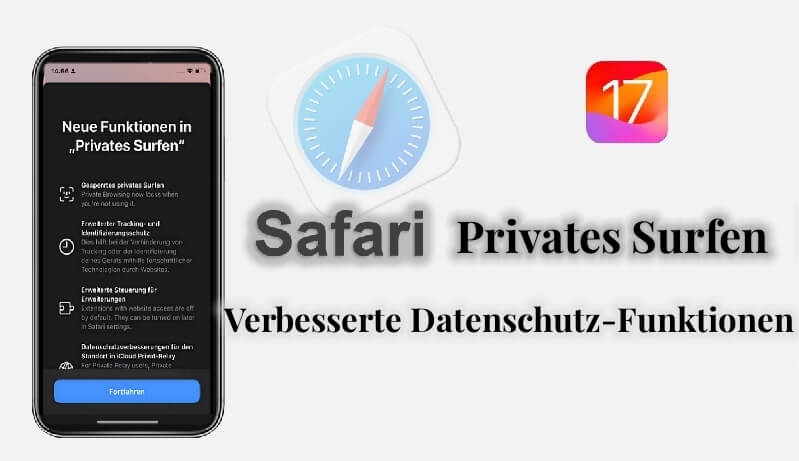
- Neu iOS 17 von Safari "Privater Modus"
- Wie man privater Modus in Safari aktiviert und deaktiviert?
- 1. iPhone Safari inkognito Surfen aktivieren
- 2. iPhone Safari Privates Surfen deaktivieren
Neu iOS 17 von Safari Privater Modus
Dank Apple hat der Datenschutz beim Surfen im Web eine ganz neue Ebene erreicht. Im Folgenden finden Sie einen Überblick über die intuitive Funktion "Privates Surfen" von Safari.
- Safari im privaten Modus sorgt für noch mehr Privatsphäre, indem es verhindert, dass andere Personen als Sie Ihre Seiten einsehen können:
- 🔔 Wenn Sie vorübergehend Ihr iPhone verlassen, sperrt Safari automatisch die geöffneten Webseiten, um Ihre Privatsphäre zu schützen.
- 🔔 Wenn Sie weiter surfen möchten, müssen Sie sich zuerst über Face ID oder Passwort entsperren, um fortfahren zu können.
- Private Tabs in Safari ist ähnlich wie Googles "Inkognito-Fenster" in Chrome. Wenn Sie diese Seite öffnen, werden keine Surfspuren hinterlassen und Webseiten-Tracker werden blockiert.
- Safari "Privates Surfen" wird auch in iPadOS 17 und macOS Sonoma verfügbar sein, was bedeutet, dass Sie unabhängig davon, ob Sie ein iPhone, iPad oder Mac verwenden, von dieser leistungsstarken Datenschutzfunktion profitieren können.
Wie man privater Modus in Safari aktiviert und deaktiviert
Lassen Sie uns gemeinsam herausfinden, wie Sie iOS 17 Privates Surfen in Safari auf dem iPhone aktivieren und deaktivieren können. Befolgen Sie die folgenden Schritte:
iPhone Safari inkognito Surfen aktivieren
Schritt 1: Gehen Sie zu "Einstellungen" > "Safari" > Aktivieren Sie " Face ID/Passwort zum Entsperren von Privates Surfen anfordern ".
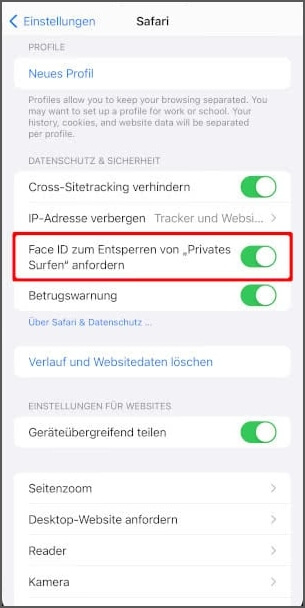
Schritt 2: Öffnen Sie Ihr iPhone und starten Sie die Safari-App.
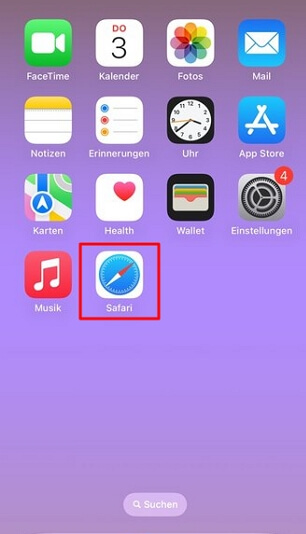
Schritt 4: Jetzt können Sie zur Seite "Privates Surfen" wechseln und sehen, dass sie gesperrt ist. Klicken Sie auf "Entsperren".
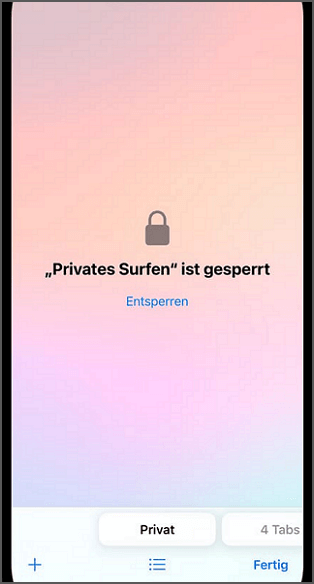
Schritt 5: Verwenden Sie Face ID zum Entsperren (oder geben Sie Ihr Passwort ein). Die Inhalte des Safari Privatmodus werden erst nach erfolgreicher Identifizierung angezeigt.
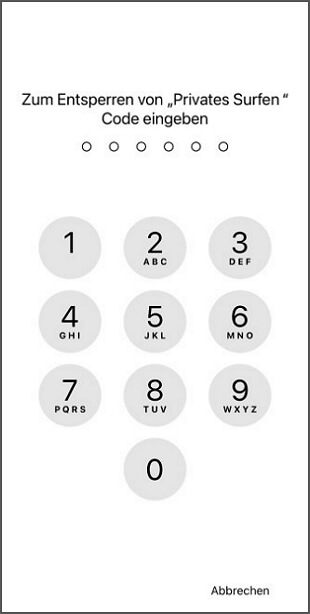
Mit diesen Schritten können Sie iPhone Privates Surfen in Safari einfach einrichten und nutzen. Egal, ob Sie sensible Informationen erkunden oder private Inhalte durchsuchen, "Privates Surfen" iOS 17 bietet eine sichere und vertrauliche Browsing-Umgebung.
iPhone Safari Privates Surfen deaktivieren
Privater Surfmodus in Safari deaktivieren:
Schritt 1: Öffnen Sie Safari auf Ihrem iPhone.
Schritt 2: Tippen Sie auf die Tab-Taste in der unteren rechten Ecke und wischen Sie zurück zu den Tabs.
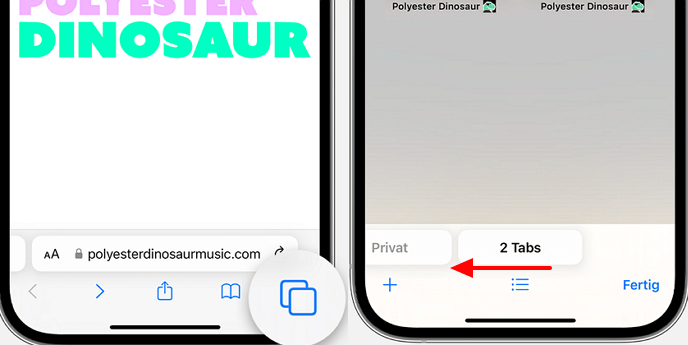
Bildquelle: Apple Support
Wenn Sie die Face ID/Passwort-Sperr für Safari privater Surfmodus ausschalten möchten, befolgen Sie diese Schritte:
Schritt 1: Öffnen Sie "Einstellungen" auf Ihrem iPhone.
Schritt 2: Wählen Sie "Safari" und suchen Sie nach der Option "Face ID/Passwort zum Entsperren von Privates Surfen anfordern".
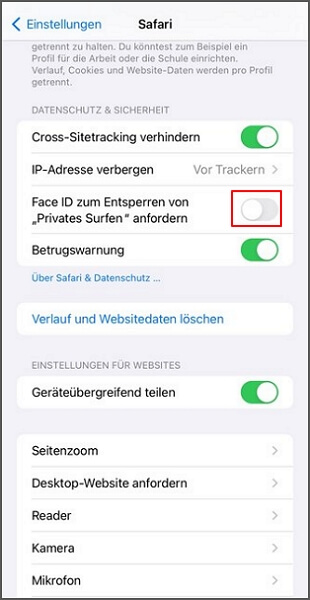
Mit diesen Schritten können Sie der Option Face ID/Passwort zum Entsperren für iPhone anonym Surfen in Safari einfach deaktivieren. Dadurch wird keine Face ID/Passwort-Entsperrung mehr durchführen müssen.
Wie man Safari "Privates Surfen"-Fehler auf dem iPhone repariert
Wenn Sie Probleme haben, privater Surfmodus auf dem iPhone zu öffnen oder zu schließen und nach einigen einfachen Reparaturversuchen immer noch keine Lösung gefunden haben, liegt möglicherweise ein iOS-Systemfehler vor. In diesem Fall können Sie versuchen, das professionelle iOS-Systemreparatur-Tool - iMyFone Fixppo auszuprobieren. Dieses Reparatur-Tool ist für jedermann einfach zu bedienen.
Warum lohnt sich iMyFone Fixppo?
- Einfache Bedienung: In nur 3 Schritten können Sie "Safari privater Modus"-Fehler auf dem iPhone beheben, ohne technische Unterstützung.
- Datenintegrität: Im "Standardmodus" können Sie iPhone Privater-Modus reparieren, ohne Daten zu verlieren.
- Leistungsstark: Es kann über 150 verschiedene iOS-Problemen lösen, wie z.B. Safari kann keine sichere Verbindung zum Server herstellen oder die Seite nicht öffnen , iPhone lässt sich nicht ausschalten uzw.
- Breite Kompatibilität: Kompatibel mit allen iOS-Versionen (einschließlich iOS 16/17) und iPhone 15/14/13/12/11.
- Vertrauenswürdig: Fixppo bietet eine 30-tägige Geld-zurück-Garantie und ist absolut virenfrei.
Wie repariert man den Safari Privater Modus-Fehler auf dem iPhone mit iMyFone Fixppo?
Schritt 1: Laden Sie iMyFone Fixppo auf Ihren Computer herunter und installieren. Klicken Sie dann auf die Schaltfläche "Apple Systemreparatur" in der Benutzeroberfläche der Software.
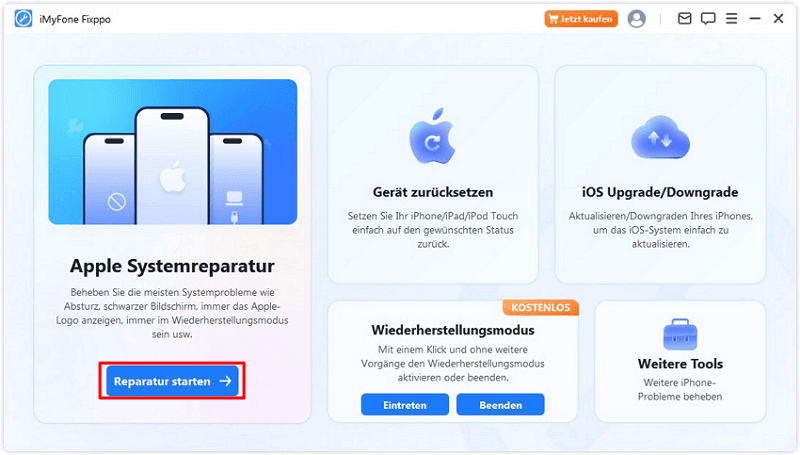
Schritt 2: Wählen Sie "Standard-Modus", um den Fehler "Privates Surfen" auf dem iPhone zu beheben. Verbinden Sie Ihr Gerät mit dem Computer.

Schritt 3: Dann sehen Sie die Modell Ihres Geräts und die passende Firmware. Klicken Sie auf "Herunterladen". Klicken Sie dann auf "Starten", um die Reparatur durchzuführen.

Schritt 4: Schließlich, wenn Sie die folgende Oberfläche sehen, bedeutet dies, dass Ihr Gerät erfolgreich repariert wurde. Klicken Sie auf "Erledigt", um Ihr iPhone wieder zu nutzen.
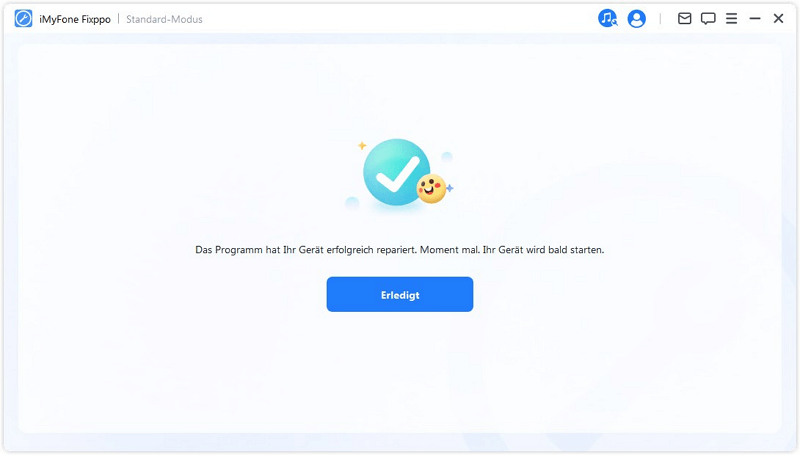
Wir haben auch ein Video über iMyFone Fixppo vorbereitet. Schauen Sie sich an, wie Sie den Safari "Privates Surfen"-Fehler auf dem iPhone beheben können.

Schlusswort
Nachdem Sie diesen Artikel gelesen haben, sollten Sie wissen, wie Sie den "Safari Privater Modus" auf dem iPhone verwenden können. Probieren Sie es einfach auf Ihrem iPhone aus!
Wenn Sie auf ein Problem mit Safari "Privates Surfen" stoßen, können Sie versuchen, iMyFone Fixppo zur Reparatur zu verwenden. Dieses vielseitige Tool bietet vollständigen Schutz für Ihr Gerät und ermöglicht es Ihnen, Privates Surfen korrekt zu aktivieren und deaktivieren.

Lukas Schneider
(Artikel bewerten)
Allgemein bewertet: 4.7
Erfolgreich!
Sie haben diesen Artikel bereits bewertet, bitte wiederholen Sie keine Kommentare!
Weitere nützliche Tipps und Tricks erhalten
- Wie kann man blockierte Nachrichten auf dem iPhone lesen [Sicher & Einfach]
- iOS 18/17/16: Was tun wenn der iPhone Akku schnell leer ist? [16 Tipps]
- iOS 18: Telefonat aufnehmen beim iPhone ohne App, so geht’s!
- [iOS 18] So kann man iPhone-Apps verstecken/sperren!
- AirPods laden nicht? 9 Lösungen für AirPods (Pro) und Ladecase
Weitere Fragen über Produkt? Kontaktieren Sie bitte unserem Support-Team>
Verwandte Themen
- iPhone Probleme
- Standort ändern
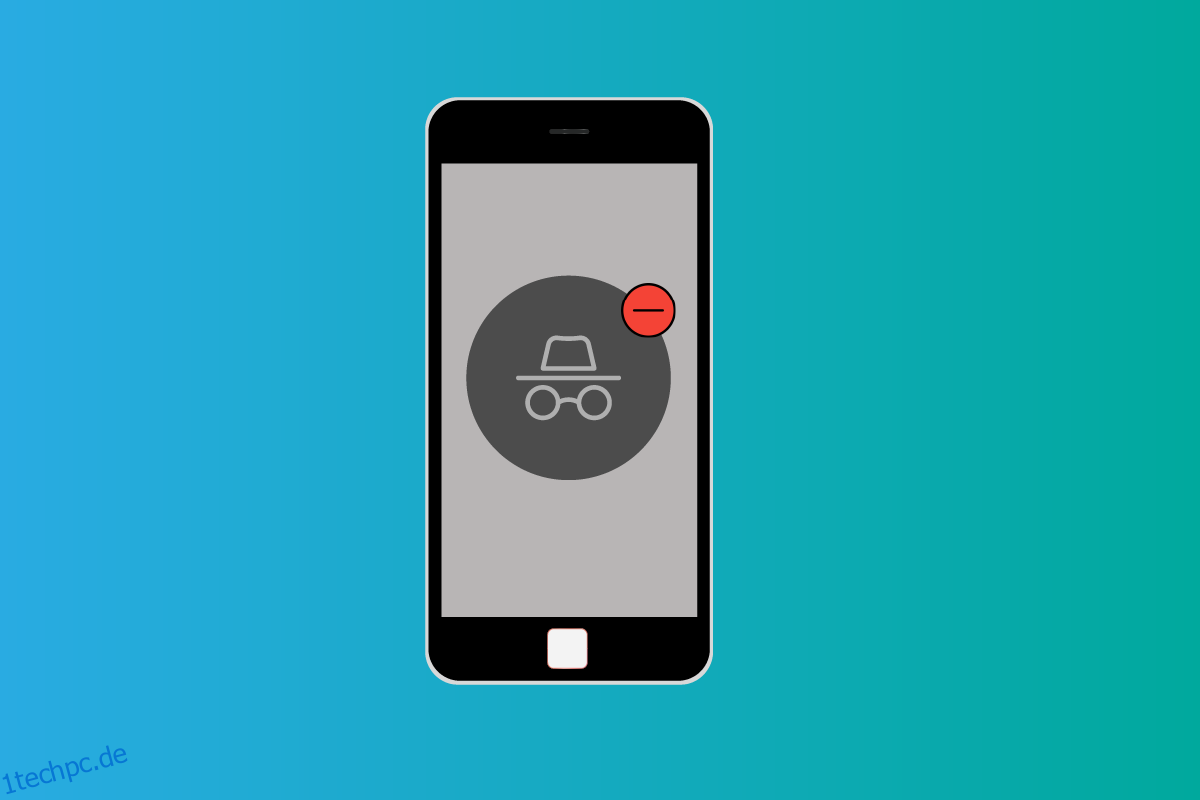
So deaktivieren Sie den Inkognito-Modus auf dem iPhone
Der Privat- oder Inkognito-Modus wurde erstmals 2005 von Apple für ihren Safari-Webbrowser eingeführt. Es gewann später im Jahrzehnt an Popularität, als Google 2008 den Inkognito-Modus für Chrome einführte. Und heutzutage hat fast jeder Browser einen privaten Modus, der ebenfalls sehr beliebt ist. Es war jedoch immer verwirrend in Bezug auf den Datenschutz und seine Funktionsweise, insbesondere bei neuen Benutzern, die diese Funktion erst kürzlich entdeckt haben. Wenn Sie also jemand sind, der mehr über den privaten Modus erfahren möchte, wie man ihn benutzt und wie man den Inkognito-Modus auf dem iPhone oder einem anderen Gerät ausschaltet, dann sind Sie auf der richtigen Seite gelandet. Wir bringen eine hilfreiche Anleitung, die alle Ihre Zweifel ausräumen wird und Ihnen auch erklärt, wie Sie das private Surfen in den iPhone-Geräten und den iPhone-Datenschutzeinstellungen aktivieren können.
Inhaltsverzeichnis
Mit einfachen Worten, es ist ein Browsermodus, in dem Ihr Browserverlauf, Cookies und andere Website-Daten nicht aufgezeichnet oder auf dem Gerät gespeichert werden. Lassen Sie sich jedoch nicht zu der Annahme verleiten, dass es wirklich privat ist und dass niemand jemals etwas über Ihren Browserverlauf erfahren wird. Ihr ISP, dh Internet Service Provider und Suchmaschinenanbieter, wissen über alles, was Sie durchsuchen/suchen, und können es zurückverfolgen.
Hinweis: Da Smartphones nicht über die gleichen Einstellungsmöglichkeiten verfügen und diese von Hersteller zu Hersteller unterschiedlich sind, stellen Sie daher sicher, dass die Einstellungen korrekt sind, bevor Sie Änderungen vornehmen. Die folgenden Methoden wurden auf dem iPhone XR (iOS-Version 14.4) ausprobiert.
Wie schalten Sie das private Surfen in den Einstellungen ein?
Standardmäßig ist die Option zum Aktivieren des privaten Surfens aktiviert. Viele Benutzer konnten es jedoch nicht einschalten und versuchten mehrmals, auf die private Schaltfläche zu klicken, was keinen Unterschied machte. Dies liegt daran, dass der private Modus in den Einstellungen deaktiviert ist. Führen Sie die folgenden Schritte aus, um den privaten Browsermodus auf dem iPhone zu aktivieren:
1. Gehen Sie zu Ihren iPhone-Einstellungen.
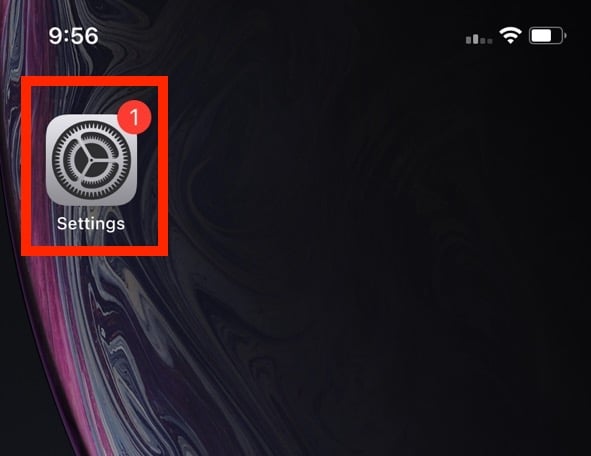
2. Wählen Sie als Nächstes Bildschirmzeit.
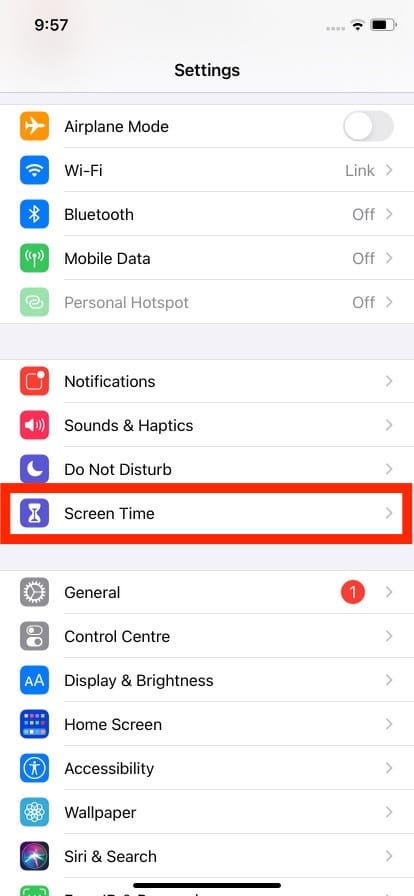
3. Öffnen Sie die Einstellungen für Inhalts- und Datenschutzbeschränkungen.
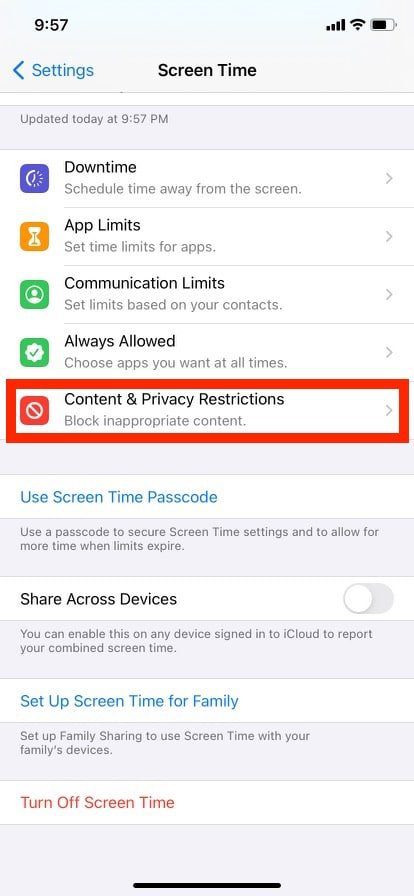
4. Öffnen Sie dann die Einstellungen für die Inhaltsbeschränkung.
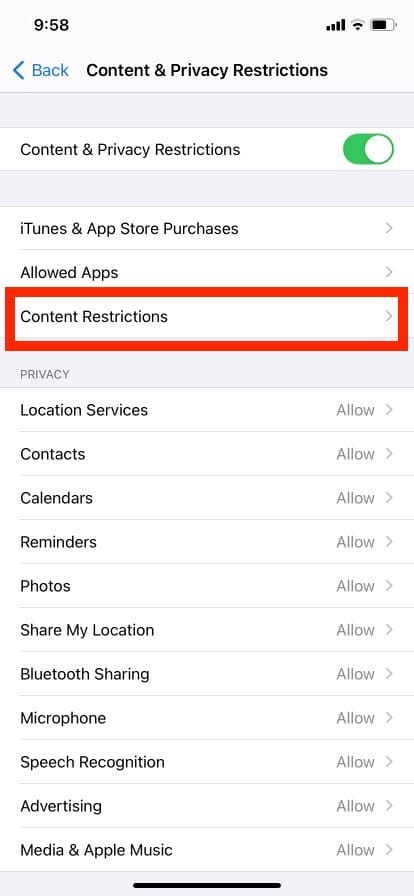
5. Gehen Sie zu den Webinhaltseinstellungen.
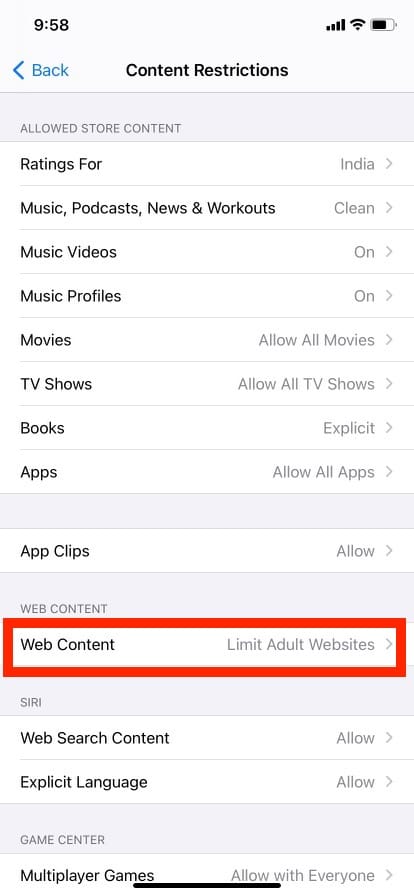
6. Tippen Sie dann auf Uneingeschränkter Zugriff, um den privaten Browsermodus zu aktivieren.
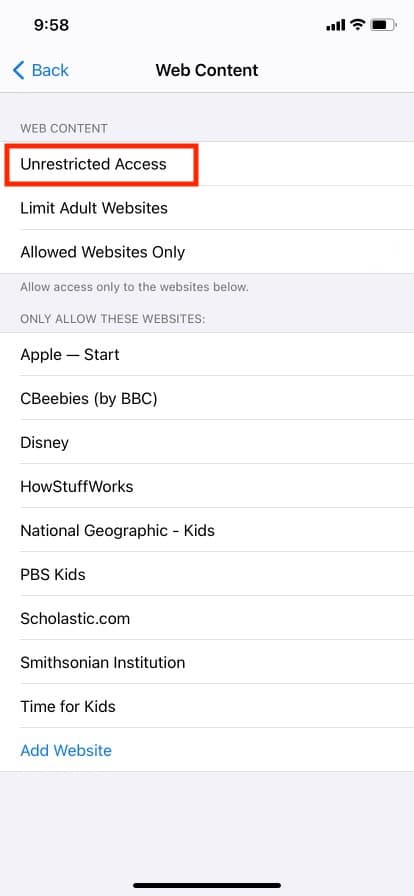
7. Öffnen Sie danach Safari und klicken Sie auf das Tabs-Symbol.
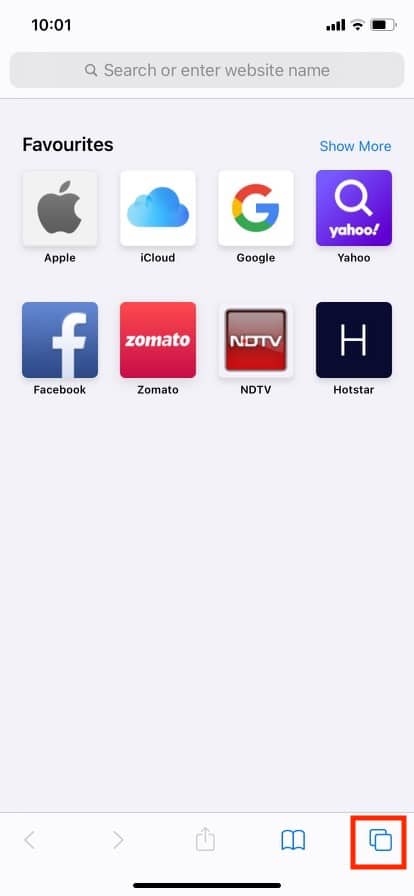
8. Tippen Sie auf Privat und zuletzt auf Fertig.
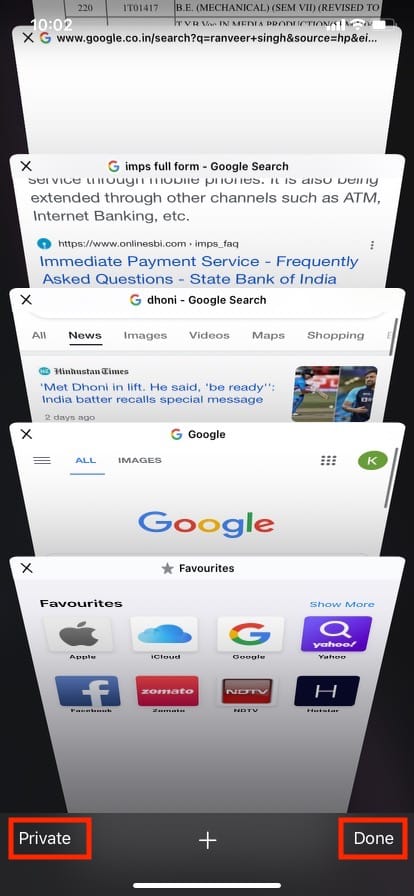
Wie werden Sie den privaten Browsermodus los?
Sobald Sie auf dem iPhone bei jedem Start einen privaten Browsermodus öffnen Safari , wird es in einem privaten Fenster geöffnet, bis Sie es deaktivieren. Gehen Sie folgendermaßen vor, um ein privates Fenster zu schließen:
1. Starten Sie den Safari-Browser.
2. Tippen Sie auf das Tabs-Symbol.
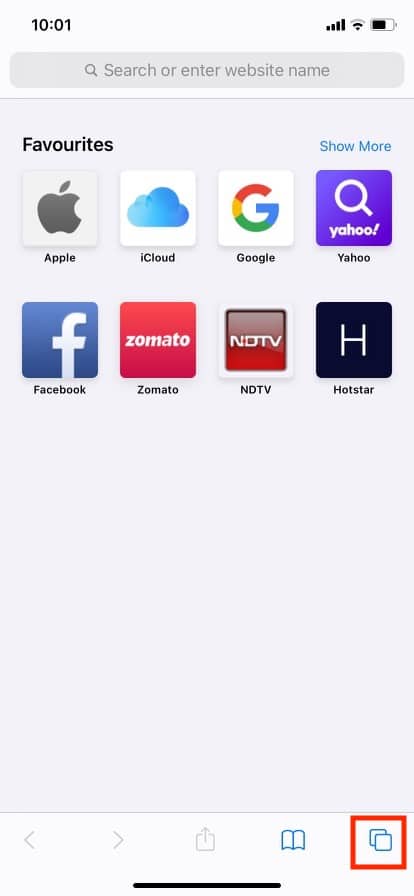
3. Tippen Sie auf Privat und dann auf Fertig.
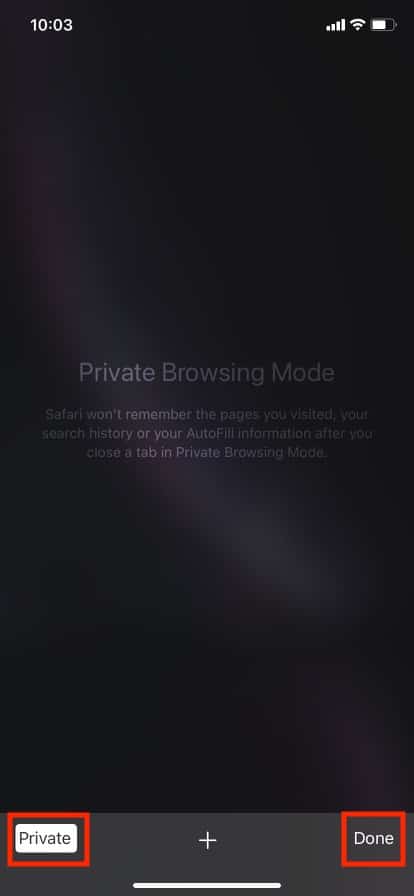
Was ist der private Browsermodus auf dem iPhone?
Privates Surfen, auch bekannt als Inkognito-Modus, ermöglicht es Benutzern, das Internet in einem neuen Browser-Tab zu durchsuchen, ohne Verlauf oder Cookies auf ihrem Gerät zu hinterlassen. Dies ist besonders nützlich, wenn Sie ein gemeinsam genutztes Gerät verwenden, da die andere Person Ihren Browserverlauf nicht sehen kann. Es ist auch nützlich, wenn Sie die Tarife von Produkten oder Flügen überprüfen, da es neutrale Tarife statt etwas höherer Tarife anzeigt, wenn Sie in Ihr Konto eingeloggt sind. Ihr Internetanbieter kann jedoch Ihren Browserverlauf und Ihre Daten einsehen. Wenn Sie Ihre Browserdaten auch vor Ihrem Internetanbieter verbergen möchten, verwenden Sie ein VPN oder ein virtuelles privates Netzwerk.
Wie sehen Sie den privaten Browserverlauf auf dem iPhone?
Ja, Sie können den privaten Browserverlauf Ihres iPhones anzeigen, aber es gibt einen Haken. Sie können nur den Namen der Website sehen und wie viele Daten auf dieser Domain verbraucht werden. Sie können nicht vollständig auf den Verlauf der privaten Browserseite zugreifen. Führen Sie die folgenden Schritte aus, um den eingeschränkten privaten Browserverlauf anzuzeigen:
1. Öffnen Sie Ihre Geräteeinstellungen.
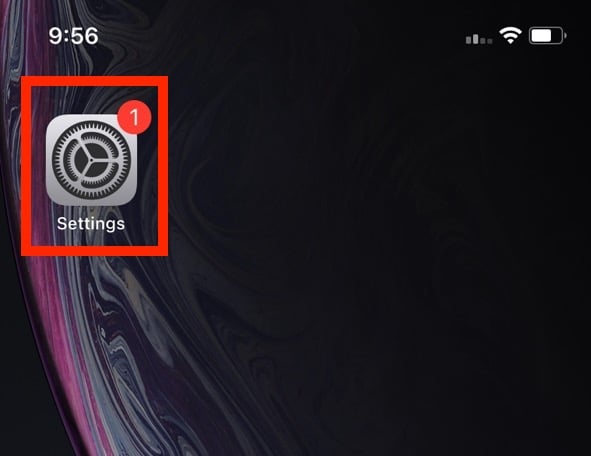
2. Scrollen Sie nach unten und tippen Sie auf Safari.
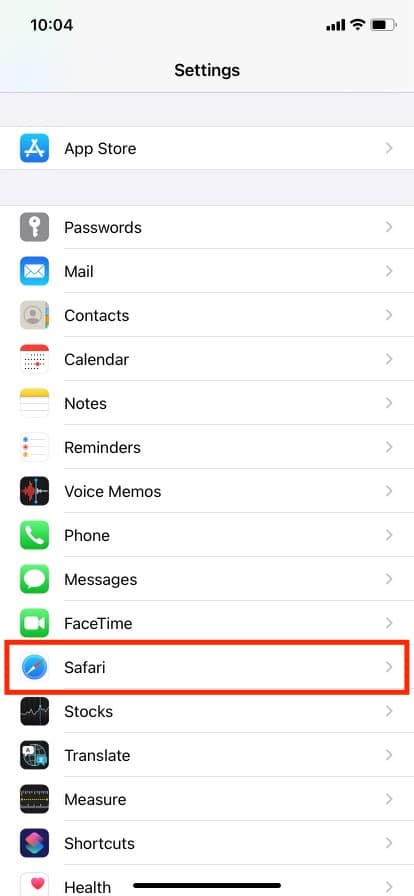
3. Scrollen Sie nach unten und öffnen Sie Erweiterte Einstellungen.
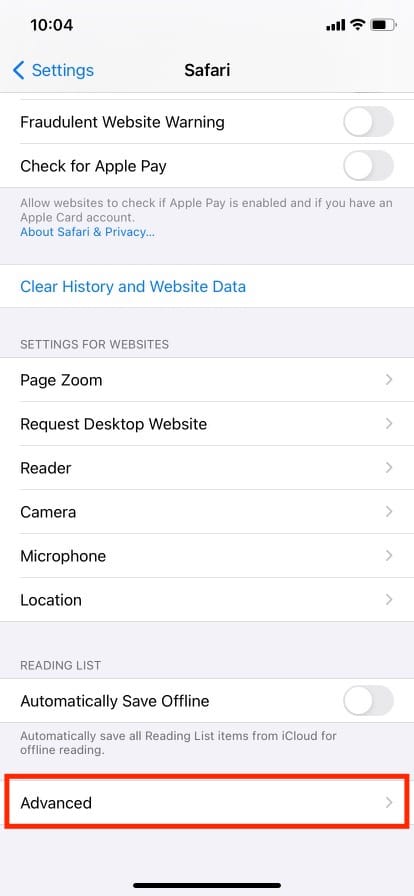
4. Tippen Sie auf Website-Daten.
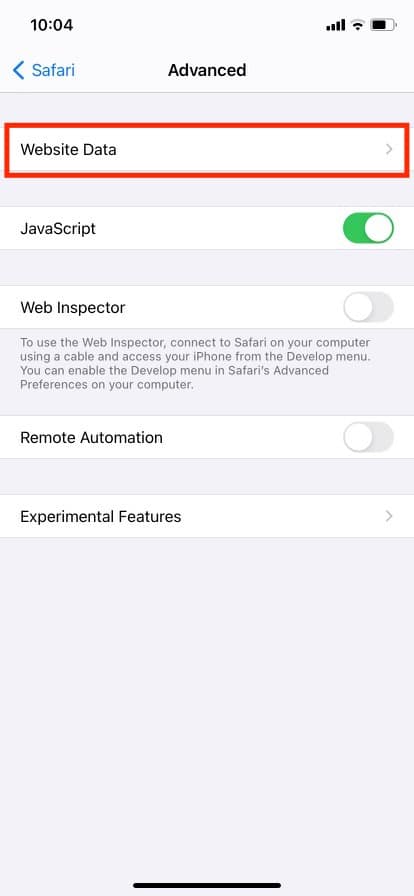
Wie lösche ich den privaten Browserverlauf auf dem iPhone?
1. Öffnen Sie die Einstellungen Ihres iPhone-Geräts.
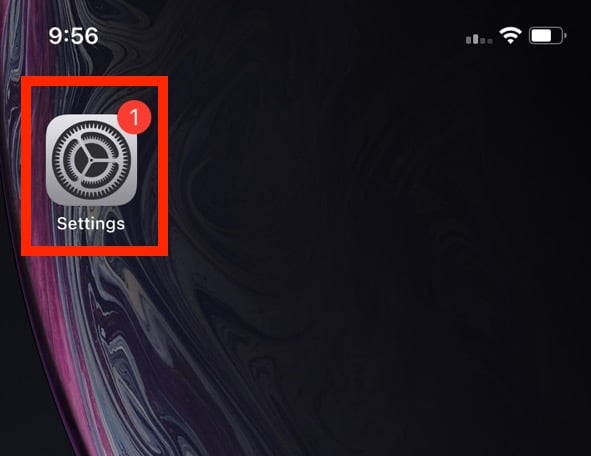
3. Scrollen Sie erneut nach unten und tippen Sie auf Verlauf und Website-Daten löschen.
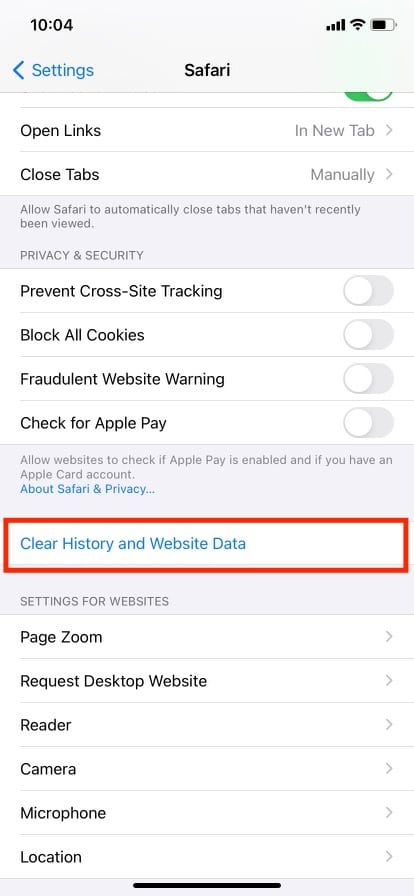
4. Bestätigen Sie es, indem Sie auf Verlauf und Daten löschen tippen.
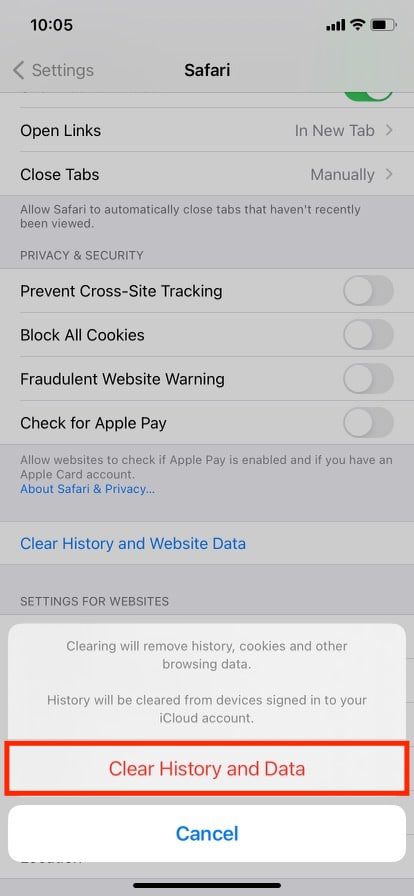
Können Sie das private Surfen auf dem iPhone deaktivieren?
Ja, Sie können den privaten Browsermodus von Safari auf dem iPhone deaktivieren. Diese Funktion wird hauptsächlich von Eltern verwendet, um die Internetnutzung ihrer Kinder zu überwachen und zu kontrollieren. Indem Sie die Option Inhalts- und Datenschutzbeschränkung auf dem iPhone aktivieren, können Sie tatsächlich nur einige wenige ausgewählte Websites zulassen, während Sie alle anderen einschränken.
Wie schalte ich den Inkognito-Modus auf dem iPhone aus?
Befolgen Sie diese Schritte, um den privaten Browsermodus von Safari auf dem iPhone zu deaktivieren:
1. Öffnen Sie Einstellungen.
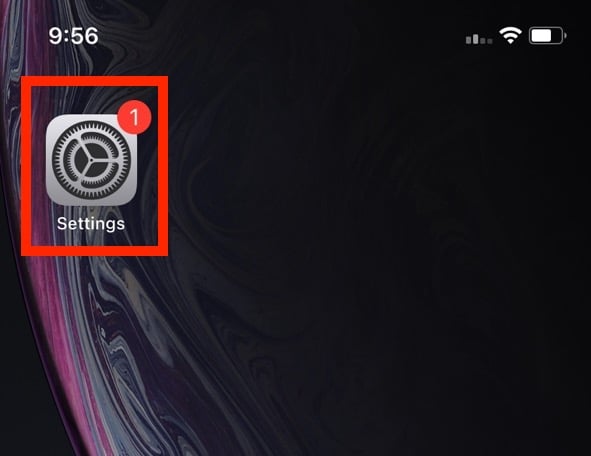
2. Tippen Sie auf Bildschirmzeit.
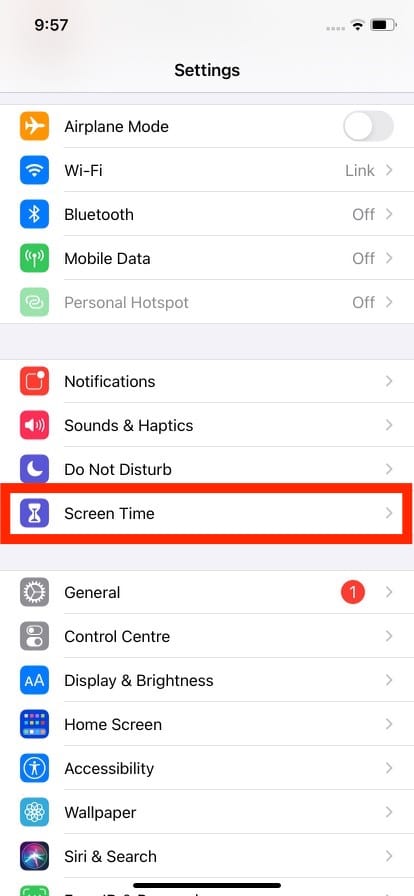
3. Öffnen Sie das Menü Inhalts- und Datenschutzbeschränkung.
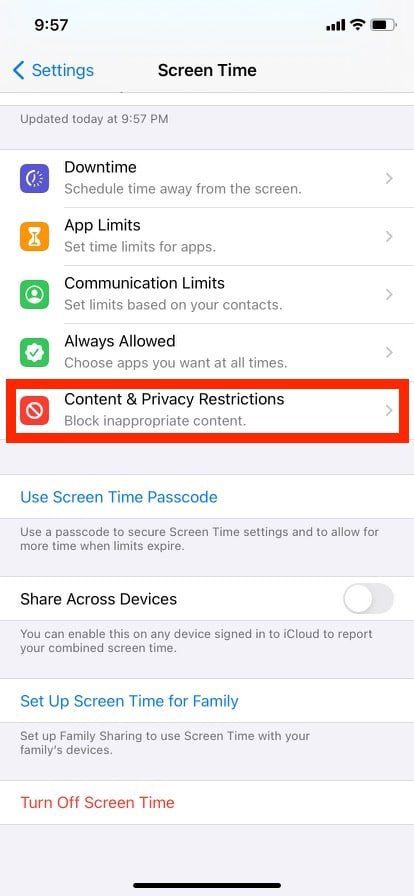
4. Tippen Sie dann auf Inhaltsbeschränkungen.
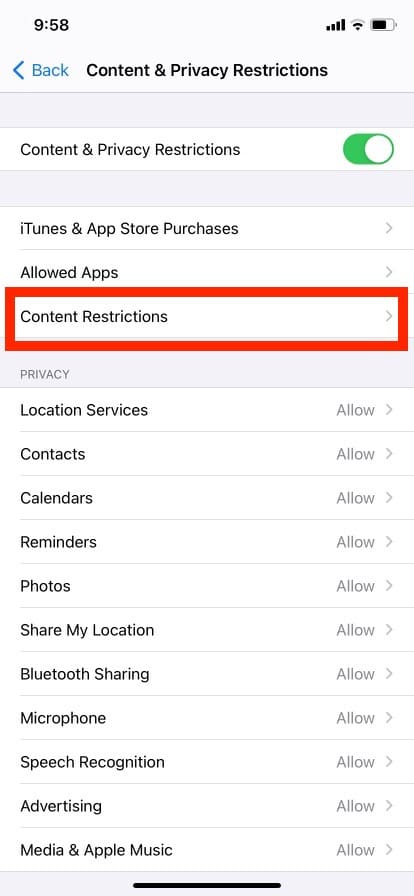
5. Tippen Sie danach auf Webinhalt.
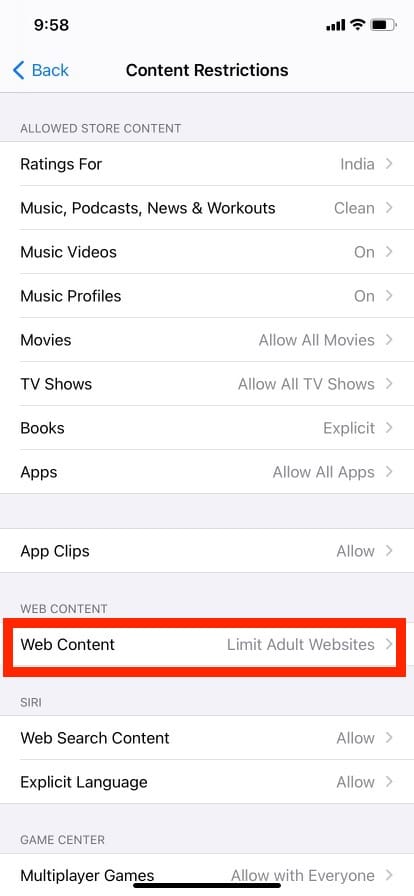
6. Und schließlich wählen Sie entweder die Option „Websites für Erwachsene einschränken“ oder „Nur zulässige Websites“, um den Inkognito-Modus zu deaktivieren.
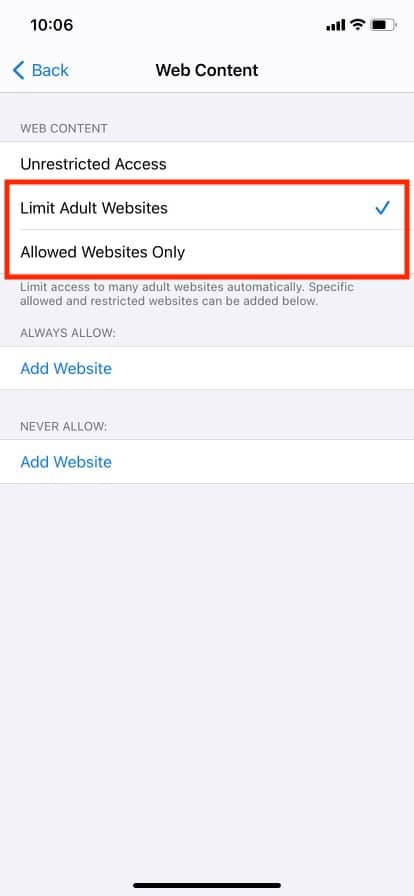
Sie können die Option Nur zugelassene Websites auswählen, um die Internetnutzung und -erkundung von Kindern auf einige wenige Websites zu beschränken.
Wie deaktiviere ich den privaten Browsermodus von Safari auf dem iPhone/iPad?
Die Benutzeroberfläche auf dem iPad ist etwas anders, die Schritte sind jedoch fast identisch. Verwenden Sie die gleiche Methode und Schritte wie oben beschrieben.
Wo sind die iPhone-Datenschutzeinstellungen?
Auf die Datenschutzeinstellungen von Safari kann über die Einstellungen-App zugegriffen werden.
1. Öffnen Sie die iPhone-Einstellungen.
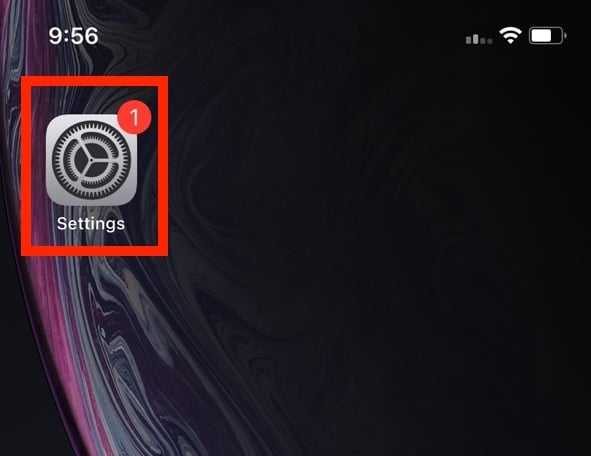
2. Tippen Sie auf Safari.
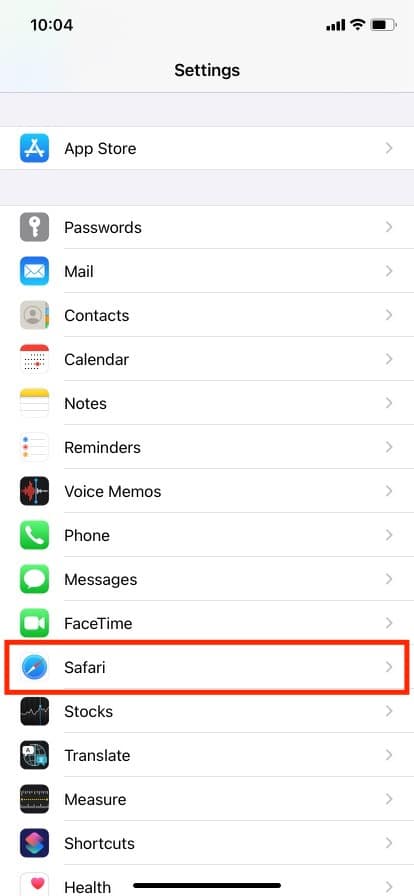
3. Scrollen Sie nach unten zum Abschnitt Datenschutz und Sicherheit, um die iPhone-Datenschutzeinstellungen anzuzeigen.
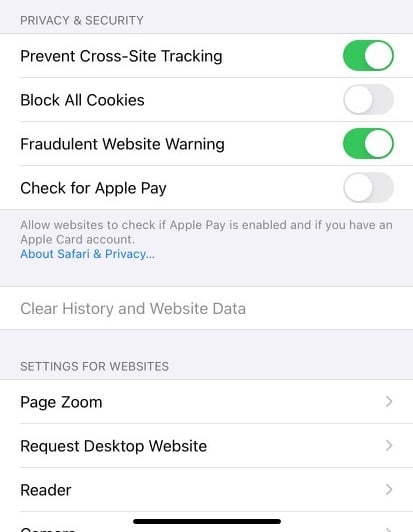
Wie ändern Sie die Datenschutzeinstellungen auf dem Safari iPhone?
Die Datenschutz- und Sicherheitseinstellungen von Safari umfassen die folgenden Optionen:
Sie können die iPhone-Datenschutzeinstellungen je nach Ihren Vorlieben ein- oder ausschalten.
Wie schalten Sie den Safari-Datenschutz aus?
Sie können die iPhone-Datenschutzeinstellungen deaktivieren, indem Sie zu Einstellungen > Safari > Datenschutz und Sicherheit gehen und die Option deaktivieren, die Sie nicht verwenden möchten.
Wie entferne ich Safari-Tabs automatisch?
Sind Sie es leid, einen großen Stapel von Safari-Tabs manuell zu schließen? Dann haben wir eine fantastische Lösung für Sie. Führen Sie die folgenden Aktionen aus:
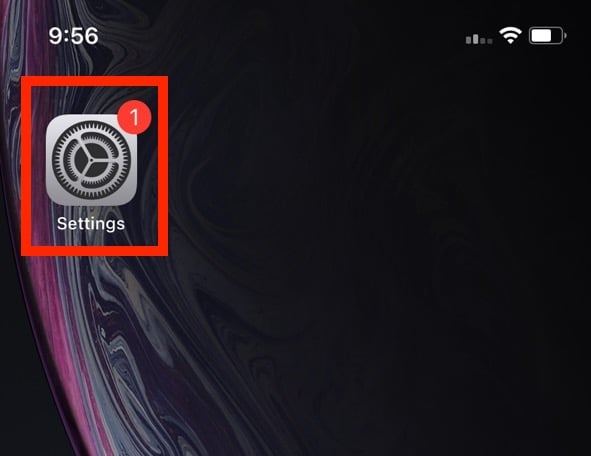
3. Gehen Sie zum Abschnitt Tabs und tippen Sie auf Tabs schließen.
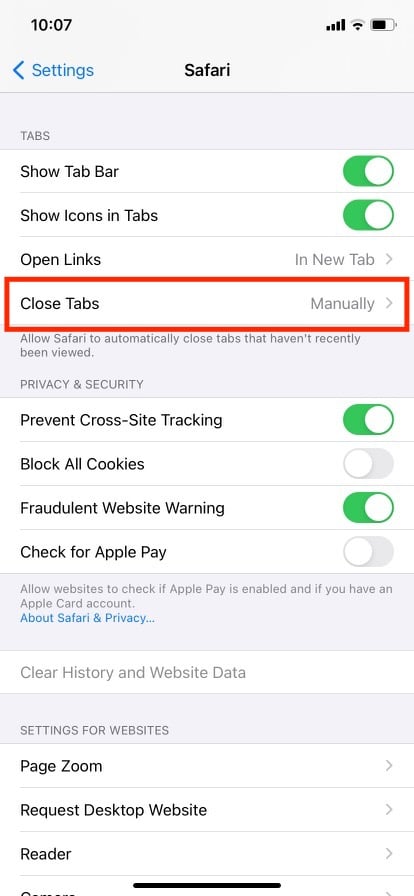
4. Ändern Sie die Option von Manuell zu Nach einem Tag. Sie können es auch nach einer Woche oder einem Monat schließen.
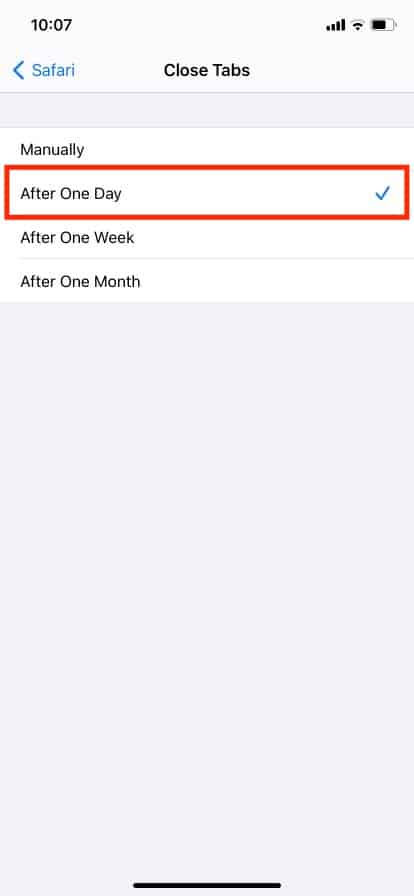
Wir hoffen, dass Sie erfahren haben, wie Sie den Inkognito-Modus auf dem iPhone deaktivieren können. Zögern Sie nicht, uns mit Ihren Fragen und Vorschlägen über den Kommentarbereich unten zu kontaktieren. Teilen Sie uns in unserem nächsten Artikel mit, zu welchem Thema Sie mehr erfahren möchten.
- SUCHEN Über Uns Gemeinschaftsportal Zufällige Seite Kategorien
- Kategorien durchsuchen
- Über wikiHow
- Anmelden/ Registrieren
- Technik & Elektronik
Inkognito Modus aktivieren
Dieser Artikel wurde durch speziell ausgebildete Mitglieder unseres Mitarbeiter-Teams bearbeitet, was Vollständigkeit und Genauigkeit garantiert. wikiHow's Kontroll-Management Team prüft die bearbeiteten Inhalte sorgfältig, um zu garantieren, dass jeder Einzelne den hohen Qualitätsansprüchen entspricht. Dieser Artikel wurde 221.742 Mal aufgerufen.
In diesem wikiHow zeigen wir dir, wie du den "Inkognito"-Modus deines Browsers aktivierst, mit dem du surfen kannst, ohne dass dein Verlauf gespeichert wird. In praktisch jeden modernen Browser ist eine gewisse Art Inkognito-Modus eingebaut, sowohl auf dem Computer als auch auf mobilen Plattformen. Wenn der Administrator deines Computers den Inkognito-Modus für deine Browser deaktiviert hat, kannst du ihn weder einschalten noch die Option dafür finden.
Vorgehensweise
Chrome auf dem computer.

- Wenn du diese Option nicht siehst, kann es sein, dass das Inkognito-Surfen in deinem Chrome-Browser eingeschränkt wurde.
- Wenn du den Inkognito-Tab schließt, wird der gesamte Verlauf der aufgerufenen Seiten und Downloads aus der Inkognito-Sitzung gelöscht.

Chrome auf mobilen Geräten

- Das Inkognito-Fenster hat ein dunkleres Farbschema als ein üblicher Chrome-Tab.
- Du kannst zwischen dem normalen und dem Inkognito-Fenster in Chrome hin und her wechseln, indem du oben auf dem Bildschirm auf das Quadrat mit der Zahl tippst und nach links oder rechts streichst.
Firefox auf dem Computer

Firefox auf dem iPhone

- Du kannst in dein normales Fenster zurück wechseln, indem du auf das Quadrat mit der Zahl tippst und dann zum Ausschalten auf das Icon mit der Maske.
- Das Schließen von Firefox löscht automatisch alle geöffneten privaten Fenster.
Firefox unter Android

- Du kannst auf den normalen Tab zurückwechseln, indem du oben rechts auf das nummerierte Quadrat tippst und dann auf das Icon mit dem Hut oben links auf dem Bildschirm.
Microsoft Edge

- Das Schließen des InPrivate-Fensters bringt dich zurück in das normale Browser-Fenster.

Internet Explorer

- Wenn du das InPrivate-Surfen beendest, kehrst du zurück in deine normale Sitzung.


Safari auf dem Computer

- Das Fenster zum privaten Surfen erkennst du an einem dunkleren Farbschema als bei einem normalen Browser-Fenster.

Safari auf mobilen Geräten

- Tippe zum Zurückkehren in das normale Browser-Fenster auf das Icon mit den überlappenden Kästchen, dann wieder auf Privat und schließlich auf Fertig .
- Das Schließen der Safari App beendet nicht deine private Browser-Sitzung. Du musst dafür alle Seiten, die du schließen möchtest, nach links streichen.
- Der Inkognito-Modus ist super, um zwei verschiedene Accounts (z. B. in Gmail oder Facebook) gleichzeitig offen zu haben, da die Passwörter oder Cookies nicht gespeichert werden.
- Das Surfen im Inkognito-Modus verhindert nicht, dass dein Arbeitgeber, Internetanbieter oder eine möglicherweise auf deinem Computer installierte Spyware deinen Verlauf sieht.
Verwandte wikiHows

Über dieses wikiHow

War dieser Artikel hilfreich?
Verwandte artikel.

Melde dich für den kostenlosen wikiHow Newsletter an!
Du erhältst hilfreiche Tipps und Anleitungen jede Woche direkt in deine Inbox.
- Nutzungsbedingungen (Englisch)
- Datenschutz Bestimmungen
- Do Not Sell or Share My Info
- Not Selling Info
Registriere dich für den wöchentlichen
wikiHow Newsletter.
- Digital Life
- Browser: Inkognito-Modus aktivieren – Firefox, Chrome, Edge, Opera, Safari
Browser: Inkognito-Modus aktivieren – Firefox, Chrome, Edge, Opera, Safari

Jeder Browser bietet einen Inkognito-Modus, in dem eure Spuren minimiert werden. Er ist allerdings kein Mittel, um wirklich unerkannt im Internet unterwegs zu sein. GIGA erklärt, was der Inkognito-Modus eigentlich ist und wie ihr ihn in den gängigen Browsern aktiviert.
- 1. Was der Inkognito-Modus kann – und was nicht
- 2. Schnellzugriff: Hotkeys für den Inkognito-Modus
Jeder Browser bietet einen Inkognito-Modus an, der euch helfen kann, unnötige Spuren zu vermeiden. Man kann ihn auch dauerhaft aktivieren und dadurch etwas vorsichtiger beim Web-Surfen zu werden – allerdings auf Kosten der Bequemlichkeit.
Unser Video zeigt euch den Inkognito-Modus von Google Chrome:
Was der Inkognito-Modus kann – und was nicht
Der Begriff Inkognito-Modus ist eigentlich falsch gewählt. Inkognito bedeutet soviel wie unbekannt und lässt vermuten, dass man mit dem „Inkognito-Mode“ anonym surfen kann. Allerding hat dieser Modus der Browser nach außen kaum einen Effekt. Eure IP-Adresse ist weiterhin sichtbar und wenn ihr euch irgendwo anmeldet, weiß man dort natürlich, wer ihr seid.
Der Inkognito-Modus ist dazu gedacht, eure Spuren im PC, Tablet oder Smartphone zu minimieren.
Um das zu erreichen, werden viele der üblichen Daten in diesem Modus gar nicht erst gespeichert. Ihr müsst danach keinen Browser-Cache oder Cookies löschen , damit Schnüffler oder eure Partner nicht herausfinden, wo ihr euch im Internet rumgetrieben habt. Neue Passwörter werden nicht gespeichert und wenn jemand den Browser öffnet, nachdem ihr ihn geschlossen habt, kann er weder eure Surf-Historie sehen, noch sich automatisch bei euren besuchten Seiten anmelden. Eingegebene Formulardaten werden gelöscht, aber von euch angelegte Lesezeichen oder heruntergeladene Dateien bleiben erhalten.

Schnellzugriff: Hotkeys für den Inkognito-Modus
Zumindest am PC könnt ihr den Browser-Inkognito-Modus schnell durch einen Hotkey aufrufen. Leider sind die Tastenkombinationen nicht überall identisch. Wir haben euch aufgelistet, wie ihr am Computer und bei mobilen Browsern in den Tarn-Modus schalten könnt.
Am Computer öffnet sich in diesem Fall ein zusätzliches Browser-Fenster, während das ursprüngliche geöffnet bleibt. Wir empfehlen, dieses zu schließen, um nicht versehentlich doch Spuren zu hinterlassen.
Online-Sicherheit und Privatsphäre: Wichtig oder nicht? (Umfrage)
Hat dir der Beitrag gefallen? Folge uns auf WhatsApp und Google News und verpasse keine Neuigkeit rund um Technik, Games und Entertainment.
So verwenden Sie den Inkognito-Modus: Chrome, Safari, Edge, Firefox
Sharing is Caring!
Was ist der Inkognito-Modus?
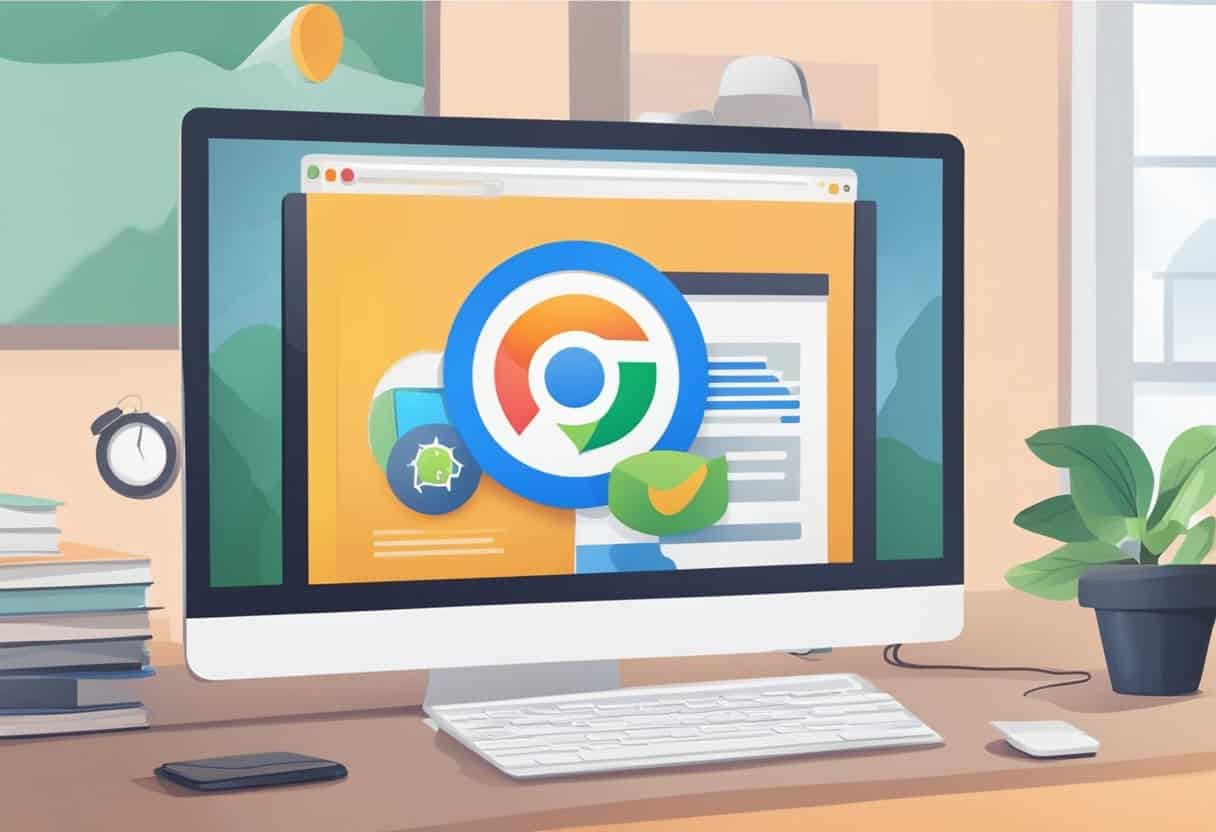
Der Inkognito-Modus ist eine Funktion, die in den meisten modernen Webbrowsern verfügbar ist und es Ihnen ermöglicht, mit mehr Privatsphäre im Internet zu surfen. Wenn Sie den Inkognito-Modus verwenden, speichert Ihr Browser weder Ihren Browserverlauf noch Ihren Suchverlauf noch Cookies von den von Ihnen besuchten Websites. Dies kann nützlich sein, wenn Sie Ihre Online-Aktivitäten privat halten oder ein gemeinsam genutztes Gerät verwenden möchten.
Um den Inkognito-Modus zu aktivieren, befolgen Sie die Schritte für Ihren spezifischen Browser:
- Google Chrome : Drücken Sie Ctrl + Shift + N auf Ihrer Tastatur oder klicken Sie auf das Dreipunktmenü in der oberen rechten Ecke und wählen Sie „Neues Inkognito-Fenster“.
- Safari : Drücken Sie Cmd + Shift + N auf Ihrer Tastatur oder klicken Sie auf das Menü „Datei“ und wählen Sie „Neues privates Fenster“.
- Microsoft Edge : Drücken Sie Ctrl + Shift + N auf Ihrer Tastatur oder klicken Sie auf das Dreipunktmenü in der oberen rechten Ecke und wählen Sie „Neues InPrivate-Fenster“.
- Mozilla Firefox : Drücken Sie Ctrl + Shift + P auf Ihrer Tastatur oder klicken Sie auf das Hamburger-Menü in der oberen rechten Ecke und wählen Sie „Neues privates Fenster“.
Denken Sie daran, dass der Inkognito-Modus zwar Privatsphäre bietet, indem er Ihre Browserdaten löscht, Sie aber online nicht völlig anonym macht. Ihr Internetdienstanbieter (ISP), die von Ihnen besuchten Websites und alle von Ihnen installierten Browsererweiterungen können Ihre Aktivitäten in einigen Fällen dennoch verfolgen.
Es ist wichtig, sich der Einschränkungen des Inkognito-Modus bewusst zu sein und sich nicht darauf zu verlassen, dass er die einzige Methode zur Gewährleistung der Online-Privatsphäre ist. Um Ihre Privatsphäre weiter zu verbessern, sollten Sie zusätzliche Maßnahmen in Betracht ziehen, z. B. die Verwendung eines VPN, die Aktivierung des Browser-Tracking-Schutzes oder die Verwendung datenschutzorientierter Suchmaschinen wie DuckDuckGo.
Ähnliche Lektüre
- Safari vs. Firefox: Unterschied und Vergleich
- Mozilla Firefox vs. Google Chrome: Unterschied und Vergleich
- Microsoft Edge vs. Firefox: Unterschied und Vergleich
- Microsoft Edge Chromium vs. Chrome: Unterschied und Vergleich
- Safari vs. Innova: Unterschied und Vergleich
Inkognito-Modus in Chrome starten
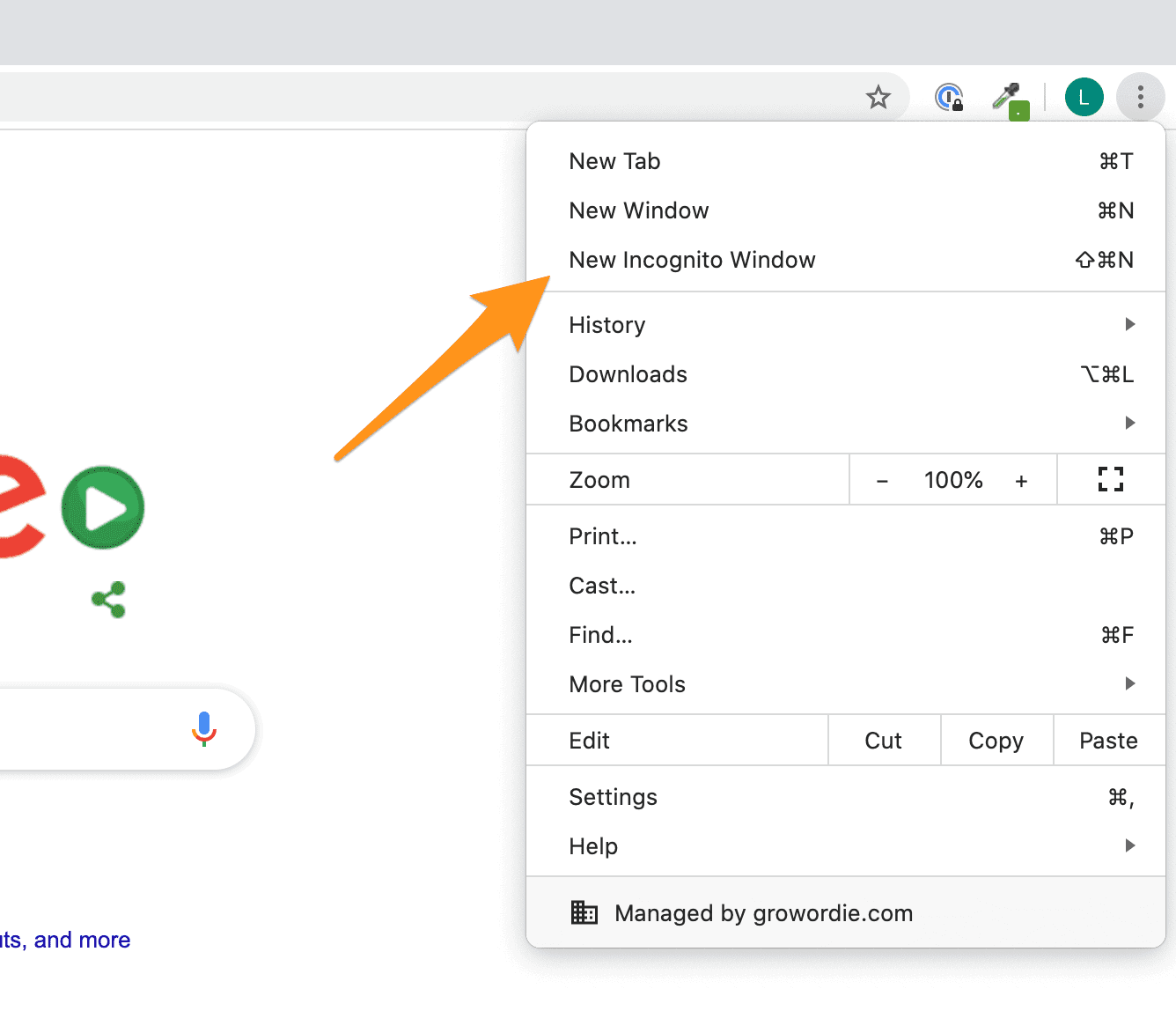
Tastaturkürzel-Methode
Um den Inkognito-Modus in Chrome schnell zu starten, können Sie die Tastenkombination verwenden. Drücken Sie unter Windows, Linux oder Chrome OS Ctrl + Shift + N . Wenn Sie einen Mac verwenden, drücken Sie Command + Shift + N . Diese Verknüpfung öffnet sofort ein neues Inkognito-Fenster und stellt sicher, dass Ihre Browsing-Aktivitäten privat bleiben und nicht im Browserverlauf gespeichert werden.
Menüauswahlmethode
Eine andere Möglichkeit, ein Inkognito-Fenster in Chrome zu öffnen, ist die Verwendung der Menüauswahlmethode. Folge diesen Schritten:
- Öffnen Sie Ihren Chrome-Browser und suchen Sie die drei vertikalen Punkte in der oberen rechten Ecke des Fensters. Dies ist die Hauptmenüschaltfläche.
- Klicken Sie auf die Hauptmenüschaltfläche und ein Dropdown-Menü wird angezeigt.
- Wählen Sie im Dropdown-Menü aus Neues Inkognito-Fenster .
Sobald Sie auf „Neues Inkognito-Fenster“ geklickt haben, öffnet sich ein neues, dunkel gestaltetes Fenster, das anzeigt, dass Sie sich jetzt im Inkognito-Modus befinden. Beim Surfen in diesem Modus speichert Chrome weder Ihren Browserverlauf noch Cookies, Website-Daten oder Formularinformationen.
Aktivieren des Inkognito-Modus in Safari
Safari ist der Standardbrowser auf macOS- und iOS-Geräten und bietet einen privaten Browsermodus, der ähnlich wie der Inkognitomodus von Chrome funktioniert. Hier sind die beiden Methoden, um den Inkognito-Modus in Safari zu aktivieren:
Menüleistenmethode
Gehen Sie folgendermaßen vor, um das private Surfen in Safari über die Menüleiste zu aktivieren:
- Öffnen Sie Safari auf Ihrem Mac.
- Klicken Sie in der Menüleiste oben auf Reichen Sie das .
- Wählen Sie aus dem Dropdown-Menü Neues privates Fenster .
- Es öffnet sich ein neues Fenster mit dunklen Oberflächenelementen, das anzeigt, dass Sie sich im privaten Browsermodus befinden.
Alternativ können Sie eine Tastenkombination verwenden, um das private Surfen in Safari zu aktivieren. Gehen Sie dazu wie folgt vor:
- Stellen Sie sicher, dass Safari die aktive Anwendung auf Ihrem Mac ist.
- Drücken Sie die folgende Tastenkombination: Shift + Command + N .
- Es öffnet sich ein neues Fenster zum privaten Surfen, in dem Sie im Internet surfen können, ohne Spuren auf Ihrem Gerät zu hinterlassen.
Aktivieren des Inkognito-Modus in Edge
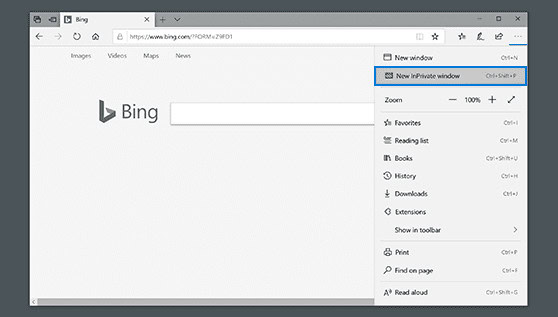
Einstellungsmethode
Gehen Sie folgendermaßen vor, um den Inkognito-Modus in Microsoft Edge mithilfe der Einstellungsmethode zu aktivieren:
- Öffnen Sie Microsoft Edge: Doppelklicken Sie auf das Edge-Symbol auf Ihrem Desktop oder suchen Sie es in Ihrem Startmenü.
- Klicken Sie auf das Symbol „Einstellungen und mehr“: Suchen Sie in der oberen rechten Ecke nach dem Symbol mit den drei horizontalen Punkten (auch „Auslassungspunkte“ genannt) und klicken Sie darauf.
- Wählen Sie Neues InPrivate-Fenster: Suchen Sie im Dropdown-Menü die Option „Neues InPrivate-Fenster“ und klicken Sie darauf. Es öffnet sich ein neues InPrivate-Fenster, in dem Sie surfen können, ohne Ihre Browserdaten zu speichern.
Wenn Sie lieber Tastaturkürzel verwenden, können Sie den Inkognito-Modus in Microsoft Edge auch mit ein paar schnellen Tastendrücken aktivieren:
- Windows: Presse Ctrl + Shift + N gleichzeitig
- Mac: Presse Command + Shift + N gleichzeitig
Ein neues InPrivate-Fenster wird angezeigt und Sie können jetzt surfen, ohne Browserdaten zu speichern. Denken Sie daran, dass Websites im InPrivate-Modus Ihren genauen Standort nicht erfassen können und Ihr Verlauf, temporäre Internetdateien und Cookies nicht gespeichert werden, sobald Sie das Fenster schließen.
Aktivieren des Inkognito-Modus in Firefox

In diesem Abschnitt werden wir zwei Methoden zum Aktivieren des Inkognito-Modus im Firefox-Browser behandeln: mithilfe von Menü-Dropdown-Methode als auch im Tastaturkürzel-Methode . Mit diesen Methoden können Sie im Internet surfen, ohne Ihren Browserverlauf zu speichern, wodurch Ihr Surferlebnis privater wird.
Menü-Dropdown-Methode
- Öffnen Sie Ihren Firefox-Browser.
- Klicken Sie auf Menütaste (drei horizontale Linien) befindet sich in der oberen rechten Ecke des Browserfensters.
Es öffnet sich ein neues Fenster mit einem violetten Maskensymbol in der oberen rechten Ecke, das anzeigt, dass Sie sich im Inkognito-Modus befinden.
- Presse Strg + Umschalttaste + P (Windows) oder Befehl + Umschalt + P. (Mac), um ein neues Private-Browsing-Fenster zu öffnen.
Im neuen Fenster wird außerdem das violette Maskensymbol angezeigt, das bestätigt, dass der Inkognito-Modus aktiv ist.
Denken Sie daran, dass der Inkognito-Modus zur Wahrung der Privatsphäre beiträgt, indem der Browserverlauf nicht gespeichert wird. Er macht Sie online jedoch nicht völlig anonym. Denken Sie außerdem daran, dass alle in diesem Modus erstellten Downloads oder Lesezeichen gespeichert werden.
Wichtige Vorsichtsmaßnahmen bei der Verwendung des Inkognito-Modus
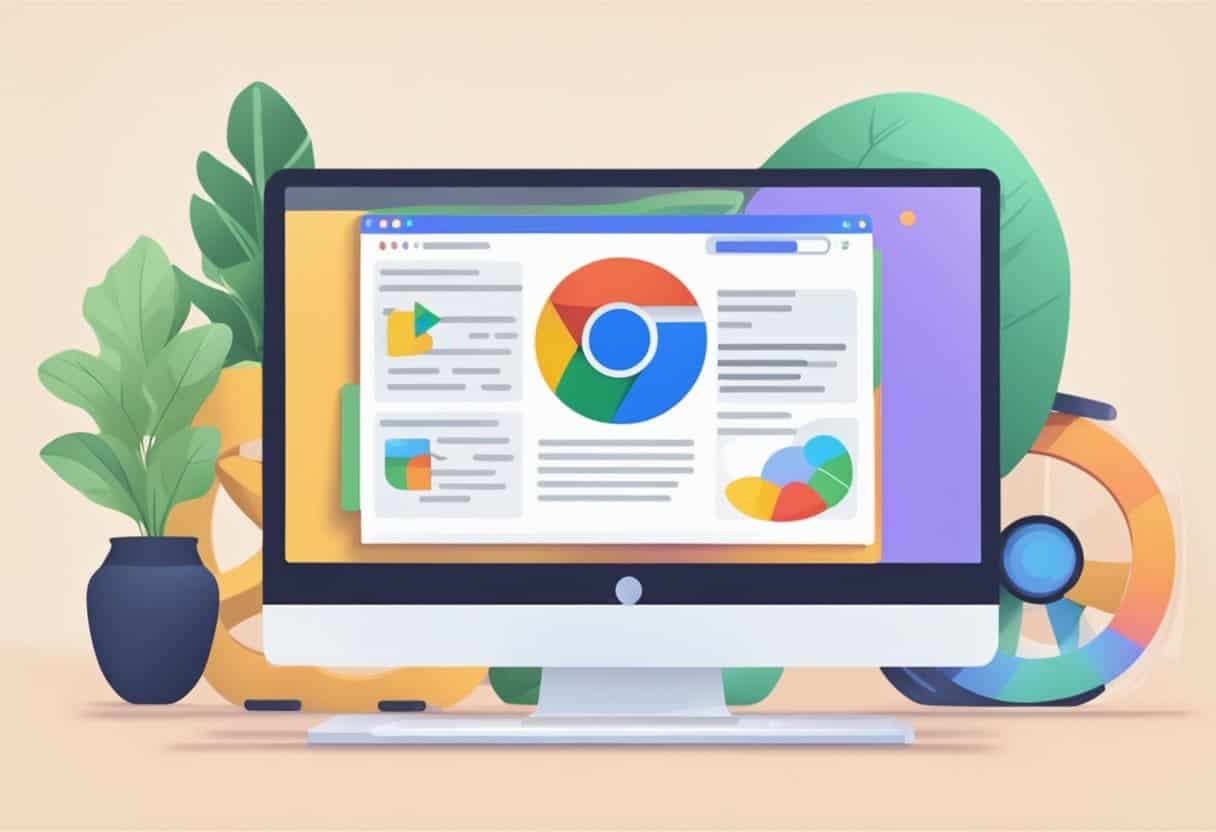
Wenn Sie den Inkognito-Modus in verschiedenen Browsern wie Chrome, Safari, Edge und Firefox verwenden, ist es wichtig, seine Einschränkungen zu verstehen und einige Vorsichtsmaßnahmen zum Schutz Ihrer Privatsphäre zu treffen.
Erkennen Sie die Einschränkungen des Inkognito-Modus: Die Verwendung des Inkognito-Modus verhindert, dass der Browser Ihren Browserverlauf, Cookies und andere Sitzungsdaten speichert, macht Sie jedoch online nicht vollständig anonym. Ihre IP-Adresse bleibt für Websites, Ihren Internetdienstanbieter (ISP) und Netzwerkadministratoren sichtbar.
Erwägen Sie die Verwendung eines VPN: Für einen besseren Datenschutz sollten Sie die Verwendung eines Virtual Private Network (VPN) in Betracht ziehen. Ein VPN maskiert Ihre IP-Adresse, wodurch es für Websites, ISPs und Netzwerkadministratoren schwieriger wird, Ihre Online-Aktivitäten auf Sie zurückzuverfolgen.
Seien Sie vorsichtig bei gemeinsam genutzten Geräten: Obwohl der Inkognito-Modus Ihre Browserdaten nicht speichert, denken Sie daran, dass die von Ihnen heruntergeladenen Dateien oder von Ihnen erstellten Lesezeichen weiterhin auf dem Gerät zugänglich sind. Denken Sie daran und seien Sie besonders vorsichtig, wenn Sie ein gemeinsam genutztes Gerät verwenden, um die Offenlegung sensibler Informationen zu vermeiden.
Denken Sie daran, Inkognito-Fenster zu schließen: Der Inkognito-Modus ist nur wirksam, wenn ein Inkognito-Fenster verwendet wird. Schließen Sie daher alle Inkognito-Fenster, wenn Sie Ihre Browsersitzung beenden. Wenn Sie dies nicht tun, werden Ihre Aktivitäten möglicherweise anderen Personen zugänglich gemacht, die das Gerät später verwenden.
Verlassen Sie sich für sichere Transaktionen nicht auf Inkognito: Der Inkognito-Modus kann Ihren Browser zwar daran hindern, Daten zu speichern, er bietet jedoch keinen Schutz vor potenziellen Sicherheitsrisiken. Wenn Sie sensible Online-Transaktionen durchführen, wie z. B. den Zugriff auf Ihr Bankkonto oder die Eingabe persönlicher Daten, überprüfen Sie stets die Sicherheit der Website, indem Sie sicherstellen, dass sie HTTPS verwendet, das die zwischen Ihrem Browser und der Website übertragenen Daten verschlüsselt.
Durch die Einhaltung dieser Vorsichtsmaßnahmen können Sie die Vorteile des Inkognito-Modus maximieren und gleichzeitig seine Einschränkungen und Datenschutzrisiken minimieren.
Ich habe mir so viel Mühe gegeben, diesen Blogbeitrag zu schreiben, um Ihnen einen Mehrwert zu bieten. Es wird sehr hilfreich für mich sein, wenn Sie es in den sozialen Medien oder mit Ihren Freunden / Ihrer Familie teilen möchten. TEILEN IST ♥️
Möchten Sie diesen Artikel für später speichern? Klicken Sie auf das Herz in der unteren rechten Ecke, um in Ihrer eigenen Artikelbox zu speichern!
By Sandeep Bhandari
Sandeep Bhandari hat einen Bachelor of Engineering in Computers von der Thapar University (2006). Er verfügt über 20 Jahre Erfahrung im Technologiebereich. Er interessiert sich sehr für verschiedene technische Bereiche, darunter Datenbanksysteme, Computernetzwerke und Programmierung. Sie können mehr über ihn auf seinem lesen Bio-Seite .
In Verbindung stehende Pfosten
So stellen sie ihre alten myspace-fotos wieder her: eine kurzanleitung, produktaktivierungsschlüssel für microsoft office 2021 [kostenlos], so suchen sie auf einer webseite nach einem wort: eine kurzanleitung für alle browser, 5 möglichkeiten zum ändern ihrer ip-adresse: schnelle und effektive methoden.
- Nachrichten
Inkognito-Modus aktivieren & deaktivieren [Chrome/Firefox]
In diesem Artikel erfahren Sie, wie Sie den Inkognito-Modus in Google Chrome oder Firefox, Android oder iPhone aktivieren oder deaktivieren. Mit dem Inkognito-Modus können Sie online surfen, ohne Ihren Browserverlauf zu speichern. Überprüfen Sie die folgenden detaillierten Schritte. Die MiniTool-Software bietet Ihnen weitere Lösungen für die Datenwiederherstellung, die Verwaltung von Festplattenpartitionen, die Sicherung und Wiederherstellung von Systemen usw.
Wenn Sie nicht möchten, dass Browser Ihre Browsing-Aktivitäten auf Ihrem Computer speichern, um Ihren Browserverlauf privat zu halten, können Sie den Inkognito-Modus im Chrome- oder Firefox-Browser oder auf Android/iPhone aktivieren.
Der Inkognito-Modus (privates Surfen) ist eine Datenschutzeinstellung, die speziell entwickelt wurde, um das Speichern Ihrer Browserinformationen auf Ihrem Computer zu vermeiden. Wenn Sie den Inkognito-Modus im Browser aktivieren, können Sie im Internet surfen, ohne Spuren zu hinterlassen.
Sehen Sie unten nach, wie man den Inkognito-Modus im Browser Chrome/Firefox oder Android/iPhone ein- oder ausschalten können.
Den Inkognito-Modus in Chrome aktivieren & deaktivieren – 2 Schritte
Im Folgenden finden Sie detaillierte Informationen zum Aktivieren des Inkognito-Modus im Google Chrome-Browser auf einem Windows-Computer.
Schritt 1. Sie können den Google Chrome-Browser auf Ihrem Computer öffnen und in Chrome auf das Symbol mit den drei Punkten in der oberen rechten Ecke klicken.
Schritt 2. Wählen Sie die Option Neues Inkognito-Fenster aus der Liste aus. Sie können auch direkt die Tastenkombination Strg + Umschalttaste + N unter Windows drücken, um den Inkognito-Modus in Chrome zu aktivieren, oder Command + Umschalttaste + N auf dem Mac drücken, um den Inkognito-Modus in Chrome einzuschalten.
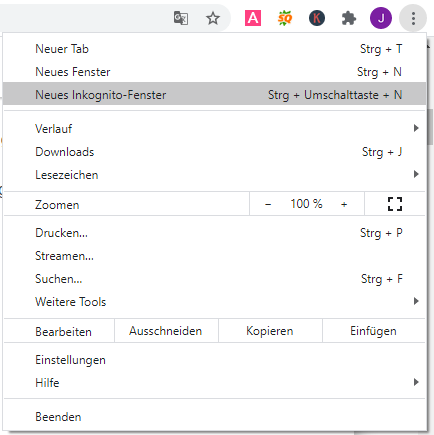
Um den Inkognito-Modus in Chrome zu deaktivieren, können Sie alle Inkognito-Fenster oder Registerkarten schließen.
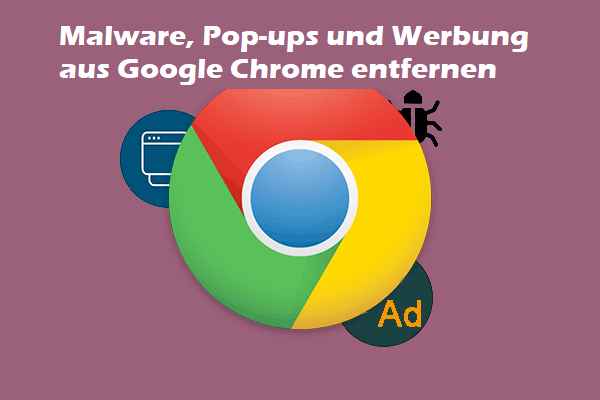
Wenn Sie von Werbung, Pop-ups und Malware in Google Chrome belästigt werden, können Sie die Methoden in diesem Beitrag verwenden, um sie effektiv aus Chrome zu entfernen.
Wie aktiviere/deaktiviere ich den Inkognito-Modus in Firefox – 2 Schritte
Lesen Sie weiter unten, wie man den privaten Browsermodus im Mozilla Firefox-Browser einschalten kann.
Schritt 1. Öffnen Sie den Firefox-Browser und klicken Sie im Firefox-Browser auf das Symbol mit den drei Strichen in der oberen rechten Ecke.
Schritt 2. Wählen Sie die Option Neues privates Fenster aus der Liste, um den Inkognito-Modus in Firefox zu aktivieren. Sie können auch die Tastenkombination Strg + Umschalttaste + P unter Windows drücken, um das private Browsen in Firefox einzuschalten.
Um den privaten Browsermodus in Firefox zu deaktivieren, können Sie dieses private Browsing-Fenster oder diese Registerkarte schließen.
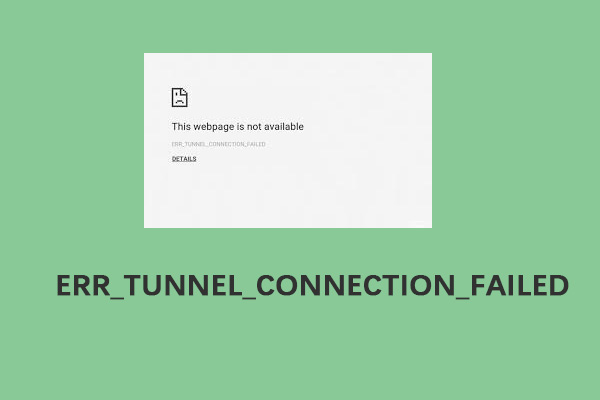
Der Fehler ERR_TUNNEL_CONNECTION_FAILED in Chrome tritt in der Regel auf Computern auf, die VPN oder Proxy-Server zur Verbindung mit dem Internet verwenden. Hier sind 6 mögliche Lösungen dafür.
Wie man den Inkognito-Modus auf iPhone/iPad aktivieren/deaktivieren kann
Wenn Sie im Safari- oder Chrome-Browser auf dem iPhone/iPad in den Inkognito-Modus wechseln möchten, können Sie der folgenden Anleitung folgen.
Wie Sie den Inkognito-Modus in Apple Safari einschalten
Sie können den Safari-Browser auf Ihren iOS-Geräten öffnen, dann auf das Tabs -Symbol in der unteren rechten Ecke klicken und die Option Privat wählen, um den privaten Browsermodus in Safari auf iPhone/iPad zu aktivieren.
Sie können jetzt neue Fenster/Registerkarten im Privatmodus öffnen, und der Browsing- oder Suchverlauf wird nicht auf Ihrem Gerät gespeichert.
Um zum normalen Browsermodus zurückzukehren, können Sie erneut auf die Option Privat klicken, um den privaten Browsermodus in Safari auszuschalten.
Wie Sie den Inkognito-Modus in Chrome für iPhone aktivieren
Um den Inkognito-Modus in Chrome auf dem iPhone/iPad zu aktivieren, können Sie die Chrome-App öffnen, auf das Symbol mit den drei Punkten in der oberen rechten Ecke im Bildschirm vom Chrome-Browser klicken und die Option Neuer Inkognitotab wählen.
Wie man den Inkognito-Modus auf Android aktvieren oder deaktivieren kann
Sie können die Chrome-App auf Ihrem Android-Handy oder -Tablet öffnen, auf das Drei-Punkte-Symbol rechts in der Adressleiste tippen und auf die Registerkarte Neuer Inkognitotab klicken. Dann können Sie mit der Registerkarte Inkognito privat browsen.
Der Inkognito-Modus wird in einem vom normalen Chrome-Fenster getrennten Fenster ausgeführt. Wenn Sie eine weitere Registerkarte in einem Fenster Inkognito öffnen, wird diese weiterhin im privaten Browsing-Modus ausgeführt.
Um den Inkognito-Modus in Chrome für Android zu deaktivieren, können Sie in der Chrome-Anwendung oben rechts auf das Symbol Tabs wechseln und auf Schließen tippen, um alle geöffneten Inkognito-Registerkarten zu schließen.

Die forensische Datenrettung scheint in der Vergangenheit keinen Sinn zu ergeben, aber jetzt ist sie ein mächtiger Weg, die moderne Kriminalität zu durchbrechen.
ÜBER DEN AUTOR
Position: Kolumnistin
- Bedrohungen
- Sicherheitstipps
- AVG Neuigkeiten
- Soziale Medien
- Datenschutztipps
- Bereinigung
- Geschwindigkeit
- Leistungstipps
Was ist der Inkognito-Modus, ist er sicher und sollten Sie ihn nutzen?
Fast in allen Webbrowsern können Sie inkognito surfen, wobei der Name möglicherweise irreführend ist. Obwohl Sie im Inkognito-Modus mehr Privatsphäre genießen, bleiben Sie trotzdem nicht ganz privat oder anonym. Im Folgenden erfahren Sie, was der Inkognito-Modus ist und wozu er dient. Abschließend verraten wir Ihnen, warum ein spezieller privater Browser Ihre Privatsphäre besser schützt als das reine Inkognito-Surfen.
Holen Sie es sich für PC , Mac , iOS
Holen Sie es sich für Android , iOS , Mac
Holen Sie es sich für iOS , Android , PC
Holen Sie es sich für Mac , PC , Android

Was ist der Inkognito-Modus?
Als „Inkognito-Modus“ wird in Google Chrome die Funktion für privates Surfen bezeichnet. Wenn Sie im Inkognito-Modus surfen, bleiben Ihre Aktivitäten nach beendeter Sitzung nicht auf Ihrem Computer oder im Browser gespeichert. Außerdem verhindert der Inkognito-Besuch auf Webseiten, dass Sie automatisch bei Ihren Online-Konten angemeldet werden.
Cookies , Tracker und Ihr Suchverlauf können von Dritten weiterhin erfasst werden, während Sie im Inkognito-Modus surfen, aber diese Daten werden nach der Sitzung nicht auf Ihrem Computer gespeichert, sondern beim Schließen des Fensters gelöscht.
Andere gängige Browser bieten ebenfalls Inkognito-Surfen, jedoch unter einer anderen Bezeichnung: privates Surfen in Firefox und Safari oder InPrivate in Microsoft Edge. Davon abgesehen bewirken privates Surfen und der Inkognito-Modus in allen Browsern praktisch dasselbe.
Ist der Inkognito-Modus wirklich privat?
Der Inkognito-Modus schafft keine vollständige Privatsphäre. Nachdem Sie das Fenster schließen, sorgt der Inkognito-Modus für das Löschen des Browserverlaufs , der Cookies und Cachedaten in Chrome, damit Ihre Aktivitäten vor anderen Benutzern desselben Geräts verborgen bleiben. Der Inkognito-Modus verhindert aber nicht, dass Ihre Informationen für besuchte Webseiten oder andere Dritte sichtbar sind.
Ihre IP-Adresse wird im Inkognito-Modus nicht verborgen, sodass Ihr Standort für jeden erkennbar bleibt, der Sie ausspionieren möchte. Internetdienstanbieter, besuchte Webseiten und Suchmaschinen können weiterhin Ihre IP-Adresse bestimmen und Ihre digitalen Spuren verfolgen . Deshalb reicht der Inkognito-Modus nicht aus, um Ihre Privatsphäre zu schützen und Tracking zu verhindern.
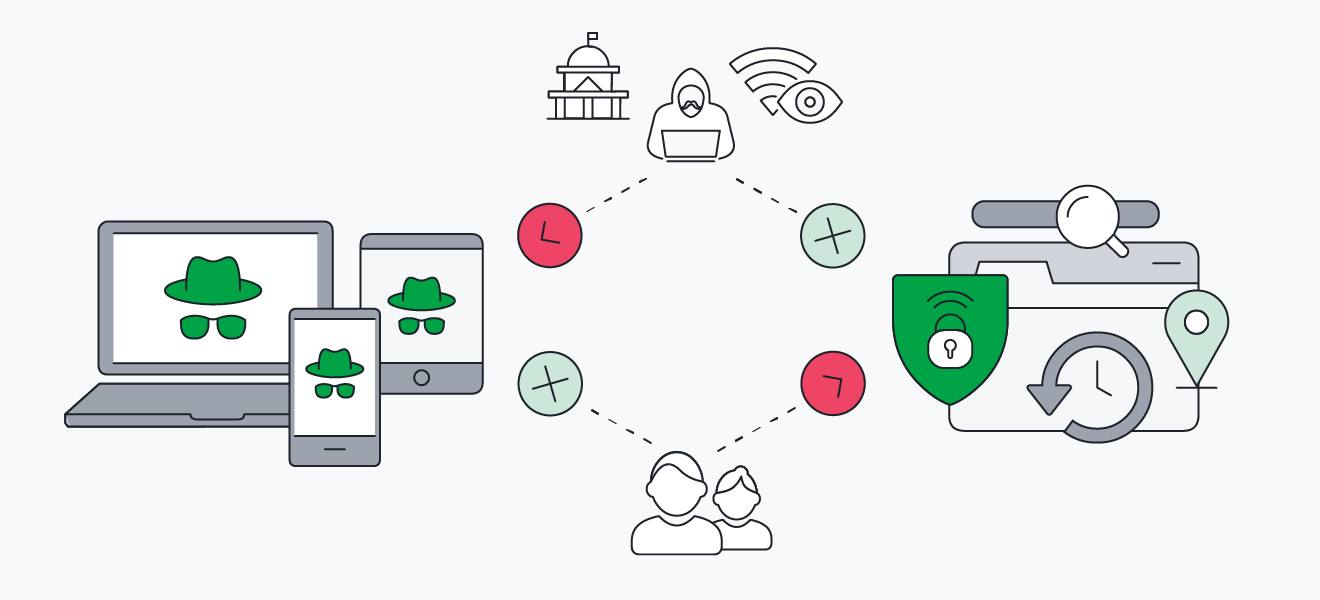
Wozu dient der Inkognito-Modus??
Der Inkognito-Modus von Chrome wird häufig verwendet, um Aktivitäten vor Personen zu verbergen, die dasselbe Gerät nutzen. Dies ist praktisch, wenn jemand nicht wissen soll, wonach Sie gesucht haben oder welche Geschenke Sie gekauft haben. Außerdem eignet sich der Inkognito-Modus zum Deaktivieren von Tracking-Cookies und gezielter Werbung, und er hilft Ihnen bei der Anmeldung mit mehreren Konten auf derselben Webseite.
Nachdem Sie Ihre Inkognito-Browsersitzung schließen, werden alle Daten, die Sie in Formularen eingegeben haben, ebenfalls gelöscht. Dies verhindert, dass andere Benutzer auf demselben Gerät versehentlich (oder in betrügerischer Absicht) mit Ihren persönlichen Daten Formulare ausfüllen, sich für etwas anmelden oder Zahlungen durchführen.
Durch diese Datenschutzfunktionen entsteht eine grundlegende Websicherheit . Die Vorteile sind jedoch auf Ihre individuellen privaten Browsersitzungen und andere Benutzer desselben Geräts beschränkt.
Was macht der Inkognito-Modus?
Das Surfen im Inkognito-Modus verhindert, dass Ihre Aktivitäten nach Abschluss der Sitzung gespeichert werden, um sie vor anderen Personen abzuschirmen, die dasselbe Gerät benutzen. Durch das Schließen eines Inkognito-Browserfensters werden Ihr Suchverlauf, die Cookies und unzählige andere Daten, die Sie im Inkognito-Modus heruntergeladen haben, unverzüglich gelöscht.
Der Inkognito-Modus bewirkt unter anderem Folgendes:
Löscht die Cookies und den Browserverlauf, wenn Sie Ihren Browser schließen
Verhindert teilweise Online-Tracking , einschließlich Werbe-Tracking
Schützt sensible Informationen wie Passwörter und personenbezogene Daten
Ermöglicht die Anmeldung bei mehreren Konten auf derselben Webseite
Hilft bei der Verwaltung von Browsererweiterungen , weil diese im Inkognito-Modus automatisch deaktiviert werden
Was der Inkognito-Modus nicht leistet
Der Inkognito-Modus eignet sich nicht zum Verbergen Ihrer IP-Adresse , er verhindert kein Online-Tracking Ihrer Aktivitäten durch Dritte und er schützt Sie nicht vor Malware . Ihre Informationen sind weiterhin gefährdet, selbst beim privaten Surfen in Chrome.
Ihre Google-Suche während einer privaten Browsersitzung bleibt vor Ihrer besseren Hälfte verborgen, aber nicht vor Google. Damit Ihre Web-Aktivitäten wirklich privat bleiben und sogar Dritte wie Behörden oder Internetdienstleister keinen Einblick haben, müssen Sie neben dem Inkognito-Modus ein VPN verwenden .
VPNs eröffnen viele Vorteile , die im privaten Surfmodus fehlen. Sie verbergen beispielsweise Ihre IP-Adresse und verhindern ein Werbe-Tracking durch Dritte. Und das Einrichten des VPNs auf Ihrem Gerät ist im Handumdrehen erledigt. Selbst wenn ein paar mehr Schritte nötig sind als beim Wechseln in den Inkognito-Modus, ist die höhere Privatsphäre diese Mühe wert.
So aktivieren Sie den Inkognito-Modus
In Chrome und anderen Webbrowsern können Sie den Inkognito-Modus über die Einstellungen aktivieren, die Sie oben rechts im Browserfenster aufrufen. Und nachdem Sie die Vorteile erkannt haben, möchten Sie vielleicht auch wissen, welches die besten Browser für Privatsphäre und Sicherheit sind, um noch diskreter zu surfen.
So aktivieren Sie den Inkognito-Modus in Chrome, Safari, Edge, Firefox und auf Mobilgeräten.
Inkognito-Modus in Chrome
So aktivieren Sie den Inkognito-Modus in Chrome:
Öffnen Sie das Menü (über die drei Punkte oben rechts).
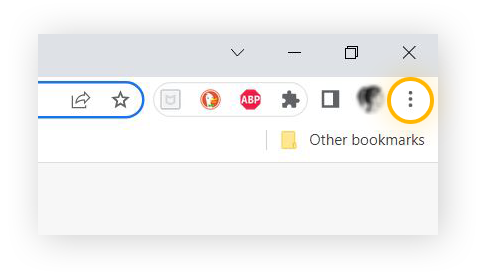
Wählen Sie Neues Inkognitofenster . Ein neues Fenster mit dem unverkennbaren Hut-und-Brille-Logo wird angezeigt.
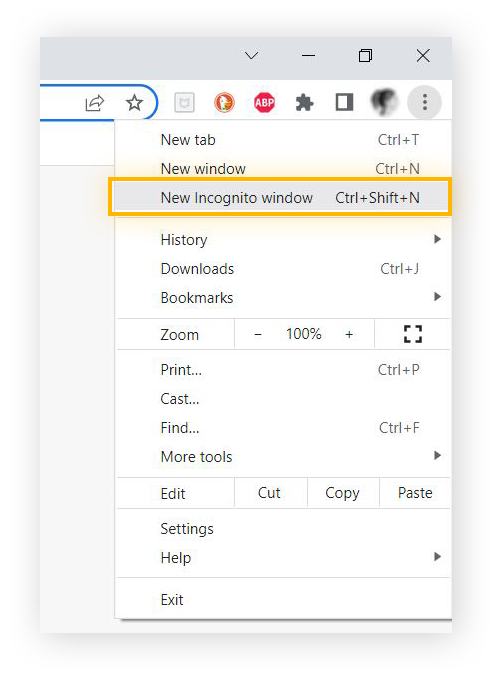
Geben Sie die Adresse der Webseite ein, die Sie besuchen möchten, und surfen Sie wie gewohnt.
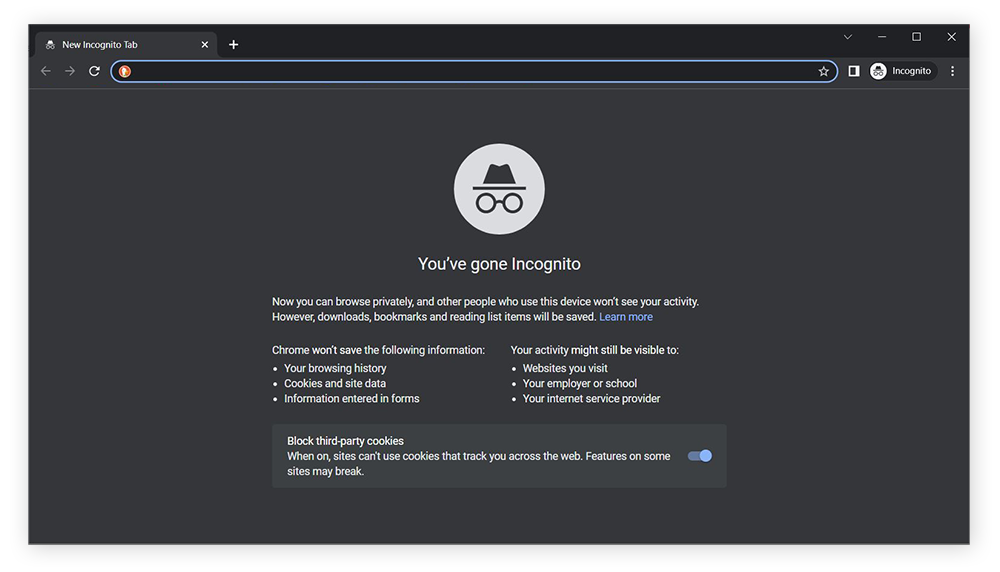
Sie können ein neues Inkognitofenster auch mit der Tastenkombination Strg + Umschalt + N öffnen. Zum Verlassen des Inkognito-Modus klicken Sie einfach auf das X oben rechts, um das Fenster zu schließen.
Beachten Sie beim Surfen im Inkognito-Modus, wie Google Ihre Daten verwendet . Chrome gilt als beliebtester Browser, aber nicht als Browser mit der höchsten Privatsphäre .
Privates Surfen in Safari
Öffnen Sie Safari und klicken Sie oben in der Menüleiste auf Datei . Wählen Sie Neues privates Fenster . Sie können auch die Tastenkombination Umschalt + Befehl + N verwenden.
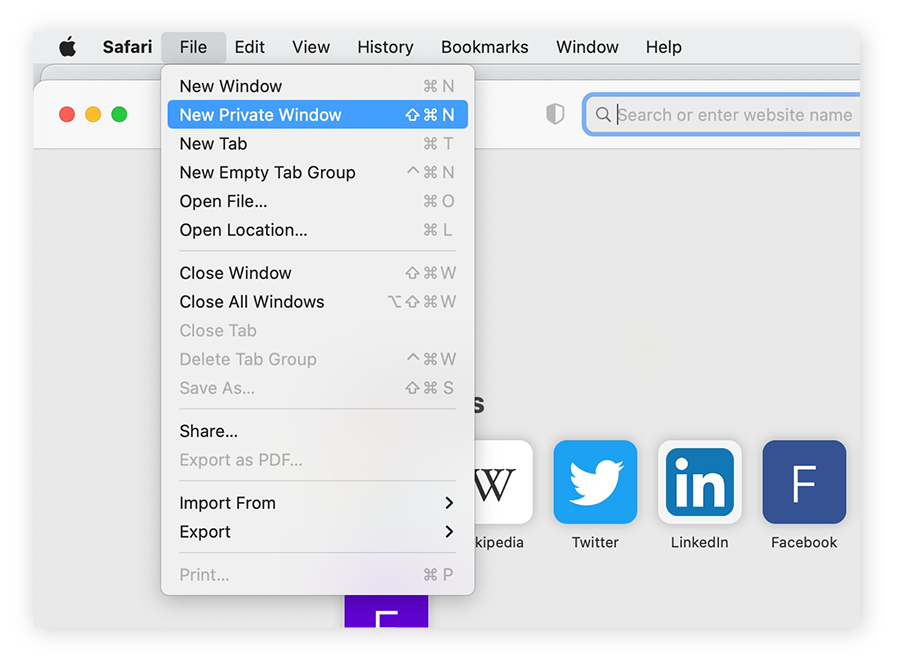
Jetzt können Sie im privaten Fenster wie gewohnt surfen.
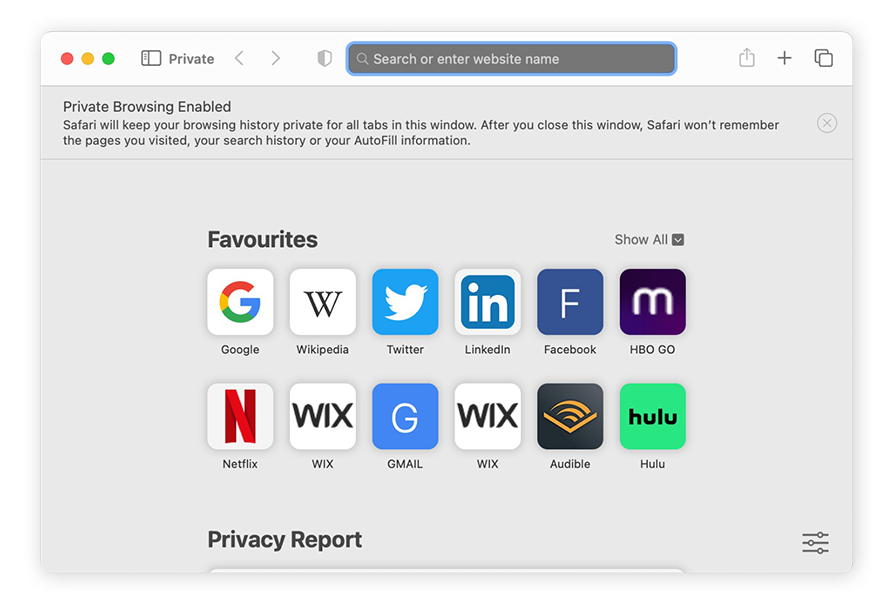
Für zusätzliche Mac-Sicherheit sollten Sie regelmäßig Ihren Mac-Cache leeren . Dadurch bereinigen Sie Ihren Mac, schützen Ihre Daten und stellen sicher, dass Ihr Browser – und Ihr Computer – reibungsloser funktionieren. Mit einem speziellen Browser-Bereinigungstool geht das ganz automatisch.
InPrivate-Modus in Microsoft Edge
So rufen Sie den InPrivate-Surfmodus in Microsoft Edge auf:
Öffnen Sie Microsoft Edge und wählen Sie das Menü (die drei Punkte oben rechts).
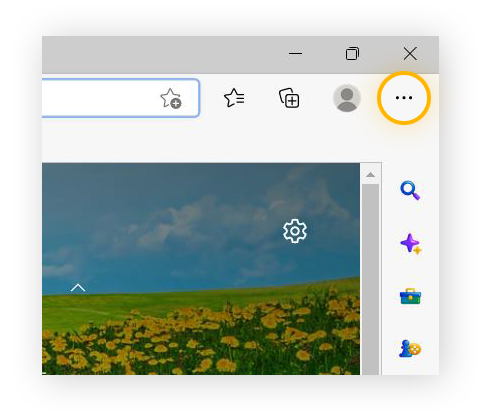
Wählen Sie Neues InPrivate-Fenster oder drücken Sie Strg + Umschalt + N .
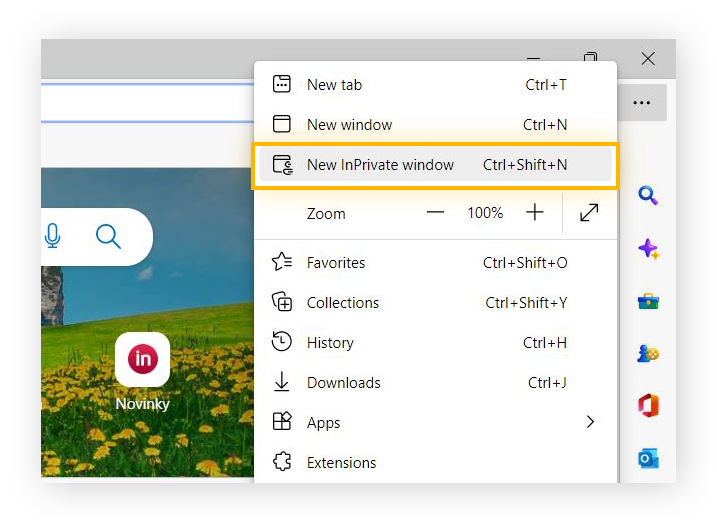
Nun können Sie im InPrivate-Fenster surfen.
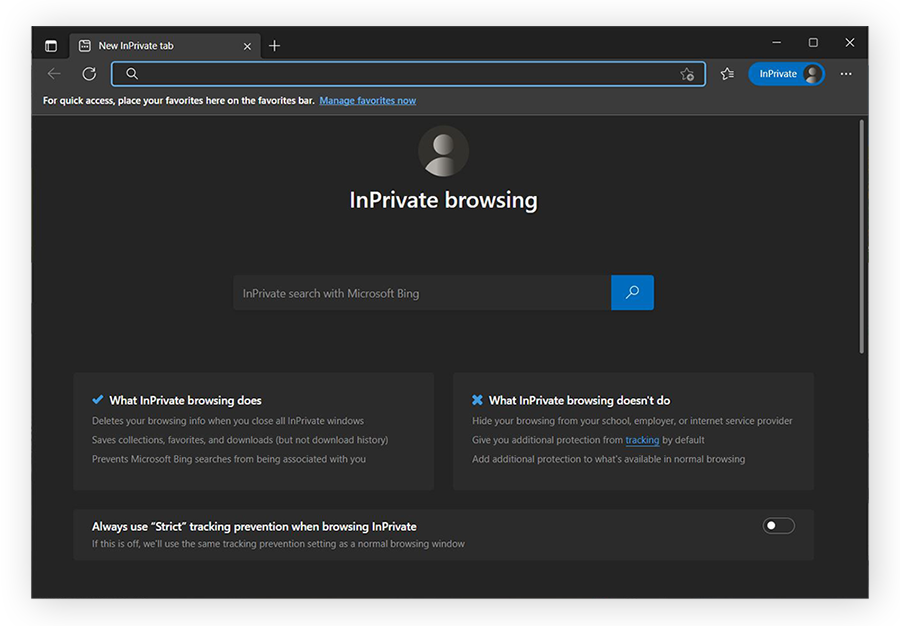
Leeren Sie den Cache in Edge in regelmäßigen Abständen. Dadurch läuft Ihr Browser weiter einwandfrei, und Ihre Privatsphäre bleibt geschützt.
Privates Surfen in Firefox
So wechseln Sie in Firefox zum privaten Surfen:
Öffnen Sie Firefox und gehen Sie zum Menü (die drei Balken oben rechts).
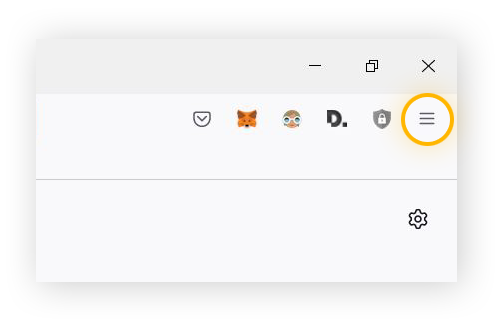
Wählen Sie Neues privates Fenster oder drücken Sie die Tastenkombination Strg + Umschalt + P , um ein neues privates Browserfenster zu öffnen.
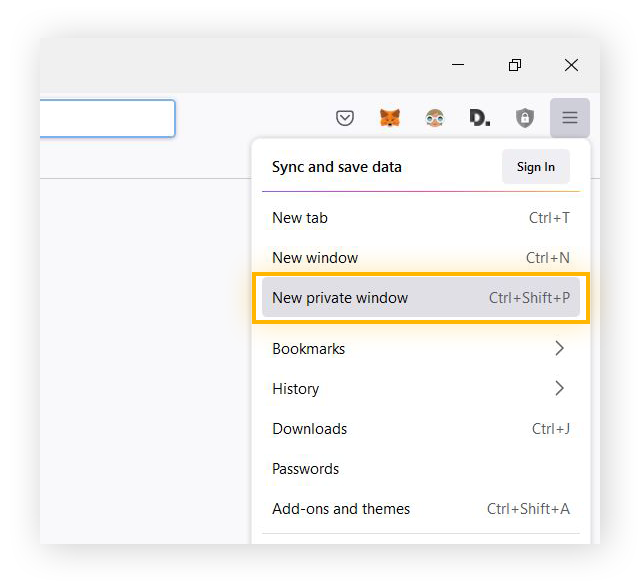
Surfen Sie nun in dem neuen privaten Browserfenster.
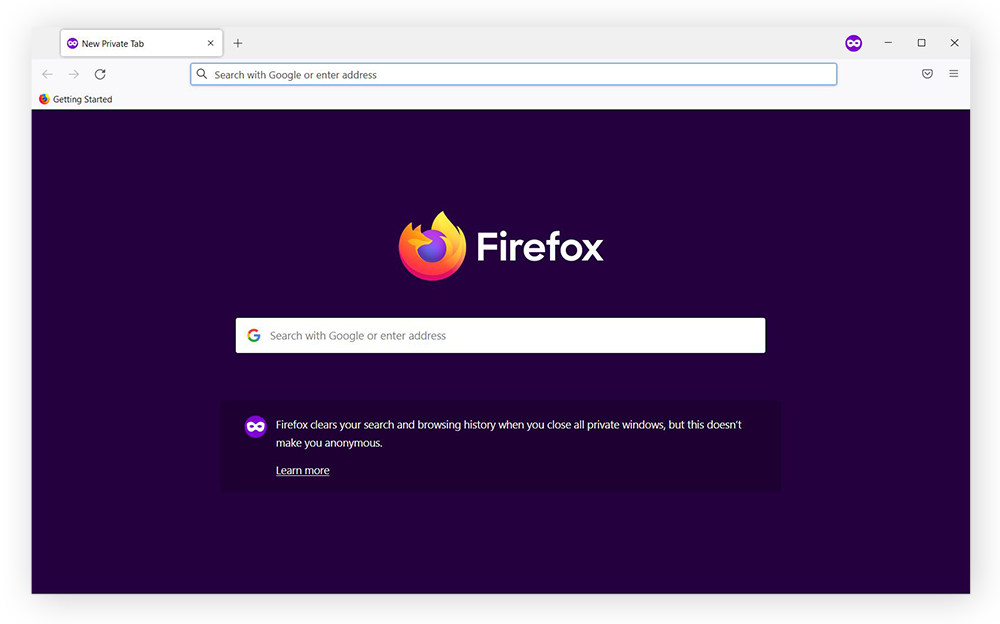
Privates Surfen auf einem iPhone oder iPad
So bleiben Sie auf einem iPhone oder iPad inkognito:
Öffnen Sie Safari und tippen Sie unten rechts auf das Symbol Neue Seite .
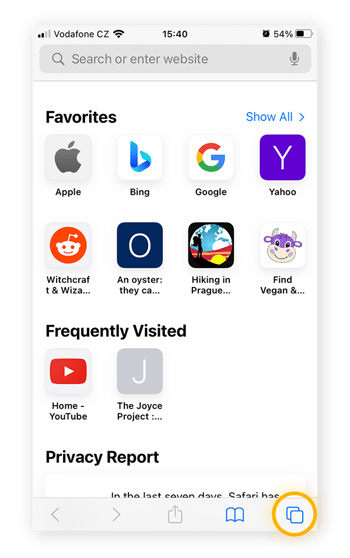
Tippen Sie auf das Menü in der Mitte, das die Startseite oder die Anzahl der geöffneten Tabs anzeigt. Wählen Sie dann Privat .
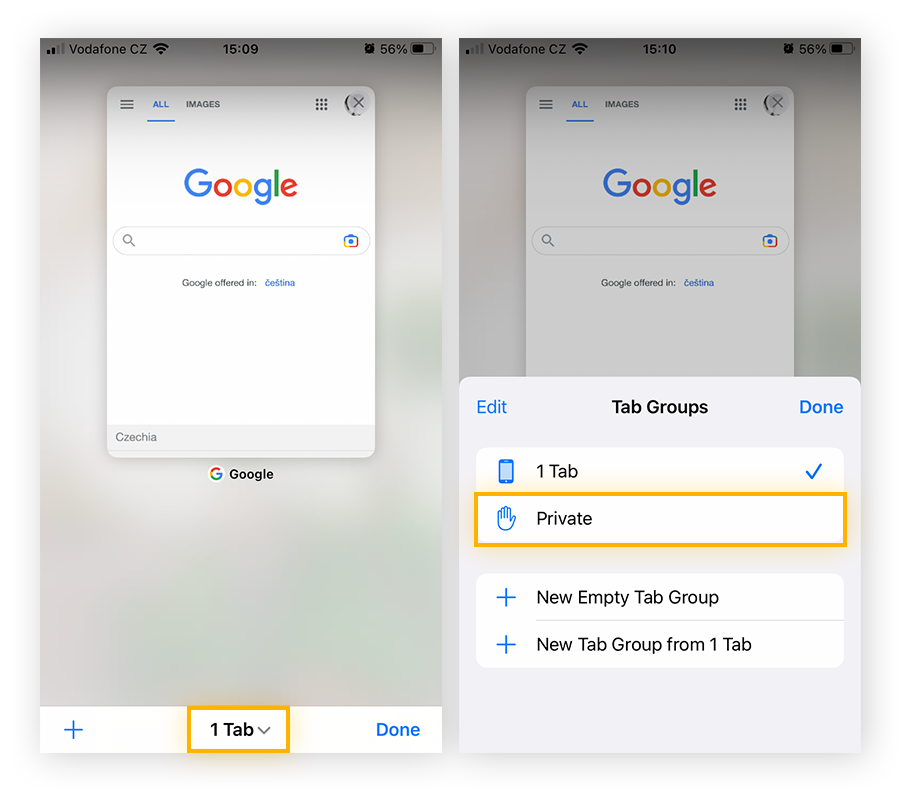
Tippen Sie auf Fertig , um mit dem privaten Surfen zu beginnen.
Noch mehr Schutz für Ihre Daten auf einem iOS-Gerät erhalten Sie mit den besten Sicherheits-Apps für das iPhone .
Aufrufen des Inkognito-Modus unter Android
Und so bleiben Sie unter Android inkognito:
Öffnen Sie die Chrome-App auf Ihrem Android-Gerät.
Tippen Sie auf Mehr (die drei Punkte oben rechts) und wählen Sie Neuer Inkognito tab . Es wird ein neues Fenster mit dem Inkognito-Symbol geöffnet.
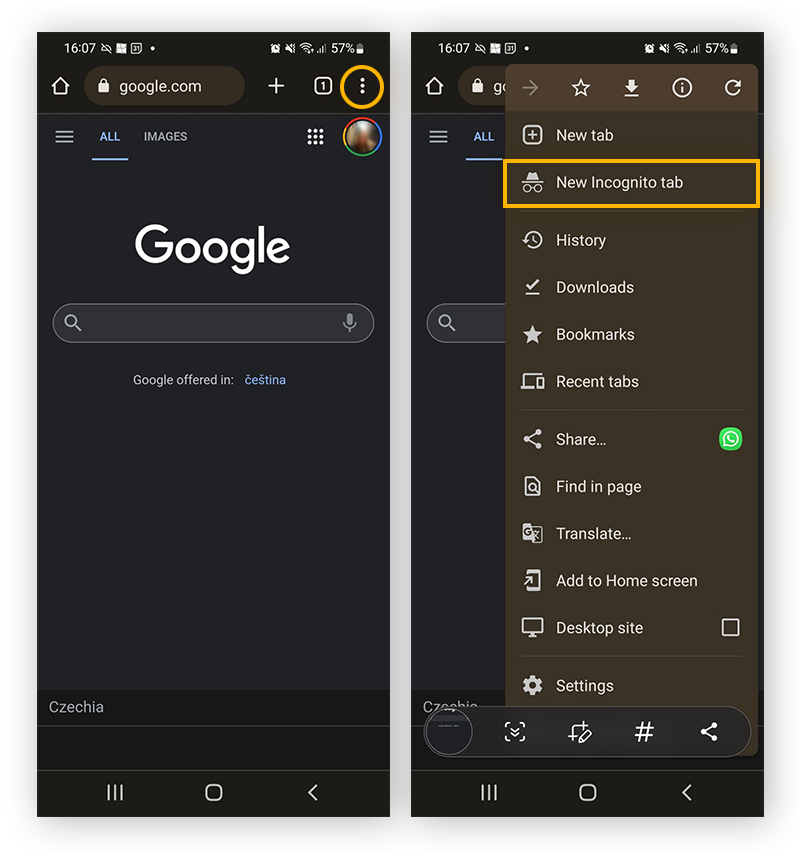
Selbst im normalen Browser-Modus sollten Sie regelmäßig Ihren Android-Cache leeren . Dadurch läuft Ihr Gerät einwandfrei, und Ihr System wird nicht durch unnötige Daten ausgebremst.
Verbessern Sie Ihre Privatsphäre mit AVG Secure Browser
Der Inkognito-Modus sorgt in gewissem Maße für privates Surfen, aber es bleiben Lücken bestehen, die Hacker und Spione ausnutzen können.
Holen Sie sich AVG Secure Browser für mehr Sicherheit beim Surfen. Während privates Surfen bei anderen Browsern nur eine Option darstellt, gehört es in AVG Secure Browser zum Standardrepertoire. Die integrierte Funktion „Privacy Guard“ blockiert lästige Werbung und verhindert, dass Sie im Internet von Dritten verfolgt werden.
Darüber hinaus bietet AVG Secure Browser eine Reihe leistungsstarker, integrierter und leicht anpassbarer Datenschutzfunktionen, wie z. B. Privacy Cleaner und Stealth-Modus, um Ihre Privatsphäre möglichst umfassend abzuschirmen, ohne die Ladezeit von Webseiten zu beeinträchtigen. Laden Sie AVG Secure Browser kostenlos herunter, um ab sofort rundum privat zu surfen.
Surfen Sie sicher und anonym
Installieren Sie den kostenlosen AVG Secure Browser und profitieren Sie von seiner unübertroffenen Sicherheit, Privatsphäre und Leistung.
Laden Sie den kostenlosen AVG Secure Browser herunter und profitieren Sie von seiner unübertroffenen Sicherheit, Privatsphäre und Leistung.
Weitere hilfreiche Tipps ...
Die neusten artikel zum thema privatsphäre, aktueller privacy artikel.
- So nutzen Sie privates Surfen in Safari auf dem iPhone, iPad und Mac
- Ein Leitfaden für den Tor-Webbrowser: Ist er sicher?
- So beheben Sie den Fehler „Diese Verbindung ist nicht privat“
- So blockieren Sie Pop-up-Werbung auf Ihrem Android-Smartphone
- So legen Sie Ihren Standardbrowser auf jedem Gerät fest
- Privates Surfen: Was ist das und wie funktioniert es in einzelnen Browsern
- So erlauben oder verhindern Sie Popups in Edge oder IE unter Windows 10
- Was bedeutet die Seite „about:blank“?
- So deaktivieren Sie Cookies in Ihrem Browser
- Was sind Internet-Cookies?
- So löschen Sie den Cache und die Cookies in Ihrem Browser
- Pop-ups in Firefox: So werden sie blockiert oder zugelassen
- So löschen Sie Ihren Such- und Browserverlauf
- Die besten Browser in puncto Sicherheit und Privatsphäre im Jahr 2024
- So blockieren oder erlauben Sie Pop-ups in Chrome
- So entfernen Sie Erweiterungen (Add-ons) aus Firefox
- So verwalten und entfernen Sie Chrome-Erweiterungen
- So erlauben oder blockieren Sie Pop-ups in Safari
- Die besten Chrome-Erweiterungen für Sicherheit und Privatsphäre
- So beschleunigen Sie Chrome, Firefox und IE
- Was ist „Ad Tracking“?
- Der Haken am Cache: Warum Ihr Browser durch Bereinigung sicherer wird
- Chrome Akkulaufzeit gegen Edge, Firefox und Opera
- Geoblocking: Was es ist und wie Sie es umgehen können
- Was ist ein Proxy Server und wie funktioniert er?
- VPN Kill Switch: Was ist das und wie funktioniert es?
- So richten Sie ein VPN auf einem Mac ein
- Die besten Länder für Verbindungen über VPN-Server
- Websites entsperren und Inhaltsbeschränkungen umgehen (13 einfache Methoden)
- Sollte ich ein VPN für Gaming verwenden?
- Was ist Internet-Drosselung? Woher kommt das und wie kann man es unterbinden?
- Brauche ich ein VPN?
- So stoppen Sie endloses Video-Buffering
- TV-Sendungen und Serien online schauen
- Was versteht man unter Datenverschlüsselung und wie funktioniert sie?
- So richten Sie ein VPN unter Windows ein
- Proxy, VPN, Tor: Unterschiede und wann Sie sie verwenden sollten
- Einrichtung & Nutzung von VPNs auf iPhones & Android-Geräten
- Smart DNS-Proxy vs. VPN. Wo liegt der Unterschied? Und welches Produkt ist das richtige für Sie?
- Was ist ein virtuelles privates Netzwerk und was macht es?
- Einfache Möglichkeiten, Ihre IP-Adresse zu ändern
- Statische vs. dynamische IP-Adressen
- Was ist eine IP-Adresse und wie funktioniert sie?
- Was ist TCP/IP?
- Öffentliche vs. private IP-Adresse: Worin besteht der Unterschied?
- Was ist der Unterschied zwischen IPv4 und IPv6?
- So finden Sie Ihre IP-Adresse unter Windows, Mac, iPhone und Android
- So können Sie Ihre IP-Adresse verbergen
- Anzeichen für ein gehacktes Amazon-Konto
- Verschiedene Arten von Hackern: White Hat, Black Hat, Gray Hat und mehr
- Wie werden Computer gehackt und was können Sie tun, um das zu verhindern?
- Die gefährlichsten und berüchtigsten Hacker von heute
- So erkennen Sie, ob Ihr E-Mail-Konto gehackt wurde, und stellen es wieder her
- So erkennen Sie, ob Sie gehackt wurden
- Wurde mein Smartphone gehackt? Anzeichen und Lösungen bei einem Smartphone-Hack
- Was ist Router-Hacking und wie schützt man sich davor?
- Was ist Hacking? Das müssen Sie wissen
- Die hässliche Wahrheit über Datenlecks
- Equifax-Hack: So schützen Sie Ihre Identität, Kreditkarten und mehr
- So verhindern Sie, dass Ihr Auto gehackt wird
- So schützen Sie Ihre privaten Dokumente mit dem Schutz für sensible Daten
- 3 Gründe, niemals Fingerabdruck-Sperren auf Mobiltelefonen zu verwenden
- So schützen Sie Ordner oder Dateien unter Windows mit einem Passwort 10
- So erkennen Sie Passwort-Cracking-Techniken und vermeiden, dass Ihr Passwort geknackt wird
- Wie Sie Ihr Windows-Kennwort wiederherstellen und zurücksetzen können
- Passwortideen: So erstellen Sie ein starkes Passwort
- So wählen Sie den besten Passwort-Manager
- Was ist die Zwei-Faktor-Authentifizierung (2FA)?
- So schützen Sie Excel-Dateien, Word-Dokumente, PowerPoint-Präsentationen mit einem Passwort
- Warum Sie einen Passwort-Manager verwenden sollten
- Was versteht man unter Clickbait und ist es gefährlich?
- So löschen Sie Ihr X-Konto (ehemals Twitter)
- So löschen Sie Ihr Snapchat-Konto dauerhaft
- So können Sie Ihr Instagram-Konto dauerhaft löschen oder deaktivieren
- So löschen oder deaktivieren Sie Ihr TikTok-Konto
- So können Sie sensible Inhalte auf Twitter sehen: Eine Schritt-für-Schritt-Anleitung
- So deaktivieren oder löschen Sie Ihr Facebook-Konto
- Monkey Videochat-App: Wie funktioniert sie und ist sie sicher?
- So stoppen Sie Werbung auf Facebook
- Das können Sie tun, wenn Ihr Instagram-Konto gehackt wurde
- Teilen Sie online zu viele Informationen über sich?
- Werden wir von Facebook über unsere Telefone abgehört?
- Facebook-Leak: Finden Sie heraus, ob Ihre Daten kompromittiert wurden
- Sicherheit auf Twitter: die ultimative Anleitung
- Ist es sicher, sich mit Facebook oder Google anzumelden?
- Top-Facebook-Scams, die Sie kennen müssen
- So bestellen Sie E-Mail-Abos ab
- Keine Anrufer-ID: So finden Sie heraus, wer Sie angerufen hat
- So erstellen Sie Mac-Bildschirmaufnahmen mit Audio und Video: Schritt-für-Schritt-Anleitung
- So verschwinden Sie komplett aus dem Internet
- So deaktivieren Sie die Ortungsdienste auf dem iPhone
- Was ist CAPTCHA und wie funktioniert es?
- Was ist ein digitaler Fußabdruck und warum ist er wichtig?
- E-Mail-Verschlüsselung: Was ist das und wie funktioniert es?
- Ist Coinbase sicher?
- Was ist Cyberstalking und wie schützen Sie sich vor Online-Stalkern
- SSL-Zertifikate: Was sind sie und wie funktionieren sie?
- Doxxing: Was es ist und wie Sie es vermeiden können
- Welche Messaging-Apps sind am sichersten?
- So verbergen Sie Apps unter Android
- App-Berechtigungen in Android & Wie Sie sie kontrollieren
- Dark-Web-Scans: Wann und warum man sie einsetzen sollte
- So laden Sie Google-Daten mit Google Takeout herunter
- Datenbroker: Wer sind sie und wie arbeiten sie?
- Was macht Google mit meinen Daten? ...und muss ich mir deswegen Sorgen machen?
- So verbergen Sie Apps auf einem iPhone oder iPad
- Werden Sie von Ihrem Smartphone verfolgt?
- Der Einsatz und Missbrauch von Gesichtserkennung
- Die Auswirkungen von DNA-Tests auf die Privatsphäre
- 5 Schritte zum Blockieren von automatischer Anrufen: Der ultimative Leitfaden gegen Bots
- Ein Tag in Ihrem digitalen Leben… und die Spuren, die Sie hinterlassen
- 4 Wege zur Vermeidung von Spam
- Schluss mit der Webcam-Spionage, ein für allemal
- Spion-Spiel: die Gefahren von Webcam-Hacking und wie man sie vermeidet
- Datenschutz unter Windows 10: Alles, was Sie wissen müssen, damit Windows 10 Sie nicht ausspionieren kann
- Es ist an der Zeit, die Kamera an Ihrem Laptop abzukleben
So nutzen Sie privates Surfen in Safari auf dem iPhone, iPad und Mac So nutzen Sie privates Surfen in Safari auf dem iPhone, iPad und Mac

Ein Leitfaden für den Tor-Webbrowser: Ist er sicher? Ein Leitfaden für den Tor-Webbrowser: Ist er sicher?

So beheben Sie den Fehler „Diese Verbindung ist nicht privat“ So beheben Sie den Fehler „Diese Verbindung ist nicht privat“
Das könnte Ihnen auch gefallen...

So blockieren Sie Pop-up-Werbung auf Ihrem Android-Smartphone So blockieren Sie Pop-up-Werbung auf Ihrem Android-Smartphone
Mit dem AVG Secure Browser sicher und anonym surfen
Info zu AVG
- Media Center
- Richtlinien
Produkte für Privatanwender
- Kostenlosen Antivirus herunterladen
- Internet Security
- Antivirus für Android
- Kostenloser Antivirus für Mac
- Virenscans und Malware-Entfernung
- Installationsdateien
- Beta-Downloads
- Driver Updater
Kundenbereich
- Registrieren Sie Ihre Lizenz
- Anmeldung beim Diebstahlschutz
- Support für Privatanwender
- Tipps zu Sicherheit und Leistung
- Online-Umfrage
Partner und Geschäftskunden
- Antivirus für Unternehmen
- Support für Partner
- Support für Geschäftskunden
Privatsphäre | Schwachstelle melden | Sicherheitsabteilung kontaktieren | Lizenzvereinbarungen | Erklärung zur modernen Sklaverei | Cookies | Erklärung zu Bedienhilfen | Keine Veräußerung meiner Daten | | Impressum | Alle Marken Dritter sind Eigentum der jeweiligen Inhaber.
We use cookies and similar technologies to recognize your repeat visits and preferences, to measure the effectiveness of campaigns, and improve our websites. For settings and more information about cookies, view our Cookie Policy . By clicking “I accept” on this banner or using our site, you consent to the use of cookies.
Inkognito-Modus: Privates Surfen aktivieren
- Auf Facebook teilen
- Auf Twitter teilen
- Auf LinkedIn teilen
Bei allen gängigen Internetbrowsern gibt es heute einen Inkognito-Modus, häufig auch als „Privates Surfen“ bezeichnet. Die Aktivierung des Inkognito-Modus ist denkbar einfach. Was allerdings etwas weniger einfach ist: zu erkennen, welche Aktivitäten durch den Inkognito-Modus vor den Blicken anderer geschützt sind – und welche eben nicht.
Warum im Inkognito-Modus surfen?
Grundsätzlich löscht der Inkognito-Modus den Verlauf (Chronik) und bei den meisten Browsern auch die Cookies , wenn eine Session beendet wird. Er löscht aber in der Regel nicht die gesetzten Lesezeichen oder heruntergeladene Dateien. Den Browserverlauf zu löschen kann vor allem dann von Bedeutung sein, wenn mehrere Personen denselben Rechner benutzen . Surft jemand inkognito, können nachfolgende Nutzer des Rechners auf herkömmlichem Weg nicht nachverfolgen, auf welchen Seiten jemand war.
Internetprovider und Netzwerk-Administratoren – und dadurch bei Firmen-PCs in der Regel auch die Arbeitgeber – können sehr wohl nachverfolgen, welche Seiten jemand aufgerufen hat; auch im Inkognito-Modus. Der Inkognito-Modus schützt (zumindest ursprünglich) nicht vor Trackern und Analysetools , mit denen Websites versuchen, das Surfverhalten der Nutzer nachzuverfolgen; ebenso wenig vor Schadsoftware , wie z. B. Keyloggern oder Schnüffelsoftware. Manche Browser wie Mozilla Firefox haben die Schutzmechanismen in diese Richtung erweitert – die Einstellungen dazu erfolgen meist unabhängig vom Inkognito-Modus.
Inkognito zu surfen bedeutet also in erster Linie, dass nachfolgende Nutzer auf demselben Rechner nicht nachvollziehen können, welche Seiten der vorhergehende Nutzer aufgerufen hat. Zudem löschen die meisten Browser nach Beenden des Surfvorgangs die Cookies, die während des Surfens im Inkognito-Modus von Drittanbietern gesetzt wurden. Generell gilt: Auch im Inkognito-Modus surft man keinesfalls „anonym“ . Wer sein Surfverhalten umfassend anonymisieren möchte, der muss andere Methoden wählen.
Suchen Sie noch nach dem perfekten Browser? Unser Vergleich der besten Browser hilft Ihnen bei der Entscheidung.
Den Inkognito-Modus in Google Chrome aktivieren
Um bei Google Chrome den Inkognito-Modus zu aktivieren, klicken Sie rechts oben im Browser auf die drei untereinanderliegenden Punkte und anschließend auf „Neues Inkognito-Fenster“ . Alternativ können Sie auf Ihrem PC die Tastenkombination [Strg] + [Umschalttaste] + [N] drücken.
Der Inkognito-Modus von Google Chrome ist deutlich gekennzeichnet, u. a. durch das Google-Inkognito-Symbol.
Folgende Daten werden im Inkognito-Modus von Google Chrome nicht gespeichert:
- Browserverlauf (Browserchronik)
- Cookies und andere Website-Daten
- Daten, die Sie in Onlineformulare eingeben
Wie Sie in Chrome den Browserverlauf löschen erfahren Sie in unserem Schwerpunktartikel.
Wie bei den anderen Browsern ist ihr Surfverhalten von Dritten aber weiterhin nachvollziehbar. Das betrifft vor allem:
- Websites, die Sie besucht haben
- Ihren Internet-Anbieter (Provider)
- Netzwerkadministratoren, wenn Ihr Rechner Teil eines Netzwerks ist
In der Regel können damit Arbeitgeber oder Bildungseinrichtungen die Surfaktivitäten auf den verwendeten Rechnern nachverfolgen – auch wenn der jeweilige Nutzer im Inkognito-Modus surft.
Cookies von Drittanbietern , die das Surfverhalten über mehrere Websites nachverfolgen, müssen bei Google Chrome extra durch ein Verschieben des entsprechenden Reglers deaktiviert werden.
Neues privates Fenster in Mozilla Firefox
Um bei Mozilla Firefox ein neues privates Fenster zu öffnen, also den Inkognito-Browser, klicken Sie rechts oben auf die drei kleinen, untereinander angeordneten Linien und gehen in dem sich dadurch öffnenden Feld auf „Neues privates Fenster“ . Sie können ein neues privates Fenster auch mittels der Tastenkombination [Strg] + [Umschalt] + [P] öffnen.
Dass man bei Mozilla Firefox in einem privaten Fenster surft, ist an dem Maskensymbol oben rechts sowie im Tab-Reiter ersichtlich. Wer in diesem Inkognito-Modus von Firefox surft, hinterlässt auf dem jeweiligen Rechner keine schnell nachvollziehbaren Spuren. Das betrifft auch hier:
- den Browserverlauf (Browserchronik)
- Daten, die Sie in Formulare eingeben
Die Browserchronik in Firefox löschen ist ganz einfach, wie unser Schwerpunktartikel zeigt.
Wie vertraulich man bei Mozilla Firefox surft, zeigt generell das Schildsymbol links in der Adressleiste. Dessen Farbe gibt Aufschluss über den Vertraulichkeitsgrad.
- Violettes Schildsymbol: Bestimmte Tracker und/oder böswillige Skripte werden gerade blockiert. Klicken Sie auf das violette Schildsymbol, um zu erkennen, welche dies sind. Da sehr viele Websites heute professionelle Tracking- und Analysetools einsetzen, ist das Schildsymbol häufig violett.
- Graues Schildsymbol: Mozilla erkennt keine Tracker oder böswilligen Skripte auf der gerade besuchten Website.
- Graues, durchgestrichenes Schildsymbol: Der erweiterte Schutz vor Aktivitätenverfolgung ist für die besuchte Website deaktiviert. Um ihn wieder zu aktivieren, klicken Sie auf das Schildsymbol und ändern Sie im sich daraufhin öffnenden Fenster die Schaltereinstellung bei Schutzmaßnahmen.
Alle aktuellen Firefox-Versionen bieten einen „verbesserten Schutz vor Aktivitätenverfolgung“. Ob man mit Mozilla Firefox inkognito surft oder nicht, der Browser blockiert automatisch eine Reihe von Verfolgungselementen wie beispielsweise:
- Elemente zur Aktivitätenverfolgung durch soziale Netzwerke
- Cookies von Drittanbietern zur seitenübergreifenden Verfolgung von Aktivitäten
- Identifizierer wie z. B. Browser-Fingerprints
- Krypto-Miner (heimliche Digitalwährungsberechner)
- Versteckte Tracking-Codes zur Nachverfolgung des Surfverhaltens im Inkognito-Modus
In diesem Zusammenhang sollte betont werden, dass auch Firefox keinen hundertprozentigen Schutz vor Aktivitätenverfolgung bietet, zumal Websites, Shopsysteme und Plattformen eine Vielzahl an unterschiedlichen Tracking- und Analysemethoden einsetzen und diese kontinuierlich weiterentwickeln.
Auch wenn der Schutz vor Verfolgungselementen mit Mozilla Firefox relativ hoch entwickelt ist, können Internetanbieter und Netzwerk-Administratoren (und damit z. B. der Arbeitgeber) sehr wohl nachverfolgen, welche Seiten von einem bestimmten Rechner aus aufgerufen wurden.
Neues InPrivate-Fenster in Microsoft Edge
Wenn Sie im Edge-Browser von Microsoft privat surfen möchten, dann gehen Sie rechts oben auf die waagerecht nebeneinanderliegenden Punkte und klicken im sich daraufhin öffnenden Menü auf „Neues InPrivate-Fenster“ . Alternativ können Sie ein InPrivate-Fenster mit der Tastenkombination [Strg] + [Umschalttaste] + [P] öffnen.
Haben Sie auf „Neues InPrivate-Fenster“ geklickt, gelangen Sie auf eine Hinweisseite, die Ihnen erklärt, dass Sie sich nun im Inkognito-Modus befinden. Um weiter zu surfen, geben Sie einfach die Website-Adresse in das entsprechende Feld ein. Solange Sie bei Microsoft Edge im Inkognito-Modus sind, sehen Sie links oben im Browser das Feld „InPrivate“ .
So wie beim Chrome-Browser von Google oder bei Mozilla Firefox sind auch bei Microsoft Edge die Browserdaten im Inkognito-Modus nicht für andere Benutzer desselben Geräts einsehbar. Das betrifft auch hier u. a.:
Surfen im InPrivate-Modus bedeutet auch bei Edge nicht, dass der Benutzer vor einer Nachverfolgung seiner Surfaktivitäten geschützt ist – etwa durch den Arbeitgeber oder durch Websites mit entsprechend effektiven Tracking-Methoden.
Falls Sie den älteren Microsoft-Standard-Browser benutzen, können Sie bei uns nachlesen, wie Sie im Internet Explorer den Browserverlauf löschen .
Privates Surfen bei Apple Safari aktivieren
Beim Safari-Browser von Apple funktioniert der Inkognito-Modus im Grunde ähnlich wie bei den vorherigen Browsern. Um mit Safari im Inkognito-Modus zu surfen, klicken Sie in der Menüleiste auf „Ablage“ und anschließend auf „Neues privates Fenster“ . Die Tastenkombination lautet [Cmd] + [Umschalt] + [N].
Dass Sie bei Safari im Inkognito-Modus surfen, erkennen Sie am dunkelgrau hinterlegten Suchfeld mit der weißen Schrift „Suchbegriff oder Websitename eingeben“ sowie an dem entsprechenden Hinweis unterhalb.
Auch bei Safari verhindert „Privates Surfen“ in erster Linie die Nachverfolgung der Aktivitäten auf einem bestimmten Rechner – also durch Personen, die ebenfalls diesen Rechner benutzen. Seiten, die Sie im Modus „Privates Surfen“ aufrufen, und Informationen, die Sie in Formulare eingegeben, werden nicht gesichert. Ebenso werden Veränderungen an bereits gesetzten Cookies beim privaten Surfen nicht gespeichert. Anders als im regulären Modus werden die geöffneten Websites auch nicht in der iCloud gespeichert, sodass diese nicht auf anderen Apple-Geräten angezeigt werden.
Anonymität vor dem Internet-Provider, vor Netzwerk-Administratoren oder dem Arbeitgeber bietet auch der Inkognito-Modus nicht. Einen restriktiveren Umgang mit Cookies müssen Sie bei Apple Safari gesondert einstellen .
Möchten Sie Ihren Safari-Browserverlauf löschen ? In unserem Schwerpunktartikel erfahren Sie Schritt für Schritt, wie das funktioniert.
Den Inkognito-Modus bei Safari am iPhone aktivieren
Auch im Safari-Browser des Apple iPhones gibt es einen Inkognito-Modus, der privates Surfen erlaubt. Dazu gehen Sie auf das Fenstersymbol rechts unten .
Im Anschluss klicken Sie unten links auf „Privat“ , um den privaten Modus zu aktivieren.
Nachdem Sie auf „Privat“ geklickt haben, gelangen Sie in den privaten Surfmodus von Safari.
Der Inkognito-Modus „Privates Surfen“ funktioniert am iPhone sehr ähnlich wie bei Safari für Apple-Rechner – speziell werden die besuchten Seiten, der Suchverlauf und die Informationen beim Ausfüllen von Formularen nicht gespeichert. Cookies werden im privaten Surfmodus von Safari nicht automatisch blockiert . Sie lassen sich aber über „Einstellungen“ und „Alle Cookies blockieren“ blockieren. Eine generelle Blockade von Cookies kann auch hier zur Folge haben, dass sich bestimmte Websites nicht mehr vollständig aufrufen lassen.
Falls Sie nicht im Inkognito-Modus surfen und Ihren Browser regelmäßig von unnötigen Daten bereinigen möchten: Im Digital Guide erfahren Sie, wie Sie Cookies löschen , Ihren gesamten Suchverlauf löschen oder auch nur Ihren Google-Suchverlauf löschen .
Inhaltsverzeichnis
Sichern Sie sich unsere beliebtesten Lösungen für Cloud-Speicher, Websites, Server und mehr zu attraktiven Konditionen.

Inkognito-Modus: So funktioniert „privates“ Surfen.
Privatsphäre: Ein Thema, das gerade im gläsernen Zeitalter des Internets wichtiger ist denn je. Sei es, dass Sie beim Surfen nach einem Geschenk für Ihren Partner suchen oder einmal an einem öffentlichen Computer auf Ihre Konten zugreifen müssen: Manchmal will man einfach nicht, dass Suchanfragen, Verlaufsdaten und Cookies aufgezeichnet werden. Zu diesem Zweck gibt es den Inkognito-Modus.
Was genau der Inkognito-Modus verbirgt und was nicht, wie Sie ihn aktivieren und was ihn von VPN unterscheidet: Das und mehr erfahren Sie hier.
Was ist der Inkognito-Modus?
Der Inkognito-Modus ist eine Funktion Ihres Webbrowsers. Er wird auch „ privates Surfen “ genannt und sorgt dafür, dass Ihr Browserverlauf, Ihre Cookies und Website-Daten sowie in Formulare eingegebene Informationen nach beendeter Sitzung nicht auf Ihrem Computer gespeichert werden. Sie erkennen ihn am Masken- beziehungsweise „Spion“-Symbol links oben in Ihrem Browserfenster.
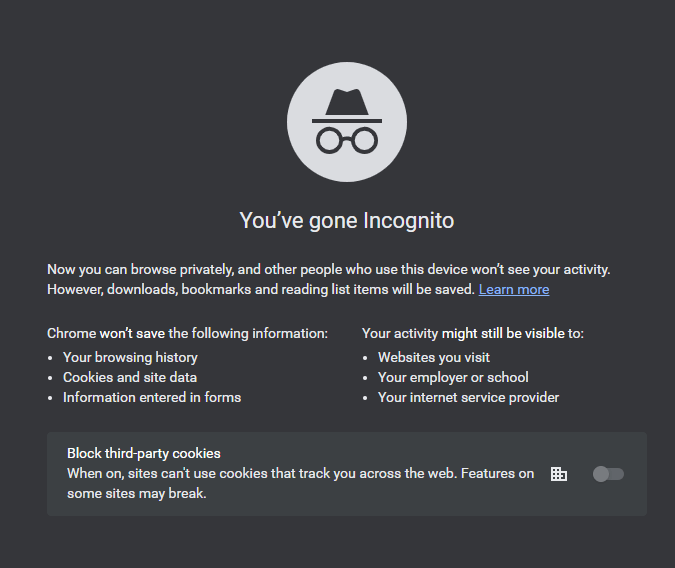
Wozu dient er?
Rufen Sie den Inkognito-Modus auf, werden Sie von Ihrem Browser sowie von allen besuchten Webseiten als neuer, unbekannter User betrachtet und erhalten keine personalisierten Ergebnisse aufgrund Ihres vorherigen Nutzerverhaltens. Den Inkognito-Modus können Sie somit für viele Zwecke nutzen, beispielsweise, um sich bei mehreren Konten gleichzeitig anzumelden . Dank des privaten Surf-Modus können Sie also in einem Fenster auf Ihr Firmenkonto zugreifen, während Sie in einem anderen gleichzeitig Ihr persönliches Konto öffnen. Außerdem verhindert er das automatische Einloggen in Ihre Online-Konten, auch wenn Sie Ihre Login-Daten im Browser hinterlegt haben. Ein weiterer Pluspunkt: Sie schützen Ihre Daten, denn Cookies und Co werden beim Beenden Ihrer Sitzung gleich wieder gelöscht. Damit sinkt auch die Wahrscheinlichkeit für Online-Werbung in Zusammenhang mit von Ihnen besuchten Seiten. Möchten Sie dies vollkommen vermeiden, müssen Sie dafür sorgen, dass Ihre IP-Adresse nicht getrackt werden kann, zum Beispiel durch Nutzung von VPN – doch dazu gleich mehr.
Welche Informationen werden im Inkognito-Modus nicht gespeichert?
Der Name „Inkognito-Modus“ kann tatsächlich ein wenig irreführend sein, suggeriert er doch komplette Anonymität. Dabei schafft das sogenannte private Surfen keine vollständige Privatsphäre , wie man durch die Bezeichnung vermuten würde. Nach dem Schließen des Browserfensters werden bei Benutzung des Inkognito-Modus Ihr Suchverlauf, die Cookies und Ihre Cache-Daten gelöscht . Damit wird verhindert, dass Ihre Aktivitäten von anderen Nutzern rückverfolgt oder gar missbraucht werden. Was der Inkognito-Modus jedoch nicht verhindern kann, ist, dass Ihre Informationen als anonymer Nutzer von besuchten Websites registriert werden. Auch Ihre IP-Adresse und damit Ihr Standort und Ihre digitale Fährte sind für Internetdienstanbieter, besuchte Websites und Suchmaschinen einsehbar . Zum Schutz Ihres Suchverlaufs, Ihrer Passwörter, zum teilweisen Abschirmen vor Werbe-Tracking sowie für das sichere Anmelden auf mehreren Konten ist der Inkognito-Modus aber ideal.
So aktivieren Sie den Inkognito-Modus in verschiedenen Browsern.
Möchten Sie im Inkognito-Modus surfen, können Sie diesen ganz einfach aktivieren. Wir zeigen Ihnen, wie.
- Öffnen Sie Chrome auf Ihrem Computer.
- Rechts oben sehen Sie ein Dreipunkte-Symbol. Klicken Sie darauf, dann auf „Neues Inkognitofenster“.
- Es öffnet sich nun automatisch ein neues Fenster im Inkognito-Modus. Links oben sehen Sie das Spion-Symbol.
Sie können den Inkognito-Modus auch ganz einfach über folgende Tastenkombination aktivieren: [Strg] + [Shift] + n.
Natürlich können Sie den Inkognito-Modus auch auf Ihrem Android-Handy verwenden. Gehen Sie dafür so vor:
- Tippen Sie auf das Chrome-Symbol auf Ihrem Android-Smartphone oder Tablet.
- Drücken Sie rechts neben der Adressleiste auf das Dreipunkte-Menü.
- Dort finden Sie den Punkt „Neuer Inkognitotab“.
- Beim Drücken wird automatisch ein neues Inkognito-Fenster geöffnet. Links oben sehen Sie auch hier das Spion-Symbol.
Sie verwenden ein Apple-Gerät ? Dann surfen Sie bestimmt mit Safari. Für den Inkognito-Modus gehen Sie folgendermaßen vor:
- Wählen Sie die App „Safari“ auf Ihrem Mac aus.
- Klicken Sie auf „Ablage“, dann auf „Neues privates Fenster“.
- Sie surfen jetzt privat, erkennbar an einem dunklen Suchfeld und Browserfenster.
Alternativ können Sie auch die Tastenkombination [⌘] + [Shift] + n drücken.
Sie möchten auch auf Ihrem iPhone den Inkognito-Modus verwenden? Dann gehen Sie wie folgt vor:
- Öffnen Sie Safari auf dem iPhone.
- Tippen Sie auf die Tabs-Taste. Diese erkennen Sie an zwei hintereinanderliegenden Rechtecken.
- Tippen Sie nun auf „[Anzahl] Tabs“ oder die Startseite, um die Tabgruppen-Liste anzuzeigen.
- Tippen Sie auf „Privat“ und dann auf „Fertig“. Ab jetzt surfen Sie im Inkognito-Modus.
Sie verwenden Firefox als Standard-Browser? So surfen Sie auch mit dem feurigen Fuchs privat:
- Öffnen Sie Ihren Firefox-Browser.
- Klicken Sie auf die drei horizontalen Striche oben rechts in Ihrem Browserfenster.
- Wählen Sie nun den Punkt „Neues privates Fenster“ aus.
- Es öffnet sich ein Fenster im Inkognito-Modus, erkennbar an der violetten Farbe und dem Masken-Symbol links oben in Ihrer Tab-Leiste.
Auch in Firefox können Sie mit einer einfachen Tastenkombination sofort privat surfen: [Strg] + [Shift] + p.
Wie unterscheidet sich der Inkognito-Modus von einem VPN?
Sowohl der Inkognito-Modus als auch VPNs (Virtual Private Networks/virtuelle private Netzwerke) sind beliebte Möglichkeiten, um Ihre Daten im Netz zu schützen. Beide sorgen für mehr Privatsphäre , indem Sie Ihren Browserverlauf nach beendeter Sitzung wieder löschen.
Doch ein VPN schafft darüber hinaus noch einiges mehr: Beim Benutzen einer VPN-Software werden Ihre Daten nicht auf direktem Wege übers Internet übertragen , sondern über einen verschlüsselten Umweg zu Ihrem VPN-Anbieter. Dieser leitet Ihre Daten weiter ins Netz. Ein VPN überträgt die Daten vom Gerät zum VPN-Provider und verhindert so, dass ein lokaler Netzwerkprovider den Datenverkehr sieht. Aber Achtung: Man selbst ist wegen eines VPNs nicht anonym, die besuchten Websites bekommen nur die IP-Adresse des VPN-Providers mitgeschickt. Der VPN-Provider hat und sieht alle Daten. Diese können z. B. bei Aufforderung durch die Behören herausgegeben werden oder bei Hacks des VPN-Providers verloren gehen.
Eine VPN-Verbindung ist dann hilfreich, wenn Sie beispielsweise beim Onlineshopping Ihre Kreditkartendaten schützen , Ihre persönlichen Daten beim Gebrauch eines öffentlichen WLANs verbergen oder geografische Beschränkungen umgehen wollen. Auch beim Kauf von Produkten und Dienstleistungen erweist es sich als nützlich, wenn nicht auf Sie als Zielgruppe geschlossen werden kann: Oft wird berichtet, dass Flüge oder Hotels nach mehrmaliger Suche bewusst höher bepreist werden, um Verknappung und Buchungsanreize zu schaffen.
Wie komme ich in den Inkognito-Modus?
Den Inkognito-Modus können Sie ganz leicht in Ihrem Browser aktivieren . Drücken Sie dazu auf das
- Dreipunkte-Symbol ( Chrome ), - die drei horizontalen Linien ( Firefox ) oder - auf "Ablage" ( Safari )
in Ihrer Browser-Menüleiste. Danach klicken Sie auf „Neues Inkognito-Fenster“ (Chrome) beziehungsweise auf „Neues privates Fenster“ (Firefox, Safari).
Es öffnet sich daraufhin automatisch ein Inkognito-Fenster, das sich meist auch farblich von Ihrem regulären Browser unterscheidet. Folgende Tastenkombinationen sind auch möglich:
- Chrome: [Strg] + [Shift] + n - Firefox: [Strg] + [Shift] + p - Safari: [⌘] + [Shift] + n
Auch auf Ihrem Handy können Sie den Inkognito-Modus aktivieren: Wenn Sie Chrome verwenden, finden Sie den Inkognito-Modus im Dreipunkte-Menü und dem Unterpunkt „Neuer Inkognitotab“. Beim iPhone tippen Sie in Ihrem Browser auf die Tabs-Taste, dann auf „[Anzahl] Tabs“ oder die Startseite und schließlich auf „Privat“.
Wie sicher ist der Inkognito-Modus?
Surfen Sie im Inkognito-Modus, so werden keine Daten darüber gespeichert, welche Internetseiten Sie besuchen. Das heißt: Adressen, Cookies, Benutzernamen und Passwörter, die Sie eingegeben habe n, werden nach Ihrer Sitzung beim Schließen des Browsers wieder gelöscht und erscheinen auch nicht in Ihrem Suchverlauf. Verwenden Sie den Inkognito-Modus, wenn Sie beispielsweise an einem öffentlichen Rechner sitzen, sich in zwei Konten gleichzeitig einloggen müssen oder Geschenke für Ihren Partner im selben Haushalt suchen.
Wie privat ist der Inkognito-Modus?
Im Inkognito-Modus werden Ihre Cookies und Ihr Browserverlauf gelöscht, wenn Sie die Fenster schließen, was in vielen Situationen praktisch sein kann. Jedoch verhindert der Inkognito-Modus das Online- und Werbe-Tracking durch Dritte nur bedingt und verbirgt nicht Ihre IP-Adresse – und damit auch nicht Ihren Standort. Auch vor Malware schützt der Inkognito-Modus nicht. Möchten Sie im Netz völlig anonym surfen, empfehlt sich ein Zugang über VPN. >> Mehr erfahren
Wenn Sie mehr zum Thema Cyberkriminalität lesen und herausfinden wollen, was sich hinter dem Begriff Spoofing verbirgt, werden Sie hier fündig. Und haben Sie gewusst, dass jedes Jahr im Februar der Safer Internet Day gefeiert wird?

Artikel verfasst von Matthias aus dem Drei Redaktionsteam.
Über den Autor:
Wer es nicht im Kopf hat, hat es in den Beinen? Nicht mit Redakteur Matthias. Denn wo immer es einen Life Hack oder einen Kniff gibt, der uns das Leben erleichtert: Matthias kennt ihn – und teilt sein Wissen in seinen Artikeln gerne mit Ihnen. Sie wollen mehr davon? Hier geht es zu allen Beiträgen von Matthias rund um die besten Tipps & Tricks.
Das könnte Sie auch interessieren.
Weitere artikel zum thema tipps & tricks..
Apple Intelligence auf dem Prüfstand: So schlägt sich die KI in der iOS 18.1 Beta
Mit der zweiten Developer-Beta von iOS und iPadOS 18.1 löst Apple die Fesseln der KI-Sperre in der EU etwas und ermöglicht Entwickler:innen auch in Deutschland die Nutzung von Apple Intelligence. Wir haben einen Blick riskiert.
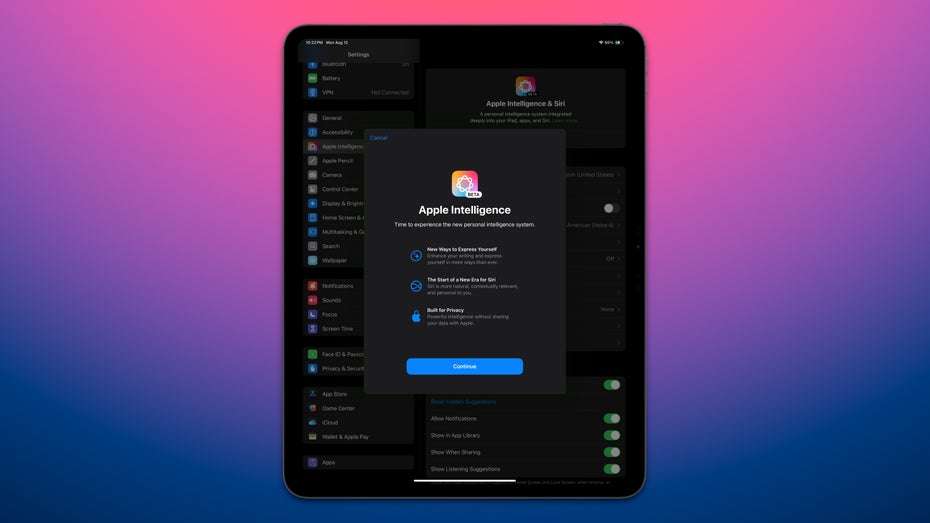
Schon kurz nach der Präsentation der neuen KI-Funktionen für iPhone, iPad und Mac im Juni war klar, dass diese nicht direkt mit der Veröffentlichung von iOS 18 verfügbar sein werden. In den USA müssen die Nutzer:innen mindestens bis zum Herbst warten, wahrscheinlich wird es aber sogar eher Endes des Jahres. Und in Europa werden Apple s neue KI-Funktionen sowieso nicht vor 2025 verfügbar sein.
Mit der Veröffentlichung der Developer-Beta von iOS und iPadOS 18.1 lässt Apple aber zumindest Entwickler:innen ein paar der Funktionen ausprobieren. Die Betonung liegt auf ein paar Funktionen, denn wirklich viel ist es noch nicht. Dennoch haben wir Apple Intelligence auf einem iPad Pro M4 mit der zweiten Beta von iOS 18.1 schon einmal ausprobiert und fassen diesen ersten Eindruck kurz zusammen.
Zuvor aber noch ein paar warnende Worte zur Developer-Beta von iOS 18.1. Während die erste Version in der EU komplett auf Apple Intelligence verzichten musste, reicht es bei der zweiten Beta aus, einen amerikanischen App-Store-Account zu besitzen und die Regionaleinstellung auf USA und US-Englisch umzustellen, um Apple Intelligence aktivieren zu können. Unabhängig davon, ob man sich in der EU aufhält oder nicht. Auf ein hartes Geoblocking scheint Apple aus irgendeinem Grund nun zu verzichten. Aber Achtung: Wer jetzt die neuen Funktionen selbst probieren möchte: Es handelt sich um Beta-Software, die niemals auf Alltagsgeräten installiert werden sollte, die in erster Linie für Entwickler:innen gedacht ist und die noch immer viele Fehler und Bugs beinhaltet.
Soviel zum Beipackzettel, jetzt zu Apple Intelligence!
Inhaltsverzeichnis
Was jetzt schon geht
Die neue siri, schreibwerkzeuge mit ki, zusammenfassung von mails und webseiten, neuer ki-fokus, foto-erinnerung mit ki erstellen, was noch fehlt, die apple vision pro im detail.
Wie bereits beschrieben, bietet die Beta von iOS und iPadOS 18.1 noch nicht alle Funktionen die Apple im Juni vorgestellt hat, vor allem alles mit Cloud-Anbindung fehlt noch. Aber zumindest ein paar der lokal auf den Geräten funktionierenden Funktionen sind bereits implementiert.
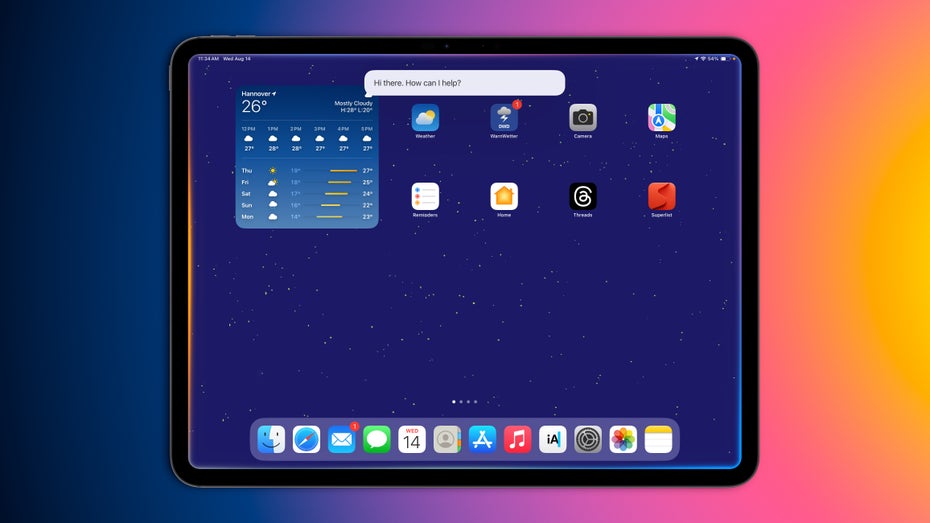
Na, wer findet die neue Siri? Man muss schon etwas genauer auf den Displayrand schauen, um Siri zu finden. In Real ist der Rand aber animiert und dadurch deutlich auffälliger (Bild: Screenshot t3n | Shareshot)
Die grafisch wohl herausstechendste Neuerung betrifft Siri . Statt wie bisher in einer Art Kugel dargestellt zu werden, zeigt nun ein wabernder bunter Rand am Display an, dass die Assistenz zuhört. Auch die neuen Stimmen und die Aussprache klingen anders und verbessert und ein paar der angekündigten neuen Siri-Funktionen sind in der Beta von iPadOS 18.1 auch bereits enthalten – bei weitem aber noch nicht alle. Und natürlich spricht die neue Siri bisher nur Englisch.
Dafür versteht sie einen besser. Auch wenn man sich mal verhaspelt oder mittendrin anfängt eine andere Frage zu stellen, Siri behält den Überblick und kommt damit klar. Das bringt schon Spaß und wirkt deutlich natürlicher als die alte Siri, ist aber noch weit entfernt vom Sprachmodus von ChatGPT oder Gemini Live.
Der deutlich verbesserte persönliche Assistent, wie Apple ihn bei der Keynote zur WWDC angekündigt hatte, ist Siri allerdings noch nicht. Hier fehlt der tiefe Einblick in die Apps und die Cloud-Anbindung an Apple Intelligence ist bisher nicht implementiert. Das beschneidet Siri deutlich in den Funktionen, wird aber später nachgereicht werden. So lange sieht Siri zumindest schon einmal besser und frischer aus und klingt schöner. Das ist doch auch schon was.
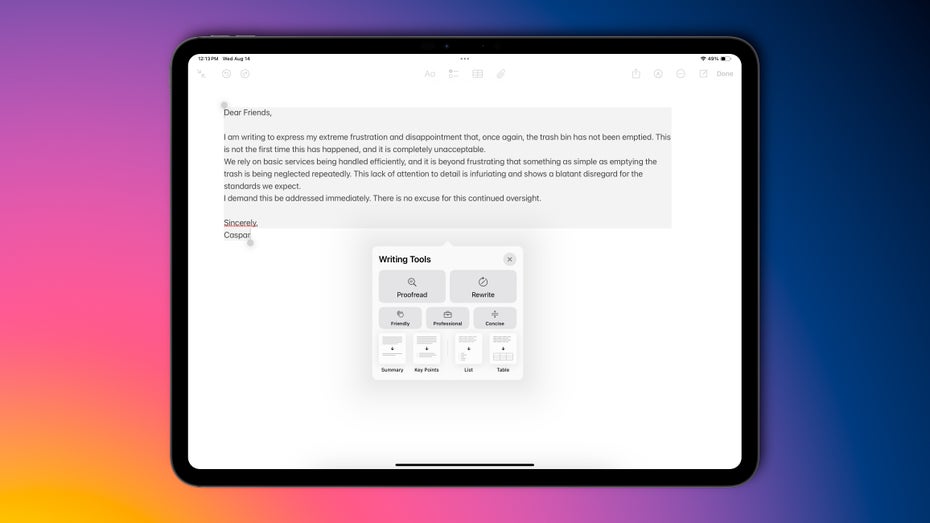
Texte können mit Apple Intelligence einfach umformuliert werden (Bild: Screenshot t3n | Shareshot)
Was wäre KI ohne Large-Language-Models (LLM) und auch Apple setzt auf diese bei den neuen Funktionen. So bieten die Betas bereits die Funktion Texte umformulieren zu lassen. Als Beispiel haben wir uns eine fiktive Nachricht an die Kolleg:innen ausgedacht, weil diese nie den Papierkorb leeren. Und weil der Text sehr frustriert und unfreundlich klingt, bitten wir Apple Intelligence ihn freundlicher zu formulieren. Dafür einfach den Text markieren, „Writing Tools“ anklicken und einen von drei Stilen auswählen. Nach wenigen Sekunden ist der Text deutlich kürzer, aber auch gleich freundlicher.
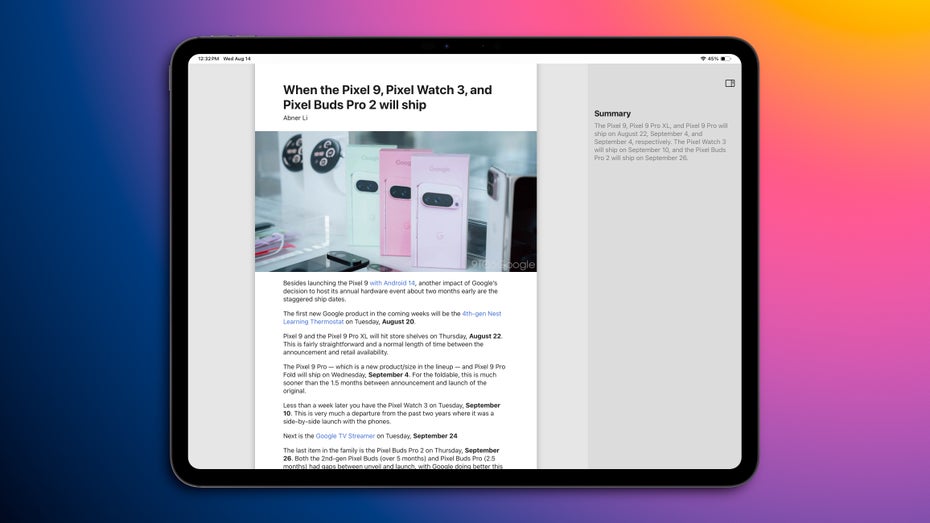
Die wichtigsten Infos des Artikels sind rechts zusammengefasst (Bild: Screenshot t3n | Shareshot)
Mit Sprachmodellen geht es auch in der nächsten Funktion weiter, denn Apples LLM kann nicht nur Texte umformulieren, sondern auch Nachrichten, Mails und Webseiten zusammenfassen. In der Mail-App steht statt eines Betreffs nun eine kurze Übersicht über den Inhalt. Öffnet man eine Mail kann man diese per Knopfdruck ebenfalls in wenigen Sätzen komprimieren. Und in Safari bietet der Reader-Modus ebenfalls einen Summary-Knopf. Gerade bei längeren Texten und Artikeln eine schnelle Möglichkeit den wichtigsten Inhalt auf einen Blick zu sehen.
Eine eher kleine, aber wenn sie funktioniert durchaus praktische neue Funktion ist der neue Fokus mit KI-Unterstützung. Bisher konnte man händisch festlegen welche Apps und Kontakte Benachrichtigungen durchstellen dürfen, sobald ein Fokus aktiviert ist. Mit Apple Intelligence lernt das System mit der Zeit welche Apps und Kontakte für einen wichtig sind und passt den Fokus entsprechend an. Ob und wie gut das tatsächlich funktioniert und ob wirklich nur wichtige Benachrichtigungen angezeigt werden konnten wir noch nicht wirklich testen, das muss ein längerer Zeitraum dann zeigen.
Ebenfalls in unserem kurzen Test noch nicht ausprobieren konnten wir die Funktion mit der Unterstützung durch künstliche Intelligenz in der Fotos-App Erinnerungen mit einem Prompt zu erstellen. Dieser könnte zum Beispiel „Alle Hundefotos aus diesem Jahr“ lauten und Apple Intelligence sucht diese Bilder dann zusammen, erstellt daraus ein kleines Video, hinterlegt es mit Musik und spielt es dann ab. Aktuell spuckt die Fotos-App auf unserem iPad aber noch eine Fehlermeldung aus, vermutlich weil noch nicht alle Bilder im Hintergrund katalogisiert wurden. Ein oder zwei Nächte mit angeschlossenem Ladegerät sollten dabei Abhilfe schaffen.
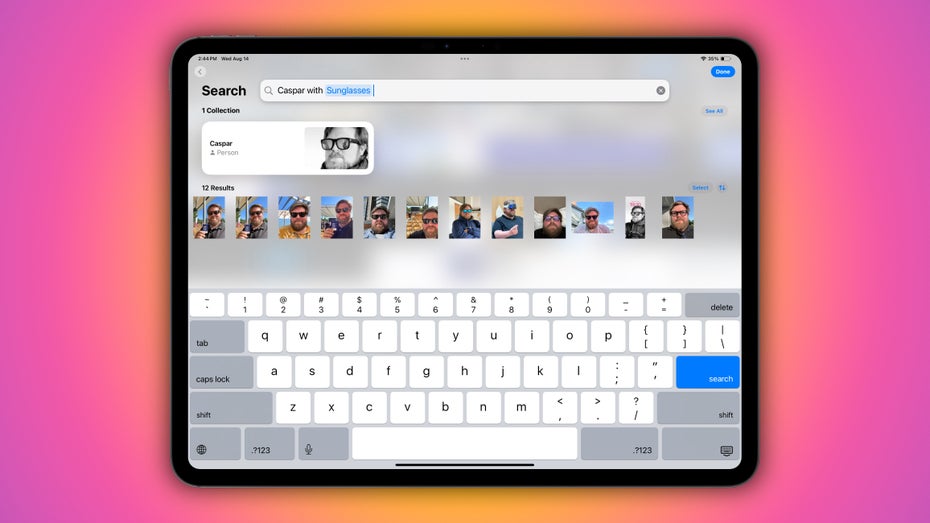
„Alle Bilder mit Sonnenbrille“ spuckt leider auch normale Brillenfotos und eine Vision Pro aus (Bild: Screenshot t3n | Shareshot)
Was bereits funktioniert, ist die verbesserte Suche mit natürlicher Sprache. Heißt, man kann Dinge wie „Person XY mit Sonnenbrille“ eingeben und die Fotos-App spuckt alle passenden Bilder aus. Bei unserem Test waren auch einige Fotos mit normaler Brille und eine Vision Pro dabei, aber wir wollen bei einer Beta nicht zu penibel sein. Irgendwie ist die Vision Pro ja auch eine Brille.
Das wars auch leider schon mit den ersten KI-Funktionen in den Betriebssystemen. Die Liste der Tools die noch nicht verfügbar sind ist fast länger als die der bereits integrierten. So fehlt zum Beispiel noch die komplette Anbindung an ChatGPT, die dann unter anderem länger Dokumente oder PDFs zusammenfasst. Auch Apples eigene Cloud-KI auf besonders abgesicherten Servern ist wie bereits gesagt noch nicht verfügbar. Vermutlich weil die Infrastruktur dafür noch gar nicht groß genug ist.
Ebenfalls nicht zu finden in den Betas sind bisher alle Bild-KI-Funktionen von Apple Intelligence. Es gibt also weder die Bild-KI-App Image Playground, noch die Genmojis. Und auch die Bildgenerierung in der Notizen-App und die Möglichkeit Dinge aus Fotos heraus zu retuschieren sucht man bisher vergebens.
Die aktuellen Betas zeigen noch einmal: Apple Intelligence wird nicht mit einem Schlag eingeführt, sondern tröpfchenweise in den nächsten Monaten auf den Geräten eintreffen. Auch wenn Apple im Juni diesen Jahres viele Funktionen vorgestellt hat, wird eher 2025 das KI-Jahr für den Konzern. Dann folgen im Sommer sicher neue KI-Funktionen und bis dahin werden die bereits bekannten integriert. Weitere Sprachen werden ebenfalls folgen und auch die EU wird früher oder später mitspielen dürfen.
Interessant wird auch zu sehen auf welche weiteren Geräteklassen Apple dann seine KI-Funktionen erweitert. Die Vision Pro besitzt ebenfalls einen M-Chip, wäre also kompatibel. Die Apple Watch könnte über das gekoppelte iPhone zum Beispiel die verbesserte Siri bekommen und neue HomePods mit M-Chip und 8 GB Arbeitsspeicher würden dann ebenfalls mit Apple Intelligence funktionieren. Aber das ist Zukunftsmusik, denn bisher ist nichts davon offiziell von Apple bestätigt.

Bitte schalte deinen Adblocker für t3n.de aus, um diesen Artikel zu lesen.
Wir sind ein unabhängiger Publisher mit einem Team von mehr als 75 fantastischen Menschen, aber ohne riesigen Konzern im Rücken. Banner und ähnliche Werbemittel sind für unsere Finanzierung sehr wichtig.
Schon jetzt und im Namen der gesamten t3n-Crew: vielen Dank für deine Unterstützung! 🙌
Deine t3n-Crew
Bitte melde dich an, um diesen Artikel in deiner persönlichen Merkliste auf t3n zu speichern.
Du hast schon einen t3n-Account? Hier anmelden
Gib die URL deiner Mastodon-Instanz ein, um den Artikel zu teilen.
Wir freuen uns über kontroverse Diskussionen, die gerne auch mal hitzig geführt werden dürfen. Beleidigende, grob anstößige, rassistische und strafrechtlich relevante Äußerungen und Beiträge tolerieren wir nicht. Bitte achte darauf, dass du keine Texte veröffentlichst, für die du keine ausdrückliche Erlaubnis des Urhebers hast. Ebenfalls nicht erlaubt ist der Missbrauch der Webangebote unter t3n.de als Werbeplattform. Die Nennung von Produktnamen, Herstellern, Dienstleistern und Websites ist nur dann zulässig, wenn damit nicht vorrangig der Zweck der Werbung verfolgt wird. Wir behalten uns vor, Beiträge, die diese Regeln verletzen, zu löschen und Accounts zeitweilig oder auf Dauer zu sperren.
Trotz all dieser notwendigen Regeln: Diskutiere kontrovers, sage anderen deine Meinung, trage mit weiterführenden Informationen zum Wissensaustausch bei, aber bleibe dabei fair und respektiere die Meinung anderer. Wir wünschen Dir viel Spaß mit den Webangeboten von t3n und freuen uns auf spannende Beiträge.
Dein t3n-Team
Melde dich an, um Kommentare schreiben und mit anderen Leser:innen und unseren Autor:innen diskutieren zu können.
Du hast noch keinen t3n-Account? Hier registrieren

COMMENTS
Öffne Safari auf dem iPhone. Tippe auf die Taste „Tabs". Streiche zur Taste für die private Tabgruppe, und tippe dann auf den Tab, den du öffnen möchtest. Für noch mehr Privatsphäre kannst du privates Surfen sperren, wenn du es nicht verwendest.
Privates Surfen stoppen. Schließe in der App „Safari" auf dem Mac das private Fenster und wechsle zu einem nicht-privaten Safari-Fenster. Oder wähle „Ablage" > „Neues Fenster", um ein nicht-privates Fenster zu öffnen. Führe beliebige der folgenden Schritte aus, um den Datenschutz zu erhöhen:
Öffne Safari auf deinem iPad. Halte die Tabs-Taste gedrückt. Tippe auf Neuer privater Tab. Wenn „Privates Surfen" aktiviert ist, wird die Adressleiste von Safari schwarz oder dunkel statt weiß oder grau angezeigt, und die Tasten sind schwarz statt blau.
Mit Firefox im privaten Modus surfen; Inkognito-Modus mit Chrome; Safari: "Privates Surfen" aktivieren
In diesem wikiHow zeigen wir dir, wie du bei bestimmten Browsern die Funktion zum "privaten" oder "inkognito" Surfen abschaltest. Mit Stand von April 2017 ist der einzige Browser, der dies von Haus aus unterstützt, Safari iOS, auch wenn es...
So seid ihr inkognito auf einem iPhone, iPad oder Mac unterwegs. GIGA erklärt, wie ihr die Safari-App am iOS-Gerät im privaten Surfmodus nutzt. Das klappt auch mit Safari am Mac und MacBook.
Teil 1. Was ist Incognito Mode iPhone. Teil 2. Ein- und Ausschalten des Inkognito-Modus auf dem iPhone. Teil 3. Ist es sicher, den Inkognito-Modus auf dem iPhone zu verwenden? Teil 4. So löschen Sie den Such- und Browserverlauf dauerhaft. Teil 1: Was ist Inkognito-Modus iPhone.
Im heutigen „ Gewusst wie " verraten wir dir deshalb, wie du den Inkognito-Modus in Apples Safari aktivierst. Wir kümmern uns dabei erst um die Desktop- und anschließend um die Mobile-Variante, damit du in Zukunft geschützter im Netz unterwegs bist.
Diesen Schutz können Sie auf dem iPhone unter Einstellungen > Safari > (Abschnitt „Datenschutz & Sicherheit") > „Face ID zum Entsperren von ‚Privates Surfen' anfordern" ein- und ...
Die Funktion "Privates Surfen" in Safari ist das Pendant zu dem Inkognito-Modus von Google Chrome oder dem privaten Modus von Mozilla Firefox. Wenn Sie ein neues Fenster im Safari-Browser auf...
Tippen Sie links unten auf „Privat" und anschließend auf das Plus-Symbol. Es öffnet sich ein neuer Tab im privaten Surfmodus. In Google Chrome aktivieren Sie den Privat-Modus, in dem Sie rechts...
Auf iPhone, iPad und iPod Touch schalten Sie den anonymen Modus folgendermaßen ein: Öffnen Sie Safari und tippen Sie unten auf das Tab-Symbol mit den zwei Rechtecken hintereinander. Tippen Sie...
iPhone Safari inkognito Surfen aktivieren Schritt 1: Gehen Sie zu "Einstellungen" > "Safari" > Aktivieren Sie " Face ID/Passwort zum Entsperren von Privates Surfen anfordern ". Schritt 2: Öffnen Sie Ihr iPhone und starten Sie die Safari-App.
1. Gehen Sie zu Ihren iPhone-Einstellungen. 2. Wählen Sie als Nächstes Bildschirmzeit. 3. Öffnen Sie die Einstellungen für Inhalts- und Datenschutzbeschränkungen. 4. Öffnen Sie dann die Einstellungen für die Inhaltsbeschränkung.
So aktivieren Sie den „Inkognito-Modus" in Safari auf einem Mac. Öffnen Sie Safari und wählen Sie oben in der Menüleiste Ablage und Neues privates Fenster . Oder drücken Sie das Tastenkürzel Shift + Command +N .
Privates Surfen heißt der Inkognito-Modus bei Safari. Doch wie kann man Surfen, ohne lokale Spuren zu hinterlassen? Wir zeigen, wie man den Modus ganz einfach aufruft.
In diesem wikiHow zeigen wir dir, wie du den "Inkognito"-Modus deines Browsers aktivierst, mit dem du surfen kannst, ohne dass dein Verlauf gespeichert wird.
Jeder Browser bietet einen Inkognito-Modus an, der euch helfen kann, unnötige Spuren zu vermeiden. Man kann ihn auch dauerhaft aktivieren und dadurch etwas vorsichtiger beim Web-Surfen zu...
Safari: Drücken Sie Cmd + Shift + N auf Ihrer Tastatur oder klicken Sie auf das Menü „Datei" und wählen Sie „Neues privates Fenster". Microsoft Edge: Drücken Sie Ctrl + Shift + N auf Ihrer Tastatur oder klicken Sie auf das Dreipunktmenü in der oberen rechten Ecke und wählen Sie „Neues InPrivate-Fenster".
Wie Sie den Inkognito-Modus in Apple Safari einschalten Sie können den Safari-Browser auf Ihren iOS-Geräten öffnen, dann auf das Tabs -Symbol in der unteren rechten Ecke klicken und die Option Privat wählen, um den privaten Browsermodus in Safari auf iPhone/iPad zu aktivieren.
Browser. Was ist der Inkognito-Modus, ist er sicher und sollten Sie ihn nutzen? Fast in allen Webbrowsern können Sie inkognito surfen, wobei der Name möglicherweise irreführend ist. Obwohl Sie im Inkognito-Modus mehr Privatsphäre genießen, bleiben Sie trotzdem nicht ganz privat oder anonym.
Alternativ können Sie auf Ihrem PC die Tastenkombination [Strg] + [Umschalttaste] + [N] drücken. Neues Inkognito-Fenster in Google Chrome aktivieren. Der Inkognito-Modus von Google Chrome ist deutlich gekennzeichnet, u. a. durch das Google-Inkognito-Symbol. Folgende Daten werden im Inkognito-Modus von Google Chrome nicht gespeichert:
Öffnen Sie Chrome auf Ihrem Computer. Rechts oben sehen Sie ein Dreipunkte-Symbol. Klicken Sie darauf, dann auf „Neues Inkognitofenster". Es öffnet sich nun automatisch ein neues Fenster im Inkognito-Modus. Links oben sehen Sie das Spion-Symbol.
Um den Inkognito-Modus in Safari zu aktivieren, folgen Sie den nächsten Schritten: Öffnen Sie den Safari-Browser auf Ihrem Mac. Wählen Sie die Menüleiste. Wählen Sie "Datei". Klicken Sie auf "Privates Fenster". Alternativ können Sie auch die Tastenkombination "Umschalt+Befehl+N" verwenden, um im Safari-Browser in den Inkognito-Modus zu ...
Chrome, Safari und Firefox erklären direkt im neuen Tab, wenn auch in kleiner Schriftgröße, was der Inkognito-Modus kann und was nicht. Firefox verlinkt zudem ein Listicle , Chrome eine Infoseite .
Und in Safari bietet der Reader-Modus ebenfalls einen Summary-Knopf. Gerade bei längeren Texten und Artikeln eine schnelle Möglichkeit den wichtigsten Inhalt auf einen Blick zu sehen.