
- Short Guides
- Privacy Policy

Updating an Old iPad to iOS 15: A Complete Guide
Introduction
Apple recently released iOS 15, the latest version of its mobile operating system for iPhones and iPads. iOS 15 comes with a host of new features and improvements, such as Focus mode, Live Text, updated Maps, and more.
Recent Released: What is Personal Voice in iOS 17? A Deep Dive into the New Accessibility Feature
If you have an older iPad that is currently running an outdated version of iOS, you may be wondering if you can update it to iOS 15. The answer is yes, you can update an old iPad to iOS 15 as long as it meets the minimum requirements.
In this comprehensive guide, we will walk you through the entire process of updating an old iPad to iOS 15. We will cover:
- Checking compatibility
- Backing up your iPad
- Downloading and installing the iOS 15 update
- New features in iOS 15
- Tips for updating older iPads
By the end of this guide, you will have a thorough understanding of how to successfully update your old iPad to the latest iOS version and take advantage of all the new features.
Checking Compatibility
Before attempting to update, you need to check if your iPad model is compatible with iOS 15. Apple provides a list of compatible iPad models on their website.
Here are the iPad models that support iOS 15:
- iPad Pro 12.9-inch (5th generation)
- iPad Pro 11-inch (3rd generation)
- iPad Pro 12.9-inch (4th generation)
- iPad Pro 11-inch (2nd generation)
- iPad Pro 12.9-inch (3rd generation)
- iPad Pro 11-inch (1st generation)
- iPad Pro 12.9-inch (2nd generation)
- iPad Pro 12.9-inch (1st generation)
- iPad Pro 10.5-inch
- iPad Pro 9.7-inch
- iPad (8th generation)
- iPad (7th generation)
- iPad (6th generation)
- iPad (5th generation)
- iPad mini (5th generation)
- iPad mini 4
- iPad Air (4th generation)
- iPad Air (3rd generation)
If your iPad model is not listed above, it likely does not support iOS 15. You will need to continue using your current iOS version or purchase a newer iPad model.
Checking Your Current iOS Version
Before updating, it’s also a good idea to check which iOS version your iPad is currently running. This will give you a sense of how big of a jump updating to iOS 15 will be.
To check your current iOS version:
- Go to the Home Screen on your iPad.
- Open the Settings app.
- Tap General > About.
- Look under “Version” to see the current iOS version installed.
If your iPad is running a very outdated version like iOS 9 or below, updating all the way to iOS 15 may cause performance issues. In that case, you may want to consider updating to an intermediate iOS version first before making the jump to iOS 15.
For optimal performance, we recommend updating older iPads to at least iOS 12 or iOS 13 before updating to iOS 15.
Backing Up Your iPad
Before updating, it is critically important to back up your iPad. Updating to a new OS version can sometimes cause data loss or other issues. Backing up ensures you have a saved copy of all your iPad data in case anything goes wrong.
There are two ways to back up an iPad – via iCloud or iTunes.
Backing Up to iCloud
- Connect your iPad to a Wi-Fi network.
- Go to Settings > [your name] > iCloud.
- Tap iCloud Backup.
- Tap Back Up Now to perform a manual backup.
Your iPad data will now backup to iCloud so long as you have enough available iCloud storage space.
Backing Up to iTunes
- Connect your iPad to your computer using the USB cable.
- Open iTunes on your computer.
- Select your iPad under the “Devices” menu.
- Go to the Summary tab.
- Click Back Up Now to perform a manual backup.
Your iPad will backup to your computer’s storage via iTunes.
No matter which method you choose, make sure the backup completes fully before installing the iOS update.
Downloading and Installing iOS 15
Once you’ve checked compatibility and backed up your iPad, you are ready to download and install iOS 15.
There are two ways to install the update:
Over-the-Air (OTA) Update
- Open the Settings app on your iPad.
- Tap General.
- Tap Software Update.
- Tap Download and Install when the iOS 15 update appears.
The OTA update will download and install automatically. Your iPad will restart during the process.
Update via iTunes
- Open iTunes.
- Click Check for Update in the Summary tab.
- Click Download and Update when the iOS 15 update prompt appears.
iTunes will now download the update to your computer and install it on your iPad. Your iPad will restart during the process.
The OTA method is simpler, but updating via iTunes gives you more control over the installation process.
New Features in iOS 15
iOS 15 is a major update that introduces many new features and improvements for your iPad. Here are some of the highlights:
- Focus mode – Allows you to filter notifications and apps to avoid distractions. You can set custom Focus profiles like Work, Sleep, Gym, Gaming, and more.
- Live Text – Use the camera to instantly scan and recognize text in photos. You can copy, translate, lookup, and share text directly from photos.
- Updated Maps – Offers more detailed maps with new road colors, labels, landmarks, and more. Includes AR walking directions and enhanced transit features.
- SharePlay – Share experiences like movies, music, and your screen with friends over FaceTime calls.
- Safari redesign – New tab bar and compact tab design. Tab Groups allow saving and organizing tabs.
- Weather redesign – Dynamic weather backgrounds and more graphical displays in the Weather app.
- Notifications – Redesigned with contact photos and larger icons. Provides notification summary to easily catch up on alerts.
- Wallet and Apple Pay – Adds support for home keys, ID cards, office badges, and driver’s licenses in Wallet.
There are many more features to explore, like updates to FaceTime, Health, Reminders, Safari tabs, and Accessibility. iOS 15 provides a major upgrade over previous iOS versions.
Tips for Updating Older iPads
Here are some additional tips to keep in mind when updating an older iPad model:
- Update apps beforehand – Make sure you have the latest versions of your apps installed prior to updating. This will prevent compatibility issues.
- Free up storage space – iOS updates require free storage space on your device. Delete unused apps, photos, and videos to free up space.
- Use a stable WiFi connection – Don’t update over LTE cellular data. Use a strong WiFi network to download and install the update.
- Charge your battery – Make sure your iPad battery has at least 50% charge before installing the update. Ideally keep it plugged in during the process.
- Have your Apple ID ready – You will need to enter your Apple ID password at some point during the update process.
- Allow extra time – Updating and rebooting can take awhile, so make sure you have an extra hour free. Perform the update when you don’t need to use your iPad for a bit.
- Update apps after – Once iOS 15 is installed, go back and update all your apps again. This will sync them with the new OS.
Following these tips will help ensure the update process goes smoothly without issues on an older iPad model.
Frequently Asked Questions
Here are answers to some common questions about updating an old iPad to iOS 15:
How long will the update take?
The entire process of downloading, installing, and rebooting can take around 1-2 hours depending on your internet connection speed. Have patience and let the update fully complete.
Will my data be erased?
No, updating will not erase your data, settings, or apps as long as you do not delete the iPad contents manually during the update process. However, it is still wise to backup your iPad before updating just in case.
Do I need to update to every iOS version in between?
No, you can safely jump from a very old iOS version straight to iOS 15. There is no need to install each intermittent update.
Will updating improve my iPad’s performance?
Maybe. iOS 15 has some optimizations that will help performance on older iPads. But newer iPads will always be faster due to having newer chipsets. Do not expect drastic speed improvements.
What if I get an error message during the update?
Don’t panic. Many error messages are temporary glitches. First try restarting your iPad and retrying the update. If issues persist, you may need to either update via iTunes on a computer or contact Apple support.
Is iOS 15 the final update for my older iPad?
Not necessarily. Apple typically supports an iPhone/iPad model for 5-6 years after release with OS updates. However, older iPads may not support every new iOS feature released in the future.
Can I revert back to my old iOS after updating?
No, there is no way to downgrade your iOS version after installing an update. Make sure you are fully ready to update before proceeding.
Updating your older iPad to the latest iOS 15 is an excellent way to gain access to all the newest features and security updates. Just make sure your iPad model is compatible, backup your data, use a stable WiFi network, and allow plenty of time for the process. Follow the steps in this guide and you will have your iPad running iOS 15 in no time. Enjoy the many new capabilities!
Here is a summary of the key points:
- Check iPad compatibility before updating
- Backup iPad data to iCloud or iTunes beforehand
- Download and install iOS 15 via OTA update or iTunes
- iOS 15 includes Focus mode, Live Text, Maps changes, and other new features
- Update apps and free up storage space before updating
- Allow 1-2 hours for entire update process
- Use stable WiFi and keep iPad charged during update
- Update provides security improvements and new capabilities
Share this:
- X (Twitter)
You Might Also Like
How to download and use rosetta stone ios app, how to download and use chegg ereader ios on iphone and ipad, how to download and use asl app free iphone app, how to download and use kik ios app, watch let loose apple event may 7, leave a reply cancel reply.
Your email address will not be published. Required fields are marked *
Save my name, email, and website in this browser for the next time I comment.
- More Networks
Sign in to your account
Username or Email Address
Remember Me
- PC & Mobile
How to Update Safari on an iPad
Lee Stanton Lee Stanton is a versatile writer with a concentration on the software landscape, covering both mobile and desktop applications as well as online technologies. Read more August 16, 2023
To keep pace with other popular search engines, Apple’s Safari browser is constantly being augmented with new features and security add-ins. The updates not only serve to keep Safari free of bugs and malware but also makes using it on a product like the iPad a seamless appearance.

While some changes are done automatically, in some cases you may have to control the update process yourself. In this article, we’ll tell you how to update the Safari browser on your iPad for the best browsing experience.
Update Safari on iPad
It’s important to note that Safari isn’t a standalone app but is built into iOS. This means you cannot download or update it from the App Store. To update Safari on your iPad, download the latest version of iPadOS supported by your device. You will see a red dot on the Settings icon if a software update is available, however, you can still check manually. A stable internet connection is needed for this. Follow the steps below:

- If an update is available, click the “Download and Install” option, then choose “Install.”
- Enter your passcode when prompted. This may be required to give your iPad permission to continue with the installation.
- When the installation is complete, restart.
In the software update menu, more information about the download is provided such as the size of the download, etc. You can tap “Learn more” to access more software details. Also on the software update page, you can select the “Turn On Automatic Updates” option to have updates installed automatically as they are received.
Why Safari Needs to Be Updated
Software updates are a regular thing at Apple. These upgrades can be installed as soon as they are rolled out on the iPad. When you update the Safari browser, you enjoy better responsiveness and speed, as well as enhanced security and privacy.
Hackers are constantly seeking vulnerabilities in Apple’s well-regarded operating systems. So, to keep malware and bugs at bay, Safari browsers use the latest technology and are supplied with regular updates. These address known issues and add new functionalities. But the only way to access the enhancements is to update Safari whenever a new version rolls out.
Fixing Safari Issues
While Safari offers a good overall user experience, users can face issues in the course of using the browser. However, you can fix these issues easily in most cases. If you are facing issues with your browser, try the following:
Restart Your iPad
This should always be the first thing you try when troubleshooting an app. Restarting the device can fix many issues.
Clear the Cache
The cache is a browser component that stores information about your frequently visited websites so that they load fast each time. However, Safari may fail to work because the cache is full, leading to sluggish performance. Clearing the cache helps.

This should clear the cache successfully and handle the issue.
Get an Update if One Is Available
An outdated Safari app runs into issues from time to time. You need the latest iOS software version for the browser to work correctly. Check for updates in the Settings menu and if it is available, download and install it. This may help fix the issue you’re facing.
Reset Network Settings
Resetting network settings can help fix Safari issues. To reset the network:

Note that this method removes the Wi-Fi passwords as well. As such, save the passwords using a special app or another safe source to easily access them later.
Disable Any Content Blockers
Some users may have installed special blockers to filter out questionable web content or ads. But this can cause Safari browser problems. Thus, the content blocker installed on the iPad needs to be disabled. Doing so could solve the issue and restore Safari functionality.

Can Safari update automatically on my iPad?
Safari updates only when you upgrade your iPad software. This means that you only access the latest Safari version on your device once you update your operating system software.
Can Safari be updated on an old iPad?
An iPad can be updated only when it is compatible with the newer updates. Many of the old iPad models can get the latest updates. However, for even older models like iPad 2, iPad 3, and iPad Mini, you can only upgrade up to iOS 9.3.
How can I tell if the latest Safari version is installed on my device?
This can be only done by checking for updates in the Settings menu. By navigating to General and then About, you can check the OS version installed on your iPad device. This should be the same version as the Safari browser. In iPadOS 13, the Safari version should be 13 as well.
How is an old iPad browser updated?
You need to go through the Settings menu, open General, then download and install the new software update. The steps are the same on new iPads.
Do I need to update Safari?
Software updates are important. Fortunately, you don’t need to make a special effort to update the Safari browser itself. Once you update the iPadOS, the browser is updated as well.
Can an outdated Safari browser be used?
Yes. You can still use a Safari browser even if it’s outdated. However, this can affect your overall user experience. Without an updated browser, you may be restricted from visiting some web pages. Getting the last versions allows you to access better privacy features, security, and extra encryption.
Can I delete Safari from my iPad?
Safari is integrated into the iPadOS and therefore it cannot be removed. However, you can successfully remove it from the home screen if you don’t intend to use it anymore. This won’t delete the app or the data contained therein. If you want, you can clear your history.
Enhance Your Online Browsing Experience by Updating Safari on iPad
iPad owners have access to the Safari browser since it’s part of the operating system. To get the best experience using this browser, you need the latest app version that addresses bugs and glitches. Newer updates mean security improvements, as well as administrative and technical support. Updating Safari is relatively simple as it involves merely getting an iPad software update.
Which iPad version do you use? Have you faced any issues updating the Safari browser? Let us know in the comments section below.
Related Posts

Disclaimer: Some pages on this site may include an affiliate link. This does not effect our editorial in any way.

Parth Shah February 29, 2024

Lee Stanton February 23, 2024

Lee Stanton February 19, 2024
Send To Someone
Missing device.
Please enable JavaScript to submit this form.
Apple Event: May 7th at 7 am PT
> Learn more
> Add to your calendar
Looks like no one’s replied in a while. To start the conversation again, simply ask a new question.
Updating Safari 9.3.5 from an old iPad
I want to update Safari to the last known update but cant find the app. Also does Safari 9.3.5 support iCloud?
Posted on Feb 24, 2020 4:12 AM
Posted on Feb 24, 2020 6:44 AM
If you insist on keep using that nearly 8 or 9-year old iPad,
I would STOP using that 3-1/2-year old Safari web browser, as it is, probably, not safe and secure to use any longer, and seek out a third party Web browser that is STILL currently being updated and STILL being supported on iOS 9.3.5.
Here are a few third party web browsers that I know are STILL being updated and supported for both iOS 9 and iOS 10.
Available and more popular third party Web browser choices are dwindling faster, now.
There are still a handful of iOS 9 and earlier supported third party Web browsers.
Most of these have had some fairly recent updates, too!
Here’s what’s left.
iCab Mobile Web browser
Aloha Web browser
Dolphin Web browser
Snow Bunny Web browser
Maxthon Web browser
Private Browsing Web browser by Savvy Soda
Private Browser Deluxe
TOR browser anonymous
Turbo VPN browser
TOR + VPN web browser private
Good Luck to You!
Similar questions
- safari update iPad/iPhone? How do I update safari for my iPad/iPhone? 354 1
- Can i update safari without updating ios? Can i update safari without updating the new version of ios? 409 1
- Safari update How to update the Safari just with iPhone 320 3
Loading page content
Page content loaded
Feb 24, 2020 6:44 AM in response to TangoLady
Feb 24, 2020 4:30 AM in response to TangoLady
You cannot singularly update Safari - as it is a “component” of iOS. As such, it is updated together with iOS.
As you have an old (now unsupported) iPad running iOS 9.3.5/6, you’ll not be able to update to a newer version of iOS or iPadOS - as your iPad lacks the necessary CPU or RAM to support the newer versions of the Operating System. Unfortunately, as Safari is an integral component of iOS, this cannot be upgraded either.
Sorry, not wanted you hear.
You also need to be aware that Apps supporting older versions of iOS are becoming increasing scarce - and may following potential withdrawal from the Apple Store (by Apple or the third-party Developer) cannot be downloaded. If you have continued reliance upon your ageing iPad, you should perhaps consider replacement with a newer model.
Whilst I’m certain that you will be disappointed that your iPad is reaching the end of its “useful” working life, you might take some solace in knowing that even the most basic replacement model will run rings around the performance and capabilities of your existing device.
I hope this information is of some help to you - if only in understanding your current options.
Feb 24, 2020 6:50 AM in response to TangoLady
These old iPad 2, 3, 4 and 1st gen iPad Mini models are nearing 8 and 9-years old, now.
As of the beginning of 2019, many, MANY third party app developers are all more quickly and completely dropping older app support for all old 7, 8 and 9-year iPads that are running 2-3 year old and earlier iOS versions.
Third party app developers are removing all of their older, legacy versions of their apps from Apple's App Store servers, now.
Older versions of apps are going to be gone for good, now!
Getting older versions of app for these old iPad models, initially from Apple’s iOS App Store is getting to be very difficult and problematic, now, and will only be getting much worse in 2020.
These old iPads are now reaching their complete end of life and support.
Old iPads that can no longer be upgraded/updated will have NO MORE APPS AVAILABLE for initial download, at all, soon, from the Apple iOS App Store, for such old iOS devices in the very near future.
Older versions of apps for older iPads will be completely gone, very soon!
This is now the time to seriously consider a new or discounted, refurbished iPad from Apple or other Apple authorised resellers.
Amazon currently has, new sealed in box, Apple's base model 2019, 7th gen, 10.2 inch screen, WiFi ONLY 32 and 128 GBs iPad models selling for $249 and $329, respectively.
https://www.amazon.com/gp/product/B07XQYPM2N?pf_rd_p=ab873d20-a0ca-439b-ac45-cd78f07a84d8&pf_rd_r=6HW54HFD0YSC2ZE3CP7Z
These 2019, 7th gen iPads have much faster processors, at least 3 times the internal RAM, iPadOS 13 support, Apple Pencil and Apple Smart keyboard cover support and have better audio speakers and built-in cameras.
A lot has happened with iPad and iOS in 7-9 years and in the past 2 to 3-1/2 years since iOS 9 and 10.
Best of Luck to You!
- Editor's Choice: Tech Gifts for Mom
- Nintendo Switch Lite vs OLED
How to Update an iPad
Head to the Software Update section of the Settings app
:max_bytes(150000):strip_icc():format(webp)/JenAllen-214879-65542c15d7fa42b6ba2c61cc14c4a8b8.jpg)
- Swansea University, Staffordshire University
:max_bytes(150000):strip_icc():format(webp)/ryanperiansquare-de5f69cde760457facb17deac949263e-180a645bf10845498a859fbbcda36d46.jpg)
- Western Governors University
In This Article
Jump to a Section
- Update an Old iPad
- Update Your iPad Using a Computer
Can My iPad Be Updated?
- Troubleshooting
- Frequently Asked Questions
What to Know
- Update your iPad: Settings > General > Software update .
- Your iPad will find the latest update it's able to use.
- The older your iPad, the more likely it is you'll have to use an older version of iPadOS or even iOS.
This article explains how to update an iPad, specifically looking at how to update an older iPad manually. I'll also help you understand any issues you may encounter while updating.
How to Update an Old iPad
Whatever the age of your iPad, it's important to keep it updated because updates provide you with security and bug fixes so your experience is more reliable. Fortunately, the process is quite simple, but back up your iPad before following these steps. Here's how to update an old iPad.
The process is the same for any age of iPad but how much you can update it may vary.
On your iPad, tap Settings .
Tap General .
Tap Software Update .
Wait for your iPad to finish searching for updates.
The older the iPad, the longer this process may take.
Tap Download and Install to complete the update process.
Make sure to set enough time to see this process to completion.
How to Update Your iPad Using Your Computer
If you would prefer to update your iPad via your computer instead of using Wi-Fi, here's how to do so.
The steps below relate to using a Mac with your iPad. Windows users will need to open iTunes to update using their PC but can follow the steps below almost the same way.
Connect your iPad to your Mac.
In Finder, click the iPad name in the Sidebar .
Click Trust .
You may also need to click Trust on the iPad.
Click Check for Update .
Click Download and Update .
Wait for the update to finish and for your iPad to restart.
This can take some time, especially with older iPads.
The older your iPad, the less likely is it you can update it to the latest version of iPadOS. In some cases, you won't even be able to use iPadOS, instead being left with iOS—the previous operating system for iPads. Here's a look at which iPads can be updated and to what operating system.
What Do I Do if My iPad Won’t Update?
There's no way of updating an iPad to a version of software the hardware doesn't support. However, if that's not why it won't work, here's a quick overview of how to fix an iPad that won't update .
- You're offline . If you aren't connected to the internet via Wi-Fi or cellular, you won't be able to update unless you connect your iPad to your computer.
- You don't have sufficient space . Updates take up a lot of storage space. Check you have enough room for the update before trying again.
- The Apple servers are overloaded. Apple servers are generally quite good, but they could get overwhelmed when a new update has just been released.
First, open the App Store and select your profile image in the corner to open the Account page. Scroll down and select Update next to an app that has a new version available. You can also select Update All .
You can update browsers with dedicated apps you download, like Chrome, through the App Store: Select your profile image, and then select Update next to the app. Safari updates along with iOS or iPadOS; you can't download a new version separately.
Get the Latest Tech News Delivered Every Day
- How to Turn off Automatic Updates on Android
- How to Update a HomePod Mini
- How to Update a Samsung Smart TV
- The Best Mice for iPads in 2024
- Does the iPad Support Multiple Users?
- How to Update a Lenovo Laptop
- How to Keep Your iPhone Apps up to Date
- How to Fix an iPad That Won't Update
- How to Update iPhone on Computer
- How to Turn on AirDrop on iPad
- How Long Does an iPad Last?
- How to Update Maps on iPad
- How to Upgrade to iOS 15
- How to Update Your Android OS
- How to Update Chrome
- How to Improve Security on iPhone, iPad, and iPod Touch
How to Update an Old iPad to iOS 16
Apple’s iPad is one of the most popular tablets, thanks in part to its operating system. It seamlessly works with other products in the Apple ecosystem, like Macs and iPhones. However, Apple no longer provides software updates when an iPad gets too old. The good news is that Apple supports its devices for a long time after release, so you should still be able to update an old iPad to iOS 16 without too many problems.
Is My iPad Too Old for iOS 16?
Apple supports most of its devices with new software releases for five after their initial release. iOS 16 came out back in August 2022, so it supports most iPads from 2017 and later. The most notable exception is the iPad Pro. iOS 16 supports the first-generation iPad Pro, which debuted in 2015.
All iPads running an A9/A9X chip or newer can update to iOS 16. Older iPads with an A8/A8X chip cannot update to iOS 16. It is also worth noting that iPads actually run on a proprietary operating system called iPadOS. However, many people still call the iPad’s operating system iOS for simplicity.
The following devices can update to iPadOS 16:
- 5th Generation iPad (and later)
- 3rd Generation iPad Air (and later)
- 5th Generation iPad Mini (and later)
- 1st Generation iPad Pro (and later)
Keep in mind that many iPads can also update to iOS 17 , which came out in 2023. This iOS update dropped support for the A9/A9X chip. Older devices often receive security updates, even if they no longer receive the latest version of iOS.
Check for Updates on an Old iPad
The easiest way to see if an iPad can update to iOS 16 is to check in the Settings app. You may be able to update your old iPad to iOS 16 or even iOS 17. Even if you can’t update to one of these operating systems, there may be important security updates available.
- Open the Settings app.
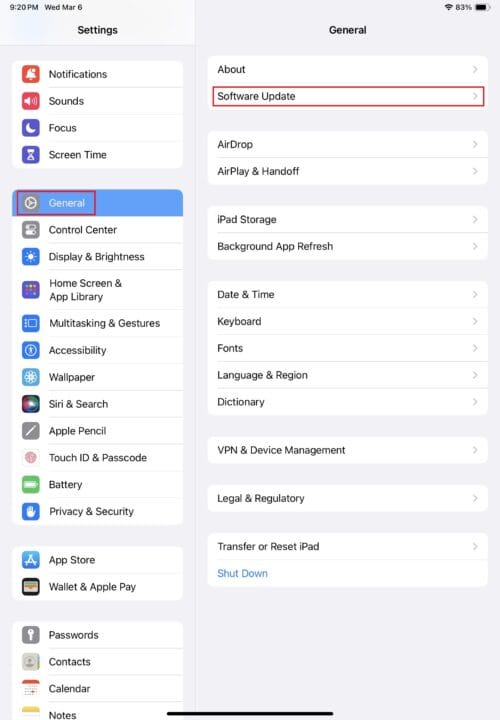
Should I Update My Old iPad?
You should always update your iPad to the latest version of iOS as soon as it becomes available. Most people think of software updates as changing the look of a device. However, these updates also provide critical security patches to ensure your iPad does not become the target of hackers.
Failing to update an iPad leaves it vulnerable, and the longer you wait, the larger the chance of becoming a victim. To avoid this potential nightmare, turn on automatic updates so your device installs updates as soon as they become available.
Update an Old iPad to iOS 16
Updating an iPad is quick and easy to do using the Setting app. You can begin an update from the same page as checking for available ones. You may be asked to provide login information and confirm the installation. Keep in mind that updating to iPadOS 16 may take a long time if you haven’t updated your iPad in a while.
- Go to the Settings app
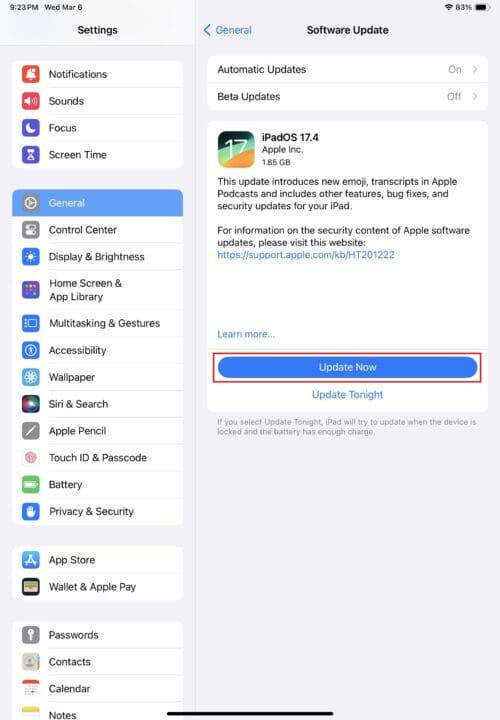
- Wait for the update to download and install. You can continue using the device while downloading, but it will restart during the update.
Why Can’t I get iOS 16 on My iPad?
If the update option isn’t available on your iPad, then it is likely too old to update. Apple stops providing updates for old iPads for a number of reasons. The first and most obvious reason is that Apple wants to encourage people to purchase new devices . Stopping app updates ensures owners have little choice but to purchase a brand-new device every few years.
A more complicated reason is that it is difficult to continue releasing new versions of iOS on older hardware. The latest operating system takes full advantage of newer processors. Getting this software to work on old hardware requires a lot of work, and it doesn’t always perform well. Additionally, the number of older iPads in use drops every year, so there is little reason for Apple to bother with major updates.
When Does Apple Stop Releasing iPad Updates?
There is no date that Apple will definitively stop releasing updates for an iPad. However, they usually follow a regular cycle. Apple has typically stopped supporting iPads with new versions of iPadOS after five years. After that, Apple continues to support the iPad with security updates.
The biggest exception is the iPad Pro, which receives updates long after the other devices. The reason for this is likely due to the higher price tag and the newer processors.
Leave a Reply Cancel reply
You must be logged in to post a comment.
This site uses Akismet to reduce spam. Learn how your comment data is processed .
- Christopher Burke
How Do You Update Safari On IPad

- Software & Applications
- Browsers & Extensions

Introduction
Updating Safari on your iPad is essential to ensure that you have the latest features, security patches, and performance improvements. As the default web browser on Apple devices, Safari plays a crucial role in providing a seamless and secure browsing experience. Whether you use your iPad for work, entertainment, or staying connected with friends and family, keeping Safari up to date is vital for optimal functionality.
By staying current with Safari updates, you can benefit from enhanced browsing speed, improved privacy features, and compatibility with the latest web technologies. Additionally, updating Safari can address any known issues or vulnerabilities, thereby safeguarding your online activities and personal data.
In this article, we will explore the various methods for updating Safari on your iPad. Whether you prefer manual updates through the App Store or rely on automatic updates, we will guide you through the process, ensuring that you can enjoy the best browsing experience on your iPad.
Let's delve into the steps for checking for updates and updating Safari through the App Store, as well as understanding how automatic updates work. By the end of this guide, you will have the knowledge and confidence to keep Safari on your iPad up to date, ensuring a smooth and secure browsing experience.
Checking for Updates
To ensure that your Safari browser is running the latest version on your iPad, it's important to regularly check for updates. Here's how you can do this:
Open Settings : Begin by tapping the "Settings" app on your iPad's home screen. This is where you can access various settings and configurations for your device.
Navigate to General : Within the Settings menu, scroll down and tap on "General." This section contains essential settings that impact the overall functionality of your iPad.
Select Software Update : Under the General settings, tap on "Software Update." This will prompt your iPad to check for any available updates for the operating system as well as Safari.
Check for Updates : Your iPad will now search for available updates. If there are updates for Safari, they will be listed here. You can then choose to download and install the updates.
Follow the Prompts : If updates are available, follow the on-screen prompts to initiate the download and installation process. Ensure that your iPad is connected to a stable Wi-Fi network and has sufficient battery life to complete the update.
By following these steps, you can easily check for updates for Safari on your iPad. It's important to perform this check regularly to ensure that you are benefiting from the latest features, security enhancements, and performance improvements that come with each update.
Regularly updating Safari on your iPad not only ensures that you have access to the latest browsing capabilities but also helps in maintaining the security and stability of your device. With the ever-evolving landscape of web technologies and potential security threats, staying up to date with Safari updates is crucial for a safe and enjoyable browsing experience on your iPad.
Updating Safari through App Store
Updating Safari through the App Store is a straightforward process that ensures you have the latest version of the browser on your iPad. Here's a step-by-step guide to updating Safari through the App Store:
Open the App Store : Begin by tapping the "App Store" icon on your iPad's home screen. The App Store is your gateway to discovering and updating applications, including Safari.
Navigate to Updates : Once the App Store is open, tap on the "Updates" tab located at the bottom of the screen. This tab displays a list of available updates for the apps installed on your iPad, including Safari.
Locate Safari : Scroll through the list of available updates to locate Safari. If there is an update available for Safari, it will be listed here along with other apps that have pending updates.
Initiate the Update : If an update for Safari is available, tap the "Update" button next to Safari. This will prompt the App Store to begin downloading and installing the update for the Safari browser.
Follow the Prompts : Depending on your settings, you may be prompted to enter your Apple ID password or use Touch ID/Face ID to authenticate the update. Follow the on-screen prompts to complete the update process.
Wait for the Update to Complete : Once the update process is initiated, the App Store will download and install the latest version of Safari on your iPad. Ensure that your device is connected to a stable Wi-Fi network and has sufficient battery life to complete the update.
By following these steps, you can easily update Safari through the App Store, ensuring that you have the latest features, security patches, and performance improvements for your browsing needs. It's important to regularly check for updates in the App Store to keep Safari and other apps up to date, as this ensures that you are benefiting from the latest enhancements and bug fixes.
Updating Safari through the App Store is a convenient way to stay current with the browser's developments, as Apple frequently releases updates to enhance the browsing experience and address any known issues. By keeping Safari up to date , you can enjoy a seamless and secure browsing experience on your iPad, leveraging the latest advancements in web technologies and security measures.
Remember to periodically check for updates in the App Store to ensure that Safari and other apps on your iPad are running the latest versions, providing you with the best possible user experience and security.
Automatic Updates
Enabling automatic updates for Safari on your iPad is a convenient way to ensure that the browser stays up to date without requiring manual intervention. When automatic updates are enabled, your iPad will automatically download and install the latest Safari updates as they become available, keeping the browser current with the newest features and security enhancements.
Here's how you can enable automatic updates for Safari on your iPad:
Open Settings : Begin by tapping the "Settings" app on your iPad's home screen.
Navigate to App Store : Within the Settings menu, scroll down and tap on "App Store." This section contains settings related to app downloads and updates.
Enable Automatic Downloads : Under the App Store settings, locate the "App Updates" option and ensure that the toggle switch is turned on. This setting allows your iPad to automatically download and install updates for all apps, including Safari.
By enabling automatic updates for Safari, you can rest assured that the browser will always be running the latest version, equipped with the newest features and security patches. This not only ensures that you have access to the latest browsing capabilities but also helps in maintaining the security and stability of your device.
Automatic updates for Safari provide the following benefits:
Seamless Updates : With automatic updates enabled, you don't have to manually check for Safari updates or initiate the download and installation process. The updates happen in the background, ensuring that you are always running the latest version of the browser without any hassle.
Enhanced Security : Keeping Safari up to date is crucial for maintaining a secure browsing environment. Automatic updates ensure that your iPad is equipped with the latest security patches, protecting you from potential vulnerabilities and threats while browsing the web.
Optimal Performance : By staying current with Safari updates, you can benefit from improved performance and stability. Each update may bring performance optimizations, bug fixes, and enhancements that contribute to a smoother browsing experience on your iPad.
It's important to note that enabling automatic updates for Safari requires a reliable internet connection, preferably over Wi-Fi, to ensure that the updates are downloaded efficiently without consuming cellular data. Additionally, keeping your iPad connected to a power source while automatic updates are in progress can help ensure that the updates are successfully installed without draining the device's battery.
By leveraging automatic updates for Safari on your iPad, you can enjoy a hassle-free experience, knowing that the browser is always equipped with the latest features and security measures. This approach not only simplifies the update process but also contributes to a safer and more enjoyable browsing experience on your iPad.
In conclusion, keeping Safari up to date on your iPad is crucial for ensuring a seamless and secure browsing experience. By regularly checking for updates and leveraging the capabilities of the App Store, you can ensure that Safari is equipped with the latest features, security patches, and performance enhancements. Additionally, enabling automatic updates provides a convenient way to stay current with the browser's developments without the need for manual intervention.
Updating Safari through the App Store is a straightforward process that allows you to take advantage of the latest advancements in web technologies and security measures. By following the simple steps outlined in this guide, you can ensure that Safari on your iPad is always running the latest version, providing you with an optimal browsing experience.
Enabling automatic updates for Safari further simplifies the update process, ensuring that the browser stays current with the newest features and security enhancements without requiring manual oversight. This approach not only contributes to a hassle-free experience but also enhances the security and performance of Safari on your iPad.
In today's dynamic digital landscape, where web technologies and potential security threats continue to evolve, staying up to date with Safari updates is essential for a safe and enjoyable browsing experience on your iPad. Whether you use your iPad for work, entertainment, or staying connected with friends and family, ensuring that Safari is running the latest version is paramount to maximizing the capabilities of your device.
By following the guidelines provided in this article, you now have the knowledge and confidence to keep Safari on your iPad up to date, ensuring a smooth and secure browsing experience. Regularly checking for updates, leveraging the capabilities of the App Store, and enabling automatic updates are key strategies to ensure that Safari remains at the forefront of browsing technology, providing you with the best possible user experience and security.
In essence, by prioritizing the update process for Safari on your iPad, you are not only enhancing the browsing experience but also proactively safeguarding your digital presence in an ever-evolving online environment.
Leave a Reply Cancel reply
Your email address will not be published. Required fields are marked *
Save my name, email, and website in this browser for the next time I comment.
- Crowdfunding
- Cryptocurrency
- Digital Banking
- Digital Payments
- Investments
- Console Gaming
- Mobile Gaming
- VR/AR Gaming
- Gadget Usage
- Gaming Tips
- Online Safety
- Software Tutorials
- Tech Setup & Troubleshooting
- Buyer’s Guides
- Comparative Analysis
- Gadget Reviews
- Service Reviews
- Software Reviews
- Mobile Devices
- PCs & Laptops
- Smart Home Gadgets
- Content Creation Tools
- Digital Photography
- Video & Music Streaming
- Online Security
- Online Services
- Web Hosting
- WiFi & Ethernet
- Browsers & Extensions
- Communication Platforms
- Operating Systems
- Productivity Tools
- AI & Machine Learning
- Cybersecurity
- Emerging Tech
- IoT & Smart Devices
- Virtual & Augmented Reality
- Latest News
- AI Developments
- Fintech Updates
- Gaming News
- New Product Launches
Learn To Convert Scanned Documents Into Editable Text With OCR
Top mini split air conditioner for summer, related post, comfortable and luxurious family life | zero gravity massage chair, when are the halo awards 2024, what is the best halo hair extension, 5 best elegoo mars 3d printer for 2024, 11 amazing flashforge 3d printer creator pro for 2024, 5 amazing formlabs form 2 3d printer for 2024, related posts.

How To Upgrade Safari On IPad

Why Does My IPad Keep Shutting Down Safari

How To Update Apple Safari

What Version Of Safari Do I Have

How To Stop Pop-Ups On IPad Safari

Why Can’t I Hear Sound On Some Websites Safari IPad

How To Update My Browser On My iPad

How To Delete Favorites On IPad Safari
Recent stories.

Fintechs and Traditional Banks: Navigating the Future of Financial Services

AI Writing: How It’s Changing the Way We Create Content

How to Find the Best Midjourney Alternative in 2024: A Guide to AI Anime Generators

How to Know When it’s the Right Time to Buy Bitcoin

Unleashing Young Geniuses: How Lingokids Makes Learning a Blast!

- Privacy Overview
- Strictly Necessary Cookies
This website uses cookies so that we can provide you with the best user experience possible. Cookie information is stored in your browser and performs functions such as recognising you when you return to our website and helping our team to understand which sections of the website you find most interesting and useful.
Strictly Necessary Cookie should be enabled at all times so that we can save your preferences for cookie settings.
If you disable this cookie, we will not be able to save your preferences. This means that every time you visit this website you will need to enable or disable cookies again.
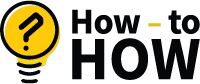
How to Update an Old iPad to iPadOS 17 or 16
- By Naveed Alam Khan
- On February 8, 2024
We usually keep our iPads for years compared to the iPhone, which we often replace with newer models. As you may already know, the older devices are incompatible with the latest iPadOS 17. As of today, most of the iPads are compatible with OS version 15 and some with iPadOS 16. While it needs some work, it is possible to install unsupported iPadOS to update old iPad , and we will show you exactly how.
To ensure optimal performance, we must update iPad to the newest OS. Assuming you have an older model of the Apple iPad, we recommend iPadOS 15 or later. However, you can only enjoy some of the features on the discontinued device.
This guide provides two methods to update your Apple tablet to iPadOS 15 to enjoy the latest advancements. We will also explain the difference between iPadOS and iOS, so read this article carefully.
Understanding iPadOS vs. iOS for iPad
To start off, it’s essential to understand that Apple made the name changes when they released iOS 13 and iPadOS 13. The company now considers the iPhone and iPad separate systems, thus different OS. Despite the re-branding of the OS, users frequently refer to their device’s operating system as iOS. This leads to confusion when new iOS versions are released. In this comprehensive guide, we’ll use the term iPadOS to avoid ambiguity.
Identifying iPadOS Compatibility
To update an old iPad to iPadOS 15, you must know its age or release date. This will help you determine its compatibility and support for the latest OS version. To discover which models support iPadOS (15, 16, and 17), simply visit the Apple device support page . Alternatively, use Wikipedia as a source for detailed information. As for the upcoming version, check out the preview release page .
If your device model is on the list, follow one of the three methods mentioned below. It is necessary to upgrade your iPad to the latest supported OS to fully experience the new features and ensure optimal security.
How to Update an Old iPad to the latest iPad 15, 16, or 17
- Software Update
- Using macOS
- Using Windows
- Updating Old iPad to iPadOS 15 or 16
Method 1: Updating iPad via Software Update
- Access the Settings app.
- Navigate to General.
- Choose the Software Update option to check for the latest version available.
If your device supports iPadOS 15, you’ll see the latest version before Apple transitions to iPadOS 16 or 17. This is a standard method for updating your old iPad. If it doesn’t work and you won’t see any new updates try using a Mac or Windows PC method.
Method 2: Connecting iPad to a Mac for Updating
- Using a lightning cable, connect the iPad to your Mac.
- Open the Finder app on Mac.
- Wait for your device to show up on the left side under Locations. Then, proceed to click on it.
- Under General, click on the “ Check for Update ” button.
- Click on Download and Update if you see the latest version.
- Follow the displayed instructions on the screen and accept the terms.
- Let the downloading process complete.
- Press the OK button to reboot when you see the “ Your iPad has been updated ” message.
If you do not see the latest update (e.g., iPadOS 17, 16, or 15), that means your device is incompatible. And you’ll see the last OS version for your device. Naturally, no updates will be visible if your tablet already runs on the latest OS.
Method 3: Using iTunes on Windows PC for Updating iPad
- Using a lightning cable, connect your iPad to your Windows PC.
- Launch iTunes on your PC.
- Wait for it to detect your iPad and click the “Continue” button.
- On the screen under “Summary,” you have general information about your device.
- From there, select the “Check for Update” button.
- Click on Download and Update button to continue if a new version is available.
- Enter your lock screen passcode to continue the update.
To update your Old iPad to the latest iPadOS 17, 16, or 15, it is essential to have the latest iTunes installed on your Windows PC.
How to Update Unsupported Old iPad to iPadOS 16 or 17
While this isn’t easy, you can still install the latest iPadOS 16 and 17 on an Old Unsupported iPad. Apple discontinued the older model till 2017, but you can still upgrade your device to the latest iPadOS using a beta profile image. To do so, you need to signup for a developer or public beta account on your Apple ID and download the image. Here is a simple walk-through to get the latest OS on unsupported iPads.
- Using Safari on iPad, visit Apple Beta Software Program and log in with your Apple ID.
- From the top menu, tap on Enrol your Devices and agree to the terms.
- Next, select iPadOS on the main page and scroll down to Install Profile.
- Now select the Download profile button to start downloading.
- Next, on the settings page, tap on the Install button.
- Enter your PIN and then again tap on the Install button.
- Now restart your device.
- Go to the Settings app, then General, and Software Update.
- Wait until you see iPadOS 16 or 17 Beta update and tap on Download and Install button.
Apple discontinued tablets or Unsupported iPads do, in fact, get the latest OS upgrade. However, you can only get to try some of the features on the latest OS. So it is advised not to jump into the most recent version unless you know what you are doing. For example, if your device’s last compatible version was iPadOS 14, then updating it to the OS 15 would be advisable. Similarly, devices that end with iPadOS 15 can be upgraded to iPadOS 16 but can’t have advanced features like Stage Manager.
This is a general point of what to expect and what OS smoothly works if you update the old iPad. Also, remember these devices still get Apple’s email and live chat support. However, if you upgrade to an unsupported operating system, you might not get the support; if you need.
Conclusion: When to Consider Upgrading Your iPad
As we wrap up, you may wonder when is the best time to upgrade your iPad. The answer depends on two essential factors.
The first is whether or not Apple has stopped supporting your current iPad model in the latest iPadOS update. Unless Apple officially discontinues your device and offers future no update, we recommend switching to a newer model. If your iPad is less than five years old, it can still support the iPadOS 17 update, so you may not need an upgrade.
The second is considering the age and condition of your current iPad. You do not need an upgrade if you’re satisfied with the current OS and performance. However, the latest iPads now feature Apple Silicon processors, making them much more versatile than just entertainment tablets. The iPad Pro can now be used for professional video editing and graphics design, making them an excellent option for business or professional purposes. If this applies to you, we recommend upgrading to the 2021 iPad Air or Pro or a newer model.
If you have the budget or require an iPad for work, upgrading to the latest model might be necessary. With Apple M1 models, you can use all the latest features of iPadOS 17.
Naveed is passionate about Technology and has been working with computers for the last 18 years. His primary area of interest is Internet and PCs.
As a participant in the Amazon Associates Program and other affiliate partnerships, we are provided with affiliate marketing opportunities to help support our content creation efforts, read our Disclosure statement .

Leave a Reply Cancel Reply
Your email address will not be published. Required fields are marked *
Name *
Email *
Add Comment *
Save my name, email, and website in this browser for the next time I comment.
You may also like
How to enable iphone voice isolation.
- February 8, 2024
How to Set Emergency Contact on iPhone
How to uninstall epic games launcher on mac, how to download and install macos sonoma.
Copyright © 2022 HowtoHow.org
How to switch between the new and old Safari design on iPhone and iPad
In rethinking some of the fundamentals in Safari on iOS 15 and iPadOS 15, Apple has managed to ruffle the feathers of its customers. The same redesign has continued in iOS 16 and iPadOS 16. The good news is you can decide between adopting the redesign complete with the new consolidated tab bar, or stick with Safari’s old version with the familiar tab interface.
In this post, we’ll show you how to reverse the new Safari design back to how things used to be before iOS 15 came along.
Apple’s controversial changes in Safari
After you update the operating system software on your iPhone, iPod touch, or iPad to iOS 15/iPadOS 15 or newer, you’ll immediately notice the visual changes in Safari. By default, Safari for iPhone will show the URL at the bottom instead of the top. And on iPad, Safari will merge the URL bar and tabs into one consolidated area where each tab doubles as the URL bar.

Another default that some people may dislike causes Safari to color-match browser chrome to the website’s header color, which is called website tinting. But it’s easy to disable those features at will and bring back the old design.
Apple provides specific controls to turn on or off the website tinting feature and move the URL bar from top to bottom and vice versa. Let’s show you the steps for all that.
How to switch between the old and new Safari design on iPhone
To bring back the old Safari interface on iPhone, you must change two new settings.
- Open the Settings app on your iPhone
- Choose Safari from the root list
- Choose between tabs on top or bottom underneath the Tabs heading:
- Tab Bar: The new default, which repositions the address bar to the bottom.
- Single Tab: Choose this to get the old Safari interface back.
Choose the Single Tab option if you’ve become accustomed to the previous Safari design. And boom, just like that, you have your old Safari interface back!
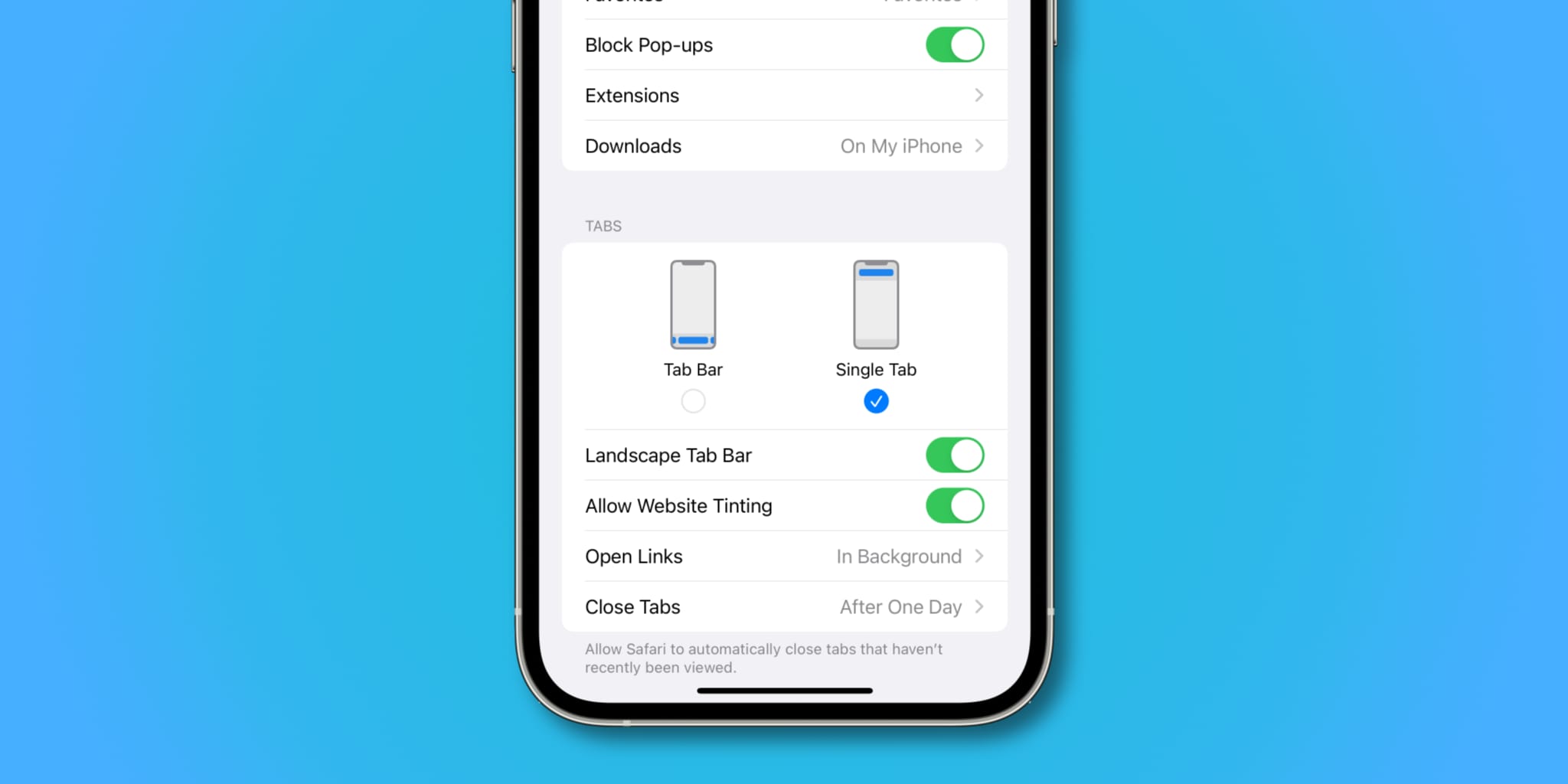
You can switch between the top and bottom address bars without leaving Safari: Hit Safari’s A A menu and select Show Top Address Bar or Show Bottom Tab Bar from there.
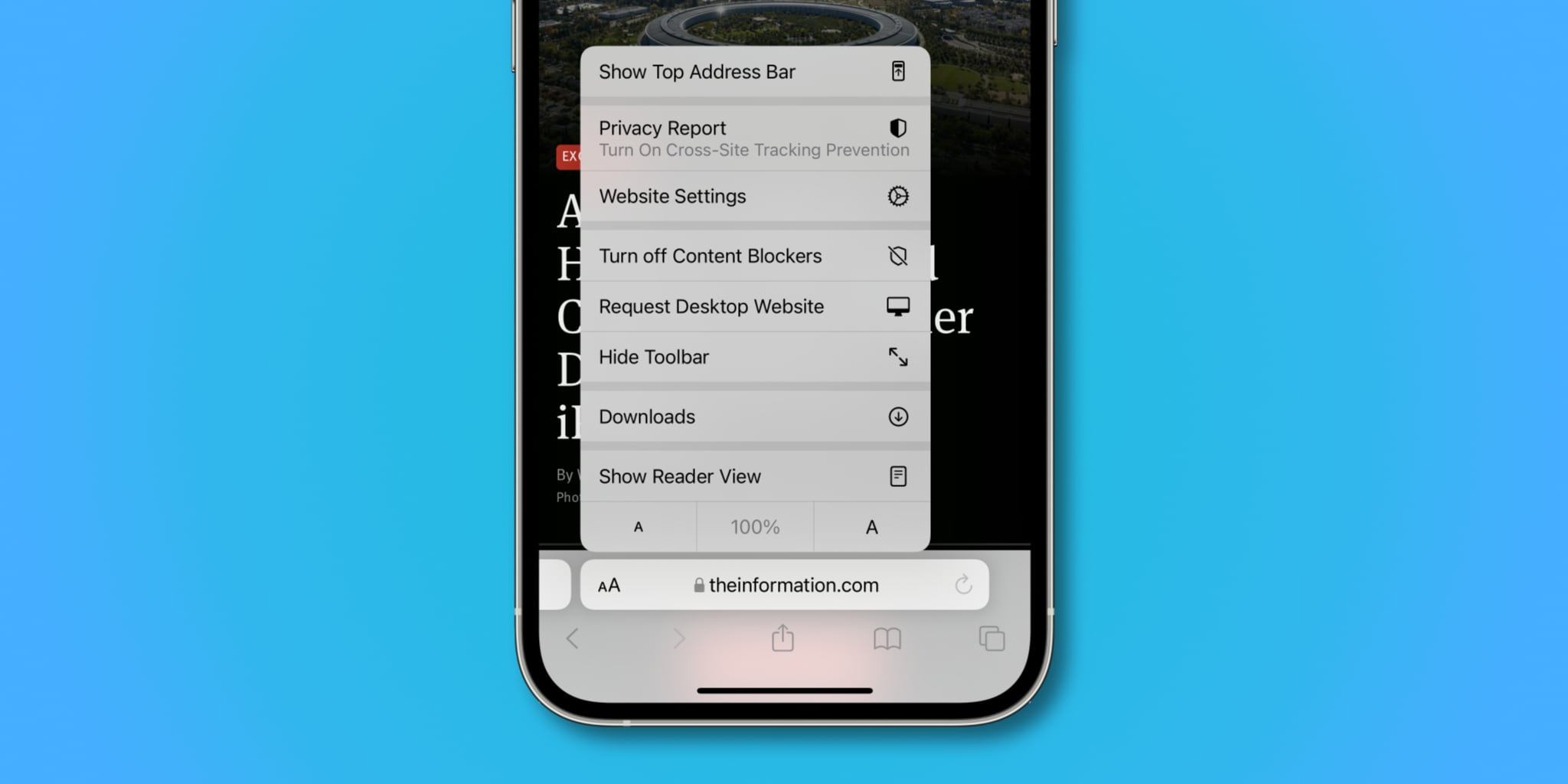
These menu shortcuts are great time-savers for those times when you’d like to change your preferred URL bar on the fly but don’t necessarily want to switch to the Settings app.
Managing website tinting on iPhone
Another setting worth adjusting is Safari’s new feature that color-matches the toolbar area to the website’s header color. Here’s how to change that:
- Open the Settings app on your iPhone and choose Safari .
- Slide the switch next to Allow Website Tinting to the OFF position to disable the feature
With it turned off, the Safari toolbars will no longer change their color when switching tabs.
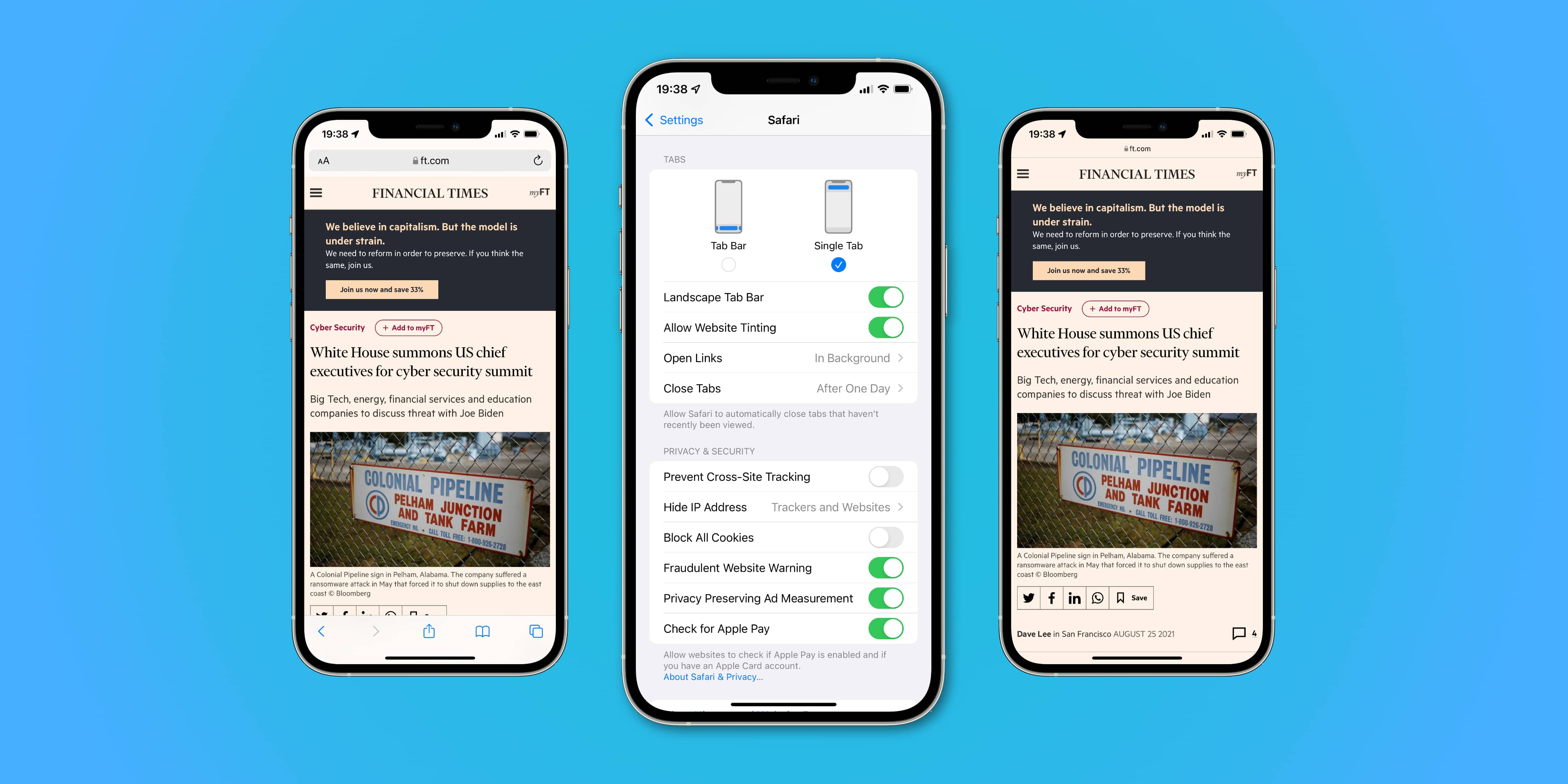
How to switch between the old and new Safari design on iPad
On iPad, the tab bar and the URL area have remained stuck to the top. What’s changed is the new design that consolidates the tabs and the URL bar into a single area. Changing this design, as well as toggling the website tinting option, can be done in the Safari preferences within the Settings app on iPadOS 15 or later.
- Open the Settings app on your iPad
- Choose between tabs on top or bottom underneath the Tabs heading
This is what the interface around these preferences looks like.
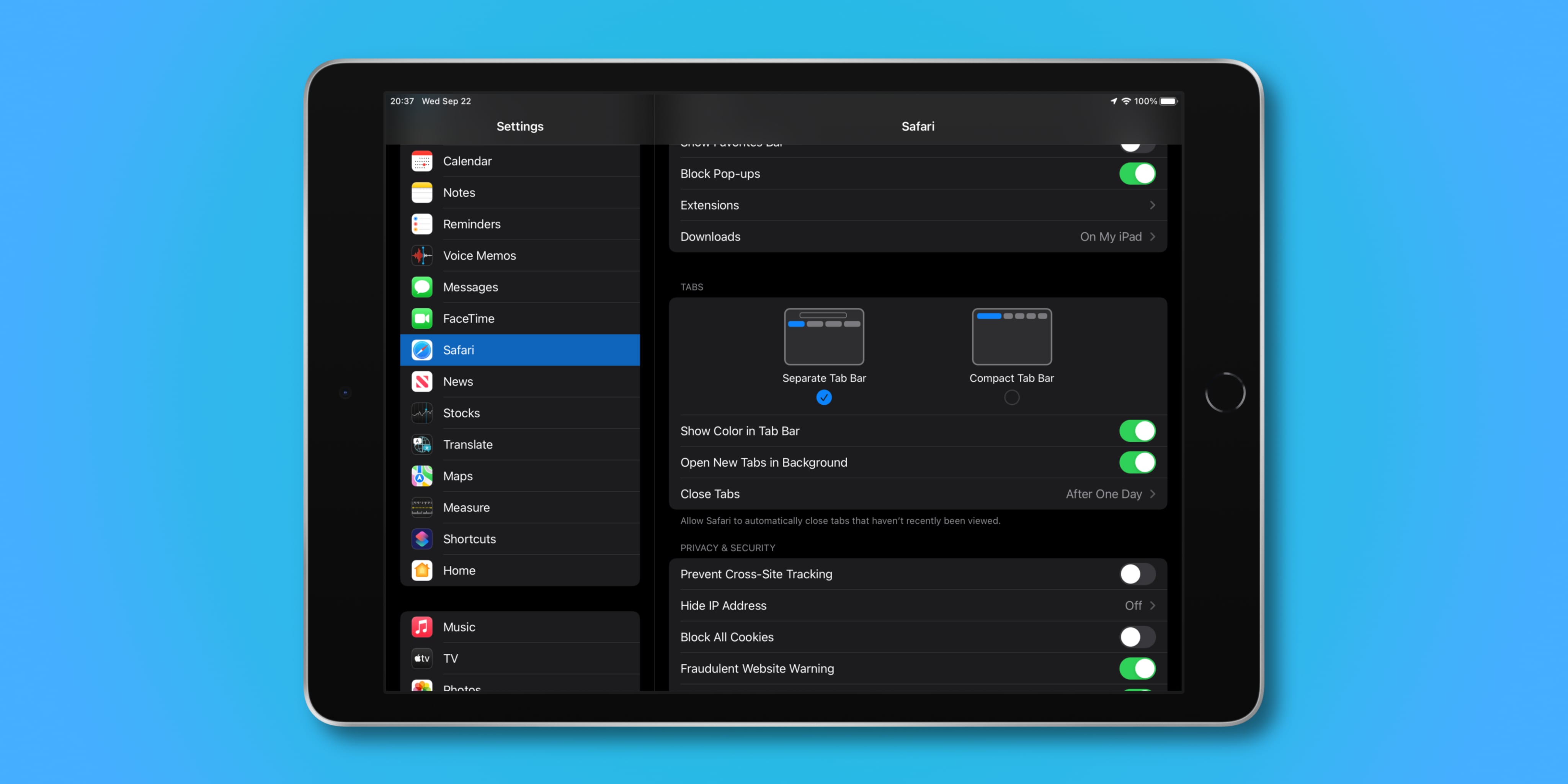
And here’s a brief description of the two tab layout options available:
- Separate Tab Bar: This is how Safari on iPad used to be. You get separate URL and tab sections at the top. Select this setting to bring back the old Safari experience.
- Compact Tab Bar: The new, optional Safari design that integrates the URL bar and the tab section into one consolidated area. When you click a tab, it expands automatically to make room for the URL field within. Tabs that grow in width as you touch them can be quite confusing, so disable this feature if you find that it doesn’t work for you.
Like with iPhone, you can switch between the top/bottom address bar in Safari’s A A menu.
Managing website tinting on iPad
iPadOS 15 and later has the setting for folks who might prefer to stop the color-matching between the iOS status bar and the website’s accent color, but it’s named differently from the Website Tinting switch on iPhone.
- Open the Settings app on your iPhone or iPad
- Slide the switch next to Show Color in Tab Bar to the OFF position to disable the feature
And just like that, Safari’s tab bar will switch back to a dull gray design, but at least it won’t adjust itself dynamically to match the accent color of the website you are in.
Safari tips you’ll love:
- How to use Safari tab groups
- 11 tips to customize and personalize Safari on iPhone and iPad
- How to pin tabs in Safari on iPhone, iPad, and Mac
- How and why to update Safari, Chrome, and other web browsers on iPhone and Mac

- Video Tutorials
Part 1. How to Update Safari on iPad with Settings
Part 2. how to update safari on ipad with itunes, part 3. how to update safari on ipad with finder, part 4. how to update safari on ipad with fonelab ios system recovery, part 5. faqs about how to update safari on ipad.
Recover your data from iPhone to computer easily.
- Stuck in Recovery Mode
- Black Screen
- White Screen
- Blue Screen
- HeadPhone Mode
- Stuck on Apple Logo
- A Frozen iPhone
- Stuck in Boot Loop
- Unlock Failure
Safari Update on iPad [4 Leading Procedures to Perform]

Hi, guys! My friend is visiting me at our home this morning since we have not met for over a month. I saw her searching for information using the Safari web browser on her iPad. I notice that the features it contains are new. I would like to get the new features of Safari on my iPad, too! How do I update Safari on my iPad? Please help me with this process. Any recommendations will be appreciated. Thank you so much in advance!
Generally, iPad applications can be updated on the App Store. However, the built-in tools of the mentioned device cannot. If so, how will you update your iPad Safari? You only need to update the iPadOS to get new features for your iPad's built-in tools, including Safari. See how below.
![safari update old ipad Safari Update on iPad [4 Leading Procedures to Perform]](https://www.fonelab.com/images/ios-system-recovery/update-safari-on-ipad/update-safari-on-ipad.jpg)
iPads offer a built-in Setting app to update the iPadOS version it contains and update its built-in applications. These procedures will only require an internet connection, like a Wi-Fi network. Cellular data is not recommended because it consumes too much data. If that’s the case, there are tendencies wherein you will lose all the cellular plan your iPad contains. If the amount of data is insufficient, the process will be interrupted.
FoneLab enables you to fix iPhone/iPad/iPod from DFU mode, recovery mode, Apple logo, headphone mode, etc. to normal state without data loss.
- Fix disabled iOS system problems.
- Extract data from disabled iOS devices without data loss.
- It is safe and easy to use.
Do you want to use the Settings app to learn how to update Safari on iPad? Please follow the detailed steps below. Move on.
Step 1 Access the Settings app and choose the General button on the next interface. After that, please select the Software Update at the top of the main interface. The iPad will show you updates on the screen if available.
Step 2 Now, it is time to update your iPadOS. Please stop the Download and Install button to start getting the new features of the iPadOS, including the Safari web browser.
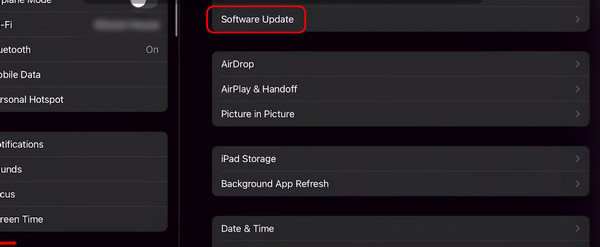
iTunes is known for being a versatile program installed on your Mac and Windows operating systems. It can convert play videos and update the Safari on your iPad by updating the software version of the mentioned device. You can only use this program on your Mac if the MacOS version is older. iTunes is unavailable on the latest macOS version because it has been replaced with Finder.
But there's nothing to worry about because you can also use it on your Windows operating system. The procedures for iTunes regarding the operating systems are almost the same. Please scroll below to see how to update Safari on iPad with iTunes. Move on.
Step 1 Get a USB cable to connect the iPad to the computer. After that, please launch the iTunes program to start the process. Please choose the iPad icon at the top left. Later, select the Summary button and click the Check for Update button.
Step 2 Later, the program will scan to see if updates for the iPadOS are available. If there are any, please choose the Download and Update button.
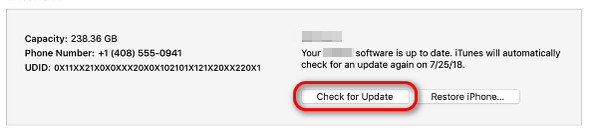
Do you not have the latest version of iTunes on your Mac? Finder is the best and only built-in alternative to the software mentioned. They have almost the same process but only differ in your buttons. Do you want to use Finder to update Safari on iPad by updating the iPadOS version? Please refer to the detailed steps below.
Step 1 Connect the iPad using a USB cable to the computer. After that, click the iPad icon at the top left corner. After that, choose the Check for Update button on the right. Later, wait for the software to load if there are available updates.
Step 2 If your iPad is eligible for updates, please click the Download and Install button. After that, please wait for the process to end for the best results.
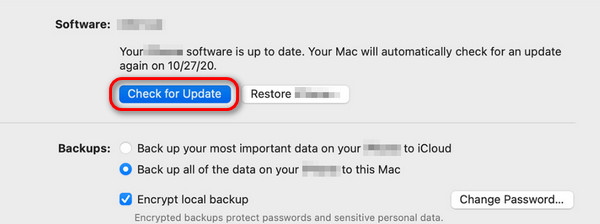
Aside from the built-in tools mentioned in the previous sections, you can use a third-party tool to update your iPad Safari by updating the iPadOS. Among all the available software on the internet, FoneLab iOS System Recovery is the most recommended one, mainly because of its two repair modes for updating process. Advanced mode will eliminate all the data on your iPad after updating the iPadOS. In contrast, the standard mode will not delete even a single piece of data on your iPad after the process.
Do you want to use this software to update Safari on iPad by updating the iPadOS? Please see the detailed steps below that we have prepared for you. Move on.
Step 1 Download the tool on your computer by ticking the Free Download button. After that, please set it up and launch it on your computer. Please click the iOS System Recovery button on the initial interface.
Step 2 You will see the supported malfunctions of the software. All you need to do is click the Start button to begin the process. You will be directed to another interface afterward.
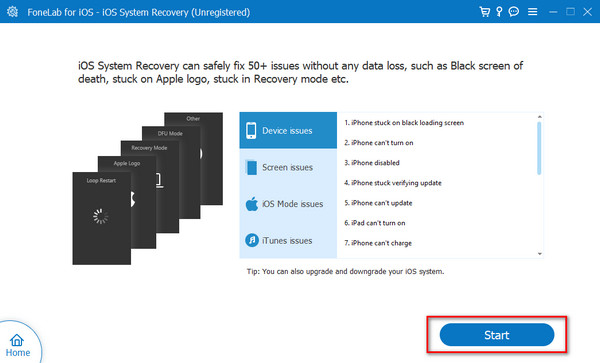
Step 3 Please get the USB cable and connect the iPad to the computer. If any permissions are asked from your iPad, please allow all of them to give access to the software. Later, choose between the two repair modes of the tool. Click the Confirm button to proceed.
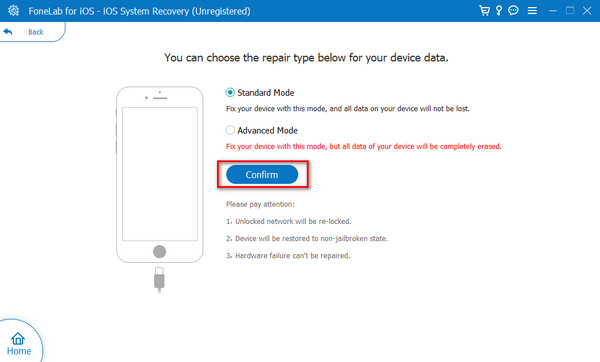
Step 4 Follow the on-screen procedures to put the iPad into recovery mode. Later, choose the iPadOS version in the Update to Software section. Later, click the Repair or Optimize button to update your iPadOS to update the Safari web browser.
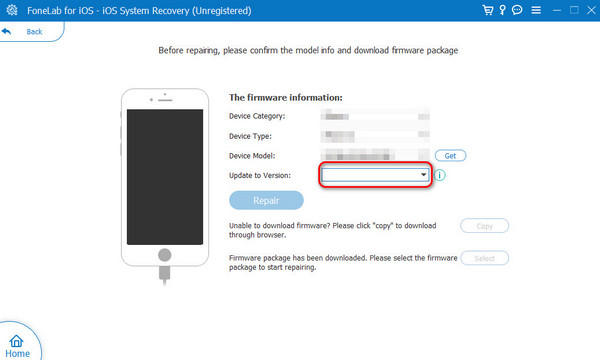
Can I update Safari without updating iPadOS?
Unfortunately, no. Aside from getting the latest iPadOS version, updating the Safari app is impossible with other procedures. One of the main reasons is that the web browser is a built-in app for the iPad. Although you can see the Safari app on the App Store once you search, Apple does not offer update options, only the Open button.
How do I find the version of Safari on my iPad?
Finding the version of the iPad Safari is easy. You only need to open the Settings application on your iPad. After that, please choose the General button among all the options. After that, scroll down and select the About button on the next interface. Later, please locate the iPadOS Version section. The version of the operating system will be the version of the Safari.
That's how you update Safari on old iPad, including the new models. Do you find the 4 methods in this post helpful? We assume you did! Among all of them, we hope that you find FoneLab iOS System Recovery convenient if you update Safari by updating the iPadOS on your computers. Do you have more questions about the topic? Please leave your questions and hopes in the comment section below. Thank you!
- How to Unlock a Disabled iPhone
- How to Fix iPad Stuck on Apple Logo
- How to Get iPhone Out of Recovery Mode
FoneLab > Resource > Safari Update on iPad [4 Leading Procedures to Perform]
Copyright © 2024 FoneLab Studio. All rights reserved.

Apple iPad tips and tricks: How to update Safari

If you're new to the tablet scene, you may have a few questions about how certain applications and features compare when using them on an iPad versus a desktop. Well, the Safari software for the iPad can perform all of the same functions that are possible for desktop versions, including RSS reader, zoom and tabbed browsing.
While the Safari browser does come standard on all Apple devices able to connect to the internet, an update might be needed every once in awhile. In fact, performing an update of the Safari browser could be a good way to troubleshoot any glitches you might be encountering.
There are a number of ways to update Safari, including performing a general update for the iPad operating system. Anytime that Apple releases an upgrade for the operating system, the latest Safari update will be included as well.
You can also update Safari via the iTunes media player on your computer. To do this, plug in the USB cable into the bottom dock of the iPad and make sure the other side of the cable is connected to an open USB port on your computer. Next, open the iTunes media player and wait a few minutes if necessary, as it can sometimes take a minute or two for the software to recognize your iPad device.
Once the software recognizes your iPad, click on the iPad icon, which should be in the left column of iTunes. Then click the “Summary” tab. Once here, you can click on the “Check for Updates” button in the window, and iTunes will begin searching for the latest software for the iPad iOS. Once iTunes finds the latest software, a text box should pop up asking if you would like to install. This is your signal to click on the “Update” button and the installation should begin.
When hooking up your device to your computer via the USB cable, take extra care as many accidental drops occur when simply plugging in a device or while it is charging. If butterfingers should prevail, iResQ's iPad screen repair services can make your device like new again.
Still stumped? You're in good company. That's why we're here.
- a. Send us an email
- b. Anonymous form
- Buyer's Guide
- Upcoming Products
- Tips / Contact Us
- Podcast Instagram Facebook Twitter Mastodon YouTube Notifications RSS Newsletter
New AI Features Reportedly Coming to Safari in iOS 18
Safari will gain a series of AI-powered features and UI enhancements in iOS 18 , AppleInsider reports .
- An "Intelligent Search" browser assistant tool that leverages Apple's on-device AI technology to identify key topics and phrases on webpages for summarization purposes.
- A "Web Eraser" tool that allows users to remove unwanted portions of webpages easily. Erasure is persistent, remaining even when revisiting a site unless changes are reverted.
- A new, quick-access menu emerging from the address bar that consolidates page tools, bringing over some functions that currently sit in the Share Sheet and placing them alongside the new tools.
The iPadOS and macOS versions of Safari are also expected to align further. These new features are purportedly undergoing evaluation alongside internal builds of iOS 18 and macOS 15 ahead of their unveiling at Apple's Worldwide Developer's Conference (WWDC) in June. Earlier this month, backend code on Apple's servers suggested that a new Safari browsing assistant is in the works, corroborating this report.
Farther in the future, Apple is said to be working on a more powerful version of Visual Look Up that allows users to obtain information on products when browsing through images. The feature is expected to be released sometime in 2025.
Last week, Bloomberg 's Mark Gurman said that iOS 18 will "overhaul" many of Apple's built-in apps , including Notes, Mail, Photos , and Fitness. Apple's next-generation operating systems are almost certain to be previewed during Apple's WWDC keynote on June 10, and the updates should be widely released in the fall.
Get weekly top MacRumors stories in your inbox.
Top Rated Comments
A "Web Eraser" tool that allows users to remove unwanted portions of webpages easily. Erasure is persistent, remaining even when revisiting a site unless changes are reverted.
Popular Stories

iOS 18 Rumored to Add New Features to These 16 Apps on Your iPhone
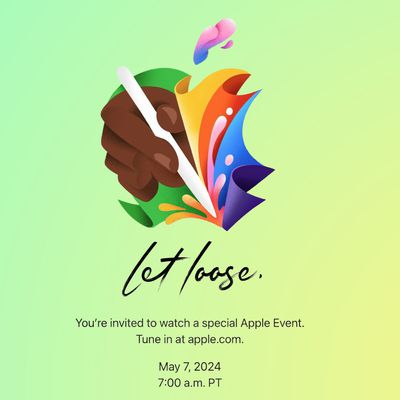
Report: Five Things Apple Won't Announce at Its Event Next Week

Top Stories: Apple Event Preview, iPad Pro With M4 Chip Rumor, New Beats Headphones, and More
Next article.

Our comprehensive guide highlighting every major new addition in iOS 17, plus how-tos that walk you through using the new features.

App Store changes for the EU, new emoji, Podcasts transcripts, and more.

Get the most out your iPhone 15 with our complete guide to all the new features.
A deep dive into new features in macOS Sonoma, big and small.

Revamped models with OLED displays, M3 or M4 chip, and redesigned Magic Keyboard accessory.

Updated 10.9-inch model and new 12.9-inch model, M2 chip expected.

Apple's annual Worldwide Developers Conference will kick off with a keynote on June 10.

Expected to see new AI-focused features and more. Preview coming at WWDC in June with public release in September.
Other Stories

6 days ago by Tim Hardwick

2 weeks ago by Joe Rossignol

2 weeks ago by MacRumors Staff

2 weeks ago by Tim Hardwick
iOS 17.5: New features, release date, and more details
9to5Mac is supported by Incogni : Keep Your Private Data Off The Dark Web with Incogni . Help protect yourself from identity theft, scams, and spam calls. Use the code “Apple55” for -55% off the annual plan.
Apple has officially started beta testing iOS 17.5 with developers and public beta users. The update brings a handful of new features and changes, and is expected to be released sometime next month. Head below for everything we know right now.
Table of contents
When will ios 17.5 be released, web distribution in the eu, new quartiles game for apple news+, design changes, find my network updates, other ios 17.5 changes.
Based on previous years of iOS updates, I’d expect that iOS 17.5 will be released to everyone sometime in mid-May. Here’s a rundown of previous iOS x.5 update release dates:
- iOS 16.5 : May 18
- iOS 15.5 : May 16
- iOS 14.5 : April 26
- iOS 13.5 : May 20
So far, four iOS 17.5 betas have been released as of April 17.
- April 2 : iOS 17.5 beta 1, build number: 21F5048f
- April 16 : iOS 17.5 beta 2, build number: 21F5058e
- April 23 : iOS 17.5 beta 3, build number: 21F5063f
- April 30 : iOS 17.5 beta 4, build number: 21F5073b
What’s new in iOS 17.5?
While iOS 17.5 isn’t quite as big of an update as other iOS 17 updates, it still includes its fair share of new features and updates.
Within the European Union, the latest iOS 17.5 update introduces the capability to install applications directly from a developer’s website. Apple unveiled this new “Web Distribution” feature last month, explaining that it allows developers to distribute their iOS apps straight from their own websites.
To utilize this functionality, developers must opt into the updated App Store business terms, which requires paying a Core Technology Fee of €0.50 for every first annual installation exceeding one million in the preceding 12 months.
Any application disseminated through the web will still need to adhere to Apple’s notarization guidelines. Apps can only be installed from a website domain that the developer has registered in App Store Connect. Apple will also provide a range of APIs for developers to integrate with system functionality.
Apple has confirmed that iOS 17.5 beta includes support for Web Distribution. However, there are currently no developers offering their apps via this new Web Distribution feature. We don’t anticipate this changing until the public release of iOS 17.5 in May.
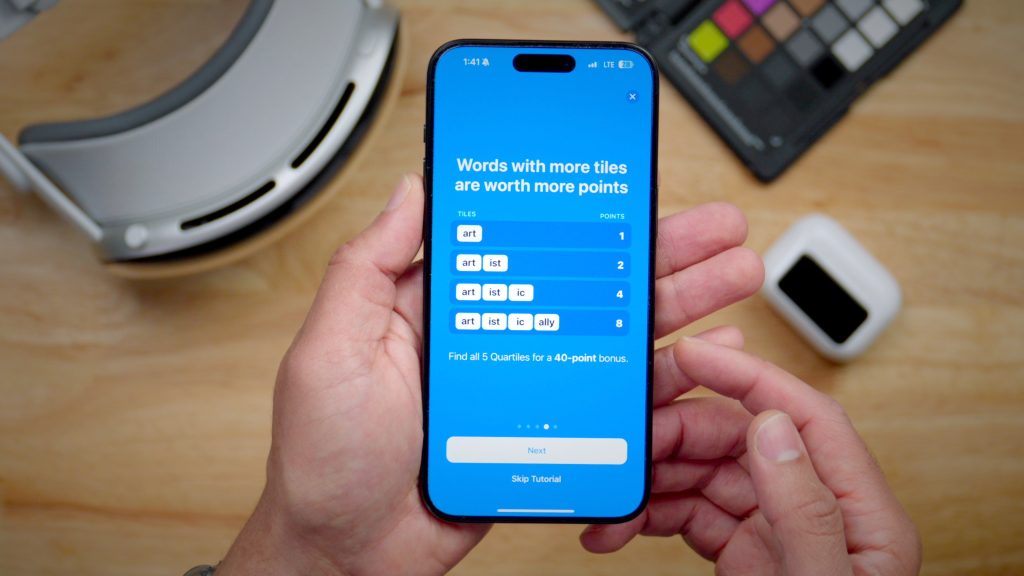
In the Apple News app, Apple News+ subscribers in the United States and Canada will find a new “Quartiles” word game after updating to iOS 17.5. The game prompts players to select from a grid of tiles to form words.
Quartiles is the third game to come to Apple News+, following the addition of daily crossword and crossword mini games that were added last year.
iOS 17.5 also adds Game Center integration to all three of the Apple News+ games. With this feature, you can now see leaderboards for each of the three games for Daily Solve Time and Daily Score stats.
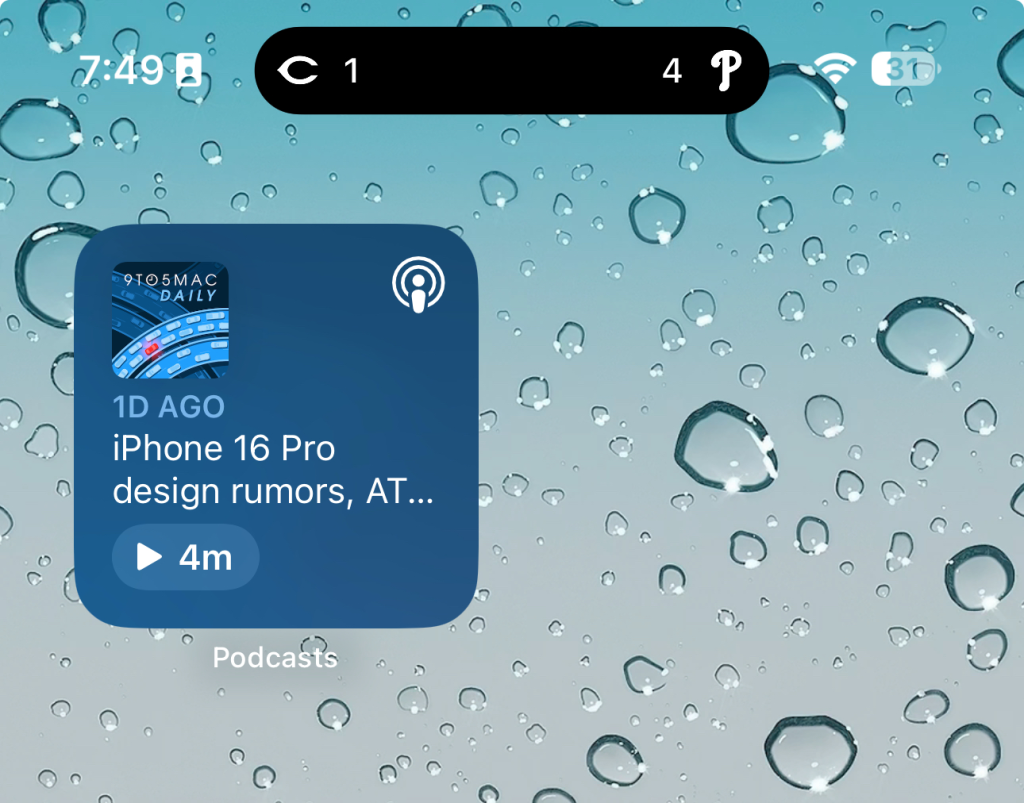
iOS 17.5 beta 1 also includes a few small design changes that are worth pointing out:
- The Podcasts widget has been updated to have a new dynamic color that changes based on the artwork of the podcast you’re currently playing.
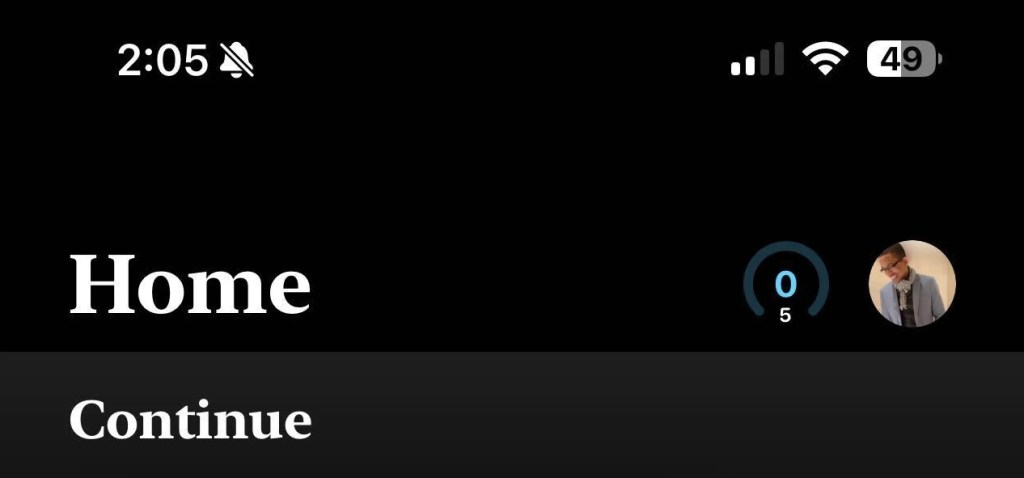
- In the Apple Books app, Apple has redesigned the “Reading Goal” icon in top navigation bar.
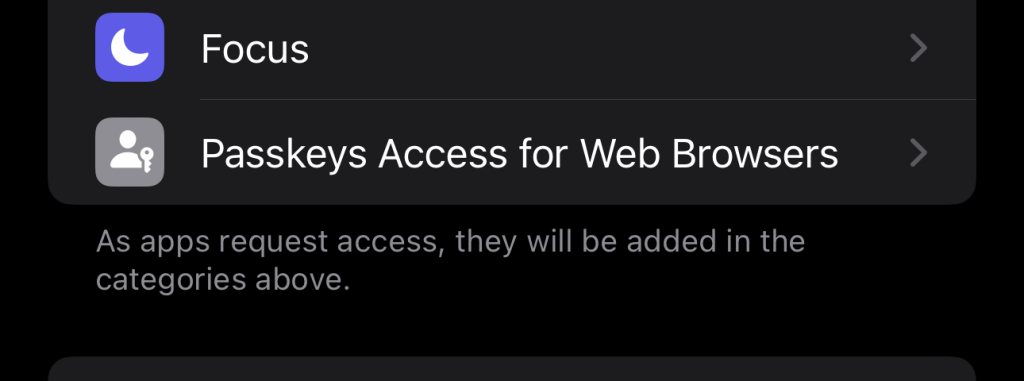
- In the Settings app, there is a new glyph for the “Passkeys Access for Web Browsers” menu under “Privacy & Security.”
Based on code discovered by 9to5Mac , iOS 17.5 seems to incorporate a new system centered around anti-stalking capabilities for accessories like AirTags. This development follows Apple’s announcement last year of a partnership with Google to collaborate on a new “industry specification to combat unwanted tracking.”
Strings added to the Find My app reveal that iOS will be able to identify tracking accessories, even those that are not Apple or Find My certified, and assist users in disabling them.
One of the new strings states, “This item lacks certification on the Apple Find My network. You have the option to disable this item and prevent it from sharing its location with the owner. To proceed, follow the instructions provided on a website by the manufacturer of this item.”
These changes come as Google started rolling out its new Find My Device network for Android on April 8.
New ‘Repair State’

In iOS 17.5 beta 4, Apple added a new “Repair State” feature to Find My. This feature lets users confirm with their Apple ID and password that they’re about to send their iPhone in for a repair. As a result, Apple technicians can confirm that the person owns the iPhone and then proceed with the repair without the need to turn off Stolen Device Protection and Find My.
Essentially, this ensures that users can still track their device using Find My while it’s being repaired. Previous, Apple required users to disabled Find My altogether.
- iOS 17.5 also includes an update for MDM users: “MDM solutions can now enforce a beta version during automated device enrollment.”
- iOS 17.5 beta 1 changes and features + new iPad Pro details
- iPadOS 17.5 hints at new ‘squeeze’ gesture for Apple Pencil 3
- Apple to let users watch their own videos during Vision Pro demo
Whether Apple has more changes planned for iOS 17.5 beyond what was launched today remains to be seen. The focus is clearly on the European Union, where Apple continues to adapt to the Digital Markets Act being enforced by the European Commission.
More on iOS 17.5:
- Apple will allow users to download apps directly from a developer’s website, in latest EU App Store rule change
- iOS 17.5 to introduce new system to disable unwanted tracking accessories
- iPadOS 17.5 hints at new ‘squeeze’ gesture for Apple Pencil 3
- Apple releases first betas for iOS 17.5, macOS 14.5, visionOS 1.2, and more
FTC: We use income earning auto affiliate links. More.

Check out 9to5Mac on YouTube for more Apple news:
Chance is an editor for the entire 9to5 network and covers the latest Apple news for 9to5Mac.
Tips, questions, typos to [email protected]

Manage push notifications
If your iPhone or iPad won't update
To update your iPhone or iPad, you need a compatible device, an internet connection, and enough storage. It also helps to keep your device connected to a power source.
If you can’t install the latest version of iOS or iPadOS on your iPhone or iPad
You might be unable to update your iPhone or iPad wirelessly, or over the air, for one of these reasons:
Your device doesn't support the latest software
There isn't enough available storage space on your device
The update takes a long time to download
Your device isn't able to reach the update server
The update doesn't complete
If your device doesn't support new software
To check if your device supports new software:
Identify your iPhone or iPad model .
Check whether your iPhone or iPad model is on the list of compatible devices for the latest version of iOS or iPadOS .
If your device is compatible, then update to the latest version of iOS or iPadOS that is available to you.
If you have a compatible device but your iPhone or iPad won't update, try the steps below.
If there's not enough space to update
If there isn't enough space to download and install an update, the software on your device will try to make space. It will remove only app data that it can download again and doesn't remove or relocate any of your data. If your device still doesn't have enough space, you can use your computer to update your device .
If you can't connect your device to your computer, you can make room for the update by removing content and apps on your device that you don't use. Go to Settings > General > [Device name] Storage.
Learn more about the space your apps and content use .
If the download takes a long time
You need an internet connection to update your device. The time it takes to download the update varies according to the size of the update and your internet speed. You can use your device normally while downloading the update, and your device will notify you when you can install it. To improve the speed of the download, avoid downloading other content and use a Wi-Fi network.
If you can't reach the update server or can't verify the update
If you try to update your device, you might see one of these messages:
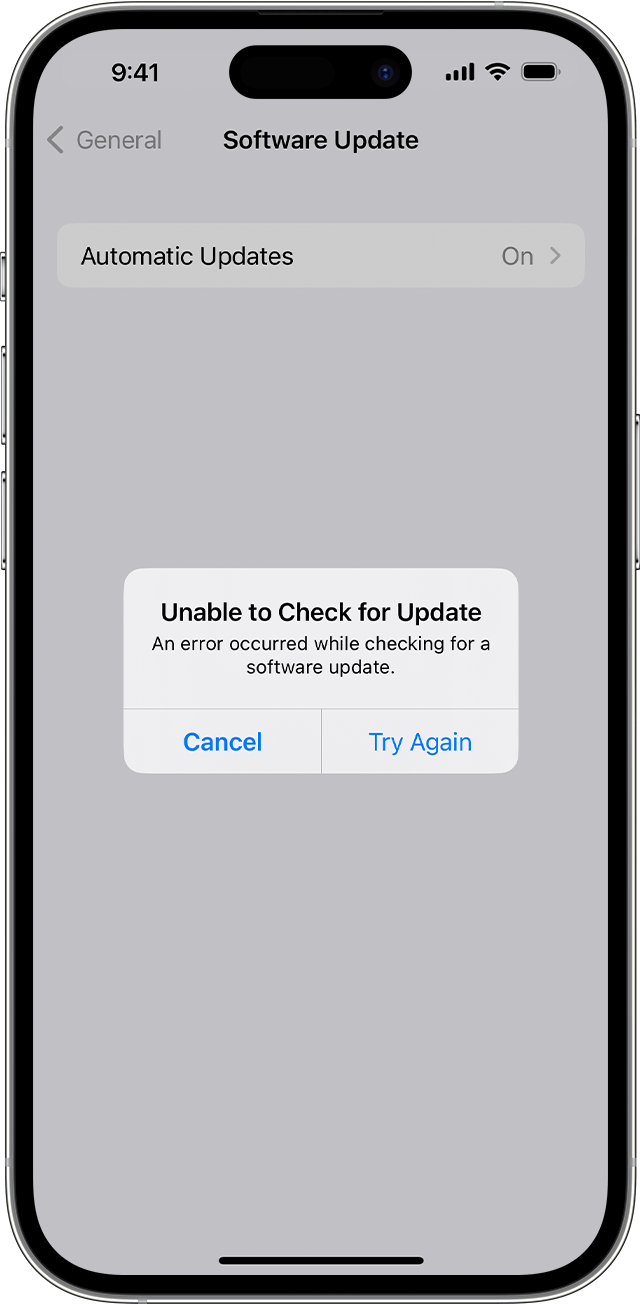
"Unable to Check for Update. An error occurred while checking for a software update."
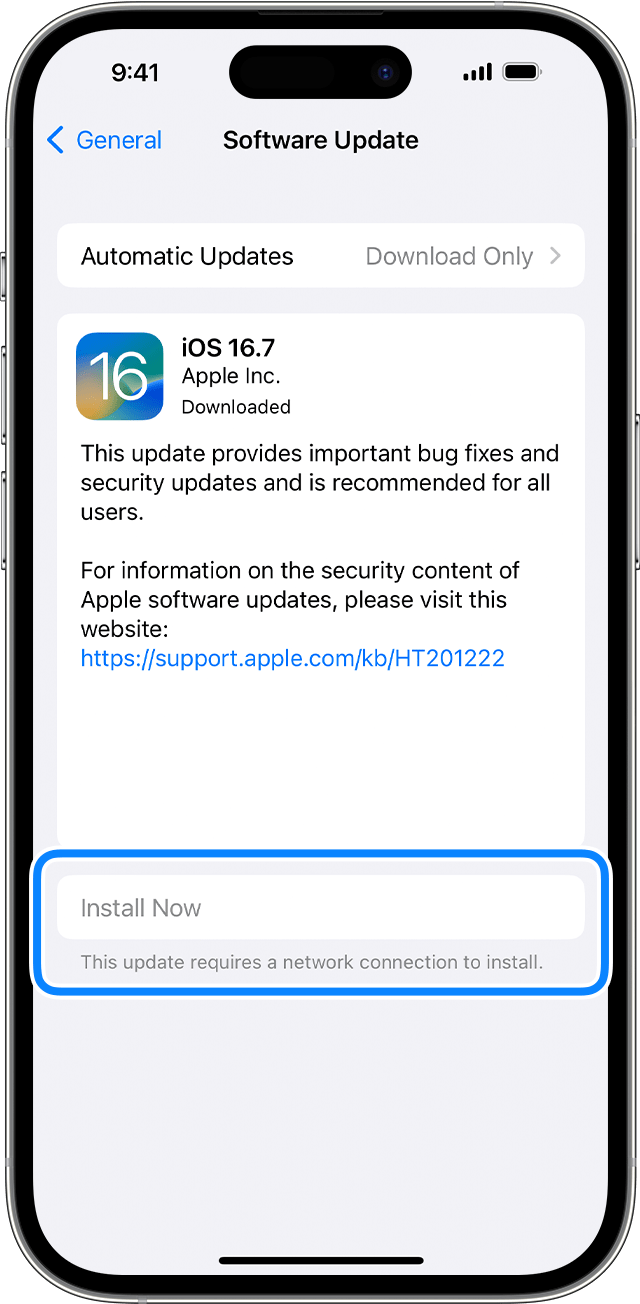
"Install Now. This update requires a network connection to install."
Try updating your device again using the same network. If you still see one of these messages, try updating your device using another network or update your device with your computer:
Update your device using a Mac with macOS Catalina or later
Update your device using a Mac with macOS Mojave or earlier, or a Windows PC
If the issue happens again after trying to update with multiple networks, remove the update .
If the update doesn't complete
If you're installing the update, the progress bar might appear to move slowly . The time an update takes depends on the size of the update and the number of files on your device.
When you're updating over the air, keep your device connected to a power source. If your device runs out of power, connect it to a power source and turn on the device to let the update or restore complete.
Learn what to do if your iPhone or iPad appears frozen or won't start.
Remove and download the update again
If you still can't install the latest version of iOS or iPadOS, try downloading the update again:
Go to Settings > General > [Device name] Storage.
Find the update in the list of apps.
Tap the update, then tap Delete Update.
Go to Settings > General > Software Update and download the latest update.
If you don't see the update in the list of apps or if the issue happens again, you need to update your device with your computer:
Learn how to use recovery mode if your computer doesn't recognize your device or your screen is stuck on the Apple logo for several minutes without a progress bar.
Explore Apple Support Community
Find what’s been asked and answered by Apple customers.
Contact Apple Support
Need more help? Save time by starting your support request online and we'll connect you to an expert.
Apple Updates Website Homepage With Interactive Element Ahead of This Week’s iPad Event
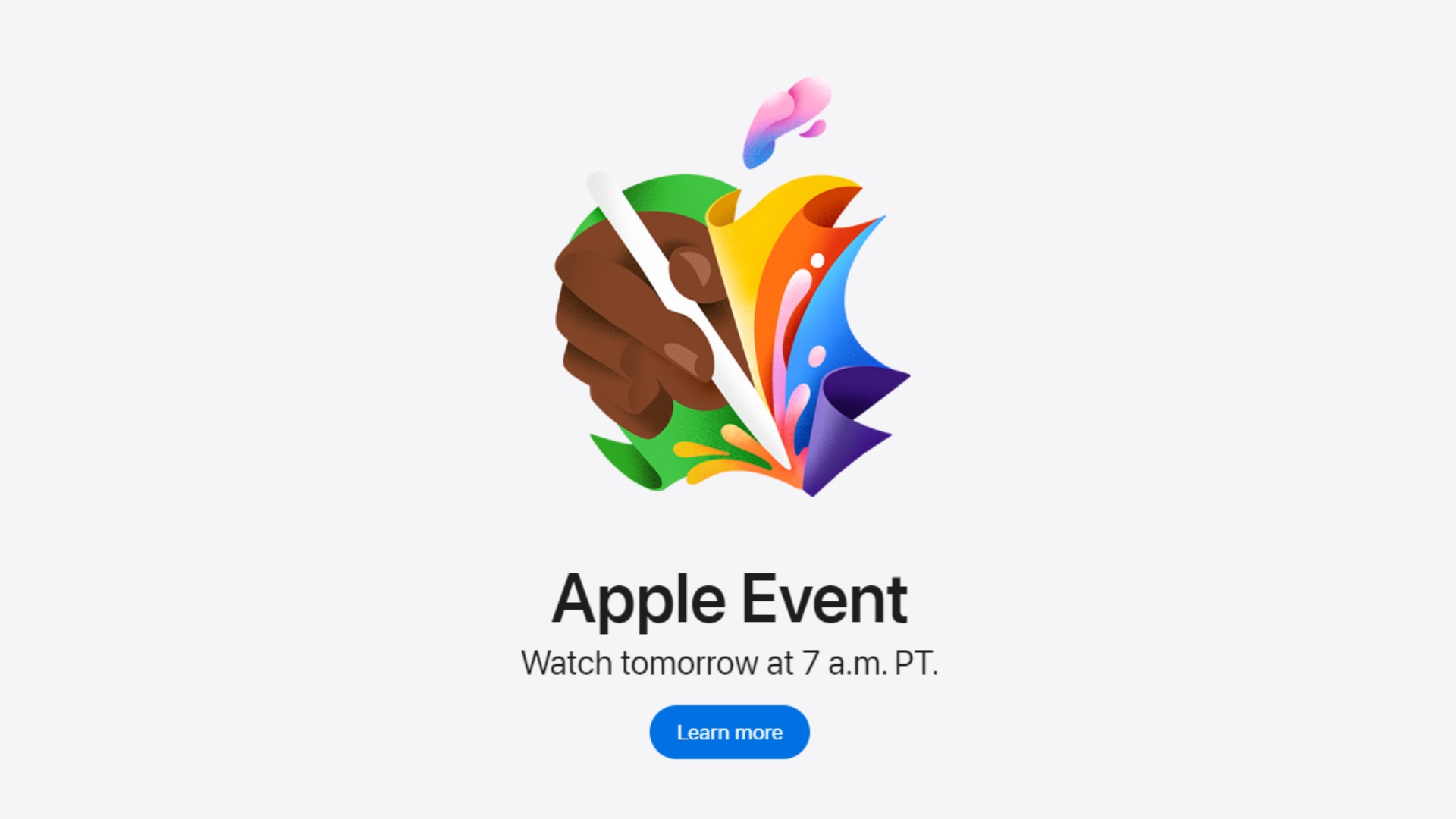
Ahead of tomorrow’s awaited iPad event, Apple has updated its official website to include a novel interactive element teasing the keynote.
Unsurprisingly, Apple is preparing for its upcoming event by promoting it on its website. The company is teeing up to announce new innovations within the iPad family. As first reported by 9to5Mac , the website now cycles between a series of illustrations of the Apple logo and Apple Pencil.
The interactive element can be experienced on iPhone, iPad, or Mac device. On iPhone or iPad, the users can move their finger across the Apple logo, erasing it. Once the logo is fully erased a brand-new variation of the logo will appear with some minor accompanying animations. On Mac, users can simply move their mouse to erase the logo. It doesn’t appear as though the interactive feature works on PC.
Apple’s iPad event is set to be held on Tuesday, May 7th at 10AM EDT/7AM PDT. According to recent reports , the event will likely last roughly 35 minutes . Apple is expected to announce a new 11 and 12.9-inch M4 iPad Pro alongside an M2 iPad Air in both 10.9 and 12.9-inch models. Additionally, it’s also expected that we hear about some peripherals.
The teaser’s emphasis on the Apple Pencil could allude to the rumours of a new version being announced as true. It’s reported that Apple is launching a new version of the device to replace the high-end model from 2018. While refining the drawing experience of the Apple Pencil for iPad, the new model is said to feature a squeeze gesture. This feature could integrate with certain tasks and apps. However, contextually, it’s not yet known whether the feature is customizable to the user’s needs.
To tune in, check out the official Apple website or the company’s YouTube channel . The event will also be live-streamed on the Apple TV app.
Other articles in the category: Apple
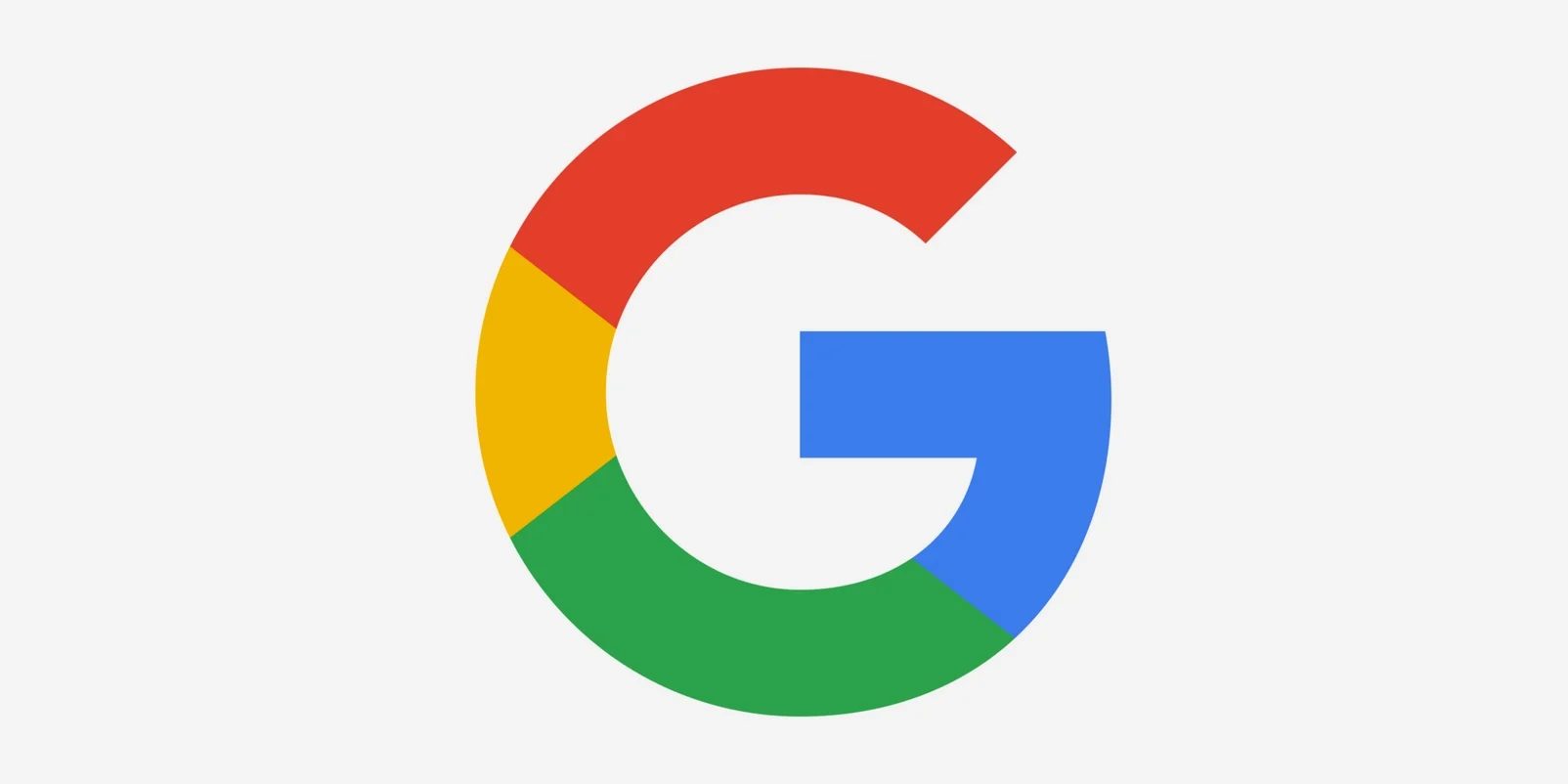
Google Paid Apple $20 Billion to be Default Safari Search Engine in 2022

Apple to Open Fourth Developer Academy in Indonesia, Expanding Investments into Bali

Game Boy Emulator iGBA Removed From App Store Due to Spam and Copyright Concerns
You are using an outdated browser. Please upgrade your browser to improve your experience.
iPad at war: How the iPad is crucial to the Ukraine war effort

An iPad in a jet [X/OSINTtechnical]

One of the problems of using older vehicles in war is that it may have the hardpoints, but not have the technical capability to pass targeting information to newer weapons. In the Ukraine conflict, it appears that one workaround involves using an iPad.
The U.S. Undersecretary of Defense for Acquisition and Sustainment Dr. William LaPlante confirmed that tablets like the iPad are being added to older jets to modernize weapon systems.
Speaking at the Global Security Forum on April 24, LaPlante offered details of the situation to attendees, reports The WarZone . The Ukrainian Air Force has many Russian and Soviet-era aircraft, which were in need of retrofitting, LaPlante explained.
"Working with the Ukrainians, we've been able to take many Western weapons and get them to work on their aircraft where it's basically controlled by an iPad by the pilot." he offered. "And they're flying it in conflict like a week after we get it to him"
LaPlante didn't explain finer details. A video surfaced shortly after the discussion showing an Su-27 Flanker fitted with the system.
The video shows an iPad-like tablet mounted right in front of the pilot.
Ukrainian Air Force Su-27 Flanker Wild Weasel operations, seen here conducting multiple low-level standoff strikes against Russian radars with US-supplied AGM-88 HARMs. pic.twitter.com/7CosjXFNkO — OSINTtechnical (@Osinttechnical) April 21, 2024
The tablet is also used to offer other information, such as maps, to the pilot. Since it dominates most of the instrument panel, it is probable that the iPad also handles some avionics, and flight information crucial to the pilot.
It is thought that the iPad is able to work with a number of Western-supplied air-to-ground weapons. The video showed the use of U.S-supplied AGM-88 High-Speed Anti-Radiation Missiles.
The system may also be used to handle Joint Direct Attack Munition-Extended Range precision-guided bombs. Hammer rocket-assisted bombs from France and dual-mode PaveWay IV precision-guided bombs from the UK could also end up being iPad-deployable.
This is far from the first time that the iPad has been used in aviation . The iPad has been in use in commercial flights as an electronic flight bag for a number of years, eliminating the need to carry pounds of documents, therefore saving weight and fuel.
Apple products have also been used in other ways in the Ukraine conflict. In April 2022, one Ukrainian realized retreating Russian forces stole AirPods from his Kyiv home. He then used Find My to monitor their movements .
There are no Comments Here, Yet
Top stories.

Blowout deal: grab Apple's M2 Pro MacBook Pro for $1,599 today only

New Apple Pencil may be called 'Apple Pencil Pro'

New iPad Air & iPad Pro models are coming soon - what to expect
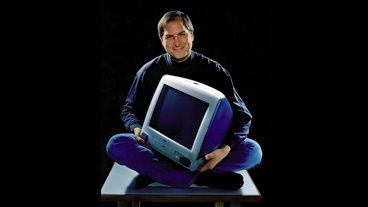
How Steve Jobs saved Apple with the iMac 26 years ago

Siri for iOS 18 to gain massive AI upgrade via Apple's Ajax LLM

How to watch Apple's 'Let Loose' iPad Air & iPad Pro event
Featured deals.

Deals: Apple AirPods dip to $79, M3 iMac 24-inch drops to $1,149 at Amazon
Latest exclusives.

Apple's iOS 18 to streamline task management with unified events and reminders

Apple to unveil AI-enabled Safari browser alongside new operating systems

An inside look at Apple's various internal iOS variants that aid development
Latest comparisons.

Apple headphone shootout: Beats Solo 4 vs AirPods Max

M3 15-inch MacBook Air vs M3 14-inch MacBook Pro — Ultimate buyer's guide

M3 MacBook Air vs M1 MacBook Air — Compared
Latest news.

Lots of new smart home gear, cheap HomeKit sensors, & Matter 1.2 on HomeKit Insider
On this episode of the HomeKit Insider Podcast, we check out several new products and discuss the delay with vacuums in Matter 1.2.

AppleInsider has learned that code in the Japanese version of Apple's website reveals multiple mentions of an "Apple Pencil Pro," ahead of the expected release of a new model on May 7.

Apple Arcade rolls out five new games, including 'Rabbids: Legends of the Multiverse'
Apple Arcade is set to receive new titles in June, including the adventure game "Return to Monkey Island+" and the retro-style platformer "Tomb of the Mask."

Annual Pride Edition Braided Solo Loop for Apple Watch arrives
In what has become an annual tradition for Apple, a new Pride Edition Braided Solo Loop for the Apple Watch has been introduced.

Apple has dominated 2024 smartphone sales with iPhone 15 Pro Max
The iPhone 15 Pro Max was the top-selling smartphone in the first quarter of 2024, with iPhones occupying half the spots in the top ten.

Foxconn saw best-ever April revenues partly because of better than expected iPhone demand
Apple's largest iPhone manufacturer has reported almost a fifth higher revenue for April 2024 compared to the same month in 2023, in part because of diversification.

On May 6, 1998, Steve Jobs announced the iMac, and we wouldn't now have the iPhone, the Apple Store, or even Apple itself, if it hadn't been such a success.

All-screen MacBook Pro and iPhone fold get new and aggressive rumored launch timetable
An Apple analyst believes that a foldable iPhone and an all-screen MacBook Pro are coming far sooner than expected, but there are reasons to be cautious about the latest rumor.

An eraseable 'Let Loose' event logo teases a new Apple Pencil feature
Apple has changed its "Let Loose" event logo to include the ability to erase it by dragging a mouse — or presumably a forthcoming Apple Pencil — across it.
Apple's May iPad "Let Loose" event is right around the corner. Here's how to watch it, live.
Latest Videos

Beats Solo 4 headphones review: Great audio quality and features

iPhone 16 Pro: what to expect from Apple's fall 2024 flagship phone
Latest reviews.

Unistellar Odyssey Pro review: Unlock pro-level astronomy with your iPhone from your backyard

Ugreen DXP8800 Plus network attached storage review: Good hardware, beta software

Espresso 17 Pro review: Magnetic & modular portable Mac monitor

{{ title }}
{{ summary }}

IMAGES
VIDEO
COMMENTS
Hello, Safari updates are built into system software updates. If your iPad will not update past 9.3.5 then you have either an iPad 2, iPad (3rd generation), or iPad mini (1st generation). These iPad models do not support any system version newer than 9. You cannot update your iPad any further.
To check your current iOS version: Go to the Home Screen on your iPad. Open the Settings app. Tap General > About. Look under "Version" to see the current iOS version installed. If your iPad is running a very outdated version like iOS 9 or below, updating all the way to iOS 15 may cause performance issues.
Select your iPad, select "General," and select "Check for Update." If there is an update available, select "Update." On a Mac with macOS Mojave 10.14 or earlier, or on a PC, open iTunes. Then ...
Here are some of the most frequently asked questions about how to update Safari on iPad. Can I update Safari on an old iPad? You can update your iPad if it is still compatible with newer updates. Although many old iPad models still get the latest updates, ...
Go to your iPad's Settings app. Tap General > Software Update. Select Update Now to begin downloading and installing the latest version of iPadOS. Enter your iPad's Passcode when prompted ...
Navigate to the "Settings" menu. Open "General" and navigate to "Software Update.". Check whether a new update is available. If an update is available, click the "Download and ...
On a Mac (macOS 10.14 or earlier) or a Windows PC: Open the iTunes app, click the button resembling an iPad near the top left of the iTunes window, then click Summary. Note: Use the latest version of iTunes. See the Apple Support article Update to the latest version of iTunes. Click Check for Update. To install an available update, click Update.
If you insist on keep using that nearly 8 or 9-year old iPad, I would STOP using that 3-1/2-year old Safari web browser, as it is, probably, not safe and secure to use any longer, and seek out a third party Web browser that is STILL currently being updated and STILL being supported on iOS 9.3.5.
On your Mac or PC, open iTunes/Finder. Connect your iPad to your PC/Mac using the lightning cable. Wait for your iPad's name to show up on your Mac/PC, then click it. Click General or Settings. Click on Check for Updates option. If there's an update available, click on Download and Update option. Enter the passcode on your iPad and wait for ...
Find Safari in the Update List: Scroll through the list of available updates to locate the Safari app. If an update is available for Safari, it will be listed with an "Update" button next to it. Initiate the Update: Tap the "Update" button next to the Safari app. This action will prompt the update process to begin.
On your iPad, tap Settings . Tap General . Tap Software Update . Wait for your iPad to finish searching for updates. The older the iPad, the longer this process may take. Tap Download and Install to complete the update process. Make sure to set enough time to see this process to completion.
The easiest way to see if an iPad can update to iOS 16 is to check in the Settings app. You may be able to update your old iPad to iOS 16 or even iOS 17. Even if you can't update to one of these ...
Is your Safari browser on iPad running slow or encountering issues? It may be time for an update! In this quick and easy tutorial, we'll walk you through the...
Here's a step-by-step guide to updating Safari through the App Store: Open the App Store: Begin by tapping the "App Store" icon on your iPad's home screen. The App Store is your gateway to discovering and updating applications, including Safari. Navigate to Updates: Once the App Store is open, tap on the "Updates" tab located at the bottom of ...
From there, select the "Check for Update" button. Click on Download and Update button to continue if a new version is available. Enter your lock screen passcode to continue the update. To update your Old iPad to the latest iPadOS 17, 16, or 15, it is essential to have the latest iTunes installed on your Windows PC.
Connect your iPad to your computer. Open iTunes (on PC or older Macs) or Finder (on macOS Catalina or later). Select your iPad when it appears. Click on Summary, then Check for Update. Click Update to download and install iPadOS 15. Via Settings (OTA update): Ensure your iPad is connected to Wi-Fi. Go to Settings > General > Software Update.
Select your iPad, select "General," and select "Check for Update." If there is an update available, select "Update." On a Mac with macOS Mojave 10.14 or earlier, or on a PC, open iTunes. Then ...
How to Update an Old iPad. by Suzanne Kantra on November 28, 2022 in Tips & How-Tos, Computers and Software, Tablets & eReaders, Phones and Mobile, iPhone/iPad Apps:: 239 comments.
Choose Safari from the root list. Choose between tabs on top or bottom underneath the Tabs heading: Tab Bar: The new default, which repositions the address bar to the bottom. Single Tab: Choose this to get the old Safari interface back. Choose the Single Tab option if you've become accustomed to the previous Safari design.
Please follow the detailed steps below. Move on. Step 1 Access the Settings app and choose the General button on the next interface. After that, please select the Software Update at the top of the main interface. The iPad will show you updates on the screen if available. Step 2 Now, it is time to update your iPadOS.
Once the software recognizes your iPad, click on the iPad icon, which should be in the left column of iTunes. Then click the "Summary" tab. Once here, you can click on the "Check for Updates" button in the window, and iTunes will begin searching for the latest software for the iPad iOS. Once iTunes finds the latest software, a text box ...
Apple is reportedly planning big updates to Safari as part of iOS 18 and macOS 15 later this year. According to a report on Tuesday, the changes will include a new AI-powered tool called ...
Safari will gain a series of AI-powered features and UI enhancements in iOS 18, AppleInsider reports. Safari will apparently receive a range of visual tweaks alongside several new tools to improve ...
Based on previous years of iOS updates, I'd expect that iOS 17.5 will be released to everyone sometime in mid-May. Here's a rundown of previous iOS x.5 update release dates: iOS 16.5 : May 18
Tap the update, then tap Delete Update. Go to Settings > General > Software Update and download the latest update. If you don't see the update in the list of apps or if the issue happens again, you need to update your device with your computer: Update your device using a Mac with macOS Catalina or later
The interactive element can be experienced on iPhone, iPad, or Mac device. On iPhone or iPad, the users can move their finger across the Apple logo, erasing it. Once the logo is fully erased a brand-new variation of the logo will appear with some minor accompanying animations. On Mac, users can simply move their mouse to erase the logo.
The iPad is being used for an unusual purpose in the Ukraine-Russia conflict — they're helping the Ukraine Air Force use modern weapons on older fighter jets. One of the problems of using older ...