

Safari Tab View… From Up Here, You Can See Everything
Jan 7, 2015 | Apple Tips & Tricks , Killer Secrets | 16 comments

If you’ve upgraded to OSX 10.10 Yosemite or use any version of iOS7 or later, you’ve probably noticed that many features in Safari have been improved.
One of these is Tab View.
- FirstHeading
What Are Tabs?
Safari tab view, what am i looking at, one more thing.
Tabs let you have one browser window, with several websites open on separate tabs within that window.
This makes it easy to move quickly between websites or do side-by-side comparisons.

Any time you have more than 6 or 7 tabs open in Safari, it becomes difficult to tell one from the other.
Tab View provides an overview of all open tabs.
You can enter Tab View on a Mac in one of 3 ways:
- Go to the Menu Bar and Choose View > Show All Tabs or Show Tab Overview
- Use the Keystroke Shortcut – Shift Command Forward Slash
- In Safari, using the trackpad, pinch using 2 fingers.

In Tab View, you are shown all your open tabs as small tiles.

To exit Tab View, either click on one of the tabs or hit Esc.
Stacked tiles, indicate that you are looking at a group of tabs open from the same website.
In the example below, I have several tabs open on the BBC website.

Click any tile and you’re taken directly to that tab.
To close a tab, hover the cursor over the tile, and click the X that appears in the top left-hand corner.
On An iPhone, iPad or iPod Touch:
Inside Safari, tap the Show All Tabs button to access Tab View.
Move your finger up and down the screen to scroll back and forth between open tabs.

On an iOS device, you can access Tab View from inside Safari by tapping the Show All Tabs icon at the bottom right of your screen.

Tap on any tab that interests you.
Tabs open on a Mac or iOS device can be accessed from another Mac or iOS device, if both are signed in to the same iCloud account.
This is incredibly useful. If you were looking at websites on your Mac at home and had to leave to go to the office, you could easily access those same sites from your iPad or iPhone.
How Does It Work
- Enter Tab View.
- Scroll down until you see a list of the tabs open on your Macs and iOS devices.
- Click on any tab you wish to view.

- Inside Safari, tap the multi-tab button to access Tab View.
- Tap on any tab you wish to view.

On an iOS device, it’s easier to browse iCloud tabs in landscape view.

In order for iCloud Tab View to work:
- All devices need to be signed into the same iCloud account.
- In iCloud preferences, all devices need to have Safari checked.
That’s it… and Happy New Year 🙂

16 Comments
How do I find open tabs window
is there a shortcut to select a tab in “show all tabs” view?
i would like to CMD+SHIFT+\, CMD+F to find a tab i’m looking for and then hit another key to open that tab…
or is there even a better way to archive this?
Hi Rezss – All instructions and shortcuts for the Safari tab process are in Apples support document here – Safari 9 (El Capitan): View webpages in tabs If the answer isn’t there, Google “creating new Keystroke shortcuts”. You may not be able to create new shortcuts if the command isn’t already available through the Menu bar. – John C
Was looking for a way to show all tabs in ~all windows~. I don’t want to have to go through all open windows, and then look through the tabs in each. Would like to see a list or thumbnails of all. Anything?
Hi Keith – Not that I’m aware of. There isn’t an Apple Shortcut for it. Unless a third party make an App that does this, I really doubt it. You’re looking at a manipulation of the macOS graphics system and I doubt Apple would allow it. Let me know if you find out different. – John
Manipulation of the macOS graphics system? I don’t think so. It would just require a list of all open tabs in all windows, not thumbnails of those tabs. It’s incredible stupid that Apple doesn’t show all tabs in all windows. What’s the point of seeing just that window if you’re searching among dozens of tabs?
Just pinch on your trackpad using two fingers and it will display all your tabs in one window
Of course you are correct. This post was written in 2015. Unfortunately, with over 400 posts I don’t have the manpower to go back and fix these with updates… but, I will try.
Man, your submit button is hidden.I have to highlight the bottom part of the page to see the button. I’m using safari.
Thanks a million. New site with its problems. Glad you pointed that out. Should now be fixed.
How do I activate the tabs to stack in tab overview, like in your example picture? Safari 13.0.3 (14608.3.10.10.1)
Hi Muji – To the best of my knowledge that functionality has been removed from later versions of Safari – John
How can I tell Safari to not delete the thumbnail images so quickly? Each day when I click the tab overview button, it takes several minutes as it recreates the 30+ thumbnail images for all the sites I have open. Can’t they be cached for a week or not be removed until I actually close the tabs?
Hi Bob – I’m not aware of any way to control caching in Safari. If you search the web you may find Terminal code that will accomplish what you want. Otherwise, calling and speaking to Apple i always a good way to go. Best of luck. – John
Is there a way to auto tile multiple web pages on Safari? For example, I want to create grid of 4 x page on my screen so I can monitor all the pages at once at equal & optimal size.
Unfortunately, that is not an available option.
Submit a Comment Cancel reply
Your email address will not be published. Required fields are marked *
Save my name, email, and website in this browser for the next time I comment.
Need Support Now
Call (310) 621-5679
Click for answers.
Mac Shortcuts
Download One and Two
Recent Posts
- macOS Sequoia – Top 10 Best Features
- Should You Buy The New iPad Pro?
- New iPads Arrive With Stunning OLED Screens
- Personal Hotspot – Wi-Fi Anywhere In Los Angeles
- iPhone Action Button Takes L.A. By Storm

Get More Answers!
Super easy tutorials for the Mac, iPhone and iPad.
Subscribe to our Newsletter.
It's literally a no-brainer!
You have Successfully Subscribed!
- Apple Watch
- Accessories
- Digital Magazine – Subscribe
- Digital Magazine – Info
- Smart Answers
- Back To School
- Apple Watch 2024
- New AirPods
- M4 Mac mini
- 11th-gen iPad
- Best Mac antivirus
- Best Mac VPN
When you purchase through links in our articles, we may earn a small commission. This doesn't affect our editorial independence .
Safari 15 for macOS now available: New macOS tabs will transform your workflow

Tabs are a major user interface element in Safari for macOS—we use them all the time, but they become unwieldly and hard to manage. Apple hopes to address those problems in Safari 15 with a new tab implementation and features.
Safari 15 is officially available now and will be in the upcoming macOS Monterey. To download it in macOS Bug Sur, click on the Apple menu > About This Mac , and then in the Overview section, click the Software Update button. Once it’s installed, you can give the tabs features a try. Here’s how tabs work in Safari 15 and how to make tab groups.
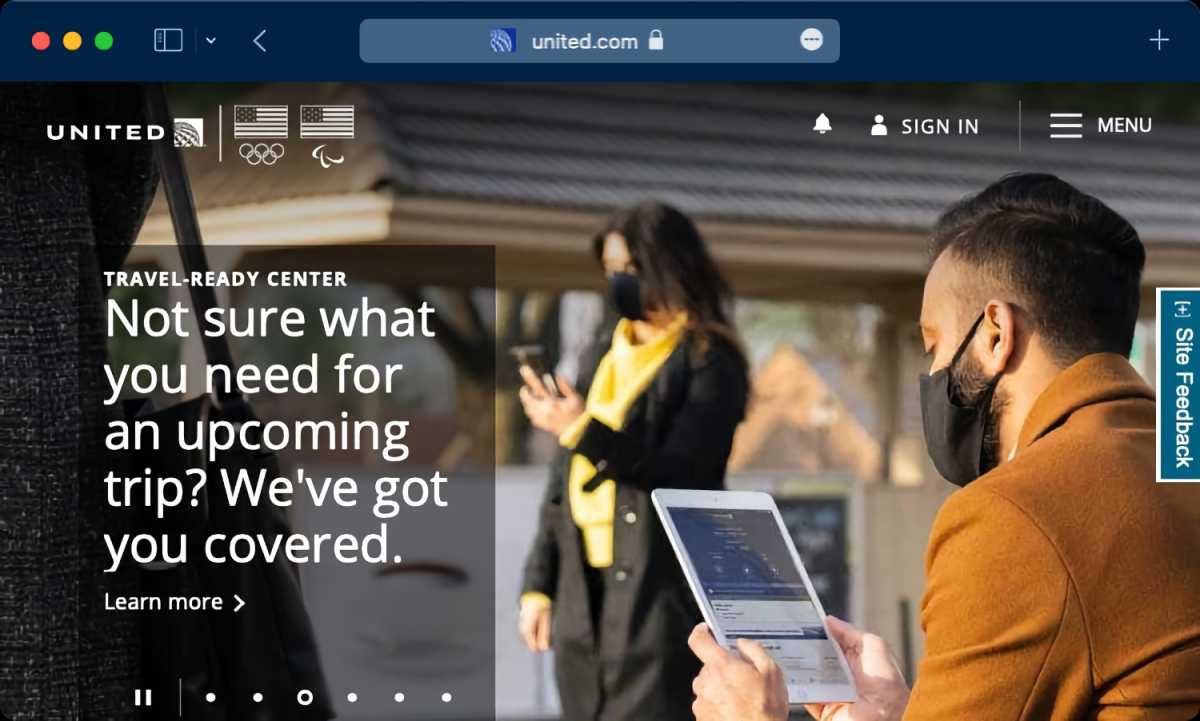
Safari’s toolbar can take on the color used by a website.
Apple changed the way tabs are displayed in Safari 15. Previously, the new tab you created appeared below the Address/Search box and the Favorites Bar. Now tabs occupy the space of the Address/Search box, which allows a bit more of a webpage to show on the screen. A nice design touch in Safari 15 is that the toolbar can take on the color of a website. It’s a subtle way to let you know what site you are on, which can be helpful if you have several tabs open.
This new UI is on by default, but you do have the option to switch to a more familiar design , where the Address/Search box stays put in the middle and the tabs appear below it. Go to View > Show Separate Tab Bar and Safari will revert back.
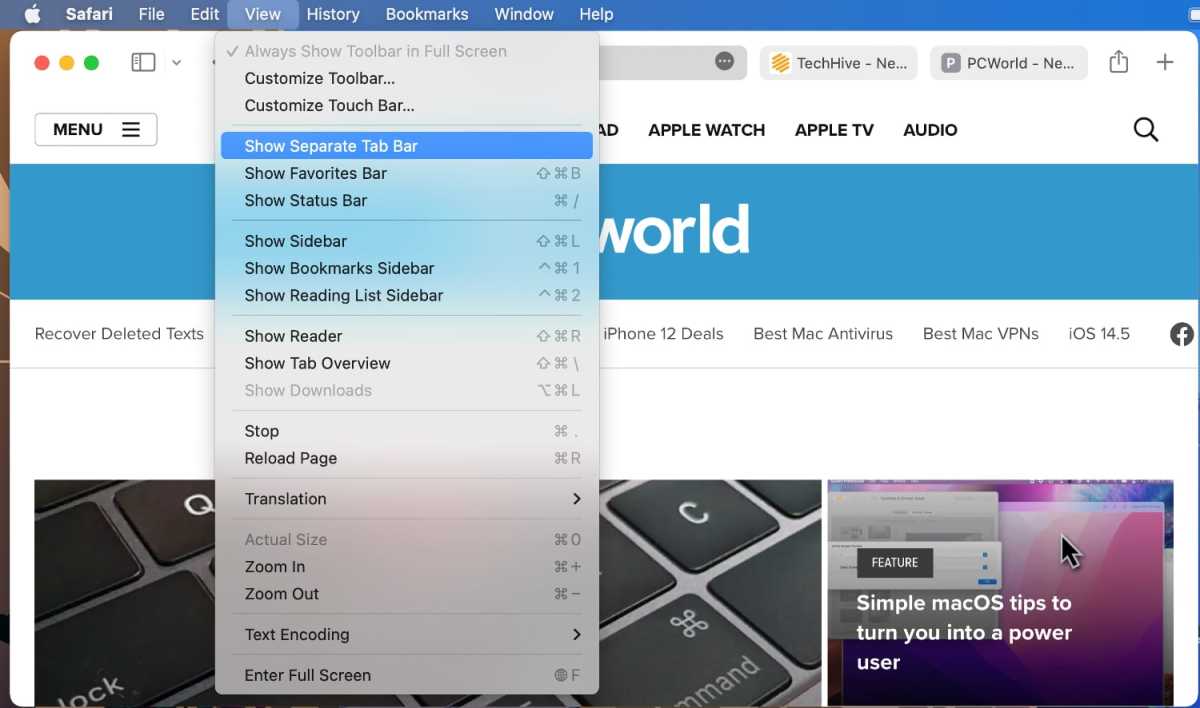
You hve the option to change how tabs are displayed in Safari 15.
Tab groups: The basics
Web research can involve visiting several websites, and sometimes you have a bunch of websites open in tabs, each one relevant to what you’re doing. In Safari 15, you can now save groups of those tabs together as a “tab group” and open that set of tabs whenever you want. For example, if you have a set of websites you like to visit for planning a vacation, you can save that set of sites as a tab group, and open that set when it’s time to plan your next trip.
To create a tab group , set up Safari so the sites you want in the group are open in a tab. Click on the File menu, and then select New Tab Group with x Tabs (the “x” will be the number of tabs currently open).
Another way to create a tab group is to find the Show Sidebar icon on the upper right and click on the down arrow to the right. A pop-up menu will appear and you can select New Tab Group with x Tabs.
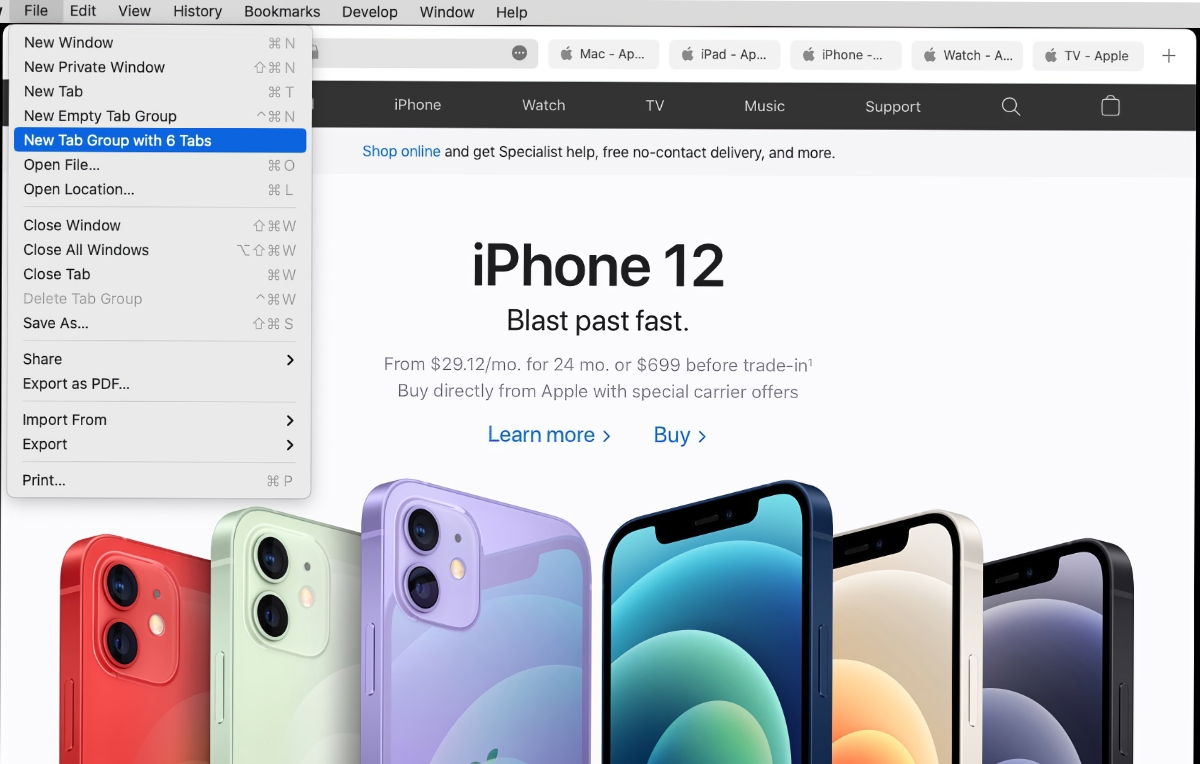
To add a tab to a tab group, just open a new tab and go to the site you want. To delete a tab from a tab group, open the tab group, and then close the tab. All the changes are automatically saved to the group.
You can also create an empty tab group , which will have no tabs at the start. Then, any tabs you create are automatically saved in the group. You can create an empty tab group through File > New Empty Tab Group , or by pressing Control+Command+N, or by clicking the down arrow icon to the right of the Show Sidebar icon and selecting New Empty Tab Group.
Tab groups: Organizing and syncing
To open a tab group , click on the down arrow icon to the right of the Show Sidebar icon. In the menu that appears, your tab groups are listed in the middle section. Click on the group that you want to open it.
You can also open a tab group through the Sidebar. Open the Sidebar by clicking the Show Sidebar in the upper left, or through File > Show Sidebar , or by pressing Shift+Command+L. In the Sidebar you’ll find a section called Tab Groups. To open a tab group , click on one and the tabs will open in the main window.
To see thumbnails of the tabs , click on the icon of four squares to the right of the tab group’s name. Or right-click the tab group and select Show Tab Overview .
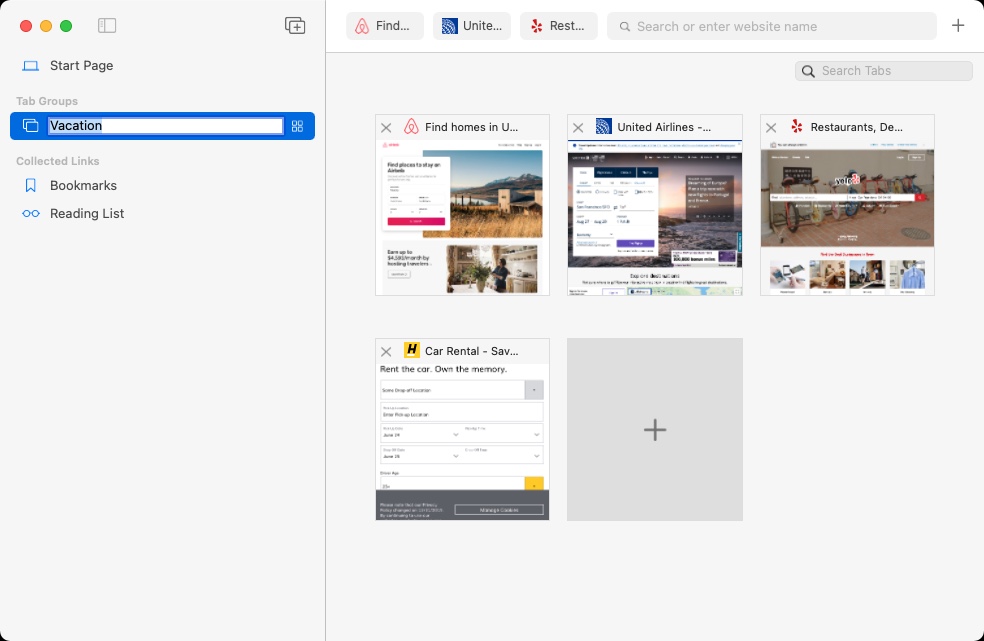
You can view thumbnails of the tabs in a tab group.
To rename a tab group , click on tab group to select it, then click on the name to trigger the ability to rename it. Or right-click the tab group and select Rename .
To delete a tab group , right-click it and select Delete . Or click on it to select it, and then click on the File menu and select Delete Tab Group .
If you right-click on a tab group, you have a couple more useful functions other than the ones previously mentioned.
- Copy Links: When you select this, A bulleted, hyperlinked list is created on your clipboard. When you paste it, the tab group name appears at the list’s title, and then each bulleted item is the hyperlinked title of each tab.
- At the bottom of right-click menu is a list of the sites in each tab. You can select one and it will load in the main window.
Tab groups sync across devices , so you can use them on your iPhone, iPad, or other Macs.
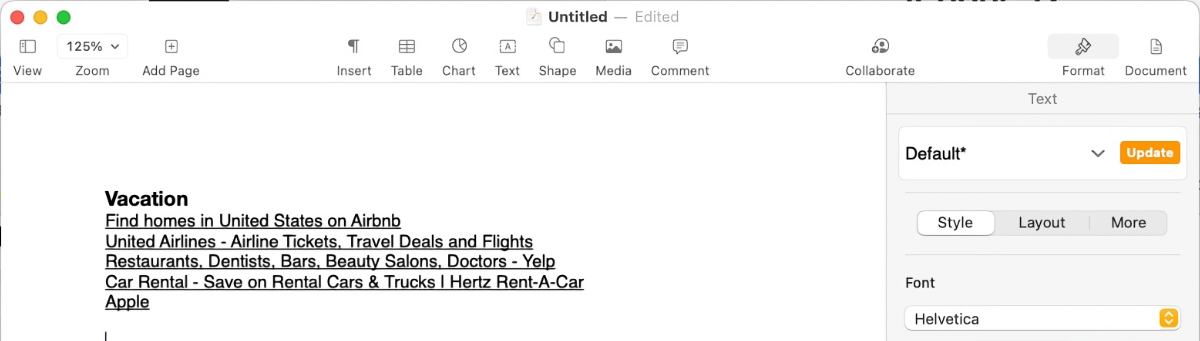
The Copy Links function creates a hyperlinked bulleted list of your tab group. Here is what the list looks like when pasted into Pages. Clicking on each listing opens that webpage in a browser.
Author: Roman Loyola , Senior Editor, Macworld

Roman is a Macworld Senior Editor with over 30 years of experience covering the tech industry, focusing on the Mac and other products in the Apple ecosystem. He is also the host of the Macworld Podcast. His career started at MacUser, where he received Apple certification as a repair technician (when Apple did that kind of thing). He's also worked for MacAddict, MacLife, and TechTV.
Recent stories by Roman Loyola:
- New Maps, Calendar, and search integrations are coming to Chrome on iOS
- ChatGPT can give you advice on buying a new Mac–the wrong advice
- Apple One: What you need to know about Apple’s services bundle
How-To Geek
How to search open tabs in safari on mac.

Your changes have been saved
Email is sent
Email has already been sent
Please verify your email address.
You’ve reached your account maximum for followed topics.
Amazon's Prime Big Deal Days Return in October
Today's nyt connections hints and answer for august 26 (#442), spectrum just raised its prices again, quick links, searching tabs using "tab overview".
When you have dozens of tabs open in a Safari window, it becomes difficult to find a specific tab in the tab bar. Here's how to quickly search open tabs within the current window in Safari on Mac.
Safari's Tab Overview screen (similar to the tab switcher on iPhone and iPad) includes a built-in feature that lets you search through all the open tabs in the current window. The only drawback is that if you have multiple Safari windows open, you'll have to perform this action in each window.
To get started, open Safari on your Mac and visit several sites in multiple tabs. Then, click the Tab Overview button (which looks like one square overlapping another) in the top-right corner of the Safari window.
(Alternately, you can select View > Tab Overview in the menu bar or press Shift+Command+\ on your keyboard.)
You will now see all your open tabs in a grid view that Apple calls "Tab Overview." If you're using a modern version of Safari on your Mac, you'll see a "Search Tabs" bar in the top-right corner.
(If you don't see the search bar there, scroll up to reveal it. We recommend that you update Safari immediately because using an older browser is a huge security hazard .)
On the Tab Overview screen of Safari 14 and up, simply start typing the name of the website or the title of the page that you're searching for---there's no need to click the search bar. On older versions of Safari, you'll need to click the search bar first or press Command+F.
Safari will instantly start filtering your results. When you find the tab you're looking for, click its thumbnail to switch to it.
Use it as much as you'd like to search through your tabs. If you use Safari as the default browser on your iPhone or iPad, this feature is available in the mobile version of Safari as well !
Related: How to Search for Specific Tabs in Safari on iOS 10
- Web Browsers
- Vote: Reader’s Choice
- Meta Quest 4
- Google Pixel 9
- Google Pixel 8a
- Apple Vision Pro 2
- Nintendo Switch 2
- Samsung Galaxy Ring
- Yellowstone Season 6
- Recall an Email in Outlook
- Stranger Things Season 5
How to master Safari tabs in MacOS Monterey
There are a lot of useful ways you can use and manage tabs in the Safari web browser on MacOS. With a few settings hidden in preference panes and right-click menus, you can make your web browser much more effective and efficient in day-to-day use.
Step 1: Change tab appearance
Step 2: create a new tab group, step 3: manage your tab groups.
- Step 4: Get a bird’s eye view
Step 5: Move and reorder tabs
Step 6: reopen closed tabs and windows.
Things get interesting when you start using Safari’s Tab Groups , which were introduced with MacOS Monterey . These let you organize your tabs into related groups and then switch between them. For instance, you might have one group containing a few tabs for work, then a second group for news sites that you read during your lunch break. Switch from your news group to your work group, and all the news tabs are hidden. It’s like moving between two different Safari windows, but with less hassle. And even better, all your Tab Groups sync between your other Apple devices that are using the same Apple ID.
Of course, there is far more to Safari tabs than just Tab Groups and plenty more useful tips and tricks to learn along the way. We will cover these as well in this guide, helping you get much more from the humble web browser tab.
By default, Safari keeps the URL bar above the row of tabs you have open. However, you can merge the two so that clicking the active tab lets you enter a new web address directly into the tab.
To do so, click Safari > Preferences in your Mac menu bar. In the Preferences pane, click Tabs , then click Compact next to Tab Layout .
Don’t forget to check the other settings while you’re there. You can change how tabs behave, including whether new pages open in tabs or windows and whether the focus switches to a new tab as soon as you open it.
In most browsers, all your tabs are grouped together into one long stream. In situations like that, it can be easy to lose track of the different things you were working on in different tabs. Safari does things a little differently with its Tab Groups feature, which lets you create named groups of tabs and switch between them with ease.
To create a Tab Group, click the sidebar button in the top-left corner, then click the New Tab G roup button on the right of the sidebar. Next, choose whether you want the Tab Group to comprise your currently open tabs or to create a new, blank group. Give it a name, and you’re done.
Alternatively, you can create a Tab Group by right-clicking on any tab and clicking Move to Tab Group > New Tab Group . Or open the sidebar, right-click the X Tabs button (where X is the number of tabs you have open), then click New Tab Group with X Tabs .
When you switch between Tab Groups, the tabs in your previous group will be replaced by those in the new group. Don’t worry, they still exist, they’re just hidden. To move between Tab Groups, click the downward arrow next to the name of the group in the top-left corner, then click the name of a different Tab Group. Or simply click a different Tab Group in the sidebar.
You can add a tab to an existing Tab Group at any time by right-clicking it and clicking Move to Tab Group , then clicking the name of the destination group. Alternatively, open the sidebar, then drag and drop a tab from the main window into your desired Tab Group.
To remove a tab from a Tab Group (but still keep it open), right-click it and click Move to Tab Group > X Tabs , where X is the number of tabs this group contains. This will put the tab in an unnamed group of tabs located at the top of the sidebar.
You can rename a Tab Group by double-clicking its name in the sidebar or by right-clicking it and selecting Rename . Note that this only works with groups you have created, not the X Tabs Group at the top of the sidebar. To remove a group entirely, right-click it and click Delete . This will close all tabs contained in the group.
Step 4: Get a bird’s eye view
If you use a lot of tabs at once, it can be hard to find the one you want because tabs shrink in size the more you have open. However, there’s a quick way to get a bird’s eye view of your tabs. Just press Shift + Command , click View > Show Tab Overview or click the Tab Overview button in the top-right corner of the Safari window (it looks like four squares arranged into a larger square). This will show all your tabs as large tiles. Just click one to make it the active tab.
Additionally, you can add a new tab to a Tab Group using the overview feature. Open the overview, then click the large Plus tile, and a new tab will open. And if you need to find a specific tab, open the overview and start typing. You will notice the cursor is active in a Search Tabs box in the top-right, and results will appear as you type.
Reordering your tabs is as easy as clicking and dragging one to a new place in the tab bar. There is another, more ordered way to do it, though. Right-click any tab, then click Arrange Tabs By and choose either Title or Website . This will arrange the tabs alphabetically either by tab name (the website title that’s shown in the tab) or by the website address.
Accidentally closed a tab? Not to worry — you can instantly reopen it by pressing Command + Z . Keep pressing it to keep reopening other tabs.
If there’s a specific tab you want to reopen, click History in the menu bar to see recently visited websites. Or click History > Recently Closed for a long list of recently closed tabs. You can even reopen tabs from days prior by clicking History , then choosing a date from the bottom of the menu and picking a tab.
To reopen a closed window, just press Shift + Command + T , or click History > Reopen Last Closed Window .
Want a quick way to switch between tabs? Just press Command + Shift + Right Arrow or Command + Shift + Left Arrow to move along the row of tabs. Alternatively, use Command + 1 to Command + 9 to switch to the tab that corresponds to each number. Both are great Mac keyboard shortcuts that will save you time.
And if you have several Tab Groups open when you close Safari, the likelihood is you will want them open again when you next launch your web browser. To ensure they load when Safari opens, click Safari > Preferences in the menu bar, then click the General tab. Under Safari Opens With , click All Windows From Last Session .
Editors’ Recommendations
- A new malware threat to macOS adds to the data-stealing surge
- I’m a Mac power user, and these are the apps I can’t live without
- When will macOS sequoia come out? Here’s what we know so far
- Your Mac is about to get a killer security feature
- MacOS 15 will completely change how you use your iPhone

Apple has unveiled a significant overhaul of its macOS operating system at its Worldwide Developers Conference (WWDC). The move -- long an expected topic for WWDC -- infuses the Mac with artificial intelligence (AI) across multiple apps, tools, and systems, revamping almost the entire Mac experience in the process. Put together, it has the potential to transform the Mac into an AI PC of the highest order.
Dubbed Apple Intelligence, the new system works across a host of apps -- including third-party ones -- to take them up a level. For example, Apple unveiled tools that can summarize or rewrite text in apps, such as rephrasing an email response for a new context. Apple also showcased some generative AI capabilities similar to those found in rival products like like Midjourney. Apple's spin, though, is that its system has more contextual knowledge. You can ask it to create an image of a friend for their birthday and it will take a photo of them that you have tagged and redesign it in one of several styles. In this case, Apple Intelligence knows who your friend is without you needing to specify a photo first.
Bartender, a popular menu bar customization app for macOS with a long history, was quietly acquired by new developers sometime in the past few months. With no word from the app's original creator or the new owners about the transition, MacUpdater sent out the following alert warning users of the situation.
"The company and developer behind Bartender was replaced in a silent and dubious manner -- updates to version 5.0.52 and newer are your own risk and responsibility."
Apple's Worldwide Developers Conference (WWDC) is coming up soon, and everyone's expecting a huge announcement around AI. But don't worry, according to a report from AppleInsider, there are some practical tweaks coming to macOS 15 that are in the works. Notably, the System Settings app is set to receive the biggest changes, with other menus and app UIs also expecting some rearranging.
The last update to the Settings app happened with macOS Ventura, changing the name from System Preferences to System Settings and shifting to an iOS-style design, a change that ruffled the feathers of diehard Mac users. This time, the organizational system will reportedly be based on "priority and overall importance."
- a. Send us an email
- b. Anonymous form
- Buyer's Guide
- Upcoming Products
- Tips / Contact Us
- Podcast Instagram Facebook Twitter Mastodon YouTube Notifications RSS Newsletter
iOS 15 Safari Guide: Tabs, Extensions, Search Bar, and Other Changes
Apple's Safari app has undergone a number of changes during the iOS 15 beta testing process. Apple started out with a radical new design that moved the address bar from the top of the app's interface and introduced a floating tab bar, but after a multitude of complaints, there were several redesigns that culminated in an option to undo the iOS 15 design entirely.
play Subscribe to the MacRumors YouTube channel for more videos. This guide walks through all of the features added in the iOS 15 Safari app, including those new design options.
Design Changes
Safari started out with a new floating tab design that moved the address bar and tabs to the bottom of the iPhone interface, but now the design change is optional.

You can get to webpage settings by tapping on the Aa, or reload a page by tapping on the reload button. With this Tab Bar interface, when you scroll through a webpage, the entire Tab Bar collapses down so you can see more of the website. You can bring it back up with a tap.
If you choose "Single Tab" instead of "Tab Bar," the address bar and tabs will remain at the top of the Safari window, which is how iOS 14 works. The design of the Single Tab option is unchanged from iOS 14, with the same control bar available at the bottom of the interface. You can't swipe through tabs using the Single Tab interface and will instead need to use the Tab Switcher.
You can swap between the bottom Tab Bar and the Single Tab interface by tapping on the "Aa" button that's next to any URL.

- How to Move iOS 15 Safari's Address Search Bar Back to Top
Website Tinting
Available in the Settings app, Allow Website Tinting matches the collapsed Safari address bar interface to the website's colors to make it blend in better with the background.
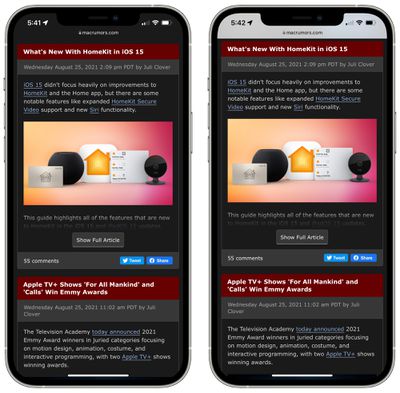
- How to Turn Off Website Tinting in Safari
Landscape Tab Bar
With the new Landscape Tab Bar setting, when you use your iPhone in landscape mode with Safari, you'll see a Mac-style tab bar that shows all of your open tabs, and you can swipe through them.
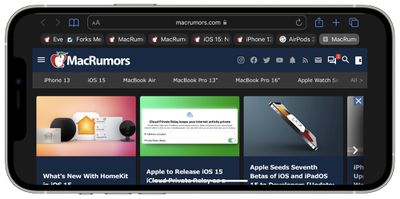
Pull to Refresh
A downward swipe on any webpage in iOS 15 will refresh the page, and this is an alternative to having to tap on the reload icon.
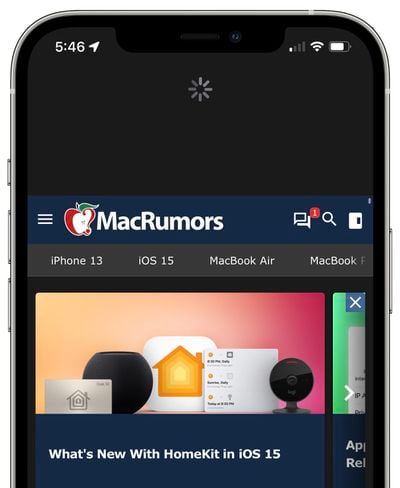
- iOS 15: How to Quickly Refresh a Webpage in Safari
Tabs in iOS 15 can be saved into Tab Groups, which offers a way to preserve a set of tabs you have open without having to have those tabs active.

To make a Tab Group, just open up all of the websites that you want to include, tap on the Tabs button with the down arrow, and then tap New Tab Group from [#] Tabs. You can also use this option to create a New Empty Tab Group that tabs can be added to later. Long press on any open tab (or the main address bar if you have the single tab view enabled) to add it to a Tab Group.
To load up a Tab Group, tap on the Tabs button and then tap on the name of the group in the list. All of your Tab Groups sync across your devices so you can access them on iPhones and iPads running iOS and iPadOS 15 as well as on Macs running macOS Monterey.
- iOS 15: How to Use Tab Groups in Safari
Tab Overview Grid
In iOS 14, all of your open tabs are displayed in a card-like interface that you can swipe through, but in iOS 15, open tabs are displayed in a grid view.
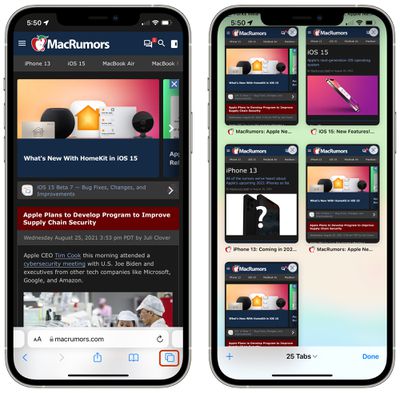
Customizable Start Page
Safari is more customizable in iOS 15, and you can edit what's available on your start page. This is a feature that has been available on macOS, but is now also available on iOS devices.
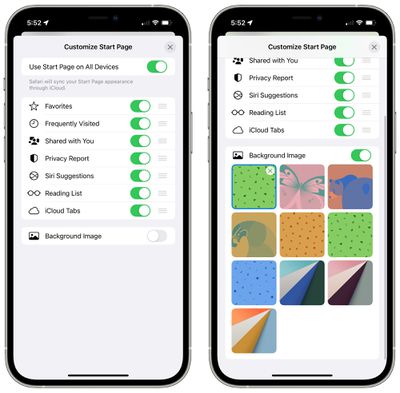
You can choose to have the start page show Favorites, Frequently Visited sites, Shared With You content, Privacy Report info, Siri Suggestions, Reading List, and iCloud Tabs.
There's an option to use the same Start Page appearance across all devices, and a toggle to upload the background image of your choice.
- iOS 15: How to Customize Your Safari Start Page
Intelligent Tracking Prevention Improvements
With updates to Intelligent Tracking Prevention, the feature that keeps websites from tracking your web activity, trackers are now blocked from accessing your IP address to build a profile on you.
- iOS 15: How to Hide Your IP Address From Trackers in Safari
HTTPS Upgrade
Safari in iOS 15 automatically upgrades sites that are known to support HTTPS from HTTP, which is insecure.
iCloud Private Relay
iCloud Private Relay is a privacy feature that makes sure all of your Safari traffic is encrypted.
As explained in our privacy guide , iCloud Private Relay protects your IP address and de-links it from the websites that you visit by utilizing two separate internet relays.

By having a two-step process that involves both an Apple server and a third-party server, iCloud Private Relay prevents anyone, including Apple, from determining a user's identity and linking it to the website the user is visiting.
With this system, Apple knows your IP address and the third-party partner knows the site you're visiting, and because the information is de-linked, neither Apple nor the partner company has a complete picture of the site you're visiting and your location, and neither does the website you're browsing. Normally websites have access to this data and combined with cookies, can use it to build a profile of your preferences.
Web Extensions
Safari in iOS 15 supports web extensions, with web extensions able to be downloaded and installed through the App Store . Available extensions include content blockers, VPNs, and more.
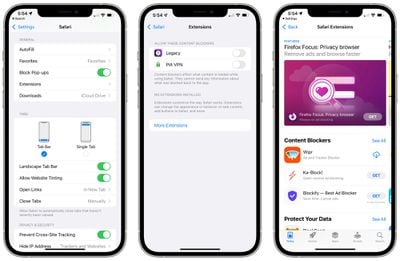
- iOS 15: How to Download and Install Safari Web Extensions
With iOS 15, iPhones and iPads are able to use a new Live Text feature to detect text in any image, and this includes images that you find in Safari.
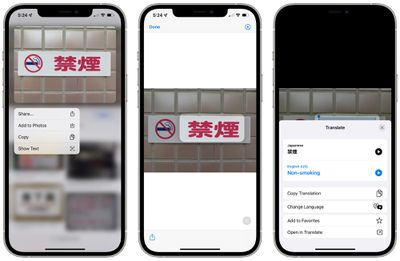
- How to Copy and Paste Text From Photos
- How to Translate Text in Photos
Shared With You
Shared With You, a new option available on the Safari start page, aggregates all of the links that you've been sent in the Messages app and other social networking apps that support the Shared With You feature.
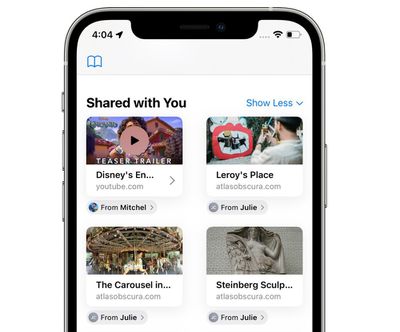
Guide Feedback
Have questions about the new Safari changes in iOS 15, know of a feature we left out, or want to offer feedback on this guide? Send us an email here .
Get weekly top MacRumors stories in your inbox.
Popular Stories

Apple's September Event: New Products to Expect Beyond the iPhone 16

Apple Expected to Debut iPhone 16, Apple Watch 10, and AirPods 4 on September 10

Apple Testing Four New M4 Macs Ahead of Fall Launch

Meta Cancels High-End Mixed Reality Headset After Apple Vision Pro Struggles

iPhone 16 Launch Is Next Month – Here's Everything We Know

The iPhone 16 Is Getting an Action Button: Here's Everything It Will Do
Top rated comments.
The landscape view in MacRumors looks amazing! Safari looks so modern now. Just brilliant!
Easier to refresh now.
Next Article

Our comprehensive guide highlighting every major new addition in iOS 17, plus how-tos that walk you through using the new features.

Update now for a number of important security fixes.

Get the most out your iPhone 15 with our complete guide to all the new features.
A deep dive into new features in macOS Sonoma, big and small.

Updates to Mail, Photos, Messages, and more, with Apple Intelligence features throughout.

iPhone Mirroring, Safari improvements, new Passwords app, and Apple Intelligence features throughout.

Apple Intelligence features, Smart Script handwriting refinement, Calculator app, and more.

New hand gestures, rearrange apps in Home View, larger Mac Virtual Display, and more.
Other Stories

2 hours ago by Joe Rossignol

11 hours ago by Tim Hardwick

13 hours ago by Tim Hardwick

5 days ago by Tim Hardwick
How to organize tabs in a Safari browser on a Mac computer
- You can organize tabs in Safari in a variety of ways, including several different methods for arranging and closing tabs.
- There is no limit to how many tabs you can open in Safari (aside from the limitation on your computer's performance) so it's helpful to know how to manage and organize them.
- Here's everything you need to know about organizing tabs in Safari on your Mac.
If Safari is your default browser on your Mac computer, you should know how to use and organize tabs to help keep your browsing less cluttered. The good news is that Safari works almost exactly the same regardless which recent version of MacOS you have (such as MacOS 10.15 or MacOS 11).
How to organize tabs in Safari
How to open a new tab.
You can have a virtually unlimited number of tabs open at once using Safari, though if you have too many tabs open, your computer's performance will suffer. Here are all the ways to open a new tab.
- Open a tab in Safari : Click the "Create a New tab" button (the plus sign) at the top of the browser window to the right of the existing tabs. Or use the keyboard shortcut: Command+t.
- Open a tab in a new window : You can click any tab and drag it out of the Safari window; it'll open in its own window. The keyboard shortcut is Command+n.
How to close a tab
To close a tab, click the close button (the "X") at the left side of the tab. You also have some other options at your disposal.
- Close all the tabs to the right of the current tab : If you want to close a bunch of tabs, Ctrl+click the tab to the left of those tabs and choose "Close tabs to the right."
- Close all tabs except one : Ctrl+click the one tab you want to keep open and choose "Close other tabs."
- Close all the open tabs . Click the close button for the Safari window or use the keyboard shortcut: Command+Shift+w).
How to scroll through tabs
If you have a lot of tabs open, an easy way to scroll through them is to press Command+1 through Command+9. Command+1 switches to the first tab on the left of the screen. Command+2 through Command+8 opens the next tabs in sequence. Command+9 opens the last tab on the far right of the window.
If this feature doesn't work for you, it needs to be enabled. To do that, choose "Safari" in the menu bar and then click "Preferences." In the Preferences window, click "Tabs" and then click the checkbox to turn on "Use Command-1 through Command-9 to switch tabs."
How to rearrange tabs
You can easily reorganize the tabs in Safari. You can manually move them around or arrange them alphabetically.
- Move tabs manually : To rearrange tabs manually, just click and drag a tab to a new position to the left or right of its current location.
- Arrange tabs alphabetically : Ctrl+click a tab and choose "Arrange Tabs By," then choose "Title" or "Website." The tabs will immediately rearrange based on their name.
If you have multiple Safari windows open with various tabs in each one, you can also merge them all into a single Safari window. Click "Window" in the menu bar and then choose "Merge All Windows."
How to pin and unpin a tab
You can "pin" a tab to the left side of the browser window. This makes it hard to close the tab by accident because it has no close box. To pin a tab, do one of these:
- Click and drag a tab to the left edge of the browser window. You should see the tab shrink and pin itself.
- Another way to pin the tab is to Ctrl+click a tab and choose "Pin Tab."
If you no longer want a tab to be pinned to the side of the screen, you can click and drag it to the right, or Ctrl+click the pinned tab and choose "Unpin Tab."
How to see all open tabs
You can view all your tabs as thumbnails. Click the "Show tab overview" button at the top right of the screen — it looks like two overlapping squares. To view any page, click it. You can also open a new page or press Escape to return to the normal Safari view.
Related coverage from Tech Reference :
How to reset the safari browser on your iphone in 2 different ways, how to update the safari browser on your mac computer by installing the latest version of macos, how to reset all of your safari browser's settings on a mac, including clearing your cache and removing plugins, how to clear the cache on a safari browser to make it run more efficiently, how to add lastpass to your safari browser's toolbar to better manage your login information.
Watch: How Apple changed the biggest tech event of the year by not showing up
- Main content
How to use the new tab bar in iOS 15 Safari
iOS 15 introduces big changes to Safari — here's how to perform old, familiar features
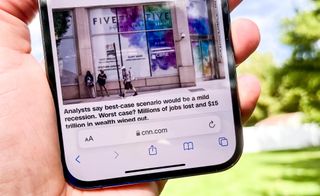
Safari has been a mainstay of Apple's iPhones since the very beginning, but iOS 15 brings some major changes to the venerable web browser's appearance and functionality. Perhaps the biggest alteration is in the tab bar, the part of Safari's interface that governs how you interact with all the websites you've opened.
Most crucially, Safari's tab bar on the iPhone is now at the bottom of the screen by default, instead of the top. That takes some getting used to, not to mention an adjustment of muscle memory — assuming that you don't just go and make Safari's tab bar return to the top of the screen .
- iOS 15 review : A better iPhone experience
- Here's how to use Live Text in iOS 15
The location of the tab bar may have changed, but other functions in Safari remain the same, even if they might look a little out of place if you keep that tab bar at the bottom of the screen. iOS 15 beta testers may also be confused, as Apple made several tweaks to the look of Safari in response to feedback from users.
To help you navigate around the redesigned Safari browser on your iPhone, here's a guide on how to use the tab bar in Safari on iOS 15, along with a reminder on how to handle some basic interactions.
How to open a new browser tab in iOS 15 Safari
1. Tap the tabs button in the bottom right corner of Safari.

2. Tap the blue plus (+) button on the left side of the location bar.
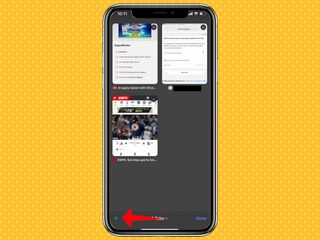
3. Alternatively, tap and hold on the tab button, then tap New Tab on the pop-up menu that appears.
Sign up to get the BEST of Tom's Guide direct to your inbox.
Get instant access to breaking news, the hottest reviews, great deals and helpful tips.

How to close a browser tab in iOS 15 Safari
1. Tap the tabs button in the right corner of the location bar.
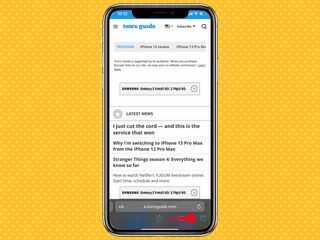
2. You'll see an overview of all your currently open tabs. Tap the 'x' in the top right corner to close a tab.
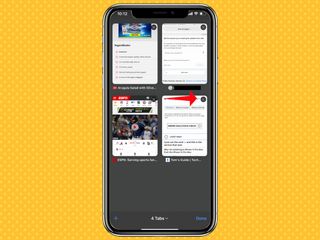
3. Alternatively, when you're viewing the page you want to close, tap and hold on the tab button, then tap Close This Tab.
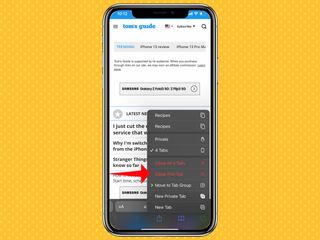
This step also allows you to close all tabs at once with a single tap.
How to share a website in iOS 15 Safari
1. Tap the Share button in the center of the location button.
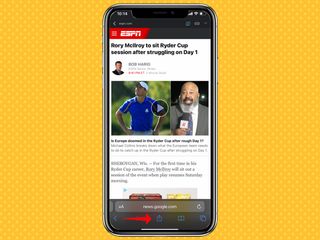
2. On the ensuing screen, tap the contact you want to share a website link with (it will be in the last app you connected with them) or pick an app for sharing the link.
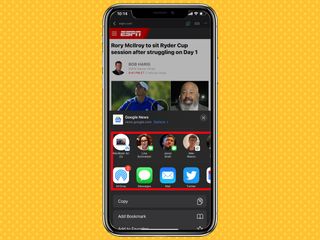
The Share icon is also what you tap to perform other actions with a particular web page. These actions include copying the link, adding it as a bookmark or favorite, searching for a word or phrase on the page, and adding to your reading list.
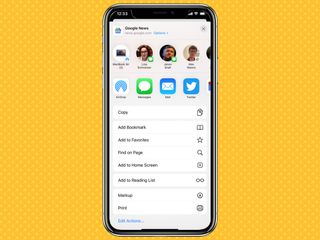
How to reload a website
If you tested an early beta of iOS 15, reloading a website was unnecessarily complicated, forcing you tap a More button in the tab bar; only then could you access the reload button. But later on during the beta process, the reload button was added to the tab bar — just tap it when you want to reload a page.
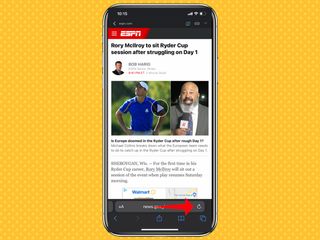
Alternatively, you can drag down from the top of the webpage to reload it in iOS 15 Safari.
How to activate Reader mode in iOS 15 Safari
1. Tap the Aa button on the left side of the tab bar.

2. Select Show Reader.
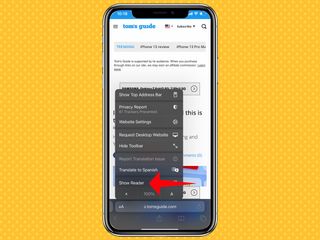
3. You're now in Reader mode. To close Reader, just repeat steps 1 and 2, only this time, select Hide Reader.
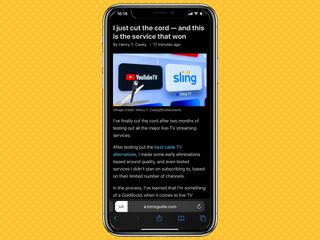
Alternatively, pressing and holding the Aa button automatically launches Reader mode.
How to switch between browser tabs in iOS 15 Safari
1. Tap the tab button along the bottom strip of icons in Safari.

2. Select the tab you want to open.
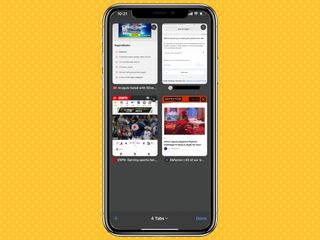
Alternatively, you can swipe upward on the location bar to see all your tabs.
You can also quickly move between taps by swiping the location bar left-to-right or right-to-left to switch to the next or previous open tab, though we've found this to be tricky on iPhones with smaller screens.
How to open a new private browser tab in iOS 15 Safari
1. Press and hold the tab button in the lower right strip of icons in Safari.
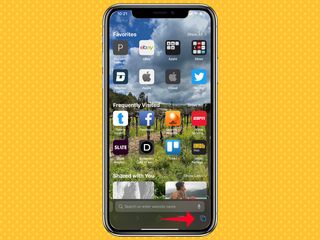
2. Select new Private Tab from the pop-up menu.
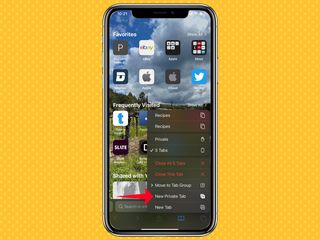
3. The tab bar will change colors, signifying you're now in private browsing mode.
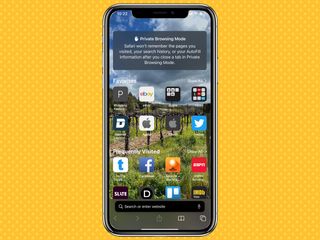
4. To exit a Private tab, tap on the Tab icon again. Then select the Private drop-down menu.
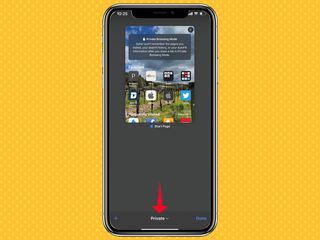
5. From there, select your other, non-private tabs.
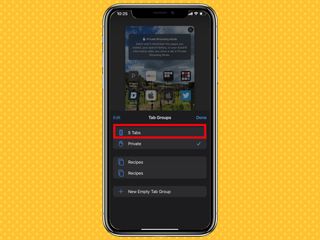
More iOS 15 how-tos
- How to schedule FaceTime calls in iOS 15
- How to use Portrait Mode in FaceTime on iOS 15
- How to use Focus mode in iOS 15
Dan Moren is the author of multiple sci-fi books including The Caledonian Gamibt and The Aleph Extraction. He's also a long-time Mac writer, having worked for Macworld and contributed to the Six Colors blog, where he writes about all things Apple. His work has also appeared in Popular Science, Fast Company, and more
iPhone 16 Pro needs to steal this one upgrade from Pixel 9 — and it has nothing to do with AI
Massive iPhone 16 leak just revealed camera upgrades and specs for all four new iPhones
Bretagne Classic 2024 live stream: How to watch cycling online for free and from anywhere
Most Popular
- 2 Meta and Snap tipped to show off game-changing AR glasses next month
- 3 Beat the heat without AC — 7 pro tips for cooling with fans
- 4 Developer logs hint all four M4 Macs could get this long overdue RAM upgrade
- 5 Ninja Slushi review: Should you buy or skip it?
Pocket-lint
14 safari tips and tricks you absolutely need to know.

Your changes have been saved
Email is sent
Email has already been sent
Please verify your email address.
You’ve reached your account maximum for followed topics.
It might come as quite a surprise to learn that Apple's Safari browser is more than 20 years old. It first made an appearance as the default browser on Mac back in January 2003 and it was intended to be a faster browser for the Mac than the other popular browsers at the time, like Internet Explorer and Netscape. In the two decades that followed, Safari has seen some big changes. It was one of the first apps to appear on the original iPhone, and then made its way to the iPad too when the first model appeared in 2010.
Today, Safari is still an excellent browser for Mac, iPhone , and iPad, and there are a lot of features that you may be totally unaware of. Here are some of the best Safari tips and tricks you should take advantage of.
Safari tips and tricks on Mac
Thanks to the power of iCloud , you can sync your browsing across all your Apple devices, from your iPhone to your Mac. If you set up tab groups on your iPhone or iPad, you can see those same groups on your Mac, and vice versa. However, each version of the browser has its own unique tricks, many of which are definitely worth knowing.
Turn any website into an app
A new feature in the latest version of Safari, is that it's now possible to take any website and turn it into an app that will appear in your dock. A Safari web app is a little different from a standard page in Safari, as it doesn't store any history, cookies, or other website data. It's also more streamlined, with just three buttons: back, forward, and share. If there's a streaming site you use that doesn't have its own app, for example, you can make one with just a few clicks.
- Open the website that you want turn into a web app.
- Click the Share icon in the top-right of the Safari window.
- Select Add to Dock .
- The web page is now turned into a web app that will appear in the dock of your Mac.
Use profiles to keep your browsing separated
Another new feature in the latest version of Safari is the ability to create different profiles. These profiles allow you to save completely different sets of Safari preferences. Your browsing history, bookmarks, cookies, and website data will only be saved within your profile so sites you visit in your Work profile for example, won't appear in the history for your Personal profile.
- Open Safari .
- Click the Safari menu in the menu bar.
- Select Settings .
- Click the Profiles tab.
- Click Start Using Profiles .
- Set up your first profile .
- You can add more at any time by clicking the + (plus) button in the Profiles tab.
- To switch between profiles, right-click the Safari icon in the dock and select the profile you want to use.
Create tab groups to make tabs easier to find
If you don't want to use profiles, you can use tab groups to keep your browsing more organised. Tab groups allow you to group collections of tabs together. When you open the group, you'll just see the tabs saved within that group. You can create as many different tab groups as you wish, and they will sync across your Apple devices.
- Open Safari and click the Show Sidebar icon at the top-left of the screen.
- Click the New Tab Group icon in the top-right corner of the sidebar.
- To create a new empty tab group, select New Empty Tab Group .
- To add the currently open tabs to a new group, select New Tab Group with X Tabs .
- You can add further tabs to tab groups by dragging them into the appropriate group in the sidebar.
Use picture-in-picture for better multitasking
If you're watching a video on a website, you might want to be able to keep browsing as you do so. Using the picture-in-picture feature in Safari allows you to break out the video from the webpage, so that you can keep watching it and carry on browsing, even in other tabs or apps.
- Open a webpage with a video you want to watch and start the video playing.
- Right-click the Speaker icon at the right-hand end of the URL bar.
- Select Open Picture in Picture .
- The video will pop out in a separate window.
- You can now carry on browsing, with the video still visible.
Quickly get back to search results using SnapBack
Have you ever fallen down a browsing rabbit hole? You do a web search, click one of the results, find an interesting link on that page and click it. Then you find an even more interesting link on that page. Before you know it, you're ten pages from where you first started.
Now you want to get back to your original search results. That's going to involve a lot of clicking the back button, right? Well, not if you use the clever SnapBack feature. It will take you right back to those search results, skipping all the pages in between.
- Do a web search in Safari.
- Follow some links within the same tab.
- Click the History menu.
- Select Search Results SnapBack .
- You'll be taken back to the original page of search results.
Quickly close multiple tabs
If you find that you've got too many tabs open, you may not like the thought of having to close each one manually. The good news is that you don't have to. You can quickly close multiple tabs in Safari in just a couple of clicks.
- Right-click a tab that you want to keep open.
- To close every other tab except the current one, select Close Other Tabs .
- To close all the tabs to the right of the current one, select Close Tabs to the Right .
Safari tips and tricks on iPad
Safari on the iPad also has some tricks of its own, some of which won't work on Mac or iPhone. Most of the tricks from the section below on iPhone tips and tricks will also work on iPad, however.
Use tabs in Split View
Split View is a useful iPad feature for working with multiple apps at once. It works by splitting the screen into two sections, with a different app running in each. However, it's also possible to use Split View for two different Safari tabs.
- Open the first page you want to use in Split View.
- Tap the Three Dots at the very top of the screen.
- Tap the Split View icon.
- Tap the Safari icon to open another Safari window.
- You can now navigate to the other web page you want to see in this new window.
- You can drag the central divider in either direction if you need one of the windows to be larger than the other.
- To return to the standard view, tap the Three Dots icon at the top of one of the windows and select the Full Screen icon.
Merge Safari windows back into tabs
If you've been working with multiple separate windows of Safari, rather than using tabs within the same window, it's possible to quickly merge all of your open Safari windows back into tabs.
- Tap and hold the Tab Overview icon in the top-right of one of your Safari windows.
- Select Merge All Windows .
- All open Safari windows will be collected together as tabs within a single window.
Bookmark multiple tabs at once
If you've got multiple tabs open, and you want to save all of them so that you can access them later, you might go through each one in turn and save it as a bookmark. However, there's a much quicker way which allows you to bookmark all of your currently open tabs.
- Open the tabs that you want to bookmark.
- Tap and hold the Bookmarks icon.
- To add a single bookmark, select Add Bookmark .
- To bookmark all of the currently open tabs, select Add Bookmarks for X Tabs .
Sort your tabs by title or website
The extra real estate on the iPad allows you to view a lot of tabs at once. However, finding the right tab can still be tricky if you have a lot of them open. It's possible to sort your tabs by title or by website to make it easier to find the one you want.
- Tap the Tab Overview icon in the top-right of the window.
- When the tabs appear, tap and hold one of them.
- Tap Arrange Tabs By .
- Select Arrange Tabs By Title or Arrange Tabs By Website .
Safari tips and tricks on iPhone
Mobile browsing is the common way that people access the internet these days, so knowing some useful iPhone Safari tricks can help.
Quickly scroll back to the top of the page
You've been engrossed in an interesting article and have scrolled a long way through as you read. You now want to go back to the top of the page so you can access the menu. That means a lot of scrolling to get back to the top, or you can simply tap somewhere around the top of your iPhone screen like the clock or the battery icon . This will automatically scroll the current web page back to the top.
Close all tabs at once
Do you find your iPhone gets filled with hundreds of tabs when you're browsing? If so, you might be too daunted to even think about closing them all. Thankfully, there is a quick way to close all of your tabs at once.
- Tap and hold the Tab Overview icon in the bottom-right of the screen.
- Select Close All X Tabs .
- All of your open tabs will close.
Set your tabs to close automatically
If even this seems like too much effort, you can get Safari to automatically close your tabs for you. You can have this happen every day, every week, or every month.
- Open the Settings app.
- Scroll down and select Safari .
- Under the Tabs section, tap Close Tabs .
- Select After One Day , After One Week , or After One Month to have Safari automatically close your tabs for you.
- If you don't want Safari to close your tabs, select Manually instead.
Open a new tab with a gesture
Why do two taps when a single gesture will do the job? If you want to open a new Safari tab, you can tap the Tab Overview icon and then tap the + (plus) icon to make a new tab appear. If you're a true Safari legend, however, then instead, you'll just swipe left on the URL bar of the current tab, and a new one will open like magic. Swiping right will take you to your previous tabs , too.

Home » Tech Tips » Browsers » How to Manage Tabs in Safari Browser on Mac?
How to Manage Tabs in Safari Browser on Mac?
Safari is the default browser Apple supplies along with the macOS operating system on all Macintosh computers. Similar to Microsoft Edge on Windows 10, you can’t uninstall or delete Safari browser from the Mac. Mac will automatically open webpages in Safari browser. Therefore, you need to forcibly use Safari even you have other browsers like Chrome or Firefox. In such case, it’s a good idea to understand the basics of how to manage tabs in Safari browser to get things done quickly. This will also be useful to manage multiple webpages, pinning important sites and reopening accidentally closed pages.
Remember, this article is about Safari browser on Mac and about Safari browser on iPhone or iPad .
1. Tabs and Windows in Safari
Similar to other browsers, Safari also allows to open new tabs and new windows to manage multiple sessions at a time. When you launch the Safari browser, it will open with the homepage showing top sites or favorites depending upon your preferences settings. Click on the + icon on the top right corner to open a new tab or follow the below shortcut keys to open different types of windows.
- Command + T – open a new tab
- Command + N – open a new window
- Command + Shift + N – open new private window
- Command + O – open a webpage from Mac
When you have multiple tabs opened, click on the “Show tab overview” icon that will look like a double square icon in the right of the browser. Alternatively, press “Shift + Command + /” shortcut keys. This will give you a thumbnail view of all the pages that you have opened. You can preview the pages and go to the desired page quickly.

If you want to close the tab, hover over and click on x icon that appears on the tab.
2. View Tabs from Other Devices
As you can see in the above screenshot, Safari tab overview is also showing the open tabs on iPhone. You can view all open tabs on all your devices when you are connected to the same network and logged in with the same iCloud account. This is called Handoff continuity feature that helps you to start reading a webpage on one device and continue the same page on another device. Checkout the article that explains how to fix handoff continuity issues between iPhone and Mac .
3. Customizing New Tab and Home Page
By default, Safari will show the top sites you have previously on a new tab page . You can adjust the top sites view to show 6, 12 or 24 under “General” tab of the preferences section. It is also possible to remove or pin individual top sites by hovering over the preview.


4. How to Pin the Sites in Safari?
If you want to pin your favorite site, right click on the site’s tab and click “Pin Tab” option.

Safari will move the pinned site to the first position in the tabs and show the favicon . You can quickly click the icon to get the updates. Remember, pinned tabs will remain like that even you close and reopen browser. The only way to close the site is to again right click on it and choose “Unpin Tab” option.
Related: How to manage tabs in Google Chrome?
5. Closing and Rearranging Tabs
As you see, right clicking on the tab will show options for you to close that tab as well as close all other open tabs. You can also move the tab to open in a new window.
When you are working with multiple tabs, you can right click on any of the tab and arrange the tabs in the order of title or website name. In addition, you can easily drag and drop the tabs to rearrange the position. However, it is not possible to close the single tab on Safari though you can enable / disable the tab bar from the “View” menu. This means Safari should have at least one tab opened that can show top sites, favorites or a webpage. However, on Chrome, you can close all tabs to keep the browser open with a new tab page which is not possible with Safari.
6. Reopen All Windows from Last Session
Most of the times you want to reopen your last session or at time it may shutdown accidently. In that case, you still have the option to restore your last sessions in Safari.
Click on the “History” menu, then click on “Reopen All Windows from Last Session” option. This will recover all the windows that were open during the last session.

7. Managing Audio from Tabs
Audio on the websites can be quite annoying when you are not able to control it quickly. Some websites come with audio that plays automatically when you open the site. On other hand, when working with multiple tabs you may want to mute the audio of the site without opening that tab. This is true especially when you are listening to audio on YouTube on one tab and reading the content on another tab.

Fortunately, Safari has a solution for you. Whenever a site plays audio, Safari will display a speaker symbol on the tab as well as on the address bar. You can simply click on the speaker symbol on the address bar mute or unmute the site. Similarly, use the speaker symbol on the tab to mute or unmute without opening that tab.
You can also right click on the speaker and choose your desired action to allow or block auto playing audio on that site.
Related: Safari tips for improving productivity.
8. Using Private Browsing
Safari by default stores all your browsing history to speed up when you access the same pages next time. It also shows the frequently accessed sites on the top sites list of new tab page. However, if you don’t want Safari to record your browsing history then use private browsing mode. You can open private window by pressing “Command + Shift + N” keys or choosing the option from the “File” menu.

In private mode, Safari will automatically delete the search as well as browsing history at the end of each session. You will also see a notification when you open private session.
9. Safari Tab Preferences
When you are in Safari browser, press “Command + ,” shortcut keys or go to “Safari > Preferences…” menu. On the preferences pop-up, navigate to “Tabs” section to manage the tabs preferences for Safari.

- Choose whether to open pages in tabs or windows.
- Enable “Command + Click” to open a link a new tab page.
- Decide whether to activate the new tab or window when it opens.
- Use shortcuts “Command + 1” through “Command + 9” to navigate through tabs.
- Show or hide website icons or favicon on the tabs.
You can also find some useful tips to open links with modifier keys:
- Command + Click – open link in a new tab, but not active.
- Command + Shift + Click – open link in a new tab and make it active.
- Command + Option + Click – open link in a new window, but not active.
- Command + Option + Shift + Click – open link in a new window and make it active.
Final Words
We hope you have enjoyed reading this article and learnt new things to manage tabs on Safari browser on your Mac. However, we recommend to use the browser with few tabs instead of having may inactive tabs. This will help you to focus on your work as well as allow the browser to work with optimized performance.
About Editorial Staff
Editorial Staff at WebNots are team of experts who love to build websites, find tech hacks and share the learning with community.
You also might be interested in

How To Take Notes On Your Favorite Browser?
Do you like to make notes while browsing or reading[...]

How to Add Audio in Free Weebly Site?
Weebly offers a very simple audio player as part of[...]

Clear Browsing History in Chrome, Firefox, Edge and Safari
Back to basics – let us learn how to clear[...]
Leave your reply.
Is there a command line hack that can be used to make sure Safari doesn’t delete the cached thumbnail images of each tab on the “Tab Overview” screen? Right now they all have to reload every day, and when you have 70+ tabs, it is slow and tedious.
DOWNLOAD EBOOKS
- SEO Guide for Beginners
- WordPress SEO PDF Guide
- Weebly SEO PDF Guide
- Alt Code Emoji Shortcuts PDF
- Free ALT Code Shortcuts PDF
- View All eBooks
TRENDING TECH ARTICLES
- 600+ Windows Alt Codes for Symbols
- Fix Chrome Resolving Host Problem
- Fix Slow Page Loading Issue in Google Chrome
- View Webpage Source CSS and HTML in Google Chrome
- Fix Safari Slow Loading Pages in macOS
- Fix Windows WiFi Connection Issue
- ROYGBIV or VIBGYOR Rainbow Color Codes
- Fix I’m Not A Robot reCAPTCHA Issue in Google Search
- Structure of HTTP Request and Response
POPULAR WEB TUTORIALS
- Move WordPress Localhost Site to Live Server
- Move Live WordPress Site to Localhost
- Move WordPress Media Folder to Subdomain
- Fix WooCommerce Ajax Loading Issue
- Create a Free Weebly Blog
- Edit Weebly Source Code HTML and CSS
- Add Scroll To Top Button in Weebly
- Add Table in Weebly Site
- How to Add Advanced Data Table Widget in Weebly?
- Up to $500 Free Google Ads Coupon Codes
FREE SEO TOOLS
- Webpage Source Code Viewer
- HTTP Header Checker
- What is My IP Address?
- Google Cache Checker
- Domain Age Checker Tool
- View All Free Web and SEO Tools
© 2024 · WebNots · All Rights Reserved.
Type and press Enter to search
How to use Safari Tab Groups in macOS Monterey
Bring order to tab chaos
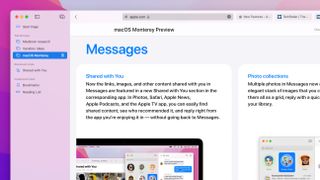
If you're anything like us, you probably have a ton of tabs open in Safari , all completely disorganized and disjointed. Every time a new project comes to mind, more tabs get opened, adding to the ever-growing mess.
In macOS Monterey , that can be a thing of the past thanks to Safari's Tab Groups feature. Now, you can siphon websites into sets of related tabs. When one Tab Group is open, all other tabs are hidden, but they're easily accessible if you want to shift your focus. Follow our Tab Group tips and you’ll wonder how you ever managed before.
- How to download and install macOS 12 Monterey public beta
- The best new Safari features in macOS 12 Monterey
- How to use Quick Note and Notes in macOS 12 Monterey
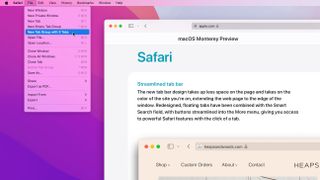
1. Create a new Tab Group
If you have several tabs open, you can create a new Tab Group by clicking File > New Tab Group with x Tabs (where x is the number of tabs you have open). All your existing tabs will be grouped together into a new, untitled Tab Group.
Once you have created a Tab Group, you won’t be able to make another Tab Group with those same tabs, even if you add or remove tabs from the current group. Instead, you’ll have to create a blank Tab Group (see step 3 below).
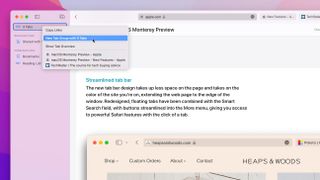
2. Use the sidebar
Alternatively, you can create a new Tab Group using the sidebar menu. Click the sidebar button in the top-left corner of the Safari window (it is next to the Close, Minimize, and Maximize buttons), press Shift+Cmd+L, or click View > Show Sidebar.
Once the sidebar is open, click New Tab Group with x Tabs. This serves the same purpose as it does in step 1 above, but the sidebar contains extra options for managing your existing Tab Groups or creating new ones, so you might find it useful to have it open.
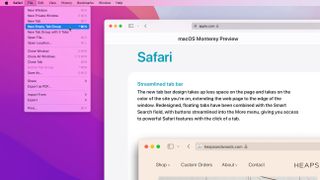
3. Blank Tab Groups
It is also possible to create a blank Tab Group by clicking File > New Empty Tab Group or by pressing Ctrl+Cmd+N. This will preserve any tabs you had open in addition to the new blank Tab Group.
Get daily insight, inspiration and deals in your inbox
Sign up for breaking news, reviews, opinion, top tech deals, and more.
You can create as many blank Tab Groups as you like. To populate a new, blank Tab Group, either open some new tabs using Cmd+T, or drag and drop tabs from an existing group to an empty group. You need to click and hold the tab until it changes color before dragging, otherwise you will just move the Safari window.
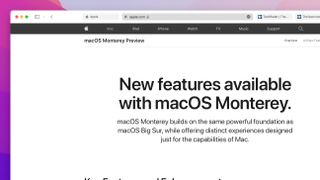
4. Add and remove tabs
Every time you open a new tab within a Tab Group, it is saved to the group automatically — there is no need to manually save the group. Likewise, you can delete a tab from the group by simply closing it and it will be removed.
These changes are synced to any of your other Apple devices that are connected to the same Apple ID. To check your Apple ID, open System Preferences on a Mac and click Apple ID in the top-right corner. On iOS or iPadOS, open Settings and tap your name at the top.
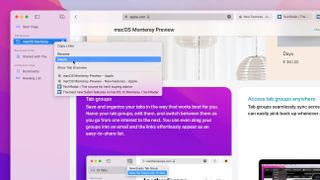
5. Delete a Tab Group
To delete an entire group in one go, right-click it in the sidebar menu and click Delete. There is no confirmation dialog box, so be sure it’s what you want to do before going ahead.
Note that this will close every open tab in this group, rather than simply ungrouping them and leaving them loose in Safari. If you want to delete the group but keep the tabs open, you will need to move them from the current Tab Group to another (see step 3 above), then delete the empty Tab Group.
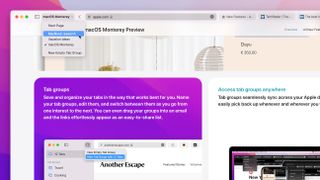
6. Change to a new group
Switching Tab Groups is easy. With the sidebar closed, you will see the name of the current Tab Group in the top-left corner of the Safari window. Click it, or click the small downward arrow next to it, then click the name of a different Tab Group.
Alternatively, open the sidebar menu. All your groups are listed under the Tab Groups header. Click a different Tab Group to switch to it. When you change groups, every tab from the old group is hidden and replaced by the tabs from the new group.
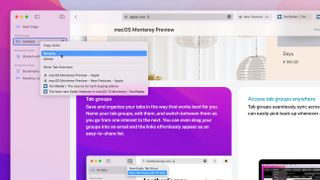
7. Rename and reorder
To rename a Tab Group, open the sidebar menu, then right-click a Tab Group and click Rename, or double-click its name and start typing. When you have chosen a new Tab Group name, press Return and it will be applied.
You can also change your groups' order by dragging and dropping them in the Safari sidebar menu. While you cannot create folders for your Tab Groups, changing their order is still a decent way to keep them organized and ensure related groups are sitting next to each other for easy access.
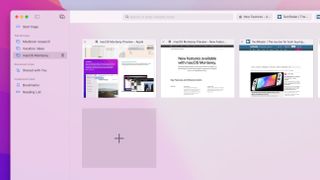
8. Tab Overview
If you forget what tabs are contained in a group, open the sidebar menu. To the right of the group's name is an icon that looks like four squares. Click it, or right-click the group and click Show Tab Overview. This shows a preview of the group's tabs.
From this screen, you can click any of the displayed tabs and Safari will switch to it. Each tab has a small X button that lets you close the tab. After the last tab is a large square with a + inside it — click it to open a new tab inside this Tab Group.
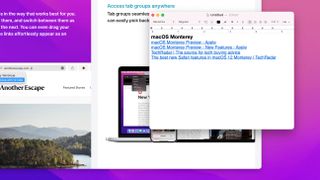
9. Copy and share
Cross-app features figure heavily in macOS Monterey, and Safari is no different. If you right-click a Tab Group and click Copy Links, every tab in the group is copied to the clipboard. You can then paste them as a bulleted list in an app like Notes or Mail and share them. The Tab Group’s name is pasted too, giving you a little context.
At the bottom of the menu that houses Copy Links is also a list of every tab contained inside the group. Click a tab and it will be opened in Safari.
10. Sync to your devices
Any Tab Groups you have saved on your Mac will by synced to your other Apple devices. On an iPhone running iOS 15, for example, open Safari, tap the tabs button, then tap x Tabs (where x is the number of open tabs) and choose a Tab Group.
This works the other way, too. As long as your devices are logged in with the same Apple ID, any tabs you add to a group on your iPhone or iPad will be added to the relevant Tab Group in macOS Monterey.
- Apple's new macOS Monterey brings features to M1 Macs only
Alex Blake has been fooling around with computers since the early 1990s, and since that time he's learned a thing or two about tech. No more than two things, though. That's all his brain can hold. As well as TechRadar, Alex writes for iMore, Digital Trends and Creative Bloq, among others. He was previously commissioning editor at MacFormat magazine. That means he mostly covers the world of Apple and its latest products, but also Windows, computer peripherals, mobile apps, and much more beyond. When not writing, you can find him hiking the English countryside and gaming on his PC.
Keen to get macOS Sequoia? You may not have long to wait – the OS could arrive in just a few weeks
On macOS Sequoia you’ll only have to deal with screen recording permission pop-ups once a month, rather than once a week
Sony improves its budget earbuds by making them smaller, lighter, and cheaper
Most Popular
- 2 NYT Connections today — hints and answers for Tuesday, August 27 (game #443)
- 3 NYT Strands today — hints, answers and spangram for Tuesday, August 27 (game #177)
- 4 Quordle today – hints and answers for Tuesday, August 27 (game #946)
- 5 Want great cheap noise-cancelling headphones? SoundMagic makes amazing value audio gear, and now it's finally doing ANC cans
How To Use Safari Tab Groups

- Software & Applications
- Browsers & Extensions

Introduction
Safari Tab Groups are a powerful feature that can revolutionize the way you browse the web. With the ever-increasing number of tabs open in our browsers, it's easy to get overwhelmed and lose track of important websites. This is where Safari Tab Groups come to the rescue, offering a seamless and organized way to manage your tabs.
Imagine having the ability to group related tabs together, such as work-related tabs, research tabs, or even tabs for planning your next vacation. This feature allows you to keep your browsing experience tidy and efficient, enabling you to focus on the task at hand without the distraction of a cluttered tab bar.
In this article, we will delve into the world of Safari Tab Groups, exploring how to create and manage them effectively. Additionally, we will uncover the productivity benefits of utilizing Tab Groups, providing you with valuable insights on how to make the most of this feature.
So, whether you're a seasoned Safari user or just getting started with this innovative browser , buckle up as we embark on a journey to unlock the full potential of Safari Tab Groups. Let's dive in and discover how this feature can transform the way you browse the web.
What are Safari Tab Groups?
Safari Tab Groups are a game-changing feature designed to bring order to the chaos of tab overload. They allow users to organize and manage their open tabs more efficiently, providing a seamless way to group related tabs together. This functionality is particularly beneficial for individuals who frequently find themselves juggling numerous tabs, whether for work, research, or personal browsing.
By creating Tab Groups, users can categorize their open tabs based on specific themes or tasks. For example, if you're working on multiple projects simultaneously, you can create separate Tab Groups for each project, ensuring that relevant tabs are neatly organized and easily accessible. This not only streamlines your browsing experience but also minimizes the clutter in your tab bar, making it easier to locate and switch between tabs.
Safari Tab Groups offer a level of customization that empowers users to tailor their browsing environment to suit their unique needs. Whether you're a multitasking professional, a student conducting research, or simply an avid internet user, Tab Groups provide a structured approach to managing your online activities.
Furthermore, Safari Tab Groups are designed to sync seamlessly across your Apple devices, allowing you to access and manage your tab organization from your iPhone, iPad, or Mac. This synchronization ensures that you can pick up where you left off, regardless of the device you're using, thereby enhancing continuity and productivity.
In essence, Safari Tab Groups serve as a dynamic tool for decluttering your browsing experience, enhancing productivity, and maintaining a clear focus on your online tasks. With the ability to create, customize, and sync Tab Groups, Safari users can take control of their tab management and elevate their browsing efficiency to new heights.
Creating a Tab Group
Creating a Tab Group in Safari is a straightforward process that empowers users to organize their browsing experience with precision and ease. To initiate this seamless tab management feature, follow these simple steps:
Open Safari and Navigate to the Tabs Overview : Begin by launching Safari on your Mac and navigating to the Tabs Overview. You can access this view by clicking on the icon located at the far right of the tab bar, or by using the keyboard shortcut Shift-Command-.
Create a New Tab Group : Once in the Tabs Overview, click on the "New Tab Group" button located in the upper-right corner of the screen. This action prompts Safari to generate a new Tab Group, which will appear as a separate section in the Tabs Overview.
Assign a Name to the Tab Group : After creating the Tab Group, you have the option to assign a name to it based on the content or theme of the tabs it will contain. Simply click on the default name to edit it, and enter a descriptive title that accurately represents the purpose of the Tab Group.
Add Tabs to the Tab Group : To populate the newly created Tab Group, drag and drop individual tabs from the Tabs Overview into the designated Tab Group section. Alternatively, right-click on a tab and select "Add to Tab Group," choosing the relevant Tab Group from the dropdown menu.
Customize Tab Group Layout : Safari allows users to rearrange tabs within a Tab Group, facilitating a personalized layout that aligns with their preferences. Simply drag and drop tabs within the Tab Group to reorder them according to priority or relevance.
Save and Access Tab Groups Across Devices : Once you've organized your tabs into a Tab Group, Safari automatically saves this configuration and syncs it across your Apple devices. This seamless synchronization ensures that you can access and manage your Tab Groups from your iPhone, iPad, or other Mac devices, providing a consistent browsing experience across platforms.
By following these steps, you can effortlessly create and customize Tab Groups in Safari, enabling a more structured and efficient approach to managing your open tabs. Whether you're streamlining your work-related tabs, grouping research materials, or organizing leisurely browsing sessions, Safari's Tab Groups offer a versatile solution for tailored tab management.
Managing Tab Groups
Once you've created Tab Groups in Safari, it's essential to understand how to effectively manage and optimize them to suit your browsing needs. Safari provides intuitive tools and functionalities to streamline the management of Tab Groups, allowing users to maintain a well-organized and productive browsing environment. Here's a detailed look at how you can manage Tab Groups efficiently:
Renaming Tab Groups
Safari enables users to rename Tab Groups to reflect their content or purpose accurately. To rename a Tab Group, simply right-click on the Tab Group name in the Tabs Overview and select "Rename Tab Group." This feature empowers users to customize their Tab Groups with descriptive and identifiable names, enhancing clarity and organization.
Rearranging Tabs Within Tab Groups
Managing Tab Groups involves the ability to rearrange tabs within each group to optimize their layout. Safari allows users to drag and drop individual tabs within a Tab Group, facilitating personalized organization based on priority or relevance. This feature is particularly beneficial for maintaining a structured workflow and ensuring quick access to essential tabs within each group.
Closing and Reopening Tab Groups
Safari provides seamless functionality for closing and reopening Tab Groups as needed. Users can close an entire Tab Group by right-clicking on the Tab Group name in the Tabs Overview and selecting "Close Tab Group." Additionally, closed Tab Groups can be reopened from the "Recently Closed" section in the Tabs Overview, allowing for flexible management of Tab Groups based on dynamic browsing requirements.
Removing Tabs from Tab Groups
In scenarios where a tab no longer aligns with the content or theme of a specific Tab Group, Safari offers a straightforward method for removing tabs from the group. Users can simply drag the tab out of the Tab Group section in the Tabs Overview, relocating it to the main tab bar or another Tab Group as needed. This capability ensures that Tab Groups remain dynamically curated to reflect the user's evolving browsing activities.
Deleting Tab Groups
When a Tab Group is no longer required, Safari allows users to delete it effortlessly. By right-clicking on the Tab Group name in the Tabs Overview and selecting "Delete Tab Group," users can efficiently remove redundant or obsolete Tab Groups, streamlining their browsing environment and maintaining a concise tab management structure.
By leveraging these management capabilities, Safari users can effectively tailor their Tab Groups to align with their browsing habits and workflow, ensuring a seamless and organized browsing experience. Whether it's fine-tuning the layout of Tab Groups, reorganizing tabs, or optimizing the overall tab management structure, Safari's intuitive tools empower users to maintain a clutter-free and productive browsing environment.
Using Tab Groups for Productivity
Safari Tab Groups are not only about decluttering your browsing experience; they also serve as a powerful tool for enhancing productivity. By leveraging the organizational capabilities of Tab Groups, users can streamline their workflow, minimize distractions, and optimize their online productivity. Here's how you can harness the potential of Tab Groups to boost your efficiency and focus:
Task-Specific Tab Groups
Create dedicated Tab Groups for different tasks or projects, such as work assignments, research endeavors, or personal endeavors. By grouping relevant tabs together, you can seamlessly transition between tasks without the cognitive load of sifting through numerous open tabs. This targeted approach enhances focus and efficiency, allowing you to dive into specific tasks with clarity and purpose.
Time Management and Focus
Utilize Tab Groups to allocate specific time slots for different activities. For instance, you can create a "Morning Routine" Tab Group containing tabs related to news, emails, and productivity tools, and a "Work Projects" Tab Group for your primary work-related tabs. By compartmentalizing your browsing activities, you can adhere to a structured schedule, minimize distractions, and maintain a clear focus on the task at hand.
Research and Learning
For students, researchers, or avid learners, Tab Groups offer a convenient way to organize and manage educational resources. Create separate Tab Groups for different subjects, courses, or research topics, allowing you to access relevant materials with ease. This approach not only enhances organization but also facilitates a seamless transition between different areas of study, promoting a more efficient and immersive learning experience.
Collaborative Work
In a collaborative work environment, Tab Groups can be utilized to streamline team projects and shared research. By creating Tab Groups for specific team initiatives, members can access and contribute to relevant resources, articles, and references within a structured framework. This collaborative approach fosters efficient information sharing, enhances project coordination, and promotes a cohesive workflow among team members.
Distraction-Free Browsing
By organizing tabs into purpose-driven Tab Groups, users can minimize the temptation to succumb to unrelated or distracting content. This proactive approach to tab management cultivates a distraction-free browsing environment, enabling users to stay on track with their intended tasks and goals.
In essence, Safari Tab Groups offer a versatile solution for enhancing productivity and focus in the digital realm. By leveraging the customizable and synchronized nature of Tab Groups, users can optimize their browsing experience, streamline their workflow, and elevate their productivity to new heights. Whether it's managing work tasks, facilitating collaborative projects, or fostering a conducive learning environment, Tab Groups empower users to take control of their online activities and achieve a more efficient and focused browsing experience.
In conclusion, Safari Tab Groups represent a paradigm shift in the realm of tab management, offering users a dynamic and intuitive solution for organizing their browsing experience. By providing the ability to create, customize, and synchronize Tab Groups across devices, Safari empowers users to declutter their tab bars, streamline their workflow, and enhance their productivity.
The introduction of Tab Groups has redefined the way users interact with their open tabs, transcending the traditional approach of navigating through a sea of unorganized tabs. With the flexibility to categorize tabs based on specific themes, tasks, or projects, users can curate a tailored browsing environment that aligns with their unique needs and preferences.
Furthermore, the seamless synchronization of Tab Groups across Apple devices ensures a consistent browsing experience, allowing users to transition effortlessly between their iPhone, iPad, and Mac while maintaining the integrity of their tab organization.
From a productivity standpoint, Tab Groups serve as a catalyst for optimizing focus, time management, and collaborative endeavors. Whether it's compartmentalizing tasks, allocating dedicated time slots for specific activities, or facilitating collaborative work, Tab Groups offer a versatile framework for enhancing efficiency and minimizing distractions.
As the digital landscape continues to evolve, the importance of efficient tab management cannot be overstated. Safari Tab Groups stand as a testament to Apple's commitment to empowering users with tools that not only simplify their digital interactions but also elevate their overall browsing experience.
In essence, Safari Tab Groups are not just a feature; they are a gateway to a more organized, efficient, and focused browsing experience. By embracing the potential of Tab Groups, users can transcend the chaos of tab overload and embark on a journey towards a more structured and productive online presence.
So, whether you're a professional striving for seamless workflow management, a student navigating the complexities of research and learning, or an avid internet user seeking clarity and organization, Safari Tab Groups offer a transformative solution that resonates with the diverse needs of modern-day browsing.
In the ever-expanding digital landscape, Safari Tab Groups stand as a beacon of innovation, providing users with the tools to navigate the complexities of the web with precision, clarity, and efficiency. It's time to embrace the power of Tab Groups and unlock a browsing experience that is tailored to your unique preferences and requirements.
Leave a Reply Cancel reply
Your email address will not be published. Required fields are marked *
Save my name, email, and website in this browser for the next time I comment.
- Crowdfunding
- Cryptocurrency
- Digital Banking
- Digital Payments
- Investments
- Console Gaming
- Mobile Gaming
- VR/AR Gaming
- Gadget Usage
- Gaming Tips
- Online Safety
- Software Tutorials
- Tech Setup & Troubleshooting
- Buyer’s Guides
- Comparative Analysis
- Gadget Reviews
- Service Reviews
- Software Reviews
- Mobile Devices
- PCs & Laptops
- Smart Home Gadgets
- Content Creation Tools
- Digital Photography
- Video & Music Streaming
- Online Security
- Online Services
- Web Hosting
- WiFi & Ethernet
- Browsers & Extensions
- Communication Platforms
- Operating Systems
- Productivity Tools
- AI & Machine Learning
- Cybersecurity
- Emerging Tech
- IoT & Smart Devices
- Virtual & Augmented Reality
- Latest News
- AI Developments
- Fintech Updates
- Gaming News
- New Product Launches
OpenStack Backup and Recovery Software
- Apple Wallet Availability in the PocketGuard App Sync your Apple Card Apple Cash and Savings from Apple Card Accounts
Related Post
Ai writing: how it’s changing the way we create content, how to find the best midjourney alternative in 2024: a guide to ai anime generators, unleashing young geniuses: how lingokids makes learning a blast, 10 best ai math solvers for instant homework solutions, 10 best ai homework helper tools to get instant homework help, related posts.

How To Delete Tab Groups In Safari

What Is A Tab In Safari

How To Remove Tab Groups Safari

How Many Tabs Can You Have Open In Safari

How To Hide Tabs In Safari

How To Switch Tabs On Safari

Why Are My Tabs Closing In Safari

Which Safari Experimental Features To Turn On
Recent stories.

Apple Wallet Availability in the PocketGuard App: Sync your Apple Card, Apple Cash, and Savings from Apple Card Accounts

5 Ways to Improve IT Automation

What is Building Information Modelling?

How to Use Email Blasts Marketing To Take Control of Your Market

Learn To Convert Scanned Documents Into Editable Text With OCR

Top Mini Split Air Conditioner For Summer

Comfortable and Luxurious Family Life | Zero Gravity Massage Chair

- Privacy Overview
- Strictly Necessary Cookies
This website uses cookies so that we can provide you with the best user experience possible. Cookie information is stored in your browser and performs functions such as recognising you when you return to our website and helping our team to understand which sections of the website you find most interesting and useful.
Strictly Necessary Cookie should be enabled at all times so that we can save your preferences for cookie settings.
If you disable this cookie, we will not be able to save your preferences. This means that every time you visit this website you will need to enable or disable cookies again.
8 Great Safari Extensions for Bookmark and Tab Management

Your changes have been saved
Email is sent
Email has already been sent
Please verify your email address.
You’ve reached your account maximum for followed topics.
Word's Numbered Lists Have an Annoying Formatting Problem—Here's the Fix
Try this ai prompting formula and i guarantee you'll love the results, why everyone should replace notepad on windows with this app.
Although browsers have evolved to become more fast, secure, and effective, they have not adapted well to meet the challenge of managing a large amount of information. The users of web browsers today swim in a sea of mess of unorganized tabs and bookmarks.
Browser extensions or add-ons improve the browsing experience by letting you group related tabs, save reference links with proper metadata, and selectively curate your topics of interest. We’ll explore some Safari extensions to manage bookmarks or if you work with many tabs at once.
Note: Legacy Safari extensions are no longer supported from macOS Catalina. Apple has migrated from the traditional extension mechanism to Web Extension, similar to those you find in Chrome Web Store.
Be the Boss of Your Bookmarks
You save links to articles, items you want to buy, news sources you want to track, and other favorites all the time. But when it comes to accessing the bookmarks, the disorganized folder makes it tough to find the links . These useful extensions can help you get to the sites you want quickly and easily.
1. Raindrop.io
Raindrop.io is a vibrant bookmark manager that stores your bookmarks online. What this means is that your bookmarks sync across the devices without any limitations put by the browser-controlled ecosystem. You can save any webpage, organize them in different collections, and add tags. It’s also possible to mark your favorites, nest folder, sort bookmarks by date, name, or site.
You can search bookmarks by details, URL, tag, type, date, or cached content. When you have many tabs open, click Tabs located in the bottom-left corner of a window. The saved tabs will have a tag with the date. The Pro version of Raindrop.io automatically creates a cached copy of your bookmarks. So even if a link is dead, you can still access them on the site.
Download : Save to Raindrop.io (Free, subscription available)
2. G App Launcher
G App Launcher is the extension to access Google sites and services. At first thought, you might think, why would anyone need this add-on when many Google apps are a click or press away. It gives you access to some rare Google services you might not have heard of, but might come helpful in many situations.
For example, you can create a shortcut of Google Trends, Scholar, Jobs on Google, Opinion Rewards, Play Academy, Flights, Advanced Search, Google Design, Research, and much more. In addition, you can create custom shortcuts for any websites.
Click the Settings button to see the list of available shortcuts on the left, and to the right is the panel for your shortcuts. Now drag-and-drop the bookmarks from left panel to the right. You can even sort your selection via the Sort button.
Download : G App Launcher (Free)
3. GoodLinks
GoodLinks is a read-it later and bookmarking app. While it offers functionality similar to Raindrop.io, the app uses Cloudkit to sync articles across your Apple devices. It extracts the article text and offers you different customization options to provide a wonderful reading experience.
To get started, click the extension icon, add a tag or summary, then click Add . When you open the app, you’ll see an organized view of your saved pages. You can categorize pages into Unread, Starred, Untagged, and Read. GoodLinks has extensive support of Siri Shortcuts, URL scheme, and beautiful widgets to quickly access your article list.
Download : GoodLinks ($4.99)
Tackle Too Many Tabs
While tabs have become an integral part of how people navigate the web, they continue to represent as simple, ordered lists of pages with limited contextual cues and understanding of high-level tasks. If you're looking for a Safari tab manager, these extensions can help you organize tabs, prevent tab clutter, and cut distractions.
1. Safari Tab Groups
Most of us switch between several tabs during an average browsing session, and keeping them organized is not easy. The Safari Tab Groups feature lets you bundle relevant tabs together and switch between them whenever necessary. You can label Tab Groups with custom names to identify them, and use them in various ways.
For example, you can tab group per topic (Finance, Health), project (Clients, Freelancing), or type. To get started, follow our guide on using Safari tabs for Mac . Any tab group you create sync across your Apple devices, allow some degree of organization to prevent clutter, and personalization. Depending upon your use case and goal for browsing, there are differences between bookmarks and tab groups .
2. Tab Space
Imagine you’re doing research for a project. After browsing through a dozen or more links, you got some great information you want to reference later on. Since you haven’t taken any action, you can save these tabs in a separate session. That’s the primary role of the Tab Space extension.
It provides an intuitive workspace to see your saved sessions with the date and time stamps. The colorful buttons at the top-right open your tabs in bulk and automatically remove them from the session list. Or, you can export the tabs as Text, HTML, Markdown, and as a backup file.
While saving tabs, you can set options to ignore pinned, duplicate, or include tabs from all windows. For each session, you can edit tab titles, tag, or merge tabs with the earlier session. The built-in shortcuts and context menu integration further simplify the interaction with browser tabs. For example, press Ctrl +F or Ctrl + C to open your tabs in Firefox or Chrome.
Download : Tab Space ($2)
Tabz is a useful utility that aggregate tabs from Safari and Chrome in a simple list that you can filter and navigate quickly. If you use multiple browsers with a specific purpose, say Chrome for work and Safari for personal use, then this add-on can save time and mental energy. The add-on merge tabs from the same domain, even if the web pages are open in different browsers.
The add-on goes one step ahead to help you focus on the work. To do this, add a domain ( More > Allowed During Focus ) to the list and click Start Focus Session . If you try to open a website not included in the list, it will automatically close during the focus period. Go to Preferences to include more browsers like Brave, Microsoft Edge, and Safari Technology Preview.
Download : Tabz (Free)
OneTab for Safari is a simple extension that converts your open tabs into a single bookmark tab. By doing this, it achieves three goals: reduce tab overload, memory usage, and gives you ability to share links for reference/with other users.
You can drag-and-drop tabs in your OneTab list to reorder them, or set a name to the tab group to further categorize them. If you want to know more, here’s our complete guide on managing multiple tabs in your browser with OneTab .
Download : OneTab (Free)
5. Tabby the Copycat
Tabby is an open-source extension that gives you titled, readable links for all open tabs to your clipboard with one click. If you’re in a hurry to preserve a big research session for email or notes, then this add-on can come useful.
The extension is deeply integrated into the context menu. Right-click anywhere on the Safari to close duplicate tabs, copy links for tabs to the right or left, or all open Safari windows.
Download : Tabby the Copycat (Free)
These Tab Organizers for Safari Will Boost Your Productivity
Bookmarks can get messy, the thought of organizing them can feel like a huge task. Tab overload is a real problem, and the relatively static web browser interface is no longer sufficient for today’s complex online tasks.
With these extensions, you can minimize the problem of tab or bookmark management to a certain extent. Apart from this, the Safari browser offers you many features. Follow our guide to learn some essential tips and tricks.
- Safari Browser
- Online Bookmarks
- Tab Management
Safari User Guide
- Get started
- Go to a website
- Bookmark webpages to revisit
- See your favorite websites
- Use tabs for webpages
- Import bookmarks and passwords
- Pay with Apple Pay
- Autofill credit card info
- View links from friends
- Keep a Reading List
- Hide ads when reading
- Translate a webpage
- Download items from the web
- Add passes to Wallet
- Save part or all of a webpage
- Print or create a PDF of a webpage
- Interact with text in a picture
- Change your homepage
- Customize a start page
- Create a profile
- Block pop-ups
- Make Safari your default web browser
- Hide your email address
- Manage cookies
- Clear your browsing history
- Browse privately
- Prevent cross-site tracking
- See who tried to track you
- Change Safari settings
- Keyboard and other shortcuts
Keyboard shortcuts and gestures in Safari on Mac
Note: Keyboard shortcuts in apps may vary depending on the language and keyboard layout you’re using on your Mac. If the shortcuts below don’t work as you expect, look in the app menus in the menu bar to see the correct shortcuts. You can also use the Keyboard Viewer to see your current keyboard layout, known as an input source .
Open Safari for me
Current webpage
Reading list, bookmarks sidebar and bookmarks view.
Slow iPhone? How to Fix a Sluggish Device in Minutes
Learn about specific settings and optimizations that can transform your iPhone's responsiveness.

- More than a decade of journalism experience
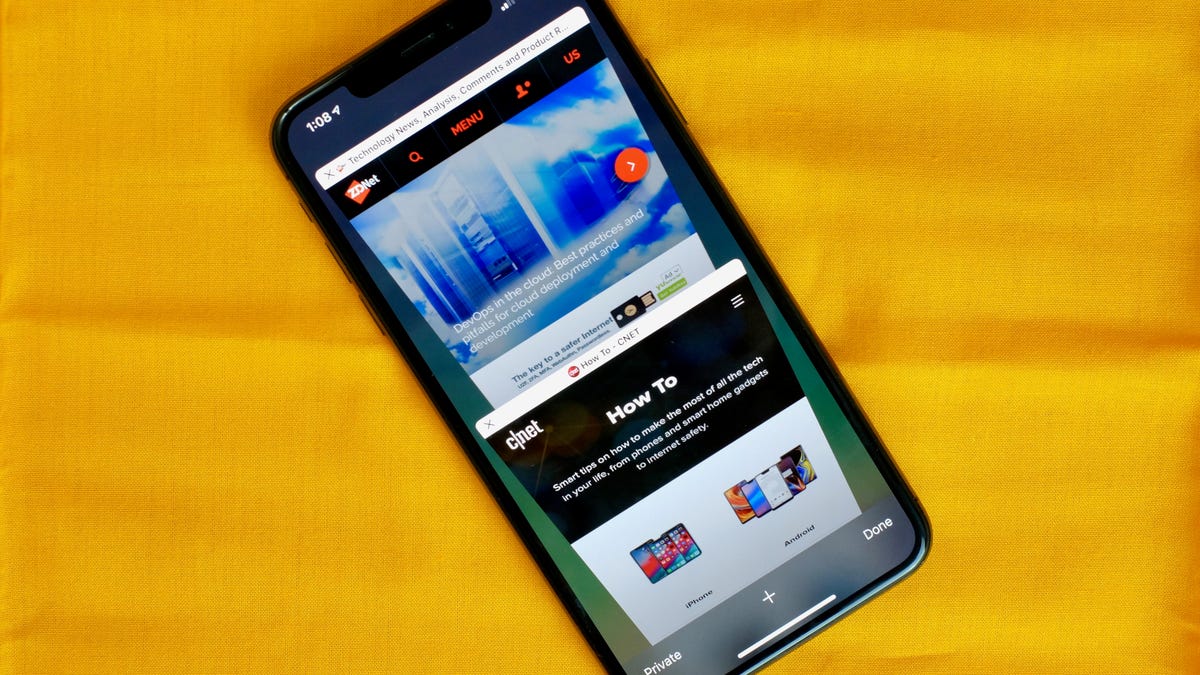
Is your iPhone feeling sluggish? Over time, it's normal for your iPhone (or any phone) to start slowing down, particularly with age. It might mean it's time to bid your current iPhone goodbye and splash out for a new one ( after trading in ), but often the issue of a sluggish iPhone might be within your control. The solution could be as simple as clearing out your storage space, among other possibilities. No, not that storage space. Your iPhone's "Other" storage.

If you've run out of storage before and attempted to manually free up space, you may already be familiar with Other storage. If not, let's run through what that is before we dive into how to shrink this pesky category.
What is the iPhone's Other storage?
The Other section is a mysterious, catch-all corner of your iPhone's storage. Think of it as a place where things like system files and Siri voices can be stored. It can also be a memory hog, mainly due to caching. Your cache stores elements of apps or websites so they load faster the next you use them. The cache collects items as you browse the web, stream videos or movies and when you send text messages with pictures or videos. In apps like Google Maps and Chrome, cached data can soon start to eat away at your available storage on the device.
To check how much space Other storage is using, you'll need to go to Settings > General > iPhone Storage . After the iPhone makes its calculation, you'll see a bar graph of the categories taking up your iPhone's storage. The Other storage section is usually the gray portion on the far right of the graph. Assuming your Other storage is taking up more space than it should, here are a few things you can do that could help you change that.
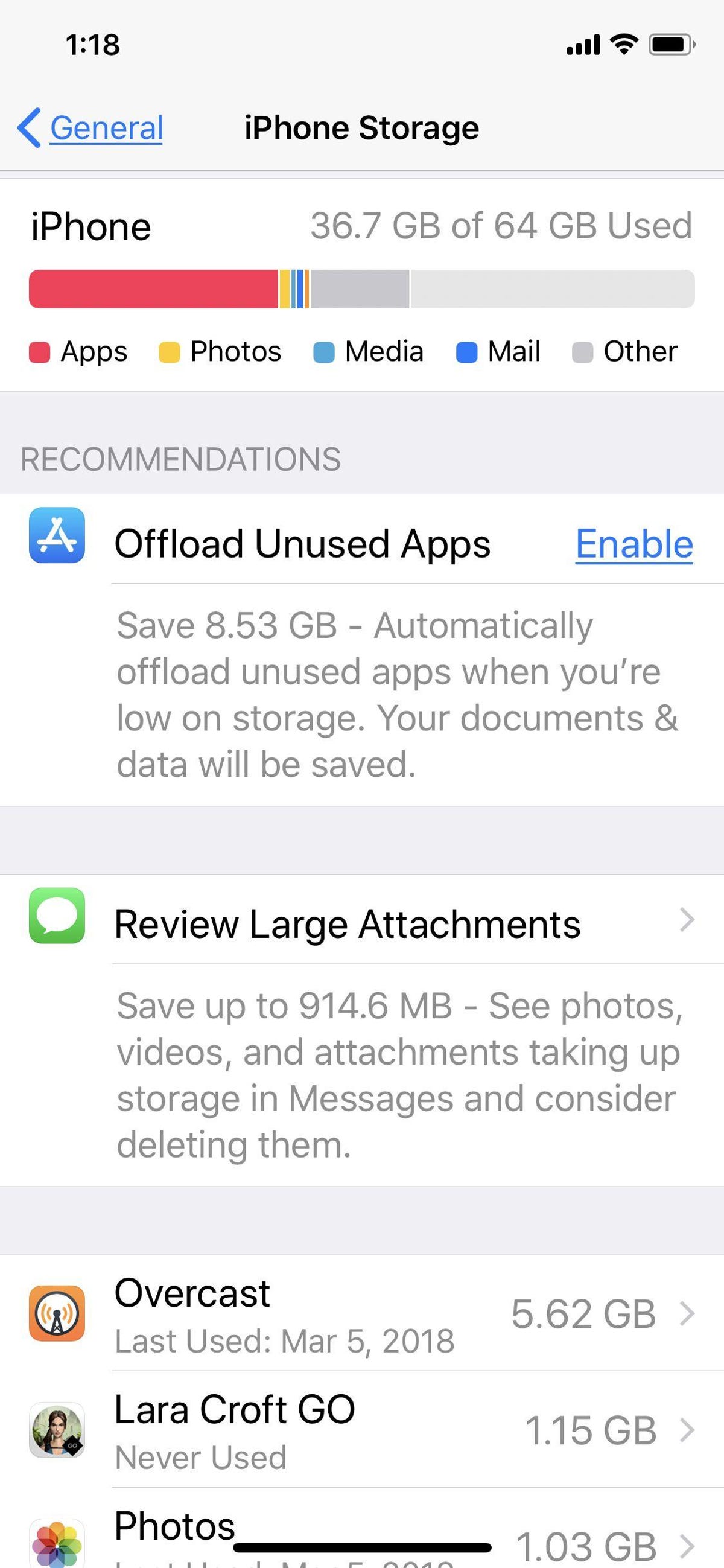
iOS 11 introduced new ways to free up space, including the option of offloading apps you don't use regularly.
Offload apps
Not to be confused with deleting an app, offloading an app means the app is removed from your device, but all data is retained , for when you decide to reinstall it. Take advantage of this trick, especially if you have apps like Google Maps that use a lot of space but don't store much data. To offload an app, go back to iPhone Storage in Settings > General, tap on the app that you want to offload and then Offload App .
Here's a tip: In the iPhone Storage section, there's a list of apps with a number next to each name indicating the storage it uses. You can immediately get an overview of which apps are hogging memory or taking up just a little. This can help you decide which to offload.
Read More: Want to Try iOS18 Now? Here's All You Need to Know About the Public Beta
Clear out the Safari cache and close tabs
If you use Safari often, your iPhone may be storing web history and data that you simply do not need. To clear Safari's browser cache, go to Settings > Safari and Clear History and Website Data. If you're a Chrome user, here's how to clear out cache on Google's browser .
Closing out tabs also helps free up storage and keeps your device running smoothly. You can manage how frequently Safari will close open tabs by going to Settings > Safari > Close Tabs . You can keep closing tabs manually, or let Safari close out tabs that haven't been viewed for a day, a week or a month.
Stop storing texts forever
By default, your iPhone stores all of the text messages you send and receive forever. This is convenient if you need to look up a 15-month-old conversation, but not so convenient if you need your storage space back. To stop your phone from saving texts forever, open up Settings and tap Messages . Scroll down until you find Message History and tap Keep Messages . Change Forever to 30 Days or 1 Year . A pop-up will ask you if you want to delete older messages; tap Delete to proceed.
Reset your iPhone
If all else fails, a surefire way to dump a lot of the junk contained in Other storage is by resetting your iPhone , even if you can't fully empty it.
For more iPhone tips and tricks , check out these hidden iOS 17 features , iPhone settings to change ASAP and how to make your iPhone feel more like your old Android phone . Plus, we have tips for making your phone last longer before you have to replace it.
Mobile Guides
- Best iPhone
- Best Galaxy S24 Deals
- Best iPhone Deals
- Samsung Galaxy S24 Review
- Best Android Phones
- Best Samsung Galaxy Phone
- Pixel 8 Pro Review
- iPhone 15 Pro/Pro Max Review
- Best iPhone 15 Deals
- Best Foldable Phones
- Galaxy Z Fold 5 Review
- OnePlus Open Review
- Best Galaxy Z Flip Deals
- Best Wireless Earbuds
- Best Noise Canceling Headphones
- Best Headphones
- Best Over Ear Headphones
- Best Wireless Earbuds and Headphones for Making Calls
- Best Headphones for Work at Home
- Best Noise Canceling Wireless Earbuds
- Best Sounding Wireless Earbuds
- Best Cheap Wireless Earbuds
- Best Wireless Headphones
- Best iPhone 15 Cases
- Best iPhone 14 Cases
- Best Power Bank for iPhone
- Best Airpods Pro Accessories
- Best Magsafe iPhone Accessories
- Best Speakerphone
- Best Wireless Car Charger and Mount
- Best iPhone Fast Charger
- Best Portable Chargers and Power Banks for Android
- Apple Watch Series 8 vs Series 7
- Best Apple Watch Bands
- Best Android Smartwatch
- Apple Watch Ultra Review
- Best Smartwatch
- Best Prepaid Phone Plans
- Best Cheap Phone Plans
- Best Unlimited Data Plans
- Best Phone Plans
- Best Phone Plan Deals
- Best Senior Phone Plans
- Best Family Phone Plans
- Best Travel Phone Plans
- Best Verizon Plans

IMAGES
COMMENTS
If you want to change Safari's tab behavior, open the preferences from the Safari menu or press Command+, on your keyboard. In the General preferences, you can configure Safari to open new tabs to your Favorites page, Top Sites, your Homepage, an empty page, or the same page---for example, if you have How-To Geek open, new tabs will open with ...
On my system, Ctrl+Q is bound to the menu item View / Show Tab Overview. It's pretty nice. There is a search field in the top right that gets focus, so it's very convenient to search for a tab from
You can enter Tab View on a Mac in one of 3 ways: Go to the Menu Bar and Choose View > Show All Tabs or Show Tab Overview Use the Keystroke Shortcut - Shift Command Forward Slash In Safari, using the trackpad, pinch using 2 fingers.
Use tabs for webpages in Safari on Mac When you're surfing the web or researching a subject, avoid cluttering your desktop with multiple windows. You can instead view multiple webpages in a single Safari window by using tabs.
Tabs are a major user interface element in Safari—we use them all the time, but they become unwieldly and hard to manage. Apple hopes to address those problems in Safari 15 with a new tab ...
In the Safari app on your Mac, drag the tab to a new position in the tab bar, sidebar, or another window. If there are more tabs than are visible in the tab bar, swipe left or right over the tab bar to scroll through your tabs. You can also press Command-1 through Command-9 to select one of your first nine tabs.
https://macmost.com/e-2537 Safari 15 includes major changes to how tabs look and work. You can now choose between two different ways tabs look at the top of ...
In Safari on your Mac, open webpages in tabs instead of windows. Also change keyboard shortcuts for opening links and switching tabs.
To add a new tab in any group, you can press Command+T to open a new tab or click the "+" (plus) button in the top-right corner of Safari. You can re-arrange the order of the tab groups by dragging them above or below the existing groups on the Sidebar. To delete a tab from a tab group, hit the Tabs Overview button in the top-right corner (four ...
How to Get a Tabs Group Overview in Safari You can get an overview of all the tabs in a group by following these steps.
Safari's Tab Overview screen (similar to the tab switcher on iPhone and iPad) includes a built-in feature that lets you search through all the open tabs in the current window.
These are the top tips and tricks to mastering Safari on your Mac. Put them to use, and you'll have new ways to get even more from Apple's MacOS web browser.
Apple's Safari app has undergone a number of changes during the iOS 15 beta testing process. Apple started out with a radical new design that...
You can organize tabs in Safari in a variety of ways, including several different methods for arranging and closing tabs.
How to open a new browser tab in iOS 15 Safari. 1. Tap the tabs button in the bottom right corner of Safari. 2. Tap the blue plus (+) button on the left side of the location bar. 3. Alternatively ...
Safari tips and tricks on Mac Thanks to the power of iCloud, you can sync your browsing across all your Apple devices, from your iPhone to your Mac. If you set up tab groups on your iPhone or iPad ...
Learn how to manage tabs in Safari browser on Mac to pin tabs, reopen all tabs in previois session, mute auto-play, mute audio and rearrange.
If you're anything like us, you probably have a ton of tabs open in Safari, all completely disorganized and disjointed. Every time a new project comes to mind, more tabs get opened, adding to the ...
Open Safari and Navigate to the Tabs Overview: Begin by launching Safari on your Mac and navigating to the Tabs Overview. You can access this view by clicking on the icon located at the far right of the tab bar, or by using the keyboard shortcut Shift-Command-. Create a New Tab Group: Once in the Tabs Overview, click on the "New Tab Group ...
Browser extensions or add-ons improve the browsing experience by letting you group related tabs, save reference links with proper metadata, and selectively curate your topics of interest. We'll explore some Safari extensions to manage bookmarks or if you work with many tabs at once.
Keyboard shortcuts and gestures in Safari on Mac In the Safari app on your Mac, you can quickly accomplish many tasks using keyboard shortcuts and gestures. See the shortcuts and gestures below, as well as keyboard shortcuts in Safari menus in the menu bar. In app menus, keyboard shortcuts are represented by symbols.
I don't believe there is a list of tabs available, however, there is a tab overview in Safari if you click. View > Show All Tabs. The keyboard shortcut is Shift + Command + \. Which will show you all of your tabs, grouped by which website they are. Or if you have pinch-to-zoom support, you can zoom out and it will automatically jump into this view.
26 When you first open Safari and only have one page (one tab), the tab bar is not shown. When you open your second tab (e.g. by center-clicking a link to open it in a new tab), the tab bar then appears, which makes the content of the original page jump down a bit.
Clear out the Safari cache and close tabs. If you use Safari often, your iPhone may be storing web history and data that you simply do not need. To clear Safari's browser cache, go to Settings ...