- Sign up / Sign in
- × Information Need Windows 11 help? --> Windows update impacting certain printer icons and names. Microsoft is working on a solution. Click here to learn more Information Need Windows 11 help? Check documents on compatibility, FAQs, upgrade information and available fixes. Windows 11 Support Center.
- HP Community
- Poly Headsets
- Bluetooth Headsets & Earbuds

Plantronics voyager 5200 charge light question
- Mark Topic as New
- Mark Topic as Read
- Float this Topic for Current User
- Printer Friendly Page

Create an account on the HP Community to personalize your profile and ask a question
02-22-2022 09:57 PM
- Mark as New
Solved! Go to Solution.
02-23-2022 12:06 AM
View solution in original post
02-23-2022 09:01 AM
02-23-2022 11:39 PM
02-24-2022 06:36 AM
02-24-2022 09:01 PM
02-24-2022 10:19 PM
Didn't find what you were looking for? Ask the community

How to Charge Plantronics Voyager 5200
To charge the Plantronics Voyager 5200 headset, connect the charging cable to the headset’s micro USB port and the other end to a power source such as a computer or wall adapter. The LED indicator will show the charging status, and it typically takes about 90 minutes for a full charge.
In this guide, we’ll walk you through the simple process of charging your Plantronics Voyager 5200 headset. Whether you’re a seasoned user or just getting started with your device, understanding how to properly charge it ensures you stay connected without interruptions. Let’s dive in!
Know Your Equipment:
Before we get into the charging process, it’s essential to familiarize yourself with the components of your Plantronics Voyager 5200 headset . Locate the charging port on the device; it’s typically found on the bottom or side of the headset.
Gather Your Materials:
To charge your Voyager 5200, you’ll need the following:
- Plantronics Voyager 5200 headset
- Charging cable (usually a micro-USB or USB-C cable)
- A power source (such as a computer USB port or a wall adapter)
Connect the Charging Cable:
Take one end of the charging cable and insert it into the charging port of your Plantronics Voyager 5200 headset. Ensure that the connection is secure to prevent any interruptions in the charging process.
Connect to Power Source:
After connecting the cable to your headset , plug the other end into a power source. This can be a USB port on your computer, a USB wall adapter, or even a portable power bank. Make sure the power source is functioning correctly.
Monitor the Charging Process:
Once connected, you should see an indicator light on your Voyager 5200 headset. This light typically illuminates to signify that the device is charging. Depending on the model, the indicator light may flash or remain solid while charging.

Allow Sufficient Charging Time:
It’s essential to allow your Plantronics Voyager 5200 headset adequate time to charge fully. The time required for a full charge varies depending on the battery’s current level and the power source’s output. As a general rule, it’s recommended to charge the device for at least two hours initially.
Check for Full Charge:
After a few hours of charging, you can check if your Voyager 5200 headset has reached a full charge. Many models feature an indicator light that changes color or turns off when the battery is fully charged. Additionally, you can check the battery status on your device or through the companion mobile app if available.
Disconnect and Use:
Once your Plantronics Voyager 5200 headset is fully charged, disconnect it from the charging cable and power source. You’re now ready to use your headset and enjoy uninterrupted communication.
Additional Tips:
- Regularly check the battery status of your Voyager 5200 headset to ensure it’s adequately charged when needed.
- Avoid exposing your device to extreme temperatures, as it can affect battery performance.
- If you’re not using your headset for an extended period, consider storing it in a cool, dry place to maintain battery health.
Experts Tips and Recommendations
Here’s how to charge your Voyager 5200:
- Plug the charging cable into the charging port on the bottom of the headset.
- Connect the other end of the cable to a power source, such as a computer USB port or a wall charger.
- The LED indicator light on the headset will turn red, indicating that it is charging.
- Once the headset is fully charged, the LED indicator light will turn green.
- Disconnect the charging cable from the headset and power source.
That’s all there is to it! Now you know how to charge your Plantronics Voyager 5200 so you can keep using it for all your calls, music listening, and more.
In conclusion, charging your Plantronics Voyager 5200 headset is a straightforward process that ensures you stay connected wherever you go. By following these steps and best practices, you can optimize the battery life of your device and enjoy seamless communication experiences.
Leave a Comment Cancel Reply
You must be logged in to post a comment.
Charging Confirmation: Checking If Your Plantronics Headset Is Charging

- How-To Guides
- Gadget Usage

Introduction
Charging your Plantronics headset is a crucial aspect of ensuring uninterrupted usage and optimal performance. Whether you're using a wireless Bluetooth headset for work, gaming, or leisure, knowing how to confirm that it's charging properly is essential for a seamless experience. This article will guide you through the process of checking if your Plantronics headset is charging, providing valuable insights and troubleshooting tips to address common issues that may arise during the charging process.
Ensuring that your Plantronics headset is charging correctly is vital for maintaining its functionality and longevity. By understanding the nuances of the charging process and being able to identify potential issues, you can take proactive measures to address any concerns and keep your headset in optimal working condition.
As we delve into this topic, it's important to note that the charging process for Plantronics headsets may vary slightly depending on the specific model you own. However, the fundamental principles and steps for checking the charging status remain consistent across various Plantronics headset models. Whether you own a Plantronics Voyager, BackBeat, or other popular models, the information provided in this article will serve as a valuable resource for confirming the charging status of your device.
By familiarizing yourself with the intricacies of the charging process and equipping yourself with the knowledge to troubleshoot common issues, you can ensure that your Plantronics headset remains powered up and ready for use whenever you need it. Let's embark on this insightful journey to demystify the charging process and empower you to effortlessly confirm if your Plantronics headset is charging as intended.
Understanding the Charging Process
Charging a Plantronics headset involves the transfer of electrical energy to the device's internal battery, replenishing its power reserves for extended usage. This process is facilitated through a charging cable that connects the headset to a power source, such as a wall adapter or a USB port on a computer or charging dock.
Plantronics headsets typically utilize lithium-ion batteries, known for their high energy density and rechargeable properties. When the headset is connected to a power source, the charging circuit within the device manages the flow of electrical current to the battery, gradually restoring its energy levels.
The charging process can be visualized as a cycle of energy transfer, where electrical power from the external source is converted and stored within the headset's battery. During this process, the battery's internal chemistry undergoes reversible reactions, allowing it to store and release electrical energy as needed. This enables the headset to maintain its functionality and provide reliable performance during operation.
It's important to note that the charging process is governed by specific voltage and current parameters to ensure the safe and efficient replenishment of the headset's battery. Plantronics headsets are designed to adhere to industry standards for charging protocols, prioritizing user safety and device longevity.
As the headset charges, the internal components manage the incoming electrical energy, regulating the charging rate to prevent overcharging, which can degrade the battery's lifespan. Additionally, built-in safety features such as temperature monitoring and overcurrent protection further safeguard the charging process, enhancing the overall reliability of the device.
Understanding the intricacies of the charging process empowers users to make informed decisions regarding the maintenance and usage of their Plantronics headsets. By grasping the fundamental principles of energy transfer and battery management, users can optimize their charging routines, prolonging the lifespan of their headsets and ensuring consistent performance over time.
By gaining insight into the charging process, users can appreciate the technological sophistication that underpins the seamless functionality of their Plantronics headsets. This knowledge forms the foundation for effectively monitoring the charging status of the device and addressing any potential issues that may arise, ultimately enhancing the overall user experience.
Steps to Check if Your Plantronics Headset is Charging
Connect the Charging Cable: Begin by connecting the charging cable to your Plantronics headset and the power source. Ensure that the cable is securely plugged into both the headset and the power outlet or USB port. This initial step establishes the physical connection required for the charging process to commence.
Observe the Charging Indicator: Many Plantronics headsets are equipped with a charging indicator light or LED that provides visual feedback regarding the charging status. Upon connecting the headset to the power source, observe the charging indicator to see if it illuminates. The presence of the illuminated indicator signifies that the charging process has been initiated.
Interpret the Charging Indicator: The behavior of the charging indicator can convey valuable information about the charging status. Depending on the specific model of your Plantronics headset, the indicator may exhibit different states to indicate various charging conditions. Common indicators include a steady light to indicate active charging, a blinking light to signify a low battery level, or a solid light to indicate a fully charged battery.
Monitor the Charging Time: While the headset is connected to the power source, monitor the duration of the charging process. Plantronics headsets typically have specified charging times for different battery levels. By observing the elapsed time and referencing the manufacturer's guidelines, you can gauge the progress of the charging process and anticipate the completion of the charging cycle.
Check the Battery Level: Some Plantronics headsets feature a battery level indicator that provides insights into the current charge status. Utilize this feature, if available, to check the battery level during the charging process. This allows you to track the incremental increase in battery capacity as the headset charges, providing a real-time assessment of the charging status.
Confirm the Charging Completion: Once you have allowed sufficient time for the charging process to take place, confirm the completion of the charging cycle. Refer to the manufacturer's instructions or the behavior of the charging indicator to determine if the headset has reached a fully charged state. This step ensures that the headset is ready for extended usage without the need for immediate recharging.
By following these steps, you can effectively check if your Plantronics headset is charging and gain valuable insights into the charging status of your device. This proactive approach empowers you to monitor the charging process with confidence, ensuring that your Plantronics headset remains powered up and ready for seamless operation.
Troubleshooting Common Issues
When charging your Plantronics headset, you may encounter common issues that can impede the charging process. By identifying and addressing these issues, you can ensure that your headset charges effectively and remains operational. Here are some common problems and troubleshooting steps to resolve them:
Charging Indicator Not Illuminating : If the charging indicator on your Plantronics headset fails to illuminate when connected to the power source, it may indicate a faulty connection or a power supply issue. Start by checking the charging cable for any signs of damage or wear. Ensure that the cable is securely plugged into both the headset and the power source. If the indicator still does not illuminate, try using an alternate charging cable or power outlet to isolate the issue.
Intermittent Charging : In some cases, the charging process may be intermittent, causing the headset to inconsistently charge or lose charge rapidly. This issue can stem from a loose connection, incompatible power source, or a malfunctioning charging port on the headset. Verify that the charging cable and port are clean and free from debris. Additionally, try using a different power source to determine if the issue persists. If the problem persists, consider contacting Plantronics support for further assistance.
Overheating During Charging : Overheating during the charging process can pose a risk to the battery and overall device functionality. If your Plantronics headset becomes excessively warm during charging, disconnect it from the power source immediately. Allow the device to cool down before attempting to charge it again. Overheating may be caused by environmental factors, a malfunctioning battery, or a defective charging circuit. If the problem persists, refrain from using the headset and seek professional support to diagnose and address the underlying cause.
Unexpected Charging Interruptions : If the charging process is consistently interrupted, resulting in incomplete charging cycles, it may indicate a power supply issue or a malfunction within the headset. Ensure that the power source is stable and free from fluctuations that could disrupt the charging process. Additionally, inspect the charging cable for any signs of damage or fraying that could impede the flow of electrical current. If the interruptions persist, consider testing the headset with a different power source to rule out potential issues with the original power supply.
By troubleshooting these common charging issues, you can effectively address potential obstacles that may hinder the charging process of your Plantronics headset. Implementing these troubleshooting steps empowers you to maintain the functionality and reliability of your headset, ensuring that it remains charged and ready for use whenever needed.
In conclusion, ensuring that your Plantronics headset is charging effectively is integral to its performance and longevity. By following the steps outlined in this article, you can confidently monitor the charging process and address common issues that may arise. The ability to confirm if your Plantronics headset is charging empowers you to maintain a seamless user experience, whether you rely on your headset for work, leisure, or communication.
Understanding the intricacies of the charging process provides valuable insights into the technological sophistication that underpins the functionality of Plantronics headsets. From the initial connection of the charging cable to the observation of the charging indicator, each step contributes to a comprehensive understanding of the charging status. By interpreting the behavior of the charging indicator and monitoring the charging time, you can gauge the progress of the charging process and anticipate the completion of the cycle.
Moreover, troubleshooting common charging issues equips you with the knowledge to address potential obstacles that may impede the charging process. Whether it's addressing a non-illuminating charging indicator, intermittent charging, overheating concerns, or unexpected charging interruptions, proactive troubleshooting ensures that your Plantronics headset remains in optimal working condition.
By embracing a proactive approach to monitoring and troubleshooting the charging process, you can safeguard the functionality and reliability of your Plantronics headset. This proactive stance not only enhances the user experience but also contributes to the prolonged lifespan of the device, allowing you to derive continued value from your investment.
As technology continues to evolve, the charging process for Plantronics headsets may incorporate new features and advancements. However, the fundamental principles of monitoring the charging status and troubleshooting common issues will remain invaluable for users seeking to optimize the performance of their headsets.
In essence, the knowledge and skills acquired through this article empower you to confidently confirm if your Plantronics headset is charging and take proactive measures to address any charging-related concerns. By leveraging this understanding, you can ensure that your Plantronics headset remains charged and ready for seamless usage, enriching your daily experiences and interactions.
Leave a Reply Cancel reply
Your email address will not be published. Required fields are marked *
Save my name, email, and website in this browser for the next time I comment.
- Crowdfunding
- Cryptocurrency
- Digital Banking
- Digital Payments
- Investments
- Console Gaming
- Mobile Gaming
- VR/AR Gaming
- Gaming Tips
- Online Safety
- Software Tutorials
- Tech Setup & Troubleshooting
- Buyer’s Guides
- Comparative Analysis
- Gadget Reviews
- Service Reviews
- Software Reviews
- Mobile Devices
- PCs & Laptops
- Smart Home Gadgets
- Content Creation Tools
- Digital Photography
- Video & Music Streaming
- Online Security
- Online Services
- Web Hosting
- WiFi & Ethernet
- Browsers & Extensions
- Communication Platforms
- Operating Systems
- Productivity Tools
- AI & Machine Learning
- Cybersecurity
- Emerging Tech
- IoT & Smart Devices
- Virtual & Augmented Reality
- Latest News
- AI Developments
- Fintech Updates
- Gaming News
- New Product Launches
- Fintechs and Traditional Banks Navigating the Future of Financial Services
- AI Writing How Its Changing the Way We Create Content
Related Post
How to find the best midjourney alternative in 2024: a guide to ai anime generators, unleashing young geniuses: how lingokids makes learning a blast, 10 best ai math solvers for instant homework solutions, 10 best ai homework helper tools to get instant homework help, 10 best ai humanizers to humanize ai text with ease, sla network: benefits, advantages, satisfaction of both parties to the contract, related posts.

Plantronics Headset Setup: A Quick And Easy Guide

Phone Harmony: Connecting Your Plantronics Headset To Your Phone

Mac Compatibility: Connecting Plantronics Headset With Ease

Quick Setup: Pairing Your Plantronics Headset In Minutes

Seamless Connection: Connecting Your Plantronics Headset

Plantronics Headset Sync: Connecting To The Base Station

14 Amazing Plantronics Bluetooth for 2024

Plantronics Headset Mastery: Tips For Effective Use
Recent stories.

Fintechs and Traditional Banks: Navigating the Future of Financial Services

AI Writing: How It’s Changing the Way We Create Content

How to Know When it’s the Right Time to Buy Bitcoin

How to Sell Counter-Strike 2 Skins Instantly? A Comprehensive Guide

10 Proven Ways For Online Gamers To Avoid Cyber Attacks And Scams

- Privacy Overview
- Strictly Necessary Cookies
This website uses cookies so that we can provide you with the best user experience possible. Cookie information is stored in your browser and performs functions such as recognising you when you return to our website and helping our team to understand which sections of the website you find most interesting and useful.
Strictly Necessary Cookie should be enabled at all times so that we can save your preferences for cookie settings.
If you disable this cookie, we will not be able to save your preferences. This means that every time you visit this website you will need to enable or disable cookies again.

Plantronics Voyager 5200 manual

manual Plantronics Voyager 5200

Voyager 5200 UC
Wireless headset system.
View the manual for the Plantronics Voyager 5200 here, for free. This manual comes under the category headphones and has been rated by 27 people with an average of a 8.5. This manual is available in the following languages: English. Do you have a question about the Plantronics Voyager 5200 or do you need help? Ask your question here
- Headset Overview
- USB Bluetooth adapter
- Charge case to PC or USB wall charger
- Check Battery Level
- Low battery warnings
- Use charge case
- Connect to PC
- Configure for media
- Pair to mobile device
- NFC pairing
- Re-Pair the USB adapter
- Answer a call
- Answer a second call on VOIP
- Reject incoming call
- Redial last outgoing call
- Caller Announcement (mobile phone only)
- Adjust headset microphone volume (softphone)
- Interact with Microsoft softphone
- Voice assistant
- Enable and use Amazon Alexa
- Play or pause audio
- Reset sensors
- Disable sensors
- Enable Tile
- Voice alerts list
- Adjust voice alert volume
- Load software
- Headset recovery
- Troubleshooting
- Accessories
- Specifications
Do you have a question about the Plantronics and is the answer not in the manual?
- Receive updates on solutions
- Get answers to your question
Question and answer
The headphones cannot be reconnected to the phone? How do I reconnect the device to the phone?
When using this headset, my clients hear background noise. They mention am I drive? Sounds like I'm in a tunnel. How do we fix this?
When I purchased these it was for the noise cancelling feature, unfortunately my clients hear all background noise clearly , is there something special i should be doing?
I assumed use from my wife's phone. her phone has forgotten Voyager V5200 but the voyageer still says phone 1 and phone 2 connected. how do I get the voyager to forget a phone
I lost my USB and charging cord that goes to my headset. Can I order a replacement USB and charger cord or do I have to replace the entire headset?
Can the Voyager 5200 be used ONLY with an iPhone or iPad? Or can it be used with a desktop PHONE?
My headset flashed a red light, now it is constantly blue and wont power up? What might be the problem?
Hello, I do not currently have the charging case for this unit. Can I charge it using the supplied connecting cable and plug the usb end in to a standard ac outlet with the apple iOS ac adaptor? Or, alternatively, can I simply plug the USB end of the cable in to a USB output from a power strip?
My headset won't charge. I can only use the charge box to charge the headset. It has no USB port and I do not have the charging cable. The box is fully charged.

Thought this was to be a "noise cancelling" device. picks every little noise. owned several older Plantronics devices and used them in noisy locations with no complaints of back ground noise.

The Plantronics Voyager 5200 is a lightweight headphone weighing 20 grams. The package includes a USB cable and a quick start guide. It features a Bluetooth version of 4.1 and supports multiple Bluetooth profiles such as A2DP, AVRCP, HFP, HSP, PBAP, and SSP. The headphone has a rechargeable battery and a talk time of up to 7 hours, with a standby time of 216 hours. The battery can be fully recharged in approximately 1.5 hours. The headphone comes with extra earbuds for a customizable fit and offers noise-canceling technology, allowing for improved sound quality by reducing background noise. It has a wireless range of up to 30 meters, providing freedom of movement without being tethered to the connected device. The Plantronics Voyager 5200 has an International Protection (IP) code of IPX4, indicating that it is resistant to water splashes from any direction. This feature makes it suitable for use in various environments and weather conditions. Overall, the Plantronics Voyager 5200 is a versatile and reliable headphone designed for convenient and comfortable use. Its lightweight design and included accessories make it an ideal choice for those seeking a portable audio solution. The noise-canceling capability enhances the listening experience, while the long battery life ensures extended usage. With its IPX4 rating, it offers added protection against water splashes, providing peace of mind during outdoor activities.

Weight & dimensions
Packaging content, ports & interfaces, packaging data, performance.
Can't find the answer to your question in the manual? You may find the answer to your question in the FAQs about the Plantronics Voyager 5200 below.
When is my volume too loud?
A volume above 80 decibels can be harmful to hearing. When the volume exceeds 120 decibels, direct damage can even occur. The chance of hearing damage depends on the listening frequency and duration.
Can I make hands-free calls with my headphone?
The newer headphones generally have a small microphone built in which allows for calling.
What is noise cancelling?
Noise cancelling ensures that ambient noise is reduced.
What is bluetooth?
Bluetooth is a way of exchanging data wirelessly between electronic devices via radio waves. The distance between the two devices that exchange data can in most cases be no more than ten metres.
What is the weight of the Plantronics Voyager 5200?
The Plantronics Voyager 5200 has a weight of 20 g.

How long does it take to charge the battery of the Plantronics Voyager 5200?
It takes 1.5 h to charge the battery of the Plantronics Voyager 5200.
Why is my Plantronics Voyager 5200 not turning on?
Ensure that the headset is properly charged by connecting it to a power source using the provided USB cable. Allow it to charge for at least 30 minutes before attempting to turn it on again.
How can I pair my Plantronics Voyager 5200 with my smartphone?
Activate the Bluetooth feature on your smartphone and put the Voyager 5200 in pairing mode by pressing and holding the call control button for about 5 seconds until the LED flashes red and blue. Then, select the headset from the list of available Bluetooth devices on your smartphone.
My voice is not clear during calls, what can I do?
Ensure that the microphone boom is properly positioned close to your mouth, aligned with the corner of your lips. Additionally, adjust the headset's volume using the volume up and down buttons to find the optimal level that suits your voice and the environment you are in.
How can I control music playback using the Plantronics Voyager 5200?
To play or pause music, press the call control button once. To skip to the next track, press the volume up button. To go back to the previous track, press the volume down button. Please note that music control is only available when the headset is connected via Bluetooth to a compatible smartphone or music player.
Can I use the Plantronics Voyager 5200 with multiple devices simultaneously?
Yes, the Voyager 5200 supports multi-point technology, allowing you to connect and use it with two devices simultaneously. To pair a second device, follow the same pairing process as described in the answer to Q2.
Does the Plantronics Voyager 5200 come with extra earbuds?
Yes, the Plantronics Voyager 5200 comes with extra earbuds. This is a great feature as it allows users to find the best fit for their ears, ensuring maximum comfort and sound quality.
Is the Plantronics Voyager 5200 noise canceling?
Yes, the Plantronics Voyager 5200 is noise canceling. This is a fantastic feature for users who want to block out background noise and have clear conversations or enjoy music without interruptions.
What is the wireless range of the Plantronics Voyager 5200?
The wireless range of the Plantronics Voyager 5200 is 30 meters. This is a decent range and provides users with the freedom to move around without losing connection to their device.
Does the Plantronics Voyager 5200 have a rechargeable battery?
Yes, the Plantronics Voyager 5200 has a rechargeable battery. This is a convenient feature as users can easily recharge their headphones instead of constantly replacing disposable batteries.
Is the Plantronics Voyager 5200 waterproof?
The Plantronics Voyager 5200 has an International Protection (IP) code of IPX4, which means it is water-resistant. While it is not fully waterproof, it can handle splashes of water and sweat without any issues.
Is the manual of the Plantronics Voyager 5200 available in English?
Yes, the manual of the Plantronics Voyager 5200 is available in English .
Is your question not listed? Ask your question here

Plantronics Voyager Legend

Plantronics Voyager 3200

Plantronics Voyager 8200 UC

Plantronics Voyager Focus UC B825-M

Plantronics Voyager EDGE

Plantronics Voyager 6200 UC

Plantronics Voyager Focus UC B825

Plantronics Voyager Legend CS

Plantronics Voyager Free 60+

Plantronics Voyager Legend UC B235

- Plantronics Manuals
- Voyager 5200 UC
- User manual
Plantronics Voyager 5200 UC Manual
- User manual (21 pages)
- User manual (25 pages)
Advertisement
Accessories
Headset overview, charging case to pc or usb wall charger, check battery level, low battery warnings, use charge case, connect to pc, configure for media, pair to mobile device, nfc pairing, re-pair the usb adapter, make/take/end calls, use vpa (virtual personal assistant), adjust the volume, use sensors, pause or restart streaming audio, voice alerts list, adjust voice alert volume, specifications, load software, headset recovery.
- Callers can't hear me.
- I can't hear callers or music.
My headset will not report 7 hours of talk time after it is fully charged.
- Plantronics Voyager 5200 UC Review And Mic Test Video
- Voyager 5200 Series – How to guide Video
- Download manual
- 1.1 Accessories
- 2 Headset Overview
- 3.1 Charging case to PC or USB wall charger
- 4.1 Check Battery Level
- 4.2 Low battery warnings
- 5 Use charge case
- 7.1 Connect to PC
- 7.2 Configure for media
- 7.3 Pair to mobile device
- 7.4 NFC pairing
- 7.5 Re-pair the USB adapter
- 8.1 Make/Take/End Calls
- 8.2 Use VPA (Virtual Personal Assistant)
- 8.4 Adjust the volume
- 8.5 Use sensors
- 8.6 Pause or restart streaming audio
- 9.1 Voice alerts list
- 9.2 Adjust voice alert volume
- 9.3 Specifications
- 10 Load software
- 11.1 Headset recovery
- 12.1 Callers can't hear me.
- 12.2 I can't hear callers or music.
- 12.3 My headset will not report 7 hours of talk time after it is fully charged.
- 13.1 Plantronics Voyager 5200 UC Review And Mic Test Video
- 13.2 Voyager 5200 Series – How to guide Video
- 14.1 References
- 14.2 Download manual

What's in the box

Sold separately at plantronics.com/accessories.
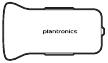
Charge case overview
The USB Bluetooth adapter is stored inside the charge case.

IMPORTANT The charge case is placed in deep sleep mode after manufacturing to save power and protect the battery. To wake-up the charge case, plug it into a power source for a minimum of 1 minute. The LEDs flash when charging.
Charge the case for 90 minutes before docking your headset. Once the case is fully charged, it can recharge your headset twice while on the go before needing connection to a charge cable, providing up to 14 hours of talk time.

Charge your headset
Your new headset has enough power to pair and make a few calls directly out of the box. It takes approximately 90 minutes to fully charge the headset; the indicator light turns off once charging is complete.
A micro USB cable is supplied to allow you to charge the headset with an AC wall charger (not included) or through a PC's USB port. The PC must be powered on to charge via USB 2.0 or higher.
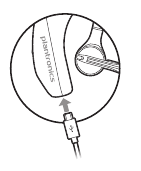
NOTE Always charge at near room temperatures; never charge battery at temperatures below 0°C (32°F) or above 40°C (104°F).
There are multiple ways to check the battery level of the headset:

- Check the LED indicators on the headset or charging case.
- Use the Plantronics Hub application for desktop or mobile. You can download the software byvisiting plantronics.com/software.
Headset LED behaviour
A fully charged case can recharge your headset fully twice for an additional 14 hours of headset talk time.
Check the charge case battery status by pressing the button on the side.

Battery status LEDs for charge case
- Slide headset over and behind your ear, then press gently towards your ear. NOTE Remove your eyeglasses before donning the headset for best fit.
- Rotate microphone boom until it is pointed towards your mouth.
- Mic boom moves up and down for a better fit.
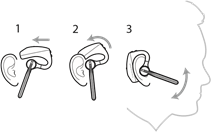
Replace the ear tip for a better fit.
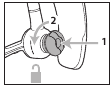
Connect and pair
Your Bluetooth USB adapter comes pre-paired to your headset.

- The USB adapter LED flashes blue and then turns solid blue to indicate the headset is connected to the USB adapter. If you are wearing your headset you will hear "PC connected" to indicate the connection has been established. When on a call, the LED on the USB adapter will flash blue. When not on a call the LED will be solid blue.
- OPTIONAL Load Plantronics Hub for Windows and Mac by visiting plantronics.com/software. This will allow you to customise your headset behaviour through advanced settings and options.
Your USB Bluetooth adapter comes ready to take calls, but listening to music takes some additional configuration.
- To configure your Bluetooth USB adapter to play music, go to Start menu > Control Panel > Sound > Playback tab . Select Plantronics BT600, set it as the Default Device and click OK.
- To pause music when you place or receive calls, go to Start menu > Control Panel > Sound > Communications tab and select the desired parameter.
- To configure the Bluetooth USB adapter, go to Apple menu > System Preferences > Sound . On both the Input and Output tabs, select Plantronics BT600 .
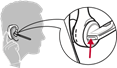
- Activate Bluetooth on your phone and set it to search for new devices.
- iPhoneSettings > Bluetooth > On*
- AndroidSettings > Bluetooth: On > Scan for devices*
NOTE *Menus may vary by device.
- Select "PLT V5200 Series". If necessary, enter four zeros (0000) for the passcode or accept the connection.
Once successfully paired, you will hear "pairing successful" and the headset LEDs will stop flashing. NOTE Your headset can pair with up to 8 devices but only maintain 2 connections simultaneously; this includes the Plantronics Bluetooth USB adapter as one of the 2 simultaneously connected devices.
NFC pairing is an option if you have no more than one other device already connected. NFC pairing will not work if there are two devices connected already.
- On your mobile phone ensure NFC is enabled and your phone's display is unlocked. (Phones may vary and some phones may not have NFC support.)
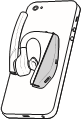
- Insert the USB Bluetooth adapter into your laptop or computer and wait for your computer to recognise it.
- Put your USB Bluetooth adapter into pair mode by gently pressing and holding the pair button with a pen or paperclip until the USB Bluetooth adapter flashes red and blue. Put your headset in pair mode.

Pairing is successful when you hear "pairing successful" and the Bluetooth USB adapter LED is solid blue.

Answer a call
- Put the headset on to answer a call, or
- Say "answer" after call is announced, or
Answer a second call on VOIP

Reject incoming call
Redial last outgoing call
Caller Announcement (mobile phone only) When wearing your headset, you will hear the name of a contact calling so you can decide whether to answer or ignore the call without having to check the phone screen.
An incoming caller name is announced:
- if your phone supports Phone Book Access Profile (PBAP)
- if you granted access to your contacts during pairing process (for many mobile phones, this is pre-set out-of-the box and may not be necessary)
- if the caller is stored in the phone's contacts list
An incoming caller name is not announced: if the caller is unknown, unlisted, blocked, or the language is not supported.
Voice control (Siri, Google Now, Cortana)

Android mobile devices may require additional configuration for virtual personal assistant features. Please reference your carrier and device manufacturer's instructions to successfully utilise voice.

Smart sensors in this headset recognise if the headset is being worn and can automatically perform time-saving functions.
Putting on your headset will:
- Answer an incoming call
- Transfer an active call from your phone
- Resume streaming audio
Taking off your headset will:
- Transfer an active call to your phone
- Pause streaming audio
Reset sensors You may need to reset the sensors if they are not working as expected.
- To reset the sensors, power on the headset, connect the headset to a USB cable and plug the cable into your computer's USB port or an AC wall adapter (not included). Then place the headset on a flat, non-metallic surface for more than 10 seconds.

Disable sensors
Advanced features
Following is a list of common voice alerts; you can use Plantronics Hub to customise some of these alerts. Download Plantronics Hub at plantronics.com/software
- "Answering call"
- "Battery low"
- "Redialling last outgoing call"
- "Incoming call"
- "Mute on/off/muted"
- "No phone is connected"
- "Pairing incomplete, restart headset"
- "Pairing successful"
- "Power on/off"
- "Phone X connected/disconnected"
- "Recharge headset"
- "Smart sensors on/off"
- "Talk time X hours"
- "Volume maximum/minimum"
Toggle the volume button when the headset is powered on and idle (not on a call or streaming music) to adjust the volume of the headset's voice alerts.
NOTE * Performance is dependent upon battery and may vary by device.
Some softphones require the installation of Plantronics Hub for Windows and Mac to enable headset control (answer/end and mute) functionality.
Install Plantronics Hub for Windows and Mac onto your computer by visiting plantronics.com/software
Manage your headset settings with your computer or mobile device with Plantronics Hub for Windows and Mac or Plantronics Hub for iOS and Android, respectively (plantronics.com/software ) .
Firmware Update
Firmware updates are designed to keep your headset up to date with the latest technology. Update your firmware to:
- Change voice alert/command languages
- Improve performance
- Add new features to your device
You can update your headset wirelessly using either your smartphone or your desktop PC with Plantronics Hub. Download at plantronics.com/software
With Plantronics Hub for Android/iOS installed on your smartphone, check Settings to see if an update is available.
With Plantronics Hub for Windows/Mac installed on your computer, check Updates to see if a new version of firmware is available for your device.
If you are performing an update using Plantronics Hub from your phone :
- Remove your headset from your ear. Do not use your headset or smartphone until the update iscomplete.
- Disconnect your headset from other devices such as phones, tablets and computers.
- Do not start a second update from a second phone.
- Do not play music on your phone during the update.
- Do not answer or place a call during the update. NOTE If you receive a lot of calls, emails or texts that interrupt your update, try turning on the Do Not Disturb feature in your phone's settings while you update.
If you are performing an update using Plantronics Hub for Windows from your computer using your wireless USB Bluetooth adapter:
- Remove your headset from your ear. Do not use your headset or computer until the update iscomplete.
- Do not start a second update from another device such as a phone or another computer.
- Disconnect other Bluetooth headsets from your computer.
- Do not answer or place a call during the update.
If you receive an over-the-air update failure message, or experience an update failure, take the following steps:
- Download and install Plantronics Hub for Windows/Mac from https://www.plantronics.com/product/plantronics-hub-desktop
- Connect your headset to your computer using a USB cable.
- Open Plantronics Hub, go to Help > Support > Firmware Updates & Recovery and enter yourProduct ID (PID) to complete the recovery.
Troubleshooting
Callers can't hear me..
- Ensure headset is paired and connected to your phone.
- On iOS, check your audio output on your smartphone to make sure that the audio is directed to the headset and not another audio output.
- Reposition headset on your ear as the sensors may not be detecting it is on.
- Reset your sensors (following above instructions) as they may need recalibrating.
- Disable your sensors as they may be incompatible with your specific ear shape.
- Disable HD Voice (Wideband Audio) via Plantronics Hub application as this setting may be incompatible with your phone.
I can't hear callers or music.
- Disable HD Voice (Wideband Audio) which uses more power.
- Completely discharge your headset's battery then give it a full charge.
- Some phones have less efficient Bluetooth connections and thus will not allow for an optimal talk time of 7 hours. The talk time remaining estimate is partly calculated by your historical use so inconstancies in an estimate may occur based on your particular use patterns.
NEED MORE HELP? plantronics.com/support
Plantronics, Inc. 345 Encinal Street Santa Cruz, CA 95060 United States
Plantronics BV South Point Building C Scorpius 140 2132 LR Hoofddorp, Netherlands
© 2016 Plantronics, Inc. Plantronics and Voyager are trademarks of Plantronics, Inc. registered in the US and other countries, and Plantronics Hub and PLT are trademarks of Plantronics, Inc. Bluetooth is a registered trademark of Bluetooth SIG, Inc. and any use by Plantronics, Inc. is under licence. The Apple logo and iPhone are trademarks of Apple, Inc., registered in the U.S. and other countries. App Store is a service mark of Apple Inc. The trademark "iPhone" is used with licence from Aiphone K.K. in Japan. Android, Google Play, and the Google Play logo are trademarks of Google Inc. All other trademarks are the property of their respective owners.
Patents: US 8,208,673; 8,504,629; 8,805,992 patents pending
206544-07 (06.16) MODEL ID: POTE16

Voyager 5200 Series – How to guide Video
Documents / Resources
Download manual Here you can download full pdf version of manual, it may contain additional safety instructions, warranty information, FCC rules, etc. Download Plantronics Voyager 5200 UC Manual
Need assistance.
Do you have a question about the Voyager 5200 UC that isn't answered in the manual? Leave your question here.
Thank you! Your question has been received!
Related Manuals for Plantronics Voyager 5200 UC

Table of Contents
Delete from my manuals.
Click the green button to print the entire article. To print the original version of the document - click the blue one.
Upload manual

Moscow to buy another 500 electric buses in 2022

- Electric buses
The Moscow city government plans to procure another 500 electric buses in 2022, according to Mosgortrans, who operates buses and trams in the Russian capital. Moscow already runs 1,000 electric buses, and the city targets having a 100% electric bus fleet by 2030.
Mosgortrans says the 1,000 electric buses currently running on 66 routes in Moscow comprise one of the largest zero-emission fleets in Europe and America. “In December, Moscow has received the 1000th electric bus assembled by the Russian manufacturer Kamaz,” said Maksim Liksutov, the Deputy Mayor of Moscow for Transport. He added that Moscow planned to purchase 500 more eco-friendly buses this year, which is slightly up from previous announcements . Mosgortrans initially scheduled 420 vehicles.
For the new 500 buses for 2022, the city government said it would use funds from green bonds. The latter is a fixed-income instrument, i.e. a bond issued by the government in this case, which provides investors with a return in the form of fixed periodic payments and the eventual return of principal at maturity. Mosgortrans says the green bonds in Russia were specifically earmarked to raise money for climate and environmental projects. The surface public transport operator added that nearly half of the Moscow electric bus fleet have been financed by green bonds.
“Nowadays, green bonds are in high demand in Russia. All funds from this project will be used to purchase electric buses and the construction of new metro stations,” said Vladimir Efimov, the Deputy Mayor of Moscow for Economic Policy and Property and Land Relations.
As reported , Mosgortrans aims to convert Moscow’s entire bus fleet to electric by 2030. In the nearer term, the operator will buy and take into service 2,000 electric buses and install over 500 charging stations by 2023.
At present, Mosgortrans claims the existing electric bus fleet has run 60 million kilometres and carried more than 156 million passengers. So far, there are 168 charging depots in Moscow, with another 115 to be integrated next year.
As with previous announcements, the latest release does not disclose details on pricing or the vehicle type. Until now, Mosgortrans has relied on GAZ and Kamaz for electric city buses and calls the model the “Moscow electric bus”. Kamaz has opened a dedicated electric bus plant last April , located at the Sokolniki Auto Repair and Construction Plant (SVARZ), a branch of Mosgortrans in Moscow. The Kamaz plant can produce 500 electric buses a year and plans include another production building to increase annual output by 200 electric buses.
Mosgortrans claims the vehicles manufactured in SVARZ were up there with the international competition in terms of technical and operational characteristics. “And this while it is 30% cheaper than models of electric buses made by other world manufacturers, e.g. Polish and German companies.”
Source: PI via email
- Mosgortrans
Leave a Reply Cancel reply
Your email address will not be published. Required fields are marked *
I agree with the Privacy policy

Daimler Buses switches battery partner to BMZ Poland

US funding for electric heavy-duty vehicles and buses

Wrightbus places fuel cell order with Ballard

IMAGES
VIDEO
COMMENTS
The LED codes of V5200 are described in user manual so you can refer to it here. The 2 Blinking Blue LED's means battery is on mid levels (50% or above approx.). It is completely normal. It takes approximately 90 minutes to fully charge the headset; the indicator light turns off once charging is complete.
View and Download Plantronics Voyager 5200 Series user manual online. Wireless Headset System. Voyager 5200 Series headsets pdf manual download. ... It takes approximately 90 minutes to fully charge the headset; the indicator light turns off once charging is complete. A micro USB cable is supplied to allow you to charge the headset with an AC ...
Plantronics Poly Voyager 5200 Series User Manual View and Read online. Charge your headset. Pair your phone. Pair to mobile device. Est. reading time 10 minutes. Poly Voyager 5200 Series Headsets manuals and instructions online. ... It takes approximately 90 minutes to fully charge the headset; the indicator light turns off once charging is ...
Plantronics Voyager 5200 Series User Manual View and Read online. Est. reading time 10 minutes. Voyager 5200 Series Headsets manuals and instructions online. ... It takes approximately 90 minutes to fully charge the headset; the indicator light turns off once charging is complete. A micro USB cable is supplied to allow you to charge the headset ...
Voyager 5200 UC Bluetooth headset User Guide. Contents Headset overview 3 Be safe 3 ... Charge port Power Indicator light. Please read the safety guide for important safety, charging, battery and regulatory ... •Check the LED indicators on the headset or charging case. •Use the Plantronics Hub application for desktop or mobile. You can ...
Here's how to charge your Voyager 5200: Plug the charging cable into the charging port on the bottom of the headset. Connect the other end of the cable to a power source, such as a computer USB port or a wall charger. The LED indicator light on the headset will turn red, indicating that it is charging. Once the headset is fully charged, the ...
approximately 90 minutes to fully charge the headset; the indicator light turns off once charging is complete. A micro USB cable is supplied to allow you to charge the headset with an AC wall charger (not included) or through a PC's USB port. The PC must be powered on to charge via USB 2.0 or higher. Or you can use the charge case.
Voyager 5200 Series Wireless Headset System User Guide PLANTRONICS + POLYCOM. NOW TOGETHER AS . ... approximately 90 minutes to fully charge the headset; the indicator light turns off once charging is ... With Plantronics Hub for Android/iOS installed on your smartphone, check Settings to see if an
Voyager 5200 Series Wireless Headset System User Guide PLANTRONICS + POLYCOM. NOW TOGETHER AS . ... approximately 90 minutes to fully charge the headset; the indicator light turns off once charging is ... With Plantronics Hub for Windows/Mac installed on your computer, check .
Whether you own a Plantronics Voyager, BackBeat, or other popular models, the information provided in this article will serve as a valuable resource for confirming the charging status of your device. ... Observe the Charging Indicator: Many Plantronics headsets are equipped with a charging indicator light or LED that provides visual feedback ...
View and Download Poly Voyager 5200 Series user manual online. Wireless Headset System. ... Headsets Poly Plantronics Voyager 5200 Office User Manual. For desk phone (17 pages) ... (available on select models) Charge port Power Indicator light Be safe Please read the safety guide for important safety, charging, battery and regulatory ...
Voyager 5200 Series Quick Start Guide. C. NF. NFC. Charge port. ... It takes approximately 90 minutes to fully charge the headset; the indicator light turns off once charging is complete. ... Plantronics Voyager 5200 UC. User guide ; Poly Voyager 5200 UC Wireless Headset System. User guide ; Plantronics
Voyager 5200 Series Wireless Headset System User Guide. Contents Headset overview 3 Be safe 3 ... Charge port Power Indicator light. Please read the safety guide for important safety, charging, battery and regulatory ... From Plantronics Hub main menu, choose Apps > Tile > Enable. 5.
The Plantronics Voyager 5200 is a lightweight headphone weighing 20 grams. The package includes a USB cable and a quick start guide. It features a Bluetooth version of 4.1 and supports multiple Bluetooth profiles such as A2DP, AVRCP, HFP, HSP, PBAP, and SSP.
It is a subdivision of Moscow State University - a self-governed state higher educational institution of the Russian Federation. The Library was founded in 1756. It is a scientific and a methodological centre for other higher institutions libraries functioning in Russia. Address: Mohovaya str. 9 | Phone: +7 (495) 203-2656.
Plantronics Voyager 5200 UC User Manual View and Read online. Est. reading time 13 minutes. Voyager 5200 UC Headsets manuals and instructions online. ... It takes approximately 90 minutes to fully charge the headset; the indicator light turns off once charging is complete. A micro USB cable is supplied to allow you to charge the headset with an ...
Office of the First Secretary on Tverskaya Street, depicted on a 1947 stamp. The First Secretary of the Moscow City Committee of the Communist Party of the Soviet Union, was the position of highest authority in the city of Moscow roughly equating to that of mayor.The position was created on November 10, 1917, following the October Revolution and abolished on August 24, 1991.
A bunch of electric car charging stations outside Moscow were hacked and disabled. While EV owners couldn't charge, the display on the stations shared some words about Vladimir Putin.
approximately 90 minutes to fully charge the headset; the indicator light turns off once charging is complete. A micro USB cable is supplied to allow you to charge the headset with an AC wall charger (not included) or through a PC's USB port. The PC must be powered on to charge via USB 2.0 or higher. Or you can use the charge case.
In the nearer term, the operator will buy and take into service 2,000 electric buses and install over 500 charging stations by 2023. At present, Mosgortrans claims the existing electric bus fleet has run 60 million kilometres and carried more than 156 million passengers. So far, there are 168 charging depots in Moscow, with another 115 to be ...
Plantronics Voyager 5200 Series Manual Manuals / Brands / Plantronics Manuals / Headsets / Poly Voyager 5200 Series / User manual / PDF Contents 1 Headset Overview 2 Charge your headset 2.1 Check battery level 2.2 Low battery warnings 3 Use charge case 4 Fit 5 Pair your phone 5.1 Pair to mobile device 5.2 NFC pairing 5.3 Pair Another Phone 6 ...