How to Quickly Close Open Tabs in Safari
Ever find yourself with a bunch of tabs open in Safari that you just don't need anymore? Instead of clicking on each tab's little X button, close all tabs at once with these shortcuts. This only works on Safari for the Mac, not Safari for the iPhone and iPad.
In Safari for OS X, you have a few options to close tabs simultaneously. Pick whichever one you'll remember most or seems easiest to you:
- Right-click on a tab and choose "Close other tabs."
- Hold down the Option key and click the X button on the tab you want to keep open.
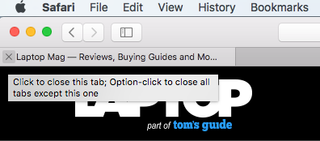
- Use the Command+Option+W keyboard shortcut.
All of the actions above will close all of the tabs except the active one or the tab you select. If you want to close all tabs, including the active one, click Command+Shift+W . This will close the current Safari window, while keeping Safari open (handy if you have multiple Safari browser windows open).
- How To Display Two Safari Tabs Simultaneously on the iPad
- How to Pin a Tab in Safari
- How to Block Cookies in Safari

Stay in the know with Laptop Mag
Get our in-depth reviews, helpful tips, great deals, and the biggest news stories delivered to your inbox.
Google Reverse Image Search: How to search with an image in Google
What is Proton Docs? Why you might want to give the privacy-focused Google competitor a chance
I caved to the Apple Vision Pro hype and bought a Meta Quest 3 — did I make the right call?
Most Popular
- 2 Lenovo Yoga Slim 7x vs Apple MacBook Air M3: Can one of the top Copilot+ PCs take on Apple?
- 3 Gigabyte G6 KF (2024) review: Like lighting your money on fire
- 4 Lenovo Black Friday in July sale 2024: Up to 74% off sitewide
- 5 Samsung Galaxy Ring 2: Expected price, release date, design and more
The Safari Shortcuts Cheat Sheet for Mac

Your changes have been saved
Email Is sent
Please verify your email address.
You’ve reached your account maximum for followed topics.
5 Must-Have Free Chrome Extensions I Rely on as a Student
I've switched to apple's password manager, and i'm never going back, how to repair a corrupted zip archive in windows 10 & 11.
Safari is one of the best browsers for Mac users and beats Chrome on many counts .
Have you decided to stick with this native macOS app for browsing? Then it's time to take your Safari experience a notch or two higher by adding a few choice shortcuts to your workflow. Take your pick from the shortcuts we've compiled in the cheat sheet below. (Using them all is even better!)
The cheat sheet contains several keyboard shortcuts as well as link-based shortcuts for handling tabs, bookmarks, webpage content, and more. These shortcuts can save you loads of time as you surf the web.
FREE DOWNLOAD: This cheat sheet is available as a downloadable PDF from our distribution partner, TradePub. You will have to complete a short form to access it for the first time only. Download The Safari Shortcuts Cheat Sheet for Mac .
Personalize Safari for a Better Workflow
Despite being less versatile than popular browsers like Chrome, Firefox, and Opera, Safari remains the top choice for Mac users thanks to its seamless integration with macOS.
To make the best of Safari, personalize it with our Safari customization guide , keep it in top shape with our tips for boosting browser speed and performance and of course, use the shortcuts we've listed above.
- Productivity
- Safari Browser
12 Safari keyboard shortcuts you should know
If you use Safari as your full-time browser on Mac, then you should learn some of the more important keyboard shortcuts to supercharge your workflow. In this post, we tell you about a dozen must-have Safari shortcuts to power up your browsing experience.
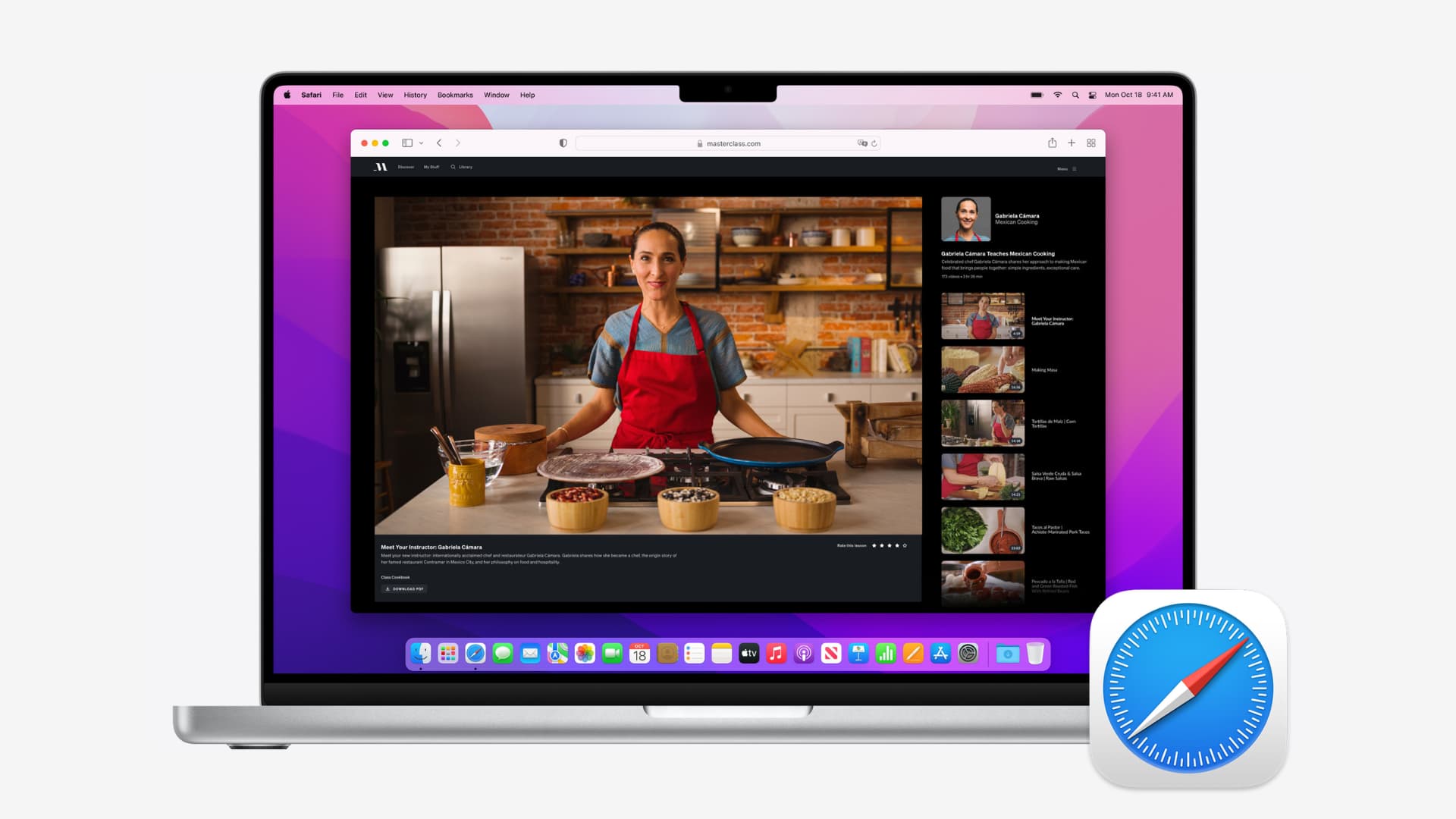
But first, a quick video walkthrough of the best keyboard shortcuts in Safari for Mac.
Without further ado, here are the best keyboard shortcuts for macOS Safari.
1. Quickly switch between open tabs
To quickly switch between Safari tabs using your keyboard, use Control + Tab or Control + Shift + Tab to navigate your open tabs forward and backward. You can also press Command + 1 to Command + 8 to quickly switch to a specific tab. If your open tabs don’t fit Safari’s tab bar , simply swipe left or right on any tab using your trackpad to reveal the ones outside window boundaries.
2. Instantly jump to the rightmost tab
To instantly jump to the rightmost open tab , press Command + 9 . This handy shortcut only works on Mac computers running macOS High Sierra 10.13.4 or newer. On older macOS editions, this shortcut takes you to the ninth Safari tab.
3. Close a tab
You can quickly close a Safari tab by pressing Command + W . To close all tabs except the currently active one , right-click or Control-click the one you’d like to keep and choose Close Other Tabs from a popup menu.
Alternatively, press the Option key and click the tab’s close symbol ( x ). This will keep this tab open and close all other open tabs!
4. Reopen recently closed tabs or windows
Have you ever closed a tab and instantly regretted doing so? No big deal! There are several shortcuts for bringing recently closed tabs . If your last action in Safari was closing a tab, use the standard undo shortcut Command + Z .
Otherwise, press Shift + Command + T or choose Reopen Last Closed Tab from Safari’s History menu.
You can use this shortcut (or the Undo action) repeatedly to reopen multiple closed tabs. To reopen a particular closed tab, select it from Safari’s History → Recently Closed sub-menu
Tip: To reopen any accidentally closed windows or tabs from your last browsing session, click Safari’s History menu and choose the option Reopen All Windows From Last Session .
5. Switch between windows
We know how to switch between tabs, but how do you quickly switch between windows in Safari? Just press Command + ` or Command + Shift + ` to switch windows in reverse.
6. Go back or forward
Let the trackpad and mouse rest. Use the Command + ] shortcut to advance to the next webpage and Command + [ to go back to the previous webpage in Safari on Mac.
7. Scroll a full-page
To scroll a full page at a time in Mac’s Safari, hold the Option key and press the Up or Down arrow key. You can also press the Space bar or the Shift + Space bar combination to scroll down or up a full page.
8. Jump to the top or bottom of the webpage
To instantly reach the very top or bottom of a webpage in Safari, hold the Command key on the keyboard while pressing the Up or Down arrow key.
9. Show or hide the favorites bar
Every little bit of real estate counts. To show or hide your Favorites bar in Mac’s Safari, press Command + Shift + B .
10. Open a private-browsing window
To quickly open a new private-browsing session in Safari on Mac, press Command + Shift + N .
Related: 4 quick ways to open Safari Private Tab on iPhone
11. Show or hide the sidebar
Want fast access to Safari’s Bookmarks, Reading List, and Shared links? Try pressing Command + Shift + L .
12. Jump straight to the URL bar
If you want to quickly access the Safari address bar to type in a URL or enter a search query, use Command + L .
Your favorite Safari shortcuts?
Of course, there are many more productivity-boosting keyboard shortcuts for Safari that you should familiarize yourself with, but these twelve basic ones should be incorporated into everyone’s repertoire from the get-go. Plus, with Safari open, when you click the menus in the menu bar, you’ll get to know about more keyboard shortcuts.
What’s your favorite Safari shortcut from our list?
You’ll also like:
- The ultimate list of Mac keyboard shortcuts
- 19 useful Mac startup keyboard shortcuts you should know
- How to view available keyboard shortcuts in every Mac app
The Tech Edvocate
- Advertisement
- Home Page Five (No Sidebar)
- Home Page Four
- Home Page Three
- Home Page Two
- Icons [No Sidebar]
- Left Sidbear Page
- Lynch Educational Consulting
- My Speaking Page
- Newsletter Sign Up Confirmation
- Newsletter Unsubscription
- Page Example
- Privacy Policy
- Protected Content
- Request a Product Review
- Shortcodes Examples
- Terms and Conditions
- The Edvocate
- The Tech Edvocate Product Guide
- Write For Us
- Dr. Lynch’s Personal Website
- The Edvocate Podcast
- Assistive Technology
- Child Development Tech
- Early Childhood & K-12 EdTech
- EdTech Futures
- EdTech News
- EdTech Policy & Reform
- EdTech Startups & Businesses
- Higher Education EdTech
- Online Learning & eLearning
- Parent & Family Tech
- Personalized Learning
- Product Reviews
- Tech Edvocate Awards
- School Ratings
Movies Directed By Andrey Tarkovsky (Youtube Playlist)
Sound problems mar the telecast of high-profile argentina-colombia copa américa soccer game, google close to its biggest acquisition ever, despite antitrust scrutiny, korea box office: ‘inside out 2’ wins fifth weekend, fends off ‘project silence’, why the copa américa final was delayed, how much targaryen blood do you need to ride a dragon, rhaenyra targaryen needs more dragonriders. here are the three most likely candidates., daemon’s strange sex vision in ‘house of the dragon’ season 2, episode 5, explained, global population to shrink this century as birth rates fall, cigarette sales and lung cancer mortality in the us, how to close browser tabs with a keyboard shortcut (in chrome, firefox, edge, and safari).
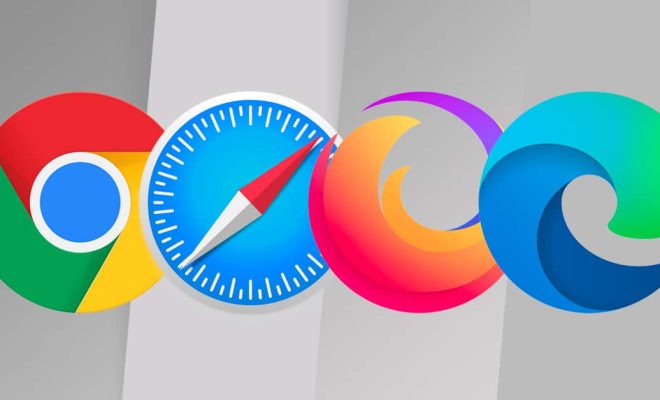
When you have several browser tabs open, it can become overwhelming and difficult to keep track of them all. Instead of clicking on each tab to close them individually, you can use a keyboard shortcut to quickly and efficiently close them. In this article, we will discuss how to close browser tabs with a keyboard shortcut in Chrome, Firefox, Edge, and Safari.
Google Chrome
To close a tab in Chrome, you can use the “CTRL + W” keyboard shortcut. This will close the active tab that you are currently viewing in the browser window. If you accidentally close a tab, you can quickly reopen it by using the “CTRL + SHIFT + T” keyboard shortcut.
In Firefox, you can use the same keyboard shortcut as Chrome- “CTRL + W” to close a tab. To reopen a closed tab, you can use the “CTRL + SHIFT + T” keyboard shortcut.
Microsoft Edge
To close a tab in Edge, you can use the “CTRL + W” keyboard shortcut, just like in Chrome and Firefox. If you want to reopen a closed tab, you can use the “CTRL + SHIFT + T” keyboard shortcut.
In Safari, you can use the “COMMAND + W” keyboard shortcut to close the current tab that you are viewing. To quickly reopen a closed tab, you can use the “COMMAND + SHIFT + T” keyboard shortcut.
Using keyboard shortcuts is a great way to save time and be more productive while browsing the web. By memorizing these keyboard shortcuts, you can quickly and efficiently close multiple tabs without having to click on each one individually. Whether you are using Chrome, Firefox, Edge or Safari, these keyboard shortcuts are easy to remember and can make your browsing experience much smoother.
How to Choose the Best (and Fastest) ...
Led lcd backlights: what you should know.
Matthew Lynch
Related articles more from author.
What is Web Design?

What Is a File Manager?

How to Save a Word Document as a JPEG

How to Make the PS5 Download Faster

The Best 3D Printers for Beginners
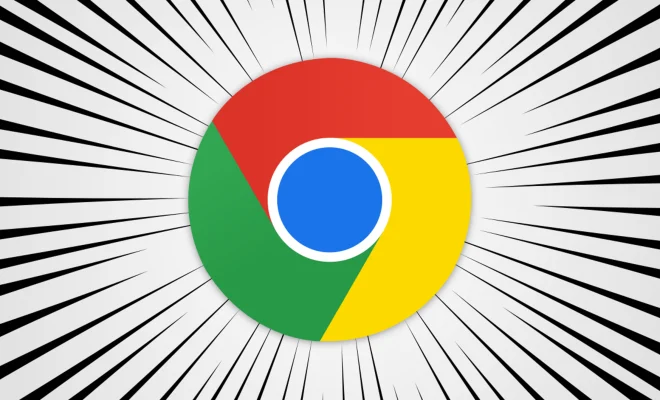
What Is the Google Chrome Browser?
How-To Geek
How to close all safari tabs at once on iphone and ipad.

Your changes have been saved
Email Is sent
Please verify your email address.
You’ve reached your account maximum for followed topics.
I Didn't Realize How Car Sick My Phone Made Me Until I Enabled This iOS 18 Feature
Does ai really need your personal data, why i never use iphone or ipad apps on my mac, quick links, how to close every tab by pressing the tab switcher button, how to close all safari tabs on the tab switcher screen, how to reopen recently closed tabs, key takeaways.
- Close all your Safari tabs at once by long-pressing the tab switcher button and selecting "Close All Tabs" in the pop-up menu. Confirm with another tap.
- Another way to close all tabs is by long-pressing the "Done" button on the tab switcher screen and selecting "Close All Tabs" in the pop-up menu. Confirm again.
- To reopen recently closed tabs, tap the tab switcher button, long-press the "+" button, and select the desired tab from the "Recently Closed Tabs" list. Stay out of Private Browsing mode. Good luck!
If you have dozens of tabs open in Safari on iPhone or iPad and need to clear them out quickly, it can be tedious to "X" them out one at a time. Luckily, there are two ways to close all your Safari tabs at once, and they also work in Private Browsing mode. Here's how.
First, open "Safari" on your iPhone or iPad. While on any page, locate the tab switcher button, which looks like two overlapping squares. On the iPad, you'll find it in the upper-right corner of the screen.
On the iPhone, it's in the lower-right corner of the screen.
Place your finger on the tab switcher button and hold it there for a moment, preforming a "long press." In the menu that pops up, select "Close All Tabs." (There will be a number in the choice that lists the number of open tabs.)
When Safari asks you to confirm with another pop-up, tap "Close All Tabs" again. After that, all of your browser tabs will close.
There's another way to quickly close all tabs in Safari on iPhone and iPad. First, open "Safari," then tap the tab switcher button once.
On the tab switcher screen, locate the "Done" button, which is located in the upper-right corner of the screen on the iPad and in the lower-right corner of the screen on the iPhone.
Long-press the "Done" button — place and hold your finger there for a moment until a pop-up appears. In the pop-up, select "Close All Tabs." The exact name of the pop-up action will vary, depending on the number of tabs you have open.
Safari will ask you to confirm closing all the tabs with another pop-up message. Select "Close All Tabs" again. Then all of your Safari tabs will close instantly. The same action works in Private Browsing mode. Pretty handy!
If you accidentally closed all of your tabs and would like to get them back, you can retrieve them one at a time as long as you aren't in Private Browsing mode . Just tap the tab switcher button, then long-press the "+" button until a "Recently Closed Tabs" list appears . From there you can tap on entries in the list to open them again in Safari. Good luck!
- iPhone & iPad
Want to highlight a helpful answer? Upvote!
Did someone help you, or did an answer or User Tip resolve your issue? Upvote by selecting the upvote arrow. Your feedback helps others! Learn more about when to upvote >
Looks like no one’s replied in a while. To start the conversation again, simply ask a new question.
Close tab shortcut in Safari?
As the title reads I'm looking for the shortcut to close the current tab in safari.
Is there any?
MacBook Pro with Retina display, macOS Sierra (10.12.3)
Posted on Feb 13, 2017 3:55 PM
Posted on Feb 14, 2017 6:21 AM
Loading page content
Page content loaded
Feb 14, 2017 6:21 AM in response to oscarbergstrom
Feb 13, 2017 3:57 PM in response to oscarbergstrom
Press the Command and W keys.
- India Edition
- MENA Edition
- Asia Edition
- Europe Edition
- International Edition

How to Use a Keyboard Shortcut to Close Browser Tabs (in Chrome, Firefox, Edge, and Safari)

You can quickly close an open tab in your internet browser by using a detailed tab shortcut key. This is compatible with Chrome, Firefox, Edge, and Safari, and we’ll show you how to use it properly.
Close an open Chrome tab Using a Shortcut Key
- To quickly close an open Chrome tab on Windows, Chromebook, or Linux, use the Ctrl+W keyboard shortcut. Your tab will be closed immediately.
- To close an open tab in Chrome on a Mac, use the Command+W shortcut.
- If you want to close all Chrome windows, press Ctrl+Shift+W (Windows) or Command+Shift+W (Mac) (Mac).
If you accidentally close a tab, you can restore that tab by pressing Ctrl+Shift+T (Windows) or Command+Shift+T (Mac) (Mac).
Shut an Open Firefox Tab Using a Shortcut
- On a Linux or Windows PC, you can close an open Firefox tab by pressing Ctrl+W.
- The keyboard shortcut for closing an open Firefox tab on a Mac is Command+W.
- A full Firefox window can be closed by pressing Ctrl+Shift+W (Windows) or Command+Shift+W (Mac) (Mac).
Tip: If you accidentally close an important tab, there are several ways to reopen closed tabs in Firefox.
Use a Shortcut to Close an Open Edge Tab
Because Edge operates similarly to Chrome, you should use Chrome’s shortcut to close tabs in Edge.
- To close an active Edge tab in Windows or Linux, use the Ctrl+W keyboard shortcut.
- You can close an open tab in Edge on Mac by pressing the Command+W shortcut.
- To completely close an Edge window, press Ctrl+Shift+W (Windows) or Command+Shift+W (Mac) (Mac).
Use a Shortcut Key to Close an Open Safari Tab
Safari, like other browsers, allows you to close open tabs with a shortcut key. This shortcut also works in Safari on iPad when a physical keyboard is connected to the device.
- To close an open Safari tab, press Command+W on your keyboard. As an alternative, press Command+Shift+W to close your Safari window.
- In addition, if you find yourself closing a necessary tab, you can restore closed Safari tabs in your browser.
- Your searching speed will most likely skyrocket with the availability of a keyboard shortcut to close an open browser tab. Searching is a breeze!
Consider the advantages of using tab groups as your browsing skills improve.
LEAVE A REPLY
Log in to leave a comment
Your Space for Top Startups in Africa
Latest Posts
Hala, dubai’s e-hailing taxi startup enters africa, joining spaces: a step-by-step guide, terrapay raises $95 million from ifc, finnfund & bii for low-cost remittance transfers across africa, issf injects $5 million in global ventures’ fund iii to support jordanian startups, most popular, getting financial advice from a financial advisor for your better investments, kenya’s sportpesa in trouble with fans after mixing up bets, kenya’s elimu tv wants to bring secondary education to your living room, it guru attempts to crack secret safaricom scratch card code, ampion among winners of the 2015 innovation ecosystem awards, fast access.
- Women in Tech
- Hacks & Facts
- Founders Friday
- CEO Weekends
- TechMoran TV+
- Privacy Policy
© 2024 TechMoran Ltd | All rights reserved | TechMoran [email protected]
- Trending Now
- Foundational Courses
- Data Science
- Practice Problem
- Machine Learning
- System Design
- DevOps Tutorial
How to Go Incognito in Safari on Mac, iPhone, or iPad?
Today we will learn how to turn on incognito/private mode in Safari browser on iPad, Mac and iPhone. Follow the simple steps below to open stored prescriptions and search the web without deleting history.
To open Incognito mode we just find another tab/window option in Safari, select Private Browsing and click OK and we can browse as we normally would in Safari but with Private Browsing turned on.
What is Incognito/private mode?
Private mode (incognito) is where the browser doesn’t save any data about your session. Now open Safari private mode, here’s how to do it:
Methods To Go Incognito on MAC:
- Launch Safari from your Mac.
.jpg)
private window opening
- Click on File in the menu bar at the top of your screen.
- Select New Private Window. Alternatively, you can use the shortcut Shift + Command + N.
- A new window will open with a dark address bar, indicating that we are in Private Browsing mode & now we can search in incognito mode.
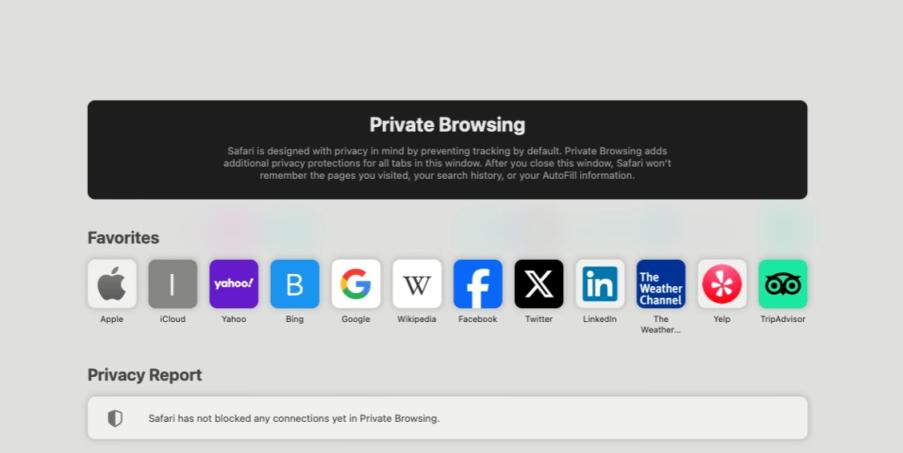
private browsing mode
Turn on Private Browsing on iPhone:
- Open the Safari app on your iphone.
.jpg)
private browsing in iPhone
- Now just tap on the tabs button (two overlapping squares) at the bottom right of the screen.
- Now tap on the Private at the bottom left of the screen.
- Then on the ‘+’ button to open a new private tab.
- Now the interface will turn dark, indicating that we are in Private Browsing mode and you are done.
How to Go Incognito on iPad:
- Now firstly open the Safari app in your iPad.
.jpg)
- Now just tap the tabs group button (two overlapping squares) at the top right of the screen.
- Then on the Private option as shown in the above screenshot.
- Now finally on the ‘ +’ button on the top right to open a new private tab.
.jpg)
private browsing on iPad
- Now, the interface will show private browsing, indicating that we are in Private Browsing mode.
How To Turn off Private Browsing?
- On Mac: Close the Private Window by clicking the red close button in the top left corner.
- On iPhone or iPad: Tap the Tabs button, then tap Private again to exit private browsing mode and return to normal browsing.
How to Go Incognito in Safari on Mac, iPhone, or iPad – FAQs
What is private browsing.
Private browsing is a mode in web browsers that doesn’t save your browsing history, cookies, site data. It provides more privacy.
Which browsers support private browsing on Mac, iPhone, and iPad?
All Popular browsers like Safari, Google Chrome, and Firefox support private browsing on Mac, iPhone, and iPad.
How can I tell if I’m in a private browsing window in Safari?
The private browsing window will have a dark or black address bar, and Safari will indicate that you are in private browsing mode.
Does private browsing in Safari on Mac save my download history?
No, files you download while using private browsing won’t appear in the downloads list but but the files themselves will remain on your Mac so be careful.
Does private browsing mode affect all tabs on Safari?
No, private browsing mode only affects the tabs opened within the private browsing session. Regular tabs will continue to store history and cookies as they usually do.
Please Login to comment...
Similar reads.
- Apple Safari
Improve your Coding Skills with Practice
What kind of Experience do you want to share?
How To Close A Tab With Keyboard

- How-To Guides
- Software Tutorials

Introduction
Closing tabs in a web browser is a common action that many of us perform on a daily basis. Whether you’re tidying up your browsing session or simply trying to manage multiple tabs efficiently, knowing how to close tabs quickly can save you time and effort. While using the mouse to click on the small “x” button on each tab is one option, using keyboard shortcuts is a faster and more convenient alternative.
In this article, we’ll explore the benefits of using keyboard shortcuts to close tabs and provide you with the most common shortcuts for popular web browsers. We’ll also cover how to close tabs on different operating systems, so you can tailor the instructions to your specific device. Additionally, we’ll share some handy tips and tricks to further optimize your tab-closing experience.
Why rely on keyboard shortcuts? Well, firstly, they allow you to close tabs with a simple key combination, eliminating the need to move your hand from the keyboard to the mouse. This can significantly speed up your workflow, particularly if you regularly have numerous tabs open. Secondly, using keyboard shortcuts can minimize strain and fatigue on your hand and wrist, as you don’t have to constantly reach for the mouse. Lastly, mastering these shortcuts can make you a more efficient computer user, ultimately saving you precious time in your day-to-day tasks.
No matter which web browser or operating system you use, the following sections will provide you with the necessary information on how to close tabs using keyboard shortcuts. So, let’s dive in and discover the world of tab-closing efficiency!
Why Use Keyboard Shortcuts to Close Tabs
Keyboard shortcuts offer numerous advantages when it comes to closing tabs in a web browser. Here are a few compelling reasons why you should consider incorporating them into your browsing routine.
1. Speed and Efficiency: Keyboard shortcuts provide a much quicker and more efficient method of closing tabs compared to using the mouse. With just a keystroke or two, you can close a tab and move on to the next task without any interruption. This can be especially beneficial when you have multiple tabs open and need to close them in rapid succession.
2. Ergonomics: Using keyboard shortcuts to close tabs can help reduce strain on your hand, wrist, and arm. Repeatedly reaching for the mouse and clicking on the small “x” button can lead to discomfort and even repetitive strain injuries over time. By relying on keyboard shortcuts, you can keep your hands on the keyboard, minimizing the risk of repetitive stress.
3. Seamless Workflow: Keyboard shortcuts allow for a more seamless and uninterrupted workflow. Instead of pausing to search for the tab you want to close or struggling to accurately click on the tiny “x” button, you can simply press a combination of keys to swiftly close the active tab. This smooth transition enhances productivity and helps you maintain focus on your tasks.
4. Accessibility: Keyboard shortcuts offer accessibility benefits, making it easier for individuals with mobility impairments or limited dexterity to navigate and interact with their web browsers. By eliminating the need for precise mouse movements, keyboard shortcuts provide an alternative method for closing tabs that is accessible to a wider range of users.
5. Customization: Many web browsers allow users to customize or create their own keyboard shortcuts. This means you have the flexibility to choose the shortcuts that work best for you. Whether you prefer to use the default shortcuts or customize them to fit your browsing habits, having this level of control can greatly enhance your overall browsing experience.
By utilizing keyboard shortcuts to close tabs, you can save time, improve ergonomics, maintain a seamless workflow, increase accessibility, and personalize your browsing experience. Now that we understand the benefits of using keyboard shortcuts, let’s take a closer look at the specific shortcuts available for different web browsers.

Common Keyboard Shortcuts
Mastering the common keyboard shortcuts for closing tabs will significantly enhance your browsing efficiency. The following are some of the most widely used shortcuts across various web browsers:
- Ctrl + W (Windows) or Command + W (Mac): This shortcut closes the currently active tab in most web browsers. It is one of the most fundamental and universally supported shortcuts for closing tabs.
- Ctrl + F4 (Windows) or Command + Option + W (Mac): This shortcut also closes the active tab, specifically in web browsers like Google Chrome and Firefox. In some browsers, such as Safari, it may also close the window itself if all tabs are closed.
- Ctrl + Shift + W (Windows) or Command + Shift + W (Mac): This combination closes all open tabs in most web browsers. It’s a handy shortcut when you want to quickly close multiple tabs without individually selecting and closing each one.
- Ctrl + F9 (Windows) or Command + Option + Backspace (Mac): This keyboard shortcut is specific to Microsoft Edge and closes the active tab.
- Ctrl + Shift + T (Windows) or Command + Shift + T (Mac): Should you accidentally close a tab, fear not! This shortcut is a true savior, as it reopens the most recently closed tab in many web browsers. It’s perfect for when you realize that you closed a tab by mistake or need to retrieve a closed webpage.
Keep in mind that these shortcuts may vary slightly depending on the operating system you’re using and the specific version of the web browser. Additionally, some browser extensions or plugins may interfere with or override these default keyboard shortcuts.
Remember to practice and familiarize yourself with these shortcuts to make the most of your browsing experience. They may take some time to get used to, but the benefits in terms of time-saving and efficiency are well worth the effort.
Now that we’ve covered the common shortcuts for closing tabs, let’s delve into the specific instructions for closing tabs in different web browsers, starting with the popular Google Chrome browser.
Closing Tabs in Different Browsers
Closing tabs may vary slightly across different web browsers due to their unique interfaces and functionalities. In this section, we’ll explore the methods to close tabs in popular web browsers such as Google Chrome, Mozilla Firefox, Safari, Microsoft Edge, and Opera.
Google Chrome
To close a tab in Google Chrome using keyboard shortcuts:
- Press Ctrl + W (Windows) or Command + W (Mac) to close the active tab.
- Alternatively, use Ctrl + Shift + W (Windows) or Command + Shift + W (Mac) to close all open tabs simultaneously.
Mozilla Firefox
To close tabs in Mozilla Firefox using keyboard shortcuts:
- Similarly, you can use Ctrl + Shift + W (Windows) or Command + Shift + W (Mac) to close all tabs at once.
To close tabs in Safari using keyboard shortcuts:
- Press Command + W (Mac) to close the active tab.
- Use Command + Option + W (Mac) to close all open tabs simultaneously.
Microsoft Edge
To close tabs in Microsoft Edge using keyboard shortcuts:
- Press Ctrl + F4 (Windows) or Command + Option + W (Mac) to close the active tab in Microsoft Edge.
To close tabs in Opera using keyboard shortcuts:
- Similarly, you can use Ctrl + Shift + W (Windows) or Command + Shift + W (Mac) to close all tabs simultaneousloo.
By familiarizing yourself with these keyboard shortcuts in various web browsers, you can swiftly and efficiently close tabs to streamline your browsing experience. Next, let’s explore the different methods of closing tabs based on the operating system you’re using.
Closing Tabs in Different Operating Systems
Closing tabs also varies across different operating systems due to their unique keyboard layouts and system specifications. In this section, we’ll explore the methods to close tabs on three popular operating systems: Windows, macOS, and Linux.
To close tabs on Windows using keyboard shortcuts :
- Press Ctrl + W to close the active tab in most web browsers.
- Use Ctrl + Shift + W to close all open tabs simultaneously.
To close tabs on macOS using keyboard shortcuts:
- Press Command + W to close the active tab in most web browsers.
- Use Command + Option + W to close all open tabs simultaneously.
Closing tabs on Linux using keyboard shortcuts may vary depending on the distribution and desktop environment you’re using. However, most web browsers on Linux follow similar conventions. Use the following shortcuts as a general guideline:
These keyboard shortcuts provide a consistent way to close tabs across different operating systems, making it easier for you to manage your browsing sessions efficiently.
Now that you’re familiar with how to close tabs in different web browsers and operating systems, let’s move on to additional tips and tricks to further enhance your tab-closing experience.
Additional Tips and Tricks
Closing tabs efficiently is not only about using keyboard shortcuts. There are some additional tips and tricks that can further enhance your tab-closing experience. Here are some to consider:
1. Customize Your Shortcuts:
Most web browsers allow you to customize keyboard shortcuts according to your preferences. Take advantage of this feature to create shortcuts that align with your browsing habits. This can significantly improve your workflow and efficiency.
2. Utilize Browser Extensions:
Consider installing browser extensions that enhance tab management. These extensions can provide additional features and shortcuts to help you close, organize, and restore tabs more efficiently. Explore popular extensions such as Tab Wrangler, OneTab, or Tab Snooze to find ones that best suit your needs.
3. Use Tab Groups or Windows:
Instead of having multiple tabs open at once, consider utilizing tab groups or opening separate windows for different tasks or topics. This way, you can easily close an entire group or window when you’re done with a specific set of tabs, further streamlining your tab-closing process.
4. Take Advantage of Tab Previews:
Some web browsers offer tab preview features that allow you to see a small preview of each open tab when you hover over them. This can help you quickly identify and choose the specific tab you want to close without having to switch to it first.
5. Experiment with Scroll Wheel Behavior:
Certain web browsers, like Google Chrome, allow you to change the behavior of the scroll wheel. By configuring the settings, you can make the scroll wheel close tabs when combined with the Ctrl key, providing an alternative method for tab closure.
By incorporating these tips and tricks into your tab-closing routine, you can further optimize your browsing experience and save valuable time and effort in managing your tabs efficiently.
Now that you have a comprehensive understanding of closing tabs with keyboard shortcuts, different shortcuts for popular web browsers, methods for different operating systems, and additional tips and tricks, you’re well-equipped to navigate the web with ease and efficiency. Happy browsing!
Closing tabs using keyboard shortcuts is a valuable skill that can significantly improve your browsing experience. By utilizing these shortcuts, you can save time, enhance productivity, and reduce strain on your hand and wrist. Whether you’re using Chrome, Firefox, Safari, Edge, or Opera, knowing the specific shortcuts for your preferred web browser is essential.
Additionally, understanding how to close tabs on different operating systems like Windows, macOS, and Linux ensures that you can utilize keyboard shortcuts no matter the device you’re using. Customizing your shortcuts, exploring browser extensions, utilizing tab groups or windows, and taking advantage of tab previews are all additional strategies to enhance your tab-closing efficiency.
Remember, mastering these techniques may require some practice and adjustment of your browsing habits, but the benefits in terms of improved workflow and time management are well worth the effort. By incorporating these methods into your regular browsing routine, you’ll be able to navigate the web with ease and efficiency.
So, whether you’re a casual web surfer or a power user, make the most of your browsing experience by fully utilizing keyboard shortcuts and optimizing your tab-closing techniques. Happy browsing!
Leave a Reply Cancel reply
Your email address will not be published. Required fields are marked *
Save my name, email, and website in this browser for the next time I comment.
- Crowdfunding
- Cryptocurrency
- Digital Banking
- Digital Payments
- Investments
- Console Gaming
- Mobile Gaming
- VR/AR Gaming
- Gadget Usage
- Gaming Tips
- Online Safety
- Tech Setup & Troubleshooting
- Buyer’s Guides
- Comparative Analysis
- Gadget Reviews
- Service Reviews
- Software Reviews
- Mobile Devices
- PCs & Laptops
- Smart Home Gadgets
- Content Creation Tools
- Digital Photography
- Video & Music Streaming
- Online Security
- Online Services
- Web Hosting
- WiFi & Ethernet
- Browsers & Extensions
- Communication Platforms
- Operating Systems
- Productivity Tools
- AI & Machine Learning
- Cybersecurity
- Emerging Tech
- IoT & Smart Devices
- Virtual & Augmented Reality
- Latest News
- AI Developments
- Fintech Updates
- Gaming News
- New Product Launches
5 Ways to Improve IT Automation
- What is Building Information Modelling
Related Post
Sla network: benefits, advantages, satisfaction of both parties to the contract, what is minecraft coded in, how much hp does a diablo tuner add, what is halo-fi, what is halo lock iphone, related posts.

How To Close A Window With Keyboard

How To Reopen Closed Windows In Chrome

How To Close Tabs On Chromebook

How To Close Tabs On Google Chrome

How To Switch Tabs With Keyboard

How To Reopen Closed Tabs In Safari

How To Delete A Tab On Chrome

How To Reopen Closed Tab In Chrome
Recent stories.

What is Building Information Modelling?

How to Use Email Blasts Marketing To Take Control of Your Market

Learn To Convert Scanned Documents Into Editable Text With OCR

Top Mini Split Air Conditioner For Summer

Comfortable and Luxurious Family Life | Zero Gravity Massage Chair

Fintechs and Traditional Banks: Navigating the Future of Financial Services

AI Writing: How It’s Changing the Way We Create Content

- Privacy Overview
- Strictly Necessary Cookies
This website uses cookies so that we can provide you with the best user experience possible. Cookie information is stored in your browser and performs functions such as recognising you when you return to our website and helping our team to understand which sections of the website you find most interesting and useful.
Strictly Necessary Cookie should be enabled at all times so that we can save your preferences for cookie settings.
If you disable this cookie, we will not be able to save your preferences. This means that every time you visit this website you will need to enable or disable cookies again.
14 shortcuts for Safari Views, Tab Groups, and Focus Filters to use with iOS 16
Safari is getting easier to work with inside Shortcuts — these shortcuts will help you get started.
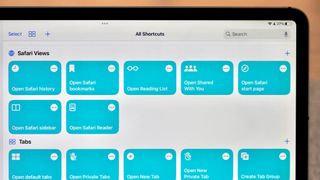
New actions
Safari views, focus filters.
In the iOS 16 public beta, Apple has added six new actions to the Shortcuts app that work with Safari on iPhone and iPad.
Currently only available for developers and public testers (but coming to everyone this fall), these actions are aimed at interacting with different "views" in Safari, plus creating tabs and doing basic Tab Group management.
To help you take full advantage of these, here are 14 shortcuts built out with each potential option across the actions so that you don't have to build them yourself — if you're brave enough to install the betas, that is (if not, just bookmark this story):
- Open Safari Bookmarks
- Open Safari History
- Open Reading List
- Open Shared With You
- Open Safari start page
- Open Safari sidebar
- Open Tab Overview
- Open new tab
- Open new private tab
- Open Default tabs
- Open Private tabs
- Create Tab Group
- Open Safari Tab Group
- Set Safari Focus Filter
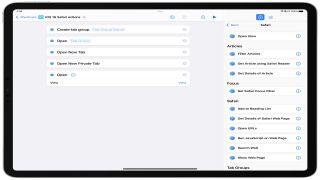
Released alongside 40 other actions , Safari has gained six actions of its own so far in the betas (descriptions from Apple):
1. Open View: Opens the view in Safari.
2. Open New Tab: Opens a new tab.
3. Open New Private Tab: Opens a new Private Tab.
Master your iPhone in minutes
iMore offers spot-on advice and guidance from our team of experts, with decades of Apple device experience to lean on. Learn more with iMore!
4. Create Tab Group: Creates an empty Tab Group.
5. Open Tab Group: Opens the selected Tab Group.
6. Set Safari Focus Filter: Sets the behavior of the safari when the given Focus in enabled.
In addition, Safari Reader actions are also now available on macOS , matching the functionality from iOS and iPadOS that's been missing the last year since Shortcuts for Mac launched — we'll cover how to take advantage of those in a future story.
The Open View action in Safari packs a lot of functionality into a single action, providing access to every screen you can find in the Safari app.
We've built shortcuts for each option, letting you speak the names to Siri and immediately access the specific portion of the app when needed. Plus, this set works great as a Shortcuts widget to quickly pick between every option and get to the right spot.
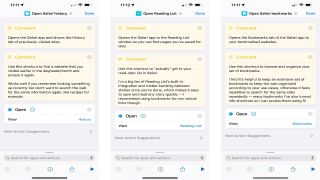
- Open Safari Bookmarks: Opens the Bookmarks tab of the Safari app to your bookmarked websites.
- Open Safari History: Opens the Safari app and shows the History tab of previously-visited sites. Use this shortcut to find a website that you visited earlier in the day/week/month and access it again — it works well if you remember looking something up recently but don't want to search the web for the same information again, like recipes for example.
- Open Reading List: Opens the Safari app to the Reading List window so you can find pages you've saved for later. Use this shortcut to actually get to your read-later list in Safari.
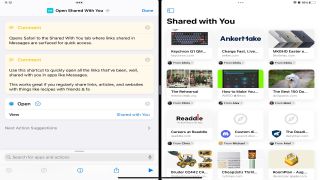
- Open Shared With You: Opens Safari to the Shared With You tab where links shared in Messages are surfaced for quick access. Use this shortcut to quickly open all the links that have been, well, shared with you in apps like Messages – this works great if you regularly share links, articles, and websites with things like recipes with friends and family from your favorite iPad .
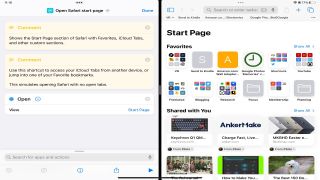
- Open Safari start page: Shows the Start Page section of Safari with Favorites, iCloud Tabs, and other custom sections. Use this shortcut to access your iCloud Tabs from another device or jump into one of your Favorite bookmarks.
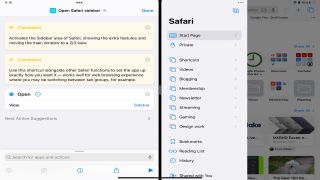
- Open Safari sidebar: Activates the Sidebar area of Safari, showing the extra features and moving the main window to a 2/3 view. Use this shortcut alongside other Safari functions to set the app up exactly how you want it — it works well for a web browsing experience where you may be switching between tab groups, for example.
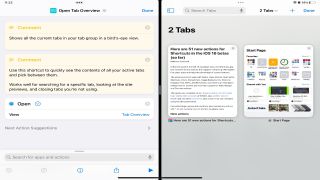
- Open Tab Overview: Shows all the current tabs in your tab group in a bird's eye view. Use this shortcut to quickly see the contents of all your active tabs and pick between them — it works well for searching for a specific tab, looking at the site previews, and closing tabs you're not using.
To work with tabs and tab groups, Safari has options to create new tabs, plus create a new tab group and reopen it as needed. We've included the Open View actions for Open Default Tab View and Open Private Tab View here as well since they align well with the New Tab and New Private Tab actions.
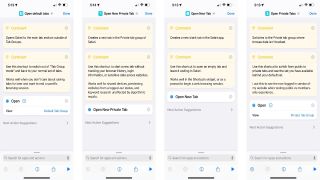
- Open new tab : Creates a new blank tab in the Safari app. Use this shortcut to open an empty tab and leave it waiting in Safari — it works well in the Shortcuts widget, or as a prompt to begin a web browsing session. Oddly, this doesn't let you specify a Tab Group to create it in (yet?).
- Open new private tab: Creates a new tab in the Private tab group of Safari.
- Open Default tabs: Opens Safari to the main tab section outside of Tab Groups. Use this shortcut to switch out of "Tab Group mode" and back to your normal set of tabs. Works well when you don't care about saving tabs for later and want to end a specific browsing session.
- Open Private tabs: Switches to the Private tab group where browse data isn't tracked. Use this shortcut to switch from public to private tabs and see the set you have available behind your default set. I use this to see the non-logged-in version of my website when testing the public vs. members-only experience.
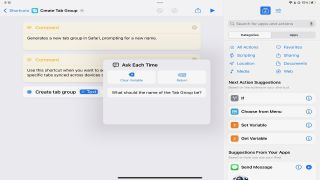
- Create Tab Group: Generates a new tab group in Safari, prompting for a new name. Use this shortcut when you want to set up a new Tab Group and keep track of specific tabs synced across devices over time.
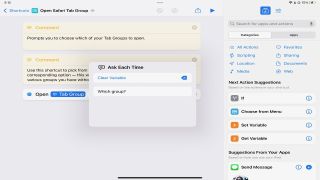
- Open Safari Tab Group: Prompts you to choose which of your Tab Groups to open. Use this shortcut to pick from your full list of tab groups and open the corresponding option — this works well as a Shortcuts widget to jump into the various groups you have without tapping around the Safari app multiple times.
Try duplicating this shortcut and create new shortcuts for each of your tab groups so you can access each of them with Siri too.
Finally, Safari is one of the apps that Apple added Focus Filters actions for (so far?) — this feature lets you automatically switch to a specific tab group when you activate a Focus mode, and this action lets you control that functionality entirely from within Shortcuts.
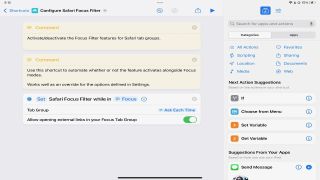
- Set Safari Focus Filter: Activate/deactivate the Focus Filter features for Safari tab groups by asking for a Focus, then which Tab Group to set. Use this shortcut to automate whether or not the feature activates alongside Focus modes — works well as an override for the Focus options defined in Settings.
These handy new Shortcuts make Safari a breeze
With that set of shortcuts, you now have a complete basis for interacting with Safari in iOS 16 — you can access everything, work with tabs, and get even deeper with Tab Groups and Focus Filters.
Currently, these actions do not work in the macOS Ventura betas — while I assume this is only temporary in the earlier betas, it's possible these may not come to the Mac. This story will be updated in future betas if more information is discovered.
This overall release is also missing a set of actions for "getting" the current tabs from Safari and your various tab groups. On the Mac, there is an action called Get Current Tab from Safari that has existed since last year that was brought over from Automator.
However, that action hasn't been brought to iOS, updated for Tab Groups, and doesn't let you get anything except the front-most tab. I hope Apple fixes this in the next few betas, as I'd like to see a Get Tabs From Safari action added in this iOS 16 release so Shortcuts users can truly take advantage of all their tabs and Tab Group setups to the fullest.
We'll be covering how to use the Safari Reader actions on the Mac in the future, plus sharing more advanced use cases for these actions near to the iOS 16 launch — until then, enjoy playing with these shortcuts on the betas.
Matthew Cassinelli is a writer, podcaster, video producer, and Shortcuts creator. After working on the Workflow app before it was acquired by Apple and turned into Shortcuts, Matthew now shares about how to use Shortcuts and how to get things done with Apple technology.
On his personal website MatthewCassinelli.com, Matthew has shared hundreds & hundreds of shortcuts that anyone can download, plus runs a membership program for more advanced Shortcuts users. He also publishes a weekly newsletter called “What’s New in Shortcuts.”
Genmoji: what you need to know about Apple Intelligence's Pixar-like generative emoji
Antitrust concerns mean Apple's Phil Schiller will no longer have a place on OpenAI's board as iOS 18's ChatGPT iPhone integration nears
GameSir X4 Aileron review: Xbox gaming for iPhone owners
Most Popular
- 2 Superstar DJs and globetrotting slam dunks: The Apple Vision Pro experiences that made me a spatial computing convert
- 3 Sci-Fi fans will want to check out this new Apple TV Plus show with an 88% Rotten Tomatoes score
- 4 Apple looking to restore Apple Watch Pulse Oximeter with fresh patent application
- 5 Apple Pencil USB-C now available refurbished (but you'll get better deals new)
Slow iPhone? Clearing 'Other' Storage Could Rev Up Your iPhone
Turn this into a habit and your future self will be grateful.

- More than a decade of journalism experience
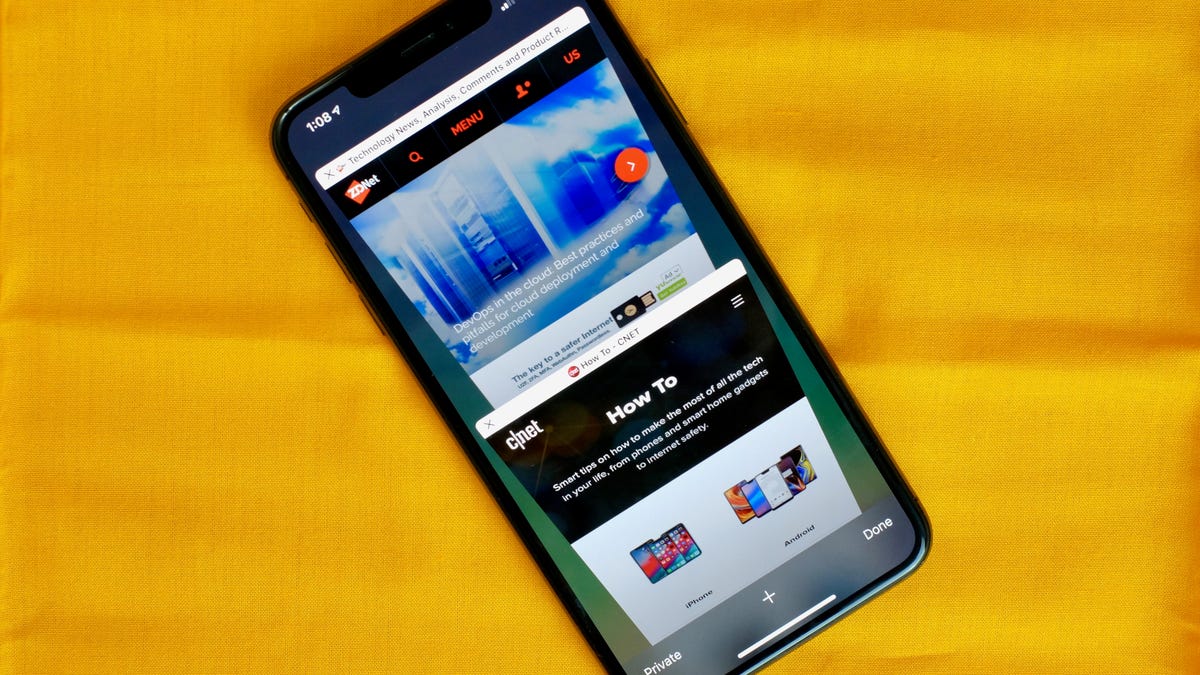
If you've used your iPhone (or any phone) for a while, it's natural for your device to start slowing down with age. That may mean it's time to bid your current iPhone goodbye and splash out for a new one ( after trading in ), but other times the issue of a sluggish iPhone might be within your control. In fact, the solution could be as simple as clearing out your storage space. No, not that storage space. Your iPhone's "Other" storage.

If you've run out of storage before and attempted to manually free up space, you may already be familiar with Other storage. If not, let's run through what that is before we dive into how to shrink this pesky category.
What is the iPhone's Other storage?
The Other section is a mysterious, catch-all corner of your iPhone's storage. Think of it as a place where things like system files and Siri voices can be stored. But it can also be a memory hog, and that is mainly due to caching. Your cache stores elements of apps or websites so they load faster the next you use them. The cache collects items as you browse the web, stream videos or movies and when you send text messages with pictures or video. In apps like Google Maps and Chrome, cached data can soon start to eat away at your available storage on the device.
To check how much space Other storage is using up, you'll need to go to Settings > General > iPhone Storage . After the iPhone makes its calculation, you'll see a bar graph of the categories taking up your iPhone's storage. The other storage section is usually the gray portion on the far right of the graph. Assuming your Other storage is taking up more space than it should, here are a few things you can do that could help you change that.
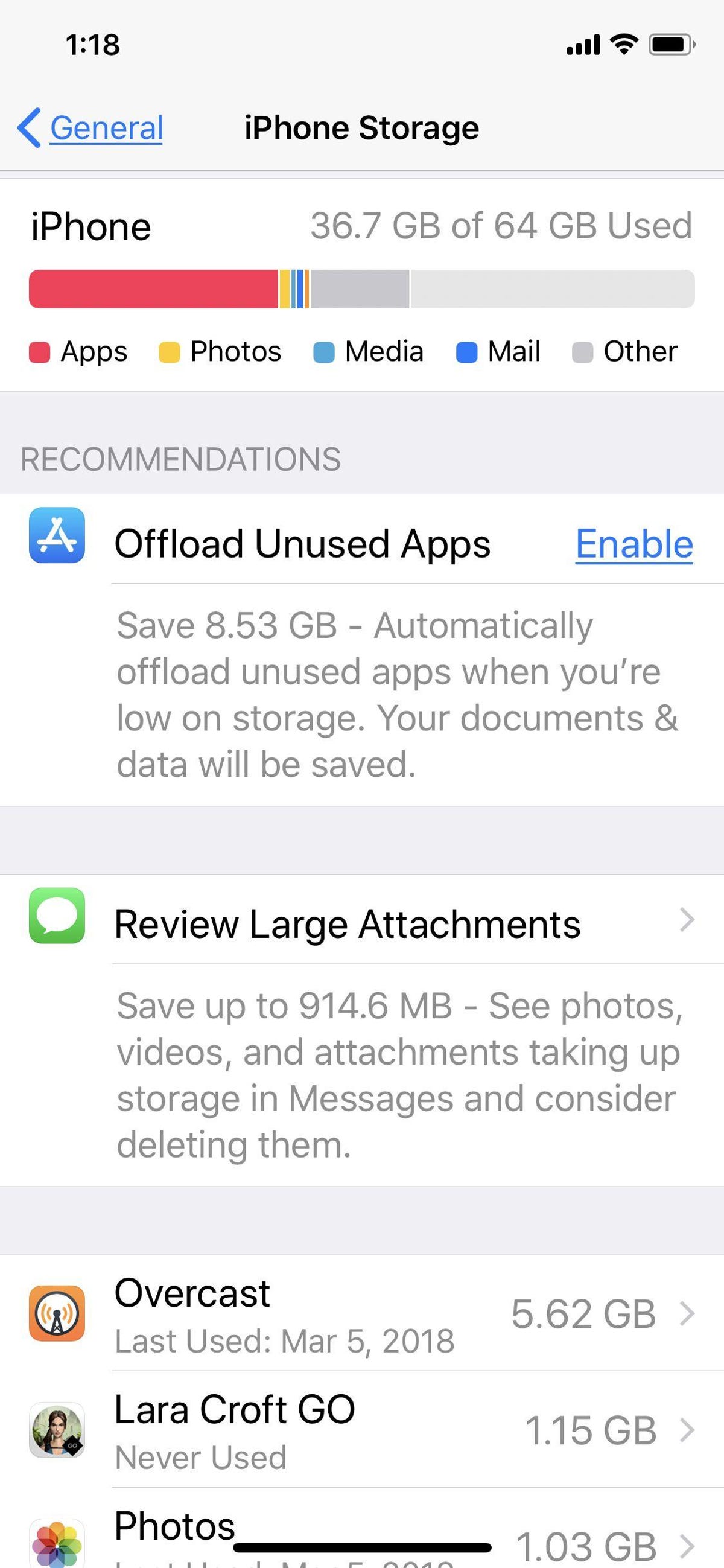
iOS 11 introduced new ways to free up space, including the option of offloading apps you don't use regularly.
Offload apps
Not to be confused with deleting an app, offloading an app means the app is removed from your device, but all data is retained , for when you decide to reinstall it. Take advantage of this trick, especially if you have apps like Google Maps that use a lot of space but don't store much data. To offload an app, go back to iPhone Storage in Settings > General, tap on the app that you want to offload and then Offload App .
Here's a tip: In the iPhone Storage section, there's a list of apps with a number next to each name indicating the storage it uses. You can immediately get an overview of which apps are hogging memory or taking up just a little. This can help you decide which to offload.
Clear out the Safari cache and close tabs
If you use Safari often, your iPhone may be storing web history and data that you simply do not need. To clear Safari's browser cache, go to Settings > Safari and Clear History and Website Data. And if you're a Chrome user, here's how to clear out cache on Google's browser .
Closing out tabs also helps free up storage and keeps your device running smoothly. You can manage how frequently Safari will close open tabs by going to Settings > Safari > Close Tabs . You can keep closing tabs manually, or let Safari close out tabs that haven't been viewed for a day, a week or a month.
Stop storing texts forever
By default, your iPhone stores all of the text messages you send and receive... forever. This is convenient if you need to look up a 15-month-old conversation, but not so convenient if you need your storage space back. To stop your phone from saving texts forever, open up Settings and tap Messages . Scroll down until you find Message History and tap Keep Messages . Change Forever to 30 Days or 1 Year . A pop-up will ask you if you want to delete older messages; tap Delete to proceed.
Reset your iPhone
If all else fails, a surefire way to dump a lot of the junk contained in Other storage is by resetting your iPhone , even if you can't fully empty it.
For more iPhone tips and tricks , check out these hidden iOS 17 feature s, iPhone settings to change ASAP , and how to make your iPhone feel more like your old Android phone . Plus, we have tips for making your phone last longer before you have to replace it.
Mobile Guides
- Best iPhone
- Best Galaxy S24 Deals
- Best iPhone Deals
- Samsung Galaxy S24 Review
- Best Android Phones
- Best Samsung Galaxy Phone
- Pixel 8 Pro Review
- iPhone 15 Pro/Pro Max Review
- Best iPhone 15 Deals
- Best Foldable Phones
- Galaxy Z Fold 5 Review
- OnePlus Open Review
- Best Galaxy Z Flip Deals
- Best Wireless Earbuds
- Best Noise Canceling Headphones
- Best Headphones
- Best Over Ear Headphones
- Best Wireless Earbuds and Headphones for Making Calls
- Best Headphones for Work at Home
- Best Noise Canceling Wireless Earbuds
- Best Sounding Wireless Earbuds
- Best Cheap Wireless Earbuds
- Best Wireless Headphones
- Best iPhone 15 Cases
- Best iPhone 14 Cases
- Best Power Bank for iPhone
- Best Airpods Pro Accessories
- Best Magsafe iPhone Accessories
- Best Speakerphone
- Best Wireless Car Charger and Mount
- Best iPhone Fast Charger
- Best Portable Chargers and Power Banks for Android
- Apple Watch Series 8 vs Series 7
- Best Apple Watch Bands
- Best Android Smartwatch
- Apple Watch Ultra Review
- Best Smartwatch
- Best Prepaid Phone Plans
- Best Cheap Phone Plans
- Best Unlimited Data Plans
- Best Phone Plans
- Best Phone Plan Deals
- Best Senior Phone Plans
- Best Family Phone Plans
- Best Travel Phone Plans
- Best Verizon Plans
5 Tips For A More Organized Google Chrome
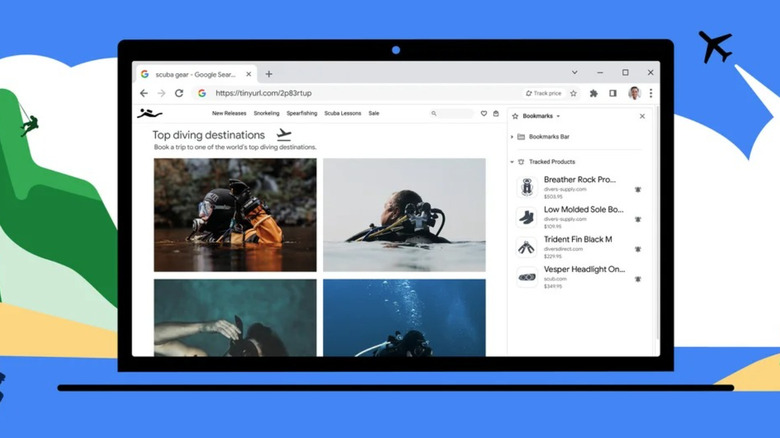
When the internet came to be, people rejoiced at how convenient it became to fetch information about virtually anything under the sun. Some few decades later, you still experience that same convenience, but now on a more massive scale. You've moved away from only browsing the web for information and are now online to message your friends, watch videos, create documents, and even manage projects. The internet has turned into an integral part of your daily life, and with so many things you're doing online, it's no wonder that your Google Chrome browser always looks like a hot mess. There are dozens of open tabs, notifications keep popping up out of nowhere, and you can't even tell where that YouTube video is playing from.
If this sounds like a familiar scenario, and you've reached the point where your browser clutter is messing with your productivity, here are some quick, easy-to-implement Chrome tips to keep your browser neat and organized.
Sort your open tabs into tab groups
Let me guess — you have at least fifteen tabs opened on Google Chrome, some of which are spread out across different windows, others you don't even know when you last used. Even though they're cluttering your browser. You just don't want to close them because you're "still using them" and aren't done with them quite yet. But having dozens of tabs can be quite chaotic. Sooner or later, you'll find yourself distracted by your overloaded screen or will spend hours trying to find a certain tab.
If you want to organize Chrome while still keeping all your tabs, then tab groups are the key. This native Google Chrome feature arranges your tabs into groups, so instead of seeing 106 tabs all at once, there will only be a limited number of them displayed. Here's how to use tab groups:
- With your browser opened, right-click on any tab.
- Select Add tab to new group (or Add tab to group if you've already made a tab group before).
- Click on New group.
- Enter a name for your group. Make sure it's something you can easily distinguish from your other groups.
- Assign a color to your group.
- (Optional) Turn on Save group to save the tab group to your bookmarks bar.
- Drag other relevant tabs next to the tab group you just created to automatically add them.
- To remove a tab, simply drag it away from the group.
- Click on the tab group name to collapse it and hide all tabs inside.
Then, just rinse and repeat until you have all your tabs added to a certain group.
Add tabs to the Reading list or Bookmarks for later use
There will always be those web pages that you'll want to visit or read sometime later. You don't actually need the tabs open at this very moment, but you also don't want to close them for fear of losing track of them. Instead of having these later-use web pages accumulate in your tab bar, you can just add them to your Bookmarks or Reading list. Chrome's Bookmarks is for the pages you think you'll frequently need in the future. They're saved in the bookmarks bar at the top of your browser for easy access. The Reading list, on the other hand, is for those sites you'll typically come back to only once. The saved pages here are separated based on what you've already read and what you haven't, to make it easier for you to find your next material.
To add a page to your Bookmarks, go to that specific page in Chrome and click on the star icon to the right of the address bar. Then, press Done. You should immediately see your new bookmark appear in the bookmarks bar. If you want to compress the pages in your bookmarks bar, you can either rename the page or remove its name altogether. Simply right-click on the bookmark, select Edit, and in the Name field, write a shorter label or delete the name to leave only the page's icon in the bookmarks bar. Hit Save to save your changes.
To add a page to your Reading list, right-click on the page tab in the tab bar and select Add tab to reading list. You can then open the Reading list from the menu by going to Bookmarks and lists > Reading list > Show reading list.
Use a tab manager extension to save tabs in groups
One of the Chrome extensions that will make your online life easier is a tab manager like Toby . In just one click, this extension can close all the tabs in your window and save them into a group that you can quickly open later. Toby can come in handy when you have a set of tabs you'll want to use later. Instead of saving the pages, closing them, and then re-opening them individually, Toby simplifies the process for you. Follow these steps to use Toby:
- Install Toby from the Chrome Web Store by pressing Add to Chrome.
- Click on Add extension in the popup that appears.
- Create a new Toby account if you don't have one already.
- Sort your tabs into their corresponding windows. Toby bundles every window into a single group, so make sure your window only contains the relevant tabs you need for that specific group.
- Open a new tab. This should open to your Toby page.
- On the right side panel, browse through the list for the window you want to save.
- Click on the save icon next to your window of choice.
- Rename your Toby group.
- Press Save to finish.
- Go to your Toby page by opening a new tab.
- Find the group you want to open.
- Press Open tabs (diagonal arrow icon) next to the group name. The pages saved in that group should automatically open all at once.
Do note that if you'd like to revert to your old New Tab settings, you need to uninstall Toby.
Customize your Chrome homepage shortcuts
Every time you open a new tab in Chrome (assuming you're using Google as the default search engine), you'll land on the homepage where you can find a search bar for your next query. However, this homepage isn't only good for typing in your specific search request. You can also customize your Google Chrome homepage to include shortcuts to your favorite websites. This makes them much more accessible to you. Plus, it eliminates the need to save your favorite sites on the bookmarks bar, ultimately decluttering your interface. Here's how to add shortcuts to your Chrome homepage:
- Launch Chrome.
- Set Google as your default search engine by clicking on menu (three-dot icon a the top-right corner) and navigating to Settings > Search engine. Then, change it to Google.
- Open your homepage by clicking on a new tab.
- At the bottom-right corner of the homepage, select Customize Chrome.
- Scroll down to the bottom of the right side panel.
- Turn on Show shortcuts.
- If you want to allow Chrome to automatically create shortcuts of the pages you frequently open, select Most visited sites. You will then see your shortcuts appear almost immediately on the homepage.
- On the homepage, click on the Add shortcut button below the search bar.
- Type your preferred name for the shortcut.
- Enter the address of the webpage.
- Press Done to save your shortcut.
- Click on the shortcut on the homepage to test that it works. This will also update the shortcut's default icon to the webpage's icon.
You can have up to a total of ten shortcuts on the homepage.
Create a new profile to keep your personal and work tabs separate
If you're a student or a self-employed professional, chances are good that you're using your computer for both work and personal needs. You have a window for the case study you need to finish, and another window for your backyard gardening project. While two windows is pretty manageable, things can quickly get confusing once you start needing multiple tabs and windows for your different work and personal research. And then there's the issue of having your browsing history, reading list, and bookmarks all mixed together, making it hard to look for links you need. To solve these issues, it's a good idea to create a separate Chrome profile for your work and personal accounts. Follow these steps to do so:
- Click on your profile icon in the top-right corner.
- Under Other profiles, press Add.
- Sign in with a different Google account, or select Continue without an account.
- Type a label (e.g., Work, Personal).
- Choose a theme.
- Hit Done to save your profile.
- Select the profile icon at the top.
- Click Edit (the pen icon) to further customize your profile.
- Assign an avatar to make it easier for you to distinguish between your different profiles.
- (Optional) Turn on Create desktop shortcut to add a shortcut to your profile directly on your desktop.
Now, whenever you need to switch to a different profile, all you have to do is click on your avatar and select your profile from the list.
Safari User Guide
- Get started
- Go to a website
- Bookmark webpages to revisit
- See your favorite websites
- Use tabs for webpages
- Import bookmarks and passwords
- Pay with Apple Pay
- Autofill credit card info
- View links from friends
- Keep a Reading List
- Hide ads when reading
- Translate a webpage
- Download items from the web
- Add passes to Wallet
- Save part or all of a webpage
- Print or create a PDF of a webpage
- Interact with text in a picture
- Change your homepage
- Customize a start page
- Create a profile
- Block pop-ups
- Make Safari your default web browser
- Hide your email address
- Manage cookies
- Clear your browsing history
- Browse privately
- Prevent cross-site tracking
- See who tried to track you
- Change Safari settings
- Keyboard and other shortcuts
Allow or block pop-ups in Safari on Mac
Pop-up windows can be helpful or distracting. Some websites require you to allow pop-ups. For example, a bank website might show your monthly statements in pop-ups. Other websites might fill your screen with pop-up ads.
You can allow or block pop-ups on individual websites or all websites. If you’re not sure whether you want to block pop-ups on a website, you can choose to block and be notified when the site wants to display a pop-up, then decide if you want to show the pop-up.
Open Safari for me
Allow or block pop-ups on one website
Choose Safari > Settings, then click Websites.
Click Pop-up Windows on the left.
If you don’t see Pop-up Windows, be sure to scroll to the bottom of the list.
In the pop-up menu for the website, choose one of the following:
Allow: Pop-ups for the website appear.
Block: Pop-ups for the website don’t appear.
Allow or block pop-ups on all websites
If there are websites listed below Configured Websites, and you want to change the settings for these sites (for example, they’re set to Allow, but you want to change them to Block), select each website, then click Remove.
If you don’t see Configured Websites, either you haven’t set pop-up blocking for any sites yet, or you’ve cleared the list.
Click the “When visiting other websites” pop-up menu, then choose one of the following:
Allow: Pop-ups for the websites appear.
Block: Pop-ups for the websites don’t appear.
If you block pop-ups on a website, but you continue to see pop-ups on the website, you might have unwanted software on your Mac. See the Apple Support article Block pop-up ads and windows in Safari .
Note: Blocking pop-ups might also block some content you want to see.

IMAGES
VIDEO
COMMENTS
Keyboard shortcuts and gestures in Safari on Mac In the Safari app on your Mac, you can quickly accomplish many tasks using keyboard shortcuts and gestures. See the shortcuts and gestures below, as well as keyboard shortcuts in Safari menus in the menu bar. In app menus, keyboard shortcuts are represented by symbols.
In the Safari app on your Mac, do any of the following: Close all other tabs: Control-click the tab you want to keep open, then choose Close Other Tabs. Close all tabs to the right: Control-click a tab, then choose Close Tabs to the Right. If you click a link that opens a new tab, you can close the tab by clicking the Back button . In Safari on ...
Open Safari for me. In the Safari app on your Mac, do any of the following: Close a tab: Place the pointer over the tab in the tab bar, then click the Close button on the left side of the tab. Close all other tabs: Control-click the tab you want to keep open, then choose Close Other Tabs. Close all tabs to the right: Control-click a tab, then ...
With a close tab shortcut key, you can quickly quit an open tab in your web browser. This works for Chrome, Firefox, Edge, and Safari, and we'll show you how to use it.
Ever find yourself with a bunch of tabs open in Safari that you just don't need anymore? Instead of clicking on each tab's little X button, close all tabs at once with these shortcuts.
How to Close a Single Tab in Safari on iPhone First, open the Safari app. While viewing any page, tap the tabs button (two overlapping rounded squares) in the lower-right corner of the screen.
The cheat sheet contains several keyboard shortcuts as well as link-based shortcuts for handling tabs, bookmarks, webpage content, and more. These shortcuts can save you loads of time as you surf the web.
Check out these quick and handy Safari keyboard shortcuts to make the most of Apple's built-in browser on your Mac.
When you have several browser tabs open, it can become overwhelming and difficult to keep track of them all. Instead of clicking on each tab to close them individually, you can use a keyboard shortcut to quickly and efficiently close them. In this article, we will discuss how to close browser tabs with a keyboard shortcut in Chrome, Firefox, Edge, and Safari.
Key Takeaways. Close all your Safari tabs at once by long-pressing the tab switcher button and selecting "Close All Tabs" in the pop-up menu. Confirm with another tap. Another way to close all tabs is by long-pressing the "Done" button on the tab switcher screen and selecting "Close All Tabs" in the pop-up menu. Confirm again.
As the title reads I'm looking for the shortcut to close the current tab in safari.
The other is the absence of shift-clicking to select multiple tabs in order to close them or separating them into a new window. Few things are more frustrating in Safari than trying to make sure you're at 100% zoom only to be thrown into the tabs overview with no way to reverse the action. Hard design fail. - Andreas Jun 9, 2021 at 19:53
Safari, like other browsers, allows you to close open tabs with a shortcut key. This shortcut also works in Safari on iPad when a physical keyboard is connected to the device.
In Safari on your Mac, quickly accomplish tasks using keyboard and other shortcuts.
How To Close All Safari Tabs On iPhone. Open Safari. Press and hold the Tabs button in the bottom right-hand corner of the screen. Tap Close All X Tabs. All your tabs will be closed and you'll be taken to an empty Safari browser.
Unlike Chrome and Firefox that remember your last 10 closed tabs, Safari brings back only your last closed tab with this shortcut. For other closed tabs, you'll need to find them in Safari's History.
The user selects the domain for which they'd like to clear out tabs for. Then the shortcut finds all all tabs in Safari and allows you to select which ones you want to close. Then the shortcut goes ahead and closes those tabs out.
Learn how to efficiently close Safari on your Mac using simple keyboard shortcuts or the built-in browser options. Keep your browsing experience smooth and hassle-free.
How to Close All Safari Tabs on Your iPhone To close all Safari tabs on your iPhone, open the Safari app and then tap and hold the Tabs switcher icon. This is the icon with the two overlapping squares in the bottom-right corner of your screen. Finally, tap Close All XX Tabs to confirm.
On Mac: Close the Private Window by clicking the red close button in the top left corner. On iPhone or iPad: Tap the Tabs button, then tap Private again to exit private browsing mode and return to normal browsing. How to Go Incognito in Safari on Mac, iPhone, or iPad - FAQs What is private browsing?
In Safari on iPhone, use tabs to help you navigate between multiple open webpages.
Learn how to efficiently close a tab using keyboard shortcuts and improve your browsing experience. Increase your productivity with this simple trick.
In the iOS 16 public beta, Apple has added six new actions to the Shortcuts app that work with Safari on iPhone and iPad. Currently only available for developers and public testers (but coming to everyone this fall), these actions are aimed at interacting with different "views" in Safari, plus creating tabs and doing basic Tab Group management.
Closing out tabs also helps free up storage and keeps your device running smoothly. You can manage how frequently Safari will close open tabs by going to Settings > Safari > Close Tabs. You can ...
Browser tabs can help you to multitask efficiently, and keep important information close to hand, but too many tabs can be overwhelming.
In the Safari app on your Mac, choose Safari > Settings, then click Websites.. Click Pop-up Windows on the left. If you don't see Pop-up Windows, be sure to scroll to the bottom of the list. If there are websites listed below Configured Websites, and you want to change the settings for these sites (for example, they're set to Allow, but you want to change them to Block), select each ...