If Safari won’t open a page or work as expected on your Mac
If Safari won’t load a web page, stops responding, closes unexpectedly or otherwise isn’t working as expected, these solutions may help.
These solutions are for issues that can affect Safari on Mac, including issues such as these:
A web page is blank, won’t load all of its content or otherwise isn’t working as expected.
You can’t sign in to a web page, despite using the correct sign-in information.
A web page asks you to remove or reset cookies.
Safari slows down, stops responding or closes unexpectedly.

Reload the page
From the menu bar in Safari, choose View > Reload Page. Or press Command-R.
If Safari won’t reload the page, close Safari, then try again. If Safari won’t close, you can press Option-Command-Esc to force Safari to close .
If Safari reopens unwanted pages automatically, close Safari, then press and hold the Shift key while opening Safari. Find out how to control which windows Safari reopens automatically .
Install software updates and restart
Update macOS , which can include updates for Safari. If your Mac didn’t restart automatically, choose Apple menu > Restart. Some important background updates will only take effect after restarting.
Check Safari extensions
If you’ve installed any Safari extensions, turn the extensions off. From the menu bar in Safari, choose Safari > Settings (or Preferences). Click Extensions, then untick each extension to turn it off. Find out more about Safari extensions .
If you find that an extension is causing the issue, make sure the extension is up to date.
Test with a private window
A website can store cookies, caches and other data on your Mac, and issues with that data can affect your use of the website. To prevent the website from using that data, view it in a private window: from the menu bar in Safari, choose File > New Private Window, or press Shift-Command-N.
If that works, use the following steps to remove the website's data, including its caches and cookies. The website can then create new data as needed. If it's a website that you sign in to, make sure you know your sign-in information before continuing.
Choose Safari > Settings (or Preferences), then click Privacy.
Click Manage Website Data.
Select the affected website from the list that's displayed.
Click Remove.
Click Done.
Open the website again in a non-private browser window.
Check Safari settings
The web page may not be compatible with one or more browser settings, which you can turn on or off as needed. From the menu bar in Safari, choose Safari > Settings (or Preferences). Then click Websites, Privacy or Security to access these settings:
Privacy settings . These settings apply to all websites. For example, a website may require that you allow cross-site tracking, show your IP address or allow cookies.
Security settings . These settings apply to all websites. For example, a website may require that you enable JavaScript.
Websites settings . These settings can be configured for specific websites. For example, a website may require that you allow pop-up windows, allow downloads, allow access to your camera or microphone, or turn off content blockers.
Check iCloud Private Relay
If you subscribe to iCloud+ and are using its Private Relay feature, try reloading the page without Private Relay: from the menu bar in Safari, choose View > Reload and Show IP Address. This menu item will only appear when Private Relay is turned on for your network. Find out more about iCloud Private Relay .
Check VPN or other security software
If you've installed VPN or other software that monitors or interacts with your network connections, that software could be affecting your use of the website or the internet. Find out about network issues related to VPN and other software .
Check network settings
Certain network settings, such as custom proxy settings or custom DNS settings , can affect access to content on the internet. Even if you haven’t changed these or other network settings yourself, you may have installed software that changed them for you.
To find out whether the issue is with the network settings on your Mac, try viewing the page from a different web browser or different device on the same network. Or reset your network settings by setting up a new network location on your Mac.
If the issue affects other devices and web browsers on the same network, the issue is probably with the website, and you should contact the website developer for help.
If the issue continues to only affect a particular web page, contact the website developer for help.
Find out how to block pop-up ads and windows in Safari .
Find out what to do if your iCloud or Safari bookmarks aren’t syncing .

Related topics
- Skip to primary navigation
- Skip to main content
- Skip to primary sidebar
Technology Simplified.
What to Do if Safari is Not Opening on Mac
By: Waseem Patwegar | Filed Under: Mac
If you Can’t open Safari browser on Mac, the problem might be due to incompatible browser extension or other reasons. You can find below the steps fix the issue of Safari Not Opening on Mac.
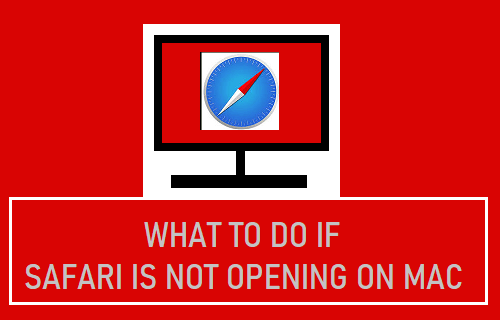
Safari Not Working on Mac
Apple’s Safari browser is specifically designed to run on Mac computers and it usually runs smoothly and does not bother its users.
However, the default Safari browser on Mac can sometimes run into problems and even refuse to start or open a browser window.
You should be able fix the problem of Safari Not Working or Opening on Mac using troubleshooting steps as provided below.
1. Force Quit Safari Browser
Force Quit Safari Browser and see this helps in opening Safari browser on your MacBook.
1. Click on Apple Logo in top-menu bar and select Force Quit option in the drop-down menu.
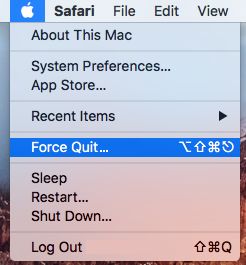
2. In the pop up, select Safari and click on the Force Quit button.
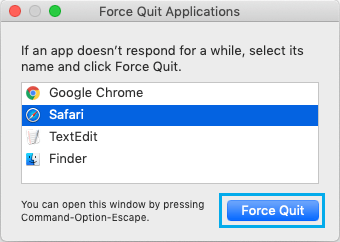
After quitting Safari browser, check to see if you can now open Safari browser on your computer.
2. Restart Mac
If you are unable to Launch Safari browser, the problem could be due to stuck programs or services on your Mac.
The simplest way to fix this issue is to Shut Down Mac > Wait for 30 seconds and Restart Mac .
Restarting the Mac also help in clearing network related problems. Hence, it is recommended that you try this fix, before moving to other troubleshooting steps.
3. Install Updates
The only way to update Safari browser on your MacBook is to install available MacOS Updates (if any).
1. Click on Apple Logo in top-menu bar and select About This Mac option in the drop-down menu.

2. Next, click on Software Update and follow the instructions to install the Update (if available).
4. Delete Safari Cache & History Using Finder
If you are unable to Clear Safari Cache & Clear Safari History the usual way, you can also do it from the Finder.
1. Open the Finder > select Go tab in top-menu bar and click on Go to Folder option in the drop-down menu.

2. In Go to Folder window, type ~/Library/Safari and click on the Go button.
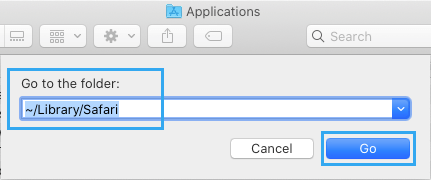
3. In Safari Folder, right-click on LastSession.plist file and click on Move to Trash . Similarly, move all the files containing History.db in their names to Trash.
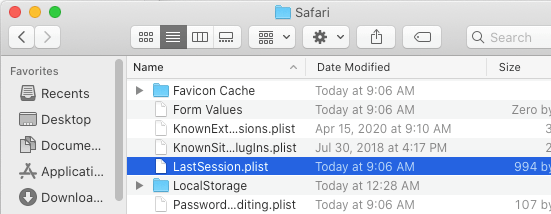
After removing Safari History and Cache, see if you are able to open Safari browser.
Note: It is safe to remove these files, Safari will once again create these files during your next browsing session.
5. Disable Safari Extensions
Although, Safari browser is not opening, you should be able to see Safari menu bar when you click on Safari icon in the Taskbar.
1. Click on Safari icon in the Taskbar > click on Safari tab in top-menu bar and select Preferences in the drop-down menu.

3. On Safari Preferences screen, switch to Extensions tab > Select and Uninstall the Extensions.

If you do want to use Extensions, disable all the Extensions by Unchecking them and try to open Safari browser.
If you cannot open Safari, it confirms that the problem is due to one of the Extensions that you need to identify and remove.
You can do this by enabling the Extensions one-by-one, until you find the one causing the problem.
6. Delete Safari Preferences File
Corrupted files in Safari preferences folder can prevent Safari from opening.
1. Open Finder > click on the Go tab in top-menu bar and select Go to Folder option in the drop-down menu.
2. In the Go to window, type ~/Library and click on the Go button.
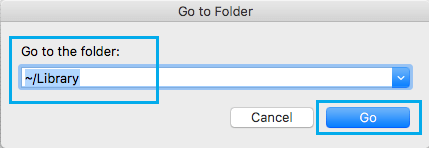
3. In the Library Folder, open the Preferences Folder > right-click on com.apple.Safari.plist file and click on Move to Trash .
After deleting Safari Preferences File, you should be able to open Safari browser.
- How to Change Safari File Download Location On Mac
- How to Enable Develop Menu in Safari on Mac

5 Ways to Fix Safari Won’t Open on Mac
Although Safari is a lesser-known, lesser-used web browser when compared with Google Chrome or Mozilla Firefox; yet, it commands a cult following of loyal Apple users. Its simple user interface and focus on privacy make it an attractive alternative, especially for Apple users. Like any other application, Safari, too, is not immune to glitches, such as Safari won’t open on Mac. In this guide, we have shared some quick solutions to fix Safari not responding on Mac issue.
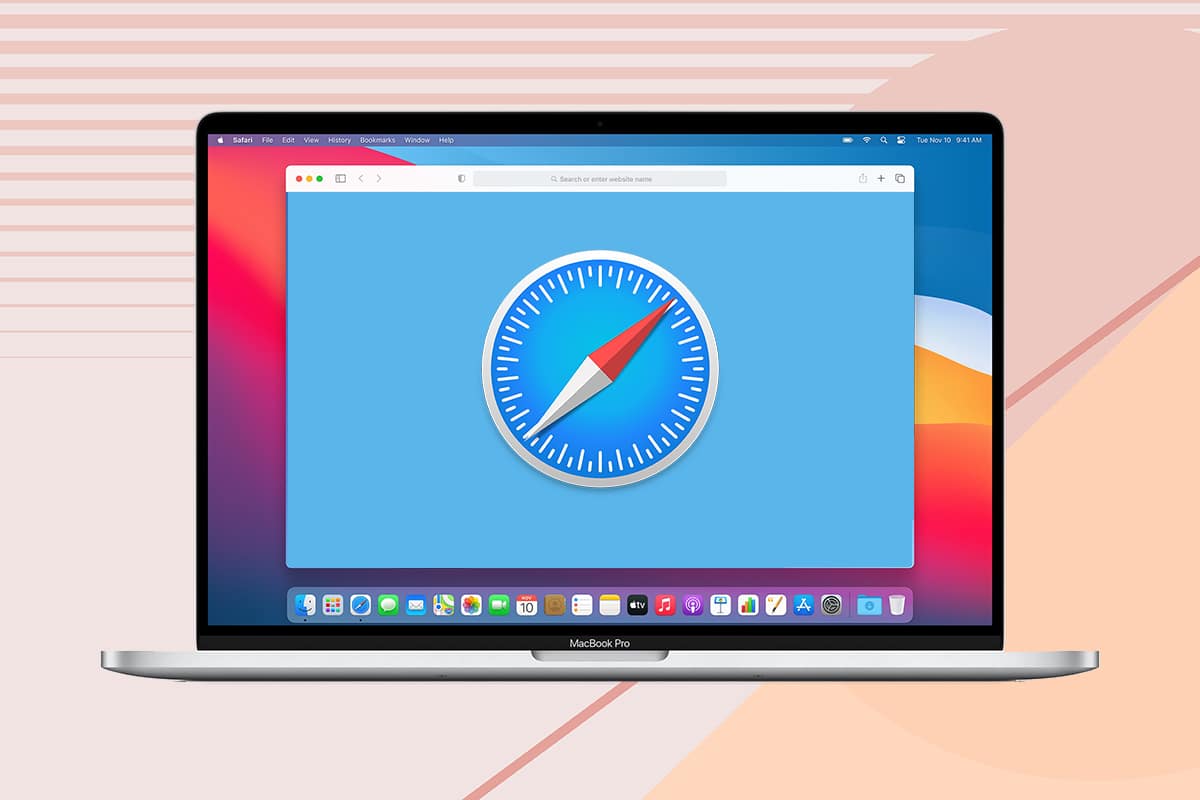
Table of Contents
How to Fix Safari Not Responding on Mac
If you notice the spinning beach ball cursor and Safari window will not open on your screen, this is Safari won’t open on Mac issue. You can fix this by following any of the methods listed below.
Click here to Download the latest version of Safari on your Mac.
Method 1: Re-launch Safari
Before trying any other troubleshooting method, the easiest fix is to simply, quit the application and open it again. Here’s how to re-launch Safari on your Mac:
1. Right-click on the Safari icon visible on your Dock.
2. Click Quit , as shown.

3. If this does not work, click on Apple Menu > Force Quit . Refer given pic.

4. Now, click on Safari to launch it. Check if Safari not loading pages on Mac issue is resolved.
Also Read: How to Force Quit Mac Applications With the Keyboard Shortcut
Method 2: Delete Saved Website Data
Safari web browser constantly saves information regarding your search history, frequently viewed sites, cookies, etc., to make your browsing experience quick and efficient. It is quite likely that some of this saved data is corrupt or excessively large in size, causing Safari not responding on Mac or Safari not loading pages on Mac errors. Follow given steps to delete all web-browser data:
1. Click on the Safari icon to open the application.
Note: Though an actual window may not appear, the Safari option should still appear at the top of your screen.
2. Next, click on Clear History , as depicted.
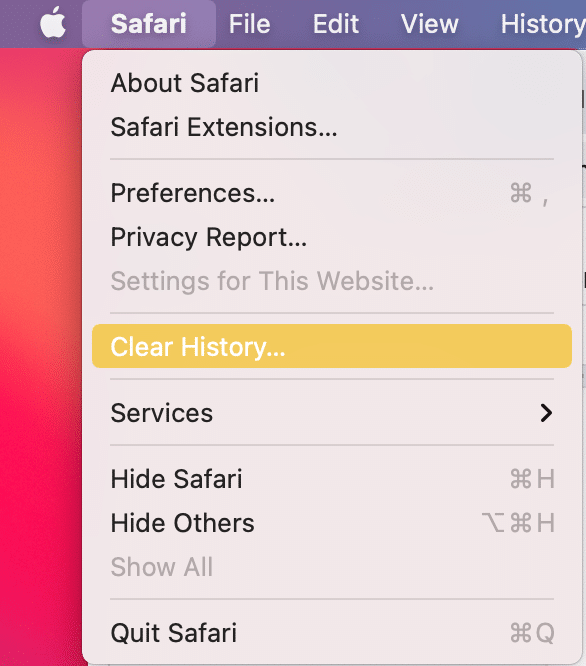
3. Click Preferences > Privacy > Manage Website Data .
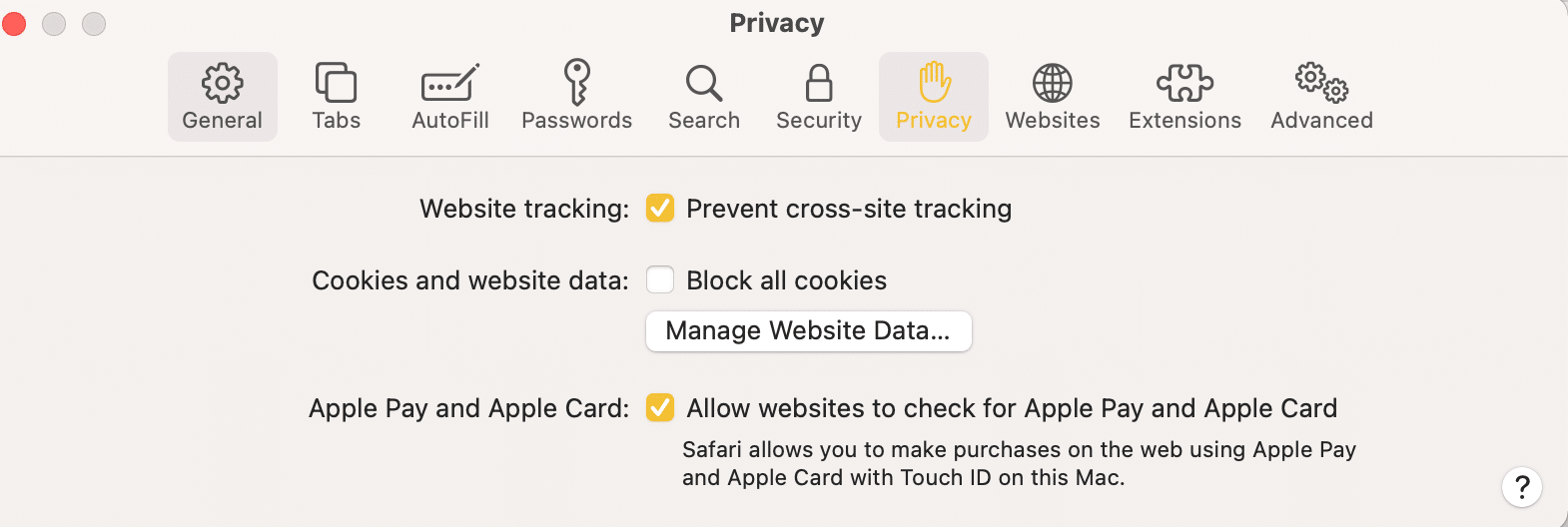
4. Finally, select Remove All to delete all stored web data.

With your website data cleared, the Safari won’t open on Mac issue should be resolved.
Also Read: How to Disable Split Screen in Safari
Method 3: Update macOS
Make sure your Mac is running on the latest operating system software as newer versions of apps might not function properly on an outdated macOS. This means Safari won’t open on Mac and hence, you should update your Mac as follows:
1. Click on System Preferences from the Apple menu.
2. Next, click on Software Update , as shown.
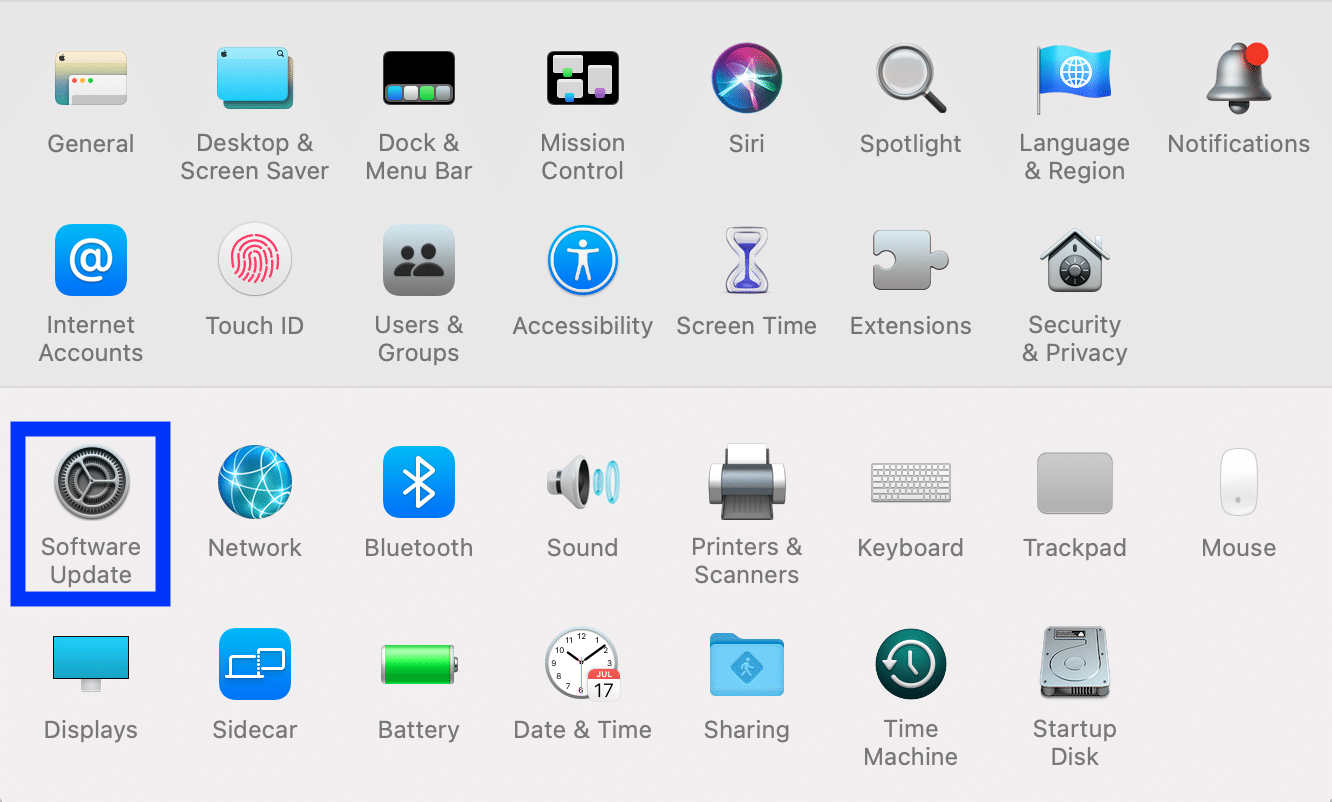
3. Follow the on-screen wizard to download and install the new macOS update, if any.
Updating your macOS should fix Safari not responding on Mac issue.
Also Read: How to Clear Browsing History in Any Browser
Method 4: Disable Extensions
Safari Extensions can make online surfing a lot easier by providing services like ads and tracker blockers or added parental control. Although, the downside is that some of these extensions might cause technical glitches like Safari not loading pages on Mac. Let us see how you can disable extensions in the Safari web browser on your macOS device:
1. Click on the Safari icon, and then, click Safari from the top right corner.
2. Click Preferences > Extensions , as depicted below.

3. Toggle OFF the Extension one-by-one to ascertain which extension is troublesome and then, Disable it.
4. Alternately, Disable all at once to fix Safari won’t open on Mac problem.
Method 5: Boot in Safe Mode
Booting your Mac in Safe Mode bypasses a lot of unnecessary background processes and might possibly, fix the said issue. Here’s how to reboot Mac in safe mode:
1. Turn off your Mac PC.
2. Press the Power button to initialize the start-up process.
3. Press and hold the Shift key .
4. Release the Shift key once you see the log-in screen .

Your Mac is now in Safe Mode. You can now use Safari without any errors.
Note: To revert your Mac to Normal mode , restart your device as you would normally.
Frequently Asked Questions (FAQ)
Q1. Why is Safari not opening on my Mac?
Ans: There could be any number of reasons why Safari is not working. This could be because of saved web data or faulty extensions. An outdated macOS or Safari app could also inhibit Safari from working properly.
Q2. How do I fix Safari not loading pages on Mac?
Ans: Your first step should be to Quit or Force quit the app and start it again. In case this doesn’t work, you can try to clear Safari web history and remove extensions. Updating the Safari app and your macOS version should also help. You can also attempt to boot your Mac in Safe Mode, and then try launching Safari.
Recommended:
- Fix A Device Attached to the System is Not Functioning
- How to Fix Messages Not Working on Mac
- How to Block Pop-ups in Safari on Mac
- Fix iMessage Not Delivered on Mac
We hope you were able to fix Safari won’t open on Mac issue with our helpful and comprehensive guide. Let us know which method worked for you. If you have any queries or suggestions, drop them in the comment section.
About The Author

Elon Decker

How to Recover Contacts on Android Phone

How to Uninstall Software Update On Android

How to Disable Android Automatic Updates

How to Set Certain Contacts to Ring on Silent on Android

How to Clear Bluetooth Cache on Android

How to Convert Picture to Text in Excel or Word
Leave a comment cancel reply.
Your email address will not be published. Required fields are marked *
Home > How to Tips
How to Fix Safari Won't Open Issue?
Updated on Monday, April 8, 2024

Approved by
Summary: This post will explain why Safari won't open on your Mac, and how to fix the Safari won't open issue with 8 proven methods. After reading, you can use these methods in this guide to make your Safari work again.
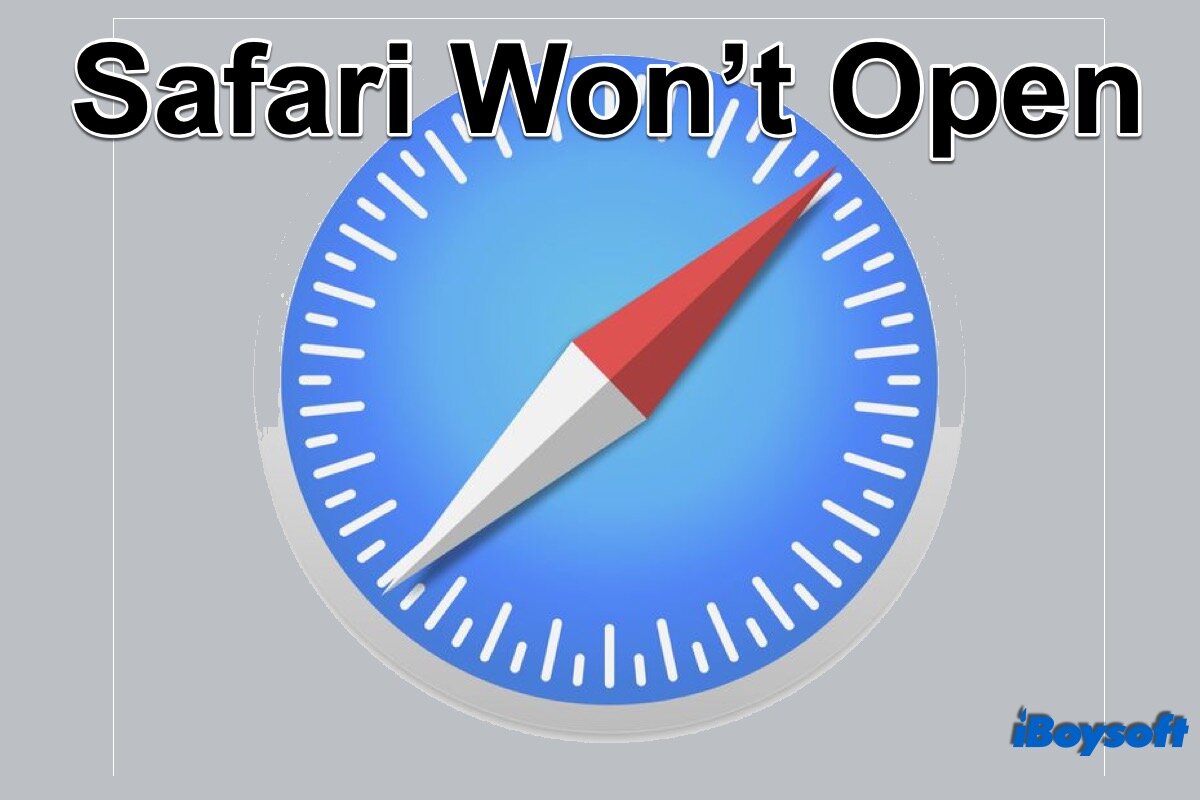
"I am having trouble with Safari, when I click on it in the dock nothing happens, it doesn't bounce or open. I tried opening it in different ways but nothing works. It worked perfectly normal yesterday." - from reddit.com.
Have you been troubled with the same issue that the Safari fails to open , cannot launch, and doesn't respond after clicking? If so, you can keep reading this post to get out of the malfunctioned Safari to make it work again.
Table of Contents:
- 1. Part 1. Why Safari won't open?
- 2. Part 2. 8 proven methods to fix Safari won't open
Part 1. Why Safari won't open?
Safari is a web browser developed by Apple. It was first introduced to the Mac and then incorporated with iPad and iPhone as well. As the default browser, it brings you a blaze-fast experience on Mac when surfing the internet.
When Safari won't open after you click the icon, as usual, you will be confused. There must be something wrong that prevents the browser from taking the command and making a response. The reasons might be:
- Too much cache, downloads, and history logs
- Problematic extension or plugin
- An outdated version of Safari
- Older version of macOS
- Safari can't establish a secure connection to the server
Part 2. 8 proven methods to fix Safari won't open
It is hard to say what the exact culprit is to make the Safari not work, But there are some effective troubleshooting tips to fix the Safari. You can utilize the methods one by one to make the Safari open again.
Method 1. Quit the Safari
The Safari may be already open, but you cannot recognize it if the Safari is stuck or frozen. And you cannot open the Safari when it is already open. In this case, you need to quit the program in the first place.
- Press and hold the control key.
- Click the Safari icon on the Dock and choose Quit from the menu.
- Then click the Safari icon again to see whether it works.
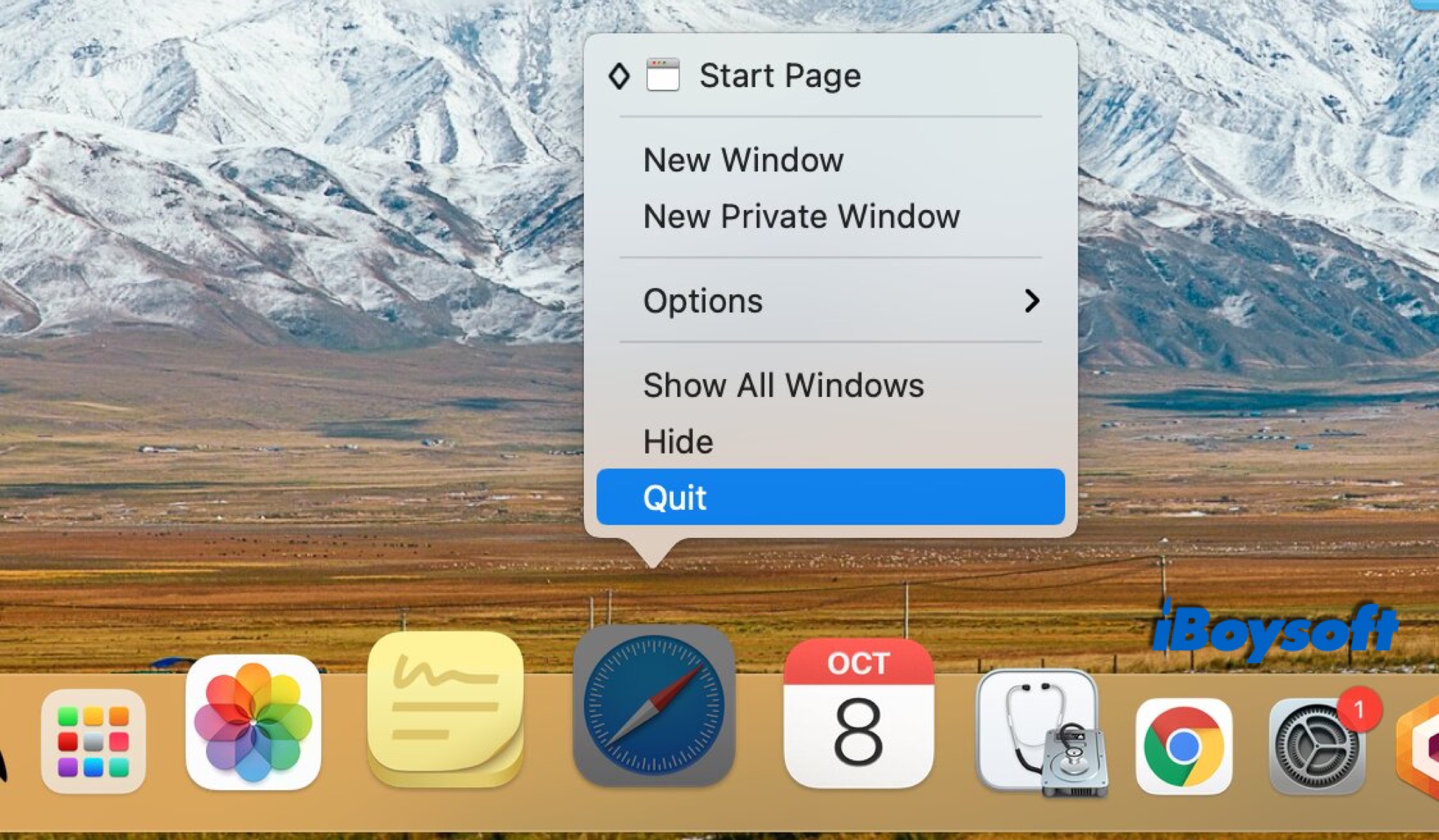
Method 2. Force quit the Safari
If you fail to quit the Safari from the dock, here comes to use force quit. It is designed to terminate a running program when it fails to quit in a normal way.
- Use key combinations Option, Command, Escape (the equivalent of Ctrl-Alt-Delete on Mac ) or click Apple menu > Force Quit to open the window.
- Then, find Safari from the list, and click Force Quit from the right bottom.
- Now, you can open the Safari to check if force quit helps.
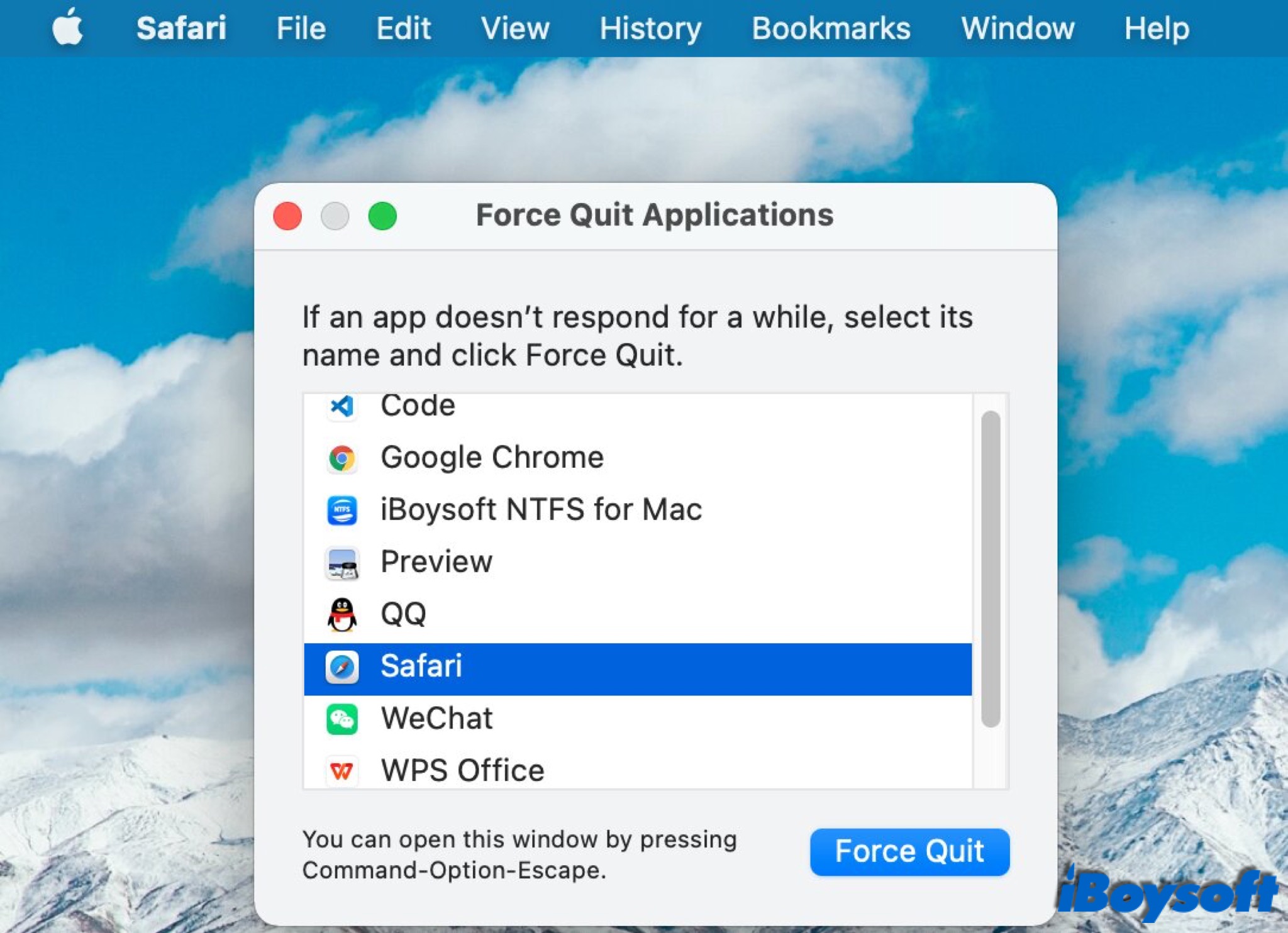
Method 3. Clear browser data
Browser stores the data of the websites you have visited to load quickly for the next time. So does Safari. But too many caches will slow down, or even crash the browser. That may make the Safari won't open. When Safari can't launch, but the Safari menu appears, you can remove the browser data without hassle.
- Click Safari on the dock, and click Safari in the top navigation, then choose Preferences > Privacy.
- Click Manage Website Data, and choose Remove All on the new window, then click Remove Now when asked.
- Back to the Safari menu, click Safari > Clear History.
- Click the collapse button to show all period options, and choose Clear All History, then click Clear History to erase the data.
- Now, quit Safari and open it again.
Method 4. Turn off extensions
Extensions add certain functions or features to your browser. But extensions may cause the Safari won't open problem. Turn off all extensions to see whether the Safari gets back to normal. The prerequisite is you can see the Safari menu in the top navigation.
- Click Safari on the dock, and click Safari in the top navigation, then choose Preferences > Extensions.
- Deselect the checkboxes next to the extension's name.
- Then, quit Safari and open it again
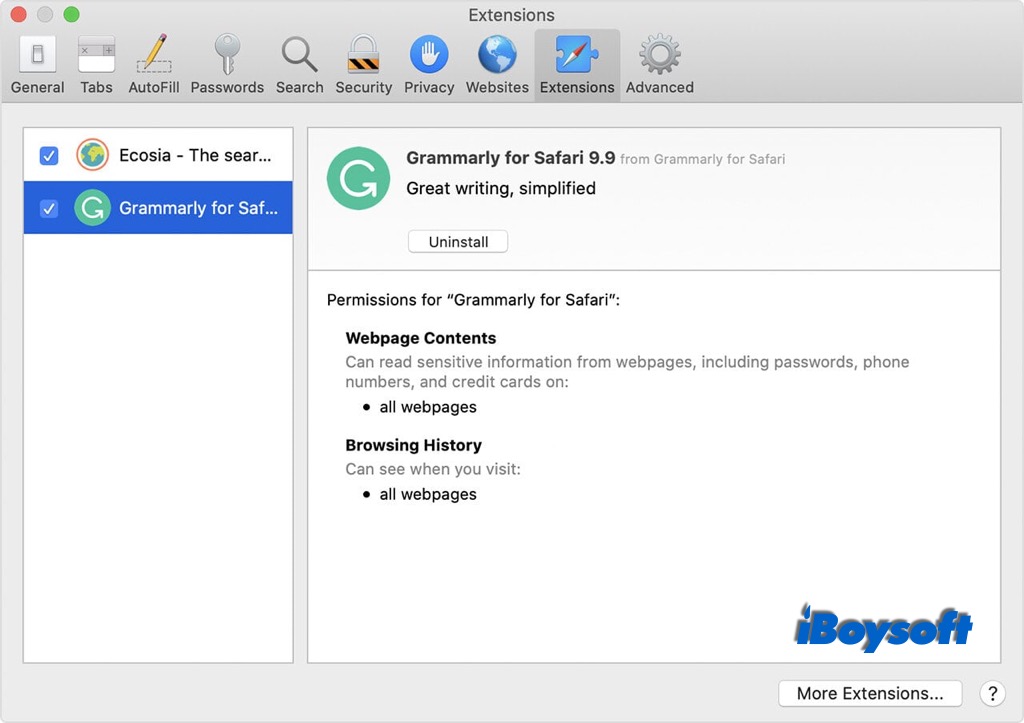
Method 5. Check for updates
You'd better update your Safari and macOS to the latest version. The outdated applications and old macOS may lead to incompatibility, then an application may work abnormally.
- To update Safari: Click Apple menu > Apple Store, then choose Updates.
- To update macOS: Click Apple menu > System Preferences > Software update, then it will automatically check for updates.
Method 6. Restart Mac
Most Mac users regard restarting the device as a remedy when something goes wrong with the Mac such as Mac is frozen or MacBook Pro is overheating , acting sluggish, etc. By restarting, it will close all programs and start fresh. To restart Mac may bring the Safari to life.
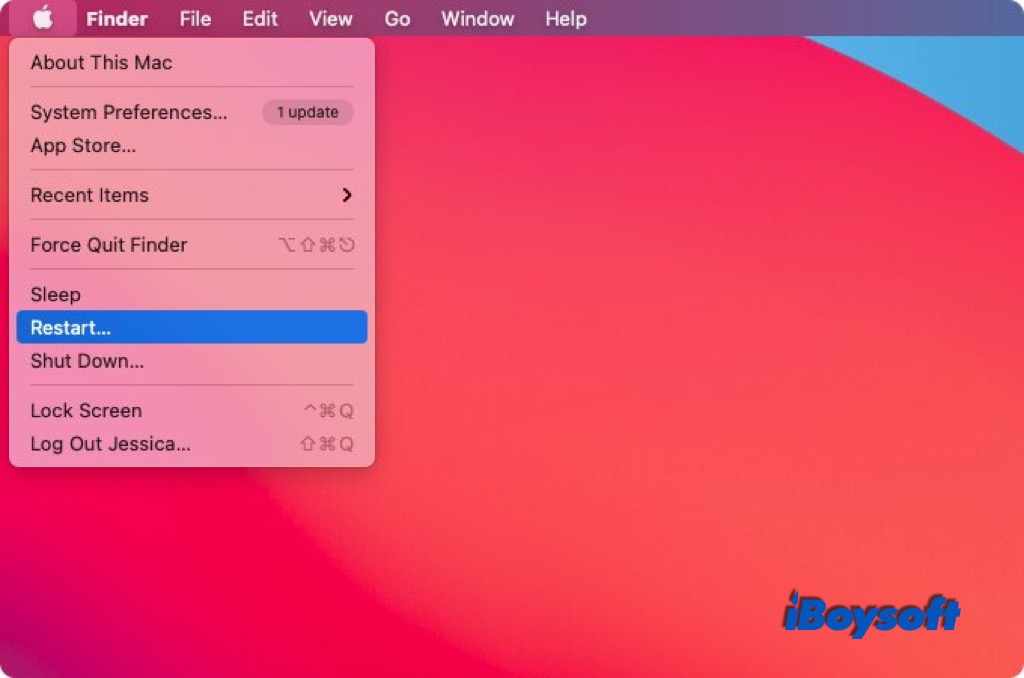
Method 7. Try Safe Mode
The Safe Mode is a startup option on Mac. It can fix some OS-related problems, such as the Mac computer running very slowly, Mac won't turn on , the applications crash, etc. Boot Mac into Safe Mode may solve the issue that Safari won't open. And the ways to start Intel Mac and M1 Mac to Safe Mode are different.
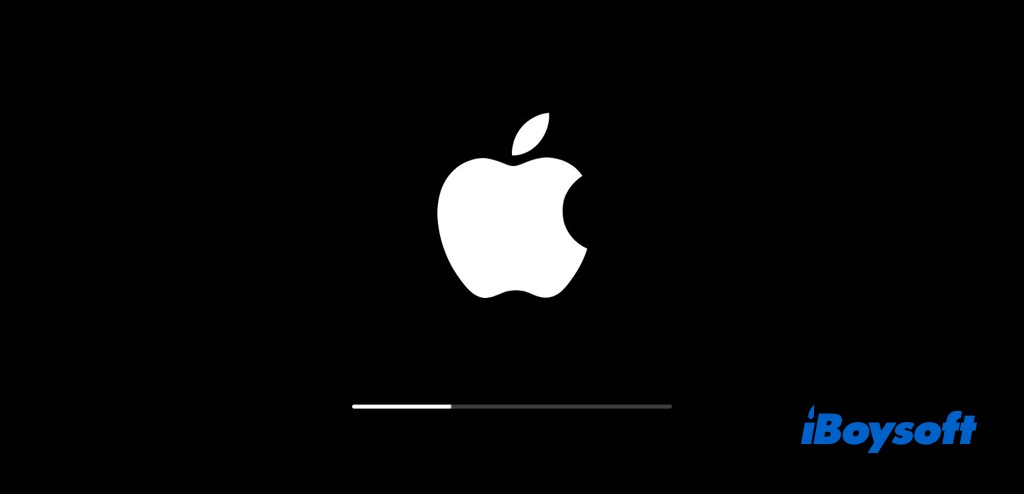
Method 8. Try another browser
If neither of the methods above works to fix Safari, you can try other browsers like Chrome and Firefox. If it goes well with other browsers, then it may indicate a special problem with Safari.
For further steps, you can restore Mac from Time Machine , or reinstall macOS if you think such major interventions are worthy to repair a Safari. In addition, try to connect with Apple Support, they would be willing to help you.
'The application is not open anymore' error on Mac [Fixed]

[Proved] 9 Ways to Speed Up Safari on Mac
This article will tell you how to speed up Safari on Mac with nine proven ways and help you get Safari running smoothly on Mac again. Read more >>
Amanda is one of the main columnists at iBoysoft. She loves exploring new technologies, focusing on macOS, Windows OS, data recovery, data security, disk management, and other tech-related issues. She takes delight in providing technical and informative articles to help people out of problems and get the utmost out of their devices.
Jessica Shee is a senior tech editor at iBoysoft. Throughout her 4 years of experience, Jessica has written many informative and instructional articles in data recovery, data security, and disk management to help a lot of readers secure their important documents and take the best advantage of their devices.
No. 308, 3/F, Unit 1, Building 6, No. 1700, Tianfu Avenue North, High-tech Zone
Copyright© 2024 iBoysoft ® . All Rights Reserved.

We do not use any AI writing tools. All our content is written by humans, not robots. See our editorial process .
How to Fix Safari or Chrome Won’t Open on Mac
It can be annoying when your web browser does not open. But when both Safari and Chrome won’t open, it can bring your day to a grinding halt. What causes this? And is there anything you can do to fix it?
I’ve seen and repaired countless browser-related problems while working as a computer tech, and one thing is almost always true: there is always a solution.
Let’s take a look at why Safari or Chrome won’t open on your Mac, and what you can do to get everything functioning properly again.
Table of Contents
Key Takeaways
1. check your cpu usage, 2. check your random access memory (ram), 3. restart your mac, 4. for safari: update macos, 5. for chrome: reinstall, 6. check for viruses and malware, 7. boot in safe mode, final thoughts.
- Safari or Chrome may not be opening if your CPU or RAM is being utilized by other processes or apps. Checking your Activity Monitor is a good way to check.
- Sometimes, a simple Restart will fix your Mac. Other times, you may need to check for updates to macOS , as these can fix minor software issues.
- Reinstalling Chrome can potentially fix your issue, although if Safari refuses to open, you may have to turn to alternative methods.
- Check your system for viruses and malware , as these can cause peculiar problems on your Mac. Booting in Safe Mode is helpful in determining if your apps will run at all.
- If nothing else works, you may need to reinstall macOS or consult a technician.
Why Won’t Safari or Chrome Open on Mac?
Internet browsing is a key part of why we use our computers, and Safari and Chrome are the most important pieces of this task. When these items are not working as expected, it can be extremely frustrating.
Since you likely ended up on this article because your internet browser won’t open at all, we will not discuss items such as clearing cookies and other website data, disabling extensions, etc.
However, that does not mean that once your browser is up and running, you should forget about these items. If you are still seeing speed problems, look into these areas. Let’s start with the easiest.
The first reason why both Safari and Chrome may not be working as expected is that your Mac may be running too many items or there may be a process that is simply taking too long and slowing up the other items.
Checking the Activity Monitor and Force Quitting any applications that may be taking too long may help to speed up Safari and Chrome.
To do this, take the following steps:
Step 1: Open Activity Monitor from the Applications Folder.

Step 2: Select the CPU tab at the top. If there are any items that are taking a large percentage of the CPU or anything that is causing the CPU Load graph (at the bottom of the page) to go up, then use the X at the top of the page to force quit those items.

Step 3: You may also want to force quit and reopen Safari and Chrome items, as this may help to fully restart the applications.
Along the same lines of force quitting applications, sometimes the Random Access Memory (RAM) can become full or close to full, which will cause applications to slow down or even completely crash.
We need to verify that your Mac has an appropriate amount of RAM in order to run Safari and Chrome. Fortunately, the Activity Monitor holds all of these details as well.
Step 1: Once again, open Activity Monitor from the Applications folder.
Step 2: This time, we will look at the Memory tab. Similar to the CPU Load, we want to force quit – using the X at the top of the page – anything that appears to be using a large amount of RAM.

Step 3: You can see a memory pressure graph at the bottom of the page which will be helpful in determining if your memory is overloaded. Once again, if you have not yet, it may be helpful to force quit any Chrome or Safari items.
Restarting your Mac forces all processes to be quit, all RAM to be reset, and helps to clear other unnecessary items. That being said, it is possible that your Safari or Chrome isn’t starting simply because your Mac is overwhelmed and needs a reboot.
Restarting your Mac will rule out this possibility. Take the following steps to do so.
Step 1: Use the Apple Menu and select Restart from the dropdown.

Step 2: Wait for your Mac to boot up normally. Then check if either one of your web browsers opens. If not, proceed to the next potential solution.
Safari is the internet browser that comes preinstalled on your Mac when you receive it from the store. This means that the software and updates for Safari are regulated along with the overall macOS updates. In order to receive any bug fixes for Safari or to fix any problems that may be occurring due to software, then we will need to update macOS .
Step 1: Using the Apple Menu, open System Settings .

Step 2: Navigate to General on the left and choose Software Updates. If there are any available software updates, follow all the onscreen prompts in order to complete the update and install any new software.

Since Chrome is a software that we have to download on our own, in order to fix any problems with the software or with the install, you can simply uninstall (or delete) Chrome from your Mac and reinstall.
Uninstall/Delete
Ensure that Chrome is completely quit using the methods above or using the Command-Option-Escape shortcut and choosing Chrome to Force Quit.
Step 1: Open the Applications folder in Finder and Navigate to Chrome.

Step 2: Drag and Drop the Chrome icon to the trash can on your dock to delete.

Step 3: Empty the Trash to completely delete.
Using Safari (or another internet browser), search Google Chrome. Verify the following: Chrome is authentic (from www.google.com ), and Chrome is the correct version for your macOS.
Click Download Chrome and follow the onscreen instructions to install.

While not as common as more simple issues, viruses and malware can still wreak havoc on your Mac. Particularly troublesome malware can cause Safari or Chrome to not open. Conversely, another tell-tale sign of malware is being redirected to unfamiliar sites upon opening your browser.
When you try to use any website you may be redirected to another website that is not what you wanted to visit. If this is the case, check for any unwanted or unknown files and applications. One of my favorite apps for doing this is CleanMyMac X .
After downloading and installing CleanMyMac X, you can launch a malware scan from the left sidebar. Let the scan run, and you’ll get a report of any detected malware at the end.

Lastly, if all else fails, we can Boot our Mac in safe mode. Safe mode can help us tell if the Safari and Chrome issues are at a higher level than the other suggestions in this article.
If you are unable to open Safari or Chrome in safe mode, then it may be a good idea to seek help from Apple. If they do open in safe mode, then chances are it may have been repaired in the startup. Try to boot normally and see if it works.
Apple Silicon Mac
- Start with your Mac completely shut down, press and hold the power button until “Loading Startup Options” Appears.
- Select a Volume as prompted.
- Press and Hold the Shift key. Your Mac Will Restart.
- Login and you should see “Safe Mode” in the Menu Bar.
- Restart or Turn on your Mac.
- Immediately press and hold the shift key until you see the startup options.
- Login to your Mac. Login a second time if prompted. You should see “Safe Mode” in the menu bar.
This article helped you discover several ways to fix your Safari or Chrome on your Mac if it is not opening. There are four overall main reasons why this could be happening, including CPU Usage/too many processes running, RAM Usage, corrupt software, software bugs, or even malware.
We tried several options, such as restarting our Mac, using the activity monitor for CPU Usage and RAM usage, updating macOS for Safari, uninstalling and reinstalling Chrome, and checking for malware using CleanMyMac X.
Did this article help you? Which method worked the best? Let us know in the comments below!
Submit a Comment Cancel reply
Your email address will not be published. Required fields are marked *
How To Force Quit Safari On A Mac

- Software & Applications
- Browsers & Extensions

Introduction
Safari, the default web browser for Mac, is known for its smooth performance and user-friendly interface. However, there are instances when Safari may become unresponsive or freeze, leaving users in a quandary. In such situations, force quitting the application becomes necessary to regain control and continue browsing without disruptions.
Understanding the need to force quit Safari is essential for Mac users, as it empowers them to troubleshoot unresponsive browser instances effectively. This article aims to provide a comprehensive guide on how to force quit Safari on a Mac , ensuring that users can navigate through such scenarios with ease and confidence.
By delving into the intricacies of force quitting Safari, users can gain valuable insights into troubleshooting unresponsive browser issues, thereby enhancing their overall Mac experience. Whether it's a temporary glitch or a persistent problem, having the knowledge to force quit Safari can be a valuable skill for Mac users, enabling them to swiftly address browser-related challenges and resume their online activities seamlessly.
In the following sections, we will explore the step-by-step process of force quitting Safari on a Mac, along with alternative methods to tackle unresponsive browser situations. By equipping users with these essential techniques, this article aims to empower Mac users to navigate through potential browser issues with confidence and ease.
Understanding the Need to Force Quit Safari
Safari, the default web browser for Mac, is renowned for its stability and seamless performance. However, despite its reliability, users may encounter situations where Safari becomes unresponsive or freezes unexpectedly. This can be attributed to various factors such as conflicting extensions, excessive memory usage, or issues with web pages or scripts. When Safari stops responding, it can disrupt the user's browsing experience and hinder productivity.
In such scenarios, understanding the need to force quit Safari becomes crucial. Force quitting is a troubleshooting technique that allows users to terminate unresponsive applications, including Safari, effectively resolving the issue and restoring normal functionality to the browser. By force quitting Safari, users can address instances of unresponsiveness, frozen tabs, or unexpected behavior, enabling them to regain control and continue their online activities without interruptions.
The need to force quit Safari arises when the browser becomes unresponsive to user input, fails to load web pages, or exhibits erratic behavior such as slow performance or unexplained crashes. In these situations, force quitting Safari can serve as a practical solution to address the underlying issues and restore the browser to a functional state.
Furthermore, force quitting Safari can be necessary when attempts to close the browser through conventional methods, such as clicking the close button or using keyboard shortcuts, prove ineffective. In such cases, force quitting becomes the go-to method for terminating the unresponsive browser instance and preventing it from consuming system resources unnecessarily.
Understanding the need to force quit Safari empowers Mac users to tackle unresponsive browser instances effectively. By recognizing the symptoms that indicate the necessity of force quitting, users can take proactive measures to troubleshoot browser-related issues and maintain a smooth browsing experience on their Mac devices.
In the subsequent sections, we will delve into the step-by-step process of force quitting Safari on a Mac, providing users with a comprehensive guide to address unresponsive browser situations confidently and efficiently. Additionally, alternative methods to force quit Safari will be explored, offering users a range of options to troubleshoot browser issues and optimize their browsing experience on Mac.
Step-by-Step Guide to Force Quit Safari on a Mac
When Safari becomes unresponsive on a Mac, force quitting the application can help resolve the issue and restore normal functionality to the browser. Here's a detailed step-by-step guide to force quit Safari on a Mac:
Accessing the Apple Menu : To initiate the force quitting process, start by clicking on the Apple logo located in the top-left corner of the screen. This action will open the Apple Menu, providing access to essential system functions and options.
Selecting "Force Quit" : Within the Apple Menu, navigate to the "Force Quit" option, which is designed to terminate unresponsive applications. Clicking on "Force Quit" will prompt a window to appear, displaying a list of active applications and processes on the Mac.
Identifying Safari : In the "Force Quit Applications" window, locate and select "Safari" from the list of active applications. This step is crucial for targeting the unresponsive Safari instance and initiating the force quitting process for the browser.
Confirming the Force Quit : After selecting Safari, click on the "Force Quit" button located in the bottom-right corner of the window. This action will prompt a confirmation dialog to appear, verifying the decision to force quit Safari. Confirm the force quit by clicking on the "Force Quit" button in the dialog box.
Verifying the Force Quit : Once the force quit command is executed, Safari will terminate, effectively ending the unresponsive browser instance. Users can verify the successful force quit by ensuring that Safari is no longer listed in the "Force Quit Applications" window.
Relaunching Safari : With Safari successfully force quit, users can relaunch the browser by accessing it from the Applications folder or clicking on its icon in the Dock. Relaunching Safari allows users to start afresh, providing an opportunity to resume browsing activities without the previous unresponsiveness or disruptions.
By following these step-by-step instructions, Mac users can effectively force quit Safari when it becomes unresponsive, enabling them to troubleshoot browser-related issues and restore seamless functionality to their browsing experience. This method empowers users to take control of unresponsive browser instances and maintain a smooth and productive browsing environment on their Mac devices.
Alternative Methods to Force Quit Safari
In addition to the conventional method of force quitting Safari through the Apple Menu, Mac users can explore alternative approaches to terminate unresponsive browser instances effectively. These alternative methods provide users with additional options to address unresponsive Safari situations, offering flexibility and convenience in troubleshooting browser-related issues. Here are some alternative methods to force quit Safari on a Mac:
Using Keyboard Shortcuts
Mac users can leverage keyboard shortcuts to force quit Safari swiftly. By pressing "Option + Command + Esc" simultaneously, the "Force Quit Applications" window will appear, allowing users to select Safari and initiate the force quitting process. This method provides a quick and convenient way to terminate unresponsive browser instances without navigating through multiple menus, streamlining the troubleshooting process for users.
Activity Monitor
The Activity Monitor , a built-in utility on Mac, offers a comprehensive view of system processes and applications, enabling users to force quit unresponsive programs, including Safari. To access the Activity Monitor, users can navigate to the "Applications" folder, open the "Utilities" subfolder, and launch the Activity Monitor application. Within the Activity Monitor, users can locate Safari in the list of active processes, select it, and choose the "Quit Process" option to force quit the unresponsive browser instance effectively.
Terminal Commands
For users comfortable with command-line interfaces, Terminal provides a powerful alternative for force quitting Safari. By launching the Terminal application and entering the appropriate command to identify and terminate the Safari process, users can force quit the unresponsive browser instance with precision and control. While this method requires familiarity with Terminal commands, it offers a versatile approach to troubleshooting unresponsive applications, including Safari, on a Mac.
Force Quit from the Dock
Mac users can also force quit Safari directly from the Dock, providing a convenient shortcut to terminate unresponsive browser instances. By right-clicking on the Safari icon in the Dock while holding down the "Option" key, users can access the contextual menu and choose the "Force Quit" option to terminate the unresponsive browser swiftly. This method offers a streamlined approach to force quitting Safari, allowing users to address browser-related issues with ease.
By exploring these alternative methods to force quit Safari on a Mac, users can expand their troubleshooting capabilities and tailor their approach to address unresponsive browser instances effectively. Whether through keyboard shortcuts, system utilities, command-line interfaces, or contextual menus, these alternative methods provide Mac users with a range of options to tackle unresponsive Safari situations, ensuring a seamless and productive browsing experience on their Mac devices.
In conclusion, mastering the art of force quitting Safari on a Mac is a valuable skill that empowers users to navigate through unresponsive browser instances with confidence and efficiency. By understanding the need to force quit Safari and familiarizing themselves with the step-by-step process, Mac users can effectively troubleshoot browser-related issues and maintain a seamless browsing experience on their devices.
The step-by-step guide to force quitting Safari provides users with a clear and structured approach to address unresponsive browser situations. By accessing the Apple Menu, selecting Safari, and confirming the force quit, users can swiftly terminate unresponsive browser instances and resume their online activities without disruptions. This method equips users with the knowledge and capability to take control of unresponsive Safari instances, ensuring a smooth and productive browsing experience on their Mac devices.
Furthermore, the exploration of alternative methods to force quit Safari offers users a diverse set of options to troubleshoot unresponsive browser instances effectively. Whether through keyboard shortcuts, the Activity Monitor, Terminal commands, or the Dock, Mac users can tailor their approach to force quitting Safari based on their preferences and familiarity with different methods. This versatility enables users to address browser-related issues with flexibility and convenience, enhancing their overall browsing experience on Mac.
By combining the foundational knowledge of force quitting Safari with alternative methods, users can build a robust troubleshooting toolkit to tackle unresponsive browser instances comprehensively. This empowers Mac users to overcome unexpected browser challenges and maintain a smooth and uninterrupted browsing experience, ultimately optimizing their productivity and satisfaction with Safari on their Mac devices.
In essence, the ability to force quit Safari on a Mac is not only a practical skill but also a means to reclaim control and restore normal functionality to the browser. By equipping users with the knowledge and techniques to address unresponsive browser instances, this article aims to enhance the browsing experience of Mac users, enabling them to navigate through potential challenges with confidence and ease.

Leave a Reply Cancel reply
Your email address will not be published. Required fields are marked *
Save my name, email, and website in this browser for the next time I comment.
- Crowdfunding
- Cryptocurrency
- Digital Banking
- Digital Payments
- Investments
- Console Gaming
- Mobile Gaming
- VR/AR Gaming
- Gadget Usage
- Gaming Tips
- Online Safety
- Software Tutorials
- Tech Setup & Troubleshooting
- Buyer’s Guides
- Comparative Analysis
- Gadget Reviews
- Service Reviews
- Software Reviews
- Mobile Devices
- PCs & Laptops
- Smart Home Gadgets
- Content Creation Tools
- Digital Photography
- Video & Music Streaming
- Online Security
- Online Services
- Web Hosting
- WiFi & Ethernet
- Browsers & Extensions
- Communication Platforms
- Operating Systems
- Productivity Tools
- AI & Machine Learning
- Cybersecurity
- Emerging Tech
- IoT & Smart Devices
- Virtual & Augmented Reality
- Latest News
- AI Developments
- Fintech Updates
- Gaming News
- New Product Launches
- AI Writing How Its Changing the Way We Create Content
- How to Find the Best Midjourney Alternative in 2024 A Guide to AI Anime Generators
Related Post
Ai writing: how it’s changing the way we create content, unleashing young geniuses: how lingokids makes learning a blast, 10 best ai math solvers for instant homework solutions, 10 best ai homework helper tools to get instant homework help, 10 best ai humanizers to humanize ai text with ease, sla network: benefits, advantages, satisfaction of both parties to the contract, related posts.

How To Shut Down Safari On A Mac

How To Close Safari On Mac

What To Do When Safari Freezes On Mac

How To Force Restart Safari On Mac

Why Won’t My Safari Quit

How To Restart Safari On Macbook

How To Force Quit On Safari

How To Remove Safari From Macbook
Recent stories.

How to Find the Best Midjourney Alternative in 2024: A Guide to AI Anime Generators

How to Know When it’s the Right Time to Buy Bitcoin

How to Sell Counter-Strike 2 Skins Instantly? A Comprehensive Guide

10 Proven Ways For Online Gamers To Avoid Cyber Attacks And Scams

- Privacy Overview
- Strictly Necessary Cookies
This website uses cookies so that we can provide you with the best user experience possible. Cookie information is stored in your browser and performs functions such as recognising you when you return to our website and helping our team to understand which sections of the website you find most interesting and useful.
Strictly Necessary Cookie should be enabled at all times so that we can save your preferences for cookie settings.
If you disable this cookie, we will not be able to save your preferences. This means that every time you visit this website you will need to enable or disable cookies again.

Safari Won’t Open On Mac, Fix
This article explains how you can fix when Safari won’t open on your Mac. Several users have reported this issue. The problem is that Safari won’t load or start a window. And when this problem occurs, the spinning beach ball (or spinning wait cursor) is displayed because Safari cannot handle whatever happening, indicating Safari is unresponsive.
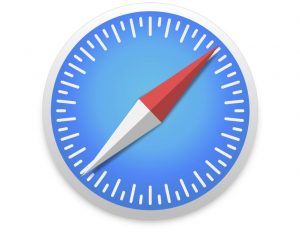
If you are having this problem, please try each step below until you resolve your problem.
Before you try anything, quit Safari and then try again. If Safari is unresponsive, the best way to quit is to right-click (control-click) the Safari icon in the Dock. Then select Quit.
This article explains what you can do if Safari won’t open at all. See this article instead, if Safari opens but won’t load a site .
See also: Safari kCFErrorDomainCFNetwork Error, Blank Page Fix
If quitting does not work, try force-quitting Safari and then try again if that fixes your problem before going on to the next. You can do so by clicking the Apple menu, Force Quit, and Safari.
See this article if Chrome won’t open .
Clear your history, cookies, and website data
On your Mac, open safari and go to History > Clear History and clear your history. Then, in Safari still, click Safari, Preferences, Privacy and Manage Web Site Data. Then click Remove all.
Check for updates
Make sure that your Mac has the latest version of the macOS software. To update your Mac , click the Apple menu, System Preferences, and Software Update. And if there is an update available, follow the onscreen instructions. Updating your software will also update Safari to the latest version.
Restart your Mac
Restart your Mac. Restarting may help you resolve your problem. To restart your Mac, click the Apple menu and then select Restart.
Restart your Mac in Safe Mode . Safe mode does certain checks and may resolve your problem. Here is how you can do this:
- Turn off your Mac.
- Turn on your Mac and immediately press and hold the Shift key.
- Release the Shift key when you see the login screen. And login (you may have to log in a few times).
- Now your computer is in Safe Mode . Test Safari in Safe Mode too.
- In either case, exit Safe Mode by restarting your Mac normally without pressing the Shift key.
- And then test Safari again if you can open it.
Manage your extensions
A Safari extension may cause this problem. You can easily figure out if this is the case by turning off extensions. Here is how:
- Open Safari, I know it is not opening but you will see the Safari menu bar.
- In the Safari app, click Safari > Preferences.
- Click the Extensions tab.
- And turn off all extensions by deselecting the checkboxes “Enable… extension.”
- Now try to open Safari. Does it load? If you can now open Safari without any issue, then one of your extensions is causing this problem. Enable one extension at a time until you find the extension that is causing this issue.
- You can also try updating your extensions by clicking Updates in the lower-left corner.
Delete Safari preference files
Your problem may be caused by a corrupt preference file. Deleting may resolve your problem. Here is how:
- Open a Finder window and press and hold the Option key, while holding the Option key, click Go and then Library.
- Click Preferences.
- Find the com.apple.Safari.plist file. And delete this file by dragging it to the Trash.
- Then go back to the Preferences folder.
- Find and click the Caches folder.
- And find and delete the com.apple.Safari folder.
- Then again go back to the Preferences folder.
- Find and click the Containers file.
If you are still having this issue, you may want to reset Safari . If this also does not help you, you may want to reinstall macOS .
See also: Safari won’t open YouTube .
Dr. Serhat Kurt worked as a Senior Technology Director specializing in Apple solutions for small and medium-sized educational institutions. He holds a doctoral degree (or doctorate) from the University of Illinois at Urbana / Champaign and a master’s degree from Purdue University. He is a former faculty member. Here is his LinkedIn profile and Google Scholar profile . Email Serhat Kurt .
Similar Posts
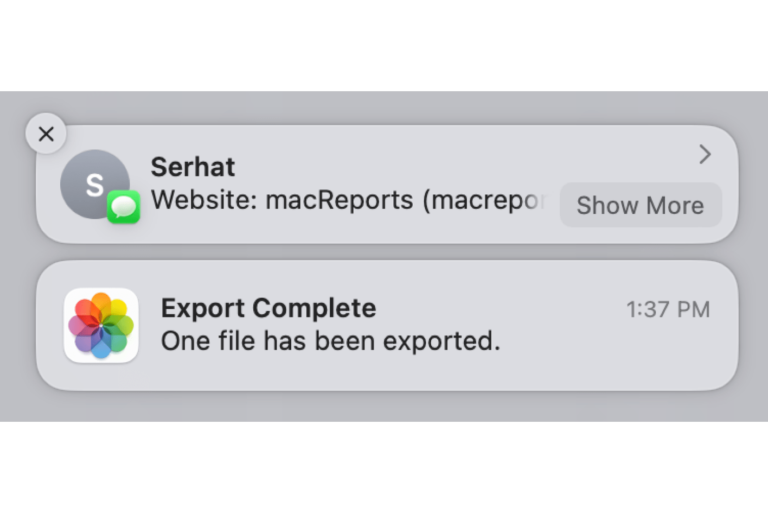
How to Turn Off Unwanted Notifications on Mac
Notifications on your Mac are there to help you by letting you know about something you supposedly care about. Obviously, your Mac can’t know which of your notifications you want to see or…
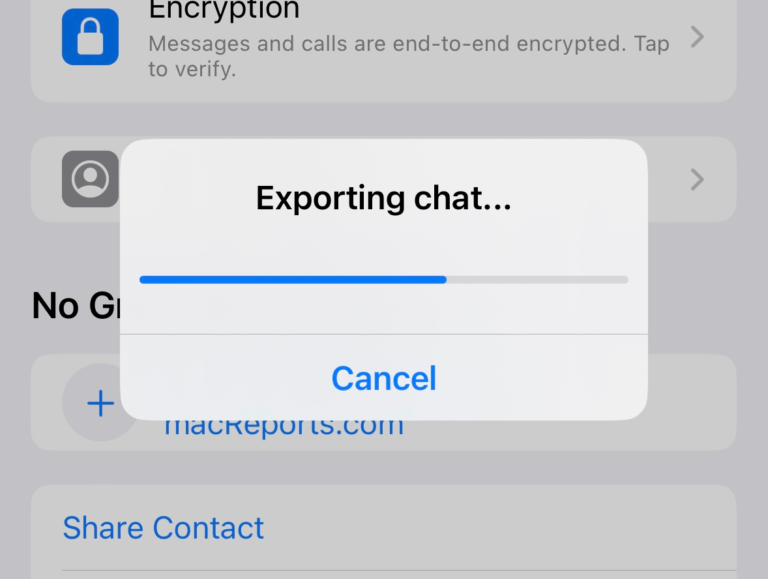
How to Extract All Media Files from a WhatsApp Chat
You can extract files and other media such as photos, videos, and voice memos from a WhatsApp chat if you want these objects for another use. You can export your chat history, including…
How to Control Music with your AirPods
When you are listening to music through your AirPods, you can use the controls on the AirPods to pause/play the music, skip to the next song or skip back to the previous one….
Mail in Big Sur: Fix Missing Trash Folder, Flags and Search Issues
macOS Big Sur came with many design changes. As expected, not every change will agree with every user. Some of the changes to macOS mean that users will have to figure out how…
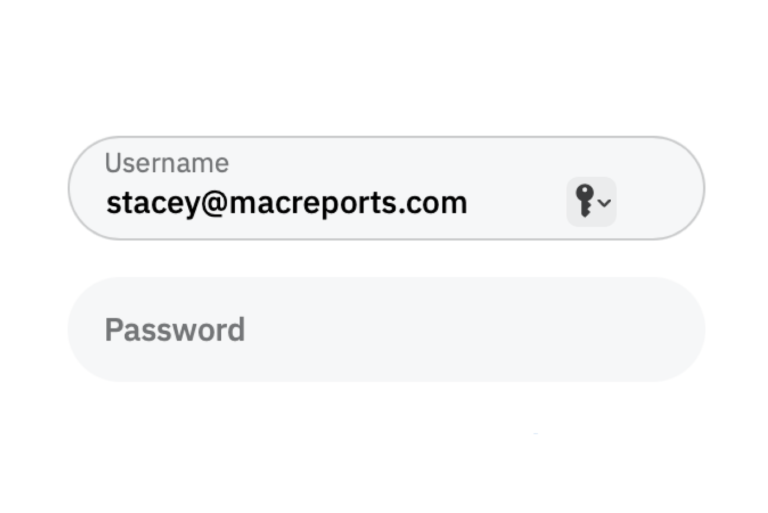
Fix Keychain Not Saving or Filling In Passwords
It can be very frustrating when Keychain doesn’t fill your passwords like you expect. Most people have far too many passwords to remember and so rely on a password manager like iCloud Keychain….
How To Manage Web Site Usernames & Passwords In Safari (iOS and macOS)
This article explains how you can view, add, and edit your web site usernames and passwords in iOS and macOS Safari. Safari has a built-in password manager. Safari will remember website and app passwords…
“I know it’s not opening, but you will see the Safari menu”–yes, seeing is all you can do. What a useless guide, have you ever had this happen? YOU CANNOT CLICK THE EXTENSIONS TAB WEB WHEN YOU HAVE A SPINNING DISK, MY DUDE.
I can’t open Safari at all. No spinning beachball, nothing. First try bounces the Safari icon in the Dock, subsequent tries don’t even do that. Yes, I have previously restarted the Mac.
I deleted the com.apple.Safari.plist and com.apple.Safari folder, but the com.apple.Safari folder in the Containers directory was not present.
The problem is “Safari won’t open on a Mac”. The first solution is “Open Safari on your Mac”.
Who is running this site??
So what is “Go”??
I’m not sure which of the ‘Delete Safari preference files’ substeps worked, but something did! I haven’t been able to use Safari for over 6 months! I’ve been on numerous calls with Apple support and I’ve even reinstalled macOS, but somehow, only this guide worked. Thank you so much Serhat!
Leave a Reply Cancel reply
Your email address will not be published. Required fields are marked *
Categories:
You are using an outdated browser. Please upgrade your browser to improve your experience.
How to use Force Quit and Activity Monitor to close persistent apps

For those apps that just won't close, sometimes you need a little Force.
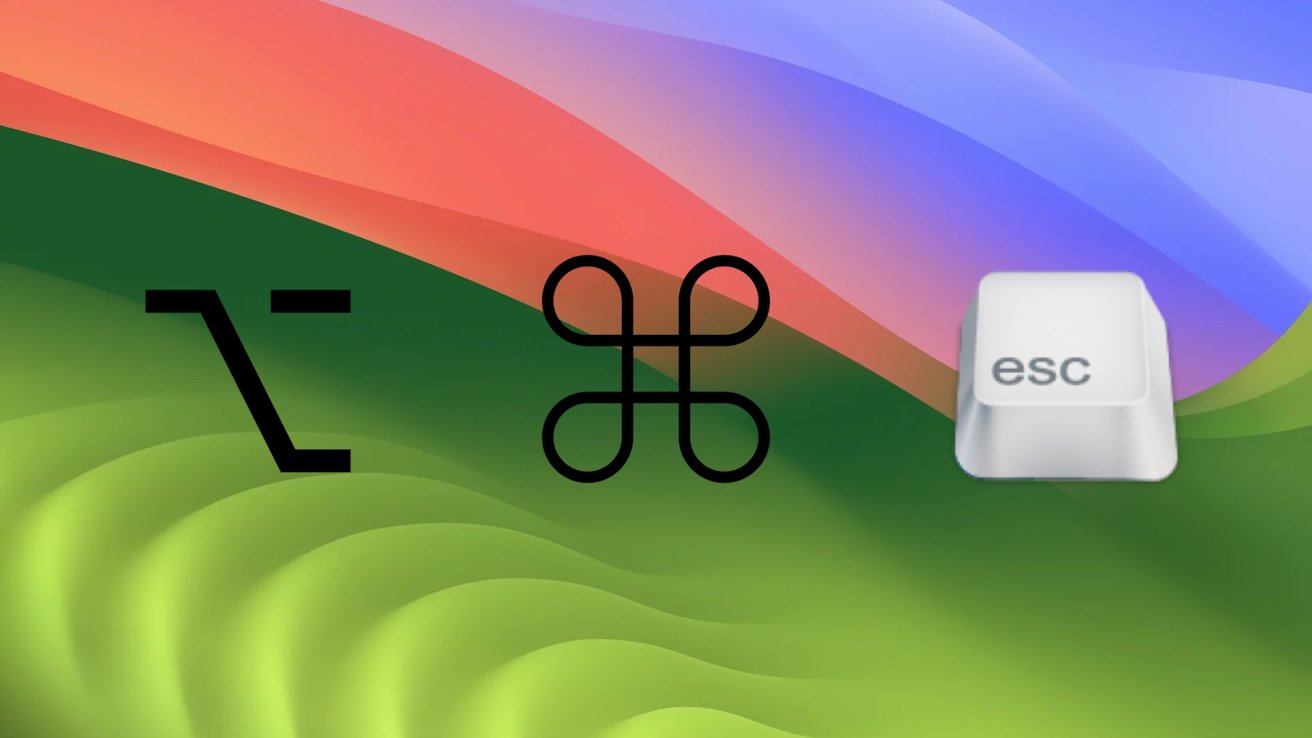
The primary two methods for getting rid of an app that just won't go away come down to Force Quit and Activity Monitor. Both options will get the job done in almost any use case you may need to use either for and will go that extra step beyond simply quitting the app in question.
Closing an app using Force Quit
Force Quit, as the name implies, is the slightly more aggressive counterpart to pushing Command + Q. It's also one of the easiest things to access in macOS . If you ever find yourself trying to close an app to no avail, then Force Quitting is only a few quick keystrokes away.
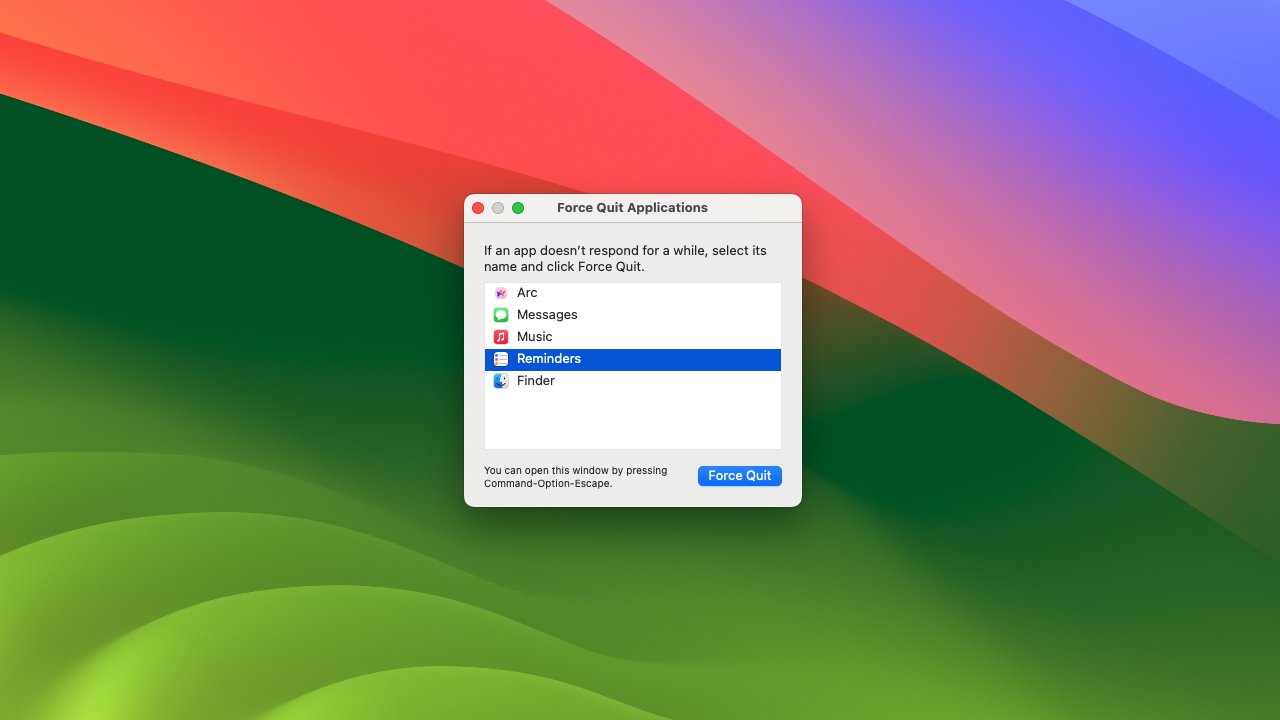
- Press Option+Command+Escape .
- Select the app you'd like to Force Quit out of.
- Click Force Quit .
The Force Quit menu can also be used to relaunch Finder if it is being unresponsive. While the Force Quit window is open, it will remain on top of anything else you happen to have open until you close it out.
Additionally, you can also Force Quit an app from the dock. This can be done by right-clicking on an app's icon and then holding down the Option key. This will make the "Quit" option in the right-click menu change to "Force Quit."
Closing an app using Activity Monitor
On the slightly more detailed end of closing out an app is the Activity Monitor. For those familiar with Windows, the Activity Monitor is very similar to Windows' Task Manager. If you were seeking a little more detail than just simply quitting out of an app, the Activity Monitor will provide just that.
Unfortunately, unlike the Force Quit menu and Windows' Task Manager, there is no quick keyboard shortcut to open Activity Manager with. Even still, Activity Manager isn't difficult to open up should you want to use it to close out an app.
- Open the Applications folder in Finder
- Open the Utilities folder in the Applications folder.
- Open Activity Monitor .
Alternatively, if you want to save yourself a few clicks inside of Finder, you can simply push Command + Shift + U with Finder active to directly open the Utilities folder. Once the activity monitor is open, closing an app is pretty simple.
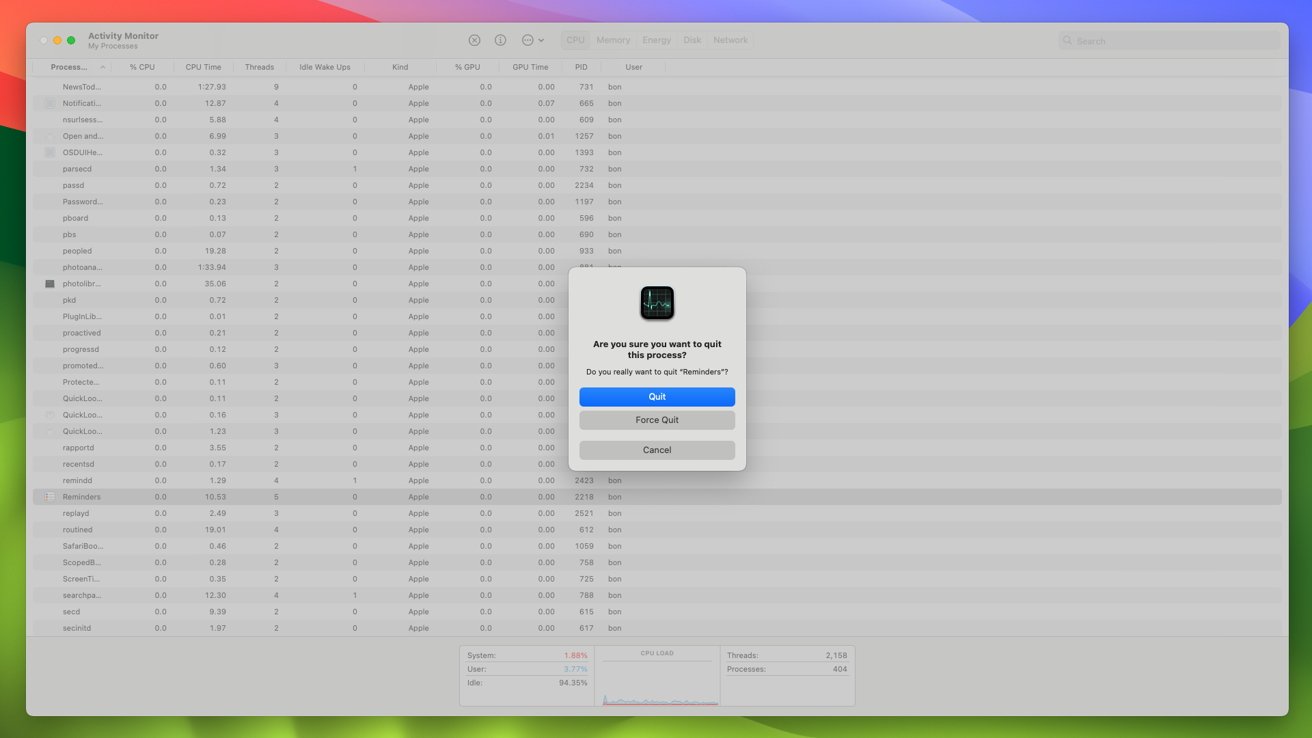
- Select the app you wish to close under the Process Name column.
- Click the stop symbol near the top of the window.
- Select Force Quit .
While using Activity Monitor rather than Force Quit on its own may seem like it's needlessly complicating a simple task, there is good reason you may need to open Activity Monitor rather than using the Force Quit tool.
The Force Quit tool will show you the apps you currently have open, but some processes and background apps simply won't show up in the Force Quit tool. Those same processes and apps will, however, show up in Activity Monitor. This can be extremely handy for quitting out of any apps that primarily run in the background.
With both methods of force quitting out of an app in mind, you need never panic again should you find yourself mashing Command + Q to no avail.
Top Stories

Lowest price: Apple's M3 MacBook Air 16GB RAM, 512GB SSD, 10C GPU drops to $1,349

All of the specs of the iPhone SE 4 may have just been leaked
-m.jpg)
Rumor: M4 MacBook Pro with AI enhancements expected at the end of 2024

Apple will allow activation of used parts in repairs by users & service shops

Ugreen DXP8800 Plus network attached storage review: Good hardware, beta software

What to expect from Apple's Q2 2024 earnings on May 2
Featured deals.

Snap up Apple's latest Mac Studio for $1,795 this weekend
Latest comparisons.

M3 15-inch MacBook Air vs M3 14-inch MacBook Pro — Ultimate buyer's guide

M3 MacBook Air vs M1 MacBook Air — Compared

M3 MacBook Air vs M2 MacBook Air — Compared
Latest news.

Apple urges court to ignore Epic's anti-steering complaint
Apple has responded to Epic's accusation it is in contempt of court for failing to remove anti-steering measures to its liking, by insisting it's really complying with the order.

Packed with upgrades, Apple's latest M3 MacBook Air with 16GB RAM, 512GB of storage and a 10-core GPU is marked down to $1,349. AppleCare is discounted with an exclusive coupon as well, dropping the price down to $159.

Gaming and AI are in Mac's future, even with low memory capacities
Apple is continuing to insist that users can still get a lot of work done with just 8GB of memory in a Mac, while also being bullish about improving the gaming experience and AI development on the platform.

Accessory manufacturer Ugreen is shifting into a new product category, and has launched a wide range of network attached storage devices with an excellent price-to-performance ratio. Unfortunately the line ships with software that is too immature to unconditionally recommend today.

The best game controllers for iPhone, iPad, Mac, and Apple TV
Level up your gaming on the iPhone and Apple TV with a new game controller. Here are some of your best options on the market.

Deals: Apple's M3 MacBook Pro 14-inch with 1TB storage drops to $1,799
Apple's upgraded M3 MacBook Pro 14-inch with a bump up to 1TB of storage is eligible for an exclusive $200 discount, plus grab bonus savings on three years of AppleCare.

Apple health study proves anybody can run a marathon — given enough time
For five years, Apple has been running a Heart and Movement Study using the Apple Watch, and its researchers have now examined the training and cardio exercises that marathon runners do.

Underused VPN by Google One service is headed for the graveyard
Google is shutting down its subscription-based VPN by Google One service later in 2024, with the feature heading to the Google graveyard due to being underused by its customers.
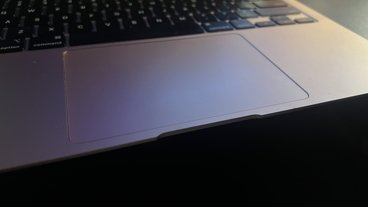
How to make the most of your Mac's trackpad
Whether you're one of the many MacBook users of the world, or you just prefer the Magic Trackpad to a traditional mouse, there are many ways to make the trackpad experience on a Mac even better.

How to play Windows games on your Mac with Whisky
Whisky is an app that simplifies using the Game Porting Toolkit on your Mac, and can open up a wealth of Windows games to Mac users. Here's how to use it.
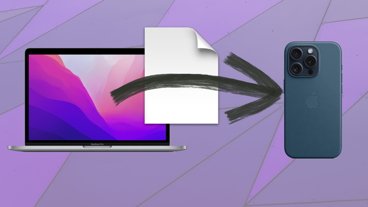
How to fix Universal Clipboard problems on macOS
While generally quite reliable, Apple's Universal Clipboard can sometimes stop working for no apparent reason. Here's how to fix it and get back your cross-device productivity.
Latest Videos

How to get the best video capture possible on iPhone 15 Pro with ProRes

How to turn off Apple's Journal 'Discoverable by Others' setting that's enabled by default
Latest reviews.

Espresso 17 Pro review: Magnetic & modular portable Mac monitor

Journey Loc8 MagSafe Finder Wallet review: an all-in-one Find My wallet

{{ title }}
{{ summary }}

IMAGES
VIDEO
COMMENTS
Reload the page. From the menu bar in Safari, choose View > Reload Page. Or press Command-R. If Safari doesn't reload the page, quit Safari, then try again. If Safari doesn't quit, you can press Option-Command-Esc to force Safari to quit. If Safari automatically reopens unwanted pages, quit Safari, then press and hold the Shift key while ...
Connect to a different network. Try to load a website, like www.apple.com, using cellular data. If you don't have cellular data, connect to a different Wi-Fi network, then load the website. If you're using a VPN (Virtual Private Network), check your VPN settings. If you have a VPN turned on, some apps or websites might block content from loading.
This special key combination will bring up the Force Quit menu. Step 1: Hit the Option, Command, and Esc keys simultaneously. That will open the Force Quit menu. Step 2: Once this menu opens up, select Safari and Force Quit. Step 3: Click Force Quit again to confirm.
There can be several reasons why Safari won't close on your Mac, from a struggling operating system to an outdated cache; let's troubleshoot. 1. Force Quit Safari. If Safari has frozen or just won't close, try a Force Quit option to shut Safari down properly. Here's how to force quit Safari: Press Option-Command-Escape.
Click Remove All to remove all of Safari's cache files. However, if the application menu bar doesn't pop up, you have to clear the cache files from the Library folder. For this, From the desktop menu bar, click on Go. Then, Go to Folder . Type ~/Library/Caches and hit Enter. Delete the com.apple.Safari folder.
Force quit Safari . If you have trouble with Safari responding, try force quitting the app. Click the Apple menu. ... Safari won't open. If Safari isn't opening, it can be difficult to reset it properly. This case is less frequent, but it still has a couple of solutions. The first thing to do when Safari doesn't want to launch is to go to ...
Reload the page. From the menu bar in Safari, choose View > Reload Page. Or press Command-R. If Safari won't reload the page, close Safari, then try again. If Safari won't close, you can press Option-Command-Esc to force Safari to close. If Safari reopens unwanted pages automatically, close Safari, then press and hold the Shift key while ...
1. Click on Apple Logo in top-menu bar and select Force Quit option in the drop-down menu. 2. In the pop up, select Safari and click on the Force Quit button. After quitting Safari browser, check to see if you can now open Safari browser on your computer. 2. Restart Mac.
Quick solutions to fix Safari not working on Mac: Check the network. Force quit Safari. Restart Mac. Clear the website data in Safari. Disable Safari extensions. Clean up the corrupted Safari PLIST files and database. Terminate the processes that may affect Safari running. Update Safari.
Method 1: Re-launch Safari. Before trying any other troubleshooting method, the easiest fix is to simply, quit the application and open it again. Here's how to re-launch Safari on your Mac: 1. Right-click on the Safari icon visible on your Dock. 2. Click Quit, as shown. 3. If this does not work, click on Apple Menu > Force Quit. Refer given ...
The process causing the application to hang will probably be at or near the top. Select it, then click "X" to quit. In the window that appears, click Force Quit. 2. Use CleanMyMac X's Optimization module. If you don't already have CleanMyMac X installed on your Mac, download it here and install it. Choose Optimization in the sidebar.
Select 'Safari' and click on the 'Force Quit' button at the bottom right corner of the window. That's it! Safari will be dumped out immediately. Bonus tip: After clicking on the Apple logo, hover your cursor over the 'Force Quit' menu item. Hold shift and see it change into 'Force Quit Safari.'. Click on it to quit the ...
Apple menu > Force Quit to open the window. Then, find Safari from the list, and click Force Quit from the right bottom. Now, you can open the Safari to check if force quit helps. Method 3. Clear browser data. Browser stores the data of the websites you have visited to load quickly for the next time.
Step 1: Open Activity Monitor from the Applications Folder. Step 2: Select the CPU tab at the top. If there are any items that are taking a large percentage of the CPU or anything that is causing the CPU Load graph (at the bottom of the page) to go up, then use the X at the top of the page to force quit those items.
Confirming the Force Quit: After selecting Safari, click on the "Force Quit" button located in the bottom-right corner of the window. This action will prompt a confirmation dialog to appear, verifying the decision to force quit Safari. Confirm the force quit by clicking on the "Force Quit" button in the dialog box.
If Safari is unresponsive, the best way to quit is to right-click (control-click) the Safari icon in the Dock. Then select Quit. This article explains what you can do if Safari won't open at all. See this article instead, if Safari opens but won't load a site. See also: Safari kCFErrorDomainCFNetwork Error, Blank Page Fix. If quitting does ...
Safari won't force quit - What to do. Typically with Safari, you'll be able to quit the application like you can with any of your other open apps. You can do this by right clicking on the app icon and selecting force quit, or by using the shortcut Command + Option + Escape. These are typically what you'd use to force quit Safari.
This will make the "Quit" option in the right-click menu change to "Force Quit." Closing an app using Activity Monitor On the slightly more detailed end of closing out an app is the Activity Monitor.