- PRO Courses Guides New Tech Help Pro Expert Videos About wikiHow Pro Upgrade Sign In
- EDIT Edit this Article
- EXPLORE Tech Help Pro About Us Random Article Quizzes Request a New Article Community Dashboard This Or That Game Popular Categories Arts and Entertainment Artwork Books Movies Computers and Electronics Computers Phone Skills Technology Hacks Health Men's Health Mental Health Women's Health Relationships Dating Love Relationship Issues Hobbies and Crafts Crafts Drawing Games Education & Communication Communication Skills Personal Development Studying Personal Care and Style Fashion Hair Care Personal Hygiene Youth Personal Care School Stuff Dating All Categories Arts and Entertainment Finance and Business Home and Garden Relationship Quizzes Cars & Other Vehicles Food and Entertaining Personal Care and Style Sports and Fitness Computers and Electronics Health Pets and Animals Travel Education & Communication Hobbies and Crafts Philosophy and Religion Work World Family Life Holidays and Traditions Relationships Youth
- Browse Articles
- Learn Something New
- Quizzes Hot
- This Or That Game New
- Train Your Brain
- Explore More
- Support wikiHow
- About wikiHow
- Log in / Sign up
- Computers and Electronics
- Internet Browsers
- Safari Browser

How to Enable Cookies in Safari
Last Updated: March 16, 2024 Tested
This article was written by Luigi Oppido and by wikiHow staff writer, Nicole Levine, MFA . Luigi Oppido is the Owner and Operator of Pleasure Point Computers in Santa Cruz, California. Luigi has over 25 years of experience in general computer repair, data recovery, virus removal, and upgrades. He is also the host of the Computer Man Show! broadcasted on KSQD covering central California for over two years. The wikiHow Tech Team also followed the article's instructions and verified that they work. This article has been viewed 579,443 times.
Cookies are enabled by default in Safari on your Mac, iPhone, and iPad. If the features of a certain website aren't working properly or you're getting errors about cookies, you may have disabled cookies in your settings. This wikiHow article will teach you how to allow cookies in Safari, and show you what to do if cookies aren't working properly.
Things You Should Know
- Open Safari on your Mac. Go to Safari > Preferences… > Privacy and uncheck "Block all Cookies".
- Try clearing your cookies if you are having trouble loading websites—sometimes old cookies get in the way of saving the new version of a cookie.
Enabling Cookies on a Mac

- In most cases, you'll probably want to leave a checkmark in front of this option to preserve your privacy. However, if websites aren't loading properly or you can't use the features of certain sites, you may need to enable this option.
Enabling Cookies on iPhone and iPad

- In most cases, you'll probably want to leave this switch on, as this protects your privacy. However, if websites aren't loading properly or you're unable to use features of certain sites, you can enable this option and see if it resolves the problem.
Troubleshooting

- Mac: Click the Safari menu, select Preferences , click Privacy , and then remove the checkmark from "Prevent cross-site tracking."
- iPhone/iPad: Open your Settings , tap Safari , and then toggle the "Prevent Cross-Site Tracking" switch to the Off (white) position.

- First, check to make sure private browsing is not always set to turn on—click the Safari menu, select Preferences , click General , and click the "New windows open with" menu. [6] X Research source If "A new private window" is selected, choose A new window instead.
- Then, to open a new window, just close the currently open Safari window, click the File menu, and then select New Window .
- iPhone/iPad: Open Safari and tap the overlapping squares at the bottom. [7] X Research source Tap Private at the bottom (if you see it), select (number of) Tabs , and then tap Done .

- Mac: Click the Safari menu, click Preferences , click Privacy , click Manage Website Data , and then click Remove All .
- iPhone/iPad: Open Settings , tap Safari , tap Advanced , select Website Data , and then tap Remove All Website Data . [8] X Research source
Community Q&A
- Enabling cookies can often allow you to view and have access to a larger number of websites that require cookies in order to function or display properly. Thanks Helpful 0 Not Helpful 0
- Despite their poor reputation, cookies aren't inherently malicious. Thanks Helpful 0 Not Helpful 0

You Might Also Like

- ↑ https://support.apple.com/guide/safari/manage-cookies-and-website-data-sfri11471/mac
- ↑ https://support.apple.com/en-us/105082
- ↑ https://support.ewu.edu/support/solutions/articles/10000057364-how-do-i-disable-prevent-cross-site-tracking-in-safari-
- ↑ https://support.apple.com/guide/safari/use-private-browsing-ibrw1069/mac
- ↑ https://support.apple.com/en-us/HT203036
About This Article

1. Open Safari. 2. Click the Safari menu 3. Click Preferences... . 4. Click the Privacy tab. 5. Remove the checkmark from "Block all cookies." Did this summary help you? Yes No
- Send fan mail to authors
Is this article up to date?

Featured Articles

Trending Articles

Watch Articles

- Terms of Use
- Privacy Policy
- Do Not Sell or Share My Info
- Not Selling Info
wikiHow Tech Help Pro:
Level up your tech skills and stay ahead of the curve
How to allow cookies on your Mac to save passwords and other important information
- You can allow cookies on your Mac from Safari's Preferences page.
- Allowing cookies lets your browser save important information like passwords and search history.
- If you want to keep cookies from some sites only, you can selectively remove stored cookies by site.
Cookies are the little snippets of data used to track your internet browsing patterns, which are then stored in your computer. Many people believe that cookies are overused for targeted advertisements, which can often be labeled as "creepy ."
But cookies can actually be quite helpful. For example, cookies allow your computer to remember important information like log-in credentials so you don't always have to enter your password. Cookies also let you save items in a shopping cart when you're looking to buy something online.
If you'd like to allow cookies on your Mac's Safari web browser, here's how.
How to allow cookies on Mac in Safari
1. Open your Safari web browser.
2. On the left side of the toolbar at the very top of your screen, click Safari and select Preferences in the drop-down.
3. In Preferences, go to the Privacy tab — the icon that looks like a hand in a circle.
4. Next to Cookies and website data , make sure the box next to Block all cookies is not checked.
Unchecking Block all cookies will allow any and all cookies to be stored by websites you visit as well as third-party trackers, which are typically advertisers.
How to remove data stored by certain websites using Safari on Mac
In Mac's Safari, you can remove browsing data stored by certain websites you visit on your computer.
2. In the left side of the toolbar at the very top of your screen, click Safari and select Preferences in the drop-down.
4. Under Block all cookies , click on Manage Website Data .
5. Here you can remove information collected by certain sites by selecting a site in the list and clicking Remove at the bottom of the window. Or, you can remove information collected from all sites by clicking Remove all at the bottom of the window. Removing your cookie data might reduce the amount websites track you, but it might also log you out of certain websites.
6. Click Done in the bottom-right corner of the window when you're finished.
- Main content
- 9 Free Online Earth Day Games for Kids
- The Best Gadgets for The Beach or Pool
How to Enable and Allow Cookies on Mac
Unblock cookies on Safari, Chrome, and Firefox for Mac
:max_bytes(150000):strip_icc():format(webp)/BrennaMiles-212580-7ae6e42429d144bf8652a7a35a2fcc4c.jpg)
- The University of Phoenix
:max_bytes(150000):strip_icc():format(webp)/image-5e6611aebe974bb7886a24b5070c834f.jpg)
What to Know:
- Cookies store your personal preferences in web browsers so that the browser doesn't waste time requesting the information multiple times.
- Enabling cookies on Mac lets your browser store reusable data, such as email addresses or saved shopping cart items.
This article explains how to set up cookies in Safari, Chrome, and Firefox.
How to Enable Cookies in Safari
Safari is Apple's default browser on all Mac computers and iOS devices. To enable cookies on your Mac, start by opening Safari.
Click Safari in the menu bar and select Preferences to open the Safari General preferences screen.
Click the Privacy tab to open the Safari Privacy settings.
Clear the check mark in front of Block all cookies to enable cookies in Safari.
Want to remove specific websites from the list of websites storing your information? Select Manage Website Data and remove them.
Close Preferences to save your changes.
How to Enable Cookies in Chrome
Chrome is a web browser created by Google. To enable cookies in Chrome, start by opening the Chrome browser on your Mac.
Click the three dots at the far right side of your screen.
Click Settings in the drop-down menu.
Select Privacy and security in the left sidebar.
Select Cookies and other site data .
Click the Allow all cookies button to turn it on. It button contains a blue bullet when it is turned on.
You can also choose to keep your data only until you close your browser. To do this, move the slider next to Clear cookies and site data when you close all windows to the On position.
- How to Enable Cookies in Firefox
Firefox is an open-source web browser offered by Mozilla. Open Firefox on your Mac to start changing your cookie settings.
In Firefox, click the three horizontal lines at the top right corner of the screen.
Select Settings in the drop-down menu.
Click Privacy & Security in the left sidebar.
Firefox blocks cookies by default. To enable them, select the Custom section to expand it. Remove the check from in front of Cookies to unblock cookies in Firefox.
Get the Latest Tech News Delivered Every Day
- How to Enable Cookies in Your Browser
- How to Delete Cookies in Every Major Browser
- 4 Ways of Transferring Files From Android to Mac
- How to Turn Off AdBlock on Mac
- How to Enable Cookies on an iPad
- How to Enable Cookies on Android
- How to Clear Cookies for a Specific Site
- What Is Safari?
- How to Delete and Clear Cookies on an iPhone
- How to Change the Default Search Engine in Chrome for iOS
- How to Delete Downloads on Mac
- The Top 10 Internet Browsers for 2024
- How to Increase Web Browser Security
- How to Turn Off a Pop-Up Blocker on a Mac
- How to Clear Cookies and Cache in Chrome
Enable Cookies in Safari
Updated at: Feb 19, 2022
This guide will step you through the process of getting Cookies enabled in Safari on macOS.
Enable Cookies
Click the "safari" menu.
Make sure you have a Safari window open and active; you will see the "Safari" menu in the top left of your screen. Click it and it will expand to show Safari specific options.

Click the "Preferences" menu item
Now that you have expanded the Safari menu, you will see the Preferences item - click on it.

The Safari Preferences screen will now appear.
Click the "Privacy" tab
The Safari Preferences screen has a number of sections, indicated by the various options along the top of the screen (General/Tabs/AutoFill etc). Click the Privacy item to see privacy related options.

Choose your preferred Cookies and tracking settings
On the Privacy Preferences tab, you will see the " Website tracking: " and " Cookies and website data: " checkboxes.

Enabling Prevent cross-site tracking blocks third-party cookies from being set as well as third-party websites from storing data on your computer. Enabling this option is a good step in helping prevent companies from tracking your activity online.
Enabling Block all cookies will prevent block First-Party cookies, as well as Third-Party cookies. Enabling this may cause websites to not work properly, and Safari will warn you about this if you choose this option.
A good balance of settings is to enable Prevent cross-site tracking and disable Block all cookies .
If you click the Manage Website Data button you'll see a list of website domains which have stored data on your computer. You can remove some or all of them.
Close the Preferences window
Once you have configured your cookie blocking preferences, you can simply close this window and continue using Safari.

Congratulations, you just configured Cookies in Safari. Click here to check if Cookies are enabled.
You may also want to take a moment to clear your cookies and history in Safari .
Safari and Third-Party Cookies
After extensive testing and debugging, we have found that when you enable Block cross-site tracking in Safari it will still hold on to the third-party cookies and keep using them until you restart Safari.
So if you choose to enable Block cross-site tracking in Safari, make sure you restart (and preferably Reset Safari) to ensure that it doesn't keep using any third party cookies it may have cached.
More guides and help for Safari
Need more help with Safari? Read our other Safari guides .
Clear cache & history
Do i need to clear my cache.
Not sure why you've been asked to clear your cache? We can explain. Why you need to clear your cache
What is a cache?
Before you consider clearing your browser cache, you should know what it is! Learn a little bit about browser caches
Is it safe to clear my cache?
Are there any risks to clearing your cache? Find out if it's ok to clear your cache
Update my web browser
Do i need to update my browser.
Find out if your browser is out of date Is my browser out of date?
Why should I update my browser?
There are very good reasons to, find out here! Why update your browser?
Is it free to update Chrome?
Find out about the cost of updating Chrome... Does Chrome cost anything?
What does "Update browser" mean?
What does it actually mean? What does it mean to update your browser
Get help with our guides
How to enable javascript.
Change your JavaScript settings Guide to enabling Javascript
How to enable Cookies
Configure your cookie settings for privacy Guide to enabling cookies
Related articles
I can't log in to a website..
We've got a detailed guide to help you solve login problems How to fix website log in problems
Why do websites use cookies?
Why are cookies useful? Do you need them? What's the deal with cookies?
How to update your browser
Old software puts you at risk. Keep your browser fresh and up to date
Clear Cache, Cookies and History
How to reset your browsing history How to reset your browser
Try a different web browser
Different web browsers have different features - try a different one to see if you prefer it. Experiment a bit!
Use a VPN to hide your IP address
We recommend NordVPN to hide your IP address or to unblock websites. Hide your IP Address
Stay connected
Trending news, 3 ways to play content warning on mac – our experience , 4 ways to play supermarket simulator on mac – our experience , do you need a vpn on your mac when connecting privately or only on public networks , two ways to play fall guys on mac – our experience , three ways to play rust on mac – our experience , 4 ways to play balatro on mac – our experience .
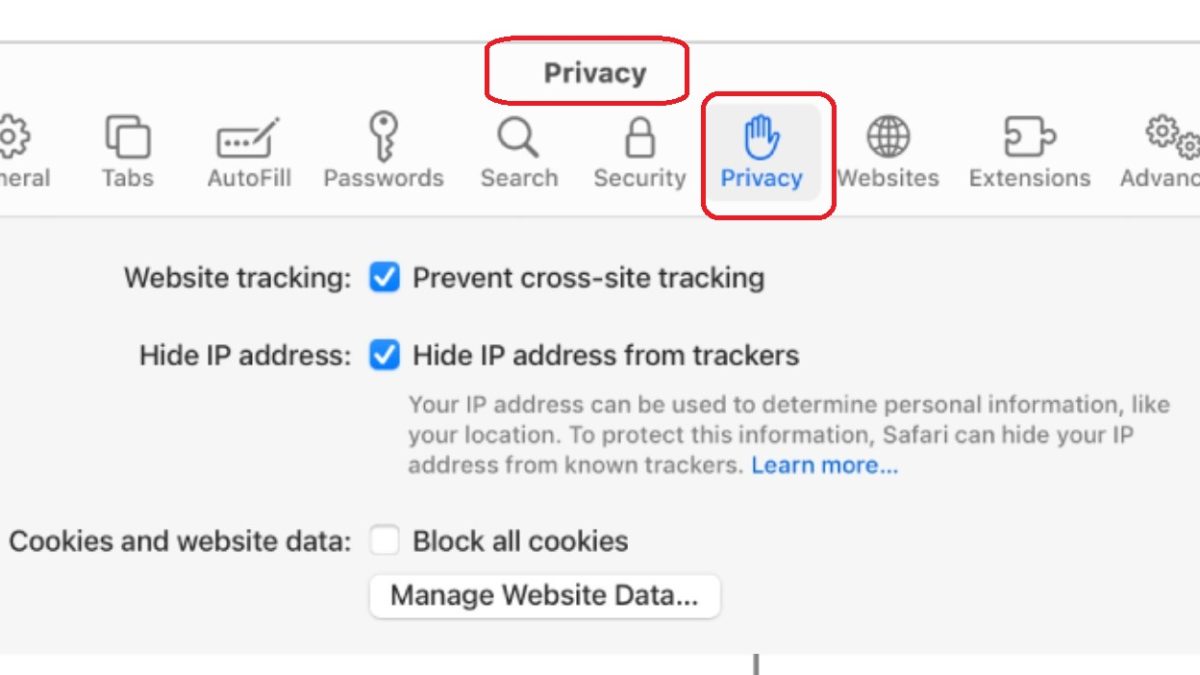
How To Enable Cookies Safari (Mac)
We all know how integral Safari is to our daily digital lives. But have you ever wondered why some websites remember your preferences, while others don’t? The answer lies in cookies. But, we’re not talking about the chocolate chip cookies here! In this guide, we’ll explain to you about the digital ones and show you how to enable cookies on Safari. So, let’s get started!
How to Enable Cookies in Safari on Mac
In the digital context, cookies are tiny files that websites store on your device to remember your preferences, such as login details, language settings, and more. Enabling cookies on Safari can significantly enhance your browsing experience, making it more personalized and streamlined. Here’s a detailed step-by-step guide on how to enable cookies on your Mac:
- Open Safari: Start by launching Safari. You can find it in your Dock or in your Applications folder. It’s the compass icon we’re all familiar with.
- Access Preferences: Once Safari is open, navigate to the menu bar at the top of your screen. Click on ‘Safari’, then select ‘Preferences’ from the drop-down menu. This will open a new window where you can adjust Safari’s settings.
- Navigate to the Privacy Tab: In the Preferences window, locate and click on the ‘Privacy’ tab. It’s here that you’ll find the settings related to cookies.
- Enable Cookies: Look for a checkbox that says ‘Block all cookies’. If this box is checked, Safari is currently blocking all cookies. To enable cookies, simply uncheck this box. And voila! You’ve successfully enabled cookies on Safari.
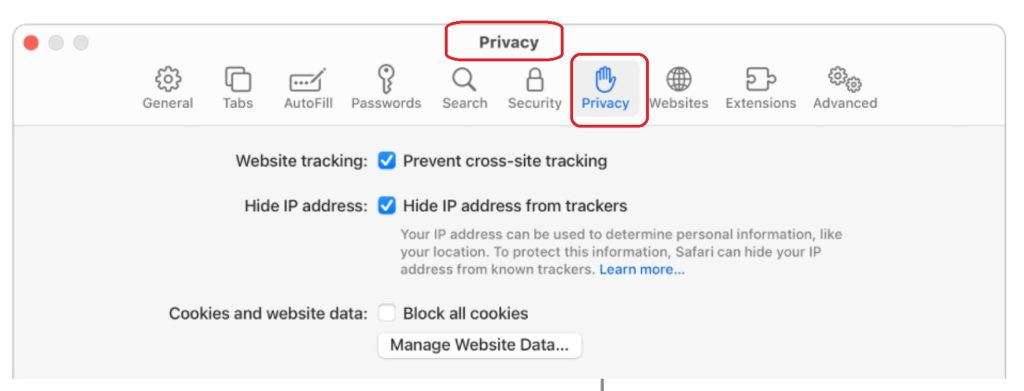
How to Enable 3rd Party Cookies on Safari
Third-party cookies are set by a website other than the one you’re currently visiting. For instance, if you visit a website that has a Facebook ‘Like’ button, Facebook may set a cookie on your device. These cookies can make your browsing experience more personalized, but they can also be used for tracking purposes. Here’s how to enable third-party cookies on Safari:
- Open Safari and Access Preferences: Just like we explained above, start by opening Safari and navigating to ‘Preferences’ from the ‘Safari’ menu.
- Navigate to the Privacy Tab: Click on the ‘Privacy’ tab in the Preferences window.
- Enable Third-Party Cookies: Look for a checkbox that says ‘Prevent cross-site tracking’. If this box is checked, Safari is currently blocking third-party cookies. To enable third-party cookies, simply uncheck this box.
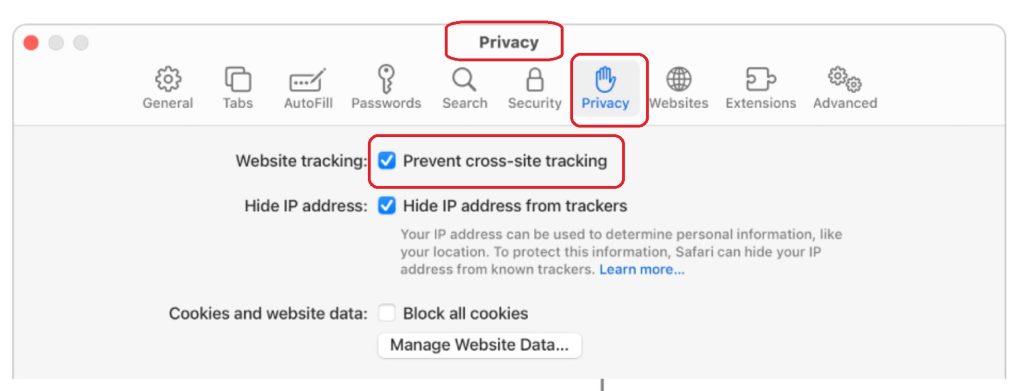
Remember, while third-party cookies can enhance your browsing experience, they can also raise privacy concerns. Always be mindful of your privacy settings and only enable third-party cookies if you’re comfortable with them.
How to Enable Non-Persistent Cookies in Safari
Non-persistent cookies, also known as session cookies, are temporary cookies that are deleted when you close your browser. These cookies are used for things like keeping you logged into a website during your browsing session. Here’s how to enable non-persistent cookies in Safari:
- Open Safari and Access Preferences: Start by launching Safari and navigating to ‘Preferences’ from the ‘Safari’ menu.
- Enable Non-Persistent Cookies: Make sure the ‘Block all cookies’ box is unchecked. This will allow all cookies, including non-persistent ones.
Remember, while cookies can enhance your browsing experience, they can also pose privacy concerns. So, always be mindful of your settings and only allow cookies from websites you trust.
Enabling cookies on Safari is a simple yet effective way to make your browsing experience more personalized and convenient. But remember, with enabling cookies comes great responsibility. You should always be mindful of your privacy settings and only allow cookies from websites you trust if you want to have a safe and trouble-free browsing experience.
In this article, we’ve explored the basics of enabling cookies on Safari, delved into the specifics of third-party cookies, and even explained how to enable non-persistent cookies. With this knowledge, you’re now equipped to tailor your browsing experience to your liking.
But the digital world is vast and ever-evolving, and there’s always more to learn. So, if you have any other tech-related questions or if there’s a specific topic you’d like us to cover, feel free to let us know. We’re here to help you navigate the digital seas, make the most out of your Mac and have fun.
Connect Mac to a Monitor
How To Clear Cache Safari (Mac)
Martina Nikolova
Leave a reply cancel reply.
Save my name, email, and website in this browser for the next time I comment.
Username or Email Address
Remember Me
Registration is closed.

We do not use any AI writing tools. All our content is written by humans, not robots. See our editorial process .
How to Enable or Disable Cookies on Safari Mac
Many Mac users are fond of Safari, Apple’s default browser. But how can you use it more efficiently and protect your online privacy at the same time? The answer lies in understanding and managing Cookies.
Working in a computer repair store, I’m always getting asked about “cookies” and if they are good or bad. Many users don’t know what cookies do, or if you should enable them at all.
Fortunately, it is a pretty simple concept. Let’s break down what cookies are, and how to enable them on Safari.
Table of Contents
Key Takeaways
What are cookies, why may i want cookies enabled, how to enable cookies on safari mac, how to clear cookies from safari mac, why may i not want cookies enabled, how to disable cookies on safari mac, final thoughts.
- The good news is, for their inherent use, Cookies are not dangerous to your Mac.
- However, there are always people who are looking to use safe things to steal your data, so you should be careful when allowing cookies on all websites, especially ones you don’t trust.
- First-party cookies come directly from websites that you use.
- Third-party cookies are generated from websites that you do not directly use – think target ads.
- Enabling cookies on Safari is a simple process and only takes a few seconds. This enables both first and third-party cookies.
- You can also clear cookies occasionally if you wish. Plus, you can disable cookies via the same menu.
Understanding Cookies
Cookies can be a very useful tool when you are trying to browse the internet as fast and efficiently as possible. But online safety is critical, and knowing how and when to properly use cookies can really assist you in keeping your identity and information safe online.
Cookies are the name that is associated with very small text files that are saved on your web browser to identify your computer when you are browsing the internet.
Each individual website can save different information from your computer. These files save data such as your username and passwords, remember your shopping cart on certain websites even when you leave the website, help provide targeted ads for things that you may like, and even your location.
If you leave and return to the website, the browser will have the information stored and help you “pick up where you left off”.
Enabling Cookies can make your internet browsing experience very efficient and convenient. I know I have been the victim of accidentally leaving a website that I was shopping on and being extremely thankful when I revisited the website, and my cart was still there.
Cookies are also convenient for saving your passwords, so you do not need to log in every time you visit a site. These are considered “first-party” cookies, because they come directly from the website that you are visiting.
These cookies are generally safe (though, there are always the websites that are targeting you for your information, so be sure to always be careful). Third-party cookies, which we will discuss later, are the ones that we need to be more cautious of.
Enabling cookies on Safari is easy. Just take the following steps:
Step 1: With Safari open, Click on the Safari Menu at the top and select Settings from the drop-down.

Step 2: In the Privacy tab on the top, uncheck the “ Block all Cookies ” box.

Please Note : By Unchecking the “Block All Cookies” Box, you are allowing both first-party and third-party cookies.
If you choose to allow cookies, it is smart to keep up with removing cookies from websites you do not recognize. This is also a simple process.
Step 1: With Safari Open, go to the Safari Menu and click Settings from the drop-down.

Step 2: In the Privacy tab, click Manage Website Data .

Step 3: Individually select a website that you either don’t recognize or would like to get rid of cookies for. Click Remove.

Or, you could also remove cookies from all websites by clicking Remove All.

Step 4: Finally, click Remove Now to confirm.
As we have discussed throughout this article, cookies can be a helpful tool when we are browsing the internet. However, unfortunately, there are always people on the internet who are trying to steal our data.
Typically, first-party cookies are safe. These are the ones that are often saved directly from the website and are the ones that are truly designed to make your life better .
However, this does not mean that ALL websites that are saving and storing your data are safe. If you visit a website that intends to cause harm, it will do so.
Third-party cookies are the ones that we really think a bit more about. Third-party cookies are generated by the cookies already saved on your browser and place ads on the website that you are visiting, but do not come from that website. Third-party cookies, while they can be safe, have a slightly higher potential for providing information about you to websites that you did not directly visit .
Most of these websites simply want to sell their products, but again, you will always have someone who wants to steal your information. Third-party cookies are used to create your targeted ads .
If you’re weary of cookies, you can disable them too. Let’s see how to do that.
Similar to Enabling cookies on Safari, we are simply going to do the opposite.
Step 1: With Safari open, click the Safari menu and Settings .
Step 2: In the privacy tab at the top, click the Block All Cookies to create a blue checkmark.

Step 3: Click Block All to confirm. This also clears your already saved Cookies.

This article walked you through the two types of Cookies: First-party and Third-party. We discussed the concerns surrounding third-party cookies and how they are generated from websites that you did not directly visit.
I also showed you how to enable or disable your cookies and how to clear cookies from individual websites on Safari Mac. I hope this article will help you be cautious about where your information is being stored and what websites have access to that information.
Did you learn anything about cookies in this article? Let me know in the comments!
Submit a Comment Cancel reply
Your email address will not be published. Required fields are marked *
How To Enable Cookies In Safari On Mac

- Software & Applications
- Browsers & Extensions

Introduction
Safari, the sleek and intuitive web browser developed by Apple, offers a seamless and secure browsing experience for Mac users. One essential aspect of web browsing involves the use of cookies, which are small pieces of data stored on your computer by websites you visit. These cookies serve various purposes, such as remembering your login information, personalizing your browsing experience, and tracking site usage.
Enabling cookies in Safari on your Mac is a fundamental step to ensure that websites can function optimally and provide you with a tailored and convenient browsing experience. By allowing cookies, you can access personalized content, retain preferences across sessions, and enjoy a smoother interaction with websites you frequently visit.
In this guide, we will walk you through the process of enabling cookies in Safari on your Mac. Whether you're a seasoned Mac user or a newcomer to the platform, understanding how to manage cookies in Safari can significantly enhance your browsing experience. So, let's delve into the step-by-step instructions to empower you with the knowledge and skills to customize your cookie settings in Safari, tailored to your preferences and privacy requirements.
Step 1: Open Safari
To embark on the journey of customizing your cookie settings in Safari, the first step is to open the browser on your Mac. Safari is seamlessly integrated into the macOS ecosystem, offering a user-friendly interface and a range of features designed to optimize your browsing experience.
You can easily launch Safari by clicking on its icon in the Dock, which is typically located at the bottom of the screen. Alternatively, you can access Safari from the Applications folder in Finder. Upon opening the browser, you will be greeted by the familiar Safari window, where you can begin your exploration of the web.
As Safari springs to life, you'll notice the clean and minimalist design that characterizes the browser, reflecting Apple's commitment to simplicity and functionality. The uncluttered interface provides a welcoming environment for users to navigate the web, with a focus on content and intuitive navigation.
Once Safari is open, you're ready to proceed to the next step in customizing your cookie settings. With the browser at your fingertips, you're poised to delve into the realm of Safari preferences, where you can fine-tune various aspects of your browsing experience, including cookie management.
With Safari now open, you're one step closer to unlocking the full potential of your browsing experience. The journey to enable and customize cookies in Safari is just beginning, and the next step will take you deeper into the browser's settings, empowering you to tailor your cookie preferences to suit your individual needs and privacy considerations.
Step 2: Access Safari Preferences
Accessing Safari preferences is the gateway to unlocking a treasure trove of customization options, including the ability to manage cookies according to your preferences and privacy requirements. By delving into the Safari preferences, you gain the power to tailor your browsing experience, ensuring that it aligns with your individual needs and enhances your interaction with websites.
To access Safari preferences, you can simply click on "Safari" in the top menu bar, located next to the Apple logo. A drop-down menu will appear, presenting a range of options, including "Preferences." Clicking on "Preferences" will open a new window dedicated to Safari settings, where you can explore and customize various aspects of the browser's functionality.
Alternatively, you can use the keyboard shortcut "Command + ," to swiftly access Safari preferences, streamlining the process and allowing you to delve into the settings without interrupting your browsing flow.
Upon entering the Safari preferences window, you will be greeted by a series of tabs, each offering a distinct set of customization options. To navigate to the relevant section for managing cookies, you should click on the "Privacy" tab, which is represented by an icon featuring a stylized padlock.
The "Privacy" tab is where the magic happens, as it empowers you to fine-tune your cookie settings and exercise control over how websites interact with your browser. Within this tab, you will find the "Cookies and website data" section, which is pivotal for customizing your cookie preferences.
By clicking on "Cookies and website data," you will unveil a range of options that allow you to manage how Safari handles cookies. This includes the ability to block all cookies, block only third-party cookies, or allow cookies from websites you visit. Additionally, Safari offers the flexibility to customize cookie settings on a per-website basis, granting you granular control over your browsing experience.
As you navigate through the Safari preferences window and immerse yourself in the realm of cookie management, you are empowered to align your browsing habits with your privacy preferences. The ability to access Safari preferences and fine-tune cookie settings underscores Apple's commitment to user empowerment and privacy protection, ensuring that you have the tools to shape your digital footprint according to your values and preferences.
With Safari preferences at your disposal, you are poised to embark on the next phase of the journey, where you will delve into the intricacies of enabling and customizing cookies to optimize your browsing experience. Armed with the knowledge of accessing Safari preferences, you are well-equipped to navigate the digital landscape with confidence and control, harnessing the power to tailor your browsing experience to perfection.
Step 3: Enable Cookies
Enabling cookies in Safari is a straightforward process that empowers you to harness the full potential of your browsing experience. By allowing cookies, you can access personalized content, retain preferences across sessions, and enjoy seamless interactions with websites you frequent. Here's how you can enable cookies in Safari on your Mac:
Navigate to Safari Preferences: As outlined in the previous step, accessing Safari preferences is the gateway to customizing your browsing experience. Click on "Safari" in the top menu bar and select "Preferences" to open the Safari preferences window.
Access the Privacy Tab: Within the Safari preferences window, click on the "Privacy" tab, denoted by an icon featuring a stylized padlock. This tab is where you can manage various aspects of your privacy and security settings, including cookie management.
Enable Cookies: In the "Privacy" tab, locate the "Cookies and website data" section. Here, you will find the option to enable cookies. By default, Safari allows cookies from websites you visit, ensuring that you can benefit from personalized content and a seamless browsing experience.
Customize Cookie Settings: While enabling cookies allows websites to store data on your Mac, Safari provides additional options to customize cookie settings based on your preferences. You can choose to block all cookies or only third-party cookies, offering granular control over your privacy and browsing habits.
Save Your Preferences: After enabling cookies and customizing your settings, you can simply close the Safari preferences window. Your preferences will be automatically saved, ensuring that Safari adheres to your chosen cookie management settings during your browsing sessions.
Enabling cookies in Safari empowers you to unlock a world of personalized content and seamless interactions with websites, tailored to your preferences. By understanding how to enable and customize cookies in Safari, you are equipped to shape your browsing experience according to your individual needs and privacy considerations. With cookies enabled, you can navigate the digital landscape with confidence, knowing that Safari is optimized to deliver a tailored and convenient browsing experience.
As you embark on the journey of enabling cookies in Safari, you are poised to harness the power of personalized content and seamless interactions with websites, enhancing your digital experience and empowering you to navigate the web with ease and confidence.
Step 4: Customize Cookie Settings
Customizing cookie settings in Safari offers a nuanced approach to managing your browsing experience, allowing you to tailor your privacy and preferences with precision. Once you have enabled cookies, Safari provides additional options to customize cookie settings based on your individual needs and browsing habits.
Upon accessing the "Cookies and website data" section within the Safari preferences window, you will encounter a range of customizable options that empower you to fine-tune how Safari handles cookies. These options include:
Block All Cookies: Safari allows you to block all cookies, preventing websites from storing any data on your Mac. While this approach prioritizes privacy and data protection, it may impact certain website functionalities that rely on cookies to deliver personalized content and retain user preferences.
Block Only Third-Party Cookies: This setting enables you to block cookies from third-party websites, while still allowing first-party cookies from the websites you directly visit. By blocking third-party cookies, you can enhance your privacy and mitigate tracking from external sources, while still benefiting from essential website functionalities.
Manage Website Data: Safari offers the flexibility to manage website data on a per-site basis. This granular control allows you to view and modify the specific cookies stored by individual websites, empowering you to make informed decisions about your data preferences for each site you visit.
Remove Stored Cookies and Data: In addition to customizing cookie settings, Safari enables you to remove stored cookies and website data. This feature empowers you to clear accumulated data from your browsing history, ensuring a clean slate and enhanced privacy as you navigate the web.
By customizing cookie settings in Safari, you can align your browsing experience with your privacy preferences, ensuring that your digital footprint reflects your values and priorities. Whether you prioritize stringent data protection or seek a balance between privacy and personalized content, Safari's customizable cookie settings empower you to navigate the web with confidence and control.
As you delve into the realm of customizing cookie settings, you are equipped to shape your digital experience according to your unique preferences, ensuring that Safari aligns with your privacy and browsing habits. With the ability to fine-tune cookie settings, you can navigate the digital landscape with assurance, knowing that your browsing experience is tailored to your individual needs and privacy considerations.
In conclusion, the process of enabling and customizing cookies in Safari on your Mac empowers you to shape your browsing experience according to your individual needs and privacy considerations. By understanding how to manage cookies in Safari, you gain the ability to access personalized content, retain preferences across sessions, and navigate the web with confidence and control.
The journey of enabling cookies in Safari begins with accessing the browser and delving into the realm of Safari preferences. This pivotal step sets the stage for customizing your cookie settings, ensuring that your browsing experience aligns with your privacy preferences and browsing habits. With the ability to access Safari preferences and fine-tune cookie settings, you are well-equipped to navigate the digital landscape with assurance, knowing that your browsing experience is tailored to your individual needs.
Enabling cookies in Safari is a seamless process that unlocks a world of personalized content and seamless interactions with websites. By allowing cookies, you can access tailored content, retain preferences across sessions, and enjoy a smoother interaction with websites you frequent. This foundational step sets the stage for a personalized and convenient browsing experience, tailored to your unique preferences.
Furthermore, customizing cookie settings in Safari offers a nuanced approach to managing your browsing experience, allowing you to tailor your privacy and preferences with precision. Whether you prioritize stringent data protection or seek a balance between privacy and personalized content, Safari's customizable cookie settings empower you to navigate the web with confidence and control.
As you navigate the digital landscape with Safari, the ability to enable and customize cookies underscores Apple's commitment to user empowerment and privacy protection. By providing users with the tools to shape their digital footprint according to their values and preferences, Safari ensures that your browsing experience is aligned with your individual needs and privacy considerations.
In essence, the process of enabling and customizing cookies in Safari on your Mac is not merely a technical task; it is a journey of empowerment and control. By understanding how to manage cookies in Safari, you are poised to navigate the web with confidence, knowing that your browsing experience is tailored to your unique preferences and privacy considerations.
Leave a Reply Cancel reply
Your email address will not be published. Required fields are marked *
Save my name, email, and website in this browser for the next time I comment.
- Crowdfunding
- Cryptocurrency
- Digital Banking
- Digital Payments
- Investments
- Console Gaming
- Mobile Gaming
- VR/AR Gaming
- Gadget Usage
- Gaming Tips
- Online Safety
- Software Tutorials
- Tech Setup & Troubleshooting
- Buyer’s Guides
- Comparative Analysis
- Gadget Reviews
- Service Reviews
- Software Reviews
- Mobile Devices
- PCs & Laptops
- Smart Home Gadgets
- Content Creation Tools
- Digital Photography
- Video & Music Streaming
- Online Security
- Online Services
- Web Hosting
- WiFi & Ethernet
- Browsers & Extensions
- Communication Platforms
- Operating Systems
- Productivity Tools
- AI & Machine Learning
- Cybersecurity
- Emerging Tech
- IoT & Smart Devices
- Virtual & Augmented Reality
- Latest News
- AI Developments
- Fintech Updates
- Gaming News
- New Product Launches
- Fintechs and Traditional Banks Navigating the Future of Financial Services
- AI Writing How Its Changing the Way We Create Content
Related Post
How to find the best midjourney alternative in 2024: a guide to ai anime generators, unleashing young geniuses: how lingokids makes learning a blast, 10 best ai math solvers for instant homework solutions, 10 best ai homework helper tools to get instant homework help, 10 best ai humanizers to humanize ai text with ease, sla network: benefits, advantages, satisfaction of both parties to the contract, related posts.

How To Stay Signed In To Google On Safari

Why Won’t Safari Load

How To Enable Cookies On Safari Browser

How To Remove Safari Documents And Data


How Do You Enable Cookies On Safari

Why Won’t Safari Connect To The Internet

How To Clear Cookies In Safari On MacBook

How To Clear Browser History On Mac
Recent stories.

Fintechs and Traditional Banks: Navigating the Future of Financial Services

AI Writing: How It’s Changing the Way We Create Content

How to Know When it’s the Right Time to Buy Bitcoin

How to Sell Counter-Strike 2 Skins Instantly? A Comprehensive Guide

10 Proven Ways For Online Gamers To Avoid Cyber Attacks And Scams

- Privacy Overview
- Strictly Necessary Cookies
This website uses cookies so that we can provide you with the best user experience possible. Cookie information is stored in your browser and performs functions such as recognising you when you return to our website and helping our team to understand which sections of the website you find most interesting and useful.
Strictly Necessary Cookie should be enabled at all times so that we can save your preferences for cookie settings.
If you disable this cookie, we will not be able to save your preferences. This means that every time you visit this website you will need to enable or disable cookies again.
- PC & Mobile
How to Enable Cookies on a Mac
Lee Stanton Lee Stanton is a versatile writer with a concentration on the software landscape, covering both mobile and desktop applications as well as online technologies. Read more November 24, 2021
Device Links
- Device Missing?
Whenever you enable cookies in your web browser, a small piece of data from the website is stored on your computer as you browse.

The information saved is used to develop an understanding of your interests and to show you products you may like. Sometimes, cookies enable you to go straight into your frequently used accounts without signing in each time.
Some browsers save cookie information by default, and in others, you need to enable the option. Read on to learn how to enable cookies on your Mac via various browsers.
How to Enable Cookies on a Mac in Google Chrome
To enable cookies in Google Chrome, start by opening Chrome, then follow these steps:

From now on, cookie information will be stored on your computer whenever you visit a website.
How to Enable Cookies on a Mac in Safari
Safari is the default browser for all Apple devices. To enable your cookies, open the Safari browser and follow these steps:

- From the pull-down menu, choose “Settings.”
- At the bottom of the browser, click “Advanced.”
- In the left sidebar, select “Privacy and security.”
- Click “Cookies and other site data.”
- Choose the “Allow all cookies” option to enable it.
Your cookie data will be stored on your computer whenever you visit a website.
How to Enable Cookies on a Mac in Firefox
Mozilla Firefox is a popular open-source web browser. Open Firefox and follow these steps to change your cookie settings:

The cookie information will now be saved on your computer when you browse the internet.
Additional FAQs
How do i clear my cookies on mac chrome.
Here’s how to clear the cookie information in Chrome on your Mac:
Note : Deleting your cookie data might log you out of some websites.
1. Launch Google Chrome.
2. In the top right corner, click the three-dotted settings menu icon.
3. At the bottom of the page, choose “Advanced.”
4. Select the “Clear browsing data” section.
5. Beneath the “All cookies and site data” section, you can decide which cookies to remove based on options like a specific time range.
6. Click “Clear data” to remove cookie information.
To delete your cookies in Chrome using an iOS device:
1. Open Chrome.
2. Click on the three-dotted menu in the top right corner.
3. Tap “Settings” and then “Privacy.”
4. Select “Clear browsing data.”
5. Choose “Cookies, site data,” and deselect all other items.
6. Select “Clear browsing data,” then “Done.”
How Do I Clear My Cookies on Mac Safari?
Follow these steps to clear your cookie information in the Safari browser on your Mac:
Note : Removing your cookie information may sign you out of some websites.
1. At the top left corner of the toolbar, select “Safari” then “Preferences.”
2. Click on the “Privacy” tab.
3. Beneath “Block all cookies,” choose “Manage Website Data.”
4. Now, you can delete the information saved by particular websites by choosing a site and clicking “Remove” at the bottom of the window. Alternatively, to remove the information collected for all sites, choose “Remove all.”
5. When you’re finished, click “Done” in the bottom right corner.
To remove the cookie information in Safari on your iOS device:
1. Open the “Settings” app.
2. Select “Safari,” “Advanced,” then “Website Data.”
3. Choose “Clear history and website data.”
How Do I Clear My Cookies on Mac Firefox?
To remove the cookie information saved in Firefox via your Mac, open Firefox then follow these steps:
Note : You may be signed out of some websites after deleting your cookie information.
1. In the top right corner, select the hamburger menu.
2. Select the “Privacy” tab.
3. Choose “Clear your recent history.”
4. Ensure that only the “Cookies” option is selected.
5. Choose the time frame you want the cookies deleted. Select “Everything” to delete all cookies.
6. When you’re done, hit “Clear now.”
To delete the cookies in Firefox via your iOS device:
1. Launch the Firefox app.
2. From the top right corner, click the hamburger menu icon.
3. Choose “Settings,” then scroll down to “Privacy.”
4. Click “Clear private data.”
5. Make sure “Cookies” is the only option checked, then choose “Clear private data.”
Cookies Enabled
With the “enable cookies” option selected; you’re allowing websites to save information about your browsing habits. This is useful for things like returning to a saved shopping cart or signing directly into accounts you’ve forgotten the passwords for. The option is usually found via “Privacy” in your browser and can be disabled at any time.
What do you think enabling your browser cookies will be helpful for? Let us know in the comments section below.
Related Posts

Disclaimer: Some pages on this site may include an affiliate link. This does not effect our editorial in any way.

Lee Stanton March 14, 2024

Lee Stanton March 5, 2024

Paras Rastogi March 5, 2024
Send To Someone
Missing device.
Please enable JavaScript to submit this form.
How to Enable and Allow Cookies on Your Macbook Pro

This site contains affiliate links. As an Amazon Associate, We earn a commission from qualifying purchases at no extra cost to you.
If a website or web-based application isn’t working properly on your MacBook Pro, these sites might ask you to enable and allow cookies. But how in the world do you do that?
To enable and allow cookies on your MacBook in Safari, go to “Preference (Settings on macOS Ventura and above),” then “Privacy,” and uncheck “Block all cookies.”
As a former Mac administrator and everyday Mac user, I’ll show you all the steps and caveats of enabling cookies in macOS.
Specifically we’ll look at the procedure for the two most popular browsers on macOS: Apple’s own Safari and Google’s Chrome browser.
Let’s dive in.
How to Enable Cookies in Safari on your Mac
- Open the Safari application and click on the Safari menu in the top left corner of your screen.
- Click on Preferences… (Settings on macOS Ventura and above)
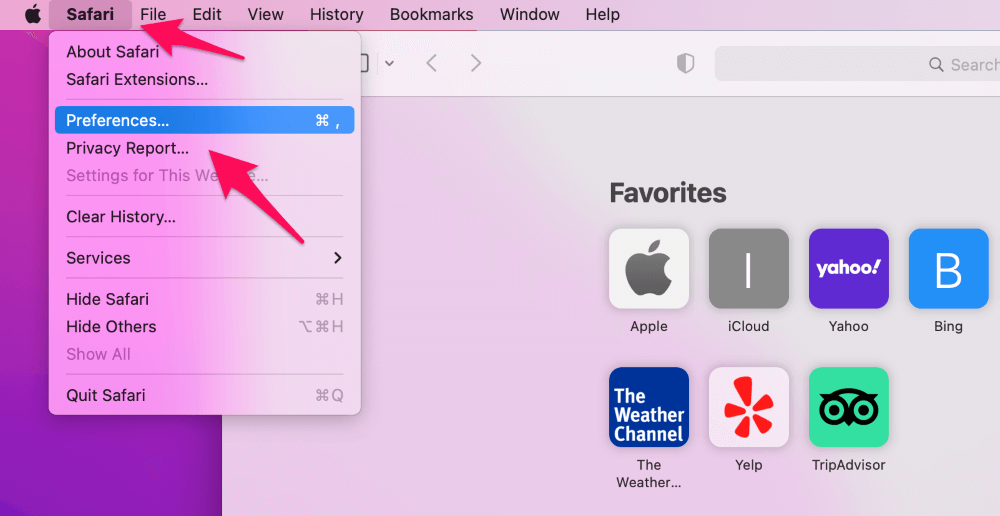
- Click on the Privacy tab.
- Clear the checkbox next to Block all cookies to enable first-party cookies.
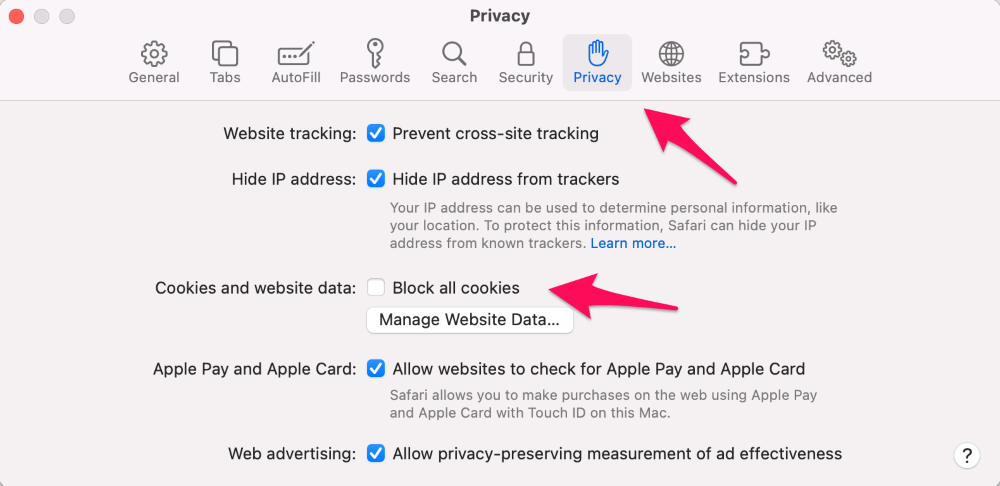
- Clear the checkbox next to Prevent cross-site tracking if you want to enable third-party cookies (I’ll explain the difference below).
- Quit and restart Safari.
Note: first-party cookies are enabled by default, so the Block all cookies box will be unchecked unless you chose to block cookies in the past.
How to Enable Cookies in Chrome on Your Mac
- Click on the kebab menu (the three vertical dots) in the top right corner of the Chrome window.
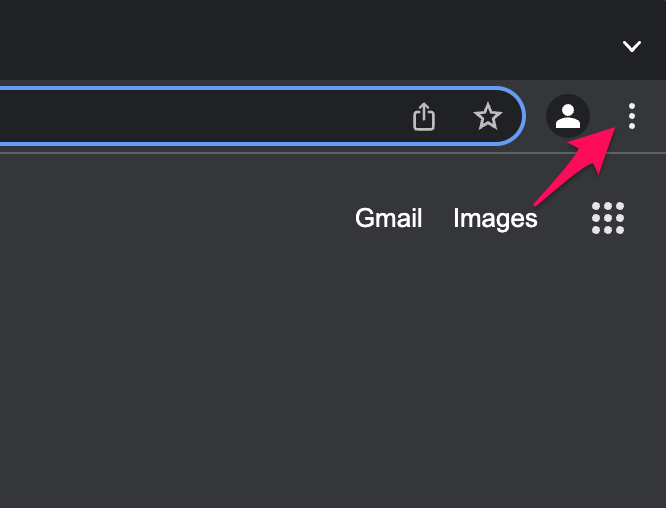
- Choose Settings .
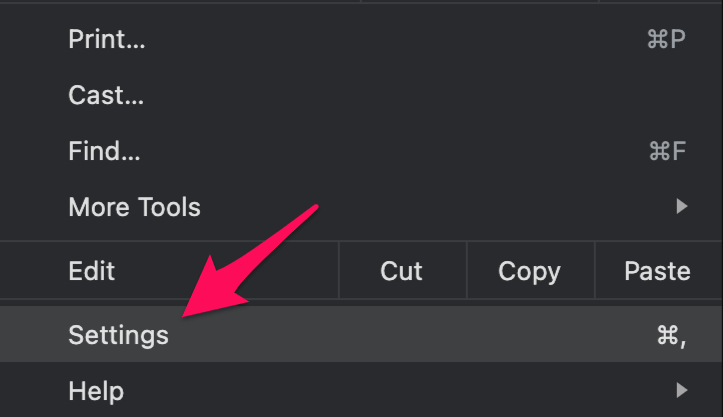
- Click on Privacy and security .
- Click on Cookies and other site data .
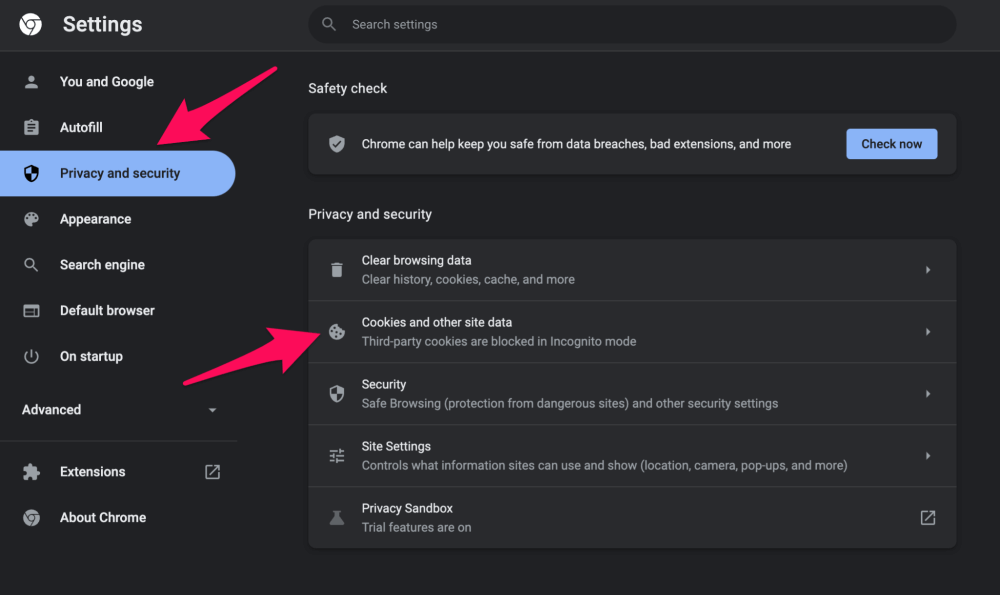
- Choose any option except Block all cookies to enable regular (first-party) cookies.
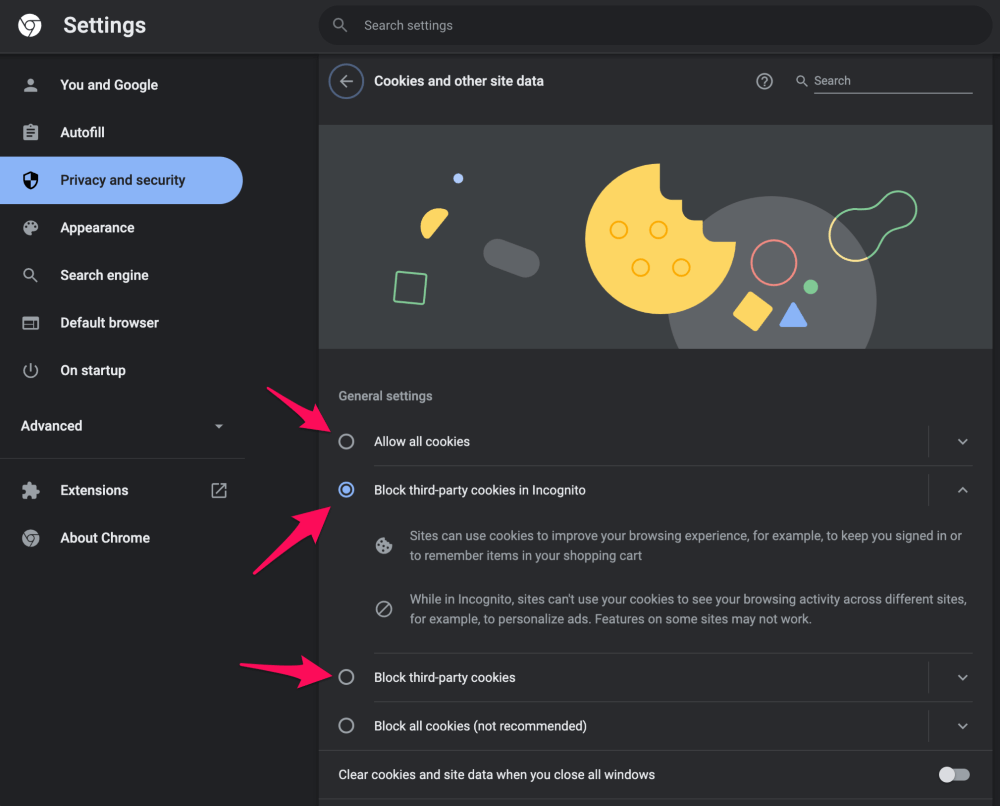
How to Enable Cookies in Firefox on Your Mac
Cookies are small pieces of data saved to your computer by websites to store preferences and settings when you visit them. You may need to enable cookies for a smoother browsing experience in Firefox. Fortunately, the process of how to enable cookies on Mac is straightforward and only takes a few steps.
- Open your Firefox settings. Click the hamburger menu in the top right corner of your browser window, then select Settings from the menu that appears.
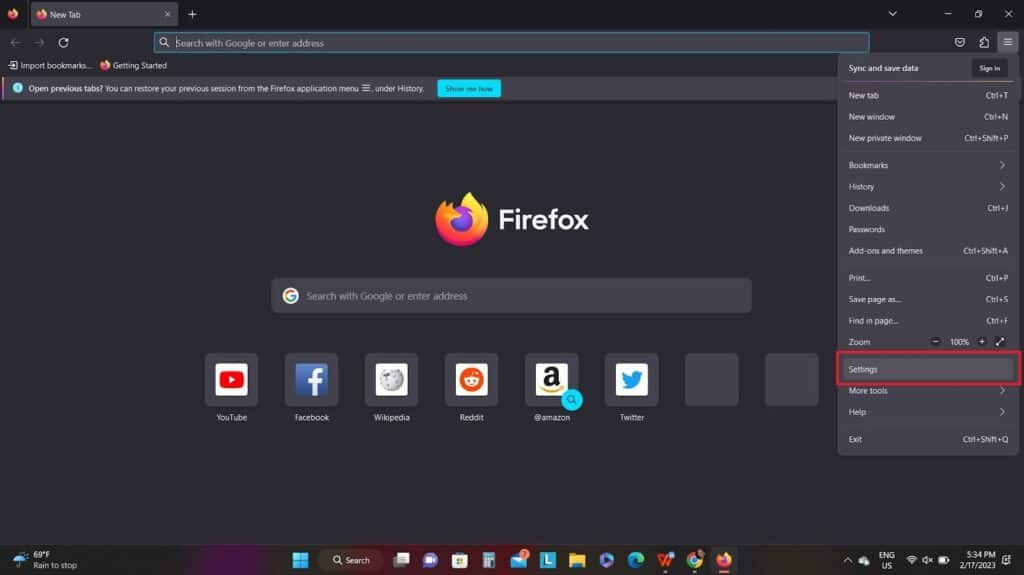
- Once in the settings menu, navigate to the Privacy & Security section in the sidebar. You can customize the privacy and security settings for Firefox.
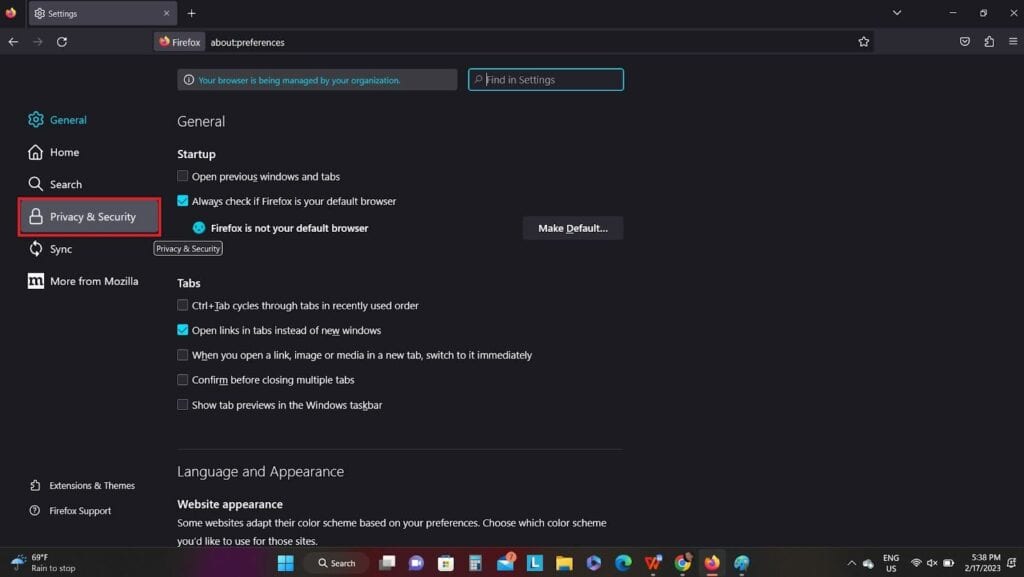
- You can scroll down to the Browser Privacy section and select Custom . This option will open up a list of options you can use to customize your browsing experience.
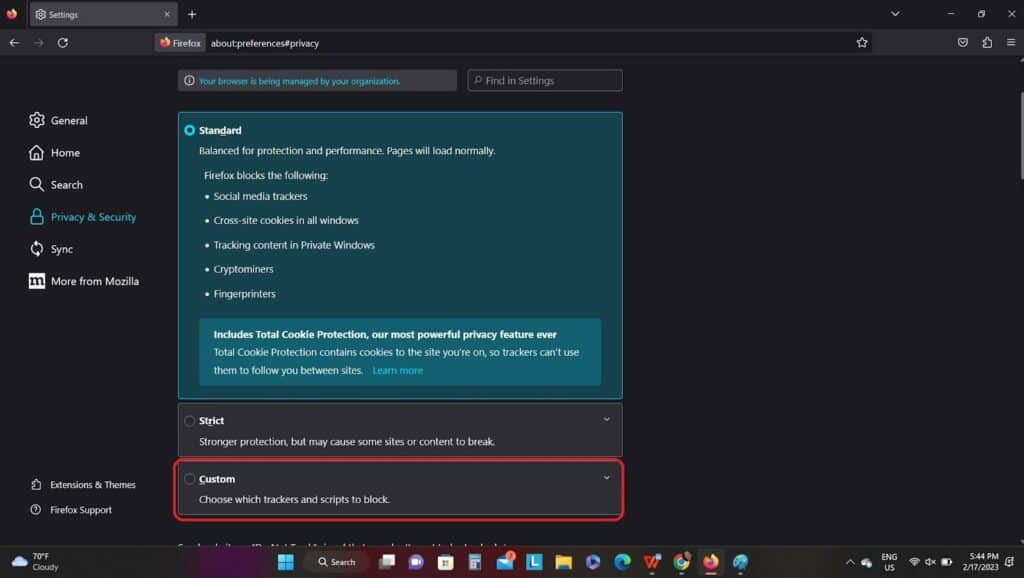
- Scroll down the list until you find Cookies . Uncheck the box next to Cookies to enable them in Firefox. You can also allow other options here, such as Third-Party Cookies.
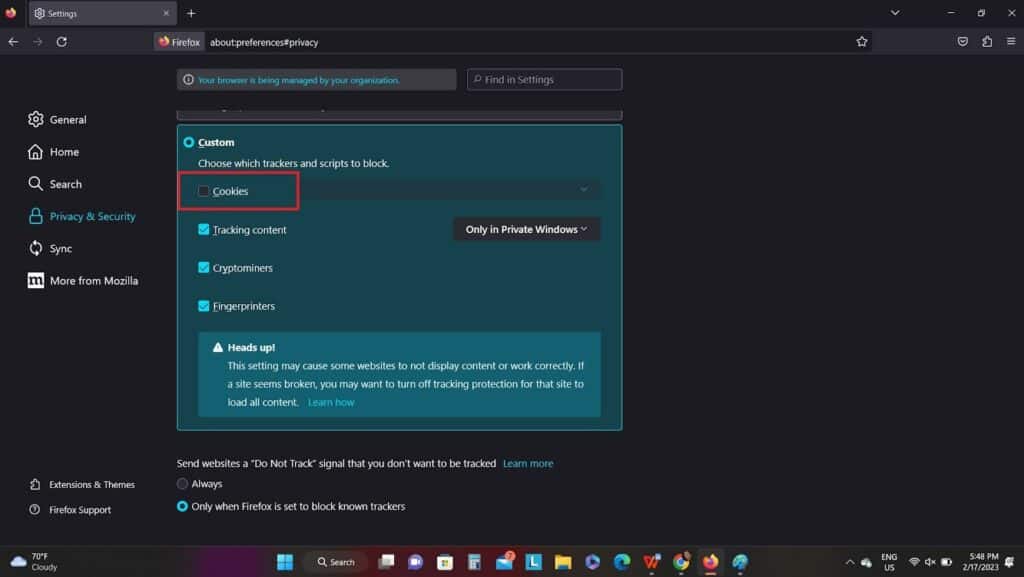
That’s all there’s to it. Now you can enjoy a smoother browsing experience in Firefox with cookies enabled on your MacBook.
How Can I Tell If Cookies Are Enabled?
Other than the methods listed above, WhatIsMyBrowser.com has a handy tool for checking cookie settings.
From the browser you want to check, visit the following URLs:
- To detect if first-party cookies are enabled, go to https://www.whatismybrowser.com/detect/are-cookies-enabled .
- To detect if third-party cookies are enabled, go to https://www.whatismybrowser.com/detect/are-third-party-cookies-enabled .
What are Cookies and What Do They Do?
Have you ever visited a retail website, added something to your digital shopping cart, and then returned to the site days later, only to find that item is still in your cart?
You weren’t logged in to the e-retailer, so how did the site remember what was in your cart?
Answer : cookies.
Cookies allow websites to provide customizable experiences for users including things like location information, usernames, and shopping cart status. The site creates a small file called a cookie on your computer that the site then reads the next time you visit.
First-party cookies are cookies that belong to the websites you visit. Without these enabled, many sites won’t function properly.
Third-party cookies come from sites other than the one you’re visiting. For example, say you browse prices for tickets to Disney World on Disney’s website. Later, while scrolling through your Facebook feed you see multiple ads for vacation packages to Disney World.
How did Facebook know you were interested?
In our theoretical example, Disney allowed a third-party Facebook cookie to track you so the company could serve you ads on Meta’s social media platform.
Should You Turn on Cookies?
I would recommend leaving regular, first-party cookies on, but turning off third-party cookies.
Leaving third party cookies enabled allows other sites to track your Internet activity without your knowledge or consent. To make matters worse, these sites then profit off of your private information by selling advertising to e-retailers based on your browsing history.
How to Delete Cookies from Your Mac
- Return to the Privacy tab of the Safari Preferences (Settings on macOS Ventura and above) pane and click on Manage Website Data…
- Click on Remove All to delete your cookies.
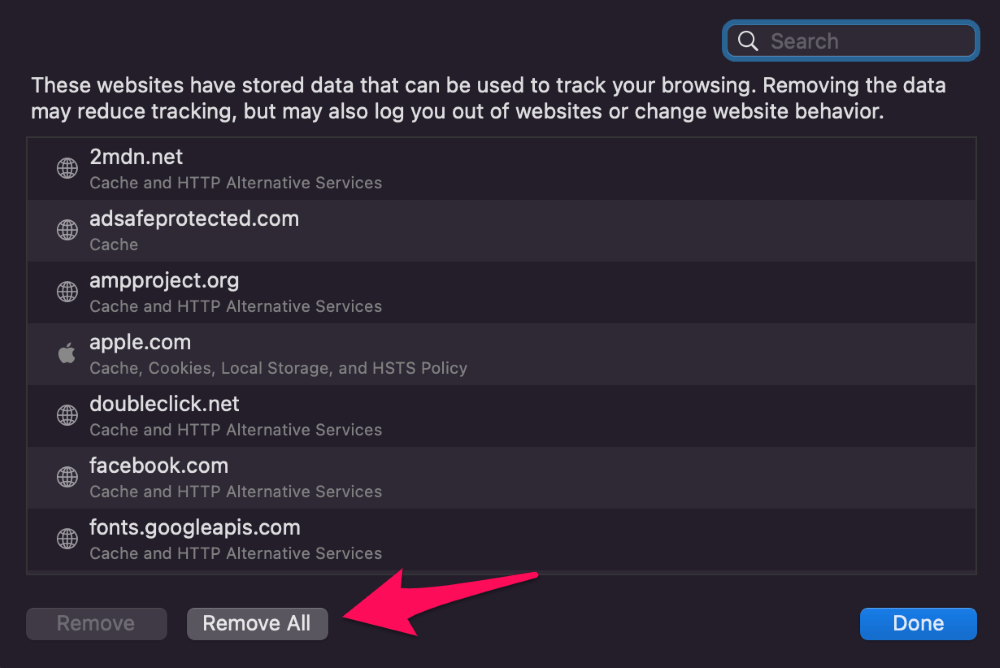
- Return to the Privacy and security pane in the Chrome’s Settings page.
- Click on Clear browsing data .
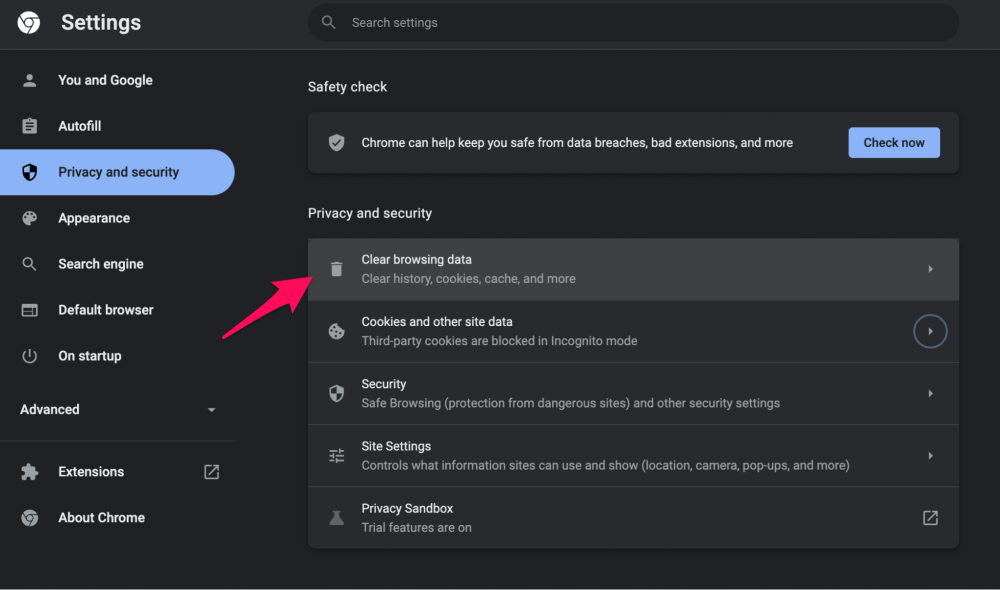
- Change the Time range to All time .
- Select Cookies and other site data and click Clear data .
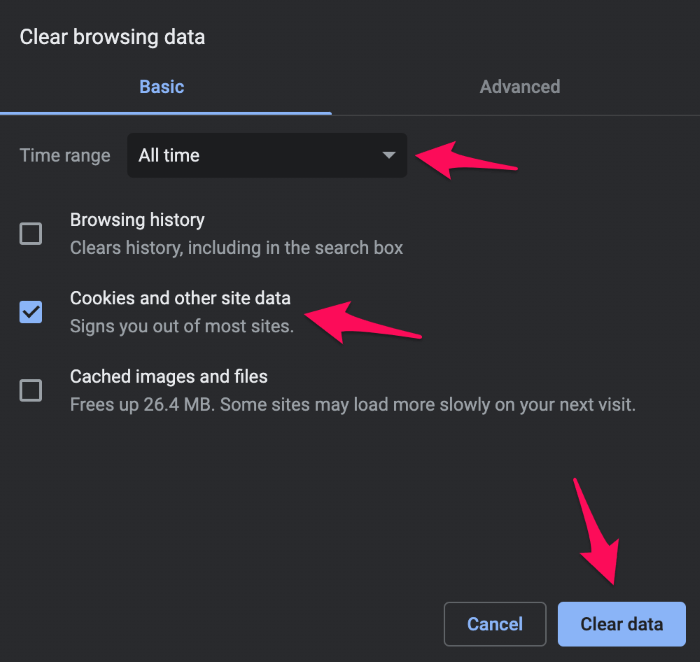
Cookies serve a useful function for the modern web-browsing experience, and sometimes they are necessary for websites to operate as intended.
Use the steps in this guide, and you’ll be back to browsing the web in no time. Do you have questions about disabling cookies on your MacBook Pro? Let us know in the comments.

Leave a Reply Cancel Reply
Your email address will not be published. Required fields are marked *
I have done every step. I have a MacBook Pro 2015. I use both chrome and safari. I followed all of your steps and am still having an issue where I am unable to load a site and I was wondering if because of the apple iOS update these steps may have changed (slightly). please let me know if you see a difference from before the update to after because this is a very important thing. this is the only device I have that connects to the internet and to be completely honest with you 1. I really hope this doesn’t post to your page, but I am trying to see a New York State court case information and there is no other way to get the information (by phonemail) it is one yon this one site and I need to know. please get back to me at your earliest convenience. thank you so much for making this how-to: it was really helpful until it didn’t work but was wishing and praying that it would. anyway thank you.
Andrew Gilmore
So sorry you’re having trouble, Jay.
Here’s what I would try:
First, check and see if cookies are enabled by visiting these sites in Safari:
To detect if first-party cookies are enabled, go to https://www.whatismybrowser.com/detect/are-cookies-enabled . To detect if third-party cookies are enabled, go to https://www.whatismybrowser.com/detect/are-third-party-cookies-enabled .
If cookies are enabled and the site is still not working, check out other websites. If other websites seem to be working properly, there could be a problem with the site you’re trying to visit. I would recommend reaching out the webmaster for guidance.
If you still suspect the problem might be with your MacBook try the following:
First, make sure your MacBook Pro is fully up to date. Go to System Preferences and Software Update. Click “Update Now” if any updates are pending.
If Safari still isn’t working, perform a complete reset of the browser. To do so, go to “Preferences” from the Safari menu, From the advanced tab, click on Show Develop menu in menu bar. From the Develop menu select “Empty Caches.”
In addition, follow the steps above in this article to clear your cookies, then restart Safari.
If the website still isn’t working properly, I’d recommend creating another user account on your MacBook and testing out the site with that account. Go to System Preferences, Users & Groups. Click the padlock button, authenticate, then click the + button to add a new account. Log out and log back in to the Mac with the new account and test out the website again.
Hope this helps. Good luck to you!

Tips and guides for MacBook Pro users. As an Amazon Associate, I earn from qualifying purchases.
Featured Pages
- Best Mac Cleaner Software
- Clear System Data Storage
- Stop Spinning Wheel Mac
How To Allow Third-Party Cookies on Mac for Safari, Chrome and Firefox
- It is common for most browsers to disable third-party cookies.
- Remember that cookies often invade your privacy and are typically used to target specific advertising to the user.
- Try to remember to disable these features again once you are finished.
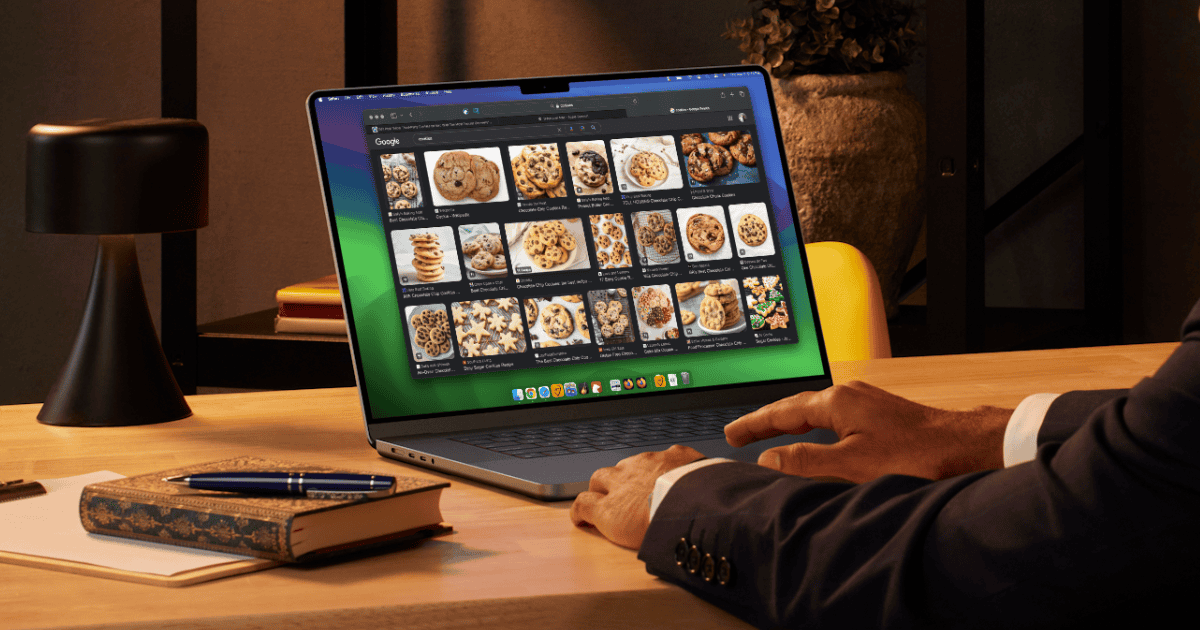
Typically it’s a great idea to avoid third-party cookies, but some may want to know how to allow them on a Mac anyway. While this sounds insane, there are a couple of good reasons for this. For example, I was recently helping my uncle plan a vacation, and enabling cookies gave us more specific advertising on deals we were looking for. Allowing certain things to be on your Mac can sometimes be a good thing, so continue reading to explore the options.
How to Allow Third-Party Cookies with Safari
When it comes to a Mac’s native browser, there are two settings that users should change.
Time needed: 1 minute
How to enable third-party cookies in Safari:
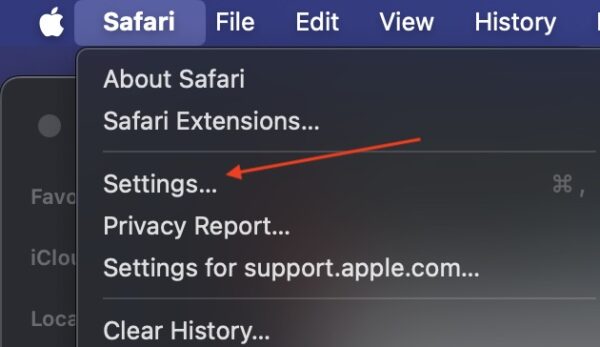
In just a few simple clicks, Safari can accept all third-party cookies.
How to Allow Third-Party Cookies with Google Chrome
Of course, Safari isn’t for everybody, so let’s take a look at how to do the same thing within Google Chrome:
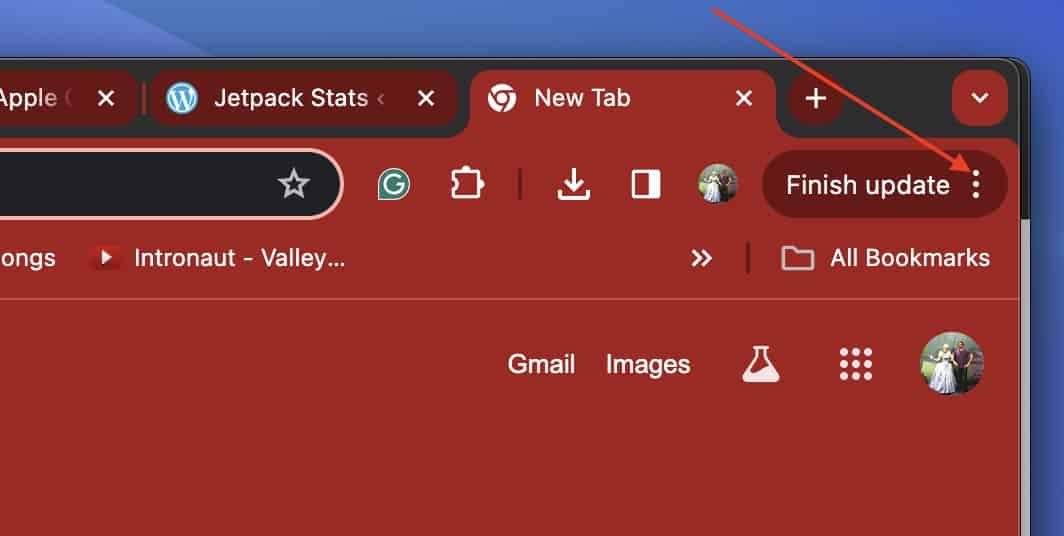
The nice thing about Google Chrome is that it allows that extra option for Incognito mode. This can be great for allowing cookies while browsing normally, yet still keeping things private when they need to be.
How to Allow Third-Party Cookies with Mozilla Firefox
Who can forget this one? Firefox is another staple within the world of alternative web browsers, as it should be. Like the other browsers before it, enabling the proper settings is as easy as a few clicks.
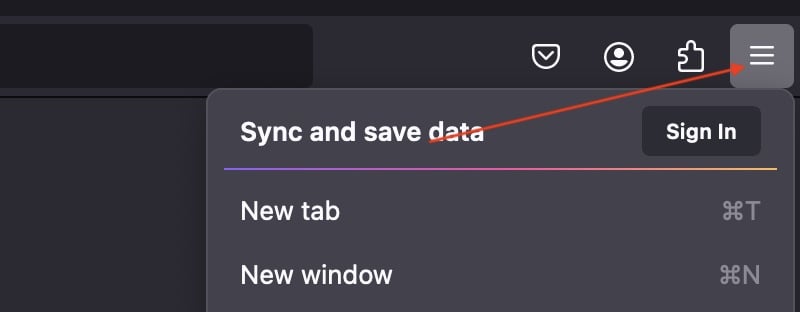
- Select Privacy & Security .
- Scroll a bit and select Custom .
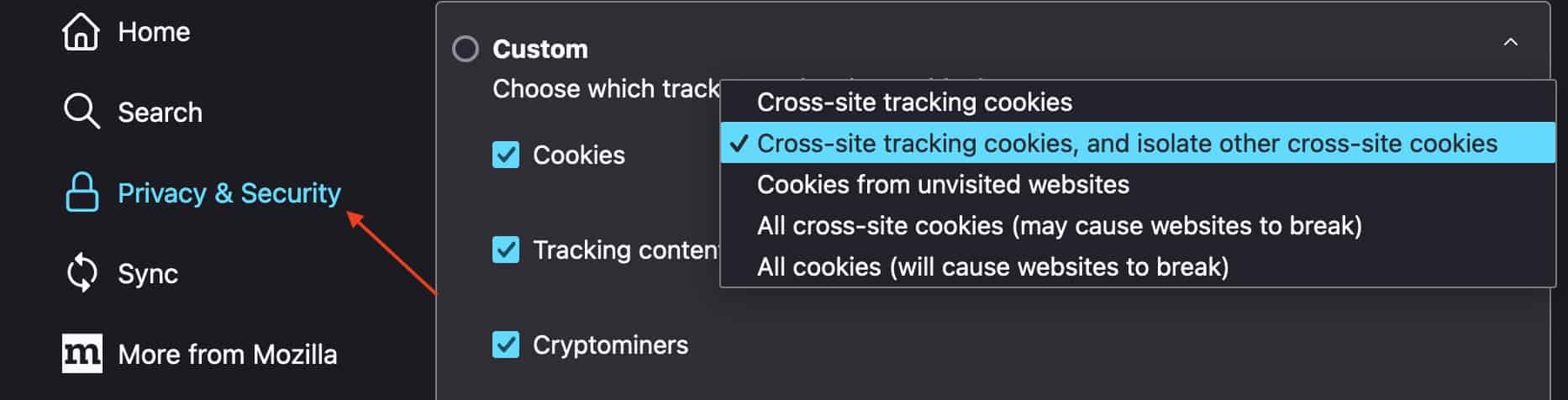
Additionally, it may be of interest to read about why Mozilla decided to block third-party cookies automatically .
What About Other Browsers?
By now, astute readers should begin noticing a theme. If a user needs to enable third-party cookies in other web browsers, it’s simply a matter of exploring the Settings menu within that browser. With luck, enabling third-party cookies will most likely be within a Privacy and/or Security section. It may take some exploring, but as long as users avoid shutting things off randomly, the settings shouldn’t be too hard to find.
You may also want to know how to clear the cache of the three of the most popular Mac browsers .
Leave a Reply Cancel reply
You must be logged in to post a comment.
This site uses Akismet to reduce spam. Learn how your comment data is processed .
- Nick deCourville
Manage cookies and website data
Websites often store cookies and other data on your Mac. This data may include information that you have provided, such as your name, email address, and preferences. This data helps websites identify you when you return so the site can provide services for you and show information that might be of interest to you.
By default, Safari accepts cookies and website data only from websites you visit. This helps prevent certain advertisers from storing data on your Mac. You can change options in Safari preferences so that Safari always accepts or always blocks cookies and other website data.
Open Safari for me
Important: Changing your cookie preferences or removing cookies and website data in Safari may change or remove them in other apps, including Dashboard.
Choose Safari > Preferences, click Privacy, then do any of the following:
Change which cookies and website data are accepted: Select a “Cookies and website data” option:
Always block: Safari doesn’t let any websites, third parties, or advertisers store cookies and other data on your Mac. This may prevent some websites from working properly.
Allow from current website only: Safari accepts cookies and website data only from the website you’re currently visiting. Websites often have embedded content from other sources. Safari does not allow these third parties to store or access cookies or other data.
Allow from websites I visit: Safari accepts cookies and website data only from websites you visit. Safari uses your existing cookies to determine whether you have visited a website before. Selecting this option helps prevent websites that have embedded content in other websites you browse from storing cookies and data on your Mac.
Always allow: Safari lets all websites, third parties, and advertisers store cookies and other data on your Mac.
Remove stored cookies and data: Click Remove All Website Data, or click Details, select one or more websites, then click Remove.
Removing the data may reduce tracking, but may also log you out of websites or change website behavior.
See which websites store cookies or data: Click Details.
Ask websites not to track you: Some websites keep track of your browsing activities when they serve you content, which enables them to tailor what they present to you. You can have Safari ask sites and their third party content providers (including advertisers) not to track you.
With this option turned on, each time Safari fetches content from a website, Safari adds a request not to track you, but it’s up to the website to honor this request.
How to Enable Cookies in Any Mac Browser
Is your browser blocking cookies when you don't want it to?
Key Takeaways
- Enabling cookies in your Mac's browser is important for many websites to function properly and store important information.
- Safari users can enable cookies by going to Safari settings, navigating to the Advanced tab, and unchecking the Block all cookies box.
- Other browsers like Chrome, Firefox, and Microsoft Edge also offer options to enable cookies in their privacy settings, allowing for customization and fine control over cookie preferences.
Websites often store small text files on your Mac. While these files, AKA cookies, could raise privacy concerns, many sites will not function properly without them. So, whether you use Safari, Chrome, or Firefox, here's how to enable cookies in your Mac's browser.
While Safari's tracker prevention tool is often best left on, not allowing any cookies can be problematic. Many websites rely on cookies to store important information relating to preferences and account details, and blocking them can create a negative user experience and make some pages slow or completely nonfunctional.
You can enable cookies in Safari using these steps:
- Launch Safari .
- Head to the Advanced tab in the window.
You can also click the Manage Website Data button in the Privacy section of Safari settings to either remove individual cookies you don't want stored on your Mac or clear out all the cookies on Safari. The tool has a search function, so you can easily locate files related to a particular website and delete them if necessary.
Google Chrome
If you use Chrome instead of Safari as the default browser on your Mac, follow these steps to enable cookies:
- Launch Google Chrome .
- Click Chrome in the menu bar and choose Settings .
- Select Privacy and security in the left sidebar.
If you scroll down to the bottom of the same menu, you'll see the option to allow specific sites to use third-party cookies for greater control. Before you alter any settings, you may want to see our guide on Chrome's cookies policy .
Mozilla Firefox
If you're someone who uses Firefox instead of Chrome, you can enable third-party cookies in a similar way by following these simple steps:
- Launch Firefox and click Firefox in the menu bar.
- Select Settings from the dropdown to open up Firefox's settings.
- Click Privacy & Security in the left sidebar.
Firefox also has a tool for blocking or allowing cookies from certain websites. You'll find these settings when you click the Manage Exceptions button under the Cookies and Site Data section in the same menu.
Microsoft Edge
Thanks to the switch to Chromium, Microsoft Edge has gained popularity in recent years. And if you're someone who uses it, here's what you need to do on your Mac to enable cookies on Microsoft Edge:
- Launch Microsoft Edge .
- Click Microsoft Edge in the menu bar and choose Settings .
- Go to Cookies and Site Permissions in the side menu.
- Select Manage and delete cookies and site data on the right.
Further down the page, you'll find a Block and Allow list where you can add specific sites for finer control.
Allow Third-Party Cookies in Less Common macOS Browsers
As you can see, you'll generally find your cookies settings within your browser's privacy settings. If you still can't locate the appropriate setting in your browser, you may need to check the developer's website for more information.
Cookies Are Necessary for Browsing the Web
Cookies aren't necessarily harmful. While many aim to gather personal information and track you across the internet, others are crucial to helping websites work as intended. In fact, cookies help save your preferences, so you don't have to add them each time you visit.
In most cases, you can allow third-party cookies without any serious security risks. Most browsers offer intuitive options within their privacy settings that let you quickly alter and customize your preferences.
How to enable cookies in Safari in macOS High Sierra

macOS High Sierra is making some changes to how Safari interacts with cookies, pieces of website data stored in your browser that contain information such as login credentials. Because of Safari's efforts to keep you from being tracked across the web, you might find that it's difficult to access some websites at all, as their cookies might be disabled.
Here's how you can enable cookies and manage website data in Safari on macOS High Sierra.
How to manage website data in Safari in macOS High Sierra
Some websites won't work if their cookies aren't enabled, and even for sites that do function, you still might want to do things like save login information so you don't have to log in every time you visit. Here's how you can go about enabling cookies in Safari on macOS High Sierra.
- Open Safari from your Dock or Applications folder.
- Click Safari in the Menu bar.
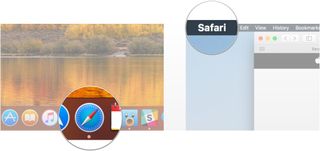
- Click Preferences .
- Click Security .
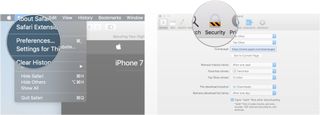
- Click to uncheck the Block pop-up windows box.
- Click Privacy .
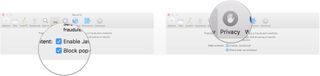
- Click to uncheck the Block all cookies box.
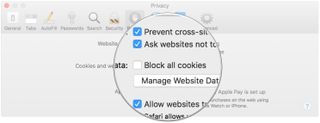
You can remove saved website data from Safari, either individually by site or all at once.
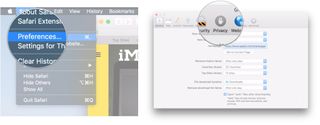
- Click Manage Website Data... .
- Click on the website whose data you want to remove.
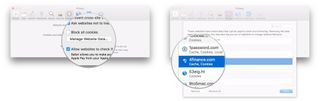
- Click Remove .
- Click Remove All to remove all site data from Safari.
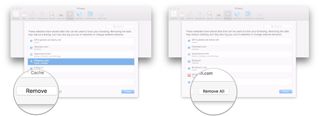
If you have any questions about enabling cookies in macOS High Sierra.
○ macOS Big Sur Review ○ macOS Big Sur FAQ ○ Updating macOS: The ultimate guide ○ macOS Big Sur Help Forum
Master your iPhone in minutes
iMore offers spot-on advice and guidance from our team of experts, with decades of Apple device experience to lean on. Learn more with iMore!

Joseph Keller is the former Editor in Chief of iMore. An Apple user for almost 20 years, he spends his time learning the ins and outs of iOS and macOS, always finding ways of getting the most out of his iPhone, iPad, Apple Watch, and Mac.
Callsheet is an essential iPhone and iPad app for movie lovers
Nintendo emulators on the App Store are a far cry from the heady days of Miyamoto at an iPhone launch
macOS 15 set to get a revamped and smarter Calculator app that looks like the one on iOS
Most Popular
- 2 Nintendo emulators on the App Store are a far cry from the heady days of Miyamoto at an iPhone launch
- 3 macOS 15 set to get a revamped and smarter Calculator app that looks like the one on iOS
- 4 Apple is ruining people's relationships... at least according to Elizabeth Warren
- 5 Apple Vision Pro users can try out their next tech item from the headset with Best Buy's new app
How to Enable/Disable/Clear Cookies in Safari/Chrome/Firefox on Mac
Quick Navigation
- How to Enable/Disable/Clear Safari’s Cookies on Mac
- How to Enable/Disable/Clear Chrome's Cookies on Mac
- How to Enable/Disable/Clear Firefox's Cookies on Mac
- Clear Cookies from Safari/Chrome/Firefox on Mac in One Go
Cookies are great for every web browser, as they make your browsing experience comfy. When you enable cookies on your Safari, Chrome or Firefox browser on Mac, you don’t have to struggle to remember personal info such as log-in credentials, location, shopping cart, and more, for specific platforms. This browsing feature is structured to help you store and remember your info for future reference. However, sometimes you might have to disable and clear cookies from your browser on your Mac computer system. The reason is that, with cookies, advertisers and other intruders can track your browsing habits and other info about you without your consent. In fact, we can conclude that with cookies, your browsing privacy and security is exposed.
With the aforementioned merits and demerits in mind, it's crucial you learn how to manage cookies on your Mac. To help you out, this post will discuss how to enable, disable and clear cookies in Safari, Chrome, and Firefox on a Mac computer. Read on!
Part 1. How to Enable/Disable/Clear Safari’s Cookies on Mac
Enable or disable cookies in safari.
- Launch Safari on your Mac.
- Navigate to where you have the Safari icon at the upper left corner of your screen, and click on the Preference tab when the flyout menu pops up.
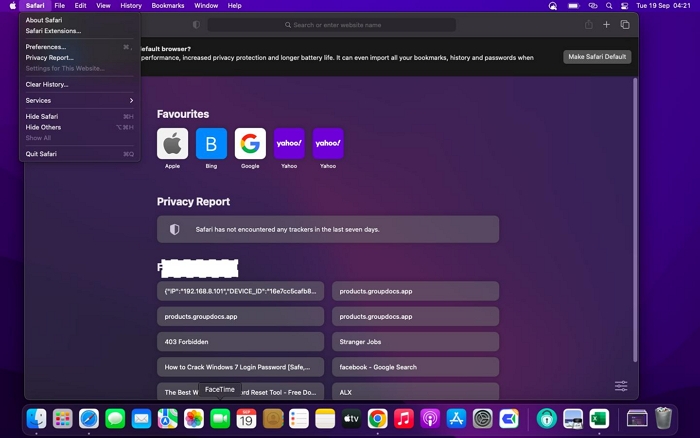
- On the Preference screen, click on Privacy , then check the box beside Block all cookies to disable cookies on Safari. If you wish to enable cookies, kindly uncheck the box.
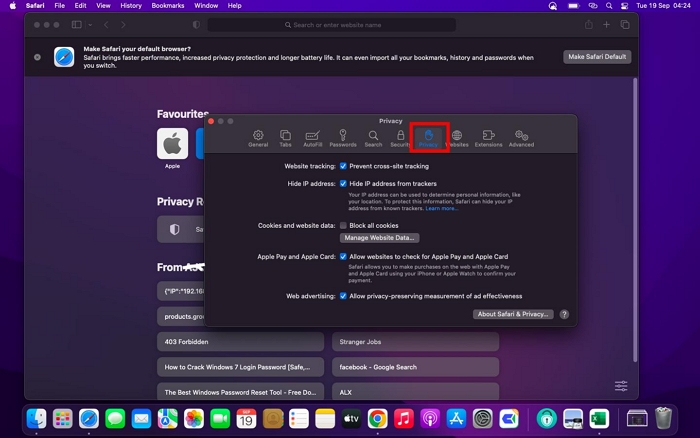
Clear Cookies in Safari
- Open Safari and head to the upper left corner of your screen.
- Next, click Safari > Preferences .
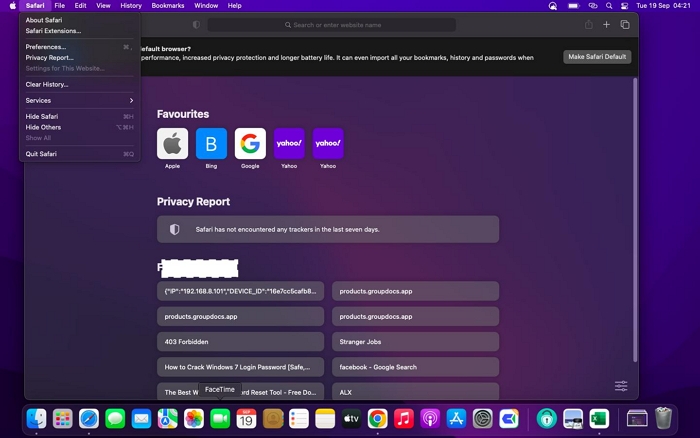
- At the top menu bar, find the Privacy icon and click on it.
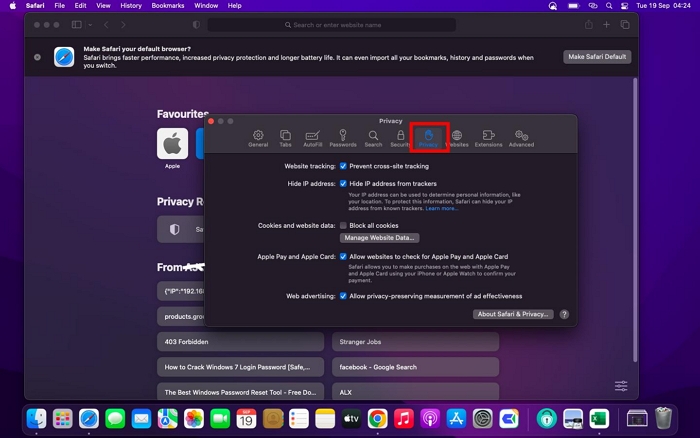
- Hit Manage Website Data to proceed.
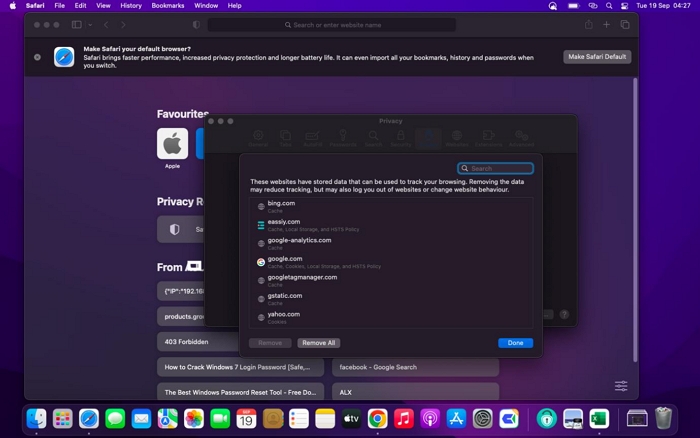
- Choose the cookies to delete from Safari or better yet click Remove All > Remove . Without further ado, the cookies will be cleared.
Part 2. How to Enable/Disable/Clear Chrome’s Cookies on Mac
Enable/disable cookies in chrome.
- Hold down the Command + Spacebar buttons and enter Chrome then tap the appropriate icon.
- Tap the Hamburger icon at the upper right corner of your screen, and pick Settings from the list displayed.
- Choose Privacy and security on the left sidebar.
- On the right hand panel, click Site Settings at the bottom of the interface shown.
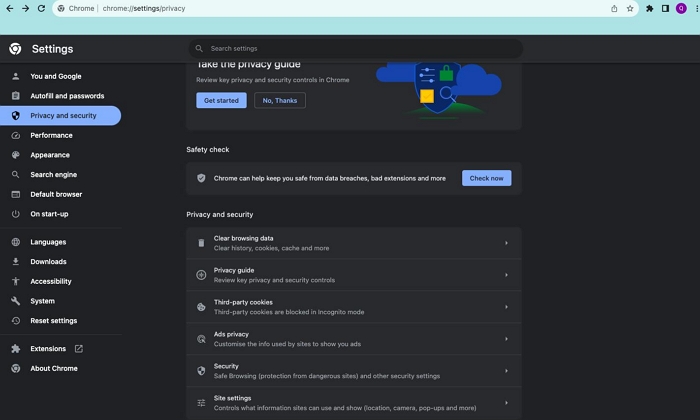
- Now scroll down and click on Third-party cookies underneath the Content section.
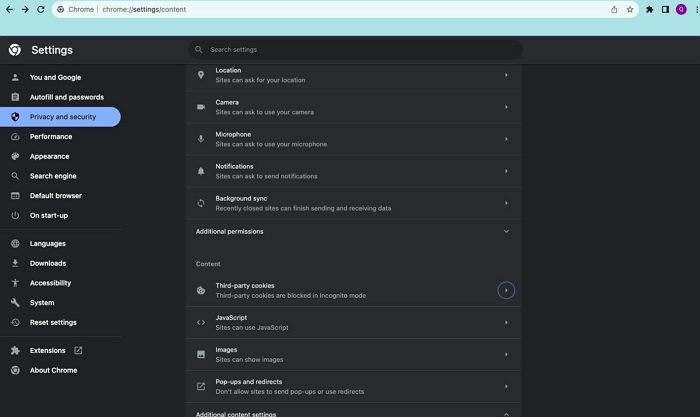
- Lastly, check the box near Block third-party cookies to disable cookies on Chrome.
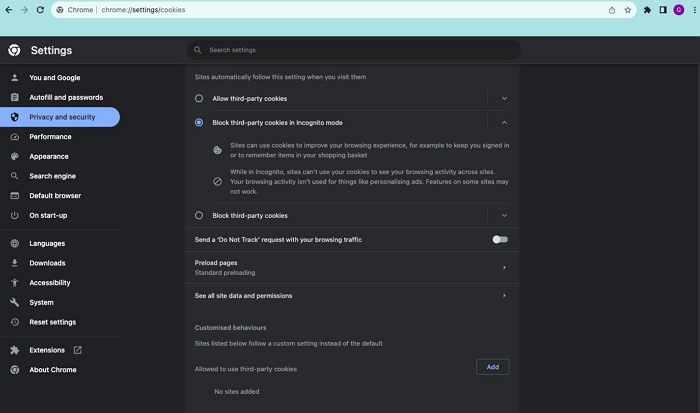
- To enable cookies on Chrome, check the box next to Allow third-party cookies .
Clear Cookies in Chrome
- Launch Chrome and hold down Command + , button to access the Settings menu.
- Tap on the Privacy and security tab on the left hand panel.
- Next, click Clear browsing data .
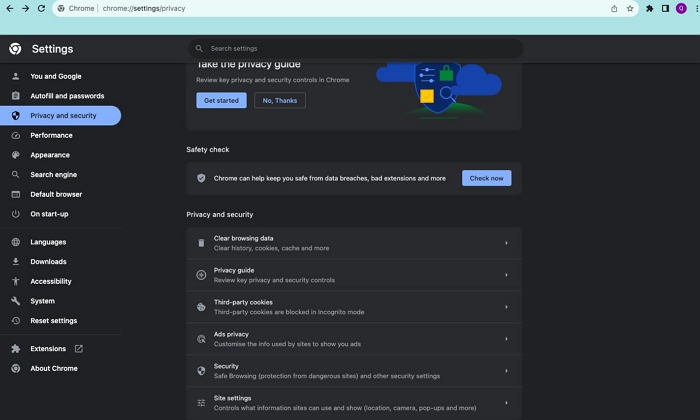
- Now click the box beside Cookies and other sites data and tap the blue Clear data button to wipe cookies from Chrome.
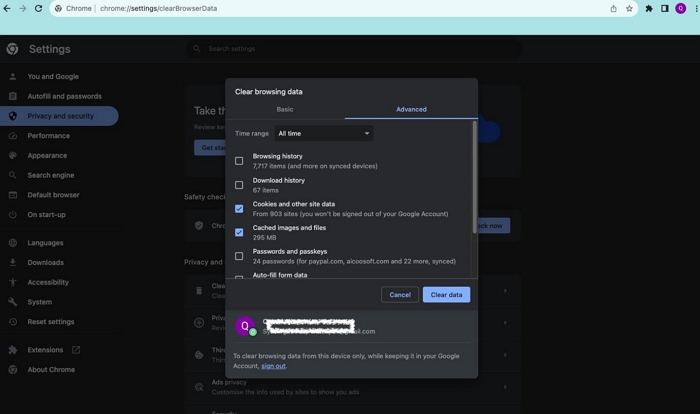
Part 3. How to Enable/Disable/Clear Firefox’s Cookies on Mac
Enable or disable cookies in firefox.
- Go to the Firefox page on your Mac, and hit the Hamburger sign at the top right corner of your screen.
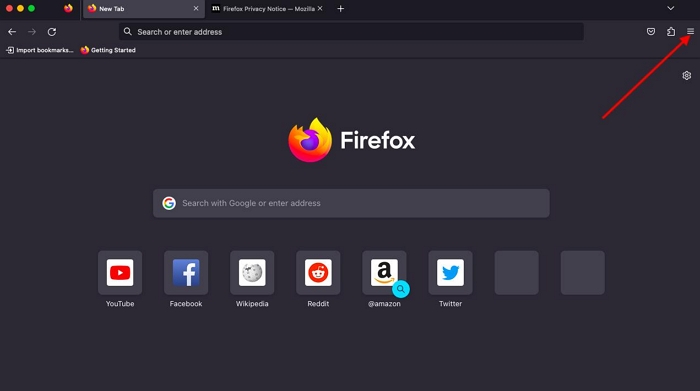
- Tap Settings and jump to the next step.
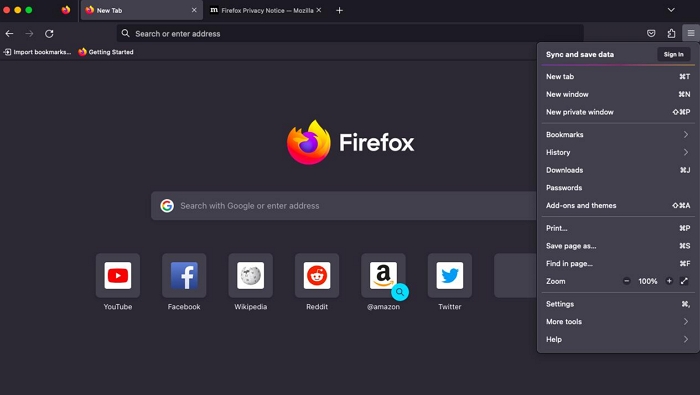
- Select Privacy & Security and click on Strict underneath the Enable Tracking Protection to block cookies on Firefox.
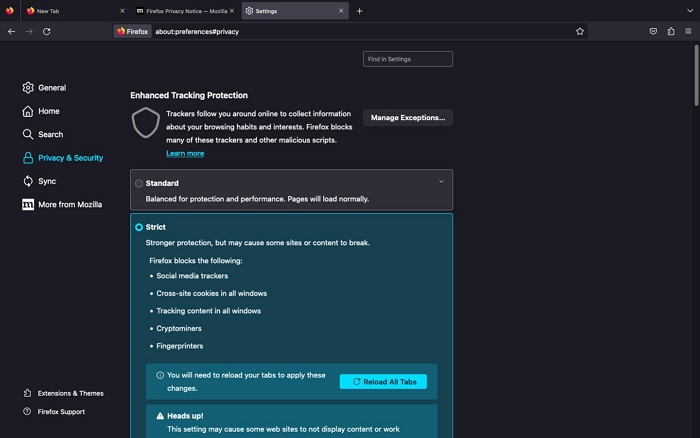
- To enable, kindly check the Standard box.
Clear Cookies in Firefox
- When you launch the Firefox browser on your mac, click on the Hamburger button and select Settings .
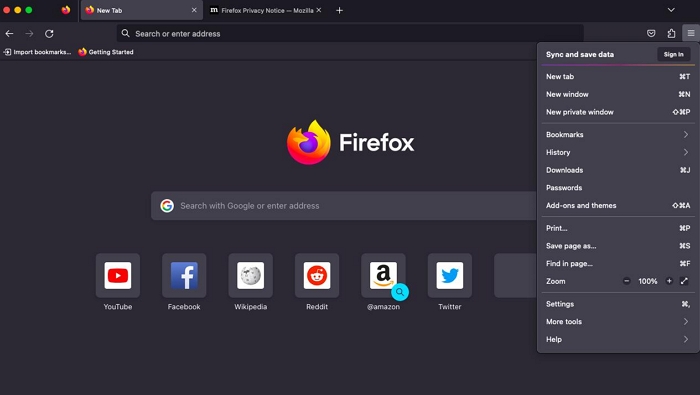
- Choose Privacy & Security on the left sidebar and scroll down to Cookies and Site Data .
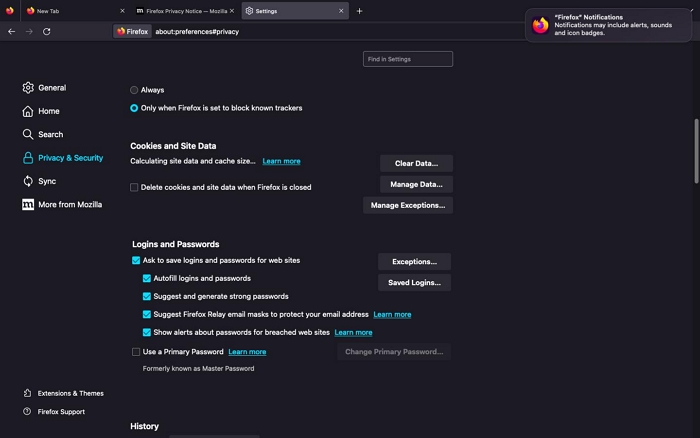
- Now click Clear Data and confirm your action by clicking the corresponding button.
Part 4. Clear Cookies from Safari/Chrome/Firefox on Mac in One Go
Instead of going through the stress of clearing cookies for each browser on your Mac computer, you can always count on Macube Cleaner to wipe cookies for Chrome, Safari and Firefox simultaneously. Macube Cleaner is a versatile system cleaning suite designed to handle all unnecessary data such as junks, system logs, browsing history, caches, duplicate files and more that is responsible for slowing down the operations of a Mac computer. It is nicely built with 8 cleaning modes such as Junk Cleaner, Duplicate Remover, File Shredder, Large&Old&Similar File Finder that you can choose from to clean your system.
Free Download Free Download
Key Features
- Easily manage your browsing privacy with just a few clicks.
- Get gigabytes of memory space in 1-click without compromising your system.
- Macube Cleaner can be operated by anyone, no matter the tech proficiency.
- Offers 7-days trial version.
- Advanced features: uninstaller, large & old files, file shredder, duplicate finder and several others.
Steps to Clear Cookies from Safari/Chrome/Firefox Using Macube Cleaner
Step 1: Open Macube Cleaner after download, then tap the Privacy icon on the left hand panel of your display screen. After that, hit the blue Scan icon to proceed.

Step 2: Wait for Macube Cleaner to read through all the browsers on your computer, and the interface below will come up:

Check the box beside each of the browsers, and select the cookies icon on the right hand panel.
Step 3: Now, click the blue Clean button to remove all the cookies from Safari, Chrome, and Firefox immediately.
How to Enable Cookies in Safari on iPhone/iPad?
Follow the steps below to enable cookies in Safari on your iPhone or iPad:
- Hit the Settings icon and select Safari .
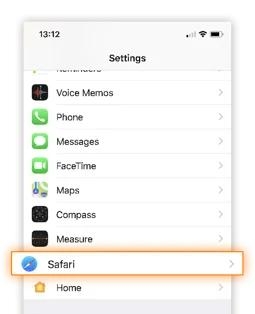
- Go to the PRIVACY & SECURITY section and toggle the icon beside Block All Cookies to enable or disable cookies. Once done, click the corresponding confirmation icon.
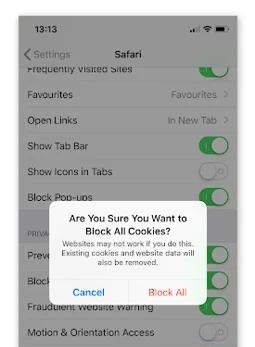
2. Why Can’t I Enable Cookies on My Mac?
Enabling cookies on any browser is no big deal, but sometimes you may encounter difficulty. Find below some of the reasons why you cannot activate cookies on your Mac:
Browser Settings
Have you set your browser to disable cookies? If so, then you cannot enable the browsing feature on your Mac. You have to go to settings and make necessary modifications so the browser can start collecting and storing cookie data.
Third Party Extensions
Third party extensions such as UltraBlock, Ghostery Privacy Suites and many others are designed to protect users’ privacy and security. So they automatically disable cookies on your Mac if you have them installed on it. To fix this, you need to remove the corresponding extensions from your browser completely.
Security Software
Antivirus and malware software like Avast can disrupt cookie activation on your Mac computer. In this case, you need to uninstall or delete the software from your device so you can enable cookies.
Enabling, disabling and clearing cookies on Mac is easy regardless of the web browser you are using. Our team has demonstrated the various ways to manage your privacy and security on Chrome, Safari, and Firefox browsers. Kindly select any one.
Macube Cleaner is our most preferred option from the solutions provided. The software manages your privacy and security on Mac with high accuracy and precision, so that no one can track you down via your browsing history, caches, or cookies.
Hot Articles
- Enable Third-Party Cookies in 5 Popular Browsers on Mac/Windows
- How to Clear Cache and Cookies from Safari/Chrome on iPhone/iPad/Mac
- Top 6 Best Free Cookies Removal Software For Windows/Mac 2024
Macube Cleaner
Speed up and troubleshoot your Mac super easily with a Macube full-featured free trial!
Macube Cleaner is downloading now...
Install -- Scan your Mac -- Clean it up
How to Enable and Allow Cookies on Your Apple Mac Computer
Cookies are small text files stored on your computer when you visit certain websites. They help websites remember your preferences and settings to improve your browsing experience. By default, cookies are enabled in the Safari web browser on Mac computers. However, you may have disabled cookies for privacy or other reasons. Here’s a detailed guide on how to enable and allow cookies on a Mac.
Table of Contents
What are Cookies and Why are They Useful?
How to check if cookies are blocked on your mac, step-by-step guide to enable cookies in safari on mac, allow cookies from specific websites, managing stored cookies on your mac, enable cookies in chrome and firefox browsers on mac.
Cookies store information like:
- Usernames and passwords to keep you logged into websites
- Items added to your shopping cart on ecommerce sites
- Website color or text size preferences
- Pages you’ve visited on a site to recommend related content
Without cookies enabled, you would have to login and set preferences every time you visit a website. Cookies make your browsing much more convenient.
Most cookies are perfectly safe and anonymous. They cannot access any other information on your computer. Cookies only store data related to the website that created them.
To check your cookie settings in Safari:
- Click the Safari menu and select Preferences
- Go to the Privacy tab
- See if Block all cookies is checked
If this box is checked, cookies are currently blocked. You’ll need to uncheck this box to enable cookies.
- Open the Safari web browser
- Click on the Privacy tab
- Uncheck the box for Block all cookies
- Close the Preferences window
Safari will now accept cookies again. Some websites may require you to refresh the page before cookies start working.
For better privacy, you can set Safari to only accept cookies from websites you actually visit instead of all websites by default.
To change this setting:
- Follow steps 1-3 above to open Cookie Preferences
- For the Allow cookies option, select From websites I visit
Now cookies will only be stored by websites you actively visit instead of third-party sites you don’t directly interact with.
To see which websites have stored cookies and data on your Mac:
- Open the Safari Preferences and go to the Privacy tab
- Click on Manage Website Data
- You’ll see a list of all websites with stored cookies and data
- To remove data for any site, select it and click Remove or Remove All to clear all
Review this list periodically and remove any sites you don’t want storing data on your Mac.
Other browsers like Google Chrome and Mozilla Firefox also use cookies for convenience features. Here’s how to enable cookies if they get disabled:
For Google Chrome
- Click the Settings menu
- Select Privacy and security
- Click Cookies and site data
- Turn on the switch for Allow all cookies
For Mozilla Firefox
- Click the main Menu
- Choose Settings then go to Privacy & Security
- In the Cookies and Site Data section, select Allow all cookies
Cookies enhance your browsing experience by remembering useful information like logins and site preferences. They pose little risk to your privacy or security. You can check and manage stored cookies on your Mac anytime. Enable cookies in your browsers for the best web performance.
I hope this detailed guide helps you understand what cookies are and how to allow them on your Apple Mac computer. Let me know if you have any other questions!
About The Author
AsapGuide Staff
Related posts, how to listen to audible audiobooks on your apple watch, how to import and add a custom token to your metamask wallet app, how to equip and use night vision goggles in gta v game, how to delete and remove a view in airtable database, how to fix java jni crash errors in minecraft game, how to delete or remove a poll from a facebook messenger chat.

Enable Safari while using Downtime in Always Allowed apps
I am trying to use Downtime as an extreme focus mode / app time limit on all time-wasting apps during my work hours. This goes further than having a work focus which just stops notifications - I'm trying to keep from reflexively opening social media apps, discussion threads, youtube, etc. while I'm supposed to work. Downtime does the trick, greying them out and hitting me with the wall if I do it anyway.
But the issue is with Safari - I will still need to research things, review information on websites, etc. And not just on a few websites, it could be many. I would love to add Safari to my list of Always Allowed apps, but it simply isn't there to be selected. What I want to happen is for that to be added, and frankly it would be great to be able to simply exclude specific sites (let's say youtube.com) vs. blocking everything.
The one saving grace is it doesn't block Safari on my Mac, but if I'm away from my desk with the phone it seems silly that I have to unblock websites one by one, and every single weekday at that.
Posted on Apr 11, 2024 9:53 AM
Loading page content
Page content loaded
There are no replies.
Record the screen on your iPhone, iPad, or iPod touch
Learn how to create a screen recording and capture sound on your iPhone, iPad, or iPod touch.
How to record your screen
Open Control Center on your iPhone , or on your iPad .
Exit Control Center to record your screen.
Go to the Photos app and select your screen recording.
Some apps might not allow you to record audio or video. You can't record your screen and use screen mirroring at the same time.
Learn how to take a screenshot on your iPhone .
Explore Apple Support Community
Find what’s been asked and answered by Apple customers.
Contact Apple Support
Need more help? Save time by starting your support request online and we'll connect you to an expert.

IMAGES
VIDEO
COMMENTS
Always allow cookies: Deselect "Block all cookies.". Websites, third parties, and advertisers can store cookies and other data on your Mac. Remove stored cookies and data: Click Manage Website Data, select one or more websites, then click Remove or Remove All. Removing the data may reduce tracking, but may also log you out of websites or ...
Enabling Cookies on a Mac. Download Article. 1. Open Safari and click the Safari menu. While Safari is open, you'll see the "Safari" menu at the top of your Mac's screen. [1] 2. Click Preferences…. This option is near the top of the menu.
1. Open your Safari web browser. 2. On the left side of the toolbar at the very top of your screen, click Safari and select Preferences in the drop-down. Under "Safari," click "Preferences." Grace ...
To enable cookies in Chrome, start by opening the Chrome browser on your Mac. Click the three dots at the far right side of your screen. Click Settings in the drop-down menu.
Enable Cookies in Safari. Updated at: Feb 19, 2022. This guide will step you through the process of getting Cookies enabled in Safari on macOS. Enable Cookies. Click the "Safari" menu. Make sure you have a Safari window open and active; you will see the "Safari" menu in the top left of your screen. Click it and it will expand to show Safari ...
Scroll down and click "Show advanced settings…" to bring up the privacy options. Now, click the "Content settings" button, and then, to enable cookies, click "Allow local data to be ...
How to enable cookies inside Safari on a Mac. If you want to allow cookies to work when browsing the internet on Safari, then you can enable them by first opening the Safari application on your Mac. When Safari is open, click on the Safari application menu from the Menu Bar at the top and select Preferences. When Safari's Preferences window ...
Here's a detailed step-by-step guide on how to enable cookies on your Mac: Open Safari: Start by launching Safari. You can find it in your Dock or in your Applications folder. It's the compass icon we're all familiar with. Access Preferences: Once Safari is open, navigate to the menu bar at the top of your screen. Click on 'Safari ...
How to enable cookies in Safari. As Apple's default browser on all Macs, Safari lets you change your cookie settings to always accept or always block them (along with other website data). To enable cookies on your Mac in Safari, start by opening the browser:
Similar to Enabling cookies on Safari, we are simply going to do the opposite. Step 1: With Safari open, click the Safari menu and Settings . Step 2: In the privacy tab at the top, click the Block All Cookies to create a blue checkmark.
Enabling cookies in Safari on your Mac is a fundamental step to ensure that websites can function optimally and provide you with a tailored and convenient browsing experience. By allowing cookies, you can access personalized content, retain preferences across sessions, and enjoy a smoother interaction with websites you frequently visit. ...
In the top right corner, click the three-dotted menu icon. From the pull-down menu, choose "Settings.". At the bottom of the browser, select "Advanced.". From the left sidebar, click ...
As a former Mac administrator and everyday Mac user, I'll show you all the steps and caveats of enabling cookies in macOS. Specifically we'll look at the procedure for the two most popular browsers on macOS: Apple's own Safari and Google's Chrome browser. Let's dive in. How to Enable Cookies in Safari on your Mac. Open the Safari ...
In just a few simple clicks, Safari can accept all third-party cookies. How to Allow Third-Party Cookies with Google Chrome. Of course, Safari isn't for everybody, so let's take a look at how ...
Selecting this option helps prevent websites that have embedded content in other websites you browse from storing cookies and data on your Mac. Always allow: Safari lets all websites, third parties, and advertisers store cookies and other data on your Mac. Remove stored cookies and data: Click Remove All Website Data, or click Details, select ...
Safari users can enable cookies by going to Safari settings, navigating to the Advanced tab, and unchecking the Block all cookies box. Other browsers like Chrome, Firefox, and Microsoft Edge also offer options to enable cookies in their privacy settings, allowing for customization and fine control over cookie preferences.
Here's how you can go about enabling cookies in Safari on macOS High Sierra. Open Safari from your Dock or Applications folder. Click Safari in the Menu bar. Click Preferences. ... When to use Apple TV, Safari, and apps . This Safari extension helps fix my Reddit experience now that Apollo is gone.
How to Enable/Disable/Clear Safari's Cookies on Mac Enable or Disable Cookies in Safari. Launch Safari on your Mac. Navigate to where you have the Safari icon at the upper left corner of your screen, and click on the Preference tab when the flyout menu pops up.
By default, cookies are enabled in the Safari web browser on Mac computers. However, you may have disabled cookies for privacy or other reasons. Here's a detailed guide on how to enable and allow cookies on a Mac.
Always allow cookies: Deselect "Block all cookies". Websites, third parties and advertisers can store cookies and other data on your Mac. Remove stored cookies and data: Click Manage Website Data, select one or more websites, then click Remove or Remove All.
Enable Safari while using Downtime in Always Allowed apps. I am trying to use Downtime as an extreme focus mode / app time limit on all time-wasting apps during my work hours. This goes further than having a work focus which just stops notifications - I'm trying to keep from reflexively opening social media apps, discussion threads, youtube ...
To allow or silence notifications from certain people: Go to Settings > Focus, then tap Driving. Under Allowed Notifications, tap People. Tap Allow Notifications From or Silence Notifications From. Tap Add People, then select the contacts that you want to allow or silence notifications from. Share your Focus status
How to record your screen. Go to Settings > Control Center, then tap the Add button next to Screen Recording. Open Control Center on your iPhone, or on your iPad. Tap the gray Record button, then wait for the three-second countdown. Exit Control Center to record your screen. To stop recording, tap the Screen Recording button at the top of your ...