iPhone User Guide
- iPhone models compatible with iOS 17
- R ' class='toc-item' data-ss-analytics-link-url='https://support.apple.com/guide/iphone/iphone-xr-iph017302841/ios' data-ajax-endpoint='https://support.apple.com/guide/iphone/iphone-xr-iph017302841/ios' data-ss-analytics-event="acs.link_click" href='https://support.apple.com/guide/iphone/iphone-xr-iph017302841/ios' id='toc-item-IPH017302841' data-tocid='IPH017302841' > iPhone X R
- S ' class='toc-item' data-ss-analytics-link-url='https://support.apple.com/guide/iphone/iphone-xs-iphc00446242/ios' data-ajax-endpoint='https://support.apple.com/guide/iphone/iphone-xs-iphc00446242/ios' data-ss-analytics-event="acs.link_click" href='https://support.apple.com/guide/iphone/iphone-xs-iphc00446242/ios' id='toc-item-IPHC00446242' data-tocid='IPHC00446242' > iPhone X S
- S Max' class='toc-item' data-ss-analytics-link-url='https://support.apple.com/guide/iphone/iphone-xs-max-iphcd2066870/ios' data-ajax-endpoint='https://support.apple.com/guide/iphone/iphone-xs-max-iphcd2066870/ios' data-ss-analytics-event="acs.link_click" href='https://support.apple.com/guide/iphone/iphone-xs-max-iphcd2066870/ios' id='toc-item-IPHCD2066870' data-tocid='IPHCD2066870' > iPhone X S Max
- iPhone 11 Pro
- iPhone 11 Pro Max
- iPhone SE (2nd generation)
- iPhone 12 mini
- iPhone 12 Pro
- iPhone 12 Pro Max
- iPhone 13 mini
- iPhone 13 Pro
- iPhone 13 Pro Max
- iPhone SE (3rd generation)
- iPhone 14 Plus
- iPhone 14 Pro
- iPhone 14 Pro Max
- iPhone 15 Plus
- iPhone 15 Pro
- iPhone 15 Pro Max
- Setup basics
- Make your iPhone your own
- Take great photos and videos
- Keep in touch with friends and family
- Share features with your family
- Use iPhone for your daily routines
- Expert advice from Apple Support
- What’s new in iOS 17
- Turn on and set up iPhone
- Wake and unlock
- Set up cellular service
- Use Dual SIM
- Connect to the internet
- Sign in with Apple ID
- Subscribe to iCloud+
- Find settings
- Set up mail, contacts, and calendar accounts
- Learn the meaning of the status icons
- Charge the battery
- Charge with cleaner energy sources
- Show the battery percentage
- Check battery health and usage
- Use Low Power Mode
- Read and bookmark the user guide
- Learn basic gestures
- Learn gestures for iPhone models with Face ID
- Adjust the volume
- Find your apps in App Library
- Switch between open apps
- Quit and reopen an app
- Multitask with Picture in Picture
- Access features from the Lock Screen
- View Live Activities in the Dynamic Island
- Perform quick actions
- Search on iPhone
- Get information about your iPhone
- View or change cellular data settings
- Travel with iPhone
- Change sounds and vibrations
- Use the Action button on iPhone 15 Pro and iPhone 15 Pro Max
- Create a custom Lock Screen
- Change the wallpaper
- Adjust the screen brightness and color balance
- Keep the iPhone display on longer
- Use StandBy
- Customize the text size and zoom setting
- Change the name of your iPhone
- Change the date and time
- Change the language and region
- Organize your apps in folders
- Add, edit, and remove widgets
- Move apps and widgets on the Home Screen
- Remove apps
- Use and customize Control Center
- Change or lock the screen orientation
- View and respond to notifications
- Change notification settings
- Set up a Focus
- Allow or silence notifications for a Focus
- Turn a Focus on or off
- Stay focused while driving
- Customize sharing options
- Type with the onscreen keyboard
- Dictate text
- Select and edit text
- Use predictive text
- Use text replacements
- Add or change keyboards
- Add emoji and stickers
- Take a screenshot
- Take a screen recording
- Draw in documents
- Add text, shapes, signatures, and more
- Fill out forms and sign documents
- Use Live Text to interact with content in a photo or video
- Use Visual Look Up to identify objects in your photos and videos
- Lift a subject from the photo background
- Subscribe to Apple Arcade
- Play with friends in Game Center
- Connect a game controller
- Use App Clips
- Update apps
- View or cancel subscriptions
- Manage purchases, settings, and restrictions
- Install and manage fonts
- Buy books and audiobooks
- Annotate books
- Access books on other Apple devices
- Listen to audiobooks
- Set reading goals
- Organize books
- Create and edit events in Calendar
- Send invitations
- Reply to invitations
- Change how you view events
- Search for events
- Change calendar and event settings
- Schedule or display events in a different time zone
- Keep track of events
- Use multiple calendars
- Use the Holidays calendar
- Share iCloud calendars
- Camera basics
- Set up your shot
- Apply Photographic Styles
- Take Live Photos
- Take Burst mode shots
- Take a selfie
- Take panoramic photos
- Take macro photos and videos
- Take portraits
- Take Night mode photos
- Take Apple ProRAW photos
- Adjust the shutter volume
- Adjust HDR camera settings
- Record videos
- Record spatial videos for Apple Vision Pro
- Record ProRes videos
- Record videos in Cinematic mode
- Change video recording settings
- Save camera settings
- Customize the Main camera lens
- Change advanced camera settings
- View, share, and print photos
- Use Live Text
- Scan a QR code
- See the world clock
- Set an alarm
- Change the next wake up alarm
- Use the stopwatch
- Use multiple timers
- Add and use contact information
- Edit contacts
- Add your contact info
- Use NameDrop on iPhone to share your contact info
- Use other contact accounts
- Use Contacts from the Phone app
- Merge or hide duplicate contacts
- Export contacts
- Get started with FaceTime
- Make FaceTime calls
- Receive FaceTime calls
- Create a FaceTime link
- Take a Live Photo
- Turn on Live Captions in a FaceTime call
- Use other apps during a call
- Make a Group FaceTime call
- View participants in a grid
- Use SharePlay to watch, listen, and play together
- Share your screen in a FaceTime call
- Collaborate on a document in FaceTime
- Use video conferencing features
- Hand off a FaceTime call to another Apple device
- Change the FaceTime video settings
- Change the FaceTime audio settings
- Change your appearance
- Leave a call or switch to Messages
- Block unwanted callers
- Report a call as spam
- Connect external devices or servers
- Modify files, folders, and downloads
- Search for files and folders
- Organize files and folders
- Set up iCloud Drive
- Share files and folders in iCloud Drive
- Share your location
- Meet up with a friend
- Send your location via satellite
- Add or remove a friend
- Locate a friend
- Get notified when friends change their location
- Notify a friend when your location changes
- Add your iPhone
- Add your iPhone Wallet with MagSafe
- Get notified if you leave a device behind
- Locate a device
- Mark a device as lost
- Erase a device
- Remove a device
- Add an AirTag
- Share an AirTag or other item in Find My on iPhone
- Add a third-party item
- Get notified if you leave an item behind
- Locate an item
- Mark an item as lost
- Remove an item
- Adjust map settings
- Get started with Fitness
- Track daily activity and change your move goal
- See your activity summary
- Sync a third-party workout app
- Change fitness notifications
- Share your activity
- Subscribe to Apple Fitness+
- Find Apple Fitness+ workouts and meditations
- Start an Apple Fitness+ workout or meditation
- Create a Custom Plan in Apple Fitness+
- Work out together using SharePlay
- Change what’s on the screen during an Apple Fitness+ workout or meditation
- Download an Apple Fitness+ workout or meditation
- Get started with Freeform
- Create a Freeform board
- Draw or handwrite
- Apply consistent styles
- Position items on a board
- Search Freeform boards
- Share and collaborate
- Delete and recover boards
- Get started with Health
- Fill out your Health Details
- Intro to Health data
- View your health data
- Share your health data
- View health data shared by others
- Download health records
- View health records
- Monitor your walking steadiness
- Log menstrual cycle information
- View menstrual cycle predictions and history
- Track your medications
- Learn more about your medications
- Log your state of mind
- Take a mental health assessment
- Set up a schedule for a Sleep Focus
- Turn off alarms and delete sleep schedules
- Add or change sleep schedules
- Turn Sleep Focus on or off
- Change your wind down period, sleep goal, and more
- View your sleep history
- Check your headphone levels
- Use audiogram data
- Register as an organ donor
- Back up your Health data
- Intro to Home
- Upgrade to the new Home architecture
- Set up accessories
- Control accessories
- Control your home using Siri
- Use Grid Forecast to plan your energy usage
- Set up HomePod
- Control your home remotely
- Create and use scenes
- Use automations
- Set up security cameras
- Use Face Recognition
- Unlock your door with a home key
- Configure a router
- Invite others to control accessories
- Add more homes
- Get music, movies, and TV shows
- Get ringtones
- Manage purchases and settings
- Get started with Journal
- Write in your journal
- Review your past journal entries
- Change Journal settings
- Magnify nearby objects
- Change settings
- Detect people around you
- Detect doors around you
- Receive image descriptions of your surroundings
- Read aloud text and labels around you
- Set up shortcuts for Detection Mode
- Add and remove email accounts
- Set up a custom email domain
- Check your email
- Unsend email with Undo Send
- Reply to and forward emails
- Save an email draft
- Add email attachments
- Download email attachments
- Annotate email attachments
- Set email notifications
- Search for email
- Organize email in mailboxes
- Flag or block emails
- Filter emails
- Use Hide My Email
- Use Mail Privacy Protection
- Change email settings
- Delete and recover emails
- Add a Mail widget to your Home Screen
- Print emails
- Get travel directions
- Select other route options
- Find stops along your route
- View a route overview or a list of turns
- Change settings for spoken directions
- Get driving directions
- Get directions to your parked car
- Set up electric vehicle routing
- Report traffic incidents
- Get cycling directions
- Get walking directions
- Get transit directions
- Delete recent directions
- Get traffic and weather info
- Estimate travel time and ETA
- Download offline maps
- Search for places
- Find nearby attractions, restaurants, and services
- Get information about places
- Mark places
- Share places
- Rate places
- Save favorite places
- Explore new places with Guides
- Organize places in My Guides
- Delete significant locations
- Look around places
- Take Flyover tours
- Find your Maps settings
- Measure dimensions
- View and save measurements
- Measure a person’s height
- Use the level
- Set up Messages
- About iMessage
- Send and reply to messages
- Unsend and edit messages
- Keep track of messages
- Forward and share messages
- Group conversations
- Watch, listen, or play together using SharePlay
- Collaborate on projects
- Use iMessage apps
- Take and edit photos or videos
- Share photos, links, and more
- Send stickers
- Request, send, and receive payments
- Send and receive audio messages
- Animate messages
- Change notifications
- Block, filter, and report messages
- Delete messages and attachments
- Recover deleted messages
- View albums, playlists, and more
- Show song credits and lyrics
- Queue up your music
- Listen to broadcast radio
- Subscribe to Apple Music
- Play music together in the car with iPhone
- Listen to lossless music
- Listen to Dolby Atmos music
- Apple Music Sing
- Find new music
- Add music and listen offline
- Get personalized recommendations
- Listen to radio
- Search for music
- Create playlists
- See what your friends are listening to
- Use Siri to play music
- Change the way music sounds
- Get started with News
- Use News widgets
- See news stories chosen just for you
- Read stories
- Follow your favorite teams with My Sports
- Listen to Apple News Today
- Subscribe to Apple News+
- Browse and read Apple News+ stories and issues
- Download Apple News+ issues
- Listen to audio stories
- Solve crossword puzzles
- Search for news stories
- Save stories in News for later
- Subscribe to individual news channels
- Get started with Notes
- Add or remove accounts
- Create and format notes
- Draw or write
- Add photos, videos, and more
- Scan text and documents
- Work with PDFs
- Create Quick Notes
- Search notes
- Organize in folders
- Organize with tags
- Use Smart Folders
- Export or print notes
- Change Notes settings
- Make a call
- Answer or decline incoming calls
- While on a call
- Set up voicemail
- Check voicemail
- Change voicemail greeting and settings
- Select ringtones and vibrations
- Make calls using Wi-Fi
- Set up call forwarding and call waiting
- Avoid unwanted calls
- View photos and videos
- Play videos and slideshows
- Delete or hide photos and videos
- Edit photos and videos
- Trim video length and adjust slow motion
- Edit Cinematic mode videos
- Edit Live Photos
- Edit portraits
- Use photo albums
- Edit, share, and organize albums
- Filter and sort photos and videos in albums
- Make stickers from your photos
- Duplicate and copy photos and videos
- Merge duplicate photos and videos
- Search for photos
- Identify people and pets
- Browse photos by location
- Share photos and videos
- Share long videos
- View photos and videos shared with you
- Watch memories
- Personalize your memories
- Manage memories and featured photos
- Use iCloud Photos
- Create shared albums
- Add and remove people in a shared album
- Add and delete photos and videos in a shared album
- Set up or join an iCloud Shared Photo Library
- Add content to an iCloud Shared Photo Library
- Use iCloud Shared Photo Library
- Import and export photos and videos
- Print photos
- Find podcasts
- Listen to podcasts
- Follow your favorite podcasts
- Use the Podcasts widget
- Organize your podcast library
- Download, save, or share podcasts
- Subscribe to podcasts
- Listen to subscriber-only content
- Change download settings
- Make a grocery list
- Add items to a list
- Edit and manage a list
- Search and organize lists
- Work with templates
- Use Smart Lists
- Print reminders
- Use the Reminders widget
- Change Reminders settings
- Browse the web
- Search for websites
- Customize your Safari settings
- Change the layout
- Use Safari profiles
- Open and close tabs
- Organize your tabs
- View your Safari tabs from another Apple device
- Share Tab Groups
- Use Siri to listen to a webpage
- Bookmark favorite webpages
- Save pages to a Reading List
- Find links shared with you
- Annotate and save a webpage as a PDF
- Automatically fill in forms
- Get extensions
- Hide ads and distractions
- Clear your cache
- Browse the web privately
- Use passkeys in Safari
- Check stocks
- Manage multiple watchlists
- Read business news
- Add earnings reports to your calendar
- Use a Stocks widget
- Translate text, voice, and conversations
- Translate text in apps
- Translate with the camera view
- Subscribe to Apple TV+, MLS Season Pass, or an Apple TV channel
- Add your TV provider
- Get shows, movies, and more
- Watch sports
- Watch Major League Soccer with MLS Season Pass
- Control playback
- Manage your library
- Change the settings
- Make a recording
- Play it back
- Edit or delete a recording
- Keep recordings up to date
- Organize recordings
- Search for or rename a recording
- Share a recording
- Duplicate a recording
- Keep cards and passes in Wallet
- Set up Apple Pay
- Use Apple Pay for contactless payments
- Use Apple Pay in apps and on the web
- Track your orders
- Use Apple Cash
- Use Apple Card
- Use Savings
- Pay for transit
- Access your home, hotel room, and vehicle
- Add identity cards
- Use COVID-19 vaccination cards
- Check your Apple Account balance
- Use Express Mode
- Organize your Wallet
- Remove cards or passes
- Check the weather
- Check the weather in other locations
- View weather maps
- Manage weather notifications
- Use Weather widgets
- Learn the weather icons
- Find out what Siri can do
- Tell Siri about yourself
- Have Siri announce calls and notifications
- Add Siri Shortcuts
- About Siri Suggestions
- Use Siri in your car
- Change Siri settings
- Contact emergency services
- Use Emergency SOS via satellite
- Request Roadside Assistance via satellite
- Set up and view your Medical ID
- Use Check In
- Manage Crash Detection
- Reset privacy and security settings in an emergency
- Set up Family Sharing
- Add Family Sharing members
- Remove Family Sharing members
- Share subscriptions
- Share purchases
- Share locations with family and locate lost devices
- Set up Apple Cash Family and Apple Card Family
- Set up parental controls
- Set up a child’s device
- Get started with Screen Time
- Protect your vision health with Screen Distance
- Set up Screen Time
- Set communication and safety limits and block inappropriate content
- Charging cable
- Power adapters
- MagSafe chargers and battery packs
- MagSafe cases and sleeves
- Qi-certified wireless chargers
- Use AirPods
- Use EarPods
- Apple Watch
- Wirelessly stream videos and photos to Apple TV or a smart TV
- Connect to a display with a cable
- HomePod and other wireless speakers
- Pair Magic Keyboard
- Enter characters with diacritical marks
- Switch between keyboards
- Use shortcuts
- Choose an alternative keyboard layout
- Change typing assistance options
- External storage devices
- Bluetooth accessories
- Share your internet connection
- Allow phone calls on your iPad and Mac
- Use iPhone as a webcam
- Hand off tasks between devices
- Cut, copy, and paste between iPhone and other devices
- Stream video or mirror the screen of your iPhone
- Start SharePlay instantly
- Use AirDrop to send items
- Connect iPhone and your computer with a cable
- Transfer files between devices
- Transfer files with email, messages, or AirDrop
- Transfer files or sync content with the Finder or iTunes
- Automatically keep files up to date with iCloud
- Use an external storage device, a file server, or a cloud storage service
- Intro to CarPlay
- Connect to CarPlay
- Use your vehicle’s built-in controls
- Get turn-by-turn directions
- Change the map view
- Make phone calls
- View your calendar
- Send and receive text messages
- Announce incoming text messages
- Play podcasts
- Play audiobooks
- Listen to news stories
- Control your home
- Use other apps with CarPlay
- Rearrange icons on CarPlay Home
- Change settings in CarPlay
- Get started with accessibility features
- Turn on accessibility features for setup
- Change Siri accessibility settings
- Open features with Accessibility Shortcut
- Change color and brightness
- Make text easier to read
- Reduce onscreen motion
- Customize per-app visual settings
- Hear what’s on the screen or typed
- Hear audio descriptions
- Turn on and practice VoiceOver
- Change your VoiceOver settings
- Use VoiceOver gestures
- Operate iPhone when VoiceOver is on
- Control VoiceOver using the rotor
- Use the onscreen keyboard
- Write with your finger
- Use VoiceOver with an Apple external keyboard
- Use a braille display
- Type braille on the screen
- Customize gestures and keyboard shortcuts
- Use VoiceOver with a pointer device
- Use VoiceOver for images and videos
- Use VoiceOver in apps
- Use AssistiveTouch
- Adjust how iPhone responds to your touch
- Use Reachability
- Auto-answer calls
- Turn off vibration
- Change Face ID and attention settings
- Use Voice Control
- Adjust the side or Home button
- Use Apple TV Remote buttons
- Adjust pointer settings
- Adjust keyboard settings
- Adjust AirPods settings
- Turn on Apple Watch Mirroring
- Control a nearby Apple device
- Intro to Switch Control
- Set up and turn on Switch Control
- Select items, perform actions, and more
- Control several devices with one switch
- Use hearing devices
- Use Live Listen
- Use sound recognition
- Set up and use RTT and TTY
- Flash the LED for alerts
- Adjust audio settings
- Play background sounds
- Display subtitles and captions
- Show transcriptions for Intercom messages
- Get Live Captions (beta)
- Type to speak
- Record a Personal Voice
- Use Guided Access
- Use built-in privacy and security protections
- Set a passcode
- Set up Face ID
- Set up Touch ID
- Control access to information on the Lock Screen
- Keep your Apple ID secure
- Use passkeys to sign in to apps and websites
- Sign in with Apple
- Share passwords
- Automatically fill in strong passwords
- Change weak or compromised passwords
- View your passwords and related information
- Share passkeys and passwords securely with AirDrop
- Make your passkeys and passwords available on all your devices
- Automatically fill in verification codes
- Automatically fill in SMS passcodes
- Sign in with fewer CAPTCHA challenges
- Use two-factor authentication
- Use security keys
- Manage information sharing with Safety Check
- Control app tracking permissions
- Control the location information you share
- Control access to information in apps
- Control how Apple delivers advertising to you
- Control access to hardware features
- Create and manage Hide My Email addresses
- Protect your web browsing with iCloud Private Relay
- Use a private network address
- Use Advanced Data Protection
- Use Lockdown Mode
- Use Stolen Device Protection
- Receive warnings about sensitive content
- Use Contact Key Verification
- Turn iPhone on or off
- Force restart iPhone
- Back up iPhone
- Return iPhone settings to their defaults
- Restore all content from a backup
- Restore purchased and deleted items
- Sell, give away, or trade in your iPhone
- Erase iPhone
- Install or remove configuration profiles
- Important safety information
- Important handling information
- Find more resources for software and service
- FCC compliance statement
- ISED Canada compliance statement
- Ultra Wideband information
- Class 1 Laser information
- Apple and the environment
- Disposal and recycling information
- Unauthorized modification of iOS

Zoom in on the iPhone screen
In many apps, you can zoom in or out on specific items. For example, you can double-tap or pinch to look closer in Photos or expand webpage columns in Safari. You can also use the Zoom feature to magnify the screen no matter what you’re doing. You can magnify the entire screen (Full Screen Zoom) or magnify only part of the screen with a resizable lens (Window Zoom). And, you can use Zoom together with VoiceOver.
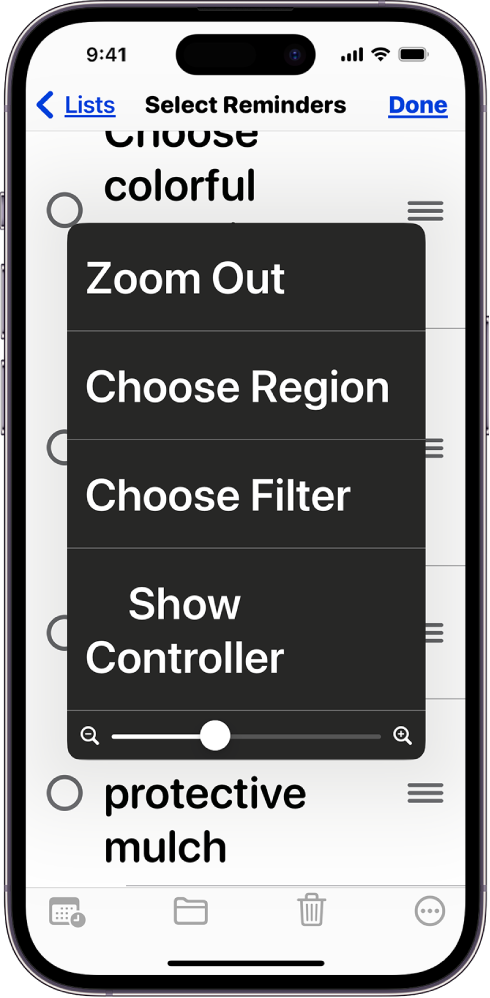
Set up Zoom
Adjust any of the following:
Follow Focus: Track your selections, the text insertion point, and your typing.
Smart Typing: Switch to Window Zoom when a keyboard appears.
Keyboard Shortcuts: Control Zoom using shortcuts on an external keyboard.
Zoom Controller: Turn the controller on, set controller actions, and adjust the color and opacity.
Zoom Region: Choose Full Screen Zoom or Window Zoom.
Zoom Filter: Choose None, Inverted, Grayscale, Grayscale Inverted, or Low Light.
Maximum Zoom Level: Drag the slider to adjust the level.
If you use iPhone with a pointer device, you can also set the following below Pointer Control:
Zoom Pan: Choose Continuous, Centered, or Edges to set how the screen image moves with the pointer.
Adjust Size with Zoom: Allow the pointer to scale with zoom.
To add Zoom to Accessibility Shortcut, go to Settings > Accessibility > Accessibility Shortcut, then tap Zoom.
Double-tap the screen with three fingers or use Accessibility Shortcut to turn on Zoom.
To see more of the screen, do any of the following:
Adjust the magnification: Double-tap the screen with three fingers (without lifting your fingers after the second tap), then drag up or down. Or triple-tap with three fingers, then drag the Zoom Level slider.
Move the Zoom lens: (Window Zoom) Drag the handle at the bottom of the Zoom lens.
Pan to another area: (Full Screen Zoom) Drag the screen with three fingers.
To adjust the settings with the Zoom menu, triple-tap with three fingers, then adjust any of the following:
Choose Region: Choose Full Screen Zoom or Window Zoom.
Resize Lens: (Window Zoom) Tap Resize Lens, then drag any of the round handles that appear.
Choose Filter: Choose Inverted, Grayscale, Grayscale Inverted, or Low Light.
Show Controller: Show the Zoom Controller.
To use the Zoom Controller, do any of the following:
Show the Zoom menu: Tap the controller.
Zoom in or out: Double-tap the controller.
Pan: When zoomed in, drag the controller.
While using Zoom with Magic Keyboard, the Zoom region follows the insertion point, keeping it in the center of the screen. See Pair Magic Keyboard with iPhone .
To turn off Zoom, double-tap the screen with three fingers or use Accessibility Shortcut .
How to always zoom in Safari on iPhone, iPad and Mac
Do you have trouble reading small text while browsing the web? Learn how to set up automatic web page zoom for all or specific websites in Safari on your iPhone, iPad, and Mac.

Sometimes, you may have trouble reading text on specific websites because those sites use tiny font sizes. And if you have a weak eyesight, you may have this trouble on all websites. To address this, you can adjust the font size in Safari. But this isn’t always enough. Maybe the webpage you’re visiting has images that you want to view bigger. Or perhaps the site size overall is just too small.
There’s a wonderful accessibility feature for Safari on both Mac and iOS that lets you zoom to a particular percentage on all sites you visit or only those where you need it. We’ll show you how to enable zoom in Safari in this tutorial.
On iPhone and iPad
For a specific website.
- Open Safari and visit the website whose text size you want to increase.
- Tap the AA button from the address bar.
- Tap the bigger A to increase the text size. 100% is the default .

For all websites
- Open Settings and tap Safari .
- Scroll down and tap Page Zoom.
- Here, you’ll see the specific websites whose text size you have changed following the earlier set of steps. To change one, tap it and choose a new zoom percentage. You can also edit the list of sites on this screen. Tap Edit at the top and then Delete or Clear All Settings .
- After specific sites, there is a heading for Other Websites . Here, you can choose a default percentage for all other pages you visit in Safari that isn’t already on your list. Pick a percentage from 50% to 300%.

- Visit the site in Safari.
- Press the Command + Plus (+) keys to increase the page size.
- Or, click Safari next to the top Apple icon and choose Settings for the website name . Now, use the Page Zoom option to set it to an appropriate percentage.

- Open Safari and click Safari > Settings from the top menu bar.
- Go to the Websites tab.
- Select Page Zoom from the left sidebar.
- Here, you will see your configured websites and currently open websites where you’re using page zoom. You can change their zoom level or remove them.
- To set zoom for all other websites you visit that are not already on your list, click the drop-down menu next to “ When visiting other websites ” and pick a level from as low as 50 percent or as high as 300 percent.

Using zoom in Safari is a super simple way to see websites and pages larger and more clearly. And because the setting is so easy to access on all your devices, you can change it back at any time. Just follow the above steps and set the zoom level to 100%, which is the default.
Is the zoom feature in Safari something you’ve tried and would recommend, or are you going to give it a shot for the first time?
Check out next:
- How to increase text size on iPhone and iPad
- How to increase the font size on Mac

How to Zoom Out on Safari iPhone: A User-Friendly Guide
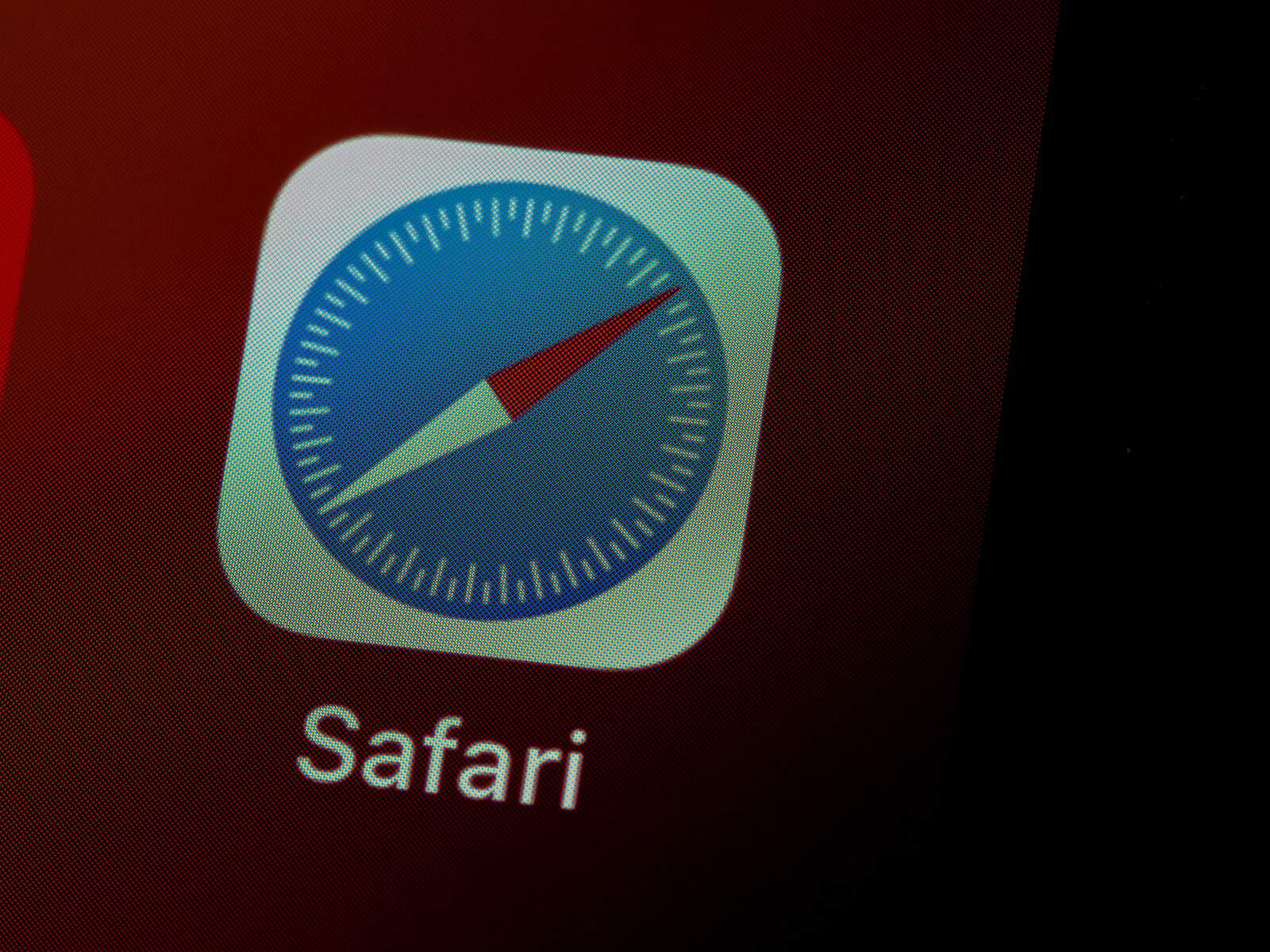
Navigating the digital landscape on your iPhone can sometimes feel like a journey through uncharted territory. But fear not! This guide will be your compass as we explore the simple yet essential task of zooming out on Safari on your iPhone.
Getting Started: Open Safari
First things first, let’s dive into your Safari browser. This is your gateway to the vast world of the internet, and knowing how to maneuver through it is key.
The Magic of Pinch and Zoom
One of the most intuitive features of the iPhone is its touch-responsive screen. To zoom out, simply place your thumb and finger on the screen and move them towards each other. It’s like magic, but better because it’s technology!
Zoom Out Using Settings
For a more tailored browsing experience, you can zoom out via the “Settings” app. Navigate to “Settings,” tap on “Safari,” and then explore the “Settings for Websites” section. Here, you can select “Page Zoom” for more precise control.
A Deeper Dive: Full Screen and Window Zoom
Your iPhone’s Zoom feature is not just about getting a closer look; it’s about getting the right look for your needs. You can choose to magnify the entire screen ( Full Screen Zoom) or just part of it with a resizable lens (Window Zoom).
Enhance Your Reading: Zoom Text Option
If you’re looking to make text more readable, there’s an option for that too. Tap the ‘More’ button in Safari, and select ‘Zoom text…’ to adjust the text size to your comfort.
The Power of Keyboard Shortcuts
For the keyboard-savvy, there’s a shortcut that makes zooming a breeze. Press the “Command” and “-” keys simultaneously to zoom out. This method is ideal for those who prefer a blend of touchscreen and physical keyboard inputs.
Remembering Your Preferences
Convenience is key, and Safari remembers your zoom settings until you clear your history. This means less fiddling and more seamless browsing every time you open Safari.
The Art of Screen Interaction
Interacting with your iPhone screen is an art. The pinch-to-zoom feature is not just functional; it’s a testament to how far technology has come in making digital navigation feel natural and intuitive.
Conclusion: Mastering Safari Zoom
Zooming out in Safari on your iPhone is more than just a function; it’s about enhancing your browsing experience. Whether it’s through a simple pinch, a trip to the settings, or a handy keyboard shortcut, you have the power to view the digital world your way.
- How do I reset my zoom settings in Safari? Clear your browsing history to reset to default zoom levels.
- Can I set a default zoom level for all websites in Safari? Yes, through the ‘Settings for Websites’ option in Safari settings.
- Is there a way to zoom out on all apps, not just Safari? Yes, use the two-finger pinch gesture on most apps to zoom out.
- What if the pinch-to-zoom gesture doesn’t work? Check if the screen sensitivity is affected or restart your iPhone .
- Can I use zoom out features with external keyboards? Yes, using Command and “-” works with connected external keyboards.
Similar Posts

The Best Guide For Fixing An iPhone That Won’t Charge (2024)
If your iPhone is no longer charging you might only have a short amount of time to…

How To Fix An iPhone 13 Pro Max That Is Overheating
The iPhone 13 Pro Max is prone to overheating issues (an issue also shared with the 12…

How To Fix A Cell Phone Vibrating Motor
Is your smartphone’s vibrating motor giving you the silent treatment? Vibrations in a phone are more than…
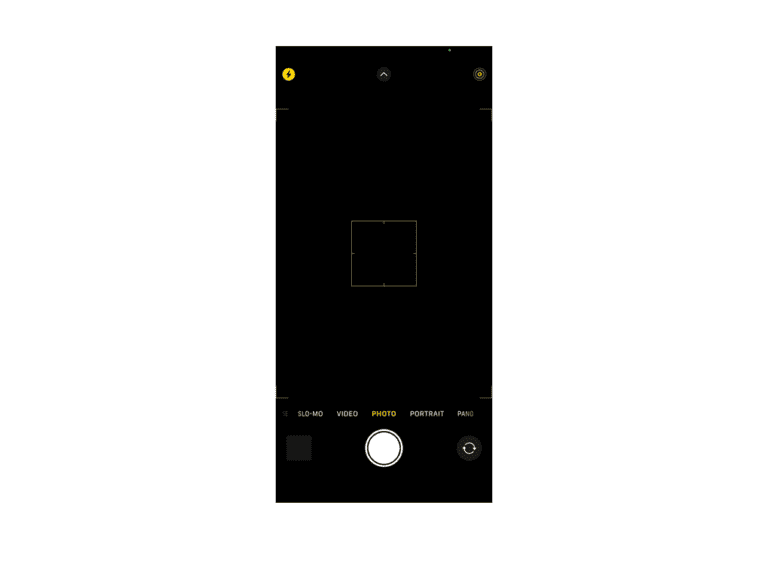
How To Fix The iPhone Camera Black Screen Issue
Ever grabbed your iPhone to capture a moment, only to find your camera screen as black as…

How To Repair Cracked Back Glass On An iPhone: DIY Guide
Options To Repair Cracked Back Glass (iPhone) Option Pros Cons Apple Repair Professional job, warranty on repair,…
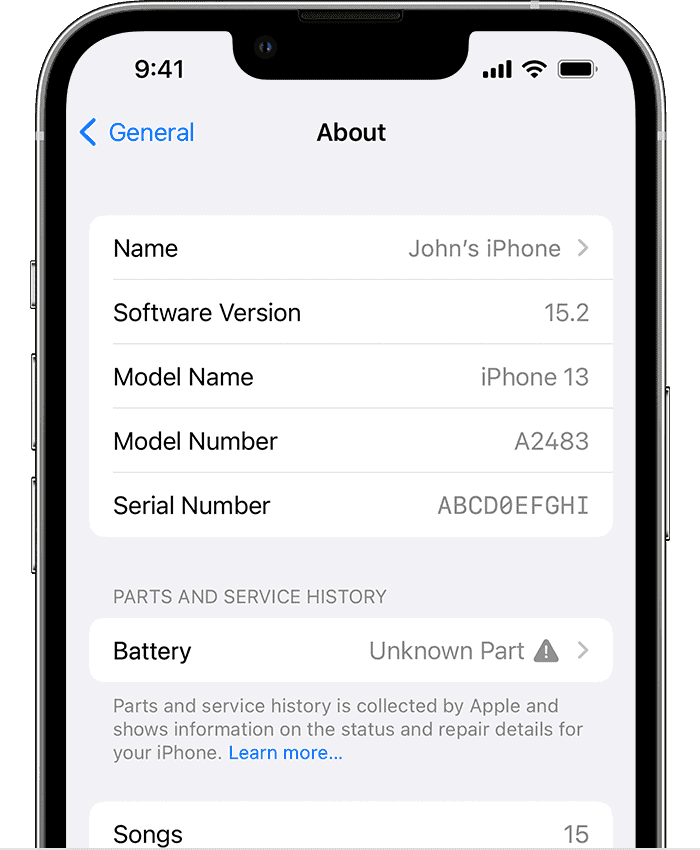
iPhone Unknown Part Message: What Does It Mean?
Have you ever encountered an “Unknown Part” message on your iPhone? This notification, typically following an iOS…
How to zoom in or out in any app on an iPhone using Accessibility features
- To do a standard zoom-in on an iPhone , you'll place two fingers on the screen of an applicable app and move them apart, or move them closer together to zoom out.
- iOS includes its own built-in zooming options that let you zoom in at any time, which you can activate in your Accessibility settings.
- Visit Business Insider's homepage for more stories .
Depending on the size of your iPhone's screen, there may be times when you can't quite see the details of what you're looking at.
Whether it's the writing on someone's shirt in an Instagram photo, or the fine print on a webpage, you'll probably need to make use of iPhone's zoom features at some point.
While there's a standard and straightforward way to zoom within certain apps that allow it, if you need more permanent zooming capabilities, you can set your preferences via the Accessibility menu.
Both methods offer the same result, in a sense, and thankfully, they're each easy to use.
Check out the products mentioned in this article:
Iphone xs (from $999.99 at best buy), how to zoom in and out on an iphone in apps that allow it natively.
If you're looking at a photo in your Photos app, using Safari, reading an email, or using many other apps, you can zoom in with just a finger gesture.
To use the standard zoom feature:
1. Within the app you want to zoom in on, place two fingers on the area of the screen you want to magnify.
2. Still applying light pressure on the screen with your fingers, begin to move them apart. The part of the screen beneath your fingers should begin to zoom in as the gap between your fingers grows.
3. If you want to zoom back out, place your fingers on the screen again, and begin to move them closer together. In many cases, you can also zoom out by quickly tapping the screen twice.
Note that this method of zooming does not work in all apps or on all sites. In all other cases, you should use the Accessibility menu.
How to zoom in or out on your iPhone using the Accessibility menu
1. On your iPhone's home screen, tap the Settings app icon to open it.
2. Tap "General," then find the Accessibility menu. Tap it to open the customization options.
3. Tap "Zoom," which will likely currently be marked as "Off."
4. In the Zoom menu, tap the toggle beside the Zoom button so that it appears green, indicating the feature is turned on.
5. Once Zoom is enabled, you can enable and disable it on the fly by double tapping with three fingers anywhere on the screen.
6. If you then tap the "Zoom Region" tab, you can select whether you'd like a "Full Screen Zoom" or a "Window Zoom." Full Screen Zoom will magnify the entire screen at once, meaning that you'll only be able to see part of the screen at any given time. Window Zoom will open a small window that will magnify anything under it. You can drag the window around by pressing the bar at the bottom of it and moving your finger.
7. Double-tapping with three fingers also allows you to resize the Zoom lens, which is set by 5x by default but can be changed to Zoom from between 1x and 15x the normal size. If you're using Window Zoom, you can change your zoom level by tapping the bar at the bottom of the zoom window and use the toolbar in the menu that appears.
Note that you can disable the Zoom feature permanently at any time by toggling the Zoom button so that it's no longer green.
Related coverage from How To Do Everything: Tech :
How to change the language on your iphone, and separately change the language that siri speaks and understands, how to change or customize the alarm sound on your iphone, and customize the way it vibrates, how to add widgets on your iphone to quickly access information from your favorite apps in 'today view', 'why won't my iphone turn on': 3 ways to troubleshoot an iphone that won't restart.
Insider Inc. receives a commission when you buy through our links.
Watch: Top 9 features coming to the iPhone in iOS 12
- Main content
Newsletters
- Our sponsors
- Watch Store
- Hot topics:
- Apple legal battles
- Apple deals
- Editor’s picks
- Buying guides
Enable automatic Page Zoom for easier reading in Safari [Pro tip]
By Killian Bell • 1:00 pm, January 13, 2021
- Top stories
![Enable automatic Page Zoom for easier reading in Safari [Pro tip] How to enable Page Zoom in Safari](https://www.cultofmac.com/wp-content/uploads/2021/01/Safari-Page-Zoom-tip-1536x864.jpg)
iOS, iPadOS, and macOS allow you to increase font sizes system-wide so that everything you do is easier to see. You can do a similar thing to make your favorite websites easier to read inside Safari.
We’ll show you how to use Page Zoom in this Safari pro tip.
If your vision isn’t too spectacular, increasing font sizes on your Apple devices can make a huge difference to usability. And when you choose a larger font in your settings, that change extends to many of your apps.
However, a larger system font won’t automatically make webpages easier to read in Safari. There’s another setting for that, and we’ll show you how to take advantage of it.
Enable automatic Page Zoom in Safari
Simply follow these steps on iPhone and iPad:
- Open the Settings app.
- Tap Safari .
- Tap Page Zoom .
- Select the Page Zoom preference you would like to use. This will become the default and will apply to all websites.
And follow these steps on Mac:
- Open Safari .
- Click Safari in the menu bar, then click Preferences…
- Under the Websites tab, click Page Zoom .
- You’ll see a list of the sites you currently have open, and you can specify a zoom preference for each if you wish. To set a zoom setting for all sites, look for the drop-down box alongside When visiting other websites .
There are a long list of Page Zoom options, from 50% to 300%, with 100% selected by default. We recommend selecting 115% initially, then visiting a site you find difficult to read, and increasing the zoom again if necessary.
Page Zoom can have inadvertent affects on some websites, and the higher your zoom setting, the more likely you are to run into issues. That’s why it’s best to increase zoom incrementally to find what works best for you.
Change Page Zoom on the fly
You might find a Page Zoom setting that works for you but still run into some websites that are too difficult to read. When this happens, you can change Page Zoom for this particular site on the fly.
On iPhone and iPad, simply tap the Aa button in Safari’s address bar, then use the buttons at the top of the menu to adjust zoom. On macOS, tap View in the menu bar when Safari is open, then click Zoom In .
Daily round-ups or a weekly refresher, straight from Cult of Mac to your inbox.

Cult of Mac Today
Our daily roundup of Apple news, reviews and how-tos. Plus the best Apple tweets, fun polls and inspiring Steve Jobs bons mots. Our readers say: "Love what you do" -- Christi Cardenas. "Absolutely love the content!" -- Harshita Arora. "Genuinely one of the highlights of my inbox" -- Lee Barnett.

The Weekender
The week's best Apple news, reviews and how-tos from Cult of Mac, every Saturday morning. Our readers say: "Thank you guys for always posting cool stuff" -- Vaughn Nevins. "Very informative" -- Kenly Xavier.
Popular This Week
5 essential mac settings you should change, macs with ai-focused m4 chip launching this year, how to change the size and color of the mac pointer, anker’s new power bank moonlights as wall charger, humane ai pin review roundup: it’s a disaster, 15-inch macbook air vs. dell xps 15: which laptop should you buy, iphone users around the world warned they are specific target of spyware, how to quickly queue songs on apple music (and clear the queue), use your iphone to scan and fax documents with this multipurpose scanning app [deals], colin farrell’s gritty detective series sugar becomes an immediate hit.
Why Is My Safari So Zoomed Out On IPhone

- Software & Applications
- Browsers & Extensions

Introduction
Have you ever experienced the frustration of opening Safari on your iPhone only to find that everything is zoomed out, making it difficult to read or navigate? If so, you're not alone. Many iPhone users encounter this issue, and it can be quite perplexing. When Safari is zoomed out on your iPhone, it can hinder your browsing experience and make it challenging to interact with web pages.
The zoomed-out display may cause text and images to appear smaller than usual, requiring you to pinch and zoom repeatedly just to read or interact with the content. This can be particularly bothersome when you're trying to access important information or navigate a website quickly. Understanding the potential reasons behind this issue and learning how to resolve it can significantly improve your browsing experience on Safari.
In this article, we'll delve into the possible causes of Safari being zoomed out on your iPhone and provide practical solutions to address this issue. Whether it's due to accidental gestures, settings configurations, or other factors, we'll explore the troubleshooting steps to help you regain a comfortable and visually optimized browsing experience on Safari. Let's unravel the mysteries behind Safari's zoomed-out display and equip you with the knowledge to rectify this inconvenience.
Possible Reasons for Safari Zoomed Out on iPhone
Accidental Pinch Gesture : One of the most common reasons for Safari appearing zoomed out on your iPhone is accidental gestures. While navigating web pages, you may have unintentionally performed a pinch-out gesture on the screen, causing the content to zoom out. This can happen when you are scrolling or attempting to interact with elements on the webpage, leading to an unintended zoom level that persists across different tabs or websites.
Accessibility Settings : Another potential cause of Safari being zoomed out on your iPhone is related to the accessibility settings. If the Zoom feature is enabled in the accessibility options, it can result in a persistent zoomed-out display when using Safari. This setting, designed to assist users with visual impairments, may inadvertently lead to a zoomed-out browsing experience if activated unintentionally.
Website-Specific Zoom Settings : Certain websites may have specific zoom settings that override the default display on Safari. This can occur if a website is designed to display content at a predetermined zoom level, which may differ from your preferred viewing settings. As a result, when you navigate to such websites, Safari may appear zoomed out, reflecting the website's predefined zoom settings.
Browser Cache and Data : The accumulation of temporary data and cache within the Safari browser can also contribute to the zoomed-out display. Over time, cached data and browsing history may impact the rendering of web pages, potentially leading to a distorted or zoomed-out appearance. Clearing the browser cache and data can help alleviate this issue and restore the normal display of web content.
iOS Software Glitch : In some instances, Safari's zoomed-out behavior on an iPhone may be attributed to software glitches within the iOS operating system. These glitches can affect the rendering of web pages and alter the default zoom level, causing Safari to display content in a zoomed-out manner. Such software anomalies may require troubleshooting steps to rectify the underlying issues and restore Safari's display to its intended state.
Understanding these potential reasons for Safari being zoomed out on your iPhone is crucial in identifying the root cause of the issue. By recognizing the factors that can contribute to the zoomed-out display, you can effectively address the problem and implement the necessary solutions to restore a comfortable and visually optimized browsing experience on Safari.
How to Fix Safari Zoomed Out Issue on iPhone
Resolving the Safari zoomed-out issue on your iPhone involves implementing targeted solutions to address the underlying causes. By following these practical steps, you can regain control over the display settings and ensure a comfortable browsing experience on Safari.
1. Reset Zoom Level
If Safari appears zoomed out on your iPhone, you can reset the zoom level to its default state. To achieve this, double-tap the screen with three fingers. This gesture is designed to reset the zoom level and return the display to its standard view. By performing this action, you can effectively counteract accidental zoom gestures and restore the content to a readable size.
2. Adjust Accessibility Settings
Navigate to the Accessibility settings on your iPhone and review the Zoom feature. If it is enabled, you can disable it to prevent the persistent zoomed-out display on Safari. By adjusting the accessibility settings, you can ensure that the zoom feature does not interfere with your browsing experience, allowing you to maintain a consistent and comfortable display while using Safari.
3. Clear Safari Cache and Data
To address potential issues stemming from cached data and browsing history, consider clearing the cache and data within the Safari browser. Access the Settings app on your iPhone, select Safari, and choose the option to clear browsing data. By removing accumulated cache and data, you can mitigate the impact of stored information on the display of web content, potentially resolving the zoomed-out appearance.
4. Update iOS Software
Keeping your iPhone's operating system up to date is essential for addressing software-related glitches that may affect Safari's display. Check for available software updates in the Settings app under General > Software Update. If an update is available, proceed with the installation to ensure that your device runs the latest iOS version, which may include bug fixes and improvements that can rectify the zoomed-out issue.
5. Reset Safari Settings
Consider resetting the Safari browser settings on your iPhone to restore it to its default configuration. This can be done by accessing the Settings app, selecting Safari, and choosing the option to reset various settings, such as clear history and website data. By resetting Safari settings, you can eliminate potential configurations that contribute to the zoomed-out display, allowing for a fresh start in displaying web content.
6. Restart or Reset iPhone
In some cases, a simple restart of your iPhone can help resolve temporary glitches affecting Safari's display. If the issue persists, you may consider performing a soft reset or a factory reset, ensuring that you have backed up your data beforehand. These measures can help address underlying software anomalies that impact Safari's zoom level, potentially restoring the display to its intended state.
By implementing these troubleshooting steps, you can effectively address the Safari zoomed-out issue on your iPhone and restore a visually optimized browsing experience. Whether it involves adjusting settings, clearing data, or updating the iOS software, these solutions are designed to rectify the underlying causes and ensure that Safari displays web content in a comfortable and readable manner.
In conclusion, encountering a zoomed-out display on Safari while using your iPhone can be a perplexing and inconvenient experience. However, by understanding the potential reasons behind this issue and implementing targeted solutions, you can effectively address the underlying causes and restore a visually optimized browsing experience.
The diverse factors that can contribute to Safari being zoomed out, such as accidental gestures, accessibility settings, website-specific zoom configurations, browser cache and data, and iOS software glitches, underscore the importance of proactive troubleshooting. By recognizing these potential causes, you can navigate the troubleshooting process with a clear understanding of the underlying factors at play.
The practical solutions outlined, including resetting the zoom level, adjusting accessibility settings, clearing Safari cache and data, updating iOS software, resetting Safari settings, and considering device restarts or resets, provide a comprehensive toolkit for addressing the zoomed-out issue. These targeted measures empower iPhone users to take control of their browsing experience and ensure that Safari displays web content in a comfortable and readable manner.
It's important to note that while these solutions are effective in resolving the zoomed-out display on Safari, maintaining a proactive approach to managing browser settings and iOS updates can contribute to a seamless and optimized browsing experience. Regularly reviewing accessibility settings, clearing browser cache and data, and staying updated with the latest iOS software releases can help mitigate the recurrence of such issues in the future.
By leveraging these insights and practical solutions, iPhone users can navigate the complexities of Safari's zoomed-out display with confidence, ensuring that their browsing experience remains visually optimized and free from unnecessary hindrances. With a proactive mindset and the knowledge to troubleshoot effectively, you can overcome the challenges posed by Safari's zoomed-out display and enjoy a seamless and comfortable browsing experience on your iPhone.
Leave a Reply Cancel reply
Your email address will not be published. Required fields are marked *
Save my name, email, and website in this browser for the next time I comment.
- Crowdfunding
- Cryptocurrency
- Digital Banking
- Digital Payments
- Investments
- Console Gaming
- Mobile Gaming
- VR/AR Gaming
- Gadget Usage
- Gaming Tips
- Online Safety
- Software Tutorials
- Tech Setup & Troubleshooting
- Buyer’s Guides
- Comparative Analysis
- Gadget Reviews
- Service Reviews
- Software Reviews
- Mobile Devices
- PCs & Laptops
- Smart Home Gadgets
- Content Creation Tools
- Digital Photography
- Video & Music Streaming
- Online Security
- Online Services
- Web Hosting
- WiFi & Ethernet
- Browsers & Extensions
- Communication Platforms
- Operating Systems
- Productivity Tools
- AI & Machine Learning
- Cybersecurity
- Emerging Tech
- IoT & Smart Devices
- Virtual & Augmented Reality
- Latest News
- AI Developments
- Fintech Updates
- Gaming News
- New Product Launches
- AI Writing How Its Changing the Way We Create Content
- How to Find the Best Midjourney Alternative in 2024 A Guide to AI Anime Generators
Related Post
Ai writing: how it’s changing the way we create content, unleashing young geniuses: how lingokids makes learning a blast, 10 best ai math solvers for instant homework solutions, 10 best ai homework helper tools to get instant homework help, 10 best ai humanizers to humanize ai text with ease, sla network: benefits, advantages, satisfaction of both parties to the contract, related posts.

How To Go Full Screen On IPhone Safari

How To Zoom Out Of Safari On IPhone

How To Make Safari Bigger On IPhone

How To Use Safari On Apple Watch

How To Zoom Out On Safari IPhone

How To View ICloud Photos On Safari

How Do I Get To Safari Browser

How To Completely Remove Safari From IPhone
Recent stories.

How to Find the Best Midjourney Alternative in 2024: A Guide to AI Anime Generators

How to Know When it’s the Right Time to Buy Bitcoin

How to Sell Counter-Strike 2 Skins Instantly? A Comprehensive Guide

10 Proven Ways For Online Gamers To Avoid Cyber Attacks And Scams

- Privacy Overview
- Strictly Necessary Cookies
This website uses cookies so that we can provide you with the best user experience possible. Cookie information is stored in your browser and performs functions such as recognising you when you return to our website and helping our team to understand which sections of the website you find most interesting and useful.
Strictly Necessary Cookie should be enabled at all times so that we can save your preferences for cookie settings.
If you disable this cookie, we will not be able to save your preferences. This means that every time you visit this website you will need to enable or disable cookies again.
iOS 17: How to Zoom on iPhone – A Step-by-Step Guide
Zooming on an iPhone with the latest iOS 17 is as simple as a few taps and pinches. You can easily magnify your screen, whether you’re trying to see a photo more clearly or read text that’s just too small. After following these quick steps, you’ll be zooming in and out on your iPhone with ease.
After completing the zoom action on your iPhone, you’ll be able to see content up close, making it easier to read small text or examine details in photos and videos. This feature is especially useful for users with visual impairments or anyone who needs a closer look at their screen.
You can also watch this video about how to zoom on iPhone for more on this topic.
Introduction
In today’s fast-paced digital world, being able to navigate your smartphone effectively is crucial. For iPhone users, mastering the zoom function is a game-changer, especially with the introduction of iOS 17. But why is this feature so essential? Well, think about the numerous times you’ve squinted at your screen trying to read an email or felt the urge to get a closer look at a picture. That’s where zooming in comes into play.
This function isn’t just for the visually impaired; it’s for anyone who uses an iPhone. Whether you’re a student looking at a detailed diagram, a professional reviewing a document, or a grandparent wanting to see a grandchild’s photo more clearly, learning to zoom is a valuable skill. So, let’s break down the steps and make sure you can take full advantage of your iPhone’s capabilities.
How to Zoom on iPhone with iOS 17
Before we dive into the steps, it’s crucial to understand that zooming on an iPhone can refer to two different actions: magnifying the entire screen or just enlarging content like photos and web pages. Both are useful and straightforward.
Step 1: Enable Zoom in Settings
Go to Settings, select Accessibility, then Zoom, and toggle it on. Enabling Zoom in the settings allows you to use this feature throughout the whole system, not just in certain apps. It’s especially handy when you need larger text across all functions of your iPhone.
Step 2: Use the Zoom Gesture
Double-tap with three fingers to activate the Zoom function. Once Zoom is enabled, you can quickly magnify the screen at any time. This gesture is intuitive and becomes second nature after a bit of practice.
Step 3: Adjust Magnification
Drag three fingers up or down to adjust the zoom level. After double-tapping to zoom in, you might want to tweak the magnification level. Sliding three fingers allows for precise control, ensuring the content is just the right size for your needs.
Step 4: Pan Around the Screen
Move around the screen with three fingers to view different areas. When zoomed in, you won’t be able to see the entire screen at once. Panning with three fingers lets you explore different parts of the display effortlessly.
Step 5: Zoom Out
Double-tap with three fingers to zoom out and return to the normal view. After you’re done examining details, a quick double-tap gesture will take you back to the regular screen view.
Additional Information
When using zoom on your iPhone running iOS 17, it’s important to remember a few extra tips. For instance, did you know that you can adjust the zoom level in Settings for more granular control? That’s right, besides using the three-finger drag gesture, you can specify the exact magnification percentage you prefer. Also, there’s a feature called Smart Typing that automatically zooms out when you need to type, making it easier to see the keyboard.
And for those who might find the three-finger tap challenging, there’s an option to use a controller. This on-screen joystick lets you pan around and adjust zoom without the gestures. Lastly, remember that zoom settings can be tweaked to your preferences, so explore the options and customize the experience to fit your needs.
- Enable Zoom in Settings
- Use the Zoom Gesture
- Adjust Magnification
- Pan Around the Screen
Frequently Asked Questions
How do i zoom on specific apps like photos or safari.
You can pinch to zoom with two fingers in apps like Photos and Safari for closer inspection of images or web pages.
Can I set a maximum zoom level?
Yes, in the Zoom settings, you can set a maximum zoom level to prevent overly magnifying the screen.
What if the three-finger gesture isn’t working?
Ensure Zoom is enabled in the settings, and try cleaning your screen as debris may prevent proper gesture recognition.
Is there a way to zoom without using gestures?
Yes, in the Zoom settings, you can enable a controller for on-screen navigation.
Does zooming affect the image or text quality?
Zooming in can cause some pixelation, but iOS is designed to maintain quality as much as possible.
Navigating your iPhone with ease is essential, and knowing how to zoom on an iPhone with iOS 17 is a fundamental skill. Whether you’re doing it for accessibility reasons or just to get a better look at something, zooming in on your iPhone can greatly enhance your user experience.
Remember, the world of technology is at your fingertips—quite literally—and with a few taps and swipes, you can bring it all into focus. Now go ahead, give it a try and see the difference for yourself!

Matthew Burleigh has been writing tech tutorials since 2008. His writing has appeared on dozens of different websites and been read over 50 million times.
After receiving his Bachelor’s and Master’s degrees in Computer Science he spent several years working in IT management for small businesses. However, he now works full time writing content online and creating websites.
His main writing topics include iPhones, Microsoft Office, Google Apps, Android, and Photoshop, but he has also written about many other tech topics as well.
Read his full bio here.
Share this:
Join our free newsletter.
Featured guides and deals
You may opt out at any time. Read our Privacy Policy
Related posts:
- How to Unzoom Apple Watch
- iOS 17: How to Turn Off Zoom on iPhone – Step by Step Guide
- 15 iPhone Settings You Might Want to Change
- How to Change the Maximum Zoom Level iPhone Setting
- How to Rotate Screen on iPhone 7
- How to Make All Columns the Same Width in Excel 2013
- How to Fix a Screen Zoomed in on iPhone 5
- How Do You Zoom in on the iPad 2 Camera?
- iOS 17: How to Hide Photos on iPhone – A Step-by-Step Guide
- How Can I Make the Apps Bigger on My iPad?
- How to Zoom the iPhone 5 Camera
- How to Zoom in On Microsoft Word 2013
- How to Change Page Zoom in Safari on iPhone 14
- How to Zoom Out on Safari iPhone Web Browsers
- How to Shut Off iPhone 6 Zoom
- How to Zoom in Word 2010
- How to Find Out Which iPhone Apps Have Access to Photos
- iOS 17: How to Recover Deleted Photos from iPhone Easily
- How to Enable or Disable Portrait Orientation Lock Button on iPhone
- How to Zoom in on Microsoft Paint
How to Zoom Out on iPhone Web Pages
There are still some instances where you might need to zoom in or out to comfortably read the text on a Web page, even though many of the Web pages you visit on your iPhone will be optimized to display on the smaller device screen.
One of the benefits of knowing how to zoom in or out on Safari iPhone Web pages is that you can keep reading the websites and receive the information you require.
Our tutorial will walk you through the process of adjusting this setting so that you can find the zoom level that is ideal for your browsing habits.
Summary – How to Unzoom in Safari on an iPhone
- Open Settings .
- Select Safari .
- Choose Page Zoom .
- Select the desired zoom percentage.
Our guide continues below with additional information on how to zoom out on iPhone Web pages, including pictures of these steps.
When you visit Web pages in the Safari browser on your iPhone , you might find them difficult to read.
Whether the information on the pages appears too large or too small, it might have an impact on your ability to navigate the Internet.
Fortunately, there is a feature in the Safari iPhone browser that allows you to change the zoom level for each page you view.
If you wish Web page information to be larger or smaller when seen on your iPhone, our tutorial below will show you how to identify and modify that setting.
Related: This what does delivered mean on iPhone article can explain some of the messages you might see under your text messages.
How to Change the Page Zoom in the Safari iPhone Browser
The steps in this article were performed on an iPhone 13 in iOS 16.
Step 1: Find and open the Settings app on your iPhone Home screen.
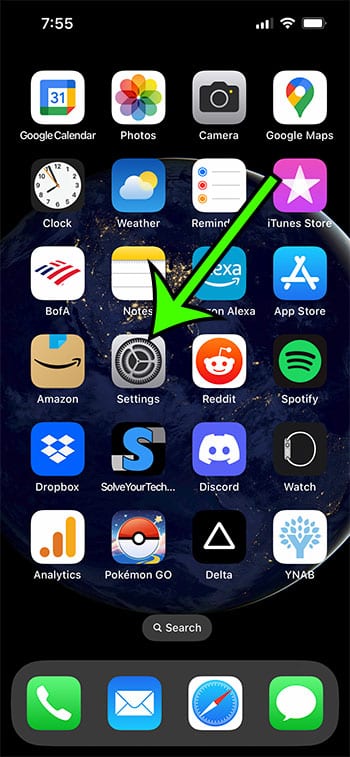
Step 2: Scroll down and select the Safari option.
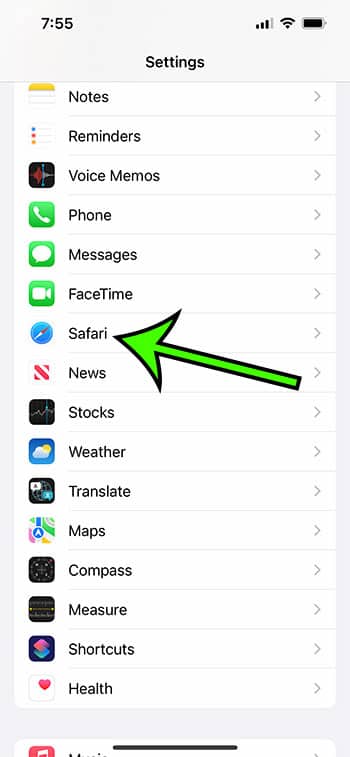
Step 3: Scroll down and select the Page Zoom option from the menu.
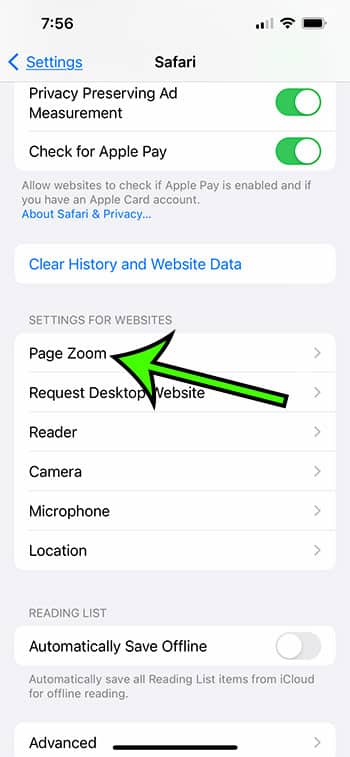
Step 4: Touch the zoom level that you wish to use for the pages that you view in the browser.
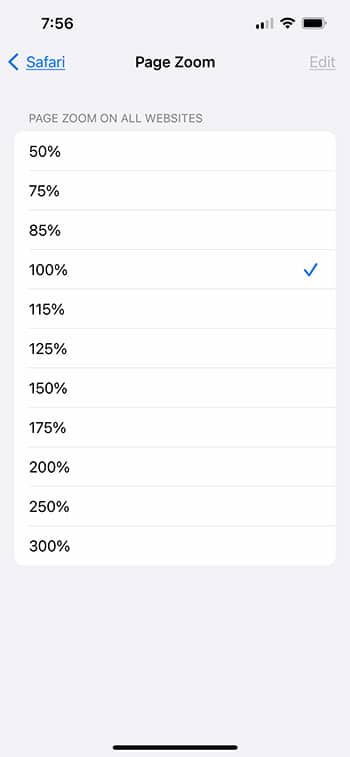
Now that you know how to zoom out on iPhone Web pages, you can use this technique whenever you want to adjust the zoom level for the websites that you visit.
More Information About Zooming Out on an iPhone
Zooming on an iPhone is a basic yet helpful feature that allows you to magnify the material on the screen of your device. This can be useful in a variety of scenarios, such as when trying to read small print, inspecting an image more closely, or navigating a website.
Depending on what you want to magnify, there are numerous ways to zoom in on an iPhone. The following are the most prevalent methods:
Pinch to zoom – This is the most natural way to zoom on an iPhone. Simply spread your thumb and index finger apart on the screen to zoom in, or bring them together to zoom out. This strategy works in practically every app, including the camera app, maps, and the Safari web browser.
Double-tap to zoom – This method comes in handy while reading text or seeing a picture. Simply double-tap the content you wish to enlarge, and it will zoom in automatically. To zoom out, double-tap once more. This strategy works with the majority of applications, including Photos and iBooks.
Accessibility zoom – This feature is intended for persons with visual impairments, but anyone who wants to magnify the screen can benefit from it. Go to Settings > General > Accessibility > Zoom and toggle the switch to the on position to enable Accessibility Zoom. Simply double-tap with three fingers to zoom in and out, and then use the same gesture to alter the zoom level.
Magnifying glass – You can use this function to temporarily magnify a specified region of the screen. Go to Settings > General > Accessibility > Magnifier and toggle the switch to the on position to enable Magnifying Glass. To utilize the magnifying glass, triple-click the side button (or, on older models, the home button) and swipe left or right to change the magnification level.
You could want to zoom in on an iPhone for a variety of reasons, including:
Reading small text – If you’re having difficulty reading small writing on your iPhone, zooming in can assist.
Examining photos or images more closely: Zooming in on a picture you just took or an image in an article allows you to see the details more clearly.
Zooming in on a website might help you view the content more clearly, particularly if the writing or graphics are small.
Checking photo quality – When examining photos you’ve taken, zooming in might help you examine the image’s quality and check for any blurriness or other flaws.
Zooming in on the iPhone can make it easier for persons with visual impairments to see the content on the screen, whether it’s text or images.
Accessing hidden details – When viewing maps, photos, or other content, zooming in can help expose details that may not be immediately evident.
Zooming in can help you get a closer look at the information and improve your overall viewing experience, whether you’re watching a movie, playing a game, or reading an e-book.

Matt Jacobs has been working as an IT consultant for small businesses since receiving his Master’s degree in 2003. While he still does some consulting work, his primary focus now is on creating technology support content for SupportYourTech.com.
His work can be found on many websites and focuses on topics such as Microsoft Office, Apple devices, Android devices, Photoshop, and more.
Share this:
- Click to share on Twitter (Opens in new window)
- Click to share on Facebook (Opens in new window)

Related Posts
- How to Unzoom an Apple Watch Screen
- How to Turn Off Zoom on Apple Watch
- How to View Safari History on iPhone
- How to Change the Default iPhone 13 Web Browser
- How to Make Text Vertical in Google Docs
- How to Favorite a Web Page in Safari on iPhone 13
- How to Remove Safari Frequently Visited on iPhone 13
- How to Remove Background Color in Google Docs
- How to Change the Pop Up Blocker iPhone 13 Setting
- How to Use the Screen Recorder on iPhone 13
- How to Add Someone to a Group Text with iPhone and Android
- How to Rearrange Pages in Word
- iPhone 15: How to Clear Safari History in Just a Few Steps
- How to Make Text Bigger on iPhone 14
- How to Adjust Brightness on iPhone 13
- How to Change Screen Timeout on iPhone 13
- How to Enlarge iPhone 13 Screen
- How to Change Margins in Google Docs (A Quick 4 Step Guide)
- How to Clear History on iPhone 14
- How to Bookmark on iPhone 15: A Step-by-Step Guide
Get Our Free Newsletter
How-to guides and tech deals
You may opt out at any time. Read our Privacy Policy

5 Quickest Ways to Zoom In or Out on iPhone Using the Methods Here!
iPhone stands tall as a pioneer of innovation and user-friendly technology. With each new model, Apple continues to enhance the user experience, making tasks simpler and more intuitive. One such fundamental yet handy feature is the ability to zoom in and out on the iPhone. Whether you want to take a closer look at a high-resolution photograph, read tiny text on a website, or simply navigate more precisely, mastering zooming can significantly enhance your iPhone proficiency. This comprehensive guide will delve into the various methods and tricks that allow you to zoom in and out effortlessly on your iPhone, unlocking a world of detailed visuals and enhanced readability at your fingertips. So, if you're ready to explore how to zoom out on an iPhone , read on to discover the ins and outs of this important iPhone skill.
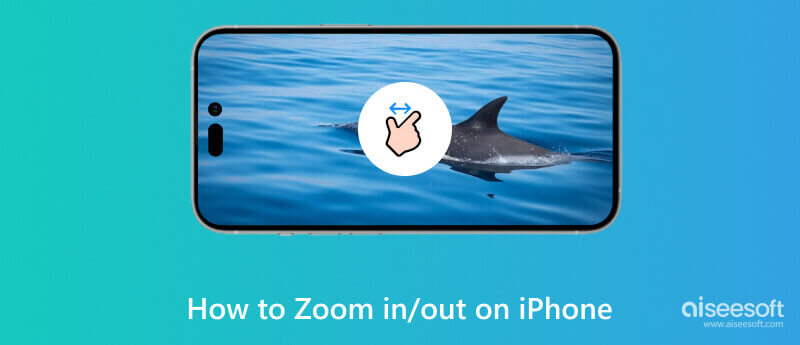
Part 1. How to Use the Zoom Function on iPhone - 5 Methods
- Part 2. How to Do When the iPhone Locked Screen is Zoomed In
Part 3. 5 Reasons Why The iPhone Screen Zoomed In is Stuck
Part 4. faqs about iphone screen zoom stuck.
Zooming in and out on an iPhone is a straightforward process that can be done in various apps and situations. Here’s how to use zoom on iPhone:
1st Method: Use Pinch Gesture
Zoom In : To zoom in on your iPhone, place two fingers, usually your thumb and forefinger, on the screen and spread them apart in a pinching motion. With this gesture, it will enlarge the content displayed on your screen. You can use this method in apps like Photos, Safari, Maps, etc.
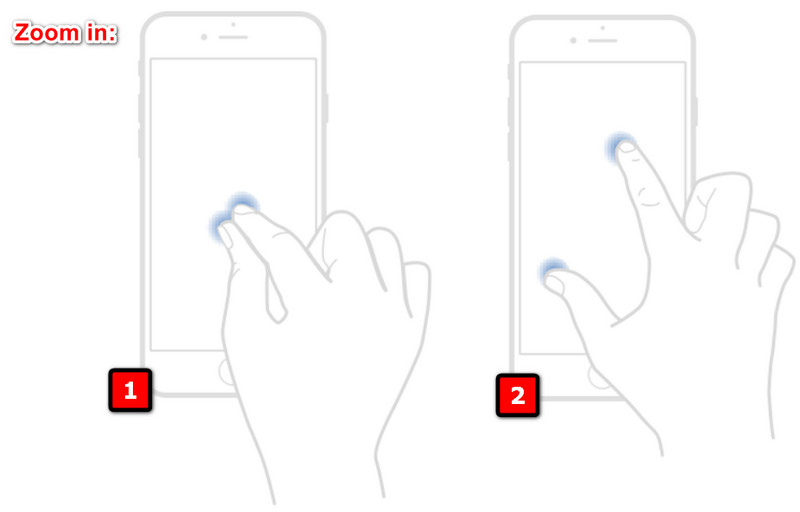
Zoom Out : Pinch your fingers on the screen to zoom out. This gesture will shrink the content, allowing you to see more on the screen.
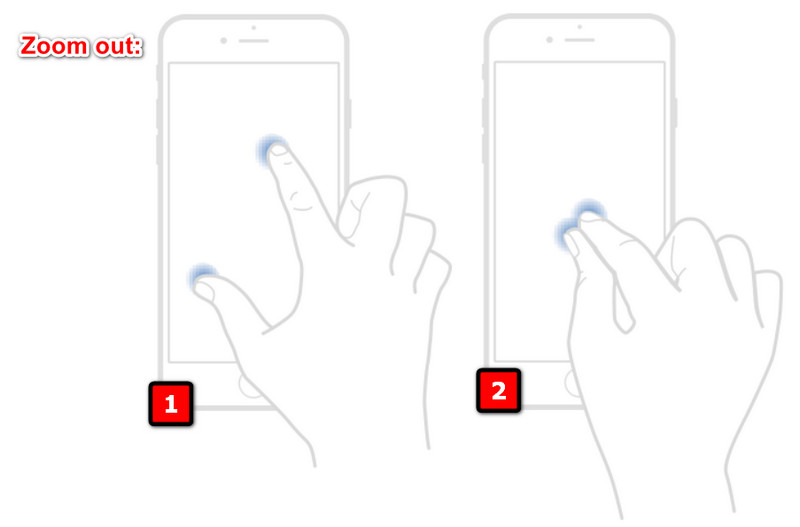
2nd Method: Accessibility Zoom
If you need more precise control over the zoom or have difficulty using pinch gestures, you can enable the Accessibility Zoom feature and learn how to zoom in on your iPhone.
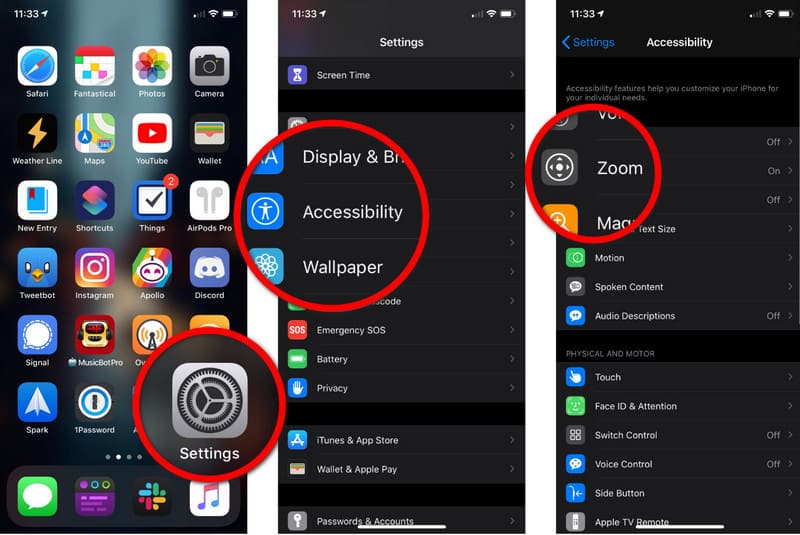
3rd Method: Using the Camera App
If you want to zoom in or out while taking a photo or recording a video, simply slide your finger up or down the screen. This action will zoom in and out on the subject you are capturing.
4th Method: Using Maps
In the Maps app, you can double-tap with one finger to zoom in on a specific location. Alternatively, zooming in and out on the map with the pinch gesture also works.
5th Method: Using Safari and Other Apps
In Safari, you can double-tap to zoom in on a text column. Double-tap again to zoom out. You can also use the pinch to adjust the zoom level according to your preference.
Part 2. What to Do When the iPhone Locked Screen is Zoomed In
If your iPhone locked screen zoomed in and you have difficulty using it, you can use the following steps to resolve the issue.
1. Restart Your iPhone
The first and simplest solution you can take is to restart your iPhone. Sometimes, minor glitches can cause display issues, and a restart can often fix it.
For iPhone X or Later:
Press and hold the side and volume buttons until the slider appears. Drag the slider button and wait until your device turns off. To turn your device back on, press and hold the side button until the appearance of the Apple logo.
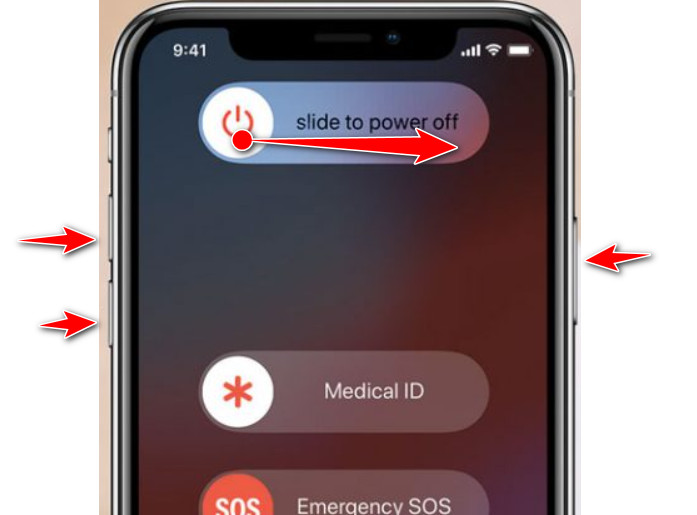
For iPhone 8 and Earlier:
Press and hold the top or side button until the slider button appears. To turn off your device, drag the slider and wait until it is fully turned off. Press and hold the top or side button to turn back on the device until the logo appears.
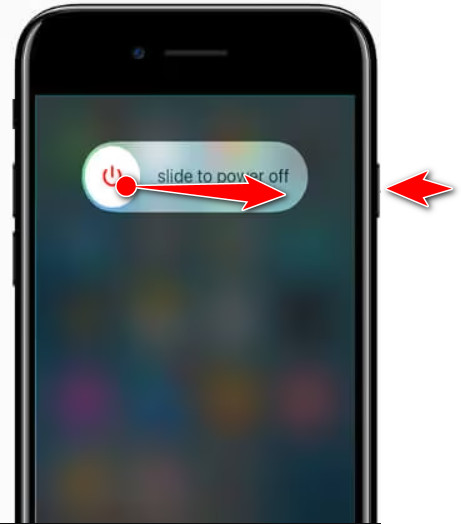
2. Use Accessibility Shortcut
iPhones have a feature called Accessibility Shortcut that allows users to turn accessibility features on or off quickly by triple-clicking the Home button or the side button. If you have set up the Accessibility Shortcut for Zoom, this action will toggle the Zoom feature on or off. With it, you can fix your iPhone stuck in zoom mode .
3. Reset Accessibility Settings
If the problem persists, you can reset the Accessibility settings to default. Take note that this will reset all your accessibility-related settings.
If your iPhone locked screen zoomed in, it could be due to various reasons, including glitches, incorrect settings, or issues with the device's accessibility features. Here are some specific reasons why this might be happening on your iPhone.
1. Accidental Activation
The zoom feature might be activated accidentally through gestures or accessibility settings, causing the screen to zoom in and get stuck.
2. Software Glitch
iOS software glitches or bugs occasionally cause the zoom feature to malfunction and get stuck in the zoomed-in state.
3. iOS Update Issue
Problems during an iOS update or incomplete installation can lead to various issues, including problems with accessibility features like zoom.
4. Hardware Problem
In rare cases, there might be a hardware issue with your iPhone's touchscreen or other components, causing it to behave unexpectedly.
5. Accessibility Issue
If the Zoom accessibility feature is turned on and configured in a way that it activates unintentionally, it can lead to the screen being stuck in zoom mode.
Bonus: How to Fix System Error on iPhone That Causes to Zoomed In or Out
Aiseesoft iOS System Recovery can be a great help when you need to know how to disable Zoom on your iPhone by resetting the device. It can also offer a comprehensive system repair solution that can address a range of iOS issues, including software glitches, system crashes, and abnormal behaviors on iOS. Despite being an all-around software for repairing iOS, it provides a user-friendly interface accessible to all users, even those without expertise. So, if you want to have this app downloaded on your computer and start repairing iOS issues, click the download button below.
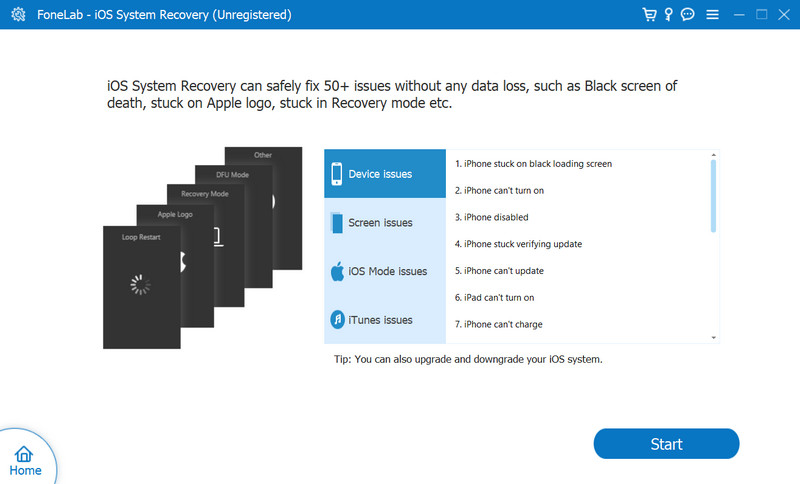
How do I get my screen back to normal size on my iPhone?
Double-tap the screen with three fingers. This gesture toggles the zoom feature on and off and, with this action, will return the screen to its normal size.
How do I change the screen size on my iPhone?
To adjust your iPhone's screen size, you can use the Zoom feature available in the accessibility settings. You can follow the added steps in this article.
How do you zoom out on Safari on an iPhone?
Place your two fingers on the screen close together and spread your fingers apart in a pinching motion. With this gesture, it will zoom out to see more content on your opened webpage.
How to zoom in on a video using an iPhone?
If you are watching or recording a video from your iPhone, you can place your two fingers on your screen and pinch outward to zoom in on the video. That is how you zoom in on a video using your iPhone, whether watching or recording from it.
Can I fix a stuck zoom screen on my iPhone without losing my data?
Yes, you can fix a stuck zoom screen without losing your data. First, restart your device, and if it persists, you can reset the Accessibility setting without resetting all iPhone settings, as this action will not erase any of your data.
The tutorial on how to use zoom on iPhone in this article can help you maximize the other features you can access on your iPhone, like zooming in and out, that you might not have known. Aside from that, if the zoom-in or out remains on your iOS device, we also added a tutorial on fixing it and software you can use to reset the device when needed.
What do you think of this post?
Rating: 4.9 / 5 (based on 529 votes) Follow Us on

What are the methods for zooming in video with the video editing applications? This article will offer frequently used solutions to solve this problem in detail.
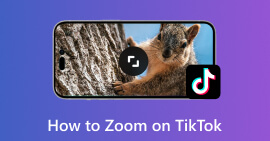
Can you zoom in on TikTok? Some users found an easy way to zoom in on a video, but there are accessible solutions on Android and iOS.
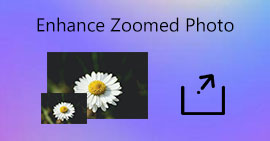
If you zoom in your photos, you will find them become blurry and full of noise. Don't worry! This is a step-by-step guide to enhance zoomed in photos.
Fix your iOS system to normal in various issues like being stuck in DFU mode, recovery mode, headphone mode, Apple logo, etc. to normal without any data loss.

- Retrieve Registration Code
- Contact Support Team
Get Our Newsletter
Exclusive discounts for subscribers only!
About Aiseesoft | Privacy | Support | Resource | Affiliate | Contact us Copyright © 2024 Aiseesoft Studio. All rights reserved.
- Generative AI
- Office Suites
- Collaboration Software
- Productivity Software
- Augmented Reality
- Emerging Technology
- Remote Work
- Artificial Intelligence
- Operating Systems
- IT Leadership
- IT Management
- IT Operations
- Cloud Computing
- Computers and Peripherals
- Data Center
- Enterprise Applications
- Vendors and Providers
- Enterprise Buyer’s Guides
- United States
- Netherlands
- United Kingdom
- New Zealand
- Newsletters
- Foundry Careers
- Terms of Service
- Privacy Policy
- Cookie Policy
- Copyright Notice
- Member Preferences
- About AdChoices
- E-commerce Affiliate Relationships
- Your California Privacy Rights
Our Network
- Network World

20 iPhone tips you might not have seen
Most people now know that the way to get rid of the last number you typed in calculator is to swipe a finger right or left in the number display to get rid of it. here are 20 other useful tips you might not have come across..

Most iPhone users know that to delete the last number you typed in Calculator you must swipe a finger right or left in the number display. (And I hope it’s understood that you can easily share Wi-Fi passwords with Apple devices by getting the recipient to open their Wi-Fi settings and moving your iPhone alongside.)
Here are 20 more handy iPhone tips you might not have come across before; most aren’t new, but many are not widely known either.
Power Plus in Messages
When you are writing a Message, you can tap the plus button to raise a suite of options, such as opening the camera to take a snap, sharing audio or location and more. But you can also long press the plus button to go directly to the photo-sharing page.
If you use Dual SIM on your iPhone, it’s possible you aren’t aware that since iOS 17 arrived, you’ve been able to set different ringtones for each SIM. Do this in Settings>Sounds & Haptics>Ringtone to set up a different tone to each line.
Lumos
Using Siri, Daniel Radcliffe fans can say “Lumos” to turn their torch on and “Nox” to turn it off again. It’s kind of fun.
Shazam secrets
You can long press the icons in Control Center to reach additional options. This is particularly useful in Shazam, as it will provide you with a scrollable list of all the songs you’ve ever Shazammed.
Make Haptic Touch faster.
Open Accessibility in Settings and then choose Haptic Touch . You will be able to make Haptic Touch faster or slower and test the speed to find the one that most suits you.
Summary and Focus
If you’re too easily distracted by notifications, you should use Notification Summary ( Settings>Notifications>Scheduled Summary ). Use this to schedule notifications from less important apps so you only receive them at specific times of the day; this one move can dramatically reduce interruptions.
Back Tap is a useful tool available in Settings>Accessibility>Touch>Back Tap . When enabled, it adds two new interfaces to your iPhone: double- or triple-tap the back of the device to trigger any of 30+ actions and any of your Shortcuts. I use one of these for Shake (to undo errors in typing) and the other to switch on the torch function.
Back buttons
Most Apple apps have a back button of some kind at the top left of the screen. Long press these to surface various functions, including getting back to the top menu in Settings.
Easy app switching
You probably know that you can swipe up and over in the home bar at the bottom of the screen to swipe between apps. You can also just swipe to move between apps there.
Guided Access
Lending someone your iPhone for some reason and don’t want them to snoop around? Open the app you want them to use, and triple click the Side Button, then choose Guided Access where you can limit what they can do.
Swipe in Safari
In any Safari window, just pinch to see all your available Safari windows in preview mode. You also get to this by tapping the bottom right square icon.
Share your screen(shot)
Quick way to share your screenshot? Tap and hold the small preview thumbnail that appears lower left and you’ll be taken directly to the Share sheet.
Screenshot a web page
You can take a screenshot of a full web page. When grabbing the shot just tap the small preview thumbnail to reach the full-screen annotation view, and then tap Full Page top right to get the entire web page in one image.
Scanner in your pocket
I make a lot of use of two great scanning features on iPhone:
- Open a new note in Notes and tap the Camera icon, then choose Scan Documents.
- Take a Photo in Photos.
- Either way, the text in whatever you have scanned can now be recognized, selected, and pasted into another document or app.
Hustle at Home
To zip between Home screen pages, just touch and hold the three dots above the dock and swipe to and fro; this seems to be the fastest way to navigate between these pages.
Photo to video
If you press and hold the camera button while in Photo mode you will begin capturing video. Even better, keeping the button depressed you can swipe up and down to zoom in and out on that video — and slide it to the lock icon on the right for continuous recording.
Got a picture and want to crop it the easy way? Just open the image in Photos, zoom in to get to the detail you need, and then tap the Crop button that appears at the top right. You’ll also see useful tools to improve the image more, including rotation, markup and more.
Volume control
Why use the up and down buttons to set volume when you can just press either of those once or use your finger to choose the right volume in the scroll bar?
Accidentally answered a call and too polite to just hang up? Try switching on AirPlane mode and the call will be cut off as if it had failed. So useful for annoying marketing calls when they manage to get through.
Chef’s kiss
Many recipes use measurements that don’t travel well internationally, such as the US “cups.” You can convert these easily, here’s how: When reading the recipe, select the measure you want to convert, and the contextual menu should appear. Tap the right-facing arrow to reveal a range of different conversions, all while staying on the same page and in the same app.
Want more. Take a look at some older collections here , here , and here .
Please follow me on Mastodon , or join me in the AppleHolic’s bar & grill and Apple Discussions groups on MeWe.
Related content
Apple's iphone slumps as consumers wait for ai, will ai end apple's existential crisis, apple: people in more than 92 nations are being surveilled, jamf brings powerful new compliance tools to apple it, from our editors straight to your inbox.

Hello, and thanks for dropping in. I'm pleased to meet you. I'm Jonny Evans, and I've been writing (mainly about Apple) since 1999. These days I write my daily AppleHolic blog at Computerworld.com, where I explore Apple's growing identity in the enterprise. You can also keep up with my work at AppleMust , and follow me on Mastodon , LinkedIn and (maybe) Twitter .
Most popular authors

- Howard Wen Contributing Writer
Show me more
Anthropic’s latest version of claude comes to amazon bedrock.

Windows 10 Insider Previews: A guide to the builds

Windows 11 Insider Previews: What’s in the latest build?

Is AR/VR set for another growth spurt? | Ep. 143

Voice cloning, song creation via AI gets even scarier

The link between smartphones and social media addiction

Is AR/VR set for another growth spurt?


Six Ways to Speed Up Your iPhone
I t’s hard to be patient with a slow iPhone , especially when using it for everything, from the calculator to getting directions on Maps. No one likes dealing with lag, buffering, or app freezing. Fortunately, there are a few ways you could speed up your iPhone.
Restart your iPhone
Let’s start with the classic “Did you try turning it off and on again?” It’s a classic for a reason, not just another tech myth. On a technical level, it helps refresh your iPhone’s RAM or working memory, which optimizes its overall performance. Since it’s probably the most straightforward hack, I’d recommend starting with this one.
There are slightly different ways to restart an iPhone based on its model. If you can’t get yours to restart, you might want to do a quick “how to restart [your iPhone model]” search. In case you’re unsure about your iPhone’s model, we have a guide for that , too.
Clear Safari Data
I’m sure we have encountered an ‘Accept Cookies’ popup. Even if you have no idea what that does, you’ve probably accepted tons of cookies by now. Refer to this helpful guide for a detailed and easy lesson on internet cookies. For the scope of this piece, all you need to know is that every time you click on ‘Accept Cookies’ on your browser, you’re putting a bunch of files on your device. These files pile up over time and end up slowing your phone.
If you frequently use Safari on your iPhone, you probably have a lot of passwords, cookies, tabs, and other login info in your Safari cache. It’s a good habit to clear that from time to time. Note that this will require re-entering login credentials or other personal info on some sites since clearing your cache will make your Safari brand new again.
To clear all Safari data, go to Settings on your iPhone and look up ‘Safari.’ Once in the Safari menu, scroll down until you see ‘Clear History and Website Data.’ It will ask you to pick a timeframe. Select ‘All history’ and then hit the red button at the bottom that says ‘Clear History.’
Free Up Space
Full storage is one of the leading causes of a sluggish iPhone. Go to Settings , scroll to General , and click on iPhone Storage from the menu. Doing so will present you with a stacked bar chart and an ordered list of your iPhone’s storage situation, clearly labeling how much space is occupied by which app.
It will also provide you with recommendations on how to free up space. Under Recommendations , click on Review Large Attachments to see the photos, videos, and attachments that are taking up the most space. When you see something you want to delete, swipe left and hit Delete .
There are other ways to free up space on your iPhone, but it ultimately depends on your priorities and your phone use. If you don’t always need all your photos and videos on your phone, you can back them up on iCloud and delete them from your iPhone. However, this would mean you would no longer be able to access them without the internet.
Similarly, if you don’t need all your iMessages, you can mass-delete them. I’ll review all the ways to clear storage on your iPhone in a separate, dedicated guide.
iOS updates often bring bug fixes that help improve your iPhone’s efficiency, so it’s a good idea to always be on the latest software update. You can do that by turning automatic updates on. Go to Settings > General > Software Update > Automatic Updates and turn on the toggle switch for all three options on the page. This will automatically download and install iOS software updates when your phone is connected to Wi-Fi, charging, and locked.
You can also manually update your iOS. A ‘Software Update Available’ notice on your Settings app under your Apple ID will tell you there’s a newer version you haven’t yet updated to. If you see that, scroll down to General > Software Update and click Download and Install to begin the update. If you don’t see that notice, you’re on the latest version.
Replace Battery
Another possible reason for a slow phone is a battery overused to the point of dysfunction. If your iPhone is old, its battery’s health may not be ideal. To see if that’s the case, go to Settings, look up Battery Health, and click on Battery Health & Charging from the open menu. Anything 80% and above is good, but Apple recommends replacing your battery when its health falls below that mark.
Turn Off Automatic Downloads and Background App Refresh
Apps on your iPhone tend to auto-update. While this is helpful, it could become overwhelming for your phone, especially if you have many apps on it. Multiple background app refreshes also take place without you knowing. Again, this is a helpful feature, but it could lead to a considerable drop in your phone’s efficiency if you have many apps that constantly refresh and update.
Go to Settings > App Store and turn off all three toggle switches under ‘Automatic Downloads.’ These are App Downloads, App Updates, and In-App Content. Then, go to General > Background App Refresh > Background App Refresh (again) and choose Off . Doing both will ensure no power-hungry apps are running in the background. If you’d like an app updated, you can constantly manually update it in the App Store.
No, closing your background apps won’t help.
I know; I felt as deceived as you did when Gizmodo Maxwell Zeff told us that closing background apps doesn’t do anything and that I have been making my poor little thumb do all that labor for years for nothing. It’s just a tech myth that originated years ago on Apple’s community forum and Stack Overflow and has been perpetuated ever since (because it sounds like it should work!). But yeah, doing that won’t affect either performance or battery.
Are some of your apps still running slow?
Are you sure it’s your phone and not your network? People often mistake a slow connection for a slow phone. Especially if you’re experiencing lag on apps that require an internet connection, it might just be your internet that needs fixing.
To quickly check this, look up ‘speed test’ on your browser. You’ll see an ‘Internet speed test’ pop-up. Hit the blue button that says ‘run speed test.’ In around 30 seconds, you’ll get precise stats on your download and upload speeds and a comment on your internet performance.
I just ran mine, and it said, “Your Internet connection is very fast. It should be able to handle multiple devices streaming HD videos, video conferencing, and gaming at the same time.” So, if my iPhone starts acting up, I’d know it’s not my internet.
For the latest news, Facebook , Twitter and Instagram .

iPhone 16: What to Expect From Apple's Next iPhone
The iPhone is poised to make its generative AI foray in 2024. Here's what's flying around in the iPhone 16 rumor mill.

- More than a decade of journalism experience

As the iPhone 15 settles into the market, the tech community is buzzing with anticipation for Apple's next-generation handset, which is expected to be named "iPhone 16."
We've heard whispers about the iPhone 16's features, which are said to span from a new power-efficient display to larger screens, better zoom lenses, an action button and, perhaps not surprisingly, a suite of new gen-AI powered features.
Read more: Best iPhone of 2024
However, the iPhone 16 is still presumably six months away and nothing will be confirmed until Apple's iPhone event in the fall. Still, these rumors could give us an idea of what to expect from the next iPhone.
Here are the most credible rumors for the iPhone 16.
Will the iPhone 16 fold?
Probably not. The newest rumors suggest Apple has been working on iPhone Flip models in two different sizes, though there have been difficulties in making the devices to Apple's standards. The company may also be working on a folding tablet with a screen around the size of an iPad Mini. Even though virtually every major phone-maker -- from Google to Oppo to OnePlus and Samsung -- have launched their own bendable handsets, Apple has been characteristically quiet about whether there will ever be an iPhone Flip or an iPhone Fold.
Prior rumors said Apple may not launch its own flexible screen device until 2025. Samsung hasn't let phone fans forget it -- by releasing an app that will let Apple phone owners experience a Z Fold-esque experience by placing two iPhones side-by-side .
iPhone 16 design: Slimmer bezels?
The rumors of larger screen sizes are piling in, at least for select iPhone 16 models. The latest is from Korean publication, the Elec, which published an April report saying select iPhone 16 models are poised to adopt an innovative screen technology, resulting in thinner bezels or the frame around the phone's screen. This development could translate to a slightly larger screen area for some iPhone 16 models, although it's not clear which models.
Apple has historically introduced display upgrades in its pro line of products, before sometimes trickling them down to lower-cost models afterwards. The report says display manufacturers have introduced a novel border reduction structure technology, enabling more compact control circuitry and ultimately leading to slimmer bezels.
iPhone 16 Pro models to get bigger screens?
Speaking of screen sizes, Apple has maintained the two screen sizes for iPhone Pro models since 2020 when it launched the 6.1-inch iPhone 12 Pro and the 6.7-inch iPhone 12 Pro Max . However, that's rumored to change with the iPhone 16 Pro models, which might get bigger screens.
Display analyst Ross Young suggested earlier this year that the iPhone 16 Pro models will have larger screens, putting the sizes at 6.3 inches for the iPhone 16 Pro and 6.9 inches for the iPhone 16 Pro Max. That rumor was later corroborated by Bloomberg's Mark Gurman, who said the iPhone 16 Pro models could grow by "a couple tenths of an inch diagonally."
Read More : How the iPhone 16's Design May Change
The iPhone 16 and iPhone 16 Plus models are believed to be sticking with the current 6.1-inch and 6.7-inch sizes . If the size increase is accurate, it would be yet another move from Apple to distinguish its Pro iPhone models from its regular ones.
iPhone 15 screen sizes
- iPhone 15: 6.1 inches.
- iPhone 15 Plus: 6.7 inches.
- iPhone 15 Pro: 6.1 inches.
- iPhone 15 Pro Max: 6.7 inches.
Rumored iPhone 16 screen sizes
- iPhone 16: 6.1 inches.
- iPhone 16 Plus: 6.7 inches.
- iPhone 16 Pro: 6.3 inches.
- iPhone 16 Pro Max: 6.9 inches.
iPhone 16 gets more AI tricks
One of the most salient selling points of Samsung's Galaxy S24 series and Google's Pixel 8 lineup were each of their souped-up AI tips and tricks, and it wouldn't be a major shock if Apple went in the same direction. Apple CEO Tim Cook has gone on the record this year confirming Apple sees "a huge opportunity for Apple with gen AI and AI."
According to Gurman's Power On newsletter, iOS 18 will feature generative AI technology that "should improve how both Siri and the Messages app can field questions and auto-complete sentences."
A September report from the Information says Apple plans to use large language models, a crucial part of generative AI, to make Siri smarter. The report said this feature is expected to be released with an iPhone software update next year.
Read More : iPhone iOS 18: A Possible Big Leap In AI
iPhone 16 design: New action button?
In March, AppleInsider published a collection of photographs purportedly displaying 3D-printed dummy models of the rumored iPhone 16 and iPhone 16 Pro. The images revealed that the iPhone 16 may have a vertical camera stack as opposed to a diagonal one and an action button, similar the one on last year's iPhone 15 Pro.
iPhone 16 gets more power-efficient display?
Another change that could make its way to iPhone 16 displays is greater power efficiency. Samsung Display is apparently developing a new material set, dubbed M14, specifically for Apple, according to a TheElec report, which says the new technology should arrive on iPhones launching next year. M14 will replace the blue fluorescent technology that's used now with blue phosphorescence technology, creating an even more power-efficient screen than the current LTPO ones used on Pro models, the report says.

iPhone 16 gets better zoom?
Both the iPhone 16 Pro and the iPhone 16 Pro Max could both have 5x telephoto lenses next year. According to Apple analyst Ming Chi Kuo , a tetraprism lens will make its way to both Pro models next year, as opposed to just the Pro Max model. Apple equipped the iPhone 15 Pro with a 12-megapixel 3x optical zoom, while the iPhone 15 Pro Max has a 12-megapixel 5x optical zoom camera, which is the equivalent of 120mm lens on a full-frame camera. If this rumor is true, it could mark a breakthrough in design. When Apple launched the 15 Pro Max with its 5x telephoto lens, it cited the phone's bigger body as to why the Pro Max had it, but the Pro didn't.
Read More: iPhone 16 Camera: What Apple Could Change
iPhone 16 processors: A18 chip for all models?
In a break with the past two years, all four iPhone 16 models will apparently get a next-generation Apple chipset, which will all receive A18 branding. According to a MacRumors report citing Jeff Pu, an executive analyst for Haitong International Securities, all four models will have an A18 series chip with Pro iPhone models getting an A18 Bionic Pro and base models getting a regular A18.
The iPhone 15 and 15 Plus currently have an A16 Bionic, which debuted on the 2022 iPhone 14 Pro and 14 Pro Max, while the 15 Pro and 15 Pro Max run on the A17 Pro processor . Pu says the A18 chip will be manufactured with TSMC's cutting-edge 3 nanometer process.
Read more: Apple iPhone SE 4 Rumors: iPhone 14 Design, Face ID and More

Tim Cook unveiling the iPhone 13 in 2021.
iPhone 16: Launch and release timeline
Apple holds its annual iPhone event in September almost every year, so we'd expect the timeline to remain the same for the iPhone 16. New iPhones typically get released shortly thereafter, usually the Friday of the following week. Sometimes Apple will stagger release dates for specific models, especially when introducing a new design or size. So it's possible that the iPhone 16 lineup will have more than one release date.
What we know so far
Apple tends to hold its events on Tuesdays or Wednesdays. The iPhone 15 event was held on Tuesday, Sept. 7. The iPhone 14 event was held on Wednesday, Sept. 7. And the iPhone 13 event was held on Tuesday, Sept. 14.
iPhone release dates are typically a week and a half after Apple's announcements.
In general, new iPhones are released on a Friday, around the third week of September. For the iPhone 13, preorders began Sept. 17 and the phones went on sale Sept. 24.
Mobile Guides
- Best iPhone
- Best Galaxy S24 Deals
- Best iPhone Deals
- Samsung Galaxy S24 Review
- Best Android Phones
- Best Samsung Galaxy Phone
- Pixel 8 Pro Review
- iPhone 15 Pro/Pro Max Review
- Best iPhone 15 Deals
- Best Foldable Phones
- Galaxy Z Fold 5 Review
- OnePlus Open Review
- Best Galaxy Z Flip Deals
- Best Wireless Earbuds
- Best Noise Canceling Headphones
- Best Headphones
- Best Over Ear Headphones
- Best Wireless Earbuds and Headphones for Making Calls
- Best Headphones for Work at Home
- Best Noise Canceling Wireless Earbuds
- Best Sounding Wireless Earbuds
- Best Cheap Wireless Earbuds
- Best Wireless Headphones
- Best iPhone 15 Cases
- Best iPhone 14 Cases
- Best Power Bank for iPhone
- Best Airpods Pro Accessories
- Best Magsafe iPhone Accessories
- Best Speakerphone
- Best Wireless Car Charger and Mount
- Best iPhone Fast Charger
- Best Portable Chargers and Power Banks for Android
- Apple Watch Series 8 vs Series 7
- Best Apple Watch Bands
- Best Android Smartwatch
- Apple Watch Ultra Review
- Best Smartwatch
- Best Prepaid Phone Plans
- Best Cheap Phone Plans
- Best Unlimited Data Plans
- Best Phone Plans
- Best Phone Plan Deals
- Best Senior Phone Plans
- Best Family Phone Plans
- Best Travel Phone Plans
- Best Verizon Plans
- Samsung Promo Codes
- Consumer Cellular Coupons
- Verizon Promo Codes
- AT&T Wireless Promo Codes
- Best Buy Coupons
- Motorola Coupon Codes
- OnePlus Promo Codes
- Sony Coupon Codes
- Apple Store Promo Codes
- a. Send us an email
- b. Anonymous form
- Buyer's Guide
- Upcoming Products
- Tips / Contact Us
- Podcast Instagram Facebook Twitter Mastodon YouTube Notifications RSS Newsletter
iOS 18 May Feature All-New 'Safari Browsing Assistant'
iOS 18 will apparently feature a new Safari browsing assistant, according to backend code on Apple's servers discovered by Nicolás Álvarez . MacRumors contributor Aaron Perris confirmed that the code exists, but not many details are known at this time.

Update: Álvarez has since said that iCloud Private Relay might not be related to this feature.
A browsing assistant in Safari could be one of the many new generative AI features that are rumored to be coming to the iPhone with iOS 18 later this year. There are already multiple iPhone web browsers with AI tools, such as Microsoft Edge with a GPT-4-powered Copilot and Arc Search , which can summarize web pages to provide concise information.
Álvarez also uncovered a so-called "Encrypted Visual Search" feature in the backend code on Apple's servers, but no specific details are known. MacRumors contributor Steve Moser last year discovered a new Visual Search feature for Apple's Vision Pro headset in visionOS beta code, which would allow users to copy and paste printed text from the real world into apps and more, but the feature has yet to launch. It is possible that Apple is planning to debut a more secure version of the feature. However, the code could also relate to the iPhone's existing Visual Look Up feature that can identify objects in photos and videos.
Apple is set to unveil iOS 18 during its WWDC keynote on June 10 , so we should learn more about these potential new features in a few more months.
Get weekly top MacRumors stories in your inbox.
Top Rated Comments
Here's what I found on the web...
Popular Stories

iOS 18 Will Add These New Features to Your iPhone

Game Boy Emulator for iPhone Now Available in App Store Following Rule Change [Removed]

Top Stories: M4 Mac Roadmap Leaked, New iPads in Second Week of May, and More

Best Buy Opens Up Sitewide Sale With Record Low Prices on M3 MacBook Air, iPad, and Much More
Apple removes game boy emulator igba from app store due to spam and copyright violations, apple's first ai features in ios 18 reportedly won't use cloud servers, next article.

Our comprehensive guide highlighting every major new addition in iOS 17, plus how-tos that walk you through using the new features.

App Store changes for the EU, new emoji, Podcasts transcripts, and more.

Get the most out your iPhone 15 with our complete guide to all the new features.
A deep dive into new features in macOS Sonoma, big and small.

Revamped models with OLED displays, M3 chip, and redesigned Magic Keyboard accessory.

Updated 10.9-inch model and new 12.9-inch model, M2 chip expected.

Apple's annual Worldwide Developers Conference will kick off with a keynote on June 10.

Expected to see new AI-focused features and more. Preview coming at WWDC in June with public release in September.
Other Stories

1 day ago by MacRumors Staff

4 days ago by MacRumors Staff

4 days ago by Tim Hardwick

5 days ago by MacRumors Staff

Tips & Tricks
Troubleshooting, how to use apple watch as viewfinder & remote for iphone camera.

Did you know that your Apple Watch can be used as a viewfinder and shutter button for the camera on your iPhone? Sure, some of you may already know this, but a lot of new Apple Watch users aren’t aware of this nifty feature that can come in handy while taking photos in a variety of scenarios.
Apple Watch has a Camera Remote app which can helpful in a lot of different scenarios. Let’s say you want to take a group photo but you want everyone in the picture. You can position your iPhone to frame the shot and when everyone’s ready, you can press the shutter button using your Apple Watch. This basically removes the need for an extra hand, as long as you’re able to position your iPhone accordingly.
We’ll help you get started using your Apple Watch as a viewfinder and remote control for your iPhone’s camera.
This is a feature that has been available since the release of the original Apple Watch back in 2015, so you don’t have to be on a specific watchOS version. Just follow the steps below to learn how it’s done:

That’s it, you’ve now learned how to use Apple Watch to take pictures on your iPhone.
It’s worth pointing out that if you’re using the default timer setting to take pictures, your iPhone will be taking burst shots consisting of 10 images. However, if you’re looking to take a single shot, you will have to disable the timer and there’s no other way to go about it.
Additionally, if you exit and relaunch the Camera Remote app, the photos you just took will not be available for Preview and you’ll need to use your iPhone to see all the pictures in your Photos library. As for burst shots, you’ll only be able to view the best shot out of the 10 images that were captured. Also, your Apple Watch display will go black during the entire duration of the burst shot, probably due to the latency it introduces.
Hopefully, you were able to take some great pictures in scenarios where you couldn’t unless you had an extra hand, or person. What are your overall thoughts on the Camera Remote app? How often do you find this useful? Let us know your valuable opinions and share your experiences in the comments section down below, and check out more Apple Watch tips while you’re at it.
Enjoy this tip? Subscribe to our newsletter!
Get more of our great Apple tips, tricks, and important news delivered to your inbox with the OSXDaily newsletter.
You have successfully joined our subscriber list.
Related articles:
- How to Play PS4 Games on iPhone & iPad Using Remote Play
- How to Use Apple Watch as Music Remote on Mac or PC
- How to Setup & Use iPhone as iTunes Remote (PC & Mac)
- How to Set Watch Face for Apple Watch from iPhone
Leave a Reply
Name (required)
Mail (will not be published) (required)
Subscribe to OSXDaily
- - How to Bulk Image Edit on iPhone & iPad wth Copy & Paste Edits to Photos
- - How to Use Apple Watch as Viewfinder & Remote for iPhone Camera
- - How to Hide the Sidebar in Microsoft Edge
- - The Best Way to Clean a MacBook Air Keyboard: Microfiber Cloth & KeyboardCleanTool
- - How to Opt Out of ChatGPT Using Your Training Data While Keeping Chat History
- - Opinion: Shiny Keys on MacBook Air & Pro Are Ugly and Shouldn’t Happen
- - MacOS Ventura 13.6.6 & Safari 17.4.1 Update Available
- - Using M3 MacBook Air in Clamshell Mode May Reduce Performance
- - First Beta of iOS 17.5, macOS Sonoma 14.5, iPadOS 17.5 Released for Testing
- - iOS 16.7.7 & iPadOS 16.7.7 Released for Older iPhone & iPad Models
iPhone / iPad
- - What Does the Bell with Line Through It Mean in Messages? Bell Icon on iPhone, iPad, & Mac Explained
- - Fix a Repeating “Trust This Computer” Alert on iPhone & iPad
- - Create a Resume with Pages on Mac, iPhone, iPad
- - How to Check Disk Health on Mac with smartctl
- - 3 Mac Tips for Working with International Teams
- - You Can Play Flappy Bird in the Mac Finder
- - Fix “warning: unable to access /Users/Name/.config/git/attributes Permission Denied” Errors
- - How to Fix the Apple Watch Squiggly Charging Cable Screen
- - NewsToday2: What it is & How to Disable NewsToday2 on Mac
- - Why Did My iPhone Alarm Stop Automatically & Turn Itself Off?

About OSXDaily | Contact Us | Privacy Policy | Sitemap
This website is unrelated to Apple Inc
All trademarks and copyrights on this website are property of their respective owners.
© 2024 OS X Daily. All Rights Reserved. Reproduction without explicit permission is prohibited.

IMAGES
VIDEO
COMMENTS
Zoom in or out: Double-tap the controller. Pan: When zoomed in, drag the controller. While using Zoom with Magic Keyboard, the Zoom region follows the insertion point, keeping it in the center of the screen. See Pair Magic Keyboard with iPhone. To turn off Zoom, double-tap the screen with three fingers or use Accessibility Shortcut.
Access the Settings on Your iPhone to Turn Off Zoom: You should be able to navigate your zoomed-in iPhone by dragging with three fingers. If you can do that, make your way to the Settings app. On iOS 13 and later: Go to Settings > Accessibility > Zoom. On iOS 12 or earlier: Go to Settings > General > Accessibility > Zoom.
Open Settings and tap Safari. Scroll down and tap Page Zoom. Here, you'll see the specific websites whose text size you have changed following the earlier set of steps. To change one, tap it and choose a new zoom percentage. You can also edit the list of sites on this screen. Tap Edit at the top and then Delete or Clear All Settings.
Step 3: Pinch-to-Zoom-Out Gesture. Place two fingers on the screen and move them apart to zoom out. This gesture is similar to pinching a piece of cloth and stretching it out. As your fingers move apart, you'll see the content on the screen get smaller.
Tap on "Page Zoom" to reveal a slider that enables you to adjust the zoom level according to your preference. Slide to Zoom Out: To zoom out of Safari using the Settings menu, slide the Page Zoom slider to the left. As you move the slider towards the leftmost position, the zoom level decreases, providing a broader view of the webpage's content.
Zoom Out Using Settings. For a more tailored browsing experience, you can zoom out via the "Settings" app. Navigate to "Settings," tap on "Safari," and then explore the "Settings for Websites" section. Here, you can select "Page Zoom" for more precise control. A Deeper Dive: Full Screen and Window Zoom. Your iPhone's Zoom ...
1. On your iPhone's home screen, tap the Settings app icon to open it. 2. Tap "General," then find the Accessibility menu. Tap it to open the customization options. 3. Tap "Zoom," which will ...
Enable automatic Page Zoom in Safari. Simply follow these steps on iPhone and iPad: Open the Settings app. Tap Safari. Tap Page Zoom. Select the Page Zoom preference you would like to use. This ...
Here's a detailed guide on how to use the settings to zoom out on Safari for iPhone: Open Safari Settings: Begin by launching the Safari browser on your iPhone and tapping the "Settings" icon, typically located on the home screen. Once in the Settings menu, scroll down to find and select "Safari" from the list of available options. Access the ...
Summary - Zooming in Or Out in Safari on an iPhone 14. Open Settings.; Select Safari.; Choose Page Zoom.; Select an option. Related: How to Pin a Safari Tab on an iPhone 14 Conclusion. The iPhone 14 screen has a high resolution, and depending on the phone model that you own, it can also be a pretty large screen.
Is your Safari browser on your iPhone stuck in a zoomed-out view, making it difficult to browse? In this tutorial, we'll guide you through step-by-step solut...
Want to know how to change Safari zoom on iPhone or iPad in iOS? This video will show you how to change zoom on Safari on iPhone. You might want to know how ...
1. Reset Zoom Level. If Safari appears zoomed out on your iPhone, you can reset the zoom level to its default state. To achieve this, double-tap the screen with three fingers. This gesture is designed to reset the zoom level and return the display to its standard view. By performing this action, you can effectively counteract accidental zoom ...
Step 1: Enable Zoom in Settings. Go to Settings, select Accessibility, then Zoom, and toggle it on. Enabling Zoom in the settings allows you to use this feature throughout the whole system, not just in certain apps. It's especially handy when you need larger text across all functions of your iPhone.
Pinch to zoom - This is the most natural way to zoom on an iPhone. Simply spread your thumb and index finger apart on the screen to zoom in, or bring them together to zoom out. This strategy works in practically every app, including the camera app, maps, and the Safari web browser. Double-tap to zoom - This method comes in handy while ...
You can prevent Safari from automatically zooming in on text fields during user input without disabling the user's ability to pinch zoom. Just add maximum-scale=1 but leave out the user-scale attribute suggested in other answers.. It is a worthwhile option if you have a form in a layer that "floats" around if zoomed, which can cause important UI elements to move off screen.
1st Method: Use Pinch Gesture. Zoom In: To zoom in on your iPhone, place two fingers, usually your thumb and forefinger, on the screen and spread them apart in a pinching motion. With this gesture, it will enlarge the content displayed on your screen. You can use this method in apps like Photos, Safari, Maps, etc.
How To Use The Zoom Accessibility Feature On Your iPhone. When you turn on Zoom in the Settings app, you'll see the following text: Zoom magnifies the entire screen: Double-tap three fingers to zoom. Drag three fingers to move around the screen. Double-tap three fingers and drag to change zoom.
If you press the side button and the volume up button at the same time, you'll take a screenshot of whatever's on your screen. If you press and hold the side button and either volume button, you ...
Here are 20 other useless tips you might not have come across. Most iPhone users know that to delete the last number you typed in Calculator you must swipe a finger right or left in the number ...
To clear all Safari data, go to Settings on your iPhone and look up 'Safari.' Once in the Safari menu, scroll down until you see 'Clear History and Website Data.' It will ask you to pick a ...
Apple equipped the iPhone 15 Pro with a 12-megapixel 3x optical zoom, while the iPhone 15 Pro Max has a 12-megapixel 5x optical zoom camera, which is the equivalent of 120mm lens on a full-frame ...
Zoom in or out on a page: Hold down Ctrl/Cmd and then tap the + (plus) button to zoom in on a page. With Ctrl/Cmd held down, you can tap - (minus) to zoom back out, or 0 (zero) to go back to the ...
iOS 18 is expected to be the "biggest" update in the iPhone's history. Below, we recap rumored features and changes for the iPhone. iOS 18 is rumored to include new generative AI features for Siri ...
Press the Digital Crown on your Apple Watch to access the home screen full of apps. Scroll around and tap on the Camera Remote app as shown below. Opening the app will also launch the Camera app on your iPhone. Apple Watch will now mirror what your iPhone's camera is seeing, so position your iPhone to frame the shot.