Top 8 Ways to Fix Safari Not Loading Websites and Pages on Mac
Thanks to the groundbreaking Apple M1 chip , the popularity of the Mac lineup is rising to new heights. On macOS, most users stick with what comes out of the box and that includes the Safari browser. While it gets the job done with a nice look and a good set of extension lists, sometimes, you run into websites not loading issues on the Safari browser. Mac not loading websites and pages mostly happens on Safari browser, sometimes due to Webkit. Before you go ahead and download Google Chrome or Microsoft Edge for macOS, do check out the troubleshooting guide below to fix the issue.

Fix Safari on Mac Not Loading Websites Issue
There are many factors behind the strange behavior. We will go through some of the basic steps and jump to extreme actions only if it doesn’t solve the issue.
1. Check Internet Connection
This one is obvious. You should check if the Mac is properly connected to the internet. A sketchy internet connection might interfere with the website loading performance. It’s especially true when you try to load heavy web pages with lots of images and videos in Safari.

Go to the macOS menu bar and click on the Wi-Fi icon. Make sure that it’s connected to the 5G network and not the 2.4G. I usually face this issue on my MacBook Air. Every now and then, my MacBook Air decides to connect to the 2.4G band and not the 5G band. The practice results in extremely long webpage loading times.
2. Reset Router
Sometimes, the real culprit can be the router that you are using for the Wi-Fi connection. In such cases, you won’t be able to connect to the internet on any device, let alone loading websites on the Mac.

In such cases, you need to reset the router or upgrade the firmware to the latest version available. Try connecting to the internet and browse the web comfortably.
3. Disable Extensions
Extensions play a major role in any browser’s ecosystem. The Safari browser is no exception here. Apple tightly controls the whole experience and only allows legitimate extensions from the App Store.
However, some extensions might go out of date or become incompatible with the new macOS version resulting in Safari not loading websites on Mac.
It can be hard to determine which extension is causing Safari to not load pages. In such cases, you need to disable all extensions and try your luck with the web browser again. Follow the steps below.
1. Open the Safari browser.
2. Click on the Safari option in the Menu bar.
3. Go to Preferences .

4. Move to the Extensions menu.
5. On the right side, you will find all the installed extensions.

6. Select an extension one by one and use the Uninstall button from the right side to remove them.
4. Uninstall AdBlocker
No, I’m not talking about the Adblocker extension in a browser . Many users opt for a system-wide adblocker such as AdLock to remove any kind of ads from the OS.
These programs might affect the webpage performance on the device. If you are using such software then you need to uninstall the program.
Open the Finder menu on Mac. Go to the Applications option. Identify the culprit app and move it to the Trash .
5. Disable VPN
VPN apps allow you to establish a secure and private network connection . Some websites might not be accessible from the selected VPN location. You need to disable VPN and try the website loading again.

Most VPN apps for Mac offer a shortcut through the menu bar. Click on the VPN icon in the menu bar and turn off the service.
6. Clear Cache
A bad cache can ruin the day. It’s always advisable to clear cache and cookies from the browser at a regular interval. We are going to apply the same trick here to fix the website not loading issue on the Mac. Go through the steps below.

3. Go to the Clear History menu.
4. The following menu will offer to delete all the browsing history along with cookies and related website data.

7. Update macOS
Safari not loading pages issue might be due to the recent macOS bug. Thankfully, Apple is quick to fix such annoyances. Go to the System Preferences > Software Update and install the latest macOS build.

8. Switch to a Chromium Browser
Chromium is a universally accepted rendering engine. Some websites are specifically designed keeping Chromium in mind. The Safari browser uses a Webkit rendering engine to load web pages. You can switch to the Safari rival such as Google Chrome or Microsoft Edge and try accessing the website again.
Wrap Up: Safari in Mac Not Loading Websites
Go through the troubleshooting tips above and one of them should easily fix the website not loading on Mac issue. For me, the cache and VPN tricks work all the time to fix the website loading issues on Safari.
Parth previously worked at EOTO.tech covering tech news. He is currently freelancing at TechWiser, Android Police, and GuidingTech writing about apps comparisons, tutorials, software tips and tricks, and diving deep into iOS, Android, macOS, and Windows platforms.
You may also like
9 fixes for poor print quality on an..., is copy and paste not working on windows..., 6 fixes for windows computer restarts instead of..., you need to try these fixes when whatsapp..., 7 fixes for sd card not showing up..., how to enable snipping tool to show recent..., 6 fixes for bluetooth device connected but no..., 10 fixes for snipping tool not working on..., 7 fixes for itunes not opening on windows, 11 fixes for spotify not working on windows....
- Great Tech Gifts for Any Occasion
- The Best Gadgets for The Beach or Pool
How to Fix It When Safari Is Not Working on an iPad
Restarts, updates, and checking your network are common fixes
:max_bytes(150000):strip_icc():format(webp)/JenAllen-214879-65542c15d7fa42b6ba2c61cc14c4a8b8.jpg)
- Swansea University, Staffordshire University
:max_bytes(150000):strip_icc():format(webp)/jonfishersquare-93eb80e77a004035887f56816d3623c5.jpg)
- Wichita Technical Institute
Fixing Safari issues on iPad can take seconds to fix due to an unknown minor issue, or it can take a lot longer. Here's how to fix it when Safari won't work on an iPad.
Causes of Safari Not Working On iPad
There are many reasons why Safari may not be working on iPad. Try these troubleshooting tips to figure out what's happened.
- Your iPad is out of date. If your iPad is not up to date, you may find yourself running into trouble loading standard apps including Safari.
- You're offline. If your iPad doesn't have a data connection, Safari won't be able to load any websites, making it look as if Safari is the issue.
- Your iPad has a major problem. If your iPad won't load any apps including Safari, the problem may be deeper than just the one app.
How to Fix Safari Not Working On iPad
If your iPad won't open Safari or it won't load correctly, it severely limits your ability to browse the internet. Here's how to fix Safari not working on iPad.
Restart your iPad . Many common issues are solved by restarting or rebooting the device in question. Restart your iPad to hopefully fix Safari.
Check your data connection . If your iPad is a Wi-Fi model, check you're connected to a Wi-Fi network with internet access. If your iPad has a cellular connection, check it has a signal and is working correctly. Tap Settings > Cellular and check the toggle next to Safari is On.
Check Airplane mode . Check if Airplane mode is enabled on your iPad. If it is, you won't be able to browse online.
Check content restrictions . If you have parental controls set up on your iPad, these may stop you from browsing using Safari. Check the settings to confirm this isn't the issue.
Clear your browsing history . If Safari opens but is unresponsive, clear your browsing history to see if that makes it work more effectively.
Disable Safari suggestions. Safari suggestions can sometimes cause Safari to crash. Try disabling them by tapping Settings > Safari > then toggle off the Safari Suggestions switch.
Update your iPad . If you haven't updated your iPad in a while, you may need the latest version of iPadOS to correct any issues. It's simple to do but set aside a while for the update process to complete.
Reset your iPad . Resetting your iPad to factory settings removes all your personal information but can sometimes solve an underlying issue previous steps haven't solved.
Contact Apple . If none of the above fixes work, you may have a hardware issue with your iPad. If you have remaining warranty or AppleCare+ , the appointment and fix may be free.
The first thing you should check is that you're entering the correct URL. If you're typing it manually, try finding a link. If you're following a link, try typing it by hand. The website may also be down, and you should try again later.
The best way is to delete your Safari data. Go to Settings > Safari > Clear History and Website Data .
Get the Latest Tech News Delivered Every Day
- How to Fix It When Facebook Messenger Won’t Load Messages
- How to Fix a Google Chrome Black Screen Issue
- How to Fix It When Facebook Messenger Isn’t Sending Messages
- How to Fix It When Facebook Dating Is Not Working
- How to Fix It When Reddit Apps Aren’t Working
- How to Fix It When an Apple Watch Is Not Getting Texts
- How to Fix It When Mobile Data Is Not Working
- How to Fix It When You're Not Receiving Texts on Android
- How to Fix a Black Screen on FaceTime
- How to Clear Search History on iPhone
- 10 Ways to Fix It When Your Android Phone Won't Charge
- How to Fix an iPad That Won't Update
- How to Fix: Can't Add Bookmarks in iPad's Safari
- How to Fix It When the Apple Podcasts App Won't Play a Podcast
- 13 Ways to Fix It When a Fire Stick Is Not Loading Properly or Working Right
- 8 Reasons Why Your iPad Keeps Crashing
Sign up for our daily newsletter
- Privacy Policy
- Advertise with Us
Safari Not Working on Your iPhone? Here’s How to Fix It
Although iPhones and iPads support other apps to reach the Web, Safari remains the most favored and frequently used browser for iOS users. Troubleshooting on Safari can be frustrating, especially if its issues prevent you from searching for a solution online. Here are a few common reasons why Safari may not be working on your iPhone and how to fix the problems.
Turn on Mobile Data for the Safari App
Disable experimental features, change your network settings.
Also read: How to Make Mobile Safari Save Your Passwords on iOS
Test Your Internet Connection
To begin with, ensure that the problem is with Safari and not with your internet connection. For this, open, say, a non-Apple app like Facebook or Chrome, and see whether the website or the feed loads. If it does, then Safari is at fault. Otherwise, your internet connection is at fault. If it’s the former, move on to the next step.
If you’ve been exploring your iPhone’s data-saving features, which let you specify which apps have access to your phone’s mobile data, then there’s a chance that you turned off mobile data for the Safari app. That means Safari will work when you’re connected to Wi-Fi but not to mobile data. (Try running Safari over Wi-Fi to test this.)
If that’s the case, then to turn mobile data back on for Safari, go to “Settings -> Mobile Data,” and then in the “Mobile Data” list, make sure the slider next to Safari is in the green “On” position.

Also read: 20 of the Best Siri Shortcuts for iOS Power Users
You may not know about this, but Safari for the iPhone has a whole load of experimental features that you can disable and enable as you please.
The problem with these, as the name suggests, is that they are indeed experimental and subsequently don’t all work properly. Disabling them one by one can fix Safari if it’s not working and help you discover which exact feature was causing the problem,
On your iPhone, go to “Settings -> Safari -> Advanced -> Experimental Features.”

If you have more than one feature enabled here, disable just one, then check to see if Safari works normally again. If it doesn’t, re-enable that feature (if you want it) and disable the next one. Keep repeating this procedure until Safari starts working again.

Also read: Everything You Need to Know About Using “Shared with You” in iOS 15
Try resetting your Wi-Fi connection and reconnecting to the network.
- Go to “Settings -> Wi-Fi” and turn it off, then turn it back on after a few seconds.

- If you’re using mobile data, go to “Settings -> Mobile Data” and turn “Mobile Data” off and back on after a few seconds.

- If neither option works, go to “Settings -> Wi-Fi,” connect to a different Wi-Fi network, and try loading the web page again.

If the problem persists, try restoring your network settings to their original configuration.
- Go to “Settings -> General -> Transfer or Reset iPhone -> Reset” and choose “Reset Network Settings.”

Also read: How to Fix Contact Names Not Showing, Appearing as Numbers in iOS
Common Problems With Safari And How To Solve Them
By following the fixes we’ve mentioned above, you should be able to revive Safari and make it work normally again. However, there are some specific issues that commonly come up with Safari. Here’s how to solve them.
Problem: Safari Crashed and Won’t Open
If you’ve ever panicked after Safari closed unexpectedly and couldn’t get the app to start, you probably encountered a bug that affects Safari’s search engine suggestions. This issue can cause the app to crash, freeze, or fail to start altogether. Although the bug usually plagues devices running iOS 10, it can affect just about any iPhone or iPad.
How to Fix It: Disable Search Engine Suggestions
Go to “Settings” and choose “Safari” in your list of apps. Here, find “Search Engine Suggestions” and turn it off.

This feature offers suggestions for what you can search for as you type into Safari’s search bar. Disabling it gets rid of the problem for many users.
Problem: Safari Is Gray (and Won’t Open)
Sometimes when you update your iPhone’s iOS to a newer version, you may encounter a bug that turns some apps gray and prevent them from opening.This bug causes Safari to stop working and turns its icon gray when you switch to another app while Safari is running in the background.
How to Fix It: Update Your Software
To solve this problem, update your iPhone to the latest version of iOS. Apple includes important bug fixes in each software update, so it’s important to keep your iPhone or iPad up to date. iOS 11.1 fixed this bug for most users, so be sure to update to 11.1 or greater if you’re running an older version of iOS.
Go to “Settings -> General,” choose “Software Update,” and install the latest update.

Also read: How to Update to iOS 17 Smoothly
Problem: Safari Is Slow
As powerful as your iPhone can be, it can get bogged down with all the extraneous information that it processes. If you notice that Safari takes longer to load pages or graphics, it may be time to do some housekeeping. Try clearing your browser history, website data, and cache to make Safari run more smoothly.
How to Fix It: Clear Your Data
To delete your cookies, cache, and browsing history, go to “Settings -> Safari,” choose “Clear History and Data,” and confirm that you want to go ahead. Safari will remember your AutoFill information if you choose this option.

To keep your browsing history but clear your cache and cookies, first go to “Settings -> Safari -> Advanced.”

There, choose “Website Data -> Remove All Website Data” and tap “Remove Now.” Note that Safari will not remember your AutoFill information if you choose this option.

To remove only a portion of your browsing history, cache, and cookies, start by opening Safari and tapping the Bookmark icon. Here, open your history and tap “Clear.” Now Safari will give you the option to clear your history, cookies, and browsing data from the past hour, the past day, the past 48 hours, or from your entire history. Pick the relevant option.

Problem: Safari Still Isn’t Working
Although it sounds cliche, turning your phone off and back on again can be the solution to any number of Safari-related issues.
How to Fix It: Restart Safari or Reboot Your Phone
If none of the previous fixes help solve your problem, try restarting the app or rebooting your phone.

- Swipe up from the bottom of the screen and press on the screen when your finger is near the center to open the multitasking view, and then swipe up on Safari to close it. This will reset Safari.
- To shut down your phone, press and hold the sleep/wake button until a slider appears. Slide to the right to power off your phone. For iPhone X and above, press and hold the side button and one of the volume buttons until the slider appears. Then slide it to the right to power off your phone.
Also read: How to Block Websites on Chrome, Firefox, Edge, Safari, Android, and iOS
Frequently Asked Questions
How to fix "safari can't find server" on iphone.
The most probable and common reason behind the “Safari can’t find server” error is not with Safari but with your internet connection. Here are a few ways to fix it.
- Reset your wireless router.
- Turn mobile data off and turn it back on again.
- Clear Safari cache and data.
- Restart your iPhone.
How to reset Safari on iPhone?
To reset Safari on your iPhone, open the Settings app and scroll to the Safari settings. There, tap on “Clear History and Website Data” and the bottom of the page and follow up along with the pop-up on your screen to confirm the action. Once it’s complete, all your data and cookies will be wiped clean, and Safari will be as good as new.
Can you reinstall Safari on your iPhone?
Yes, just like any other app, you can uninstall Safari from your iPhone by holding down the Safari icon on the home screen and tapping “Remove app.” Then, visit the App Store, search for Safari, and reinstall it from there. Can’t find the Safari app to delete it? Here’s how to delete hidden apps .
Image credit: Flickr
Our latest tutorials delivered straight to your inbox
Ojash has been writing about tech back since Symbian-based Nokia was the closest thing to a smartphone. He spends most of his time writing, researching, or ranting about Bitcoin. Ojash also contributes to other popular sites like MakeUseOf, SlashGear, and MacBookJournal.
Safari Not Working on iPhone? Here’s How to Fix It
What to know.
- If Safari is not working, be sure to check your cellular and Wi-Fi connection.
- Confirm that you have not set any Screen Time limits for Safari.
- If all else fails, try clearing Safari history and browsing data.

It can be incredibly frustrating when Safari is not working on iPhone. Whether web pages are not loading or you’re getting a “Safari cannot open page” error message, we’re going to go over a few different fixes that should help resolve any issues you are having with your web browser.
Why Is Safari Not Working?
- How to Check Screen Time Settings
How to Clear Safari Browsing Data
There are a few different reasons why Safari is not working on your iPhone, so we'll recommend multiple solutions to help resolve the problem. Let’s get started with how to fix Safari on iPhone.

How to Check Cellular & Wi-Fi Connection
Like any web browser, Safari needs an internet connection to work. For more Safari troubleshooting fixes, like how to fix the Safari cannot open page error, be sure to sign up for our Tip of the Day newsletter. Now, to fix any problems with Safari not working on your iPhone, let’s first check your cellular and Wi-Fi connection:

If these settings are already enabled, but your web browser is still giving you trouble or Safari can't find server, there are other solutions to try.
How to Enable Cellular Data for Safari
One of the iPhone’s many useful features is that you can restrict certain apps from using your cellular data . This is great for those who do not have unlimited data plans. However, that also means that if you disable data for Safari, then the web browser will be unable to load any web pages if you're not connected to Wi-Fi. If Safari is not working on your iPhone, here’s how to check your cellular data settings:

Once you've confirmed that cellular data is enabled for Safari, try opening a web page to see if the issue has been resolved.
Safari Won’t Open on iPhone? Check Screen Time Settings
Screen Time is a handy feature that is designed to help you reduce the amount of time you spend on your phone, including restricting access to a particular app. If you played around with Screen Time settings in the past, you might have accidentally set an App Limit for Safari by accident. If Safari won't open this is one of the first things you should check. Here’s how to check your Screen Time settings when Safari is not working on iPhone:

If you do not see Safari in this list, then you have not set any Screen Time limits for your web browser. If Safari is still not opening on your iPhone, the issue could be elsewhere.
Sometimes clearing out old website history and data can help with issues related to Safari not working. Here’s how to do it:
Note: Clearing this data will log you out of your online accounts and clear recent websites from your browsing history. While that is not a huge loss for most people, it can be a bit annoying when you get Safari working again, so it is best to use this option as a last resort.

If Safari is not working on your iPhone after clearing your browsing data, try closing the app completely.
Close & Re-open Safari
If Safari is still not working on iPhone, try closing and re-opening the app . Sometimes apps stop functioning correctly so completely closing it can help resolve things. When you close the app and re-open it, this effectively restarts the app.
If Safari cannot open a page, the above fixes should help resolve any underlying issues. However, if you are still having trouble with Safari not working on iPhone, you may need to seek further assistance from Apple Support . Next, find out how to block or allow pop-ups in Safari .
- How do I get the Safari icon back on my iPhone? Safari is one of the few Apple apps that cannot be removed from your iPhone. However, if it has somehow vanished from your phone, there are a few different ways to get Safari back on iPhone . Our article covers each method in detail, ensuring you can find the app.
- Why won't Safari open on my iPhone? If Safari won't open at all, the problem could be your Screen Time settings. If you don't have any Screen Time restrictions, you could be experiencing a software bug, in which case, I would recommend reaching out to Apple Support for help.
- How do I reset Safari on my iPhone? You can close and re-open Safari to reset it. However, if that does not work, you can follow the above steps for clearing your browsing data .
Author Details

Rhett Intriago
Rhett Intriago is a Feature Writer at iPhone Life, offering his expertise in all things iPhone, Apple Watch, and AirPods. He enjoys writing on topics related to maintaining privacy in a digital world, as well as iPhone security. He’s been a tech enthusiast all his life, with experiences ranging from jailbreaking his iPhone to building his own gaming PC.
Despite his disdain for the beach, Rhett is based in Florida. In his free time, he enjoys playing the latest games, spoiling his cats, or discovering new places with his wife, Kyla.

Featured Products

Now you can try Informant 5 for free and experience a productivity boost by managing projects with tasks and notes, syncing your calendar among all your devices, enjoying a user-friendly 30-day calendar view, and so much more. Informant 5 features SmartBar navigation which makes it so much easier to use and master this calendar app. Plus, you can use it almost anywhere thanks to Dark Mode. With a dark background, you can check in on your tasks and schedule anywhere, even the movie theater. Upgrade to the best calendar app and task manager for iOS! Download Informant 5 today and get organized!
Most Popular

How to Tell If Someone Blocked Your Number on iPhone

10 Simple Tips To Fix iPhone Battery Drain

How to Tell If a Dead iPhone Is Charging

How to Schedule a Text Message on iPhone

How To Put Two Pictures Together on iPhone

How to Hide an App on Your iPhone

Why Is Find My iPhone Not Working? Here’s the Real Fix

How To Turn Off Flashlight on iPhone (Without Swiping Up!)

The Fastest Way to Type Numbers on iPhone

Step Counter: How To Show Steps on Apple Watch Face

Convert a Picture to a PDF on iPhone, Even Without Apps

Can iPhones Get Viruses? How to Detect & Remove Malware (iOS 17)
Featured articles, why is my iphone battery draining so fast 13 easy fixes.

Identify Mystery Numbers: How to Find No Caller ID on iPhone

Apple ID Not Active? Here’s the Fix!

How to Cast Apple TV to Chromecast for Easy Viewing

Fix Photos Not Uploading to iCloud Once & for All (iOS 17)

There Was an Error Connecting to the Apple ID Server: Fixed

CarPlay Not Working? 4 Ways to Fix Apple CarPlay Today
Check out our sponsors.

- Each email reveals new things you can do with your phone (and other devices) with easy-to-follow screenshots.
- Enter your email to get your first tip immediately!
10 Ways to Fix Safari Not Working on an iPhone
Follow these simple troubleshooting steps to fix Safari if it isn’t working properly on your iPhone.
Safari is the native browser for iPhones, iPads, and MacBooks. It comes pre-installed on almost every Apple device, and it's designed to be fast and efficient for them. However, there are times when Safari doesn't work.
When this happens, it usually means there's a setting or software issue. There are even cases where you might not be able to access the internet at all on your iPhone or iPad. Luckily, there are a variety of things you can try to get Safari working again.
1. Restart Your Device
You hear it all the time—turn your device off and on again. While this may sound too simple to work, restarting your iPhone or iPad has been known to clear your usable memory, which can speed up Safari.
If Safari is frozen or just a blank white screen, restarting your iPhone or iPad can also fix these problems. Before you try anything else, just make sure you cover the basics.
If you're new to Safari or Apple devices, you might want to check out our beginner's guide to Safari for iPhone and iPad users .
2. Turn Off Safari Suggestions
Turning off Safari Suggestions is one of the simplest and most common fixes for Safari not loading or crashing on an Apple device. While we aren't sure why this works, many users have reported that turning this off fixes the problem.
To turn off suggestions, head to Settings > Safari > Safari Suggestions and turn this off. You can also turn off Search Engine Suggestions while you're there too, as some users reported this also fixes the issue.
Some users have also said that blocking Safari popups on your iPhone can improve the memory usage of Safari. So, you may also want to give this a try.
If this fixes your issue, then you're all set. If not, try the following steps.
3. Turn On Cellular Data for Safari
If you're frequently connected to Wi-Fi, you may have cellular data off for Safari to save internet data. While helpful, if your Wi-Fi isn't functioning right, connecting to cellular data could fix your issue.
To do this, head to Settings > Cellular > Safari and turn this on. If it was off, this was most likely the cause of your issue. Alternatively, you can turn off Wi-Fi if you're connected and just connect with cellular data. If you can connect this way, that means there's a network issue with your Wi-Fi network.
4. Edit Your Screen Time Settings
If you've ever changed your Screen Time settings or blocked certain websites through Screen Time, try turning these settings off. To block websites, you need to enable Content Restrictions which can inadvertently block websites you still want to use. If you can't load a link from an email or text message, this could also be a sign that content restrictions are on.
To fix this issue, head to Settings > Screen Time > Content & Privacy Restrictions and turn this option off. If it was on, then this was most likely your issue. If it was off already, proceed to the next fix.
5. Clear All Safari's Data
If you frequently use Safari, you might have a lot of data stored within the app, making it fail to load correctly. This is especially true if you're using an iPhone or iPad with a lower storage capacity. If you get low storage notifications, this fix could resolve your issue.
To clear Safari's data, head to Settings > Safari > Clear History and Website Data . This will erase all extra data in the Safari app. Some users report this works, but you'll need to do it often if you can't eliminate storage space elsewhere on your iPhone.
6. Update iOS to the Latest Version
Some users have reported that updating iOS resolves issues with Safari. Whether Safari isn't loading, is crashing, or just isn't connecting to websites, try updating iOS on your iPhone .
Apple does a great job of fixing widespread issues with iOS updates. So, if there is an issue that Apple is aware of, it could get fixed by a subsequent update.
7. Reset Your Network Settings
If you've had issues with your network before, like not getting service or pages timing out, resetting your Network Settings could help.
To reset the Network Settings on your iPhone or iPad, head to Settings > General > Transfer or Reset iPhone (iPad) > Reset > Reset Network Settings . This will reset only your Network Settings and won't erase any other data on your iPhone.
After you finish this, try opening Safari to see if it's working again. If not, proceed to the next fix.
8. Reset to Factory Default Settings
If all else fails, you can try resetting your iPhone to the default settings. This will erase all the data on your iPhone, and you'll have to set it up from scratch. However, this is also a very effective way to resolve all kinds of software problems. To do this, head to Settings > General > Transfer or Reset iPhone (iPad) > Erase All Content and Settings .
After resetting to the default settings, test out the Safari app before you install your usual apps. If Safari is working then but stops working when a certain app is installed, that means the app installed is interfering with Safari.
If Safari isn't working when you have a fresh install, make sure you didn't restore a backup of your iPhone or iPad . If you restored a backup, there could be something interfering with Safari that transferred over. If you reset your device without a backup and Safari still doesn't work, you can try one of the two last troubleshooting steps.
9. Turn On JavaScript
JavaScript is on by default on most iOS devices. However, if you're having issues with Safari, it's likely that JavaScript is off. Sometimes, one might turn JavsScript off as some websites might not support it.
If you've turned JavaScript off or want to check if it's off and turn it back on, head to Settings > Safari > Advanced on your iOS or iPadOS device.
10. Use an Alternative Browser
If the above fixes didn't work, then unfortunately, there might be an iOS bug with Safari, and you'll need to wait for the next update and hope it's patched. Until then, you can try using an alternative browser to access the internet on your device. There are many great browsers available in the App Store that can cater to your needs.
Be sure to check back for iOS updates and see if Apple has addressed the bug. You can also start a new discussion in the Apple Discussions Community to see if anyone else is experiencing the same issue.
Safari Not Working on Your iPhone or iPad? It's Most Likely a Software Issue
Cracked screens and broken buttons are easy to diagnose as we can instantly see what's wrong. But when Safari or other apps on your iPhone stop working, that usually means a software issue is at play.
You can usually fix these issues by updating iOS, changing your settings, or resetting your device. However, if the issue still isn't fixed after trying everything above, you might need to post in the Apple forum about your issue for more help.
How to fix websites not loading in Safari on Mac, iPhone, and iPad
Learn what to do if you can’t open all or any specific website in Safari on your iPhone, iPad, or Mac. These tips will also help if you can’t visit a site in other browsers like Chrome or Firefox.

1. Turn off Safari’s advanced tracking
Hiding your IP address and preventing tracking in Safari may not play well with all sites. For instance, Twitter’s login page recently kept refusing to load in Safari on my Mac. Similarly, some web pages might refuse to load in Safari on iPhone, and you would see a Reduce Protections button on top.

If you’ve enabled all Safari protections, it may be time to disable them temporarily. To do that, open Safari and click Safari > Settings from the top menu bar. Next, go to the Privacy heading and stop hiding your IP address from websites by unchecking the “ Hide IP address ” box or setting it to “ from Trackers only .”
After that, go to the Advanced tab and set “Use advanced tracking and fingerprinting protection” to “ in Private Browsing ” (instead of “in all browsing”) or uncheck Privacy altogether.

You will also find these options in iPhone/iPad Settings > Safari > Hide IP Address . After that, tap Advanced at the bottom of the Safari settings screen and set Advanced Tracking and Fingerprinting Protection to “ Private Browsing ” or “ Off .”
2. Switch off iCloud Private Relay
Private Relay is offered with an iCloud+ or Apple One paid subscription, and it’s there to secure your browsing. However, it can sometimes cause issues. For instance, certain websites or specific pages of a site may not load.
If find yourself in such a situation, head over to Settings / System Settings > your name or Apple ID from the top > iCloud > Private Relay and turn off Private Relay temporarily.

3. Check the URL
If you are trying to go to a website and you type the URL completely wrong, then your web browser will probably fail to load the site. For example, make sure you use three Ws ( www ) in the URL where relevant, and also make sure you only use https:// where relevant, as some sites only use the basic http:// instead. Also, make sure the meat and potatoes of the URL are correct, as a wrong URL can direct you to an incorrect website or to no website at all.
Tip: Take proper caution if you’re visiting a site that has an address like 192.168.1.7:88 . Usually, these sites have http:// in the beginning. For example: http://192.168.1.7:8888/
4. Refresh the page
Sometimes, a hiccup in the loading process occurs. If the page doesn’t load the first time, try refreshing it one, two, or maybe three more times. Website host servers aren’t always as stable as you’d like them to be, and you can sometimes get through after the second or third try.
5. Revisit the page
I have noticed this several times on my iPhone. When you tap a web link in some app, it will open Safari but won’t load the website. To fix this annoying issue, simply go back to the other application and tap the link again. This time, it will load in Safari.
6. Use Safari instead of the in-app browser
When you tap a link inside apps like Twitter, it doesn’t open Safari but loads the site inside its integrated Safari browser. Sometimes, a website may not load here properly. To fix this, tap the tiny Safari button to open this link in the actual Safari browser.

7. Try loading another website
Check if you can load a different website other than the one you’re having issues with. If the second website loads, it could mean the first is experiencing maintenance, heavy traffic, or some other fluke. This would mean the problem is the website itself, and there’s nothing you can really do to fix the problem besides wait a little longer before trying again.
8. Try another web browser
It’s also possible that the web browser you’re using is incompatible with the website you’re using. In some cases, some web browsers will render HTML or CSS in different ways than others, and such can actually break websites in some browsers. Try another web browser, such as Chrome or Firefox , and see if the page loads properly this time.
9. Check that you’re connected to Wi-Fi
You should always check to see whether or not your internet connection is working because a website will never load if your computer can’t establish a line of communication. You can go to the Wi-Fi icon in your Mac’s Menu Bar to see if you’re connected to a Wi-Fi network. Obviously, if you aren’t, you’ll have to connect to one before the page loads.
Also, remember that moving too far away from the network you were just on will drop the connection. This is common around school campuses where you’re walking around or moving from room to room quite often.
- Internet not working on your Mac? Here’s how to fix it
- How to fix cellular data not working on iPhone or iPad
- What to do when your iPhone or iPad can’t connect to Wi-Fi
10. Make sure your internet is active
By clicking on the Wi-Fi Settings… or Open Network Preferences… button in Mac’s Wi-Fi menu, you can see whether or not your computer has an IP address on the network you’re on, as well as whether or not it has established a successful connection with the internet.
If you see a yellow or red dot instead of a green dot, you have a problem that needs to be fixed before you can access the internet. This could be with the network itself or your computer. Continue through the steps below if the dot next to Wi-Fi isn’t green.

11. Enable and disable Airplane mode
On Mac, if you’re connected to a Wi-Fi network and are still unable to load a page, try turning your Wi-Fi off and on again from the Wi-Fi settings in your menu bar.
On iPhone or iPad, open Control Center and tap the Airplane mode button to enable it. After 10 seconds, tap the same button to turn it off.

Once done, try visiting the website, and it should work.
12. Check the Ethernet cable
On Macs that have a wired connection via Ethernet, make sure the cable is plugged in and that it didn’t get knocked loose. Try another Ethernet cable, if you have one, to see if your current cable has gone bad. If you’re using a USB-C hub, make sure it isn’t too hot. And if it is, stop using it until it cools down.
13. Restart your device
It’s possible that a piece of software on your computer or iPhone is bugging out, so you might want to try rebooting your computer if none of the above steps worked. After it restarts, attempt to connect once again.
14. Restart the wireless router
If possible, reset the wireless router and modem. By doing so, any problem that might have been related to the source of the internet should be fixed.
15. Renew your DHCP lease
Sometimes, your IP address could get messed up and conflict with another device on your network. When this happens, you will be unable to load web pages. We have a detailed tutorial for how to renew your DHCP lease to fix this problem.
16. Remove all website data
If you have corrupted website data stored in your web browser, then Safari might be trying to load information that will lead it into a loop of failures time and time again.
Here’s how you can remove all Safari data:
- Open Safari and then click the word Safari from the top menu bar and choose Settings or Preferences .
- Go to Privacy and click Manage Website Data .
- Finally, click Remove All .

- Open the Settings app and go to Safari .
- Tap Clear History and Website Data .

This will delete all saved website data you have and let you re-load fresh data.
17. Turn off ad blockers or browser extensions
I’ve seen many cases where a website refuses to load until you disable your ad blockers. Try disabling any ad blockers or other browser extensions that might be hindering the web page from loading, then attempt to load the page again.
18. Disable security software
Some security software and firewalls have been known to block access to certain websites because they think they’re malicious. In some cases, this is true, but in others, false positives make the software block access to these websites even when you don’t want them to. If you trust the website you’re trying to visit, you can attempt to disable your security software and load the page again.
19. Disable VPN software
A few VPN s, just like security software, block access to some websites. If you have a VPN running, try disabling the VPN and try again.
20. Sometimes, you’ll have to use a VPN
If a website is blocked in your country by the authorities, you’ll have to use a VPN to access it.
21. Use a different ISP
I have also noticed this situation a few times where a particular website won’t load on my specific cellular network. But if I switch to a different cellular network (I use dual SIM on my iPhone), then it loads.
In most cases, you can also access that website using a VPN (without changing to a different internet provider).
22. Change your DNS server settings
If you haven’t already changed your stock DNS server settings to a better one, we have an excellent tutorial on how to do that .
Google’s DNS server always works quickly and has nearly no downtime, so switching to it could fix your problem or help the website load more quickly on your machine.
23. Still not working? Contact the website admin
If after everything above, and after waiting a little while to rule out that it was a website-based problem, try contacting the website administrator to see if there are any underlying problems that could be fixed.
Check out next:
- How to fix “Cannot Connect to App Store” on iPhone and iPad
- Images not loading on iPhone? Here’s how to fix it
- How to fix a VPN not working on your iPhone or iPad
- Android Assistant
- Android Eraser
- Lab.Fone for Android
- Android SMS + Contacts Recovery
- Mobile Transfer
- Android Backup Manager
- WhatsApp Recovery
- iOS Assistant
- iPhone Data Recovery
- iPhone Backup Extractor
- iPhone SMS + Contacts Recovery
- iCloud Backup Recovery
- PDF to Word Converter
- PDF Creator Pro
- PDF to JPG Converter
- JPG to PDF Converter
- PDF Converter Pro
- Word to PDF Converter
- Data Recovery
- HEIC Converter
- Android Data Recovery
- iOS Data Recovery
- Phone to Phone Transfer
- WhatsApp Data Recovery
- PDF Password Remover
- Android Transfer
- Android Recovery
- iPhone Transfer
- iPhone Recovery
- Phone Transfer
- Phone Eraser
- View All Resources
- Support Center
- Online Tutorials
- Product FAQs
- Refund FAQs
- Subscription FAQs
- Registration FAQs
- About Coolmuster

12 Tips to Fix the Safari Not Loading Websites in iOS 16 Issue

"Using iPhone 11 Pro. Started this afternoon; I noticed that my Wi-Fi was acting up, so I decided to reboot. All of a sudden, I noticed that Safari won't load any websites, and states "a problem repeatedly occurred..." Hoping a fix or workaround comes soon, instead of having to reinstall the beta. Anyone else?"
-- from the discussions relating to Apple's iOS 16 beta program
Many users who updated to iOS 16 reported that Safari not loading websites in iOS 16. Actually, Safari not loading websites problem is also very common among the other iOS versions. No matter you are just updating to iOS 16, or having issues with the Safari even running the stable iOS version, you can follow the solutions below to troubleshoot your problem.

Part 1: Why Safari Not Loading Websites in iOS 16 Part 2: How to Fix If Safari Not Loading Websites in iOS 16
Part 1: Why Safari Not Loading Websites in iOS 16
Before we talk about the solutions for fixing the Safari not loading websites problem, let's take a look at what may cause this issue.
To sum up, the reasons why Safari not loading Websites in iOS may due to the following:
> Network connection problems. > Too much cache that slows down Safari. > Safari setting issues. > For iOS 16, there is a bug related to the iOS system that causes the Safari not loading websites properly. This should be fixed by the developers in the coming new version.
Part 2: How to Fix If Safari Not Loading Websites in iOS 16
Check the following fixes to solve the Safari not loading web pages in iOS problem:
Fix 1: Check Network Connection
If the Safari quits working all of a sudden and fails to load websites, check whether your device is connected to a stable network. You can use cellular data or try to connect to a different Wi-Fi network to see if it works.
Here's a trick for you to refresh the connections: Open the Control center and then turn on the Airplane mode. After about 30 seconds, turn it off and see if your Safari can load websites.

Fix 2: Reset Network Settings
If the device is having trouble connecting to the Wi-Fi or cellular networks, Safari will not load websites in iOS 14. You can try to fix this problem by resetting network settings. This will restore the network related settings on your device to the original state, meaning all the Wi-Fi networks and passwords, cellular settings, VPN and APN settings will be wiped out.
Here are the steps:
Step 1: Open the Settings app > General .
Step 2: Tap Reset > select Reset Network Settings .

Fix 3: Clear Caches, History and Data
Sometimes the collected caches are the cause for the web issues. If your Safari not loading websites or takes a long time to load, one workable way to fix this issue is by clearing your Safari history and data. You can do this from time to time to improve the performance of Safari.
To clear your browsing history:
Step 1: Open the Settings app > Safari .
Step 2: Tap Clear History and Website Data > Clear History and Data .

To clear the cache and cookies:
Step 1: Open the Settings app > Safari > Advanced .
Step 2: Select Website Data > Remove All Website Data > tap Remove Now .
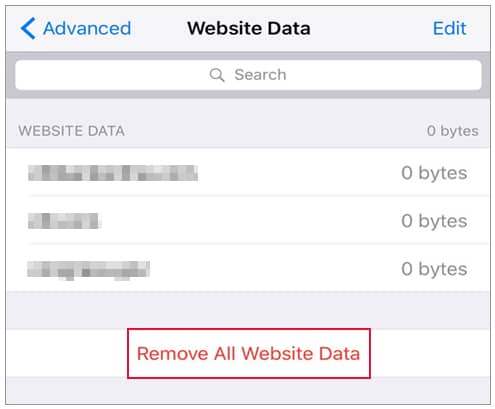
Learn more: [Solved] Safari Running Slow on iPhone/iPad? 7 Tricks to Fix It
Fix 4: Disable Content Blockers (If Any)
Content blockers enable users to block certain types of content on Safari. If you have installed any content blockers on your device, you can try to disable them to fix the Safari not loading websites problem.
To do so, you can follow these steps:
Step 1: Open Settings > Safari .
Step 2: Tap Content Blockers and then disable all of them.
After doing this, re-launch the Safari to see if it works.
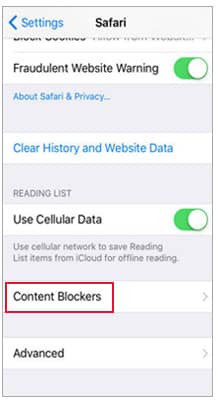
Fix 5: Disable Experimental Features
Apple allows users to access the experimental features since iOS 11. You can disable them to troubleshoot the Safari not loading websites in iOS 16 problem.
Follow the steps below to turn them off:
Step 2: Tap Advanced > Experimental Features .
Step 3: Here, instead of disabling them all at once, try to disable one feature and then go back the Safari to see if it works. If the problem still persists, turn that feature on again and then disable the next experimental feature.
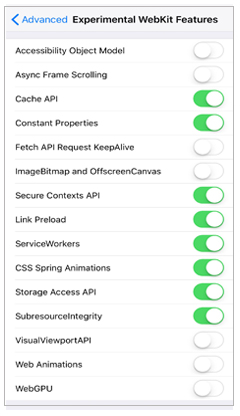
Fix 6: Disable Safari Suggestions
Sometimes the Safari suggestions running in the background may slow down your device, you can disable the Safari suggestions to see if it can fix the Safari not working problem.
The steps are as below:
Step 2: Locate the Safari Suggestions and disable it.
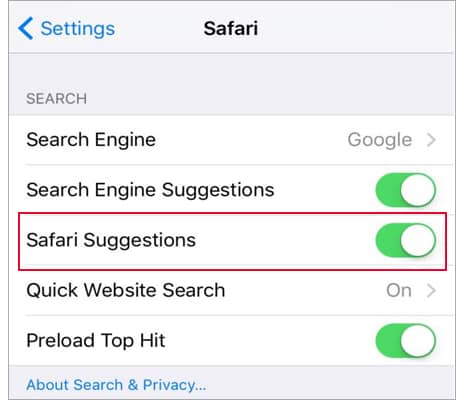
Fix 7: Change DNS Settings
Changing the DNS server could help you load the websites faster. You can follow the steps below to change the DNS server to Google DNS and see if the Safari can't load websites problem resolved.
Step 1: Go to Settings > Wi-Fi > tap the i icon next to the Wi-Fi.
Step 2: Scroll down and tap Configure DNS .
Step 3: Tap Manual > Add Server .
Step 4: Type 8.8.8.8 > tap Save .

Fix 8: Restart your Device
Though restarting your device may be a bit inconvenient especially when you are in the middle of something, this method may solve some technical glitches like Safari not loading websites.
Just simply turn off and turn on your device again and see if it works.

Fix 9: Remove Battery Case
After trying the methods above, if the Safari still not loading websites in iOS 14, you may now narrow down that it is much likely a system related issue instead of the Safari app or networks, etc.
Many users reported that removing the Smart Battery case did the trick. So, if your iPhone has a Smart Battery case on, you can try to power down your iPhone and remove the Smart Battery case for a few seconds. Then turn on your iPhone and launch your Safari to see if it works normally.

Fix 10: Downgrade iOS 16
For the users who don't have the battery case and the Safari not loading websites in iOS 16 error couldn't be resolved, downgrading iOS 16 to the stable iOS 15 is a workable way to get everything back to normal.
Here is an article about how to downgrade from iOS 14 beta to iOS 13 . And before you take any action, it is always recommended to back up your iOS device to avoid data loss.
Fix 11: File a Bug Report and Wait for the Next Update
If your browser can't load websites after upgrading to the iOS 16 beta, you can file a bug report to Apple and wait for the next update. But you may have to stuck with this problem until it is completely solved in the coming new versions.
Final Words
After trying methods above, did you manage to get the Safari work again? Or did you find another useful approach for fixing Safari not loading websites in iOS 16? Welcome to share your tips or experiences in the comment section below.
Related Articles :
iOS Update Problems & Fixes: All You Want to Know
4 Ways to Recover Deleted Safari History on iPhone
How to Clean App Data on iPhone: Caches, Documents & Data, Junks etc.
How to Back Up iPhone iPad before Upgrading to iOS 14? (4 Proven Ways)
What are the Best Web Browsers for iPhone?
AirDrop Not Working on iPhone or iPad, How to Fix?


Hot Articles
Other topics.
Cool Apps, Cool Life. Provide the most needed software for global users, improve the quality of life with science and technology.
- Get Free License
- Android Data Transfer
- Android Data Eraser
- iPhone Data Transfer
- iPhone Data Eraser
Feedback Help us make our website better for you
Please select your question type and we'll guide you to the right service team.
Why Is Safari Not Loading Websites

- Software & Applications
- Browsers & Extensions

Common Reasons for Safari Not Loading Websites
Safari is a popular web browser known for its sleek interface and seamless user experience. However, there are instances when Safari may fail to load websites, leaving users frustrated and perplexed. Understanding the common reasons behind this issue can help users troubleshoot and resolve the problem effectively.
Here are some common reasons why Safari may not be loading websites:
Internet Connection Issues : One of the primary reasons for Safari's inability to load websites is an unstable or slow internet connection. If the Wi-Fi signal is weak or the internet service provider is experiencing downtime, Safari may struggle to establish a reliable connection to the websites.
Outdated Safari Browser : Using an outdated version of Safari can lead to compatibility issues with modern websites. As web technologies evolve, older browser versions may lack the necessary updates and security enhancements to render websites correctly.
Cache and Cookies : Accumulated cache and cookies can sometimes interfere with Safari's ability to load websites. These temporary files, while intended to enhance browsing speed, can become corrupted or outdated, causing conflicts with website loading processes.
DNS Configuration : Incorrect Domain Name System (DNS) settings can impede Safari's ability to resolve website addresses. If the DNS server information is misconfigured or outdated, Safari may struggle to translate website URLs into IP addresses, resulting in loading failures.
Browser Extensions and Plugins : Certain browser extensions or plugins installed in Safari may conflict with website elements, leading to loading issues. In some cases, ad blockers, security extensions, or outdated plugins can disrupt the normal functioning of websites.
Security Settings : Safari's security settings, particularly those related to privacy and content blocking, can sometimes prevent websites from loading properly. Overly strict security configurations may block essential website elements, rendering the pages incomplete or inaccessible.
Understanding these common reasons for Safari not loading websites is the first step towards resolving the issue. By identifying the underlying cause, users can take targeted actions to troubleshoot and restore Safari's ability to load websites seamlessly.
Troubleshooting Steps for Safari Not Loading Websites
When Safari encounters difficulties in loading websites, it can disrupt the browsing experience and hinder productivity. Fortunately, there are several troubleshooting steps that users can take to address this issue effectively.
Check Internet Connection : Begin by ensuring that the internet connection is stable and functioning properly. If using Wi-Fi, verify that the signal strength is adequate and consider restarting the router to resolve any connectivity issues.
Update Safari : Keeping Safari up to date is crucial for optimal performance. Check for available updates in the App Store or through the System Preferences on Mac to ensure that the browser is running the latest version.
Clear Cache and Cookies : Clearing accumulated cache and cookies can often resolve loading issues. In Safari, navigate to the "Safari" menu, select "Preferences," go to the "Privacy" tab, and click on "Manage Website Data" to remove stored cache and cookies.
Reset DNS Settings : Incorrect DNS configurations can impede website loading. Users can reset the DNS settings on their Mac by going to System Preferences > Network > Advanced > DNS, and then removing any outdated or incorrect DNS server addresses.
Disable Extensions and Plugins : Certain browser extensions or plugins may interfere with website loading. Temporarily disable all extensions and plugins in Safari to identify if any of them are causing the issue.
Adjust Security Settings : Review Safari's security settings and ensure that they are not overly restrictive. Navigate to Safari > Preferences > Privacy and uncheck any settings that may be excessively blocking website content.
Restart Device : A simple restart of the Mac, iPhone, or iPad can often resolve temporary software glitches that may be affecting Safari's ability to load websites.
Use Private Browsing Mode : Test if websites load in Safari's private browsing mode. This mode disables extensions and clears browsing data upon exit, providing a clean environment to troubleshoot loading issues.
By following these troubleshooting steps, users can systematically identify and address the underlying factors contributing to Safari's inability to load websites. These measures can help restore seamless browsing and enhance the overall user experience with the Safari browser.
How to Fix Safari Not Loading Websites on Mac
When Safari fails to load websites on a Mac, it can be a frustrating experience. However, there are several effective methods to troubleshoot and resolve this issue, ensuring a seamless browsing experience.
Update Safari
Keeping Safari updated is essential for optimal performance. To check for updates, open the App Store on your Mac and navigate to the "Updates" tab. If a Safari update is available, click on "Update" to ensure that the browser is running the latest version.
Clear Cache and Cookies
Accumulated cache and cookies can sometimes hinder Safari's ability to load websites. To clear these data, open Safari and go to the "Safari" menu. From there, select "Preferences" and navigate to the "Privacy" tab. Click on "Manage Website Data" to remove stored cache and cookies, subsequently allowing Safari to load websites more efficiently.
Reset DNS Settings
Incorrect DNS configurations can impede website loading. To reset the DNS settings on your Mac, go to System Preferences, then select "Network." From there, click on "Advanced" and navigate to the "DNS" tab. Remove any outdated or incorrect DNS server addresses, ensuring that Safari can accurately resolve website URLs.
Disable Extensions and Plugins
Certain browser extensions or plugins may interfere with website loading. Temporarily disable all extensions and plugins in Safari to identify if any of them are causing the issue. This can help isolate the problematic extension or plugin, allowing websites to load without disruptions.
Adjust Security Settings
Reviewing Safari's security settings is crucial, as overly strict configurations can block essential website elements. Navigate to Safari > Preferences > Privacy and uncheck any settings that may excessively block website content. By adjusting these settings, Safari can load websites while maintaining necessary security measures.
Restart Your Mac
A simple restart of your Mac can often resolve temporary software glitches that may be affecting Safari's ability to load websites. This straightforward step can refresh the system and potentially resolve any underlying issues impacting Safari's performance.
By implementing these troubleshooting methods, Mac users can effectively address the issue of Safari not loading websites. These steps are designed to identify and resolve common factors that may impede Safari's browsing capabilities, ultimately restoring a smooth and efficient web browsing experience on the Mac platform.
How to Fix Safari Not Loading Websites on iPhone/iPad
Encountering issues with Safari not loading websites on an iPhone or iPad can be frustrating, especially when seamless browsing is essential for productivity and entertainment. Fortunately, there are several effective methods to troubleshoot and resolve this issue, ensuring a smooth and uninterrupted browsing experience on iOS devices.
Update iOS and Safari
Ensuring that the iOS operating system and Safari browser are up to date is crucial for optimal performance. To check for updates, navigate to "Settings" on the iPhone or iPad, select "General," and then tap on "Software Update." If an update is available, follow the on-screen instructions to install it. Additionally, updating Safari can be done through the App Store by navigating to the "Updates" tab and selecting the Safari update, if available.
Clear Safari Cache and Cookies
Accumulated cache and cookies can sometimes hinder Safari's ability to load websites on iOS devices. To clear this data, open the "Settings" app, scroll down and tap on "Safari," then select "Clear History and Website Data." Confirm the action, and Safari will clear the cache and cookies, potentially resolving loading issues.
Reset Network Settings
In some cases, network settings on the iPhone or iPad may contribute to Safari's inability to load websites. To reset network settings, navigate to "Settings," select "General," and then tap on "Reset." From the options provided, choose "Reset Network Settings." This action will reset Wi-Fi networks and passwords, cellular settings, and VPN configurations. After the reset, reconnect to the Wi-Fi network or cellular data and check if Safari can now load websites successfully.
Disable Content Blockers
Content blockers, if enabled, can sometimes interfere with Safari's ability to load websites. To disable content blockers, open the "Settings" app, scroll down and tap on "Safari," then select "Content Blockers." Toggle off any enabled content blockers to allow Safari to load websites without restrictions imposed by these settings.
Restart the iPhone/iPad
A simple restart of the iPhone or iPad can often resolve temporary software glitches that may be affecting Safari's performance. To restart the device, press and hold the power button until the "slide to power off" slider appears. Slide the slider, wait for the device to power off, then press and hold the power button again until the Apple logo appears, indicating that the device is restarting.
By implementing these troubleshooting methods, iPhone and iPad users can effectively address the issue of Safari not loading websites. These steps are designed to identify and resolve common factors that may impede Safari's browsing capabilities on iOS devices, ultimately restoring a smooth and efficient web browsing experience.
Leave a Reply Cancel reply
Your email address will not be published. Required fields are marked *
Save my name, email, and website in this browser for the next time I comment.
- Crowdfunding
- Cryptocurrency
- Digital Banking
- Digital Payments
- Investments
- Console Gaming
- Mobile Gaming
- VR/AR Gaming
- Gadget Usage
- Gaming Tips
- Online Safety
- Software Tutorials
- Tech Setup & Troubleshooting
- Buyer’s Guides
- Comparative Analysis
- Gadget Reviews
- Service Reviews
- Software Reviews
- Mobile Devices
- PCs & Laptops
- Smart Home Gadgets
- Content Creation Tools
- Digital Photography
- Video & Music Streaming
- Online Security
- Online Services
- Web Hosting
- WiFi & Ethernet
- Browsers & Extensions
- Communication Platforms
- Operating Systems
- Productivity Tools
- AI & Machine Learning
- Cybersecurity
- Emerging Tech
- IoT & Smart Devices
- Virtual & Augmented Reality
- Latest News
- AI Developments
- Fintech Updates
- Gaming News
- New Product Launches
- AI Writing How Its Changing the Way We Create Content
- How to Find the Best Midjourney Alternative in 2024 A Guide to AI Anime Generators
Related Post
Ai writing: how it’s changing the way we create content, unleashing young geniuses: how lingokids makes learning a blast, 10 best ai math solvers for instant homework solutions, 10 best ai homework helper tools to get instant homework help, 10 best ai humanizers to humanize ai text with ease, sla network: benefits, advantages, satisfaction of both parties to the contract, related posts.

How To Clear Cache And Cookies In Safari Browser

Why Do I Get Access Denied On Safari

How Do I Clear Browser Cache

How To Remove Safari Documents And Data

How Do I Get To Safari Browser

How To Clear Safari Cache On IPad

Where To Find Proxy Server On Iphone 4S

Why Does Safari Not Work On My Mac
Recent stories.

How to Find the Best Midjourney Alternative in 2024: A Guide to AI Anime Generators

How to Know When it’s the Right Time to Buy Bitcoin

How to Sell Counter-Strike 2 Skins Instantly? A Comprehensive Guide

10 Proven Ways For Online Gamers To Avoid Cyber Attacks And Scams

- Privacy Overview
- Strictly Necessary Cookies
This website uses cookies so that we can provide you with the best user experience possible. Cookie information is stored in your browser and performs functions such as recognising you when you return to our website and helping our team to understand which sections of the website you find most interesting and useful.
Strictly Necessary Cookie should be enabled at all times so that we can save your preferences for cookie settings.
If you disable this cookie, we will not be able to save your preferences. This means that every time you visit this website you will need to enable or disable cookies again.
If Safari won’t open a page or work as expected on your Mac
If Safari won’t load a web page, stops responding, closes unexpectedly or otherwise isn’t working as expected, these solutions may help.
These solutions are for issues that can affect Safari on Mac, including issues such as these:
A web page is blank, won’t load all of its content or otherwise isn’t working as expected.
You can’t sign in to a web page, despite using the correct sign-in information.
A web page asks you to remove or reset cookies.
Safari slows down, stops responding or closes unexpectedly.
Reload the page
From the menu bar in Safari, choose View > Reload Page. Or press Command-R.
If Safari won’t reload the page, close Safari, then try again. If Safari won’t close, you can press Option-Command-Esc to force Safari to close .
If Safari reopens unwanted pages automatically, close Safari, then press and hold the Shift key while opening Safari. Find out how to control which windows Safari reopens automatically .
Install software updates and restart
Update macOS , which can include updates for Safari. If your Mac didn’t restart automatically, choose Apple menu > Restart. Some important background updates will only take effect after restarting.
Check Safari extensions
If you’ve installed any Safari extensions, turn the extensions off. From the menu bar in Safari, choose Safari > Settings (or Preferences). Click Extensions, then untick each extension to turn it off. Find out more about Safari extensions .
If you find that an extension is causing the issue, make sure the extension is up to date.
Test with a private window
A website can store cookies, caches and other data on your Mac, and issues with that data can affect your use of the website. To prevent the website from using that data, view it in a private window: from the menu bar in Safari, choose File > New Private Window, or press Shift-Command-N.
If that works, use the following steps to remove the website's data, including its caches and cookies. The website can then create new data as needed. If it's a website that you sign in to, make sure you know your sign-in information before continuing.
Choose Safari > Settings (or Preferences), then click Privacy.
Click Manage Website Data.
Select the affected website from the list that's displayed.
Click Remove.
Click Done.
Open the website again in a non-private browser window.
Check Safari settings
The web page may not be compatible with one or more browser settings, which you can turn on or off as needed. From the menu bar in Safari, choose Safari > Settings (or Preferences). Then click Websites, Privacy or Security to access these settings:
Privacy settings . These settings apply to all websites. For example, a website may require that you allow cross-site tracking, show your IP address or allow cookies.
Security settings . These settings apply to all websites. For example, a website may require that you enable JavaScript.
Websites settings . These settings can be configured for specific websites. For example, a website may require that you allow pop-up windows, allow downloads, allow access to your camera or microphone, or turn off content blockers.
Check iCloud Private Relay
If you subscribe to iCloud+ and are using its Private Relay feature, try reloading the page without Private Relay: from the menu bar in Safari, choose View > Reload and Show IP Address. This menu item will only appear when Private Relay is turned on for your network. Find out more about iCloud Private Relay .
Check VPN or other security software
If you've installed VPN or other software that monitors or interacts with your network connections, that software could be affecting your use of the website or the internet. Find out about network issues related to VPN and other software .
Check network settings
Certain network settings, such as custom proxy settings or custom DNS settings , can affect access to content on the internet. Even if you haven’t changed these or other network settings yourself, you may have installed software that changed them for you.
To find out whether the issue is with the network settings on your Mac, try viewing the page from a different web browser or different device on the same network. Or reset your network settings by setting up a new network location on your Mac.
If the issue affects other devices and web browsers on the same network, the issue is probably with the website, and you should contact the website developer for help.
If the issue continues to only affect a particular web page, contact the website developer for help.
Find out how to block pop-up ads and windows in Safari .
Find out what to do if your iCloud or Safari bookmarks aren’t syncing .

Related topics

11 Simple fixes for Safari when it won’t load a page

Hyped as one of the most efficient browsers, Safari on Mac may still give you sleepless nights. Users often complain that Safari just won’t load pages on MAC. Some images or videos won’t display properly. Or, the site may redirect you repeatedly. Or, you may be asked to remove cookies and try again. It does tend to gets worrisome, especially when you can no longer access a secure website. And while all these may be a daily nuisance, there are several fixes you can try.
Let’s take a look at a few of them:
Try Kingpin Private Browser for Free »
1. Test your internet connection
Most basic – your Safari might not be loading pages for the simplest of reasons – that it’s not connected to the internet. Sometimes, it might happen that you are able to load certain pages on your other devices, like smartphones or tabs but when it comes to Mac, it draws a blank.
Of the simplest reasons, Safari fails to load pages is it’s not connected to the internet. If your Mac is not connected to the web, your browser will always fail to load pages. This may be due to a weak Wi-Fi or a poor reception. The fix is to ensure you are actively connected to the internet during your browsing sessions.
2. Shutdown and restart Mac
Another basic solution to anything related to the computer is to shut down and switch on the computer again. Before you launch it, however, be sure to save the work you were doing. Shutting down the machine helps remove browsing elements that do not function well in any session. Next, remove the power cord. Then, restart Mac to hopefully solve the problem.
3. Confirm using the correct URL
Although users make sure that the URL is correct, sometimes, a small typo might be the reason behind the page not loading issue. If you fail to access web pages or sites repeatedly, an improper address might just be the culprit. It’s time to ensure you are typing in the exact address. In most cases, it is the incorrect URL that causes an error, not the browser.
4. Remove site-specific data
Sometimes Safari won’t load pages from a particular website or from a list of sites. In this case, you need to remove the stored data on those websites. Here’s how you can do it:
- Visit Preferences in Safari
- Go to Privacy
- Open the Details section
- Search for the website name that’s not loading
- Select the website and click on Remove
- Select other websites if you want to remove other site data as well
- Click on Done
You can also clear the entire history to clear data on all websites you have ever visited. Here’s how you can do it.
- Open History.
- Go to Clear History and Website Data
- Set the timeframe of history you want to delete.
- Click on Clear History
If this doesn’t work, maybe you should try the next step.
5. Change to Google DNS
Another reason for poorly loading pages is a malfunctioning DNS setting. The trick around it is to configure to Google DNS by making a few small changes, like so:
- Open System Preferences and go to Network
- Click on Advanced and select DNS Settings
- Click on the plus icon and enter 8.8.8.8
- Now click on Ok
To instantly check if pages are loading, launch the browser once again.
6. Check Parental controls on sites
Certain pages may refuse to load under the restricted setting. Pages may get filtered out when you are trying to access them from your account. To resolve this issue, it is best to check with the site administrator. If they disable the controls, you’ll be able to visit the page.
7. Delete Safari caches and cookies
Image, videos, passwords, forms – all can disrupt a smooth browsing experience. To delete all such cookies and caches from Safari , just follow the steps given below:
- Go to Safari and click on Preferences
- Go to Privacy and select Remove all Website Data
- Click on Confirm
Since these files may cause your system to slow down, it is best to get rid of them as soon as possible. Once they have been cleared, you will need to enter your login and other details on those sites once more.
8. Update Safari
Apple releases software updates for Safari regularly. It might happen that older versions of the browser can no longer support browsing requirements. It would be useful to check for updates on your current version and get the latest one for Safari .
Alternatively, your system software might also need upgrading to display web pages properly.
9. Turn-off extensions
Certain extension files may prevent web pages from loading by blocking them. You might not see ads or Pop-ups. Turn them off and relaunch Safari to load the pages.
- Go to Extensions
- Find the box that says Enable Extensions and uncheck it
If Safari is able to load the page, you have fixed it. Check each Extension individually if possible until you have zeroed in on the problematic one.
10. Use a Virtual Private Network
Sometimes sites won’t load because they have been blocked due to parental control. A few sites may be blocked due to regional curbs. In order to bypass any such restriction, users suggest setting up a VPN account. It allows to you enjoy a smooth browsing session without giving away your location or user data, making it a secure channel.
11. Move to a different browser
Although Safari is the built-in browser for Mac, users may consider moving to another browser to solve faulty browser performance. Some web browsers like Kingpin offer secure browsing with incognito modes and high levels of online privacy . Additionally, Kingpin doesn’t remember search history, cookies, or data entered by users. So if you’re planning to shift to another browser, why not get a more secure one?
Final thoughts
Safari is a reliable browser most of the time. But just like any other software, it comes with its own set of limitations. It does give issues from time to time. In case it starts acting up and stops loading web pages or your favorite sites, try one or more fixes listed above for trouble-free browsing. And if nothing works, try switching to a more reliable browser. Maybe something like Kingpin.
Get an additional browser like Kingpin for more browsing freedom.
Related Posts:


8 Effective Solutions to Resolve Safari Not Loading Websites Issue on Mac
The popularity of the Mac lineup is soaring to new heights, thanks to the groundbreaking Apple M1 chip. While the Safari browser that comes pre-installed on macOS is generally reliable, there are times when you may encounter issues with websites not loading. Instead of resorting to alternative browsers like Google Chrome or Microsoft Edge, try out the following troubleshooting guide to fix the problem.
Check Internet Connection
Ensure that your Mac is properly connected to the internet. A sketchy internet connection can interfere with website loading, particularly when accessing pages with heavy content like images and videos. To check your connection, go to the Wi-Fi icon in the macOS menu bar and make sure you are connected to the 5G network instead of the 2.4G network.
Reset Router
If you are unable to connect to the internet on any device, including your Mac, the issue may lie with your router. In such cases, try resetting the router or updating its firmware to the latest version available. Once done, attempt to browse the web and see if the problem persists.
Disable Extensions
Extensions play a significant role in a browser's functionality. However, outdated or incompatible extensions can prevent Safari from loading websites on your Mac. To identify the problematic extension, follow these steps:
- Open Safari.
- Click on the Safari option in the Menu bar.
- Go to Preferences.
- Navigate to the Extensions menu.
- Disable each extension one by one by selecting them and clicking the Uninstall button.
Uninstall AdBlocker
Certain system-wide adblockers, such as AdLock, can impact webpage performance on your Mac. If you have such software installed, consider uninstalling it. Open Finder, go to Applications, locate the adblocker app, and move it to the Trash.
Disable VPN
VPN apps provide secure and private network connections, but they may restrict access to certain websites. If you are using a VPN, try disabling it and then attempt to load the website again. Most VPN apps for Mac offer a shortcut through the menu bar, where you can turn off the service.
Clear Cache
Clearing cache and cookies from your browser periodically can help resolve website loading issues. To clear the cache in Safari, follow these steps:
- Go to Clear History.
- Select the option to delete all browsing history, cookies, and related website data.
Update macOS
Sometimes, issues with Safari not loading pages stem from bugs in the macOS version you are using. Check for any available updates by going to System Preferences > Software Update, and install the latest macOS build.
Switch to a Chromium Browser
If all else fails, consider switching to a Chromium-based browser like Google Chrome or Microsoft Edge. Some websites are designed specifically for the Chromium rendering engine, and switching to one of these browsers might resolve the loading issue.
By following these troubleshooting tips, you should be able to resolve the problem of Safari not loading websites on your Mac. Personally, I have found that clearing the cache and disabling VPN usually do the trick. Give these solutions a try and enjoy smooth browsing on Safari once again.
Tabletmonkeys is a tablet computer media company focusing solely on tablet computers. iPad & tablet news, tablet leaks, November tablet deals, tablet sales, tablet prices, tablet launches, tablet apps, tablet comparison, 2-in-1 tablets, and tablet accessories, is otherwise the focus of Tabletmonkeys.com.


- 🤩 Trending:
- iOS 17.4 Features: What’s New?
- iOS 18: Everything We Know
- iPhone 16: Everything We Know
- iPhone 16 Pro: Everything We Know
GeeksChalk is the leading source for all things iPhone, Mac, iPad, Apple Watch, Vision Pro, and more

Popular Post
How to fix mail not working on iphone after ios 17 update, how to fix airdrop not working on iphone after ios 17 update, iphone 14 pro max not charging past 80 percent fix, apple watch ultra won’t pair or connect to iphone try these fixes, how to fix safari not working on iphone after ios 17 update.
Some users have reported that Safari doesn’t load websites or webpages after iOS 17 update. There could be many reasons for Safari not working on your iPhone after iOS 17 update. This is especially an issue when you rely heavily on Safari to browse the internet.
Fortunately, most iOS 17 Safari problems are minor and can be fixed within a few minutes without much technical knowledge. Just follow the steps below to fix Safari if it isn’t working properly on your iPhone after iOS 17 update.
Note: Information in this article applies to the iPhone 11 series, 12 series, 13, 14, and 15 series iPhones.
How to fix Safari not working on iPhone in iOS 17
1. update safari.
Before you do anything, make sure that Safari is up-to-date. It is possible that a software update may fix your problem. Safari is part of iOS and included with iOS. This means when you update iOS, Safari will also be updated. This further means that you need to update iOS to install the latest Safari updates. Here is how:
- Go to Settings and tap on General .
- Tap on Software Update and install any available updates.
2. Close Safari and then reopen it
One of the ways you can fix minor app glitches on iOS is by force-quitting problematic apps.
So, if Safari is still not working for you, then you should force-quit and reopen the app. Here’s how:
- iPhone XR, 11, 12, 13, 14, or 15, go to your Home screen and swipe up from the bottom of the screen. If this is an iPhone SE (2nd or 3rd generation), double press the Home button.
- This will reveal the app switcher which lists your most recently used apps.
- Swipe left or right and find the Safari preview.
- Swipe up on the Safari icon.
- Then reopen Safari normally to see if your issue is resolved.
3. Internet connection issues?
It is possible that Safari is not working after iOS 17 update due to problems with internet connection. Lets first try to test that if you have a strong connection. Open the App Store app on your device, does the App Store app load without an issue? Then probably you have a connection. If not, you may try:
- Turn on Airplane Mode and wait about 30 seconds and then turn it off (Settings > Airplane Mode).
- Restart your modem and router by unplugging the power cord and wait about 1 minute and then plug them back in.
- Try a different connection. If you are using a cellular connection, connect to a Wi-Fi network to see if your problem still occurs. If you are using a Wi-Fi connection, then try to connect to a Wi-Fi network.
4. Check for VPN and security software
Sometimes VPN can interfere with website loading on Safari. To disable VPN on your device, follow the steps below:
- Open Settings , then tap on General .
- Tap VPN & Device Management , then tap VPN .
- Also, look at Settings > General > Profiles . If this option doesn’t exist, you don’t have any profiles installed. If you see something here, it may have been installed by the system administrator for your company, and you should talk to them.
5. Restart your iPhone
You hear it all the time—turn your device off and on again. While this may sound like a cliche fix, restarting your iPhone has been known to clear your usable memory, which can speed up Safari.
If Safari is frozen or just a blank white screen, restarting your iPhone can also fix these problems. Here’s how:
- iPhone XR, 11, 12, 13, 14 and 15 : Press the side button and the volume up button until the Power Off slider appears. Slide it, then wait 30 seconds. Press the side button until the Apple logo appears.
- iPhone SE(2nd or 3rd gen) : Press and hold the side button until the Power Off slider appears. Slide it, then wait 30 seconds. Press the side button until the Apple logo appears.
6. Turn off private relay
Private Relay works like a VPN and routes your Internet traffic through two separate relays to encrypt traffic and hide your IP address. If you have an iCloud Plus subscription, the setting is enabled by default. Private Relay can affect some websites. Here’s what to do:
- Open Settings , then tap on your name at the top.
- Tap on iCloud , then if Private Relay is on, tap on Private Relay .
- Toggle the switch next to Private Relay to turn it off.
- Select Turn Off Until Tomorrow . If you find that this is the problem, you may want to turn it off completely.
7. Disable extensions
Safari extensions are useful tools, but some of them, and ad blockers, in particular, might prevent Safari from working properly. If you are using extensions, disable them and see if that fixes your problem. Here’s how:
- Open the Settings app.
- Tap Safari .
- Tap Extensions .
- Turn off all of the extensions.
Now, force-quit Safari and open again. If Safari is now working, this means that one or more of your extensions are causing your problem. What you can do is to turn on extensions one by one until you find the problematic one. When you find it, you can update or delete the associated app to fix your problem. If Safari is not working still, you can now enable your extensions.
8. Clear out Safari data
This will remove history, cookies and other data. The history will be cleared from all of your devices signed into iCloud.
- Open the Settings app on your iPhone and then go into Safari .
- Tap Clear History and Website Data .
- Choose your time frame. You can choose all history .
- Tap Clear History .
9. Check that JavaScript is enabled
JavaScript is on by default on most iOS devices. However, if you’re having issues with Safari, it’s likely that JavaScript is off. Sometimes, one might turn JavsScript off as some websites might not support it.
If you’ve turned JavaScript off or want to check if it’s off and turn it back on, follow the steps below:
- Open Settings and tap on Safari .
- Scroll down and tap on Advanced .
- If JavaScript is off, toggle the switch to turn it on.
10. Turn off Safari experimental features
The experimental features of Safari give you access to upcoming web tools, ideas about web element changes, new browser initiatives, behavior adjustments, and other under-test development features by the Apple development team.
Sometimes, you’ll find activating these features beneficial to enhance the web app experience on Safari. However, if you don’t possess a clear idea of which experimental features of Safari are beneficial, you shouldn’t toy with this section of the Safari web browser application. Here’s how to check and disable Safari experimental features on your iPhone:
- Open Settings .
- scroll down and tap Advanced .
- Tap Experimental Features . And toggle off everything here. If this does not resolve your problem, you can turn them on again.
11. Reset Network Settings
You can Reset Network Settings if nothing else has fixed your iOS 17 Safari problems. Resetting network settings can solve a variety of connection problems, however, you will need to set up all of your Wi-Fi networks again. Copy down your Wi-Fi networks and their passwords, then Reset Network Settings by following the steps below:
- Go to Settings , then tap General .
- Tap Transfer or Reset iPhone , then Reset .
- Tap Reset Network Settings , then follow onscreen instructions.
12. Contact Apple Support
If none of the above has solved your iOS 17 Safari issues, you may want to contact Apple Support for more help.
Leave a Reply Cancel reply
Your email address will not be published. Required fields are marked *
Save my name, email, and website in this browser for the next time I comment.
Recent News Flash
How to block a phone number on your iphone 15, 5 quick ways to take a screenshot on an iphone 15, 5 ways to make your apple watch series 9 battery last longer, trending now, iphone system haptics, what they are, turn on or off, how to fix iphone face id not working after ios 17 update issue.
Sign in to your account
Username or Email Address
Remember Me

We explain and teach technology, solve tech problems and help you make gadget buying decisions.
9 Ways to Fix Certain Websites Not Loading on Mac
After bothering the iPhones and iPads , the issue of certain websites not loading has also taken over the MacBook. Be it your good old Safari or Google Chrome, Mac users have borne the brunt of websites being blocked from access. Don’t worry, though; there are simple fixes when your Mac won’t load these websites.
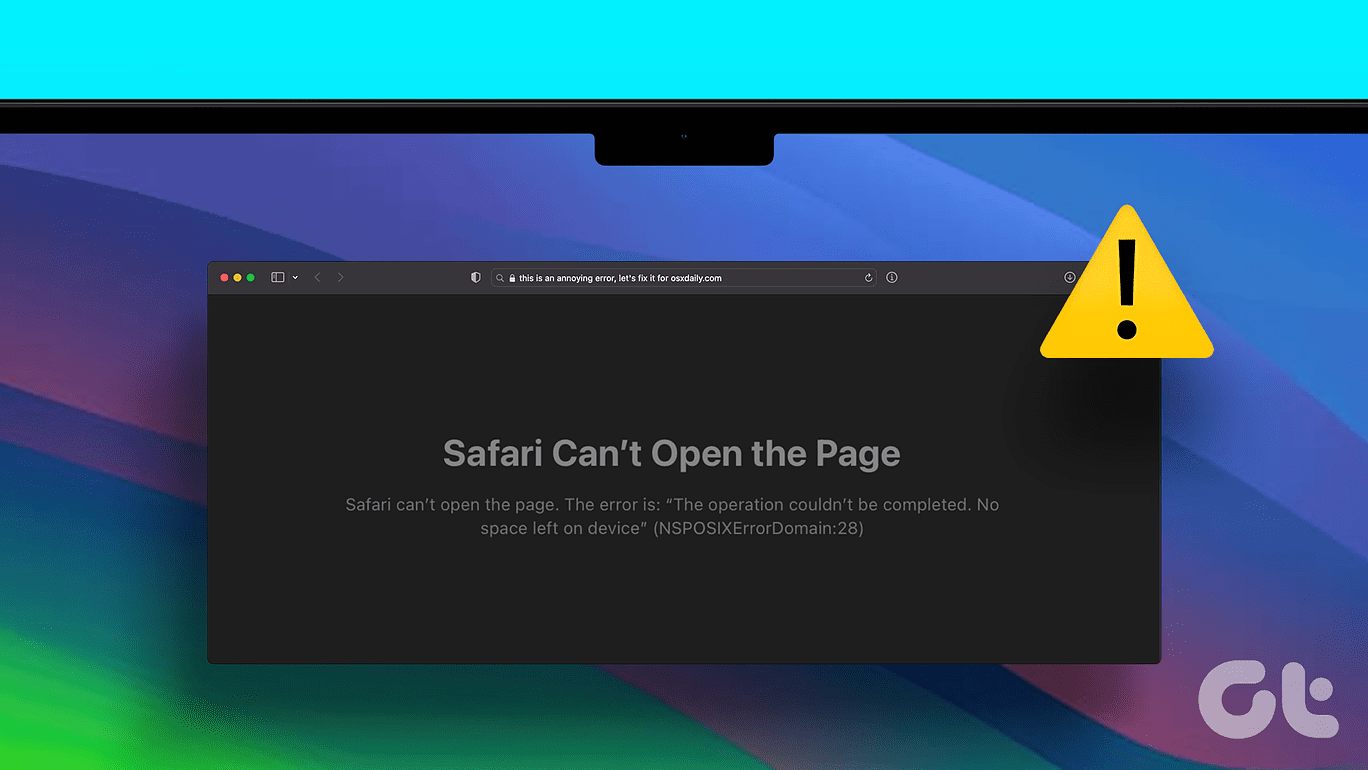
From important work-related needs to entertainment requirements, both are met by numerous websites on your Mac. For instance, at GuidingTech, we swear by WordPress. Of course, we need an excellent scroll of X for some tea in between work. Imagine if these websites stopped loading on your Mac. Nightmare, no? Just read on to learn how you can resolve these.
1. Restart Your Mac
Any issue with your Mac? Start the solution hunt with a simple restart. If Google Chrome or Safari isn’t loading pages on your Mac, restart the device and see if the situation changes. Restarting helps better the performance and stability of your Mac. To restart, press the Apple logo on the top-left corner and select Restart.
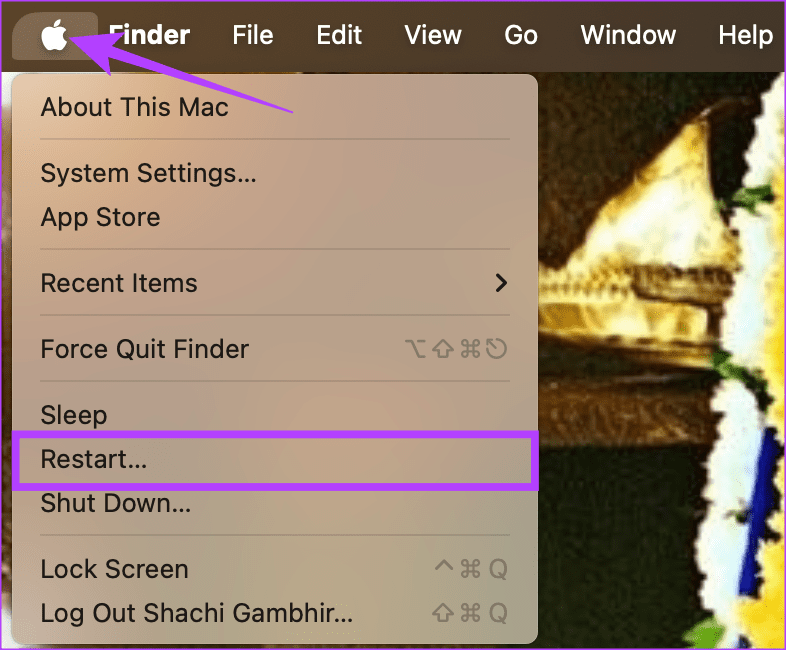
2. Update macOS
An updated Mac is a bug-free Mac. Updates help achieve a two-fold objective. One is to remove software bugs. Two, to update the security. If your Mac is not loading certain websites, see if your Mac is updated. For many users , updating helped load the websites on their Macs. Here’s how to do it:
Step 1: Open System Settings on your Mac. Then, head to General > Software Update.
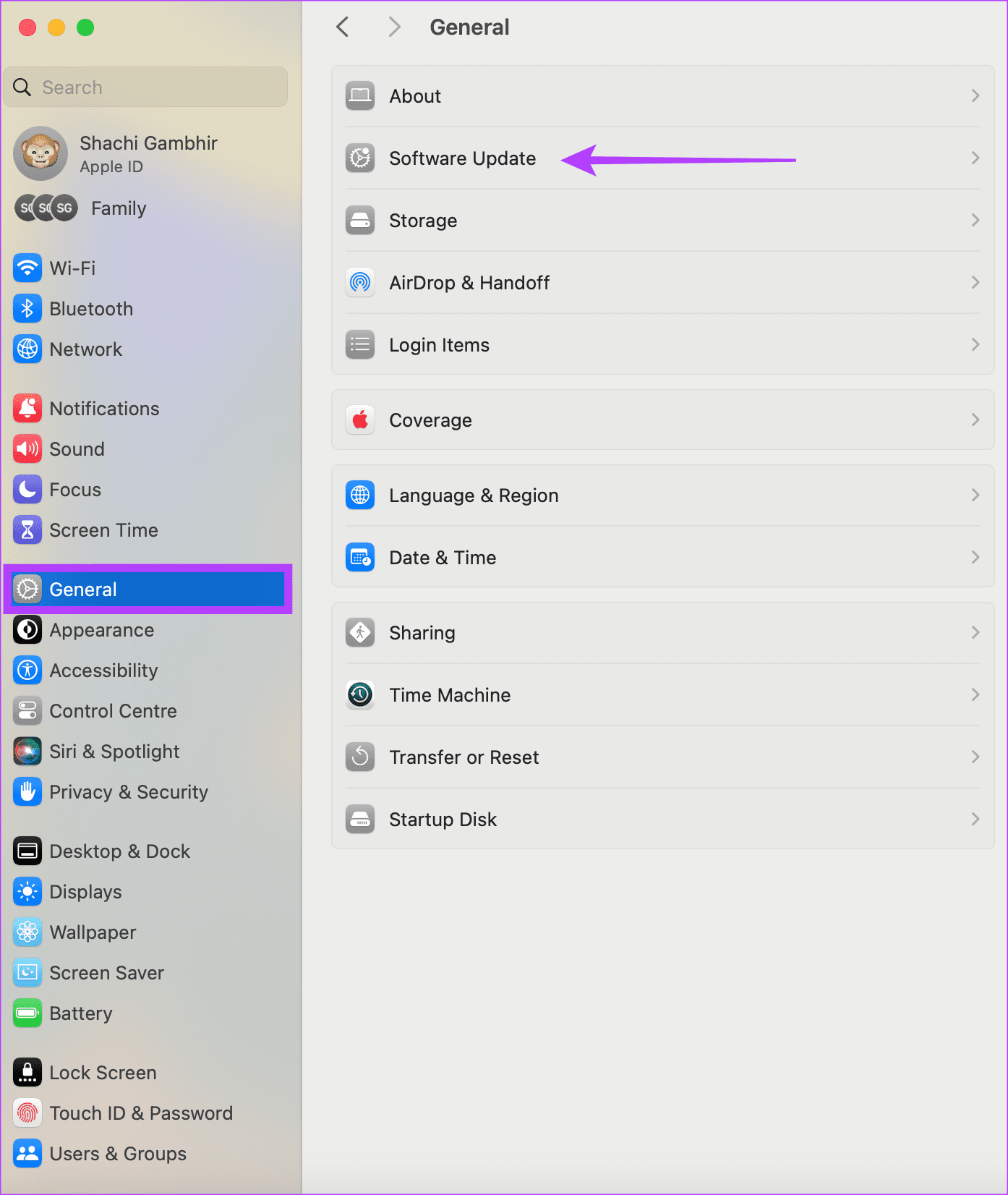
Step 2: If an update is pending, click on Update Now.
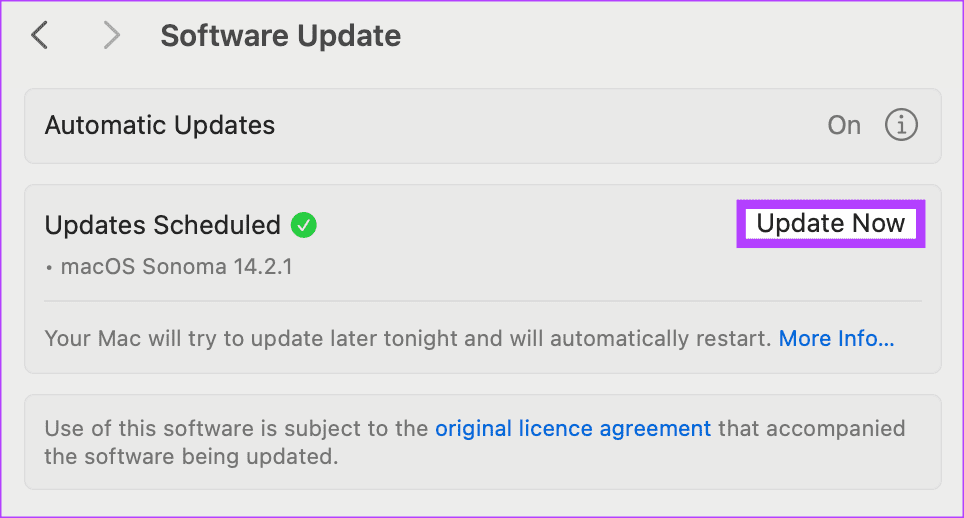
3. Try Different Network
Is there an issue with your internet? When your Mac won’t load websites, it could be due to an unstable or weak internet connection. If a particular network is causing issues, we advise trying a different network. Alternatively, check your internet speed . If it’s not good enough, contact your service provider.
4. Forget Network and Reconnect
Forgetting a network prevents your device from reconnecting with that particular network automatically. When there is any turbulence concerning a network, try to forget that network. Once done, reconnect to your preferred network. This could potentially stop your Mac from blocking websites. Here’s how to forget a network on your Mac.
Step 1: Open System Settings on your Mac. Head to Wi-Fi > select Details of the Wi-Fi you’re connected to.
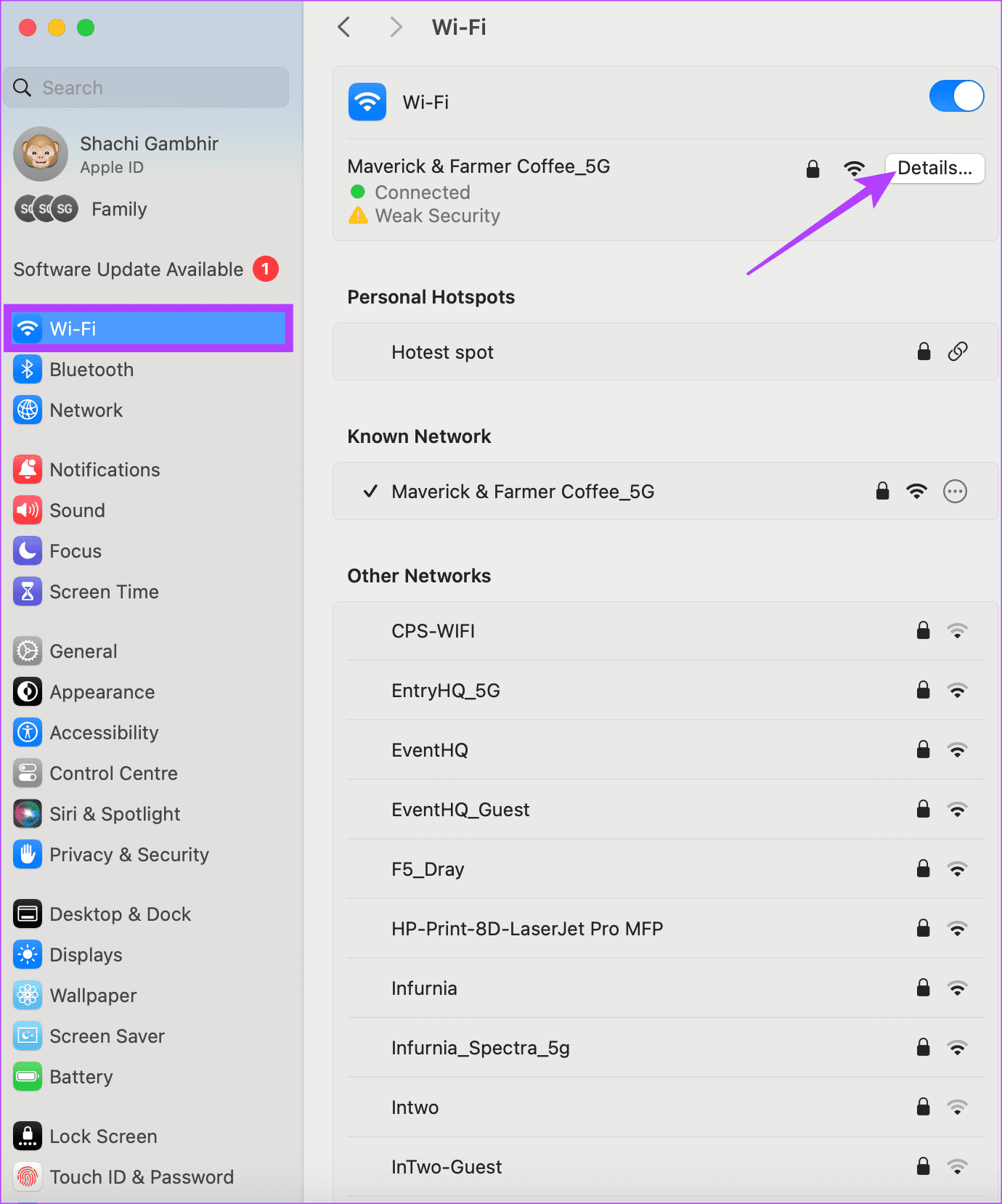
Step 2: Tap on Forget This Network to forget the network.
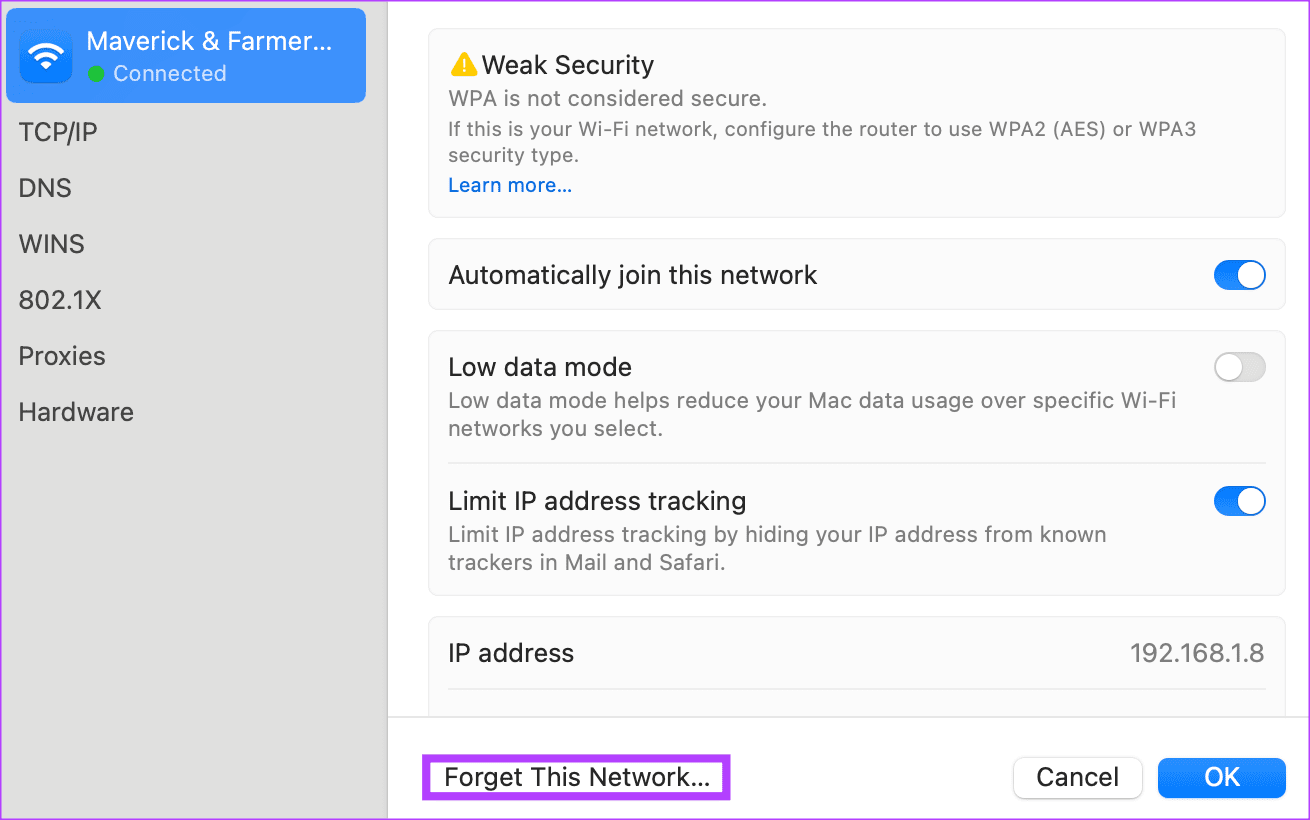
Step 3: Now, go to the Wi-Fi tab, search for the particular network, and enter the password to reconnect.
Note that this has helped netizens rid themselves of Google Chrome and Safari not loading certain websites on their Mac.
5. Delete Plist File for Safari
Plist or property list files on a Mac allow you to save preferences. These files give a faster user experience. However, if they accumulate, it could be a setback. How? Well, the accumulation of these plist files can slow an application down. So, if your Safari is not loading certain pages, we advise clearing plist files for the Safari app.
You can follow the steps below to clear plist files for Safari on your Mac.
Step 1: Open Finder and Tap on Go in the menu bar.
Step 2: Now, press and hold the Option key on your keyboard. You will see Library in the drop-down menu. Click on it.
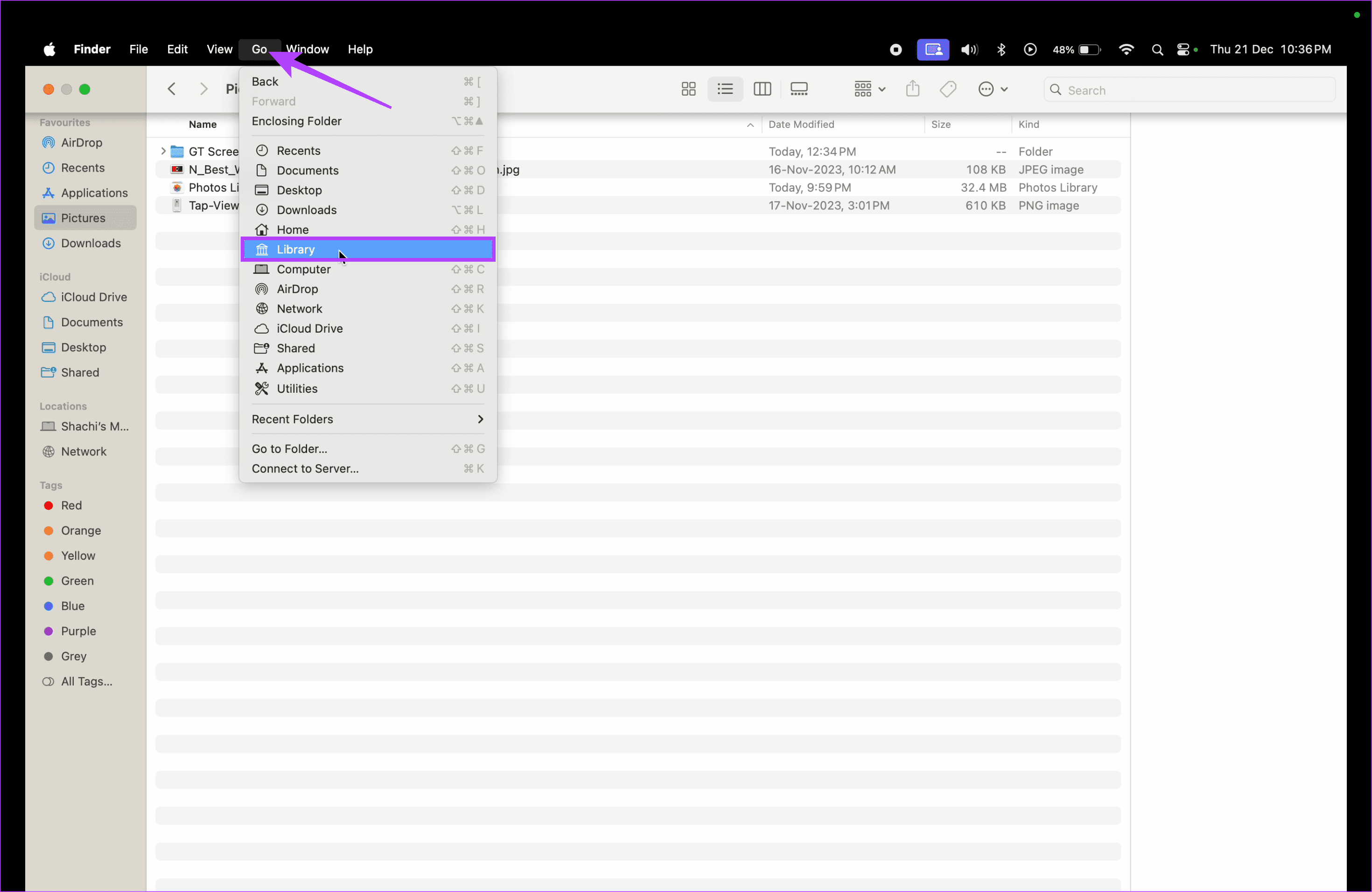
Step 3: In the list of apps, scroll and tap on Safari.
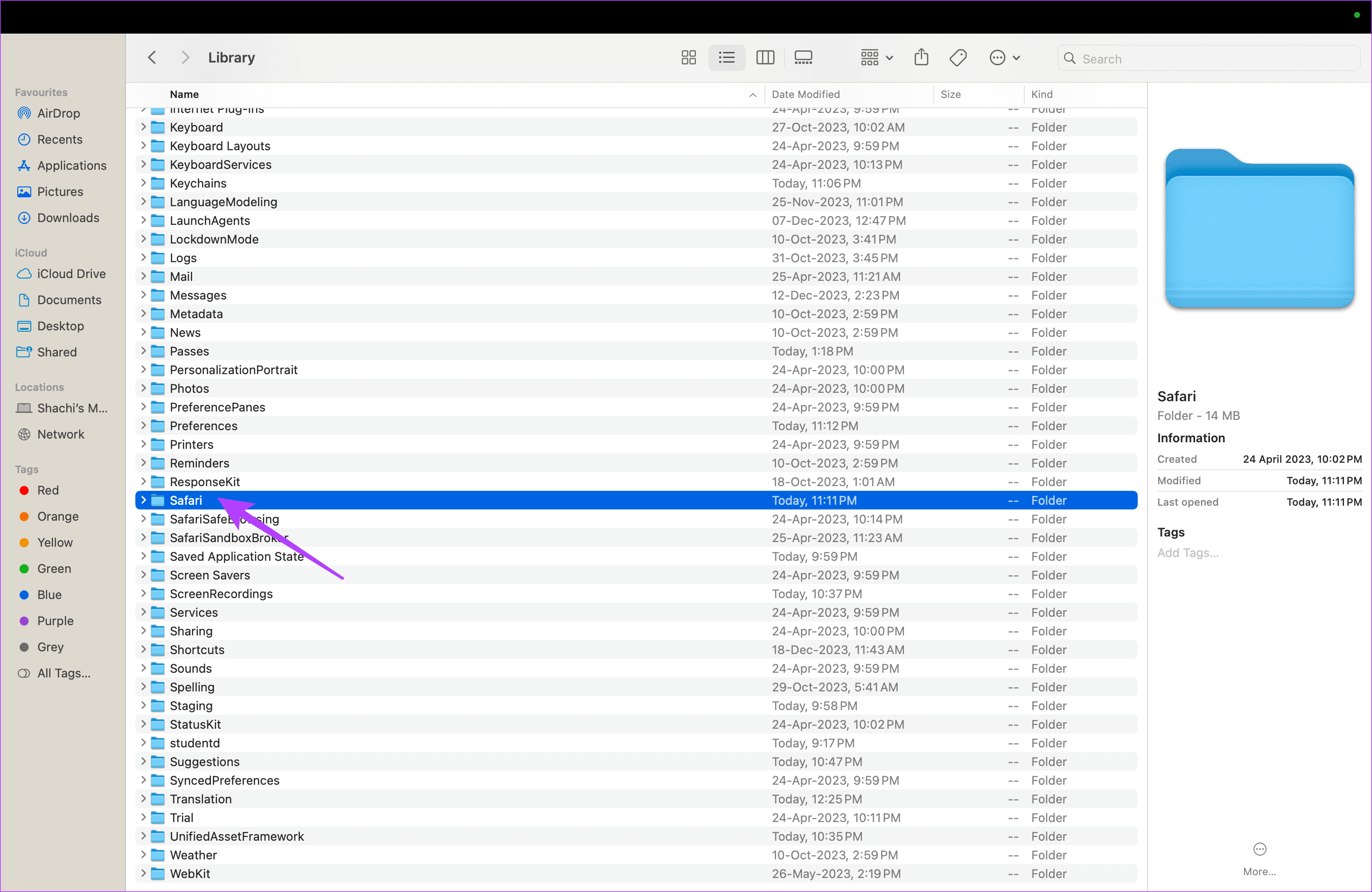
Step 3: Identify if your Mac has a file named ‘com.apple.Safari.plist’. If yes, delete the file.
6. Clear Cache for Chrome
If your Chrome isn’t loading particular pages or websites, it is time to clear the cache for the application. Cache stores some information, allowing pages to load faster. However, an excess build-up of cache slows the loading of web pages.
So, if you’re having trouble loading websites on your Mac, clearing the Chrome cache might help. Here’s how to go about it.
Step 1: Open a tab on Google Chrome. Tap on the three dots in the top-right corner > Settings.
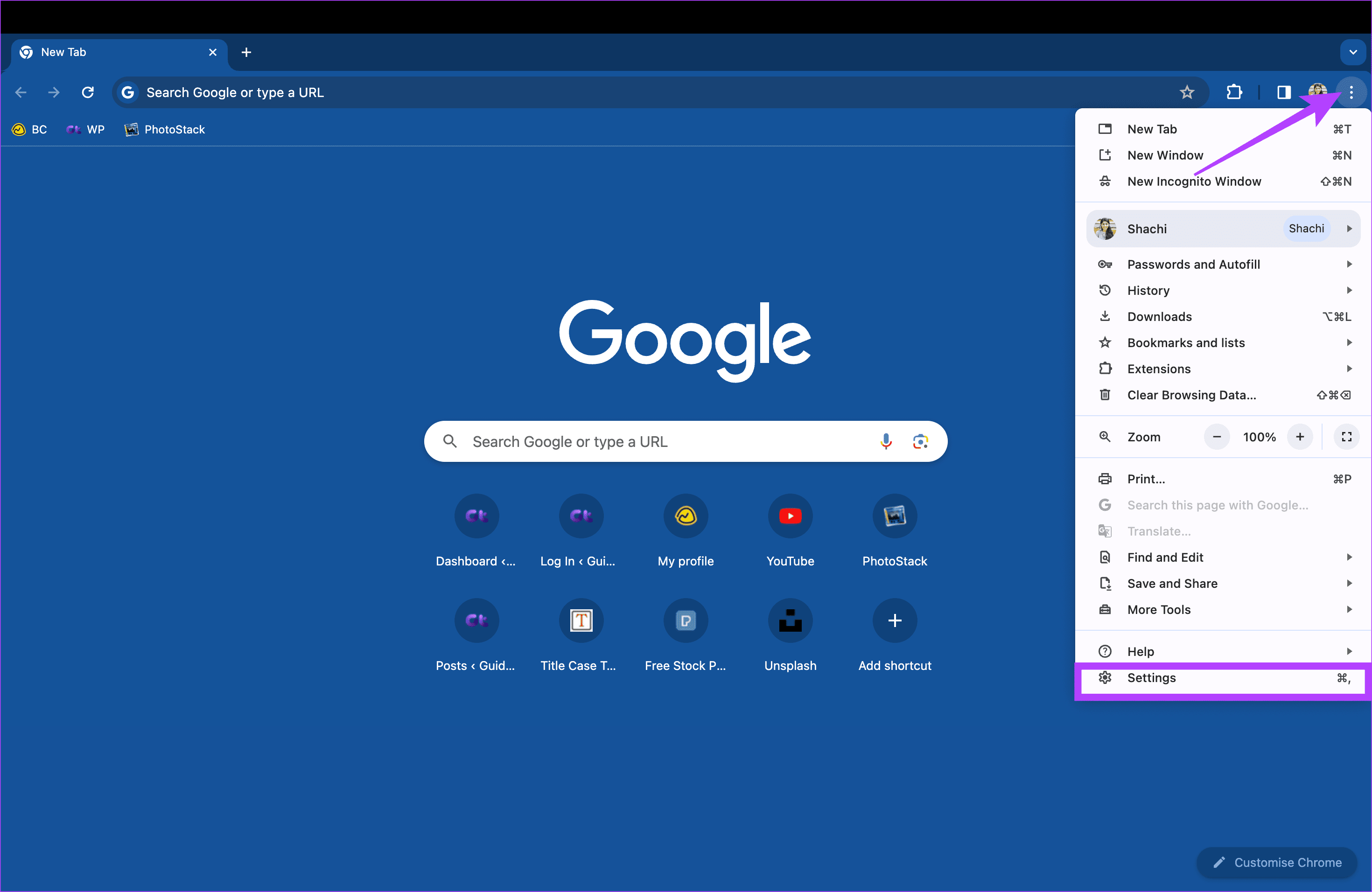
Step 2: Select Privacy and security on the left > Clear browsing data on the right.
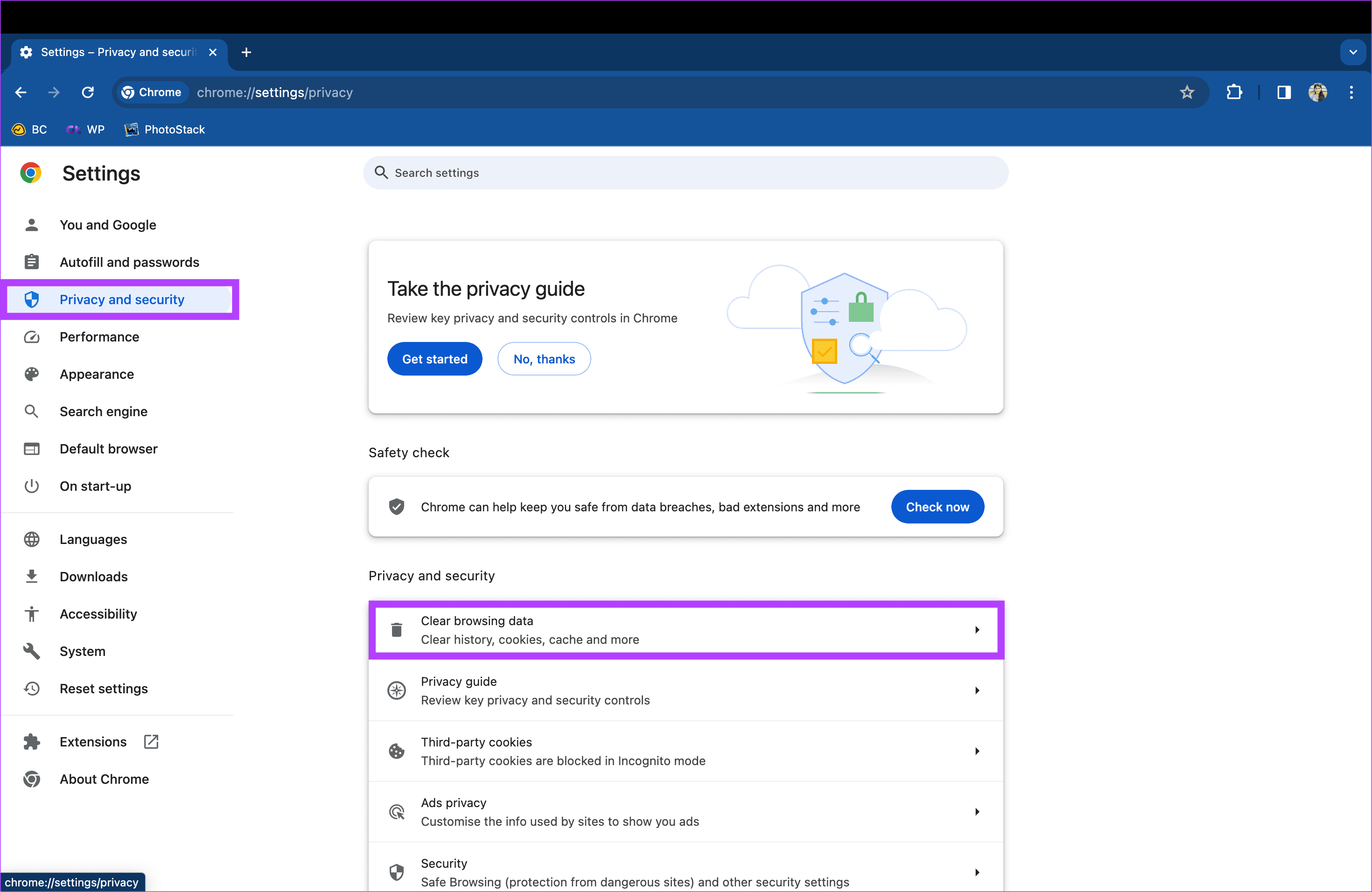
Step 3: In the pop-up that appears, select All time under Time range. Further, check the box for ‘Cached images and files’ and select Clear data.
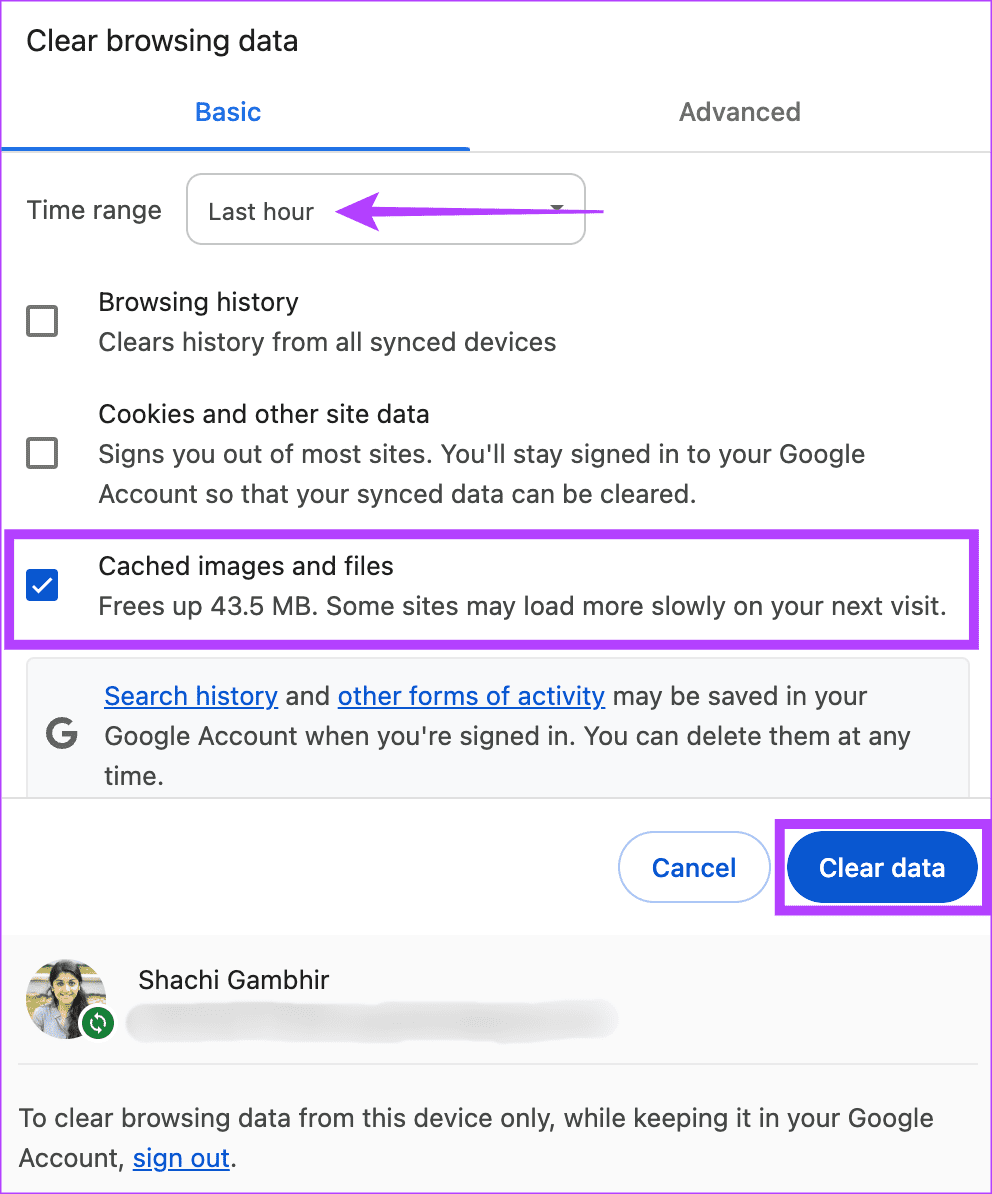
The above-mentioned steps should clear out any data or images cached by Google Chrome.
7. Reinstall Google Chrome
This fix is for users whose Mac loads pages on Safari or other web pages but fails to load those websites on Google Chrome. We suggest uninstalling and reinstalling the Google Chrome app on your Mac. Follow the steps below to do so.
Step 1: Open Finder on your Mac and go to Applications. Scroll down and right-click on Google Chrome.
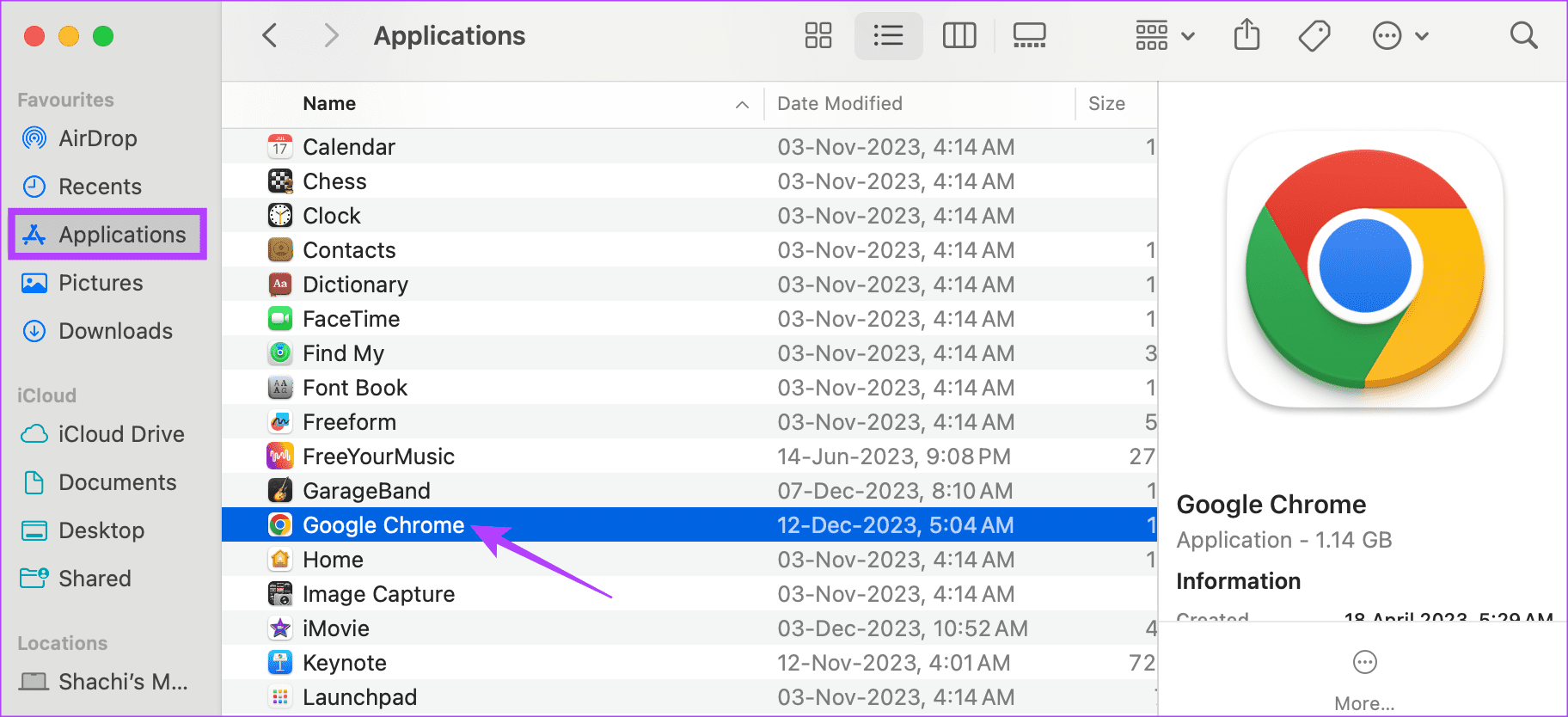
Step 2: In the pop-up, select Move to Bin.
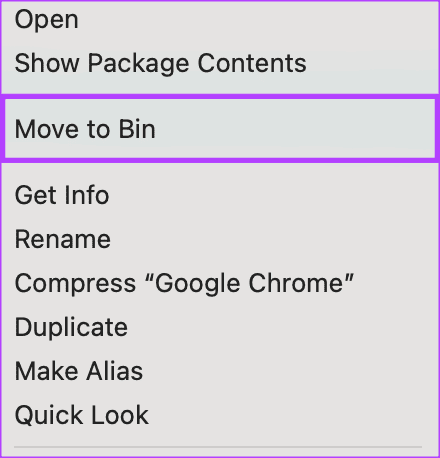
Step 3: Now, reinstall Google Chrome using the button below.
Download Google Chrome
8. Turn Off Limit IP Address Tracking
While the concept sounds Latin and Greek, limiting IP address tracking conceals your IP address. In simple words, this feature protects you from being tracked online. While it is beneficial from a privacy perspective, this feature limits browsing speeds.
So, if your Mac won’t load websites, turn off the limit IP address tracking feature. Here’s how you can do so.
Step 1: Open System Settings. Head to Network > Wi-Fi.

Step 2: Under the Wi-Fi, select Details.

Step 3: In the pop-up, disable the toggle for ‘Limit IP address tracking’.
Note: While this fix could help you load web pages faster, we wouldn’t recommend this as a permanent measure. It could act as an interim solution to the problem at hand. However, in the long run, you could expose your IP address to tracking. So, use this only if you are in dire need of the pages to load. Else, try other fixes.
9. Change DNS Server
Changing the DNS server is an excellent solution to the websites not loading issue on Mac, per several users . Here’s how you can change DNS on your Mac.
Step 3: In the pop-up, select DNS on the left pane. Then, tap on the plus sign. Make 1.1.1.1 as your DNS.
Note: 1.1.1.1 is CloudFlare DNS. It is publically available, safe, and fast.
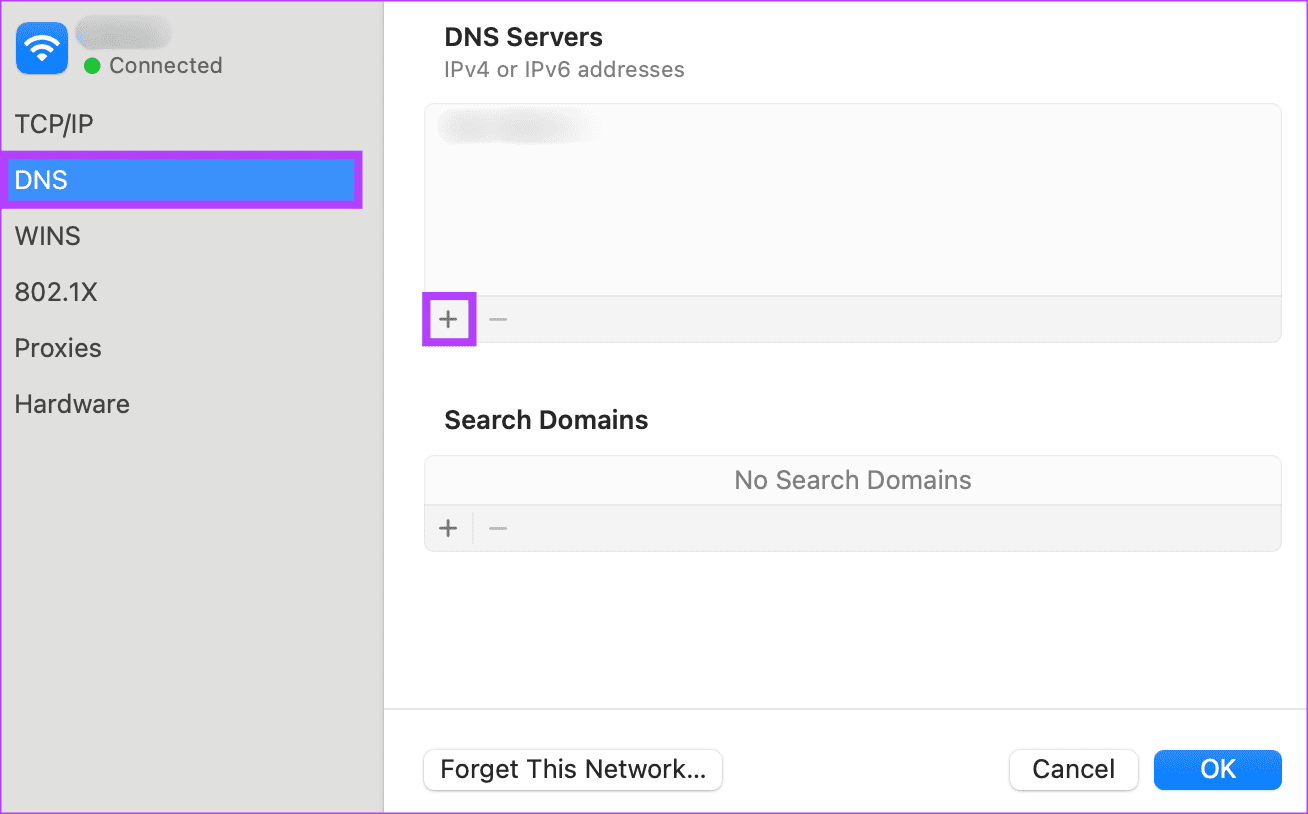
Fast Not Furious
Are you furious because your Mac won’t load certain websites? Follow our fixes to have a smooth web experience. Whether you’re team Safari or Chrome, we all need X for tea or YouTube to beat those work-hour yawns. So, we hope this article helped you stop Mac from blocking your favorite web pages.
Was this helpful?
Last updated on 27 December, 2023
The above article may contain affiliate links which help support Guiding Tech. However, it does not affect our editorial integrity. The content remains unbiased and authentic.

The article above may contain affiliate links which help support Guiding Tech. The content remains unbiased and authentic and will never affect our editorial integrity.
DID YOU KNOW
Shachi Gambhir
Shachi is a law student with curiosity for consumer technology. Being a fanatic of the Apple ecosystem, you can often find her hustling for solutions for Apple-related issues.
More in Mac
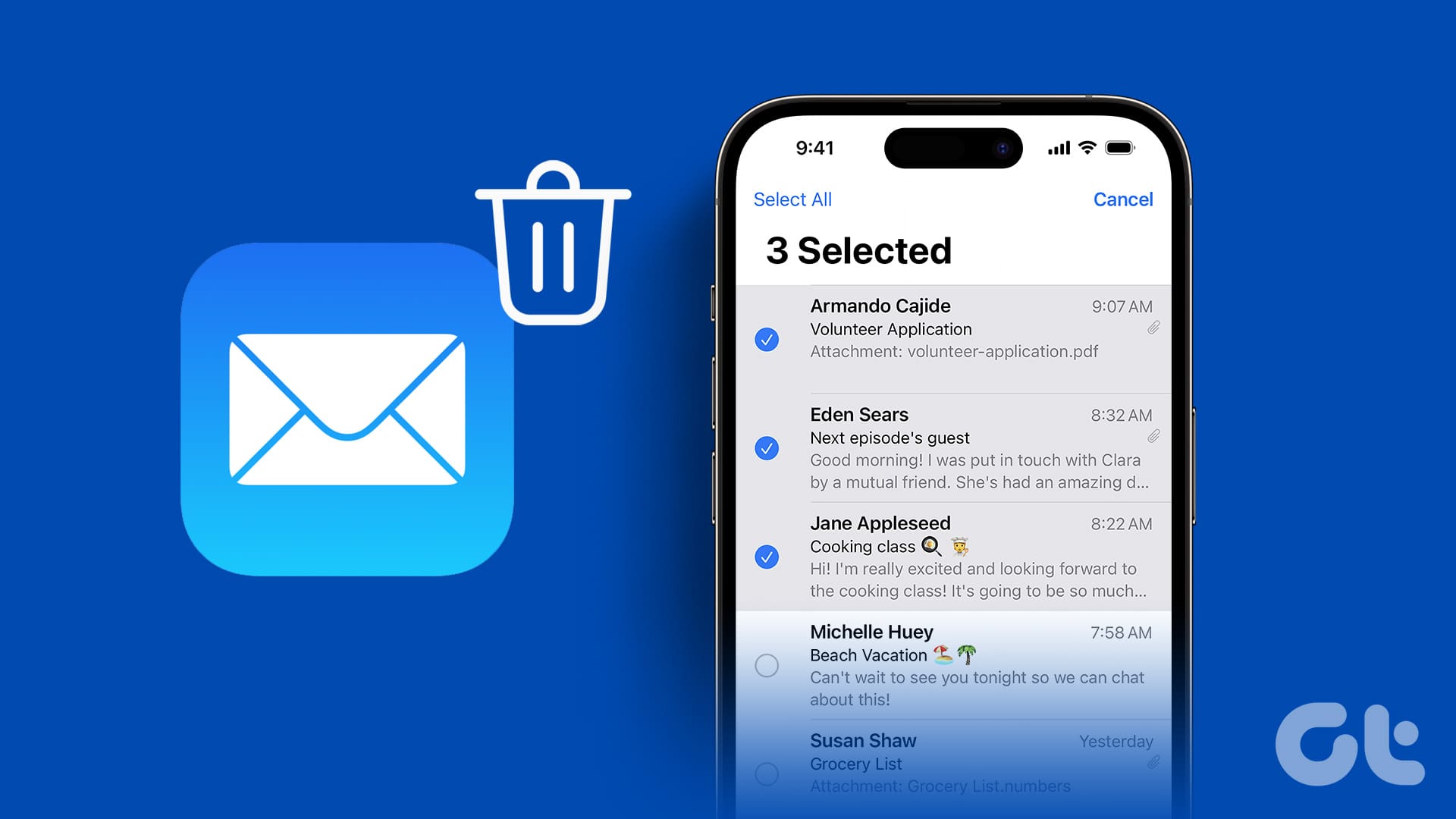
How to Mass Delete Emails in Apple Mail

6 Best Ways to Fix Apple TV App Not Working on Mac
Join the newsletter.
Get Guiding Tech articles delivered to your inbox.
7 Ways to Fix Safari Not Loading Images on iPhone
- It can be a really frustrating experience if Safari stops loading images while you’re browsing the web on your iPhone.
- The reason for this error ranges from slow internet connection to misconfigured settings.
- In this guide, we’ve listed down basic as well as advanced troubleshooting methods to help fix Safari not loading images on iPhone.

The Safari browser is the default browser on all Apple devices. It facilitates several features within the ecosystem. However, like most other apps it is prone to run into errors. One such error that you might be facing right now, is Safari not loading images on your iPhone.
This guide will help you understand the probable reasons Safari is not loading images. Also, read along to learn the best methods to fix Safari not loading images on your iPhone.
Sometimes, switching to another browser is the simplest way of solving these types of errors. For that, we suggest you give Opera One a try because it has excellent speed scores that will help you load webpages without facing any sort of issues and it’s also fully-featured for security and privacy so you don’t have to worry about compromising your online activity.
➡️ Get Opera One here
Why Is Safari Not Loading Images on My iPhone?
There can be multiple reasons for Safari not loading images on your iPhone. Let’s begin with issues pertaining to the internet. Firstly, if you do not have a stable internet connection or the DNS settings are misconfigured, Safari might not load images on your iPhone. Also, if images are not loading only on a single website, the error might be on the website’s end based on its code and configuration.
Apart from this, it is possible that Safari is plagued with bugs and hence is not able to load images. Or, you might have mistakenly changed some Safari settings which is causing this error. Moreover, suppose you’ve restricted certain web content using the Content & Privacy Restrictions feature in Screen Time settings. In that case, it might be why images are not loading in the Safari browser.
Regardless of whatever is preventing Safari from loading images on your iPhone, read along to learn some basic tips to fix images not loading in Safari on your iPhone.
General Tips to Fix Images Not Loading in Safari on iPhone
Before we get into some advanced troubleshooting methods, here are some general tips that can help you fix the images not loading on Safari.
1. Ensure you have a stable internet connection. Switch between Cellular/Mobile Data and Wi-Fi and check if the images load properly.
2. Disconnect your iPhone from VPN.
3. Disable Low Data Mode on your iPhone.
To disable Low Data Mode for Wi-Fi, go to Settings > Wi-Fi > icon (information) beside the connected network > Disable the Low Data Mode toggle.
To disable Low Data Mode for Cellular/Mobile Data, go to Settings > Cellular/Mobile Service > Cellular/Mobile Data Options > Data Mode > Select Standard or Allow More Data on 5G.
4. Reset Network Settings. Head to Settings > General > Transfer or Reset iPhone > Reset > Reset Network Settings.
5. Force quit and relaunch Safari.
For most people, the above mentioned steps should help fix images not loading in Safari on your iPhone. However, if these methods do not bear any positive results, read along to learn some advanced methods to fix Safari not loading images on your iPhone.
Advanced Methods to Fix Safari Not Loading Images on iPhone
1. disable advertisement blocking extensions.
There’s no doubt that ad-block extensions are extremely useful in decluttering a webpage and also help improve page load speeds. However, these extensions might interfere with Safari, consequently leading to images not loading on Mac. The best option is to disable these ad-block extensions and check if the images are loading on Safari.
Time needed: 1 minute
Steps to disable Extensions in Safari Settings on iPhone.
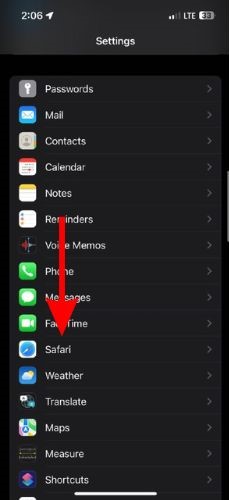
In case images start loading after you disable the extension, you might have to get rid of that extension once and for all. However, if disabling doesn’t help, proceed to the next step below.
2. Enable JavaScript in Safari Settings
Many websites use JavaScript to display images and other dynamic and interactive elements. There’s an option in Safari settings that allows you to disable JavaScript. Therefore, if you’ve accidentally turned off the JavaScript toggle in Safari settings it might be the reason for images not loading in Safari on your iPhone. Follow the steps below to enable JavaScript in Safari settings on iPhone.
1. Open the Settings app on your iPhone and navigate to the Safari option.
2. Now, scroll down and tap the Advanced option.
3. On the Advanced Settings screen, enable the JavaScript toggle.
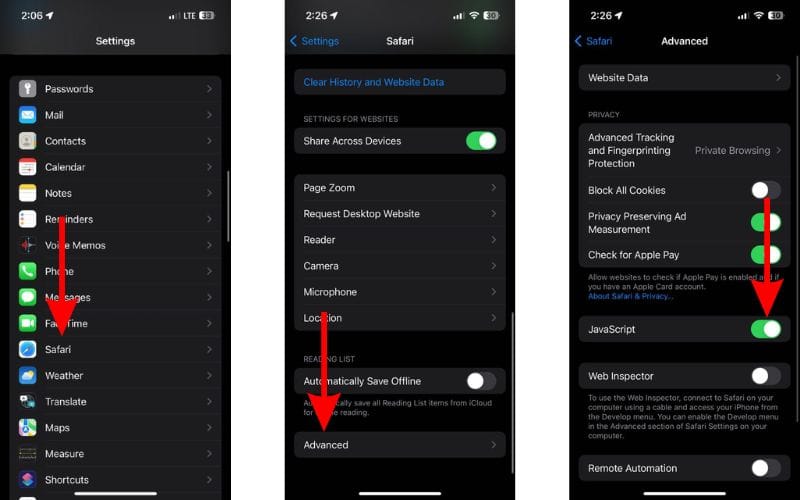
3. Clear Browsing History and Data
Whenever things malfunction in any browser, one of the go-to troubleshooting methods is to clear history and data. It is renowned for fixing issues and clearing temporary bugs. Moreover, if you haven’t cleared your browsing history in a long time, it might even affect Safari’s speed and performance.
Here’s how to clear Safari Browsing History and Data on an iPhone.
2. Scroll down and tap on the Clear History and Website Data option.
3. On the next screen, select the All History option under the Clear Timeframe menu and tap the Clear History button.
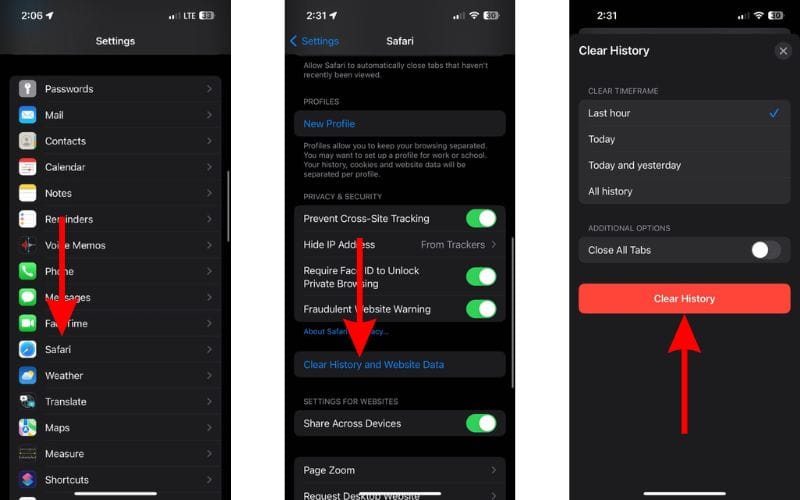
4. Remove Content Restrictions
The Screen Time feature on iPhone allows you to set daily time limits on Apps, and Downtime, and a newly introduced feature is Screen Distance . Moreover, Screen Time also lets you set Content and Privacy restrictions. If you have enabled this setting, it might be interfering with Safari and preventing it from loading images on your iPhone. We suggest you disable the Content Restrictions feature by following the steps mentioned below.
1. Open the Settings app on your iPhone and tap the Screen Time option.
2. Navigate to the Content & Privacy Restrictions option.
3. Here, disable the Content & Privacy Restrictions toggle.
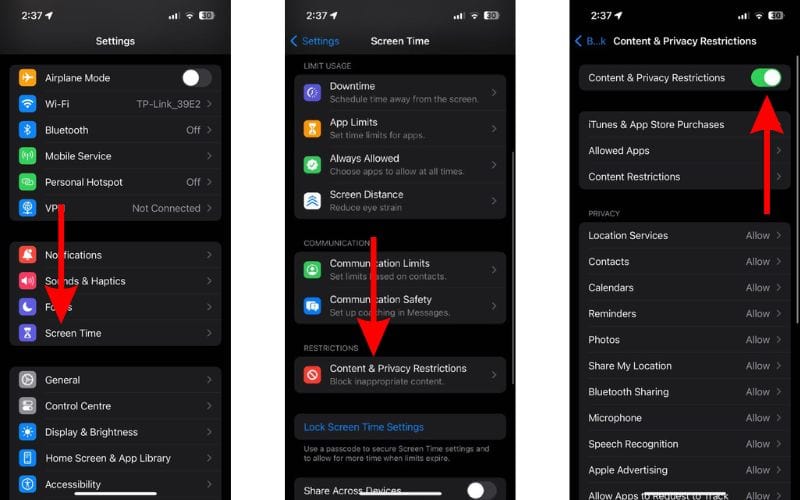
Now, head to Safari and refresh the webpage to check if the images on the are loading.
5. Reset Experimental Features / WebKit Feature Flags
Experimental Features or WebKit Feature Flags in Safari are meant for developers to test certain features. If you’ve made changes to these settings or have used any experimental features in the past few days, it might be causing the error. So, to ensure the smooth functioning of Safari, reset these settings by following the steps below.
3. Tap the Feature Flags/ Experimental Features option located right at the bottom.
4. On the next page – WebKit Feature Flags or Experimental WebKit Features – scroll down and tap the Reset All to Defaults option.
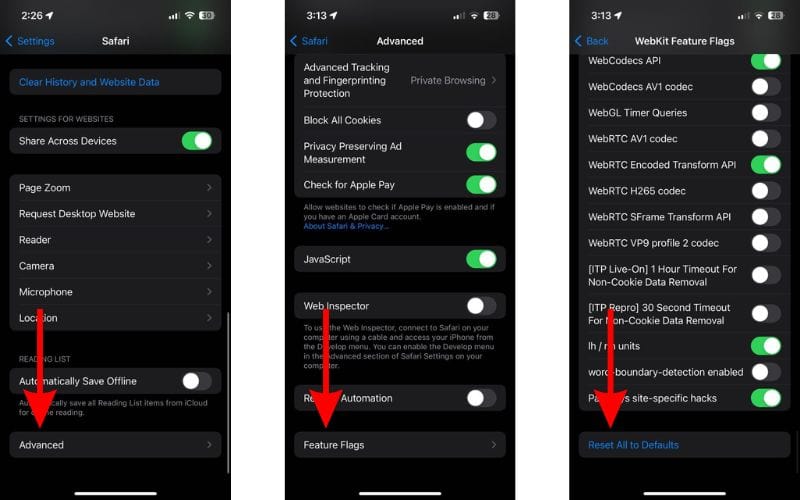
6. Update iOS to Fix Safari Not Loading Images on iPhone
Safari and a few other system apps on the iPhone cannot be manually updated from the App Store. These apps are automatically updated whenever you update iOS. So, if a bug prevents images from loading in Safari on Mac, you must update iOS to the latest version to update Safari. Widespread issues are always patched at the earliest. Follow these steps to update your iPhone to the latest iOS version.
1. Open Settings on your iPhone and tap the General option.
2. Tap the Software Update option.
3. On the next screen, tap the Download and Install option. It will only be visible if an update is available.
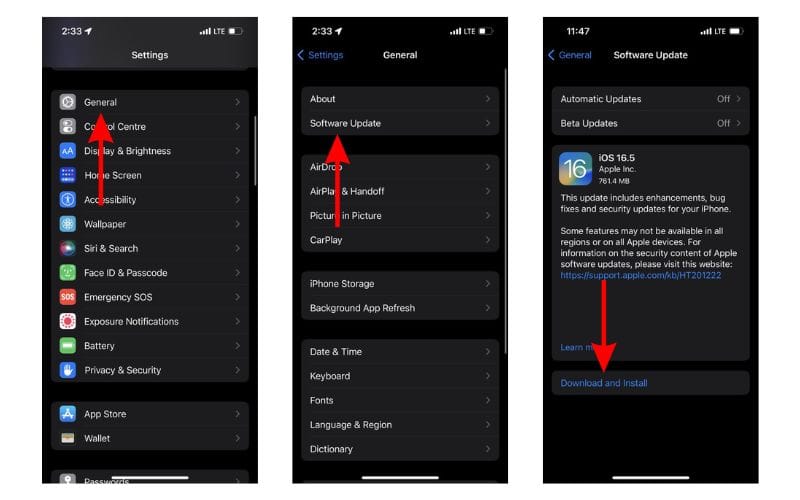
7. Contact Apple Support to Fix Safari Not Loading Images on iPhone
If none of the above mentioned methods helped you fix Safari not loading images on your iPhone, it’s time to contact Apple Support . There’s a very low chance that even after following all the aforementioned steps, Safari is still not loading images. Regardless, if that’s the case, the only people who can help are at Apple Support or the Genius Bar at your nearest Apple Store.
Enjoy Safari in All Its Glory
Images are a crucial part of browsing the web. No matter what you’re reading, images not loading or suddenly disappearing is not a pleasant experience. We hope the troubleshooting methods in this article were able to help fix Safari not loading images on your iPhone. If you have any doubts or are aware of any other methods that help fix this issue, please let us know in the comments below.
Leave a Reply Cancel reply
You must be logged in to post a comment.
This site uses Akismet to reduce spam. Learn how your comment data is processed .
- Darryl Dsouza

IMAGES
VIDEO
COMMENTS
If you can't load a website or webpage, or Safari quits unexpectedly, follow these steps. Connect to a different network. Try to load a website, like www.apple.com, using cellular data. If you don't have cellular data, connect to a different Wi-Fi network, then load the website. If you're using a VPN (Virtual Private Network), check your VPN ...
If the issue continues and only affects a certain website or web page, check if you have Private Relay turned on. You can temporarily turn off Private Relay in iCloud Settings. If Safari still doesn't load websites and you've tried all these steps, contact the website developer for more help.
2. Click on the Safari option in the Menu bar. 3. Go to the Clear History menu. 4. The following menu will offer to delete all the browsing history along with cookies and related website data. 7. Update macOS. Safari not loading pages issue might be due to the recent macOS bug.
To do so, follow these steps: Step 1: Open Settings on your iPhone/iPad. Go to Safari. Step 2: Scroll down and tap on Advanced. Step 3: Tap on Website data. Scroll down and hit Remove all website ...
Restart your iPad to hopefully fix Safari. Check your data connection. If your iPad is a Wi-Fi model, check you're connected to a Wi-Fi network with internet access. If your iPad has a cellular connection, check it has a signal and is working correctly. Tap Settings > Cellular and check the toggle next to Safari is On. Check Airplane mode.
This will reset Safari. To shut down your phone, press and hold the sleep/wake button until a slider appears. Slide to the right to power off your phone. For iPhone X and above, press and hold the side button and one of the volume buttons until the slider appears. Then slide it to the right to power off your phone.
Open the Settings app, and tap Cellular. Scroll down and find Safari. If the toggle is gray, that means cellular data is disabled for Safari. Tap it so that it turns green to turn it on. Once you've confirmed that cellular data is enabled for Safari, try opening a web page to see if the issue has been resolved.
Luckily, there are a variety of things you can try to get Safari working again. 1. Restart Your Device. You hear it all the time—turn your device off and on again. While this may sound too simple to work, restarting your iPhone or iPad has been known to clear your usable memory, which can speed up Safari.
To fix this annoying issue, simply go back to the other application and tap the link again. This time, it will load in Safari. 6. Use Safari instead of the in-app browser. When you tap a link inside apps like Twitter, it doesn't open Safari but loads the site inside its integrated Safari browser. Sometimes, a website may not load here properly.
Step 6: At the bottom, tap on the Remove All Website Data option once. Step 7: Again tap on the Remove Now option on the confirm window as shown in the below screenshot. Step 8: After removing all the websites data, check if you are able to load any website on Safari on your iPhone. Fix 2 - Change the DNS Server Address
To sum up, the reasons why Safari not loading Websites in iOS may due to the following: > Network connection problems. > Too much cache that slows down Safari. > Safari setting issues. > For iOS 16, there is a bug related to the iOS system that causes the Safari not loading websites properly. This should be fixed by the developers in the coming ...
Common Reasons for Safari Not Loading Websites. Safari is a popular web browser known for its sleek interface and seamless user experience. However, there are instances when Safari may fail to load websites, leaving users frustrated and perplexed.
From the menu bar in Safari, choose View > Reload Page. Or press Command-R. If Safari won't reload the page, close Safari, then try again. If Safari won't close, you can press Option-Command-Esc to force Safari to close. If Safari reopens unwanted pages automatically, close Safari, then press and hold the Shift key while opening Safari.
Another reason for poorly loading pages is a malfunctioning DNS setting. The trick around it is to configure to Google DNS by making a few small changes, like so: Visit Dock. Open System Preferences and go to Network. Click on Advanced and select DNS Settings. Click on the plus icon and enter 8.8.8.8.
However, outdated or incompatible extensions can prevent Safari from loading websites on your Mac. To identify the problematic extension, follow these steps: Open Safari. Click on the Safari option in the Menu bar. Go to Preferences. Navigate to the Extensions menu. Disable each extension one by one by selecting them and clicking the Uninstall ...
Go to 'Settings'. Navigate to and select 'Safari'. Select 'Clear History and Website Data' to instantly get rid of all cached memory and cookies. 4. Turn off Safari Extensions. Turning off safari extensions can solve your issue of Safari not loading websites on Mac.
Go to Settings and tap on General. Tap on Software Update and install any available updates. 2. Close Safari and then reopen it. One of the ways you can fix minor app glitches on iOS is by force-quitting problematic apps. So, if Safari is still not working for you, then you should force-quit and reopen the app.
Step 2: Tap on Forget This Network to forget the network. Step 3: Now, go to the Wi-Fi tab, search for the particular network, and enter the password to reconnect. Note that this has helped ...
Steps to disable Extensions in Safari Settings on iPhone. Open the Settings app on your iPhone, scroll down, and tap the Safari option. Tap the Extension option located under the General menu. Now ...