- PC & Mobile

How To Automatically Delete Browsing History in Safari
Evan Gower With over a decade of experience in digital publishing. Evan leads our team with a keen eye for emerging tech trends. Read more May 28, 2019
Browsing history in Safari is there to help you quickly navigate to a specific page. In addition, Safari can remember the pages you frequently visit and display them in the main window as top sites. However, there is one downside to the browsing history.
The more pages you visit, the more data gets cached in the browser. This might slow down the overall browser performance and affect your user experience. On the other hand, browsing history is easily accessible to anyone using your Mac. So you might want to set the browser to automatically delete the history after some time.
Whatever the reason, it’s pretty straightforward to do, even if you are not tech-savvy. Check out the methods below.
Deleting the Browsing History
Launch Safari and press Cmd + Comma to access “Preferences”. You can also do it by selecting Safari, then Preferences in the menu bar.

Click or tap on the “General” button and select the pop-up menu next to “Remove history items”. By default, the history automatically gets deleted after a year. You can change the settings to after a day, week, two weeks, or a month. Of course, there is also an option to do it manually.
How to Manually Remove Safari History

Select “History” from the menu bar and click on “Clear history” at the bottom of the drop-down window. A pop-up window appears in Safari, and again, you get to choose the time frame – last hour, today, today and yesterday, or all history. Once you make the selection hit “Clear History” to confirm.
Safari Preferences Tips and Tricks
Aside from automatic history removal, you can customize the new window’s behavior and change the homepage. To change the homepage, click on the bar and insert a link http://www.techjunkie.com/ , for example. Then confirm by tapping/clicking on “Set to Current Page”.
By default, the files you download go to the Downloads folder, but you can change it to any destination of your liking. The downloaded files are automatically removed after day, but you can also change it to “manually”, “after quitting”, or “upon successful download”.
The “Tabs” button reveals a menu with a few options to tweak Safari tab performance. There are also a few useful shortcuts that can make your browsing experience faster. If you want to block all cookies, click or tap the “Privacy” button and check the box next to Cookies and website data.
Can You Do It on Your iPhone?
Sure you can, and the same method applies for your iPad and iPod Touch. That said, iOS on mobile devices doesn’t feature automatic scheduling and there is no option to select the time frame. In other words, you need to do it manually and the action deletes all the history and website data.
Tap on the Settings app, swipe up and select Safari. Once inside the Safari menu, navigate to “Clear History and Website data” and tap on it.

Tap “Clear History and Data” in the pop-up window to confirm and you’re good to go.
Note: Deleting Safari history via a mobile device affects all other devices signed into the same iCloud account. On the other hand, this action doesn’t affect the AutoFill data, so you’ll be able to easily log into websites you frequently use.
Can You Automatically Delete History in Chrome?
Unfortunately, there is still no way to automatically remove browsing history and cache in Chrome. However, you can delete cookies automatically. Take the following path to access the option:
Chrome > Settings > Advanced > Content settings (under Privacy and Security) > Cookies
Toggle on the button next to “Keep local data only until you quit your browser”. If you are really annoyed by cookies, you can also toggle the button next to “Block third-party cookies”.

How to Delete History in Chrome
To access your browsing history, press “Cmd + Y” on your keyboard and select the “Clear browsing data” option. The pop-up window allows you to select the time frame and type of data. It’s advisable to keep Passwords, Autofill, Hosted apps, and Media licenses unchecked.

Once you are done with the selection, click/ tap the “Clear Browsing Data” button to confirm This process is very similar on your iPhone.
Launch Chrome and tap the three dots to access the “More” menu. Select “History” and tap “Clear Browsing Data” at the bottom of the window. You can choose the type of data to delete – tapping on “Edit” allows you to pick the websites you want to delete or keep.
Unleash the Cookie Monster
By now, you know how easy it is to set automatic history removal in Safari on your Mac or PC. The automatic removal is not possible on your iPhone/iPad. However, it shouldn’t take you more than 10 seconds to reach the “Clear History and Website Data” section.
Whichever method you prefer, it’s advisable to get rid of the browsing history at least once a week to make sure your browser run smoothly.
Related Posts

Disclaimer: Some pages on this site may include an affiliate link. This does not effect our editorial in any way.

Parth Shah February 29, 2024

Lee Stanton February 23, 2024

Lee Stanton February 19, 2024
Send To Someone
Missing device.
Please enable JavaScript to submit this form.
- Clear Safari cache on Mac
- Clear Safari cache on iPhone or iPad
- How to save passwords when clearing your cache
How to clear your Safari browser cache on a Mac, iPhone, or iPad
- You can clear your cache on Safari in just a few steps on a Mac, iPhone, or iPad.
- Clearing your cache, as well as history and cookies, can help resolve your device's performance issues.
- Clearing your cookies will clear your passwords as well, unless you save them with keychain.
A cache is a store of data. When you visit a website on your Mac, iPhone, or iPad, the Safari browser keeps a snapshot of the pages you view.
If you go back to that website, Safari loads the cached page in an instant, instead of taking the time to retrieve the page from the internet again.
But an overloaded cache can take up storage space and cause your device to run inefficiently — and it could use a periodic clearing.
Here's what you need to know to clear your cache on Safari, as well as your cookies and browsing history.
How to clear Safari cache on Mac
You can either clear just your cache or your cache, history, and cookies.
Clear your cache
1. Click on the Safari tab at the top left of your screen and choose Preferences from the dropdown menu.
2. Click the Advanced tab of the menu that pops up.
3. At the end of the tab, select the Show Develop menu in menu bar box and close the Preferences menu.
4. Click the Develop tab from the Safari menu at the top of the page.
5. Click Empty Caches from the dropdown menu.
Clear your cache, history, and cookies
You may also want to clear your browsing history and cookies in addition to emptying your cache. Here's how to do that.
1. Choose the History tab at the top of your screen.
2. At the very bottom of the dropdown menu, choose Clear History.
3. A box pops up with a choice to clear the last hour, today, today and yesterday, or all history. Choose your time frame and click the Clear History button.
Once you clear the history, it will also clear the cache and cookies associated with that time period.
How to clear Safari cache on iPhone or iPad
To clear your cache and browsing history:
1. Open the Settings app.
2. Tap Safari .
3. Tap Clear History and Website Data .
4. On the screen that pops up, choose Clear History and Data .
To clear your cache but not your browsing history:
3. Tap Advanced .
4. Tap Website Data .
5. Choose Remove All Website Data .
What happens to saved passwords when you clear your cache
When you clear your cache, history, and cookies, you may discover that Safari has logged you out of your favorite websites.
While clearing Safari's cache alone will not delete your passwords, clearing your history and cookies can. That's because when you empty your cookies, you will lose their password data saved in Safari as well. And keep in mind that clearing your history also clears its associated cookies.
Luckily, Apple has a solution to this problem. If you use iCloud, check your iCloud settings on your phone or computer.
Make sure that you've checked the box for Safari. As long as this box is checked, any passwords you save through your browser will stay safe in your keychain .
- Main content
- a. Send us an email
- b. Anonymous form
- Buyer's Guide
- Upcoming Products
- Tips / Contact Us
- Podcast Instagram Facebook Twitter Mastodon YouTube Notifications RSS Newsletter
How to Clear Safari Browsing History and Cache
Whenever you browse the web in Safari, the browser stores website data so that it doesn't have to download it again each time you revisit a site. In theory this should speed up your browsing experience, but there are some scenarios where you might want to clear the cache and start anew. Keep reading to learn how it's done on Mac, iPhone , and iPad .
If a site you regularly frequent has elements that have stopped working, or if a site has stopped loading completely, there may be a conflict between an older version of it that Safari has cached and a newer one.
Or perhaps you simply want to protect your privacy by wiping the slate clean and removing all the data associated with websites you've visited. Either way, here's how it's done on macOS and iOS.
How to Clear Safari's Cache on Mac
There are two ways to clear Safari's cache on a Mac. The first method outlined below deletes everything relating to a website you've visited, including not only the cached versions of the site, but also cookies and any other related data. The second method described offers a more targeted approach and clears only Safari's cache, but it does involve enabling a hidden menu.
- Launch Safari browser on your Mac.

How to Clear Safari's Cache on iPhone and iPad
Note that the following steps clear all history, cookies and website data on your device, regardless of when the sites were accessed.
- Launch the Settings app on your iOS device.
- Scroll down and select Safari .
- Scroll down and select Clear History and Website Data .
- Choose the timeframe to clear ( Last hour , Today , Today and yesterday , or All history ), choose the profile or select All Profiles , then tap Clear History .

For another way to protect your privacy while browsing the web, be sure to check out our guide on how to use Safari's Private Browsing Mode .
Get weekly top MacRumors stories in your inbox.
Popular Stories

iOS 18 Will Add These New Features to Your iPhone

Game Boy Emulator for iPhone Now Available in App Store Following Rule Change [Removed]

Top Stories: M4 Mac Roadmap Leaked, New iPads in Second Week of May, and More

Best Buy Opens Up Sitewide Sale With Record Low Prices on M3 MacBook Air, iPad, and Much More
Apple removes game boy emulator igba from app store due to spam and copyright violations, apple's first ai features in ios 18 reportedly won't use cloud servers, next article.
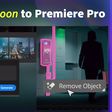
Our comprehensive guide highlighting every major new addition in iOS 17, plus how-tos that walk you through using the new features.

App Store changes for the EU, new emoji, Podcasts transcripts, and more.

Get the most out your iPhone 15 with our complete guide to all the new features.
A deep dive into new features in macOS Sonoma, big and small.

Revamped models with OLED displays, M3 chip, and redesigned Magic Keyboard accessory.

Updated 10.9-inch model and new 12.9-inch model, M2 chip expected.

Apple's annual Worldwide Developers Conference will kick off with a keynote on June 10.

Expected to see new AI-focused features and more. Preview coming at WWDC in June with public release in September.
Other Stories

10 hours ago by MacRumors Staff

3 days ago by MacRumors Staff

3 days ago by Tim Hardwick

4 days ago by MacRumors Staff
Clear Cache, Cookies and History on Safari
Updated at: Feb 26, 2022
Here are instructions to help you clear your browsing history, cookies & cache in Safari on macOS.
There's a few guides here, what would you like to do:
- Clear the entire Cache, Cookies, and History in Safari on macOS
- Clear the Cache, Cookies, and Local Storage Data (but not the history) in Safari on macOS
- Clear saved Form Data and Passwords
Clear the entire Cache, Cookies, and History in Safari
Click the "safari" menu.
Make sure you have a Safari window open and active; you will see the "Safari" menu in the top left of your screen. Click it and it will expand to show Safari specific options.

Click the "Clear History..." item
Now that you have expanded the Safari menu, you will see the Clear History... item - click on it.

Choose the time range to delete and then "Clear History"
Safari now gives you a very simple interface for clearing your browsing cache, history, and cookies. When you click Clear History your cache, browser history, and cookies will be deleted for the specified time range.

If you choose the default option of " all history " then the entire historical record of your browsing on this computer will be deleted. At the top of the prompt, you'll see "Clear: all history" - you can click on this Select field and choose a time range to clear instead.
So instead of deleting all your history, you can choose to just delete Today's browsing history, or just the past hour's history.
Once you have decided how much you want to delete, click the Clear History button.
Congratulations, you have now cleared your selected browsing data from your computer. You can simply close this window and continue to use Safari.
Clear the Cache, Cookies, and Local Storage Data in Safari
These steps will remove Safari's automatic cache of temporary data it has stored while you browse the internet; these steps won't delete your browsing history .
Click the "Preferences" menu item
Now that you have expanded the Safari menu, you will see the Preferences item - click on it.

The Safari Preferences screen will now appear.
Click the "Privacy" tab
The Safari Preferences screen has a number of sections, indicated by the various options along the top of the screen (General/Tabs/AutoFill etc). Click the Privacy item to see privacy related options.

Click "Manage Website Data...
On the privacy tab, click the Manage Website Data button to show a list of all the sites Safari has collected data for.

Select the site/s you want to delete data from, and click "Remove"
On this screen you will see a list of all the domains Safari has collected data for. Find the ones you want to remove (you can search for a domain in the Search field in the top right of the window.

Delete one page from Safari's Cache
If you just want to delete the cache and cookies from one website, you can select the domain name here and press the Remove button. This will keep all the other data intact and just remove the one site's cookies and cache.
You can remove sites one at a time, you can hold down the ⌘ Command button and keep clicking to select more than one domain at a time.
When you have selected the domains you want to clear the data from, simply press the Remove button and Safari will clear the data for those sites.
If you remove data for any sites you are logged in to, you will probably have to re-log in to them again, but your browsing history will still be intact.
Clearing Form Data and Passwords in Safari
Follow these instructions to clear the form data and passwords that have been saved in Safari.
Click the "AutoFill" tab
The Safari Preferences screen has a number of sections, indicated by the various options along the top of the screen (General/Tabs/AutoFill etc). Click the AutoFill item to see AutoFill related options.

Choose what to AutoFill, and edit/clear existing data
On the AutoFill screen, you will see a listing of types of data Safari can be configured to "remember" for you - that way, when you need to fill out some forms online, Safari will try to automatically put the correct data in for you. You can turn this feature on or off for different types of data, including contact information, credit cards, usernames & passwords, and so on.

To review, edit, and delete the items that Safari has saved, click the corresponding Edit... button. Some of these items require you to enter the password for your computer - that is, the user you are currently logged in as on your Mac.
You can use these interfaces to review and optionally delete any information you've previously entered from your computer. Because some of it is sensitive (Passwords, Credit Card numbers etc) you will have to unlock various sections by entering your computer's password.
When you are finished, simply close Safari's Preferences by clicking the Red "close" button.
More guides and help for Safari
Need more help with Safari? Read our other Safari guides .
Clear cache & history
Do i need to clear my cache.
Not sure why you've been asked to clear your cache? We can explain. Why you need to clear your cache
What is a cache?
Before you consider clearing your browser cache, you should know what it is! Learn a little bit about browser caches
Is it safe to clear my cache?
Are there any risks to clearing your cache? Find out if it's ok to clear your cache
Update my web browser
Do i need to update my browser.
Find out if your browser is out of date Is my browser out of date?
Why should I update my browser?
There are very good reasons to, find out here! Why update your browser?
Is it free to update Chrome?
Find out about the cost of updating Chrome... Does Chrome cost anything?
What does "Update browser" mean?
What does it actually mean? What does it mean to update your browser
Get help with our guides
How to enable javascript.
Change your JavaScript settings Guide to enabling Javascript
How to enable Cookies
Configure your cookie settings for privacy Guide to enabling cookies
Related articles
I can't log in to a website..
We've got a detailed guide to help you solve login problems How to fix website log in problems
Why do websites use cookies?
Why are cookies useful? Do you need them? What's the deal with cookies?
How to update your browser
Old software puts you at risk. Keep your browser fresh and up to date
Clear Cache, Cookies and History
How to reset your browsing history How to reset your browser
Try a different web browser
Different web browsers have different features - try a different one to see if you prefer it. Experiment a bit!
Use a VPN to hide your IP address
We recommend NordVPN to hide your IP address or to unblock websites. Hide your IP Address
Clearing your cache, cookies, and browsing history - Frequently asked questions
How to clear cache.
Clear instructions to clear your cache, cookies, and history. follow the guides.
Learn how to clear your cache, cookies, and history
Before you consider clearing your browser cache, you should know what it is!
Learn a little bit about browser caches
What does "Clear your Cache" mean?
Have you heard the phrase "clear your cache" but aren't sure what it means?
What "clear cache" means
Not sure why you've been asked to clear your cache?
Why you (might) need to clear your cache
Clear the cache for just one page
Need to completely reload a page but don't want to clear your entire cache?
How to clear the cache for just one page
Should I clear my cookies?
Can clearing cookies help with problems or privacy? Here's some info.
Why you (might) need to clear your cookies
Are there any risks to clearing your cache?
Find out if it's ok to clear your cache
What happens when I clear my cache?
When I decide to clear my cache or cookies, what actually happens?
See what happens
Clear Cache in Chrome Shortcut
Don't bother clicking the menus, use the handy keyboard shortcut!
Keyboard shortcut to clear cache in Chrome
Clear Cache in Firefox Shortcut
Keyboard shortcut to clear cache in Firefox
Clear Cache in Edge Shortcut
Keyboard shortcut to clear cache in Edge
Clear Cache in Brave Shortcut
Keyboard shortcut to clear cache in Brave
Clear Cache in Safari Shortcut
Keyboard shortcut to clear cache in Safari
Does clearing cache in one browser affect the other browsers on my computer?
Are the different caches on my computer related to each other?
How big is Chrome's Cache?
Find out how much temporary space Chrome is using for your Cache
The size of Chrome's cache
How-To Geek
How to clear safari's browsing history and cookies on macos.
To clear your history on Safari, click the "History" button at the top, then select "Clear History.
Quick Links
How to delete your browsing history in safari, how to automatically delete your browsing history on safari, how to clear your cookies on safari, key takeaways.
To clear your history on Safari, click the "History" button at the top, then select "Clear History." You can also set Safari to clear your browsing history automatically by going to Preferences > General, then set "Remove History Items" to the time frame you want.
You may not have anything to hide when we surf the Internet, but you still may want to clear your history every now and then. Here's how you can clear your browsing history in Safari on MacOS.
On Safari, all you do is click the "History" button at the top of the screen then select "Clear History" at the bottom of the list.
Once you do this, you will be given a choice: you can select "the last hour," "today," "today and yesterday," and "all history" from a drop-down menu. Once you've decided, click the "Clear History" button and the history will be clear per your preference.
If you simply want to clear part of your history, you can click "Show History" ("Command + Y").
Click on the site or use the "Command" key to select several sites, then press the "Delete" key. You can also click "Clear History" in the upper right corner to remove everything all at once.
You can also right-click a history entry to delete it.
Related: How to Clear History, Cache, and Cookies in Safari on iPhone or iPad
You can also set Safari to automatically clear your history every so often. When you open up the Safari preference ("Command + ,"), click the "General" tab, and select the "Remove History items" option.
You can decide when or if your history is automatically deleted after one day, one week, two weeks, one month, one year, or you can keep your history indefinitely by selecting the manual option.
To clear cookies in Safari, while you're in Safari's preferences, click on the "Privacy" tab and click "Manage Website Data."
On this page, you will see all the cookies stored on your Mac. You can right-click a specific cookie and select "Delete" to remove it, or you can hold the "Command" button and select several at once.
If you want to remove all of your cookies, click "Remove All" at the bottom of the window.
You will be asked to confirm you want to "remove all data stored by websites on your computer."
Keep in mind that, if you do this, any websites you might have personalized will be removed, and you will be logged out of all websites (though it should be easy to log back in if you've saved your username and password).
Related: How to Block Third-Party Cookies in Every Web Browser
Clearing your history and cookies isn't necessarily sneaky. It's good to be privacy-conscious because there are often times when someone will ask to use your computer for a minute. You may not be looking at anything untoward or scandalous, but then again, you don't necessarily want just anyone knowing what you've been looking at or reading.
iPhone & iPad: How to clear cache, history, and cookies
It doesn’t take long for caches to fill up on iOS. From the default Safari browser, to third-party apps, follow along for how to clear the cache, history, and cookies on iPhone and iPad.
While clearing the cache in Safari is quick and easy with one fell swoop, the process can be different with third-party apps. We’ll first look at how to clear the cache in Safari on iPhone and iPad and then tackle other apps.
We’ve also got a walkthrough on clearing the cache, history, and cookies on Mac, check that out here .
How to clear cache on iPhone & iPad in Safari and other apps
- Open Settings
- Swipe down and tap Safari
- Swipe down again and tap Clear History and Website Data , tap it once again to confirm
- If you’d like to clear data from individual websites without clearing the entire Safari cache, at the very bottom of Safari settings choose Advanced > Website Data > Edit (or swipe from right to left to delete individual items).
Keep in mind website data deleted from iPhone or iPad will be removed from your other Apple devices signed in to the same iCloud account if they sync with Safari.

Clear cache on iPhone for third-party apps
- Clearing the cache of third-party apps varies from developer to developer. Some like Slack offer an option in the app preferences in iOS Settings, while others like Facebook don’t. Check out the settings of your apps to see your options (Settings app > app name).
- For apps that don’t provide a clear cache button, deleting the app and reinstalling it is another option.
You can always take a look at Settings > General > iPhone Storage to prioritize which third-party apps you may want to tackle first.
Thanks for reading our guide on how to clear cache on iPhone and iPad!
Read more 9to5Mac tutorials:
- How to take a scrolling screenshot on iPhone
- How to reset your MacBook or Mac desktop before selling or giving it away
- How to see your heart rate zones on Apple Watch and iPhone during or after workouts
- Mac System Settings in macOS Ventura: Tips, tricks, and requests for the overhauled design
Top image by Michael Potuck
FTC: We use income earning auto affiliate links. More.

Check out 9to5Mac on YouTube for more Apple news:

A collection of tutorials, tips, and tricks from…

Michael is an editor for 9to5Mac. Since joining in 2016 he has written more than 3,000 articles including breaking news, reviews, and detailed comparisons and tutorials.
Michael Potuck's favorite gear

Satechi USB-C Charger (4 ports)
Really useful USB-C + USB-A charger for home/work and travel.

Apple Leather MagSafe Wallet
My slim wallet of choice for iPhone 12

Tips & Tricks
Troubleshooting, how to clear cache on iphone & ipad safari.

Caches can take up storage space on iPhone and iPad, and if you spend a lot of time using Safari on iPhone, iPad, or iPod touch, you may discover that caches have accrued considerably over time and wish to clear them out.
Additionally, systems administrators, web developers, web designers, and other web workers and IT staff may need to manually clear caches from Safari on iPhone and iPad for various testing purposes.
The following article details how you can clear cache, cookies, browsing data, and history from Safari on iPhone and iPad.
How to Clear Cache in Safari on iPhone & iPad
It’s important to point out that when you clear cache from an iPhone or iPad, other devices using the same iCloud account will also clear their Safari browsing history. For example, if you clear history on your iPhone, the history will also be cleared from your iPad. There is no way around that limitation regarding cache clearing and web data removal.
- Open the “Settings” app on iPhone or iPad
- Scroll down to “Safari” and choose that

- Navigate down in Safari settings to tap on “Clear History and Website Data”

- Tap to confirm hat you want to “Clear History and Data” to clear cache from Safari

All caches, Safari browsing data, cookies, and browsing history will have been removed from the iPhone or iPad, as well as any other synced device with iCloud.
Earlier versions of iOS allowed more specific controls for specifically deleting caches, clearing only cookies, and clearing only browser history, but modern iOS and iPadOS versions have simplified this procedure into a single option.
This obviously covers the Safari browser, but if you use other mobile browsers in iOS and iPadOS you can typically clear caches from them too, albeit with different processes. For example, clearing cache from Chrome on iOS and iPadOS . Or if you use a browser like Firefox Focus, the caches and web data will clear automatically every time you quit the app, a bit like a permanent Incognito Mode.
You also might be wondering about clearing caches from other specific applications beyond Safari and web browsers, which is a valid curiosity. It turns out that many apps have built-in cache clearing mechanisms for manually removing that type of data, but many others don’t. One of the most effective ways to clear out an applications cache from iPhone or iPad is to delete the apps “Documents and Data” from iPhone or iPad by essentially removing the application and then downloading it again – doing so will remove all app data as well however, including login information, so keep that in mind if you go that route.
If you have any other thoughts or information about deleting and clearing caches from iPhone and iPad, share with us in the comments.
Enjoy this tip? Subscribe to our newsletter!
Get more of our great Apple tips, tricks, and important news delivered to your inbox with the OSXDaily newsletter.
You have successfully joined our subscriber list.
Related articles:
- How to Empty Cache in Safari for Mac OS X
- How to Delete Spotify Cache on iPhone and iPad
- How to Clear Instagram Cache on iPhone
- How to Clear Cache & History in Chrome for Mac OS X
16 Comments
» Comments RSS Feed
nice article. would also be nice to have a similar one about how to clear the preview app cache on mac.
According to our friends at Apple, clearing ones cache on a iPad or phone means exchanging that for a more costly device.
I read that to clear the cache on an iPad, you press the power button down until ‘Slide to power off’ appears. Then release the power button, and press the Home button until the Home screen appears. It takes a few seconds. I forget exactly where I read it, but I’m pretty sure it was a well known/mainstream site. Cnet maybe? I forget.
That likely dumps anything cached in RAM if anything, but it would not clear cache from Safari or other apps. Things are held in RAM temporarily as they’re being accessed or used by the OS, so perhaps that’s what it would clear though I don’t know of strong evidence to support that.
That same sequence used to be the method to force quit an app, long ago anyway.
I can’t really speak for Luiz; but I suspect that he/she might have preferred “How to Remove Safari History and all Website Data from an iPhone or iPad”. I didn’t find the title misleading & you did explain very clearly that this would affect all devices signed into the same iCloud account (including any Macs, I presume).
Why does the category ‘other’ always take up more space than anything else? How does one delete ‘other’?
I followed these instructions on my iPad and the cache was indeed cleared as was the safari history. However, even though my iPhone shares the same iCloud account & Apple ID neither the cache nor the history were cleared from this device.
I would say your previously published article had the right title: https://osxdaily.com/2011/05/16/clear-history-cache-and-cookies-from-safari-browser-on-your-iphone-ipad/
Also, if I do not sync Safari in iCloud I don’t believe clearing data from one device will clear data from all devices.
I have a large accumulation of time invested in cookies that would need recreating for each site. Apple needs to fix this to be able to preserve cookies. They’re also tiny.
How to find out where and when this was all set up and who done this and there location ..this has really upset me and my family we have no iphone or iPad and don’t do business with AT&T .
Tapp the book icon in Safari, select History and than delete. It does the same.
That is what I do every time I close out of Safari. I don’t like what feels like privacy invasion by keeping the history, cache, & cookies in Safari. Also prevents all that info from taking up a lot of storage space.
Please give this article THE RIGHT TITLE, since it is IMPOSSIBLE to clear only the cache separately without deleting everything else all together.
This is how you can clear cache on iPhone and iPad, what is the issue or the right title in your opinion?
The deletions are not limited to caches (which serve only to save time).
The title should be “How to Clear History and Data” since more that caches are deleted.
Leave a Reply
Name (required)
Mail (will not be published) (required)
Subscribe to OSXDaily
- - How to Use Apple Watch as Viewfinder & Remote for iPhone Camera
- - How to Hide the Sidebar in Microsoft Edge
- - The Best Way to Clean a MacBook Air Keyboard: Microfiber Cloth & KeyboardCleanTool
- - How to Opt Out of ChatGPT Using Your Training Data While Keeping Chat History
- - How to Check Disk Health on Mac with smartctl
- - Opinion: Shiny Keys on MacBook Air & Pro Are Ugly and Shouldn’t Happen
- - MacOS Ventura 13.6.6 & Safari 17.4.1 Update Available
- - Using M3 MacBook Air in Clamshell Mode May Reduce Performance
- - First Beta of iOS 17.5, macOS Sonoma 14.5, iPadOS 17.5 Released for Testing
- - iOS 16.7.7 & iPadOS 16.7.7 Released for Older iPhone & iPad Models
iPhone / iPad
- - What Does the Bell with Line Through It Mean in Messages? Bell Icon on iPhone, iPad, & Mac Explained
- - Fix a Repeating “Trust This Computer” Alert on iPhone & iPad
- - Create a Resume with Pages on Mac, iPhone, iPad
- - How Secure are Personal Hotspot Connections from iPhone?
- - 3 Mac Tips for Working with International Teams
- - You Can Play Flappy Bird in the Mac Finder
- - Fix “warning: unable to access /Users/Name/.config/git/attributes Permission Denied” Errors
- - How to Fix the Apple Watch Squiggly Charging Cable Screen
- - NewsToday2: What it is & How to Disable NewsToday2 on Mac
- - Why Did My iPhone Alarm Stop Automatically & Turn Itself Off?

About OSXDaily | Contact Us | Privacy Policy | Sitemap
This website is unrelated to Apple Inc
All trademarks and copyrights on this website are property of their respective owners.
© 2024 OS X Daily. All Rights Reserved. Reproduction without explicit permission is prohibited.
- GTA 5 Cheats
- What is Discord?
- Find a Lost Phone
- Upcoming Movies
- Nintendo Switch 2
- Best YouTube TV Alternatives
- How to Recall an Email in Outlook
How to clear your browser cache in Chrome, Edge, or Firefox
A stocked computer cache may be convenient for logging into and out of go-to sites in seconds flat, but a major buildup of these tracking codes could significantly impact your PC’s performance. If you’ve noticed that your PC has been running rather slow of late, or you’re using a new browser and don’t know how to clear its cache, we’ve got you covered with the following guide.
Why you might want to clear your cache
How to clear cache in google chrome, how to clear cache in firefox, how to clear cache in safari, how to clear cache in opera, how to clear cache in microsoft edge, what’s the difference between a cache and cookies, what happens after i clear my cache, how often should i clear my cache, what you need.
A web browser (such as Google Chrome, Opera, Safari, Firefox, or Microsoft Edge)
Clearing your browser’s cache can prove fruitful for several reasons. First off, purging the stored data in your cache forces your browser to seek and retrieve the most recent webpage elements instead of recycling the same old components, whether they’re up to date with the developer’s standards or not.
Furthermore, resetting your cache will potentially help in the event of 404, 502, and other errors that may result from a corrupt cache. You can also clear any private data you have stored in the form of login IDs, passwords, and additional sensitive info you’d prefer not to save on your machine. It’s also a simple trick you can employ to shed any unnecessary data, which could slow down your browser.
Step 1: Launch Google Chrome and select the Chrome Menu icon represented by three vertical dots in the upper-right corner of the browser window, and then choose Settings near the bottom of the resulting drop-down menu. (You may need to select the Down arrow first to access the Settings option).
Step 2: Then, select Privacy and security in the left sidebar. You’ll then want to look for the Clear browsing data option. Select it, and make sure the box for Cached images and files is checked. You can uncheck the other boxes for Browsing history , Download history , Cookies and other site data , and so on … unless you also want to delete these at the same time for privacy reasons.
- How to share your Outlook calendar
- How to schedule an email in Outlook for Mac, Windows, and web
- How to mass-delete all your emails on Gmail at once
Step 3: When ready, select Clear data to begin the process. If it’s been a while since you cleaned Chrome out, this step could take a long time, so schedule accordingly.
If you want to improve Chrome’s functionality now that the cache is cleared, here are our favorite Chrome extensions .
Step 1: Open Firefox, select the button with three bars in the upper-right corner of the browser window, and select Settings from the resulting drop-down menu.
Step 2: Select the Privacy and security tab located on the left side of the screen and head to the Cookies and site data section.
Select Clear data . You’ll want to make sure that the option for Cached web content is checked, and then select Clear .
You can also check the box next to Delete cookies and site data when Firefox is closed to do so automatically when you close the browser.
Step 1: Launch Safari, and then select Safari in the upper-left corner of the main menu bar, and choose the Preferences option near the top of the drop-down menu.
Then select the Advanced tab located in the top navigation bar and check the box directly on the bottom that says Show develop menu in Menu Bar . Doing so will add a new menu to Safari by default.
Step 2: Select the Develop menu near the middle of the upper macOS menu bar and then choose the Empty caches option.
Step 1: Launch Opera, and then select the Menu button in the upper-left corner of the browser window.
Choose the Settings option from the drop-down menu.
Step 2: Select Privacy and security . Then choose Clear browsing data.
Check the box Cached images and files , along with any other browser data you wish to clear. Then, select the time frame you want to erase — to completely clear the cache, choose All time — from the drop-down menu. Afterward, select the Clear data button in the bottom-right corner.
Step 1: Launch the Microsoft Edge browser. When it loads, click Settings .
Step 2: Click Privacy and services . Under Clear browsing data , click Choose what to clear .
Step 3: Put a check under Cached images and files , then click Clear now .
Another popular term that comes up when researching cache-clearing is “cookies.” While both your PC’s cache and its cookies are similar, they’re also a little different.
Cookies are bite-sized pieces of info that your browser stores to save things like passwords and page settings. A web cache is information that is stored about the sites you visit. This could be things like HTML coding and page images.
Clearing your cache is one of the best things you can do for the overall performance of your computer. If you’ve noticed that your PC has been running slow, there’s a good chance that clearing your cache will improve your speed. When you clear your cache, you may even notice websites you regularly visit start to load faster. Certain formatting problems you were having on sites may also be gone.
When you clear your cache, you may also wipe saved login info on certain websites. So before you go ahead and clear things, make sure you’ve written down any important usernames or passwords you may need.
For optimal computer performance, it’s a good idea to clear your cache at least once or twice per month.
Editors' Recommendations
- How to keep your laptop battery healthy and extend its life
- The most common Zoom problems and how to fix them
- What is an RSS feed? Here’s why you should still use one
- How to open RAR files on Windows and Mac
- How to keep your MacBook from sleeping
- How-To Guides

Microsoft Teams is a terrific platform for workplace collaboration, but there may come a time when you need to leave a particular team. Whether it’s because a project has been completed, or specific employees are switching roles, or simply joining another team or project, removing yourself from an existing Teams collaboration couldn’t be easier. Plus, we’ve put together this step-by-step explainer for carrying out this task, which covers both desktop and mobile versions of Microsoft Teams.
We all forget a password once in a while. It’s really just a fact of life at this point, but things are a little different when you forget crucial login info for your go-to computer. And if you’ve ever forgotten your MacOS password, you’ll know just how frustrating it is to be locked out of your do-everything PC. But even if one of your Mac or MacBook’s system-stored hints isn’t enough to jog your memory, there’s a couple of ways you’ll be able to reset your MacOS password.
After a few months of use, oils, dust, drink drips, and food crumbs can build up in even the keyboards of our best laptops. No one is immune to this, not even tech experts like us. But there are ways to get your laptop clean again.
We’ve laid out the best ways to clean your laptop keyboard, whether you’re simply trying to disinfect or you need a deep clean. But there are a few critical steps to take before you start scrubbing. Prep work
How To Clear Cache for All Major Browsers

Does someone keep telling you to “clear your browser cache”? It’s a necessary diagnostic when having website issues (like a 304 error ). But what does clearing your browser cache mean, and how do you clear the cache for your specific browser?
Let’s find out!
What’s a Browser Cache?
A browser cache is a database of files used to store downloaded resources from websites. Common resources in a browser cache include images, text content, HTML, CSS, and Javascript. The browser cache is relatively small compared to the many other types of databases used for websites.
A cache, in general , is software or hardware that temporarily captures and stores data for the user to access that data in the future rapidly.
There are several types of caching, like browser caching, distributed server caching for high volume systems, application caching to log website HTML, data caching for content management systems , gateway caching, proxy caching, and many other kinds.
So, as a subset of general caching, browser caching:
- Is a software element stored on whatever browser you use to peruse the internet.
- Uses a small database, much smaller in size than server or standard website cache systems.
- Takes downloaded data (no longer online, but in a local, client-side environment) from websites you visit. In short, it stores the data on your computer.
- Stores website resources such as coding files, media assets, and personalized site preferences.
- Uses the stored website resources to deliver them faster in the future.
- Utilizes that data to provide a more desirable user experience.
Simply put, a browser cache takes elements from the websites you visit and saves them in a database, resulting in faster page load times (especially with a slow or missing internet connection) and a more robust user experience the next time you go to a website you’ve been to before.
Notice that we didn’t only mention page load times as the primary benefit. The user experience is just as necessary. For instance, the browser cache saves user site preferences like color schemes, which may make a website easier to read.
Here are some of the main types of site resources saved within your browser cache:
- Website data and assets like written content, images, videos, and coding filesmake it easier for the site to load up faster in the future and provide options to view some parts of a website while offline.
- Documents from web apps bolster the effectiveness of viewing pages in an offline environment.
- Valuable or repeated website activity such as automated login credentials or products left in a shopping cart.
- Personalized user preferences for specific websites or the internet in general. For instance, you may adjust settings like the font size, typography style, color scheme, or browser zoom.
Here’s an example:
Marla likes buying her home improvement products at Overstock.com. She’s also an avid reader of The Wall Street Journal online, while also getting her comedy fix at The Onion. As a small business owner, Marla has a busy life; she sneaks in her internet browsing during lunch and for 15 minutes before bedtime. She also has a visual impairment and travels to visit clients in rural areas, where internet connection is often lacking.
Even though she may not know it, browser caching helps Marla in the following ways:
- It saves the items she previously added to her Overstock.com cart, making it easy to check out in the future.
- It keeps her login credentials saved on all sites, allowing her to enjoy immediate access to her WSJ subscription, The Onion, and Overstock. It also handles any login credentials for browser-based emails.
- The Onion, and every other site, loads written content, images, and site files rather quickly, so she’s not wasting her lunch hour waiting for pages to render.
- The browser cache saves her personal preferences for much larger font sizes and white backgrounds on The Onion and the WSJ. This accommodates her visual impairment while reading articles.
- Her most visited sites still load their content (or at least some of the content depending on the website) when she travels to areas with poor internet connection. That’s because her frequently visited site resources get stored in the browser cache.
Check Out Our Video Guide to Clearing Cache
How a browser cache works.
Here’s a more technical look at how a browser cache functions:
- The browser (let’s say Firefox) notifies the web server that it would like some content, most likely from a website. This is called a request.
- At the same time, our Firefox browser looks to its database, the browser cache. It’s checking to see if any data from the website requested was previously cached (saved inside the cache).
- If the requested content isn’t in the browser cache, it gets sent directly from the webserver. This is called a response.
- If the requested content is found within the browser cache, our Firefox browser ignores the server and pulls the content from its cache.
Not only must the cache contain the correct data for the desired webpage, but it can’t be considered “stale” data. The browser may encounter stale cache content since almost all cached data has an expiration date. It would be irresponsible to log and serve up outdated site content to users, seeing as how site content changes regularly. The goal is for the browser to only serve up content almost identical to what’s actually on the current website.
Overall, the browser pulls from its cache when that cache contains data from the requested website, and that data is not stale.
We discussed the type of data stored in a browser cache, but it’s also worth mentioning that client-side storage uses a few types of packets and databases to log that information. From a fundamental perspective, the browser cache holds resources like login credentials, user settings, and site content. Yet, these resources get stored with more complex database mechanisms like cookies, Web Storage APIs, IndexedDB APIs, and Cache APIs.
How To Clear Cache
We’ll begin by giving you a brief introduction of when you might need to clear your browser cache. Then, we’ll show you how to clear the browser cache on most major browsers . If you want to quickly skip to the “how,” you can click one of the links below. Otherwise, we’ll start at the beginning.
Why Do You Need to Clear Your Browser Cache?
Most of the time, you never even notice browser caching happening. It runs entirely behind the scenes and usually doesn’t affect your browsing experience. But… sometimes things can go wrong.
For example, you might make a change to your site… but you’re unable to see that change because your browser is still serving up the cached version of that resource. Or, the cache might have become corrupted and interfered with a web page’s proper functioning.
For those reasons, a good first step whenever you encounter an issue on your site (or someone else’s site) is to clear your browser cache. It won’t always fix the issue, but it is an essential first diagnostic step to rule out before assuming that a more complicated issue is causing problems.
When using local web development solutions such as MAMP, you can encounter the “ This Site Can’t Provide a Secure Connection ” error without clearing the cache. You’d be surprised how often what you think is a “huge” website bug is just a caching issue that goes away as soon as you clear your browser cache.
How to Force Refresh a Single Page
Before you go straight to clearing your entire browser cache, one trick you can try is something called a “force refresh.” Typically, when you refresh a page, your browser still serves up the cached version of the page rather than downloading all of the assets again. But you can bypass the cache and force a complete refresh by using some simple hotkeys:
- Windows and Linux browsers: CTRL + F5
- Apple Safari: SHIFT + Reload toolbar button
- Chrome and Firefox for Mac: CMD + SHIFT + R
Again, this method only bypasses the cache for the specific page that you’re on . It leaves the rest of your browser cache untouched. Therefore, this option is great if you’re experiencing issues with just a single page. But if you want to completely reset your experience (say, across an entire site), you’re better off clearing your entire browser cache.
How to Clear Browser Cache for Google Chrome
To clear the cache for Google Chrome , start by clicking the Three Dots icon in the top right of your browser window. Then, find the More Tools option and select Clear browsing data… from the submenu:

Alternatively, you can also use the hotkey combination: CTRL + SHIFT + DEL. Chrome will open up a new tab with a popup window titled Clear Browsing Data . Make sure that only the Cached images and files box is checked. You can choose to clear your browsing history or opt for more thorough cleansing of the cache by including cookies and other site data in the cache clearing.

You can also change the time frame at the top. Select the Time Range field, then choose one of the options like the last 24 hours, last 4 weeks, or the entire history.

Finally, click the Clear data button to clear your cache. And that’s it – your Chrome browser cache is now empty.

It’s important to remember that most browsers store more advanced data within the cache that usually doesn’t get cleared with the primary tool. These are usually more critical data items that you might not want to eliminate from the cache.
However, many situations warrant the clearing of all cache data. In Chrome, select the Advanced tab in the Clear browsing data window.
Now, you’ll see additional browsing data checkboxes such as:
- Passwords and other sign-in data.
- Autofill form data.
- Site Settings.
- Hosted app data.
Feel free to mark whichever data items you want to be removed if you’d like. Just know that these are usually essential for improving your overall user experience, like with the passwords that help you log into websites in seconds.
Click on the Clear Data button once you’re done.

Google Chrome has multiple ways to look at your cache data and delete it from the browser.
For instance, you could go right to the Google Chrome Settings page and click on Privacy and Security .
Under that, there’s a button to Clear Browsing Data , which brings you to the same popup window we saw before; it’s simply found by going through different steps.
In addition, you can choose the Cookies and Other Site Data button to specifically take control of third-party cookies.

All tracking cookies are logged within the browser cache, so this is an option for those who are more interested in cleaning out cookies instead of your browser history or login information.
On this page, you have options to:
- Allow all cookies.
- Block third-party cookies in Incognito.
- Block third-party cookies.
- Block all cookies.
The cookie settings empower you to clean up your cache or eliminate unnecessary cache elements automatically. As an example, you may want to block third-party cookies so that you never have to worry about cleaning them out of your browser cache in the future.
You may also want to explore the area to Clear Cookies and Site Data When You Close All Windows . That essentially automates the cache clearing process by deleting items every time you close the Chrome browser.

The lower part of this section in Chrome has several other options that pertain to the browser cache.
There’s a button to See All Cookies and Site Data , which comes in handy for clearing out cache items individually.
You can also manage lists that allow sites to use cookies, clear cookies when closed, or block cookies entirely.

How to Clear Cache for Mozilla Firefox
To clear the browser cache for Mozilla Firefox , get started by clicking the Hamburger icon in the top right and selecting History .

In the menu that appears next, select Clear Recent History…

You can also access the menu by using the shortcut: CTRL + SHIFT + DEL . Firefox will then open a popup. In the Time Range to Clear dropdown, select the Cache option and anything else you’d like to remove from your browser’s saved files. You have options to remove the browsing history, cookies, search history, and data items like site settings and offline website data.

Use the Time Range To Clear menu to pick how far back you’d like to go when clearing out the cache data. You can choose the entire history or even just the last hour.
When you have all the options selected, click on the OK button to proceed. That successfully clears your browser cache in Firefox.

As an alternative (and to find a few extra browser cache settings), go back to the three-lined hamburger icon. Choose the Settings tab this time.

Choose Privacy and Security .
Under the Cookies and Site Data section, you can use the Clear Data button.

This is a little different from the previous method for cleaning out cache data.
You’re only asked about cookies, site data, and cached web contentwith this one. Furthermore, the popup window displays how much storage space you save with these deletions.
Click the Clear button to finish.

Also, back on the Privacy and Security page, you’ll see the following options:
- Manage Data.
- Manage Exceptions.
- Delete Cookies and Site Data When Firefox is Closed.
The Manage Data button lets you examine each stored data item to delete them one by one potentially. You can also go into the Manage Exceptions area if you’d like to exclude some sites from having their cookies or site data deleted from automated processes. Lastly, the Delete Cookies and Site Data When Firefox is Closed checkbox automates clearing your browser cache, but only when you completely shut down Firefox.

And while we’re in the Privacy and Security area, you should know that there’s another History section, similar to the one accessible from the Firefox hamburger menu icon. Here, you have a button to Clear History, which allows selecting what to delete.
There’s also a dropdown section to never remember the browsing history or customize your settings. Some may use that to automatically prevent the cache from saving data in the first place.

And that’s it! Your Firefox browser cache is now empty and potentially automated for the future.
How to Clear Cache for Safari
To clear the browser cache for Safari , you have a few options. If you’re ok with clearing your entire browsing history (including cookies and website data), you can take the straightforward approach and just go to Safari > Clear History :

A popup window shows up for you to choose a timeframe for deleting the cache data. As with most browsers, you can go with the last hour, a few days, or maybe the entire history.

After that, click on the Clear History button to finish. That eliminates the Safari cache’s cookies, browsers history, and website data .

There are also more autonomous ways to manage the browser cache in Safari.
To activate these, go to the menu bar and select Safari > Preferences .

One way to have cache clearing happen in the background is by adjusting the field to Remove History Items . You’ll pick a certain period (like after one year), then Safari automatically clears the browser history cache after that time has passed.

We also recommend going to the Privacy tabsince it provides an area to manage cookies and website data individually.
You’re able to check the box to Block All Cookies . This tells the cache never to log those cookies in the first place, removing the need for you ever to clear them out.
We also suggest you check out the Manage Website Data button.

That presents a list of websites currently storing data within your browser cache. You can either remove them individually or click on the Remove All button.

To only empty Safari’s browser cache (instead of the initial method where it also clears cookies and site data), you’ll need to enable the Develop menu by going to Preferences > Advanced and checking the Show Develop Menu in Menu Bar box.

Then, you can go to Develop > Empty Caches to clear Safari’s browser cache.

And those are all the ways to clear the cache in Safari!
How to Clear Cache for Brave Browser
Brave Browser offers a simple way to eliminate your browser history and other cache elements like images, files, and cookies. Brave also provides you with greater control over cookies as a privacy-oriented browser. For example, you can block all third-party cookies or opt to add specific URLs to either block or allow them.
To clear the cache in Brave, click on the Customize and Control Brave button in the upper right corner. You may also know this as a hamburger buttonwith three stacked horizontal lines.
This reveals a menu with quite a few options.
Find and select the Settings item to continue.

There are multiple ways to get to the cache clearing section on the Brave Settings page.
The first one requires you to click the History button in the Settings menu.

This page shows your entire Brave Browser viewing history.
On the left side, click the Clear Browsing Data link.

As an alternative to using the History tab, you can go straight to the Privacy and Security item on the main Settings page.

Then click on Clear Browsing Data .

Both of those methods bring you to the Clear Browsing Data popup window.
As a result, you’re presented with three tabs: Basic , Advanced , and On Exit .
It’s set to Basic by default, and most users won’t need anything more than that.
Check each element you want to clear from the Brave cache.
Feel free to choose all of them or just one or two.
Here are your options:
- Browsing history: gets rid of the browsing history within Brave, including what’s in the search box.
- Cookies and other site data: clears cookies, which results in logging you out of most websites.
- Cached images and files: removes site assets like images and coding files from the cache — this frees up storage but could slow down page load speeds.

Before clearing the cache selection, click on the Time Range dropdown menu to select how far you want to go back in your cache history.
You can clear the browsing history, cookies, and cache items from:
- The last hour
- The last 24 hours
- The last 7 days
- The last 4 weeks

Once you’re confident in your selections, click on the Clear Data button.
The entire Brave Browser cache, or at least part of the cache depending on your preferences, is cleared!

Remember that the Brave Browser cache stores more than what’s in the Basic tab.
Therefore, you must go to the Advanced tab to run a deeper clean.

More cache clearing items appear, such as:
- Site and shields settings.
After choosing the ones you want to delete, click on the Clear Data button.

Some internet users desire more consistent cache clearing. This is common with web developers who need to see regular updates on their site edits without the cache serving up old content.
If you’d like, Brave offers a way to clear certain parts of the browser cache whenever you exit the Brave Browser.
Click the On Exit tab to make this happen.
Go ahead and mark the checkboxes for Browsing History , Download History , or Autofill Form Data .
After you click the Save button, Brave will clear the cache for whatever choices you made.

One final way to clear the cache in Brave is by managing site cookies on an individual basis.
Back under Settings > Privacy and Security , you’ll find a tab called Cookies and Other Site Data . Click on that.

Under General Settings , you can choose to Allow All Cookies , Block Third-party Cookies , or Block All Cookies .
There’s also a setting to Clear Cookies and Site Data When You Close All Windows .
These settings function as cache clearing mechanisms since you’re restricting the cache from logging them in the first place. It’s up to you, but we recommend sticking to the Block Third-party Cookies option since it provides privacy but doesn’t break every website you visit.

It’s also possible to remove individual cookies from the cache.
To complete that process, go to See All Cookies And Site Data .

Brave presents a list of all cookies and site data stored in the cache. It’s listed by the website URL, and you can even click on each one to view what types of cookies are being used.
You can either click on the Remove All button to delete all of them or the individual Trash icons to only clear out specific cookies.

You may want to ensure that cookies from some sites never get stored in the cache as a final measure. Or maybe you’d like to allow your favorite sites that don’t pose any threats.
To allow cookies from particular sites, click on the Add button under Sites That Can Always Use Cookies .

Further down on the page, Brave has lists to Always Clear Cookies When Windows Are Closed and for Sites That Can Never Use Cookies . Simply choose the Add button next to the one you’d like to edit.

How to Clear Cache for Internet Explorer
To clear the browser cache for Microsoft Edge, get started by clicking the Gear icon in the top right to access the Tools menu. Then, find Safety and select Delete Browsing History… from the submenu:

You can also access the menu by using the shortcut: CTRL + SHIFT + DEL. Internet Explorer will open a popup. Make sure to select the Temporary Internet files and website files box to avoid clearing important information. Then, click the Delete button at the bottom:

And your Internet Explorer browser cache is clear!
How to Clear Cache for Microsoft Edge
To clear the browser cache for Microsoft Edge , click the Three Dots icon in the top right of your browser window.
Choose History .

A new history module shows up to see the most recently visited websites. You should see another Three Dots icon within that module. Click that.
In the resulting menu dropdown, choose Clear Browsing Data .

Microsoft Edge now opens a Clear Browsing Data window. You can check off the following items to include with your deletion:
- Browsing history.
- Download history.
- Cookies and other site data.
- Cached images and files.
What’s nice about Microsoft Edge is that it displays quantitive information like the number of browsing history items that will be deleted if you clear the cache. You can also view how much space you may free up from the cache clearing.

Scroll down the list to see three more data clearing options. These aren’t checked by default, so you’ll have to mark them yourself if you want to clean up passwords, autofill form data, and site permissions.

With your selection made, go through the Time Range field to indicate how far back in your cache you want to delete.
For the last step, click on the Clear Now button. That’s the easiest way to clear the browser cache in Microsoft Edge!

To get more specific with clearing the Edge cache, select the Three Dots icon in the upper right corner, then choose Settings .

Navigate to the Privacy, Search, and Services tab.
The first option is to Clear Browsing Data Now , which offers a button to Choose What To Clear and sends you to the popup window we discussed above with the checkboxes. It’s simply a different route to get there.
You also may want to explore the tab to Choose What to Clear Every Time You Close the Browser . This way, you can automatically clear the cache of unnecessary items after closing Edge; maybe you’d rather the browser history, cookies, or login information didn’t save every time.

As you can see, the page for choosing what you clear after closing the browser has a long list of toggles for adding or removing specific cache data from the automated cache purge.

If you’re more interested in removing cookies from the cache or managing the ones you want to allow, navigate to the Cookies and Site Data tab on the Microsoft Edge Settings page.

On this page, you have options to Block Third-party Cookies , Preload Pages for Faster Browsing and Searching , and See All Cookies and Site Data . We recommend going to the See All Cookies and Site Data page to get an idea of what tracking items are being placed inside the browser cache.
You can then add sites to the Block or Allow lists, creating a situation where the cache doesn’t need as much monitoring in the first place.


How to Clear Cache for Opera
To clear the browser cache for Opera , click the History icon button on the lower left side menu. It looks like a small clock.
A new overlaying window slides into the frame, with a list of recently closed websites and a search bar to locate specific instances within your history log.
What you really want, however, is the Clear Browser Data button. Click on that.

Opera sends you to the Clear Browsing Data module, automatically showing the Basic tab. Here, you can check or uncheck items to clear from the cache, such as browsing history, cookies and other site data, and cached images and files.
Proceed by choosing a time range like the entire history or just a few hours or days.
To finish the job, click on the Clear Data button.

That covers the fastest way to clear the Opera browser cache, but it’s technically not the most comprehensive solution.
There are still bits of data stored inside the cache, mainly data that are generally considered more important to the user. Due to that, Opera doesn’t immediately recommend that people clear out things like the news usage data or autofill form data.
However, you may decide that you’d like to remove everything from the cache. If that’s the case, choose the Advanced tab.
Several new checkboxes appear, including one to clear the Download History and another to clear the News Usage Data .

Further down, you’ll find even more checkboxes for removing data like passwords, sign-in data, autofill form data, site settings, and hosted app data.
Feel free to choose which ones to remove from the cache, then click the Clear Data button.

Your Opera browser cache is now empty, or at least the parts you chose to clear.
Moving forward, you have a few other choices when it comes to clearing a browser cache in Opera. There’s one other way to get to the same Clear Browsing Data page, and Opera has a section for specifically choosing which cookies to delete or block.
Click the Easy Setup button in the upper right corner. It looks like three horizontal lines with adjustable knobs on them.
In the revealed menu, click Go To Full Browser Settings . Alternatively, you can select the Settings button in the lower-left menu, which looks like a gear shape. They both send you to the same place.

Under the Basic section, look for the Privacy and Security area.
The first tab offers you to Clear Browsing Data . Select that to view the page we covered before for selecting the parts of the cache to clear in Opera.
Another option is the Cookies and Other Site Data tab. Click that to manage how cookies get handled by the Opera browser cache.

On this page, you can:
- Block third-party cookies in private mode.
- Block third-party cookies in general.
It’s also possible to clear the cache whenever you close out of Opera. To make that happen, flip the switch where it says Clear Cookies and Site Data When You Quit Opera .

And those are the best ways to clear the cache in Opera and all of the most popular browsers!
Related Articles

What Is Cached Data? Explore 3 Easy Ways to Clear It

What Is Google Cache? Everything Website Owners Need to Know

What Is Cache? Learn This Common and Complex Technology
- The Inventory
How to Clear Your Browser Cache on MacBooks
Time to clean the cobwebs on your macbook to make sure it's running as smoothly as possible..
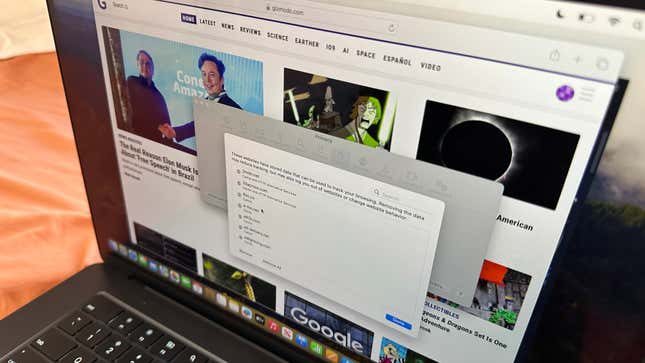
Every website you visit installs trackers onto your computer and slows it down subtly. These are called cookies and cached data, which work to track your activity if you regularly visit the same site. Just like on the iPad or iPhone , your favorite browser on your Mac or MacBook isn’t immune to these issues, so you should probably know the quick and easy way to finally clean out the drunk drawer that gets filled up with trash few want to see clogging up their computer.
Related Content
Every browser has its own cache, but unless you’re one of those Mac users who uses separate browsers for different purposes, you’ll probably only have to deal with clearing the cache on your primary internet browser. The process removes a lot of data, including cookies, site permissions, and login info. Unless you’re using a third-party or built-in password manager from the likes of Apple or Google, clearing your cache may mean you’ll need to re-enter your password on some websites and likely go through the entire 2PA or Captcha song and dance all over again. At the same time, it should make your browser run more smoothly and fix issues that make some websites load more slowly than they should.
On base Safari, when on macOS, look up to the top left, where you should see the Safari app next to the Apple symbol. Click on that, then select Settings , then Manage Website Data. You then can go through and select which website data you might want to remove or go whole hog and hit the Remove All button to eliminate all trackers.
If you’re using the Chrome browser, there are a few ways to access your cache. You can either click on the Chrome tab next to the Apple icon in the top right corner and hit Settings or click on the three dots in the top right corner of the page next to your Google profile and click on the Settings button toward the bottom of the list. Then click on the Privacy and security tab on the left and choose Clear browsing history. This gives you options to delete all browsing history, cookies, and cached images and files. Or, if you hit the Advanced tab, you can go through it and delete the browsing history and download history separately.
This won’t actually delete your search history tied to your Google account, though it will get rid of the browsing history for that device specifically. You have the option to delete that separately through Google’s My Activity page, though there’s no guarantee that will speed up your Mac.
You should know Google is in the middle of trying to kill third-party cookies altogether, and you may already be part of a select group where that’s already the case . Google is also currently changing its Incognito Mode to actually delete browser history in the fallout of a class action lawsuit over the privacy mode’s limitations .
Other browsers will all have their own process for deleting your cache, not to mention how some browsers like DuckDuckGo and Brave all have different built-in privacy settings meant to keep some sites from tracking your activity.
Need more help?
How to Screenshot on a MacBook How to Copy and Paste on a Mac, Plus Other Useful Shortcuts How to Clean Your MacBook Screen How to Screen Record on Macs and MacBooks How to Reset Your MacBook How to Keep Your Laptop or Desktop Well Maintained
Want more of Gizmodo’s consumer electronics picks? Check out our guides to the best phones , best laptops , best TVs , and best headphones . If you want to learn about the next big thing, see our guide to everything we know about the iPhone 16 .
Advertisement
- Great Tech Gifts for Any Occasion
- The Best Gadgets for The Beach or Pool
How to Clear Internet Cache in Every Major Browser
Clear the cache in Chrome, Firefox, Edge, Safari, and more
:max_bytes(150000):strip_icc():format(webp)/tim-fisher-5820c8345f9b581c0b5a63cf.jpg)
- Emporia State University
:max_bytes(150000):strip_icc():format(webp)/KaylaDube-d1b0fdb0e7704d5697568c25cda4350b-d6299b7e4de84ddea274b57b2124ba5e.jpeg)
- J. Everette Light Career Center
In This Article
Jump to a Section
What Exactly Is Cache?
Why do you have to clear cache, chrome: clear browsing data, firefox: clear recent history, safari: empty caches, opera: clear browsing data, edge: clear browsing data, vivaldi: delete browsing data, more about clearing caches in web browsers.
- Frequently Asked Questions
What to Know
- Clearing cache can fix browsing problems, free up space, and remove saved versions of visited pages.
- Clear cache quickly via Ctrl+Shift+Del (Windows) or Command+Shift+Delete (Mac).
- Otherwise, try your browser's Settings , Privacy , or Advanced options.
Your browser's cache, pronounced cash , is a collection of web pages stored on your hard drive or in your phone/tablet storage. The cache includes the text, images, and most other media contained on web pages that you've visited.
Having a local copy of a web page makes for quick loading on your next visit because your computer or mobile device doesn't have to download it from the internet again. Over time, however, the cache may take up a big chunk of your computer's storage.
You don't have to clear the cache as a regular part of computer or smartphone maintenance. However, there are some good reasons to clear cache:
- Clearing your cache forces your browser to retrieve the newest copy available from the website, something that should happen automatically but sometimes does not.
- You're experiencing issues such as 404 errors or 502 errors (among others) that may indicate your browser's cache is corrupted.
- Malware is another reason to delete the browser cache. It can be dropped in the cache without you knowing or alongside program installations, so clearing the entire cache can delete malicious files. (It also helps to have antivirus software .)
- Another reason to delete browser cache data is to free up space on your hard drive. Over time, the cache can grow to a huge size; clearing it can recover some of that previously used space.
Regardless of why you want to do it, clearing your browser's cache is easy to do in all the popular browsers in use today.
As mentioned above, the quickest way to pull up the "cache clearing" or "browsing data" section in your browser is via Ctrl + Shift + Del (Windows) or Command + Shift + Delete (Mac) but see one of the sections below for the exact steps involved in clearing your specific browser's cache.
This guide covers Chrome, Firefox, Safari, Opera, Edge, and Vivaldi, plus their respective mobile browser apps.
Assuming you use a keyboard, the quickest way to the Clear browsing data window in Google Chrome is by using the keyboard shortcut Ctrl + Shift + Del (Windows) or Command + Shift + Delete (Mac).
If you aren't into keyboard shortcuts, here's how to clear the Chrome browser cache on your computer:
Select the three-dotted menu button in the upper-right corner of Chrome and select Settings in the drop-down menu.
Choose Advanced at the bottom of the page.
Select Clear browsing data .
Check the box next to Cached images and files .
Also choose All time from the Time range option at the top to make sure you get everything.
Choose Clear data .
You can find more details about clearing browsing data in Chrome on Google's support website.
Clear Cache in the Chrome Mobile App
In Chrome's mobile app:
On Android, open the Chrome app and tap the three-dotted menu icon at the top of the screen. iOS users can find this button at the bottom.
Tap Settings in the menu.
Tap Privacy .
Choose Clear browsing data .
Tap Cached images and files to place a check mark next to it.
Select Clear data on Android or Clear Browsing Data on iOS, and then confirm with Clear (Android) or Clear Browsing Data (iOS) in the pop-up window.
In Mozilla's Firefox browser, you clear the cache from the Clear Recent History or Clear Data area.
The Ctrl + Shift + Del (Windows) or Command + Shift + Delete (Mac) keyboard shortcut is the fastest way to open the Clear Recent History screen, which looks like this:
Don't forget to choose Everything from the Time range to clear options, assuming that's your intent.
To get to the Clear Data screen through the menus, do this:
In Firefox's menu button (the three-lined hamburger icon), select Options .
Choose Privacy & Security from the left.
Select Clear Data in the Cookies and Site Data area.
If you scroll down a bit and choose Clear History , you'll get to the same screen that the shortcut above takes you to.
In the Clear Data screen that opens, select Cached Web Content .
Choose Clear .
Clear Cache in the Firefox Mobile App
To delete the cache in the Firefox mobile app:
Tap the three-line menu icon at the top (Android) or bottom (iOS) of the app and choose Settings in the menu.
Select Clear private data on Android, or Data Management on iOS.
Enable the Cache option.
Choose CLEAR DATA on Android. If you're on an iOS device, select Clear Private Data and then confirm with OK .
In Apple's Safari browser on a Mac, clearing the cache is done via the Develop menu. Just select Develop in the Safari menu bar and then choose Empty Caches .
You can also clear the cache in Safari on a Mac using the Option + Command + E keyboard shortcut.
If you don't see Develop on your Safari menu bar, enable it via Safari > Preferences > Advanced , followed by selecting Show Develop menu in menu bar .
Clear Cache in the Safari Mobile App
Clearing the browser cache from mobile Safari on your iPhone or iPad is accomplished in a different app.
Open the Settings app and tap Safari .
Scroll down and tap Clear History and Website Data .
Tap Clear History and Data to confirm.
In Opera, clearing the cache is done via the Clear browsing data section that's part of Settings .
The fastest way to bring up the Clear browsing data window is via the Ctrl + Shift + Del (Windows) or Command + Shift + Delete (Mac) keyboard shortcut.
Select the Settings icon, which looks like three sliders in the upper-right corner of the browser.
Scroll down and choose Clear browsing data .
Opera automatically selects all items you can delete, including Cached Images and Files . Click Clear Data to remove the information.
You can find detailed instructions on how to clear the cache on Opera's website .
Be sure to choose All time at the top to erase everything.
Clear Cache in the Opera Mobile Browser
You can clear the cache from the Opera mobile app, too.
Select the More menu. It looks like three horizontal lines.
Choose Settings .
Select Clear Browser Data .
Tap the items you want to clear, including your history, cookies, images, and settings. Checkmarks will appear next to the ones you select.
Select Clear .
A confirmation message will appear, showing that the data is gone.
Clearing the cache in Microsoft Edge is done via the Clear browsing data menu.
The fastest way to the Clear browsing data menu is via the Ctrl + Shift + Del keyboard shortcut.
Here's another option:
Open Microsoft Edge and select the three-dotted menu button at the top of the screen.
Select Settings .
Go to Privacy and services .
If you don't see these options, open the menu from the button at the top left of this screen.
Select Choose What to Clear .
Select the items you want to delete and then choose Clear now .
See how to clear the cache in Microsoft Edge for more help.
Clear Cache in the Edge Mobile Browser
To delete cache files from the Edge mobile app:
Open the Edge app and tap the three-dotted menu button at the bottom.
Select Privacy and Security .
Tap Clear browsing data .
Make sure Cached images and files is selected on Android, or Cache on iOS. This screen is also how you can delete other items like saved passwords and cookies.
On Android, tap Clear and then confirm with CLEAR . For iOS, choose Clear browsing data and then Clear .
Clear the cache in Vivaldi via the Delete Browsing Data area.
From the menu bar (select the V logo at the top left if you don't see it), go to Tools > Delete Browsing Data .
Select Cache as well as any other categories you want to clear.
You can also use this screen change the Delete Data for time to something else like All Time to clear the whole cache.
Choose Delete .
As with most browsers, the Ctrl + Shift + Del (Windows) or Command + Shift + Delete (Mac) keyboard shortcut brings up this menu, too.
Clear Cache in the Vivaldi Mobile Browser
The Vivaldi app for Android lets you clear the cache as well:
Tap the V icon at the top right of the app and then tap Settings .
Scroll down and select Privacy .
Make sure Cached images and files is selected, and optionally adjust the Time range setting to clear more or less of the cache.
Tap Clear data to erase the cache.
Most browsers have at least basic cache management settings where, at a minimum, you can choose how much space you'd like the browser to use for its cache.
Some browsers let you choose to automatically clear the cache and other data that might contain private information every time you close the browser window.
In most browsers, you can overwrite a web page's stored cache without deleting all the cache collected by the browser. In essence, this erases and replenishes the cache for that specific page only. In most browsers and operating systems, you can bypass the cache by holding down the Shift or Ctrl key as you refresh.
How you clear web cookies depends on your browser, but you can usually delete cookies from the same screen where you clear the cache.
By default, most browsers will maintain cached files indefinitely until the user deletes them. Some browsers give you the option to adjust how long the cache is stored.
Not necessarily. When deleting your browser data, only check the box for the cache, and uncheck the boxes for the history, cookies, or anything else you want to keep.
Get the Latest Tech News Delivered Every Day
- How to Clear Cookies and Cache in Chrome
- How to Clear the Cache in Microsoft Edge
- How to Delete Cookies in Every Major Browser
- 3 Ways to Clear Cache on an iPad
- How to Clear the Cache in Firefox
- Search History: How to View or Delete It
- How to Clear Cache on Samsung S10
- How to Check Computer History
- How to Clear Your Search Bar History
- How to Delete Temporary Files in Windows
- How to Activate Full-Screen Mode in Google Chrome
- How to Clear Cache in Windows 11
- How to Clear Your iPhone Cache
- How to Clear Cache on a Samsung S9
- How to Clear Cache in Chrome on Mac
- How to Clear Private Data in Google Chrome for Windows
Can Caches Be Cleared Automatically in an iPad?
- Small Business
- Business Planning & Strategy
- More Business Planning & Strategy
- ')" data-event="social share" data-info="Pinterest" aria-label="Share on Pinterest">
- ')" data-event="social share" data-info="Reddit" aria-label="Share on Reddit">
- ')" data-event="social share" data-info="Flipboard" aria-label="Share on Flipboard">
Downloading a Facebook Account to an IPhone
Do all web sites & links that you visit stay in your computer memory, how to delete the suggested sites from android.
- Firefox Won't Clear Visited Sites on the Address Bar
- Do Internet Service Providers Track Private Browsing?
Think of a cache as a briefcase into which your iPad drops Web page components for faster loading the next time you visit sites. This need for speed predisposes iPad to automatically keep rather than purge cache contents. Safari on the iPad gives you the means to manually clear the cache if you need to for greater browsing privacy and efficiency. Before deciding to keep or clean your cache, know the implications.
Why Keep a Cache
The cache is a small area of your iPad’s internal memory where bits of the Web pages you visit are retained. When you revisit these pages, iPad forgoes downloading the information it has already committed to memory, including graphic and text elements that haven’t changed since your last visit. Hence, cached data enables revisited Web pages to appear faster on your iPad screen. It also conserves your paid cellular data allotment, which would deplete faster if the Web pages you frequent had to be downloaded from scratch each time you visited.
Why Clear a Cache
Your iPad cache serves as a virtual paper trail of your Web excursions and often contains your login information. If you share your iPad with others and would like to keep such information private, then you should empty your cache regularly. Clearing the iPad cache also helps resolve problem Web pages by forcing fresh downloads of sites that display only partially or appear outdated. If space is an issue, you could gain some space by zapping your iPad cache, although typically not much since the cache stores only a small amount of data for most Web pages.
Clear Cache Selectively
To remove individual Web page data from your iPad cache, proceed to where the iPad stores information about the sites you’ve visited. Touch “Settings” on the home screen, followed by “Safari.” Next, tap “Advanced” at the bottom of the Safari settings screen, followed by “Website Data.” Find a particular site you’d like to erase, tapping “Show All Sites” if it is not immediately visible. Swipe over the listed site – or tap “Edit” on the upper right, followed by the red round icon beside the site’s name -- to reveal and then tap a “Delete” button.
Clear Cache Completely
If you prefer to empty your iPad cache entirely, tap “Remove All Website Data” in the Website Data screen instead of individual site names. The total amount of space you'd free up on the iPad displays on the upper right side of the screen. To also remove tracking and identification cookies that various Web pages may have deposited on your device, navigate back to the Safari settings screen. Tap “Clear Cookies and Data” under the Privacy section followed by “Clear.”
Private Browsing
While you can’t automatically clear an iPad’s cache, you can prevent it from storing any data about the websites you visit to forego cache cleanups altogether. On the Safari settings screen, toggle the “Private Browsing” switch to “On.” Then, except for occasional entries from Apple.com, you’ll find a perpetually clean cache slate in “Settings | Safari | Advanced | Website Data” going forward.
- iPad and iPhone Tips and Tricks, Second Edition; Jason R. Rich
- iPad: The Missing Manual, 5th Edition; J.D. Biersdorfer
- Griffin: How to Clear Your iPad Cache, Cookies and History
Since 1988, Diana Faustmann has been writing on technology, business and culture. Her articles have appeared in various print publications, corporate websites and authoritative online sites. Faustmann holds a Bachelor of Arts in psychology from the University of the Philippines.
Related Articles
What effects do cookies have on a laptop, what happens when you delete cookies, how to delete a viewed website on your touch phone, what does clear cookies & data mean on my iphone, how to delete a stored password on safari, how to clear cookies on an apple macbook air, how to clear visited pages from an iphone, what are the benefits of clearing the cache, how to speed up internet buffers, most popular.
- 1 What Effects Do Cookies Have on a Laptop?
- 2 What Happens When You Delete Cookies?
- 3 How to Delete a Viewed Website on Your Touch Phone
- 4 What Does Clear Cookies & Data Mean on My iPhone?
Clear the history, cache, and cookies from Safari on your iPhone, iPad, or iPod touch
Learn how to delete your history, cookies, and cache in Settings.
Delete history, cache, and cookies
Clear cookies and cache, but keep your history, delete a website from your history, block cookies, use content blockers.
Go to Settings > Safari.
Tap Clear History and Website Data.

Clearing your history, cookies, and browsing data from Safari won't change your AutoFill information.
When there's no history or website data to clear, the button to clear it turns gray. The button might also be gray if you have web content restrictions set up under Content & Privacy Restrictions in Screen Time .
To visit sites without leaving a history, turn Private Browsing on .
Go to Settings > Safari > Advanced > Website Data.
Tap Remove All Website Data.
When there's no website data to clear, the button to clear it turns gray. The button might also be gray if you have web content restrictions set up under Content & Privacy Restrictions in Screen Time .
Open the Safari app.
Tap the Edit button, then select the website or websites that you want to delete from your history.
Tap the Delete button.
A cookie is a piece of data that a site puts on your device so that site can remember you when you visit again.
To block cookies:
Go to Settings > Safari > Advanced.
Turn on Block All Cookies.

If you block cookies, some web pages might not work. Here are some examples:
You will likely not be able to sign in to a site even when using your correct username and password.
You might see a message that cookies are required or that your browser's cookies are off.
Some features on a site might not work.
Content blockers are third-party apps and extensions that let Safari block cookies, images, resources, pop-ups, and other content.
To get a content blocker:
Download a content blocking app from the App Store.
Tap Settings > Safari > Extensions.
Tap to turn on a listed content blocker.
You can use more than one content blocker. If you need help, contact the app developer .
Information about products not manufactured by Apple, or independent websites not controlled or tested by Apple, is provided without recommendation or endorsement. Apple assumes no responsibility with regard to the selection, performance, or use of third-party websites or products. Apple makes no representations regarding third-party website accuracy or reliability. Contact the vendor for additional information.

Related topics
Contact Apple Support
Need more help? Save time by starting your support request online and we'll connect you to an expert.

How To Clear Your Safari Browser Cache on PC
When you use Safari to browse the Internet, you accumulate a lot of temporary Internet files. These improve the browsing experience for the most part. However, they can also prove to be a bit of a hassle over the long-term.
And keeping the temp files cleaned up once in a while can solve a lot of problems.
In this tutorial, I’ll show you how to clear the cache in Safari and go into a bit of why you should. It only takes a few moments and is often a good idea to do so on a regular basis.
What is a Cache in Safari and Why Clear it?
Safari stores temporary Internet files in what’s called a “cache.” It’s a location on the computer which allows the browser to pull information regarding specific websites.
For example, your computer will load images and files from the cache instead of downloading them each time you visit a site. This improves the overall experience by making the site load faster on your end.
However, the cache can also contribute to a few problems. Here are just some of the more common you might want to consider:
- You Could Save Bad Website Coding Let’s say you visit a page and the coding isn’t right. Perhaps you’re troubleshooting problems you’re having on a particular page. Sometimes the cache will store that coding even if you save changes. Clearing the cache lets you download the most current version of that site.
- Can Take Up a Lot of Hard Drive Space Images and files stored in the cache can eat up a lot of room on your computer. If you spend a lot of time browsing the Internet, you could save several gigabytes worth of images alone. Clearing the cache in Safari will free up that space.
- Other Users Can Explore What You Browse From the history of URLs you visit to the images saved from websites, anyone sitting at your computer can see what you’ve been exploring. Deleting all of the information saved in Safari can stop others from snooping through your Internet usage.
Not everyone wants to use a privacy mode where passwords are not saved and the cache is emptied automatically. Clearing the Safari cache lets you choose when that information is removed.
Clearing the Safari Browser Cache on a PC
Open the Safari browser on your computer and click the gear icon in the browser window.
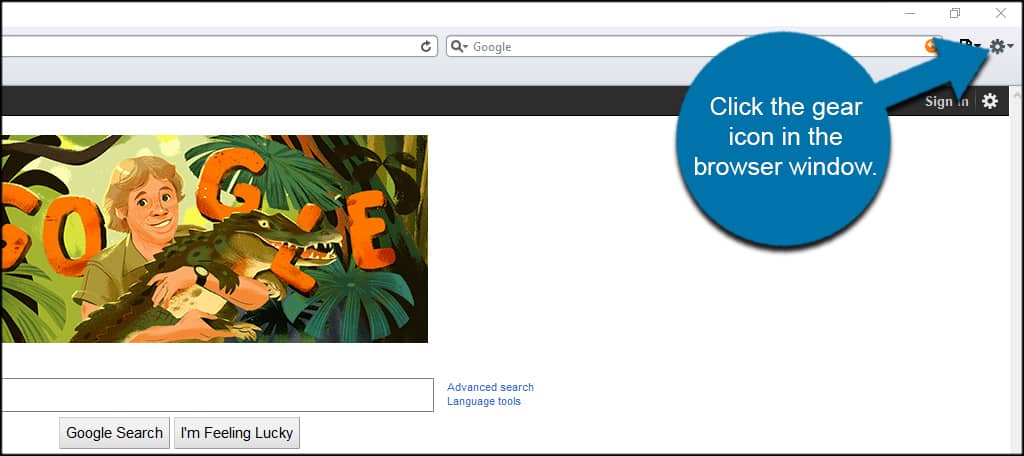
Click the option to “Reset Safari.”
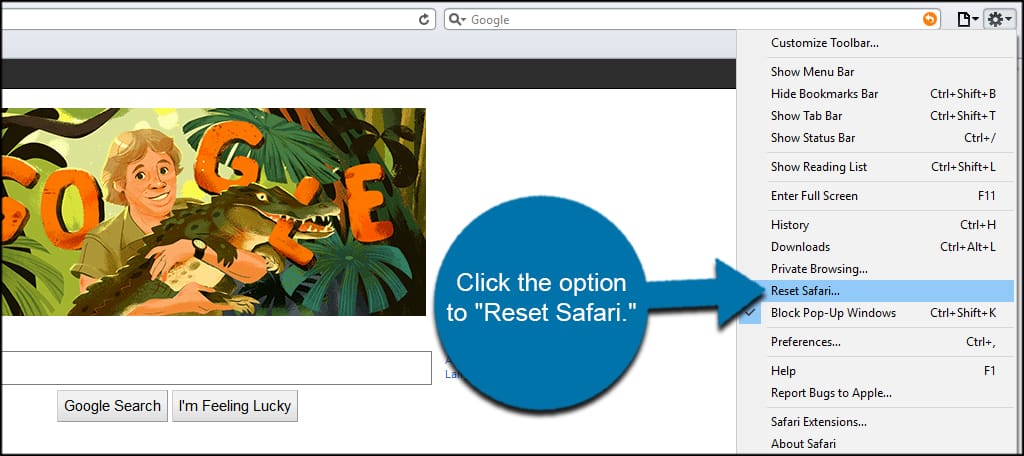
In this window, you can select what elements you want to clear in the Safari browser cache on the PC.
For example, you can choose to remove all website icons, save the names and passwords and clear the downloads window by selecting the checkboxes.
Once you’ve decided what parts you want to be deleted, click the “Reset” button on the bottom.
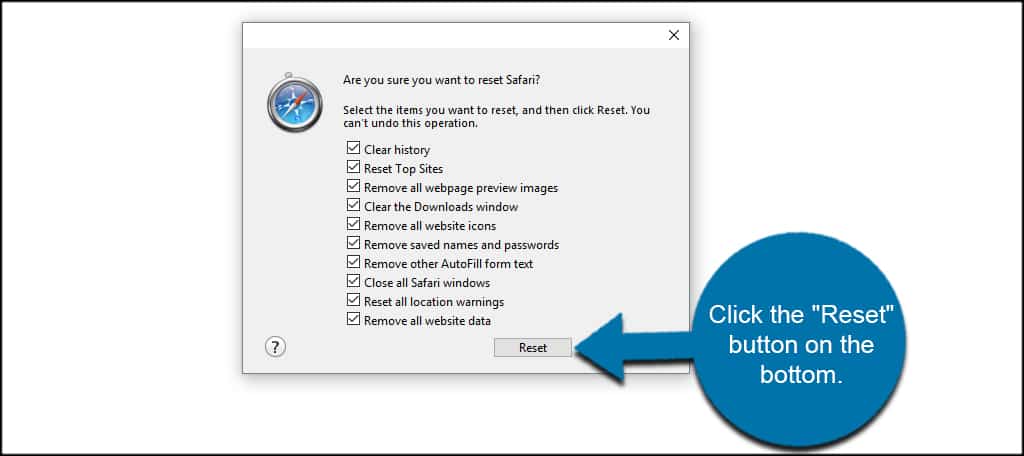
This will remove the data you selected and relaunch the Safari web browser.
Keeping Your Browser Cleaned Up
When you clear the temporary Internet files from Safari, you’re improving the efficiency of the browser as well as your computer. The last thing you want is Safari taking up terabytes worth of space because of downloaded images.
And while this may sound like an absurd figure, keep in mind that every site you visit will download data to your computer. Over the long-term, you can acquire a vast number of useless files and information.
Related Posts
How to clear your opera browser cache on pc, how to clear your opera browser cache on mac, leave a comment cancel reply.
Your email address will not be published. Required fields are marked *
This site uses Akismet to reduce spam. Learn how your comment data is processed .
- Services & Software
Spring Cleaning: Clear Your iPhone Cache
Give your iPhone a fresh start by clearing your browser cache.

- Adam has been covering streaming services since 2013 and wants to help people navigate the subscription creep in their lives.

- Apple software beta tester, "Helps make our computers and phones work!" - Zach's grandparents

A clear cache keeps your browsing snappy.
Your iPhone can get cluttered, just like the rest of your home. No, I'm not talking about too many videos of your kids and pets, or too many memes saved to your camera roll. I'm talking about your browser cache.

If you're cleaning up your home for the spring, don't forget to spruce up your iPhone's cache, especially if your browsing starts to feel sluggish over time. It takes only a few seconds to keep your iPhone 15 or 15 Plus , iPhone 15 Pro or Pro Max or any other model moving as fast as possible.
Browser caches are intended as a convenience, but without proper maintenance, they can turn into more of a hassle. Think of them like a table, counter or other flat surface in your home that starts as a quick place to leave and grab your keys but eventually turns into a cluttered mess where it's impossible to find anything. Your cache stores website data for faster retrieval the next time you visit, but if the design or content of that site changes, it can actually slow down your browsing or lead to bad formatting on the site. Clearing your cache is like clearing off the counter so everything is clean and easy to navigate.
Whether you use Chrome , Safari or other browsers on your iPhone, your cache builds up that digital clutter over time. Clearing your cache gives the browser a new start, which can speed up your web surfing, even on iOS 17 . (If you're trying to get your phone to run faster, try managing your iPhone's storage .)
Website cookies are similar, except they store information about user data, rather than data on the website itself. Clearing your cookies gives you a chance to reset those preferences, which could improve your browsing experience. Note that clearing your cache and cookies will log you out of sites, which means you'll have to log into them again and reset any preferences. The upfront investment of that time can lead to a smoother experience down the road, and it can be a useful fix if you've recently changed settings that aren't being applied properly.
Here are step-by-step guides on how to clear your cache on your iPhone based on the browser you use .
How to clear your iPhone cache in Safari
Safari is the default browser on iPhones, and you can clear your Safari cache in a few short steps. Starting with iOS 11, following this process will affect all devices signed in to your iCloud account . As a result, all your devices' caches will be cleared, and you'll need to sign in to everything the next time you use them. Here's what to do.
1 . Open the Settings app on your iPhone.
2 . Select Safari from the list of apps.
3 . Go to Clear History and Website Data.
4 . Choose Clear History and Data in the pop-up box.
Then you're set!
Read more : Best iPhone in 2024: Which Apple Phone Should You Buy?
How to clear your iPhone cache in Chrome

It's easy to clear your iPhone cache in Chrome.
Chrome is another popular browser for iPhone users. Thankfully, Google has simplified the process for clearing your Chrome cache, making it much faster to clear your data.
1 . Open the Chrome app.
2 . Select the three dots in the bottom right to open more options.
3 . Swipe over to Settings in the top menu bar.
4 . Scroll down and tap Privacy and security .
5 . Tap Clear Browsing Data to open up another menu. Select the intended time range at the top of the menu (anywhere from Last Hour to All Time). Make sure that Cookies, Site Data is checked, along with Cached Images and Files . Finally, hit Clear Browsing Data at the bottom of the screen.
Read more : This iPhone Setting Stops Ads From Following You Across the Web
How to clear your iPhone cache in Firefox
If you're a Firefox devotee, don't worry. Clearing the cache on your iPhone is pretty straightforward. Just follow these steps.
1 . Click the hamburger menu in the bottom right corner to open up options.
2 . Choose Settings at the bottom of the menu.
3 . Select Data Management in the Privacy section.
4 . You can select Website Data to clear data for individual sites, or select Clear Private Data at the bottom of the screen to clear data from all selected fields.
Read more : Experiencing Slow Wi-Fi? It Could Be Caused by Internet Throttling. Here's How to Tell
What happens when you clear the cache?
Clearing your cache removes the website data your phone stored locally to prevent having to download that data upon each new visit. The data in your cache builds over time and can end up slowing things down if it becomes too bulky or out of date. (My phone had about 150MB of data stored in Chrome when I checked.) Clearing that data gives sites a fresh start, which may fix some loading errors and speed up your browser. Clearing your cache also signs you out of pages, so be prepared to sign in to everything again.
How often do I need to clear my cache?
Most people only need to clear their caches once every month or two. That's generally the point when your browser will build up a cache large enough to start slowing things down. If you frequent a large number of sites, you should err on the side of clearing your cache more often.
Services and Software Guides
- Best iPhone VPN
- Best Free VPN
- Best Android VPN
- Best Mac VPN
- Best Mobile VPN
- Best VPN for Firestick
- Best VPN for Windows
- Fastest VPN
- Best Cheap VPN
- Best Password Manager
- Best Antivirus
- Best Identity Theft Protection
- Best LastPass Alternative
- Best Live TV Streaming Service
- Best Streaming Service
- Best Free TV Streaming Service
- Best Music Streaming Services
- Best Web Hosting
- Best Minecraft Server Hosting
- Best Website Builder
- Best Dating Sites
- Best Language Learning Apps
- Best Weather App
- Best Stargazing Apps
- Best Cloud Storage
- Best Resume Writing Services
- New Coverage on Operating Systems
- Hostinger Coupon Codes
- HR&R Block Coupons
- ShutterStock Coupon Codes
- FedEx Office Coupons
- Coursera Coupons
- Autodesk Coupons
- Codeacademy Coupon Codes
- iolo Techologies Coupons
- Norton Coupon Codes

Six Ways to Speed Up Your iPhone
I t’s hard to be patient with a slow iPhone , especially when using it for everything, from the calculator to getting directions on Maps. No one likes dealing with lag, buffering, or app freezing. Fortunately, there are a few ways you could speed up your iPhone.
Restart your iPhone
Let’s start with the classic “Did you try turning it off and on again?” It’s a classic for a reason, not just another tech myth. On a technical level, it helps refresh your iPhone’s RAM or working memory, which optimizes its overall performance. Since it’s probably the most straightforward hack, I’d recommend starting with this one.
There are slightly different ways to restart an iPhone based on its model. If you can’t get yours to restart, you might want to do a quick “how to restart [your iPhone model]” search. In case you’re unsure about your iPhone’s model, we have a guide for that , too.
Clear Safari Data
I’m sure we have encountered an ‘Accept Cookies’ popup. Even if you have no idea what that does, you’ve probably accepted tons of cookies by now. Refer to this helpful guide for a detailed and easy lesson on internet cookies. For the scope of this piece, all you need to know is that every time you click on ‘Accept Cookies’ on your browser, you’re putting a bunch of files on your device. These files pile up over time and end up slowing your phone.
If you frequently use Safari on your iPhone, you probably have a lot of passwords, cookies, tabs, and other login info in your Safari cache. It’s a good habit to clear that from time to time. Note that this will require re-entering login credentials or other personal info on some sites since clearing your cache will make your Safari brand new again.
To clear all Safari data, go to Settings on your iPhone and look up ‘Safari.’ Once in the Safari menu, scroll down until you see ‘Clear History and Website Data.’ It will ask you to pick a timeframe. Select ‘All history’ and then hit the red button at the bottom that says ‘Clear History.’
Free Up Space
Full storage is one of the leading causes of a sluggish iPhone. Go to Settings , scroll to General , and click on iPhone Storage from the menu. Doing so will present you with a stacked bar chart and an ordered list of your iPhone’s storage situation, clearly labeling how much space is occupied by which app.
It will also provide you with recommendations on how to free up space. Under Recommendations , click on Review Large Attachments to see the photos, videos, and attachments that are taking up the most space. When you see something you want to delete, swipe left and hit Delete .
There are other ways to free up space on your iPhone, but it ultimately depends on your priorities and your phone use. If you don’t always need all your photos and videos on your phone, you can back them up on iCloud and delete them from your iPhone. However, this would mean you would no longer be able to access them without the internet.
Similarly, if you don’t need all your iMessages, you can mass-delete them. I’ll review all the ways to clear storage on your iPhone in a separate, dedicated guide.
iOS updates often bring bug fixes that help improve your iPhone’s efficiency, so it’s a good idea to always be on the latest software update. You can do that by turning automatic updates on. Go to Settings > General > Software Update > Automatic Updates and turn on the toggle switch for all three options on the page. This will automatically download and install iOS software updates when your phone is connected to Wi-Fi, charging, and locked.
You can also manually update your iOS. A ‘Software Update Available’ notice on your Settings app under your Apple ID will tell you there’s a newer version you haven’t yet updated to. If you see that, scroll down to General > Software Update and click Download and Install to begin the update. If you don’t see that notice, you’re on the latest version.
Replace Battery
Another possible reason for a slow phone is a battery overused to the point of dysfunction. If your iPhone is old, its battery’s health may not be ideal. To see if that’s the case, go to Settings, look up Battery Health, and click on Battery Health & Charging from the open menu. Anything 80% and above is good, but Apple recommends replacing your battery when its health falls below that mark.
Turn Off Automatic Downloads and Background App Refresh
Apps on your iPhone tend to auto-update. While this is helpful, it could become overwhelming for your phone, especially if you have many apps on it. Multiple background app refreshes also take place without you knowing. Again, this is a helpful feature, but it could lead to a considerable drop in your phone’s efficiency if you have many apps that constantly refresh and update.
Go to Settings > App Store and turn off all three toggle switches under ‘Automatic Downloads.’ These are App Downloads, App Updates, and In-App Content. Then, go to General > Background App Refresh > Background App Refresh (again) and choose Off . Doing both will ensure no power-hungry apps are running in the background. If you’d like an app updated, you can constantly manually update it in the App Store.
No, closing your background apps won’t help.
I know; I felt as deceived as you did when Gizmodo Maxwell Zeff told us that closing background apps doesn’t do anything and that I have been making my poor little thumb do all that labor for years for nothing. It’s just a tech myth that originated years ago on Apple’s community forum and Stack Overflow and has been perpetuated ever since (because it sounds like it should work!). But yeah, doing that won’t affect either performance or battery.
Are some of your apps still running slow?
Are you sure it’s your phone and not your network? People often mistake a slow connection for a slow phone. Especially if you’re experiencing lag on apps that require an internet connection, it might just be your internet that needs fixing.
To quickly check this, look up ‘speed test’ on your browser. You’ll see an ‘Internet speed test’ pop-up. Hit the blue button that says ‘run speed test.’ In around 30 seconds, you’ll get precise stats on your download and upload speeds and a comment on your internet performance.
I just ran mine, and it said, “Your Internet connection is very fast. It should be able to handle multiple devices streaming HD videos, video conferencing, and gaming at the same time.” So, if my iPhone starts acting up, I’d know it’s not my internet.
For the latest news, Facebook , Twitter and Instagram .

- All about AI
- Google Bard
- Inflection AI Pi Chatbot
- Anthropic Claude
- Generative AI
- AI Image Generation
- AI Regulation
- AI Research
- Large Language Models (LLM)
- Surface Pro
- Surface Laptop
- Surface Book
- Surface Duo
- Surface Neo
- Surface Studio
- Surface Hub
- Surface Pen
- Surface Headphones
- Surface Earbuds
- About WinBuzzer
- Follow Us: PUSH, Feeds, Social
- Write for Us
- Cookie Policy and Privacy Policy
- Terms of Service
How to Clear Cookies, Cache, and Site Data for a Specific Site in Chrome, Edge or Firefox
We show you how to clear cookies for a specific site in Chrome, Firefox, and Microsoft Edge, as well as the cache and site data.

Table of Contents:
Experiencing issues with a website can often be resolved by a simple yet effective method: clearing your browser’s cache or cookies. This tutorial will guide you through the process of deleting cookies and cache for a specific site in Google Chrome, Microsoft Edge, and Firefox. By targeting only the problematic site, you avoid the inconvenience of logging out from other services across the web. This approach is not only practical but also enhances your browsing experience by resolving site-specific issues without broader impacts.
Google Chrome: Delete Specific Cookies, Cache, and Site Data
There are a couple of different ways you can utilize Chrome to delete cookies for a specific site. You can make use of its siteData page or delete cookies directly from the browser bar in the site you’re experiencing issues with.
Method 1: Use Chrome Settings
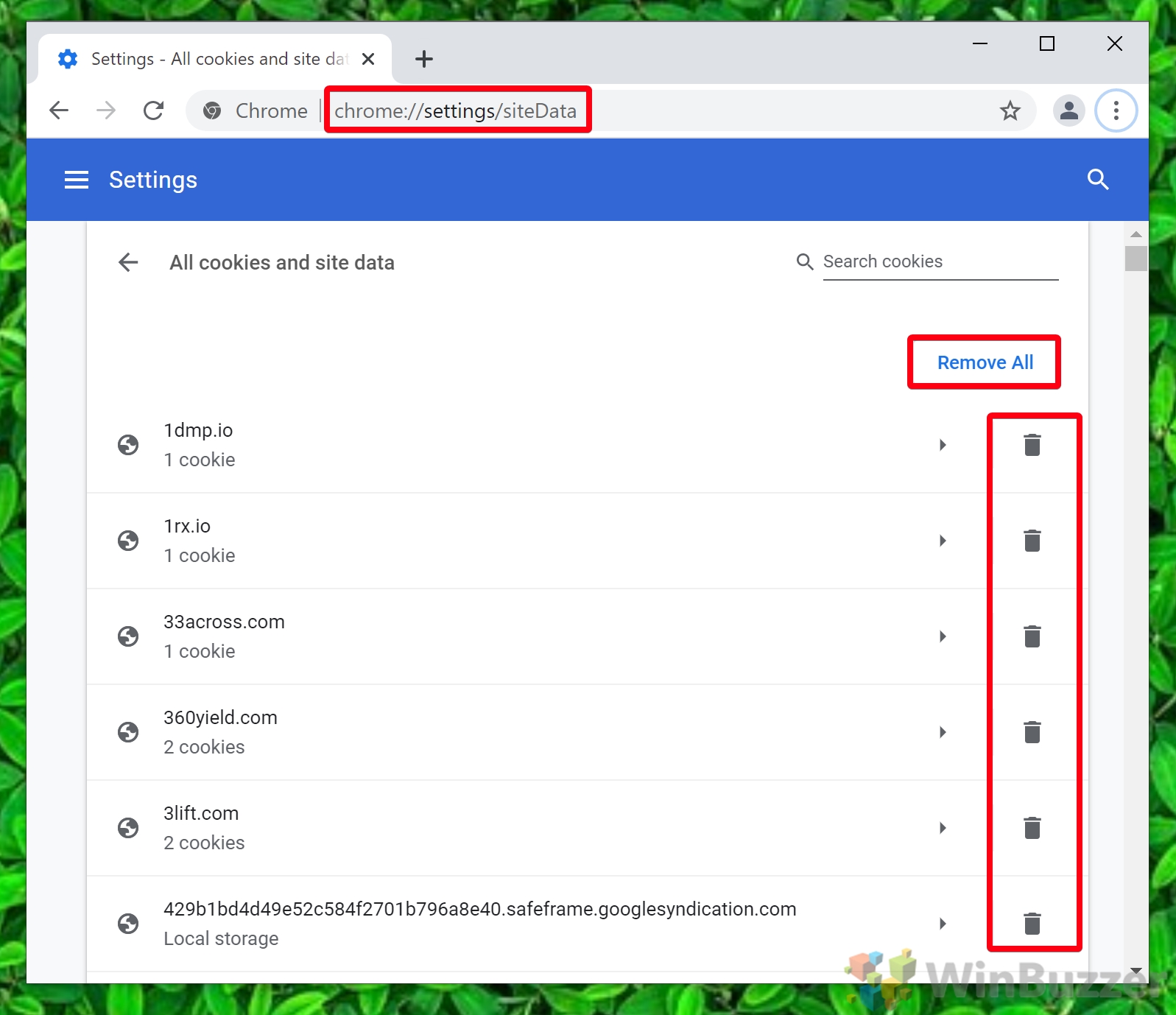
Method 2: Delete Cookies From a Specific Site via the Chrome Address Bar
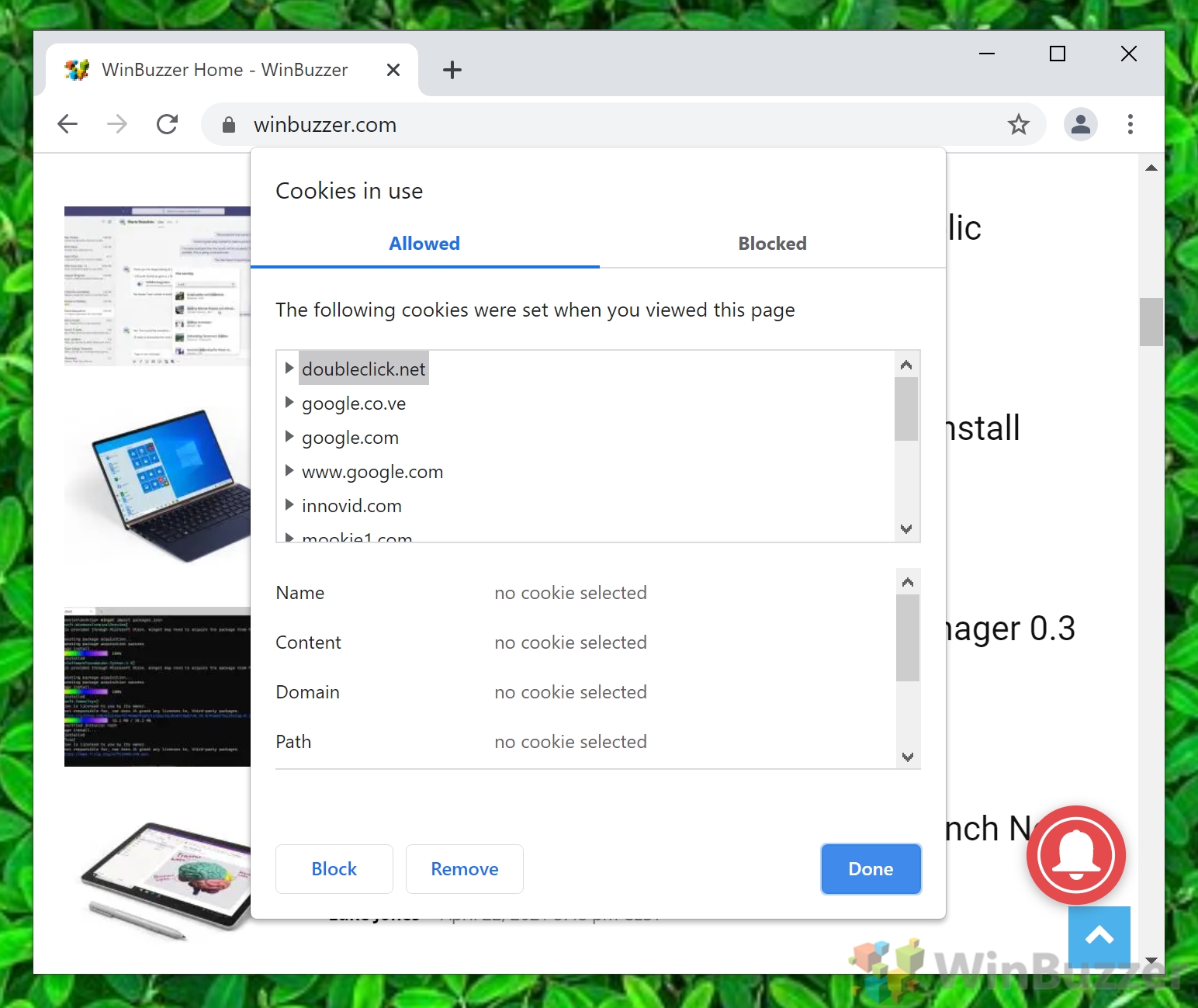
Microsoft Edge: Clear Cache, Site Data, and Cookies for a Specific Site
As a browser built on the Chromium platform, Microsoft Edge shares similarities with Chrome in managing site data but adds its unique interface and steps.
Method 1: Use Edge Settings
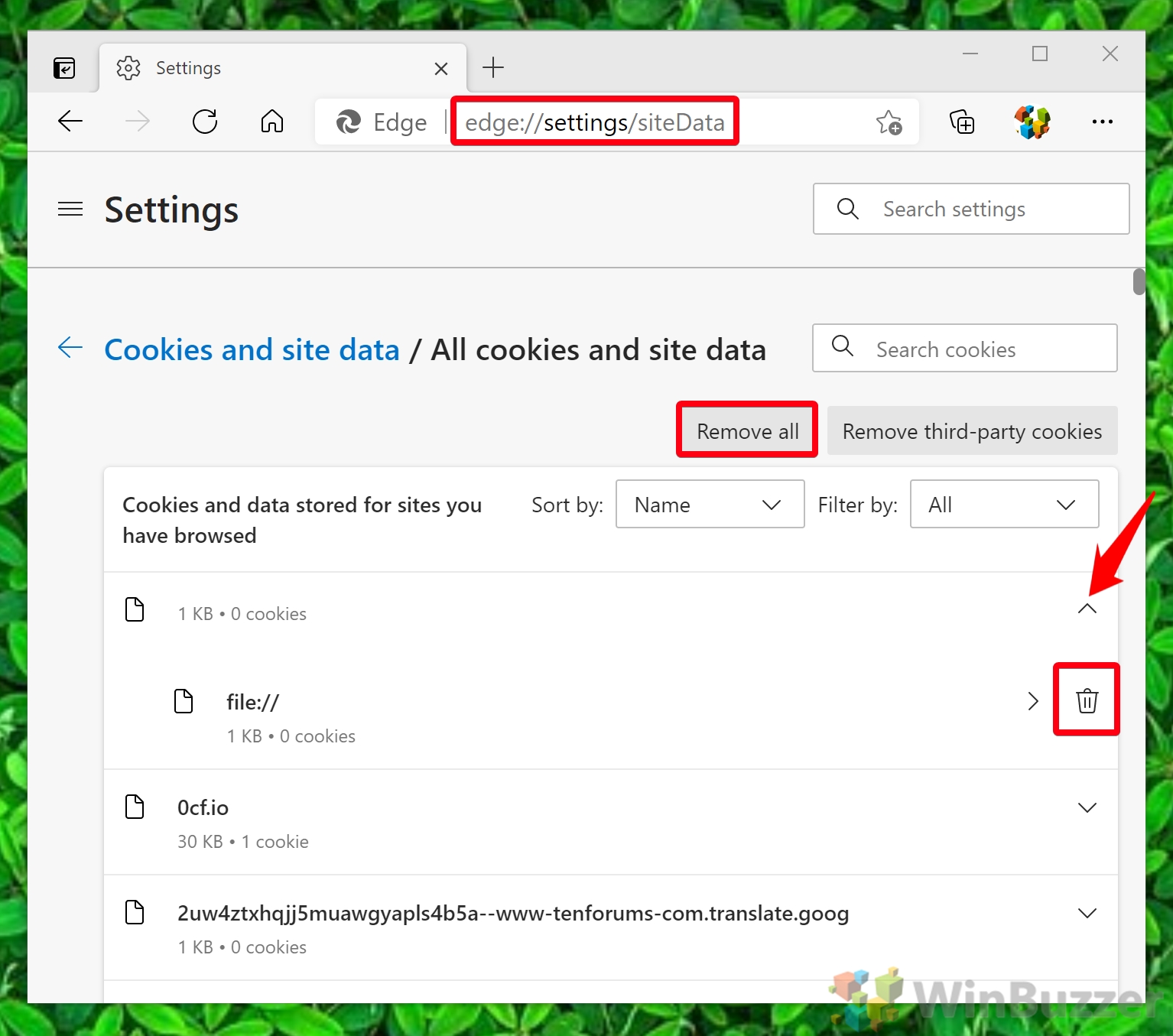
Method 2: Use the Address Bar
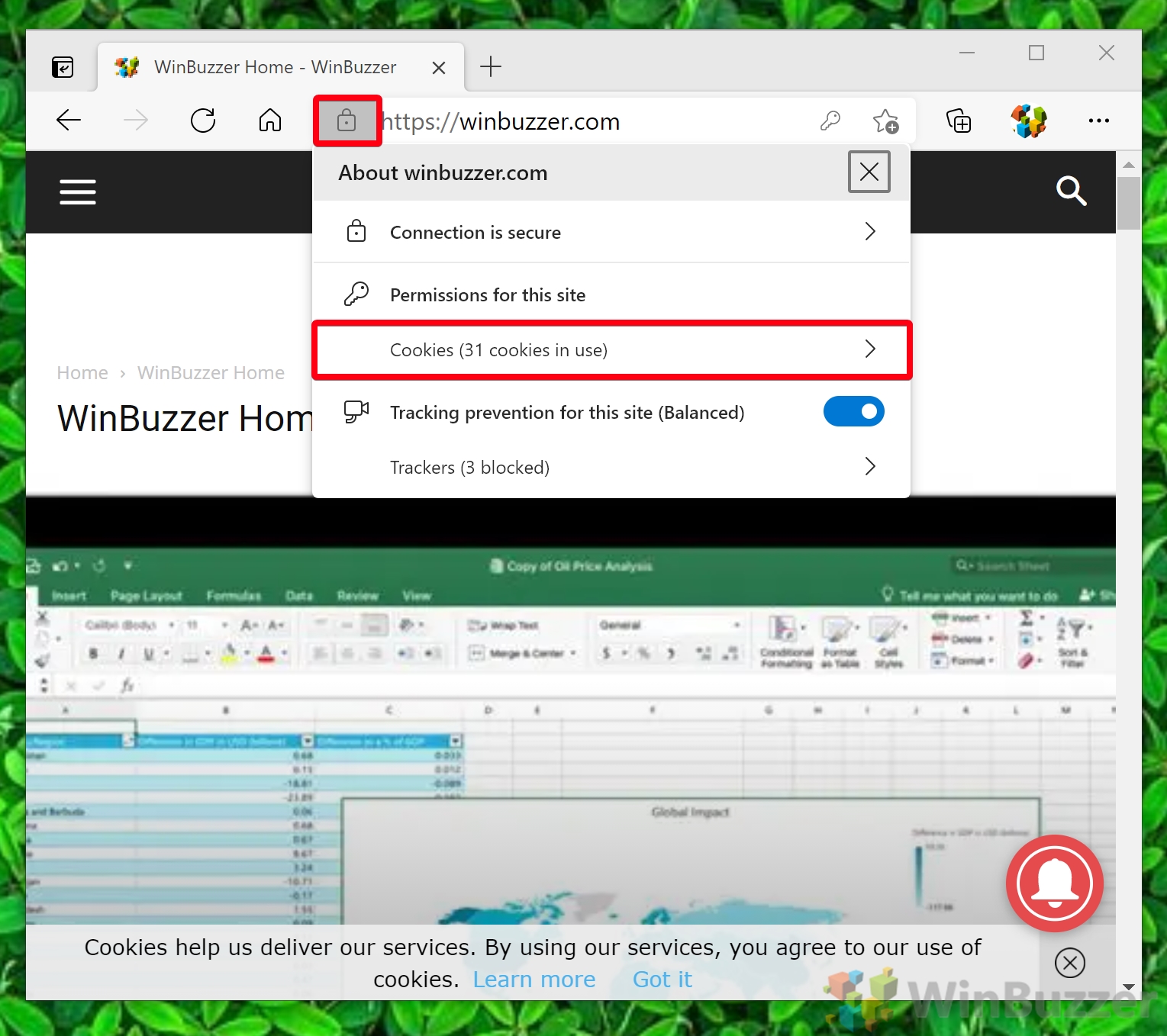
Mozilla Firefox: Clear Cache, Site Data, and Cookies for a Specific Site
Firefox approaches the management of cookies and site data differently, offering a straightforward method to ensure your privacy and resolve site-specific issues.
Method 1: Use Firefox Settings
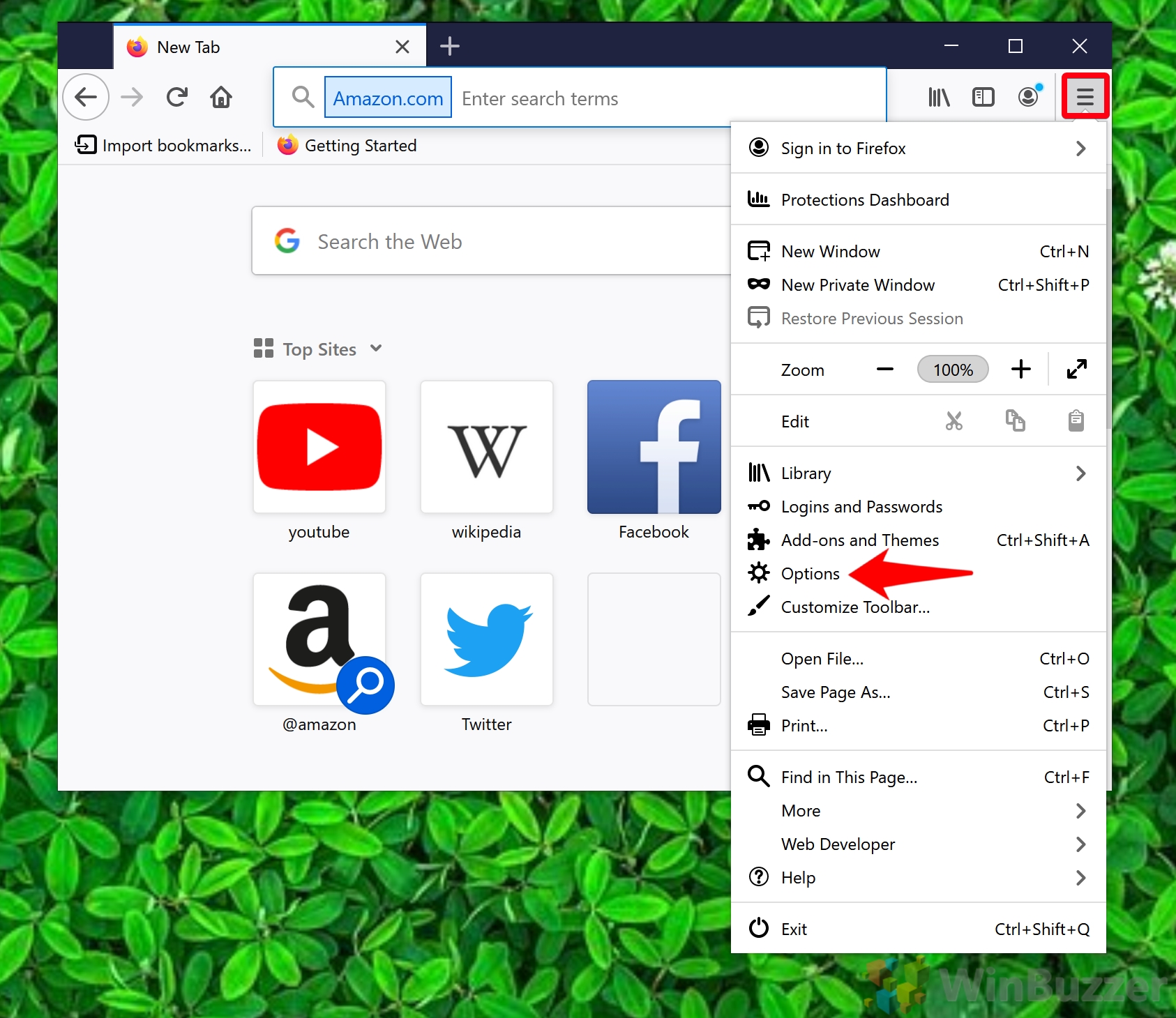
Method 1: Use the Address Bar
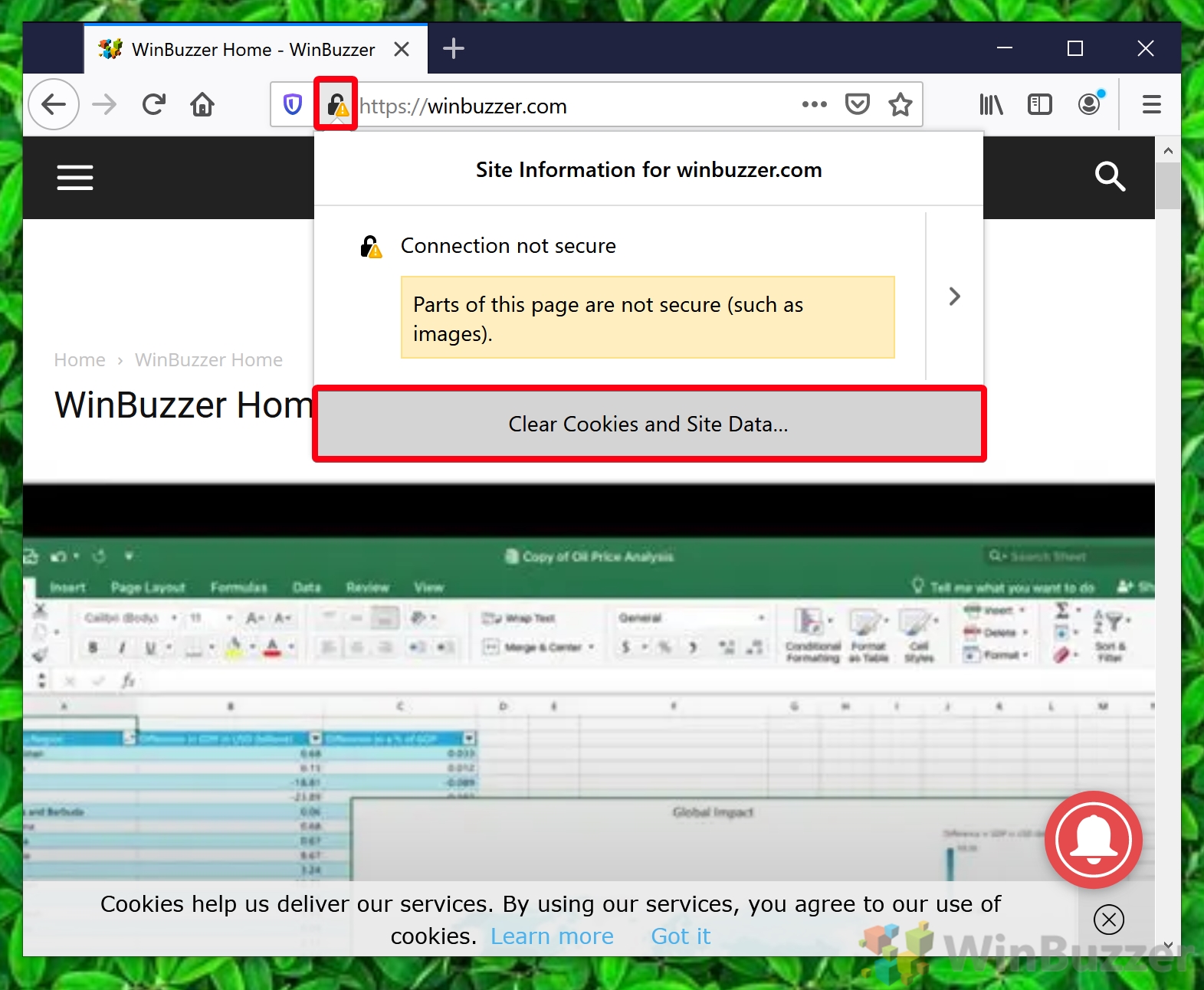
FAQ – Frequently Asked Questions About Clearing Cookies
How can i clear cookies for a specific site on safari.
In Safari, go to “Safari” > “Preferences” > “Privacy” tab, then click on “Manage Website Data.” A list of websites storing data on your device will appear. Use the search bar to find the specific site whose cookies you want to clear, select it, and press “Remove.” Remember, doing this may log you out of the site or reset website preferences.
Can I delete cache for a specific site in Opera?
Yes, Opera allows for the clearing of cache and cookies for specific sites. To do this, type `opera://settings/siteData` in the address bar and press Enter. You’ll see a list of all sites that have stored data. Use the search function to find the specific site and click on the trash icon beside it to clear its data. This will remove both cookies and cached content, potentially improving the site’s loading time on future visits.
How can I ensure a site’s cookies and site data are continuously blocked?
To continuously block cookies and site data for a specific site or all sites, access your browser’s privacy settings. For example, in Chrome, navigate to Settings > Privacy and security > Cookies and other site data . Here, you can block cookies entirely or enter specific websites to block or allow. This proactive approach can enhance your privacy but might also affect the functionality of some sites.
Can clearing cache and cookies improve browser performance?
Clearing cache and cookies can significantly improve browser performance. Over time, browsers accumulate a large amount of data, which can slow down website loading times and overall browser responsiveness. Regularly clearing this data helps maintain optimal performance. Moreover, it can resolve issues with websites that have been updated since your last visit, as cached data might conflict with the new content.
How often should I clear my browser’s cache and cookies?
There’s no strict rule, but a good practice is to clear cache and cookies every 2-3 months or when experiencing issues like slow browser speed, logging in problems, or outdated website content. Regularly clearing your cache and cookies can be particularly beneficial if you frequently visit a lot of websites or if you’re concerned about privacy and tracking.
What’s the difference between cache and cookies?
Cookies are small files stored by websites on your computer to remember your preferences or login state, enhancing your browsing experience on future visits. The cache, on the other hand, saves parts of web pages like images and scripts to speed up website loading times. While both improve your browsing, cookies focus on personalization and the cache on performance.
Can I selectively clear cookies and cache on mobile browsers?
Yes, most modern mobile browsers support selective clearing of cookies and cache for specific sites. For example, in Chrome for Android, you can navigate to Site Settings > All Sites , find the specific site, and clear its data. This feature offers a way to resolve issues with individual sites without affecting your experience on others, similar to desktop browsers.
What impact does clearing cookies and site data have on my login sessions?
Clearing cookies for a site logs you out because cookies are used to remember your login state. If you’re experiencing issues with a website, clearing its cookies can be a quick fix, but you’ll need to log in again afterward. This action won’t affect your login state on other websites unless you clear all cookies.
Is there a way to auto-clear cookies and cache when exiting the browser?
Most browsers allow you to set them to automatically clear cookies and cache upon closing. In Firefox, for example, this can be configured in Privacy & Security settings by selecting “Clear history when Firefox closes” and customizing what gets cleared. This feature can be useful for protecting privacy, especially on shared computers.
Can browser extensions help manage cookies and cache more effectively?
Browser extensions can offer more granular control over cookies and cache than built-in browser settings. Extensions like Cookie AutoDelete, uBlock Origin, and Clear Cache provide functionalities such as automatic cookie deletion after tab closure, blocking unwanted content and cookies, and easy cache clearing with a single click, enhancing privacy and user experience.
How do I troubleshoot if clearing cookies and cache doesn’t resolve a site issue?
If clearing cookies and cache doesn’t fix the problem, try other troubleshooting steps such as updating your browser to the latest version, disabling browser extensions to identify potential conflicts, or opening the site in incognito mode to bypass cache and cookies altogether. These steps can help identify if the issue is with the browser, an extension, or the website itself.
How can private browsing modes affect cookies and cache storage?
Private browsing modes, like Incognito in Chrome or Private Window in Firefox, don’t save browsing history, cookies, and site data after the window is closed. This means any cookies or cache generated during the private session are cleared immediately upon closing the window, offering a more secure and private browsing experience. However, files downloaded or bookmarks created in private mode will be saved.
Is it possible to clear local storage along with cookies in browsers?
Yes, when you clear site data through your browser’s settings, it often includes both cookies and local storage. Local storage is used by websites to store larger amounts of data than cookies, improving site functionality and speed. Clearing it along with cookies can resolve site issues but may also reset site preferences and login states.
How can I view cookies stored by a site in Firefox?
In Firefox, you can view cookies stored by a site by clicking the padlock icon in the address bar, selecting “Connection Secure,” then clicking “More Information” and going to the “Privacy & Security” tab. Here, you’ll find a “View Cookies” button that shows all cookies related to the website, allowing you to inspect or remove them as needed.
Can deleting cookies and cache solve all website-related issues?
While clearing cookies and cache can solve many common website issues related to performance, login errors, and outdated content, not all problems can be resolved this way. Other factors, such as internet connectivity issues, browser compatibility, or server-side problems, may also contribute to website problems. If clearing data doesn’t help, consider exploring these other potential causes.
Related: How to Clear Browsing History on Chrome, Edge, or Firefox
Related: how to delete google search bar history on chrome, edge and firefox.
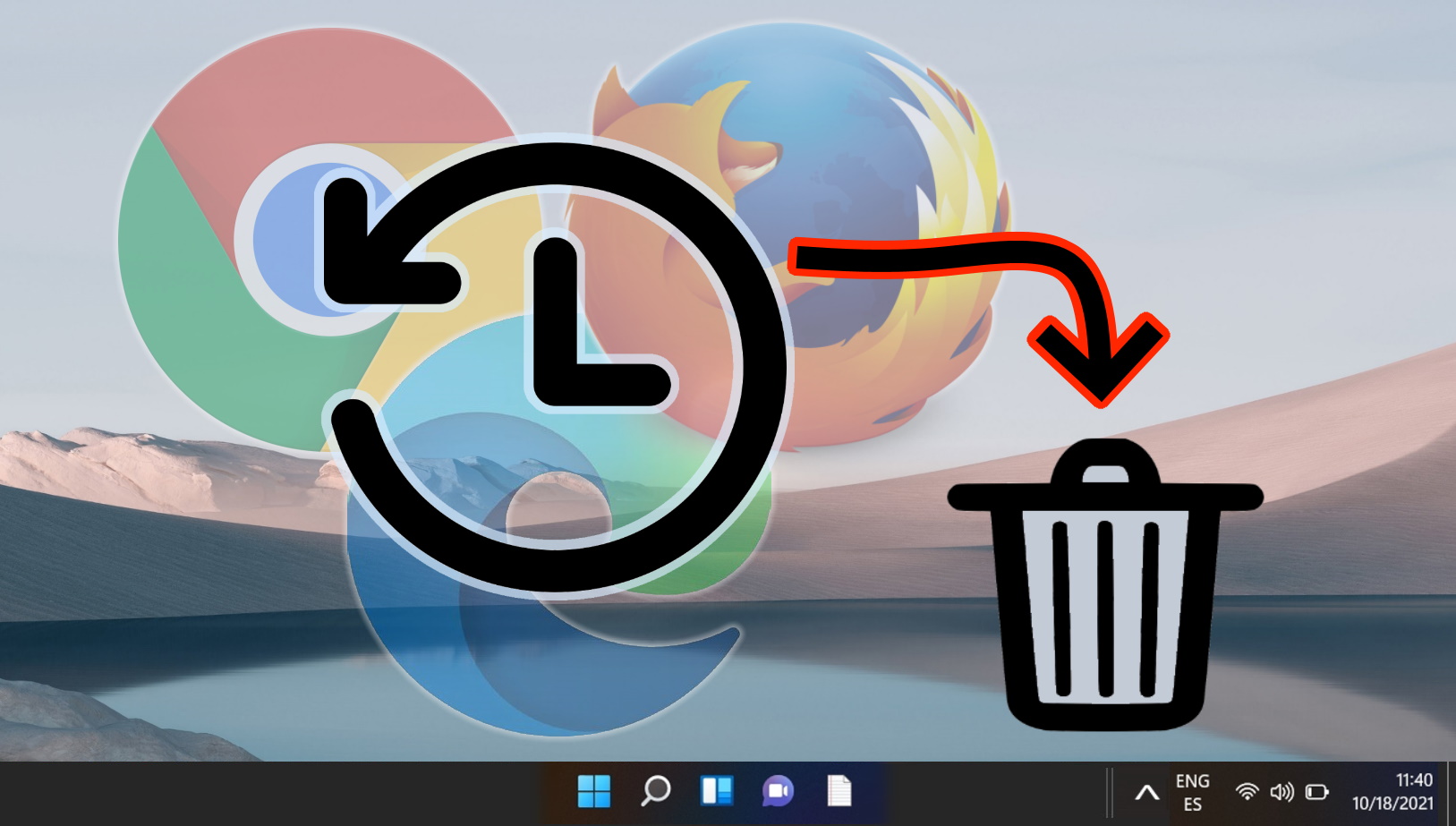
Related: How to Change the Default Search Engine in Chrome, Edge, Safari, Opera, and Firefox
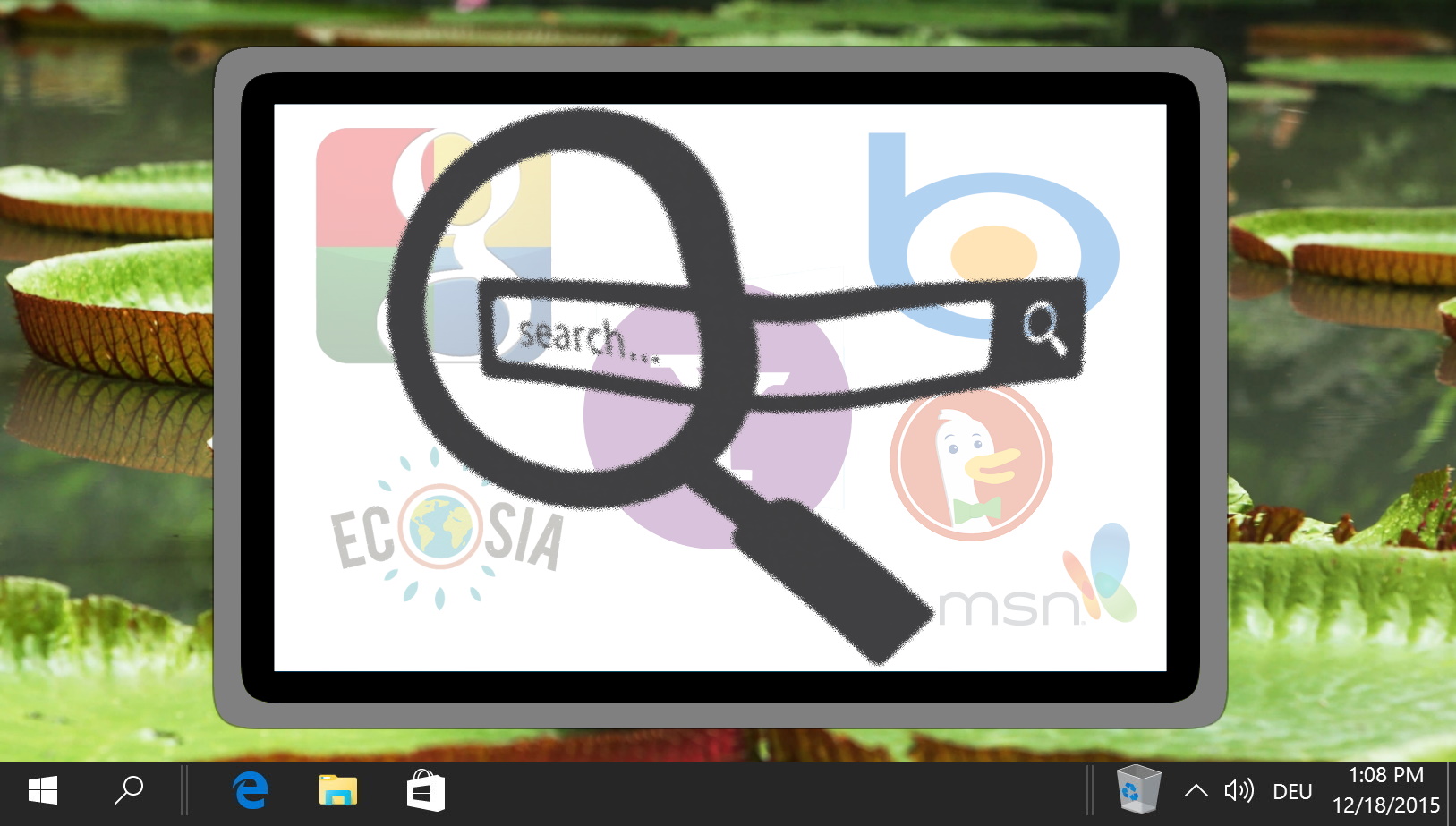
Related: How to Enable Caret Browsing in Chrome, Edge, and other Chromium browsers
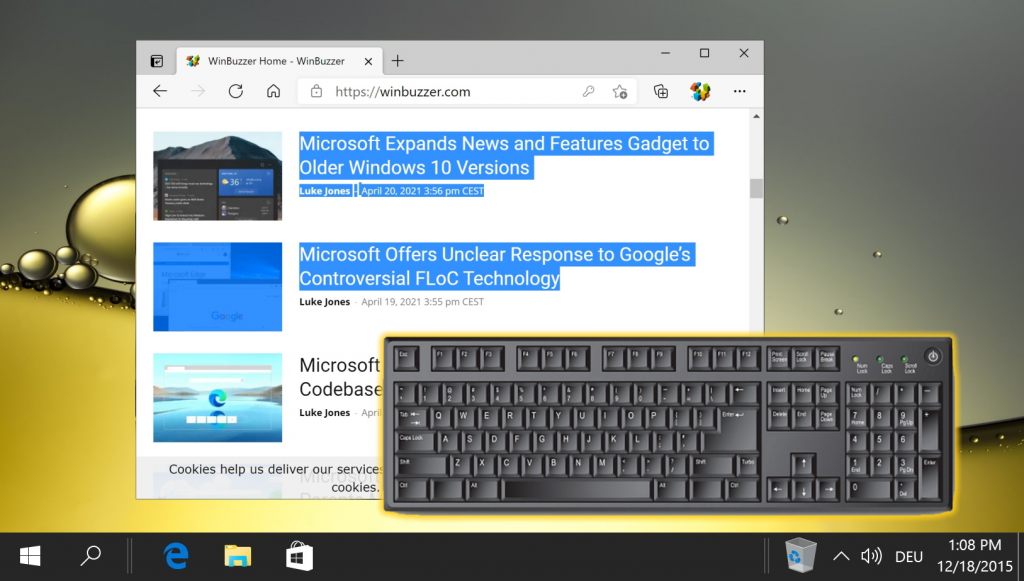
- Clear Cookies
- Google Chrome
- Microsoft Edge
- Web Browsers
Recent News

Google’s Find My Device Now Locates Powered-Off Phones and Bluetooth-Tagged Items

Naver Unveils HyperCLOVA X: A Leap Forward in Multilingual AI Capabilities
Subscribe to WinBuzzer on Google News

Home › Privacy deep dives › How to flush your DNS
How to flush your DNS
Posted on April 12th, 2024 by Richie Koch in Privacy deep dives .
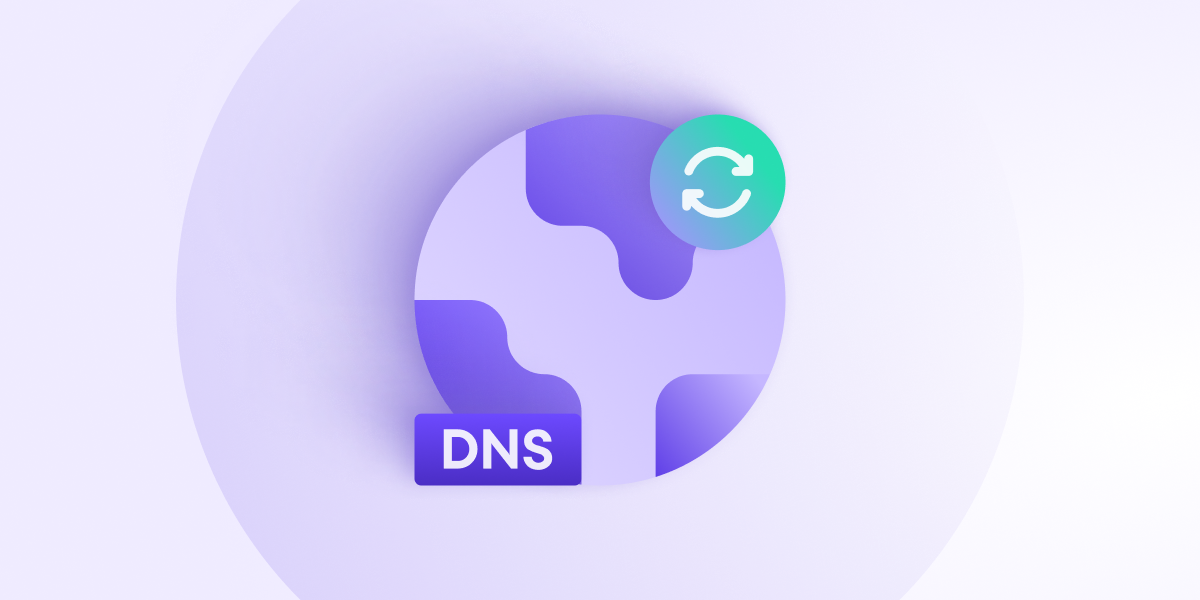
A DNS cache is a record of all the websites you’ve visited over a set amount of time. Simply put, your DNS cache is a list of websites you visited in the past that’s stored on your device. Your computer uses it to speed up visits to those same websites, making it an important component of how we access the internet every day.
Your DNS cache can also impact your browsing experience, security, and even privacy. For this reason, knowing how to “flush” your DNS cache, or delete all the records inside it, can be critical, depending on your threat model.
What is the Domain Name System (DNS) What is the DNS cache Why you may want to flush the DNS cache How Proton VPN protects DNS How to flush the operating system’s DNS cache How to flush your browser’s DNS cache How to flush the DNS cache on the router FAQs
What is the Domain Name System?
Before you can understand how your DNS cache works, you need to know about the Domain Name System (DNS). Let’s go through a quick recap to contextualize what a DNS cache is.
Computers on the internet communicate with each other using Internet Protocol (IP) addresses. Each computer connected to the internet has a unique IP address that identifies it and allows other computers to connect to it. In fact, when you came to the protonpn.com website, your computer connected to the server hosting our content by sending a request to its IP address.
The most common type of IP address is structured as four three-digit numbers separated by a dot (for example, the IP address of protonvpn.com is 185.159.159.140). While IP addresses are easy for computers to use, they’re quite difficult for humans as we’re not very good at remembering apparently random numbers. This is why the internet uses DNS, allowing each IP address to be associated with a name that’s easier for people to remember.
Think of DNS as the phonebook for the internet. With a phonebook, you don’t need to remember everyone’s phone number, just their names. You can then use the phonebook to find the relevant number by looking up their name. In the same way, DNS is responsible for associating numeric-only IP addresses with website names (domain names) that are easier for people to remember.
Learn more about DNS
What a DNS cache is
Whenever you write “protonvpn.com” in a browser’s URL bar, your browser looks up that domain name in the DNS to retrieve the corresponding IP address it needs (since computers only really understand IP addresses). This requires a rather intricate sequence of queries to various actors, including your router, your Internet Service Provider (ISP), the Top Level Domain server (TLD, which in this example is “.com”), and more. This process is called DNS resolution. Unsurprisingly, it can be quite slow in computer terms, and the resulting load times can be quite frustrating in human terms. Thus, DNS caches represent a simple, useful solution.
A DNS cache is simply a list of recently visited websites and their corresponding IP addresses that’s stored on your computer. When you try to visit a website contained in this list, your browser can skip the entire DNS resolution process and simply retrieve that website’s IP address from the cache. As a consequence, your device can resolve your query much faster.
On top of a simple name-address association, the DNS cache also stores other contextual information regarding that entry, like a Time To Live (TTL) number. This represents the number of seconds after which your device will remove the entry from the DNS cache, preventing your DNS cache from storing relations you rarely use for too long.
Apart from the TTL mechanism, which removes entries if the TTL number is surpassed, you can also erase your entire DNS cache manually. This is what “flushing” the DNS cache means. At first glance it might seem an unnecessary exercise, but upon closer inspection, there are several compelling reasons you might want to do so.
Why you may want to flush your DNS cache
Despite its clear usefulness, the DNS cache can cause issues in certain situations, to the point that it can become a vector of malicious activity. Here are the four main reasons why you might want to flush the DNS cache:
- If a website changes its IP address or domain name, the information stored in your DNS cache becomes obsolete and can even cause 404 “Page Not Found” errors (or others). Eventually, this type of issue is automatically resolved when that entry’s TTL expires.
- Outdated DNS entries in your device’s cache can also lead to you connecting to old versions of a website. When a website owner changes its DNS settings, it takes time for the changes to reach all the parts of the DNS resolution process (the technical name for the process of DNS changes being shared around is DNS propagation). Even if your device doesn’t have an outdated entry in its DNS cache, you might still be taken to an outdated website because DNS propagation hasn’t been completed yet.
- DNS caches are subject to a range of attacks called DNS spoofing attacks, which attempt to swap legitimate DNS entries with maliciously crafted ones. Instead of holding the correct IP address for protonvpn.com, attackers will attempt to implant the IP address of a website they control. If they did a decent job mimicking the expected webpage, they could fool people into sharing sensitive information (for example, if they replaced the IP address of your bank’s website with one they control and you attempt to log in, they could get access to your online bank account). This is called DNS poisoning, and while it’s a less popular attack now than it was in the early aughts, it can still be deployed with frightening results, like when it was used to steal $150,000 from a cryptocurrency wallet . Hackers were able to collect credentials, use them to login to the users’ wallets and send transactions to themselves.
- Your DNS cache is effectively a list of visited websites, much like your browser history. However, the DNS cache is usually managed by your device’s operating system and is therefore outside the scope of any single browser — and the safeguards browsers usually implement. One such safeguard is incognito (or private) mode. While incognito mode doesn’t deliver on the vast majority of its advertised privacy promises, it does prevent your browser from storing your browsing history. Yet, a very similar list of websites is present inside the DNS cache and outlives your incognito session. A compromised device could therefore expose your browsing history via the DNS cache, even if you visited those websites in incognito mode.
How Proton VPN protects DNS
The DNS cache is a simple solution for speeding up DNS resolution by allowing your browser to look up IP addresses locally rather than over the internet. Whenever the DNS cache doesn’t contain the domain name you are trying to visit, it must send that query over the web. It’s as if your browser goes around asking, “What is the IP address of this domain name?” Anyone who can watch these requests, like your ISP or network manager, can see the websites you visit.
This is why Proton VPN offers DNS leak protection. When you connect to Proton VPN, it forces all your traffic through the VPN tunnel, including all DNS queries. To the DNS resolver, it will appear as though your DNS queries are coming from the VPN server rather than your computer, preventing it from tying your browsing history to your device (and by extension, you).
Learn more about Proton VPN DNS leak protection
How to flush the operating system’s DNS cache
As mentioned above, flushing your DNS cache means manually emptying or deleting it, removing every single entry regardless of its TTL. Since the DNS cache is stored on your device and managed by its operating system, how you flush your DNS cache depends on which device you have.
The general process for flushing DNS caches is similar for all platforms:
- Open a terminal.
- Run a platform-specific command to flush the DNS cache.
- Enter your password (if prompted).
How to open the terminal and which command to run differ from platform to platform.
How to flush the DNS cache on Windows
There are several ways to open the terminal on Windows, called “command prompt”. The most direct way that works across almost any Windows version is to:
- type Windows + R to open the Run box
- Type cmd and hit Enter.
Alternatively, you can find it directly from the start menu in Windows 11 and 10. In Windows XP, Vista, 7, and 8 it’s under All programs and then Accessories .
Once the command prompt is opened, all you have to do is type the command ipconfig /flushdns and hit Enter.
How to flush the DNS cache on macOS
The terminal is among the other apps on your Mac and is actually called “Terminal”. You can find it by opening the Finder , navigating to Application , then Utilities .
The command to type in differs depending on the macOS version:
How to flush the DNS cache on Linux
The Linux ecosystem is much more varied than the other options, to the point where not all distributions even use a DNS cache. To check whether your system is caching DNS queries in the first place, you can use the following command in the terminal (which you definitely know how to access if you are a Linux user): systemctl is-active systemd-resolved . If the answer is “active”, DNS caching is happening.
The command to flush the DNS cache depends on your system. In Ubuntu, you can use the following command: sudo systemd-resolve –flush-caches .
Otherwise, different applications managing DNS queries have different commands:
- NCSD: sudo /etc/init.d/nscd restart
- Dnsmasq: sudo /etc/init.d/dnsmasq restart
- BIND: sudo /etc/init.d/named restart
How to flush browsers’ DNS cache
This article has mostly focused on the DNS cache inside your device’s operating system. However, browsers also keep an internal DNS cache. The same drawbacks apply to this backup DNS cache, therefore, you should know how to flush it as well.
How to flush the DNS cache on Chrome, Brave, Opera, Edge
All these browsers are based on the Chromium open-source browser, so they all share similar methods for flushing their DNS caches. You can simply paste the appropriate command below into your URL bar and then click Clear host cache .
How to flush the DNS cache on Firefox
Firefox is not based on Chromium however the process is very similar. Just type about:networking#dns in the URL bar and click Clear DNS cache .
How to flush the DNS cache on Safari
Safari makes finding access to the DNS cache a bit more complicated because the Develop menu needs to be enabled first. The steps are:
- Open Settings in the Safari menu in the menu bar.
- Navigate to the Advanced tab.
- Select the Show Develop menu in menu bar checkbox. This is sometimes called Show features for web developers , depending on the version;
- Open the Develop menu in the menu bar and select the Empty Caches option within it to flush the DNS cache.
How to flush the DNS cache on the router
Some routers also store a DNS cache of their own. This is usually the case for more advanced equipment than those ISPs give to their clients. When there is a DNS cache, it’s usually stored in temporary memory only, therefore a simple restart of the router should suffice to flush any entry stored there.
Frequently asked questions flushing DNS caches
It removes all past DNS queries from the DNS cache. Therefore, any new attempt to visit a website will need to pass through the entire DNS resolution process until the DNS cache is replenished.
Yes. Flushing your DNS won’t break anything. In fact, it can be a good thing to do if you have an advanced threat model as it helps you avoid DNS spoofing attacks.
The most technical answer is no, flushing the DNS cache has no impact on connection performance almost at all. In fact, the first time you visit websites after flushing the DNS cache your connection will be marginally slower since your device will need to go through the DNS resolution again. However, from a user point of view, flushing the DNS cache can give the impression of a faster connection to some websites where the DNS entry was corrupted or outdated.
Flushing your DNS is very fast. It shouldn’t take more than a few seconds.
There’s no real answer to this, as it mostly depends on anyone’s specific threat model and their browsing behavior. In general, you should consider flushing your DNS cache if you experience problems with specific websites or after DNS poisoning attacks.
Richie Koch
Prior to joining Proton, Richie spent several years working on tech solutions in the developing world. He joined the Proton team to advance the rights of online privacy and freedom.
Back to Blog
Secure your internet

IMAGES
VIDEO
COMMENTS
Learn how to delete your history, cookies, and cache in Settings. Delete history, cache, and cookies. Clear cookies and cache, but keep your history. Delete a website from your history. Block cookies. Use content blockers. Delete history, cache, and cookies. Go to Settings > Safari. Tap Clear History and Website Data.
Launch Safari on your Mac from the Launchpad or by looking it up on Spotlight . Next, click "Safari" from the left corner of the menu bar and select "Preferences." Alternatively, you can press Cmd+comma on your keyboard to head directly into this menu. Under the "General" tab, locate the "Remove History Items" option.
Deleting the Browsing History. Launch Safari and press Cmd + Comma to access "Preferences". You can also do it by selecting Safari, then Preferences in the menu bar. Click or tap on the ...
Cleaning cookies and the cache data for individual sites can be done via Safari's Settings/Preferences. Open Safari. Click on Safari in the menu at the top of the screen. Click on Settings or ...
Clear your cache. 1. Click on the Safari tab at the top left of your screen and choose Preferences from the dropdown menu. Navigate to the Preferences section. Stefan Ionescu/Insider. 2. Click the ...
Scroll down and select Safari. Scroll down and select Clear History and Website Data. Choose the timeframe to clear ( Last hour, Today, Today and yesterday, or All history ), choose the profile or ...
Choose the time range to delete and then "Clear History". Safari now gives you a very simple interface for clearing your browsing cache, history, and cookies. When you click Clear History your cache, browser history, and cookies will be deleted for the specified time range. If you choose the default option of " all history " then the entire ...
If you simply want to clear part of your history, you can click "Show History" ("Command + Y"). Click on the site or use the "Command" key to select several sites, then press the "Delete" key. You can also click "Clear History" in the upper right corner to remove everything all at once. You can also right-click a history entry to delete it.
Safari. Open Settings. Swipe down and tap Safari. Swipe down again and tap Clear History and Website Data, tap it once again to confirm. If you'd like to clear data from individual websites ...
Open the "Settings" app on iPhone or iPad. Scroll down to "Safari" and choose that. Navigate down in Safari settings to tap on "Clear History and Website Data". Tap to confirm hat you want to "Clear History and Data" to clear cache from Safari. All caches, Safari browsing data, cookies, and browsing history will have been ...
92. Go to Safari > Empty Cache, or hit ⌘ Command + ⌥ Option + E. To refresh, click the refresh button on the addressbar or press ⌘ Command + R. Another tip. If you want to restore Safari, like completely clear all the caches, or parts of it, go to Safari > Reset Safari.
How to clear cache in Safari Step 1: Launch Safari, and then select Safari in the upper-left corner of the main menu bar, and choose the Preferences option near the top of the drop-down menu.
2. Tap on 'General'. 3. Tap on 'iPhone Storage'. Look through any apps that you feel can use a cache cleaning. 4. Tap on desired app and hit 'Offload App'. With these cache-cleaning tips, you ...
Find out how to delete your history, cookies and cache in Settings. Delete the history, cache and cookies. Clear your cookies and the cache, but keep your history. Delete a website from your history. Block cookies. Use content blockers. Delete history, cache and cookies. Go to Settings > Safari. Tap Clear History and Website Data.
To clear the cache for Google Chrome, start by clicking the Three Dots icon in the top right of your browser window. Then, find the More Tools option and select Clear browsing data… from the submenu: Google Chrome Clear Browsing Data button. Alternatively, you can also use the hotkey combination: CTRL + SHIFT + DEL.
You can either click on the Chrome tab next to the Apple icon in the top right corner and hit Settings or click on the three dots in the top right corner of the page next to your Google profile ...
Tap on General. Select iPhone Storage. Scroll through to find the app you're looking for. Tap on the app to view storage status and options. Unfortunately, you can't clear your iPhone cache for ...
The fastest way to bring up the Clear browsing data window is via the Ctrl + Shift + Del (Windows) or Command + Shift + Delete (Mac) keyboard shortcut. Otherwise: Select the Settings icon, which looks like three sliders in the upper-right corner of the browser. Scroll down and choose Clear browsing data .
Private Browsing. While you can't automatically clear an iPad's cache, you can prevent it from storing any data about the websites you visit to forego cache cleanups altogether. On the Safari ...
Clear the history, cache, and cookies from Safari on your iPhone, iPad, or iPod touch. Learn how to delete your history, cookies, and cache in Settings. Delete history, cache, and cookies. Clear cookies and cache, but keep your history. Delete a website from your history. Block cookies. Use content blockers. Delete history, cache, and cookies
Open the Safari browser on your computer and click the gear icon in the browser window. Click the option to "Reset Safari.". In this window, you can select what elements you want to clear in the Safari browser cache on the PC. For example, you can choose to remove all website icons, save the names and passwords and clear the downloads ...
To clear cookies for a specific site on Chrome for iOS. Save any site as a Bookmark via 3-dot menu at top right. Rename Bookmark to something like "Clear Site Cookies". Copy/paste the below code below as the URL. Now just visit any site, pull up your bookmarks and click on the bookmark we just made. That will clear the cookies just for that ...
How to clear your iPhone cache in Firefox. If you're a Firefox devotee, don't worry. Clearing the cache on your iPhone is pretty straightforward. Just follow these steps. 1. Click the hamburger ...
To clear all Safari data, go to Settings on your iPhone and look up 'Safari.' Once in the Safari menu, scroll down until you see 'Clear History and Website Data.' It will ask you to pick a ...
Type into the Edge address bar and press Enter. This action opens the " " page, where you can remove all data or selectively delete cookies and cache for specific sites. Firefox approaches the ...
Firefox is not based on Chromium however the process is very similar. Just type about:networking#dns in the URL bar and click Clear DNS cache. How to flush the DNS cache on Safari. Safari makes finding access to the DNS cache a bit more complicated because the Develop menu needs to be enabled first. The steps are: