How-To Geek
How to update safari on mac.
How do you update an app with no update button?

Quick Links
Keeping safari updated, how to update safari in system preferences.
It's a good practice to keep your web browser constantly updated for security reasons , but Apple Safari on Mac doesn't have an update button. Here's how to keep Safari updated.
Every year, Apple releases new features for Safari, and you usually install them without realizing it because they're linked to macOS updates that you get in System Preferences.
But because Safari is a browser, Apple often lets you update to the latest version of Safari without installing the next big OS release. For example, while Safari 14.0 came bundled in macOS Big Sur , macOS Catalina users can still update to it. Apple also provides regular security updates to older versions of Safari, which is the main reason why we recommend that you keep it updated .
Related: Why You Should Update All Your Software
To update Safari, you'll have to use the Software Update feature in System Preferences. To get there, click the Apple icon in the top-left corner of the screen.
In the menu that appears, choose the "System Preferences" option.
In System Preferences, click "Software Update."
The Software Update panel will show you whether there are any software updates available for your Mac. If there are, you have two choices.
If you want to install the latest operating system along with the latest version of Safari, just click the "Update Now" button and follow the process.
Related: Why You Should Update Your Web Browser
If you only want to install an update to Safari, click "More Info" under the list of available updates to see a detailed list of all updates.
After clicking "More info," a panel will appear listing the updates available for your Mac. Make sure that the "Safari" update is selected, and uncheck "macOS" if you don't want to install a system update along with it. When you're ready, click "Install Now."
After a while, the Safari update will be installed on your Mac.
Once the update process is finished, you can safely quit the System Preferences app using the red Close button in the corner of the window.
Since this process is somewhat confusing and non-obvious, we recommend enabling the auto-update feature to keep Safari and your Mac updated. Good luck!
Related: How to Update Your Mac and Keep Apps Up to Date
- Editorial Process
- Why Trust Us?
- Affiliate Linking Policy
- Privacy Policy
- Terms of Service
Weekly Must-Reads View All
7 things to do if you spilled water on your macbook.
Quick steps to save your MacBook from water damage
How to Boot Your Mac Into Verbose Mode: 4 Best Ways
Boot your Mac into Verbose Mode with this step-by-step guide
How to Fix Your Mac Shutting Down Randomly: 16 Fixes to Try
Troubleshoot random shutdowns on Mac with effective solutions
How Much Space Does macOS Take On Your Mac?
Understand macOS size and analyze your Mac's storage usage
Popular Topics
- What to Do With Your Old MacBook? 13 Useful Ways to Reuse an Old Mac
- What Is the MacBook Flexgate Issue and How to Fix It
- What Is the MacBook Flexgate Issue
- Uninstall Java
- Safely Transfer Files from Mac to Mac
- Safari Bookmarks Disappeared on Mac: 10 Best Ways to Restore Them
- Repairing disk permissions
- Old MacBook
Trending Now View All

- Mac Maintenance
How to Update Safari on Mac: A Quick Step-by-Step Guide
Hashir Ibrahim
Reviewed by
Last updated: October 11, 2023
Expert verified
To update Safari on Mac, navigate to System Settings , click General , and select Software Update . If an update is available, click the Update Now button. It will update your macOS and Safari app.
You can also update Safari via the App Store, by turning on automatic updates, and using third-party apps, like MacKeeper.
- Regularly updating Safari on Mac offers enhanced security against vulnerabilities, faster page loading times, new functionalities, bug fixes, and compatibility with modern websites.
- Before updating, check your current Safari version by launching Safari, clicking Safari in the menu bar, and selecting About Safari .
- For hassle-free updates, enable automatic updates to ensure Safari updates itself.
- You may face issues while updating due to an outdated macOS, internet connection problems, insufficient storage, server issues, software conflicts, or having disabled automatic updates.
Want a smoother and safer online journey? It’s time to give your Safari a quick boost! Safari, Apple’s default web browser for Mac, frequently releases updates that offer enhanced features, security patches, and performance improvements.
Even if you’re new to Mac or have been using it for years, updating Safari is a breeze. In this guide, I’ll show you simple steps to update Safari on Mac and get the latest version. Let’s get started and make sure you’re surfing the web at its best.
Before We Begin
MacKeeper’s Update Tracker is designed to keep all your apps, including Safari, up-to-date without the manual hassle. It scans your Mac for outdated software and lets you know when it’s time for an upgrade. It ensures you’re always using the latest versions of your apps, enhancing security and performance.
Why Do You Need to Update Safari on Mac?
Updating Safari on your Mac isn’t just about accessing the latest features, it’s about optimizing your entire browsing experience. It ensures you have a safe, fast, and enjoyable online journey.
Here’s why it’s essential to update Safari on Mac:
- 🛡️ Enhanced Security : With each update, Apple introduces security patches to protect users from potential threats. Keeping Safari updated ensures you’re safeguarded against the latest known vulnerabilities.
- ⚡ Improved Performance : Updates often come with performance enhancements. This means faster page loading times, smoother video playback, and a more responsive browsing experience.
- 🆕 New Features : Apple continually innovates, introducing new functionalities and tools in Safari. By updating, you get to enjoy these fresh features firsthand.
- 🐞 Bug Fixes : No software is perfect. Over time, users and developers identify bugs in Safari. Updates rectify these issues, ensuring a more stable browsing experience.
- 🌐 Compatibility : As websites evolve, they use newer technologies and coding practices. An updated browser ensures you can view and interact with these sites as intended.
- 🎨 Optimized User Experience : Apple often refines the user interface, making it more intuitive and user-friendly. Regular updates mean you’re always getting the best UI/UX enhancements.
How to Check the Current Version of Your Safari Browser
Before diving into the nitty-gritty of updating your Safari browser, it’s a good idea to determine which version you’re currently using. Knowing your current version can help you decide if an update is necessary and ensure you’re not missing any new features or security enhancements.
Here’s how to check the current version of your Safari browser:
- Launch Safari on your Mac by clicking the Safari icon in the Dock or the Applications folder.

- Click Safari in the menu bar and select About Safari .

- In the window that pops up, you’ll see the version of Safari you’re currently using. It will be displayed prominently, usually as Version XX.XX.XX (with the Xs representing numbers).

And that’s it! You’ve successfully checked the current version of your Safari browser.
How to Update Safari on Your Mac
Keeping your Safari browser updated ensures you benefit from the latest features, security patches, and performance improvements. The easiest way to get the updated version of Safari on your Mac is via updating your software.
Here are the steps to update Safari on Mac:
- Click the Apple logo and select System Settings .
- Click General and select Software Update .

- Your Mac will check for updates automatically. If your Mac is up-to-date, it will show your current macOS version. But if an update is available, click the Update Now button to download and install it.

- Wait for the update to finish downloading and installing. Once the update is installed, Safari will also be updated to its latest version.
How to Update Safari via the App Store
While the built-in Software Update feature on your Mac is a direct way to keep Safari current, there’s another method that many users find convenient: the App Store. The App Store isn’t just for downloading new apps, it’s also a hub for all your software updates, including Safari.
Here’s how to update apps on macOS via the App Store:
- Click the Apple menu and select App Store .

- Click the Updates tab in the App Store window.

- If updates are available, you will see a list of apps that can be updated.

- Click the Update button next to Safari if it has an update.

How to Update Safari By Turning on Automatic Updates
Want to keep Safari updated without the hassle? There’s an easy way: turn on automatic updates. This means Safari will update itself, so you always have the latest features and security fixes. No need to remember or check for updates.
Here’s how to enable automatic updates on Mac:
- Click the Apple menu and select System Settings .
- Click General and select Software Update .
- Click the small i icon next to Automatic updates .

- A new window will appear. Toggle on the Install application updates from the App Store switch.

- Enter your Mac password to confirm.
- Once you have made your selections, click Done .
- Now, your Mac will automatically check for and install updates in the background.
Update All Apps in One Go With MacKeeper
Do you want a one-click solution to update all your apps, including Safari? MacKeeper can help you with that. Instead of updating each app individually, MacKeeper lets you refresh everything at once. If you’re all about saving time and ensuring every app is at its best, this is for you.
Here’s how to update apps on macOS using MacKeeper’s Update Tracker:
- Download and install MacKeeper.
- Launch MacKeeper and click the Update Tracker tab in the left sidebar.
- Click Scan for Updates .

- MacKeeper will scan your Mac for outdated apps and display a list. To select an app, check the little box next to it or click Check All to select all apps.

- Click Update All .
- Wait for the updates to complete. This can take a while, depending on the number and size of updates.

- You’ll get an Update Completed notification. Click Rescan if you want to update more apps.

Why Is Safari Not Updating on Your Mac?
If you’ve tried updating Safari on your Mac and encountered issues, several factors could be preventing the update. Let’s explore some common reasons for Safari failing to update on your Mac:
- 🖥️ Outdated macOS : Safari is deeply integrated with macOS. If your operating system is outdated, it might not support the latest version of Safari. Ensure your macOS is up-to-date before attempting to update Safari.
- 🌐 Internet Connection Issues : A stable internet connection is essential for downloading updates. Check if your Mac is connected to the internet and that the connection is stable.
- 💾 Insufficient Storage : Updates often require free storage space. If your Mac is running low on space, it might not be able to download or install the update. Consider freeing up some storage.
- 🚫 Server Issues : Sometimes, Apple’s servers might be overloaded or down, especially if a major update has just been released. If this is the case, try updating later.
- 🛠️ Software Conflicts : Other software or utilities on your Mac might interfere with the update process. Consider disabling or uninstalling any recent apps or utilities and then try updating again.
- 🔄 Automatic Updates Disabled : If you’ve disabled automatic updates, Safari might not update on its own. Check your settings to ensure automatic updates are enabled.
- 🚧 Beta or Developer Versions : If you’re using a beta or developer version of Safari or macOS, you might face update issues. Consider switching to the stable release.
If you’ve checked all these factors and still can’t update Safari, it might be a good idea to contact Apple Support or visit an Apple Store for assistance.
Update Safari on Your Mac
An updated Safari ensures a seamless and secure browsing experience on your Mac. Understanding the potential reasons behind update issues and knowing how to address them, equips you to keep your browser in top shape.
Here are some more tips to improve your Safari experience:
- If Safari is running slow on Mac , updating it might help prevent performance issues and improve your browsing.
- Safari crashing on your Mac can indicate many underlying issues, like outdated software, malware, or too many extensions.
- You can delete Safari history on your Mac to make it run smoothly and avoid crashes.
Frequently Asked Questions
Can i install an older version of safari.
Yes, you can install an older version of Safari, but it requires some technical steps and isn’t recommended due to potential security risks. Always ensure compatibility with your macOS version and consider the benefits of newer updates before reverting.
Can I update Safari without updating macOS?
Yes, you can often update Safari without updating macOS. However, certain Safari versions may require a specific macOS version. It’s recommended to check Safari’s update requirements or use the App Store to see available updates for Safari independently of a full macOS upgrade.
Can I update Safari on my old Mac?
Yes, you can update Safari on older Macs, but it’s dependent on the macOS version your device supports. If your Mac can’t upgrade to a newer macOS, you might be limited to an older Safari version. Always check compatibility before updating.
I'm Hashir, a tech journalist with a decade of experience. My work has been featured in some of the top tech publications like MakeUseOf and MakeTechEasier. I have a bachelor's degree in IT, a master's in cybersecurity, and extensive knowledge of Apple hardware, specifically MacBooks. As the senior writer at MacBook Journal, I write in depth guides that help you solve any issues you have with your mac and unbiased reviews that help you make the right buying decisions.
Hi there! I'm Ojash, a tech journalist with over a decade of experience in the industry. I've had the privilege of contributing to some of the world's largest tech publications, making my mark as a respected Mac expert. My passion lies in exploring, using, and writing about MacBooks, and I enjoy sharing my expertise to help others make informed decisions and get the most out of their MacBook experience. Join me as we delve into the fascinating world of MacBooks together!
You May Also Like

How to Optimize Storage on Your Mac: 10 Best Ways
Maximize space with effective Mac storage solutions

How to Block Websites on Safari on Mac: 5 Best Ways
Surf safely by blocking harmful sites on Safari with ease

How to Reset the SMC on a Mac
Quickly reset your Mac's SMC with this step-by-step guide

How to Kill Background Processes on Your Mac: 8 Best Methods
Written by Hashir Ibrahim Reviewed by Ojash Last updated: August 26, 2023 Expert
- ESPLORA Chi Siamo Comunità Pagina Random Categorie
- Pagina principale
- Una pagina a caso
- Scegli la Categoria
- Informazioni su wikiHow
- Accesso/Iscrizione
- Computer & Elettronica
- Sistemi Operativi
Come Aggiornare Safari
Questo articolo è stato scritto in collaborazione con il nostro team di editor e ricercatori esperti che ne hanno approvato accuratezza ed esaustività. Il Content Management Team di wikiHow controlla con cura il lavoro dello staff di redattori per assicurarsi che ogni articolo incontri i nostri standard di qualità. Questo articolo è stato visualizzato 2 261 volte
Questo articolo spiega come aggiornare Safari. Per esempio, per eseguire la procedura su un Mac, clicca su "App Store" → Clicca su "Aggiornamenti" → Cerca l'aggiornamento di sistema → Clicca sull'opzione "Aggiorna".

- Gli aggiornamenti di Safari non appariranno perché appartengono agli aggiornamenti di sistema.

- Questa procedura permette di fare l'update di tutti gli altri programmi che hanno un aggiornamento disponibile.

- Se il pulsante è verde, allora il Wi-Fi è attivo.

- Se non vedi il cerchietto, non è possibile aggiornare iOS o Safari.

wikiHow Correlati

Informazioni su questo wikiHow

Hai trovato utile questo articolo?
Articoli correlati.

Iscriviti alla newsletter gratuita di wikiHow!
Ricevi ogni settimana una raccolta di guide utili, direttamente nella tua casella di posta elettronica.
Condividi questa Pagina
- Mappa del sito
- Termini d’uso (Inglese)
- Politica per la Privacy
- Do Not Sell or Share My Info
- Not Selling Info
Non perdere l'occasione!
Iscriviti alla newsletter di wikiHow
- Linux/Ubuntu
- iPhone/iPad
- Applicazioni mobile
- Siti web e servizi online
- Amazon Prime Video
- Disney Plus
- computer ed accessori
- smartphone e tablet

Come aggiornare Safari su un Mac
da David Rossi | Computer , MacOS
Scopri come aggiornare Safari sul tuo Mac per mantenere il browser in esecuzione nel modo più fluido e sicuro possibile.
Se la privacy, le prestazioni e l’efficienza energetica sono importanti per te durante la navigazione online, non hai motivo di utilizzare altro che Safari sul tuo Mac. Per ottenere la migliore esperienza possibile, tuttavia, dovresti installare gli aggiornamenti di Safari quando disponibili.
Gli ultimi aggiornamenti di Safari includono non solo miglioramenti delle funzionalità, ma anche correzioni di bug critici e patch di sicurezza. Di seguito, ti insegneremo come aggiornare Safari su un Mac.
Come funzionano gli aggiornamenti di Safari?
I nuovi aggiornamenti di Safari vengono forniti in bundle con gli aggiornamenti di macOS. Ma invece di installare tutto, puoi scegliere di applicare solo gli aggiornamenti relativi a Safari.
Tuttavia, è una buona idea installare qualsiasi altro aggiornamento di sistema quando hai il tempo di migliorare la stabilità di altre app native e del sistema operativo in generale. Le correzioni di bug sono anche uno dei motivi importanti per mantenere aggiornato il tuo Mac e questo si estende anche a Safari.
Inoltre, non è possibile aggiornare Safari alla versione più recente a meno che non si utilizzi una versione relativamente nuova di macOS. Ad esempio, non puoi provare le ultime funzionalità di Safari se non hai l’ultima versione di macOS installata sul tuo Mac.
Ma puoi comunque applicare gli ultimi aggiornamenti minori per le versioni precedenti di Safari a prescindere. Poiché il modo per aggiornare Safari varia leggermente tra le versioni di macOS, assicurati di controllare quale versione di macOS è installata sul tuo Mac prima dell’elaborazione.
Come aggiornare Safari in macOS Ventura e versioni successive
Il processo di aggiornamento di Safari su Mac è semplice. Se utilizzi Safari su un Mac con macOS Ventura o versioni successive, puoi ottenere l’aggiornamento visitando la sezione Aggiornamento software in Impostazioni di sistema. Ecco cosa devi fare:
- Fai clic sul menu Apple nella barra dei menu e scegli Impostazioni di sistema dal menu a discesa.
- Selezionare Generale dal riquadro a sinistra, quindi fare clic su Aggiornamento software a destra.
- Attendi un momento mentre il tuo Mac cerca nuovi aggiornamenti software.
- Seleziona Ulteriori informazioni .
- Seleziona gli aggiornamenti specifici di Safari (se disponibili), quindi fai clic su Installa ora.
Nella stessa pagina, puoi anche abilitare gli aggiornamenti automatici. In questo modo, non dovrai installare manualmente gli aggiornamenti per il tuo sistema.
Come aggiornare Safari in macOS Monterey, Big Sur, Catalina e Mojave
Se il tuo Mac esegue macOS Monterey, Big Sur, Catalina o Mojave, l’aggiornamento di Safari è simile a come lo aggiorneresti in macOS Ventura, tranne per il fatto che utilizzerai il pannello Preferenze di Sistema. Quindi, segui questi passaggi:
- Fai clic sul menu Apple nella barra dei menu e scegli Preferenze di Sistema dal menu a discesa.
- Seleziona Aggiornamento software .
- Ora, fai clic su Ulteriori informazioni .
- Seleziona eventuali aggiornamenti specifici di Safari, se disponibili, quindi fai clic su Installa ora.
Come aggiornare Safari in macOS High Sierra e versioni precedenti
In macOS 10.13 High Sierra e nelle versioni precedenti del sistema operativo Mac, devi invece utilizzare il Mac App Store per aggiornare Safari. Segui le istruzioni di seguito:
- Apri l’ app App Store sul tuo Mac.
- Vai alla scheda Aggiornamenti .
- Attendi fino a quando il Mac App Store cerca nuovi aggiornamenti software.
- Fare clic su Altro nella sezione Aggiornamento software.
- Ora, fai clic su Aggiorna accanto a Safari.

Salve mi chiamo David Rossi esperto e appassionato informatico. Mi piace tenermi sempre informato sulle ultime novità tecnologiche e per questo ho creato il sito www.soluzionecomputer.it.
Seguici su Facebook
Segui la nostra pagina ufficiale su Facebook per rimanere sempre informato sui nostri ultimi articoli pubblicati.
Seguici su Telegram
Ricevi su Telegram aggiornamenti sui nostri nuovi articoli sul mondo della tecnologia.
Segui il nostro canale Whatsapp.
Continua a rimanere informato sul mondo della tecnologia seguendo in nostro canale Whatsapp.
A tutta velocità. E in tutta privacy.

Safari è il modo migliore di vivere il web su tutti i tuoi dispositivi Apple. È personalizzabile sotto tanti aspetti, protegge la tua privacy e ottimizza i consumi, così navighi come e quando vuoi. E se parliamo di prestazioni, è il browser più veloce al mondo. 1
Prestazioni
Va fortissimo sul web. ci va piano con la batteria..
È il fulmineo motore JavaScript a rendere Safari il browser più veloce al mondo. 1 Progettato appositamente per i dispositivi Apple, sa come ottimizzare i consumi per far durare a lungo la batteria.
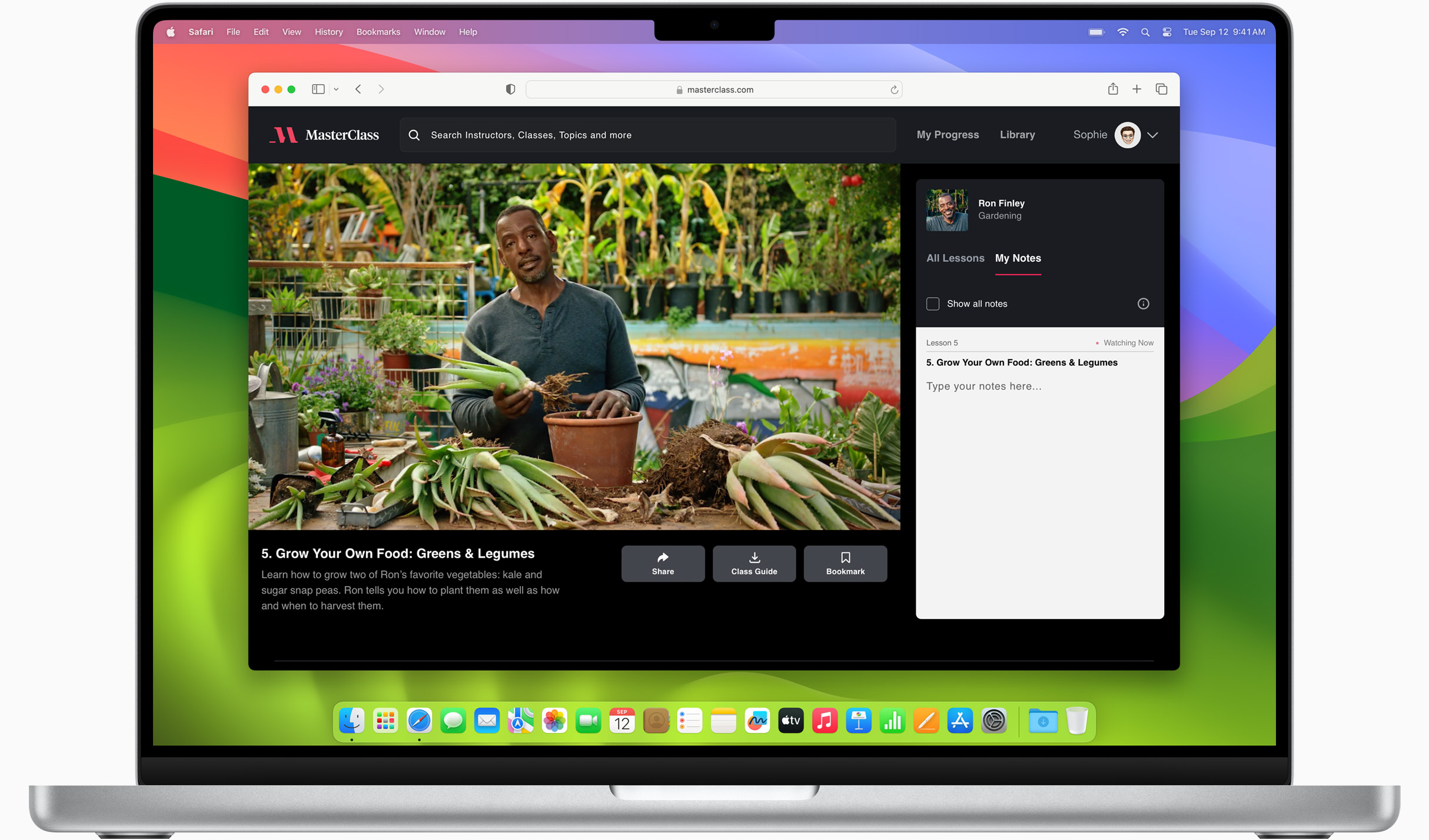
Prestazioni migliorate
Versione dopo versione, il browser desktop più veloce al mondo diventa sempre più veloce.
Più efficienza nei consumi
Con Safari fai più cose online con una sola carica.
Fino a 4 ore di streaming video in più rispetto a Chrome 3
Fino a 17 ore di streaming video 3
Performance senza eguali
Un benchmark dopo l’altro, Safari surclassa gli altri browser per Mac e PC nei test condotti usando lo stesso Mac. 4
- JetStream /
- MotionMark /
- Speedometer /
Prestazioni JavaScript nelle applicazioni web più evolute. 4
Safari e altri browser per Mac
Safari su macOS
Chrome su macOS
Edge su macOS
Firefox su macOS
Safari e i browser per Windows 11
Chrome su Windows 11
Edge su Windows 11
Firefox su Windows 11
Rendering di contenuti animati. 4
Velocità del browser. 4
Streaming video 4K
Guarda i film e le serie TV che ami in tutto il loro splendore. Safari ti permette di riprodurre i video HDR a 4K di YouTube, Netflix e Apple TV+ direttamente nel browser. 5 E ti garantisce la massima efficienza per far durare più a lungo la batteria.

La privacy è di serie.
Non basta parlare di privacy e sicurezza online: bisogna garantirle. Ecco perché Safari integra tecnologie di protezione all’avanguardia, compreso un sistema anti‑tracciamento intelligente che rileva i tracker e impedisce che le tue attività sul web vengano tracciate o usate per creare un profilo delle tue abitudini. E se passi ad iCloud+, avrai ancora più funzioni per tenere al sicuro la tua privacy, come la possibilità di registrarti su siti web e accedere a servizi senza condividere il tuo indirizzo email personale.
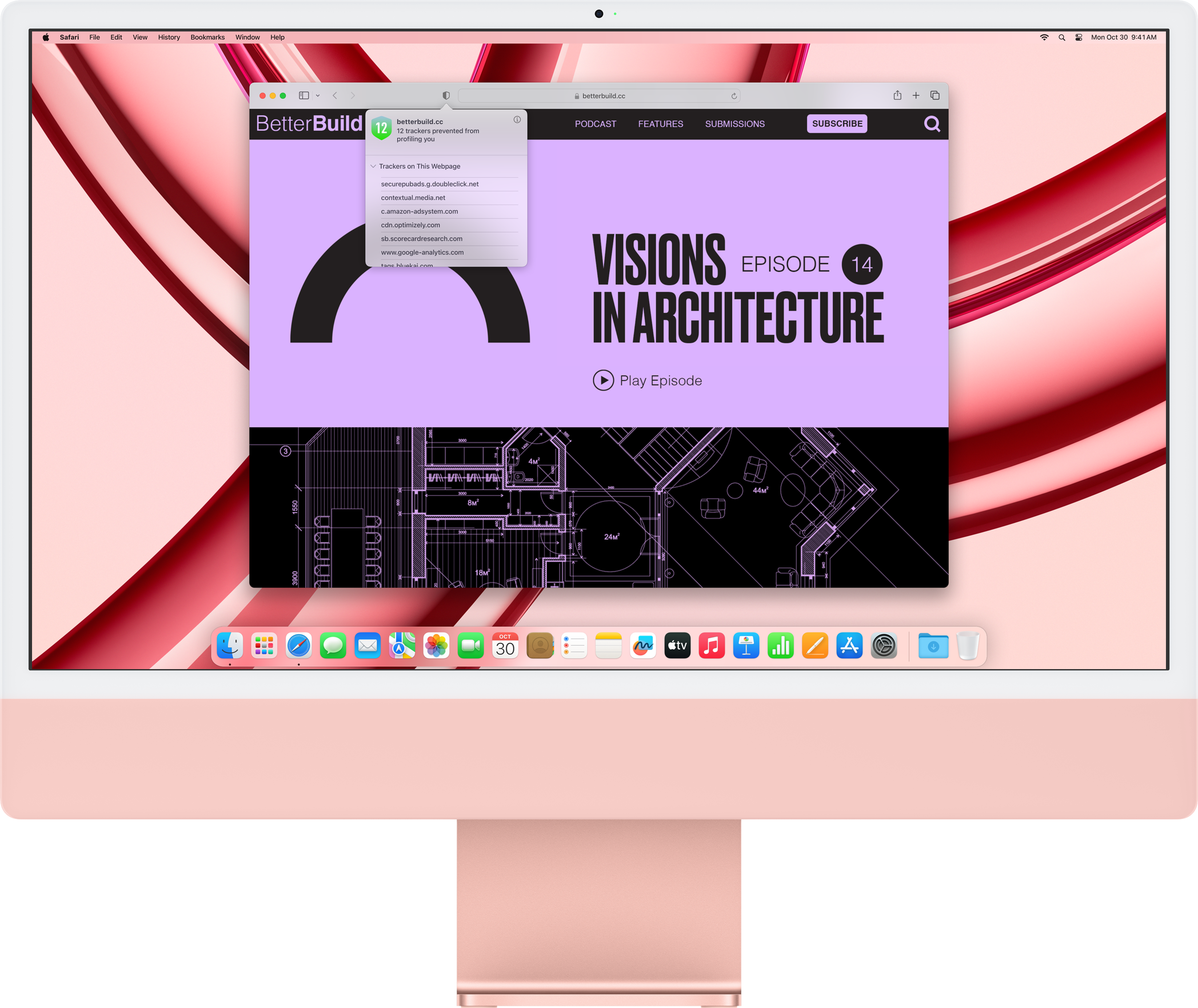
Anti‑tracciamento intelligente
Safari. Il miglior nemico del tracking.
Quello che fai su internet è solo affar tuo. Per questo Safari ha protezioni integrate che impediscono ai siti web e alle società di raccolta dati di osservare la tua attività online per profilarti. Il sistema anti-tracciamento intelligente usa tecnologie on‑device per bloccare il monitoraggio cross‑site e impedisce ai tracker di usare il tuo indirizzo IP: in questo modo diventa difficilissimo capire chi sei e quali sono i tuoi interessi.
Resoconto sulla privacy
Con Safari è facile vedere come viene protetta la tua privacy sul web. Basta cliccare “Resoconto sulla privacy” nel menu di Safari per avere un riepilogo dei tracker cross‑site a cui il sistema anti‑tracciamento intelligente ha impedito di profilarti sul sito che stai visitando. Oppure puoi aprire il resoconto settimanale, che ti mostra come Safari protegge la tua navigazione nel tempo.

Personalizzazione
Tuo, dal primo all’ultimo tab..
Safari è più personalizzabile che mai. Organizza i pannelli in gruppi per passare comodamente da uno all’altro. Imposta un’immagine di sfondo e scegli le funzioni che vuoi avere sempre sottomano, come Elenco lettura, Preferiti, Pannelli iCloud e Suggerimenti di Siri. E con le estensioni di terze parti per Safari su iPhone, iPad e Mac, puoi fare ancora di più e navigare proprio come vuoi, su tutti i tuoi dispositivi.
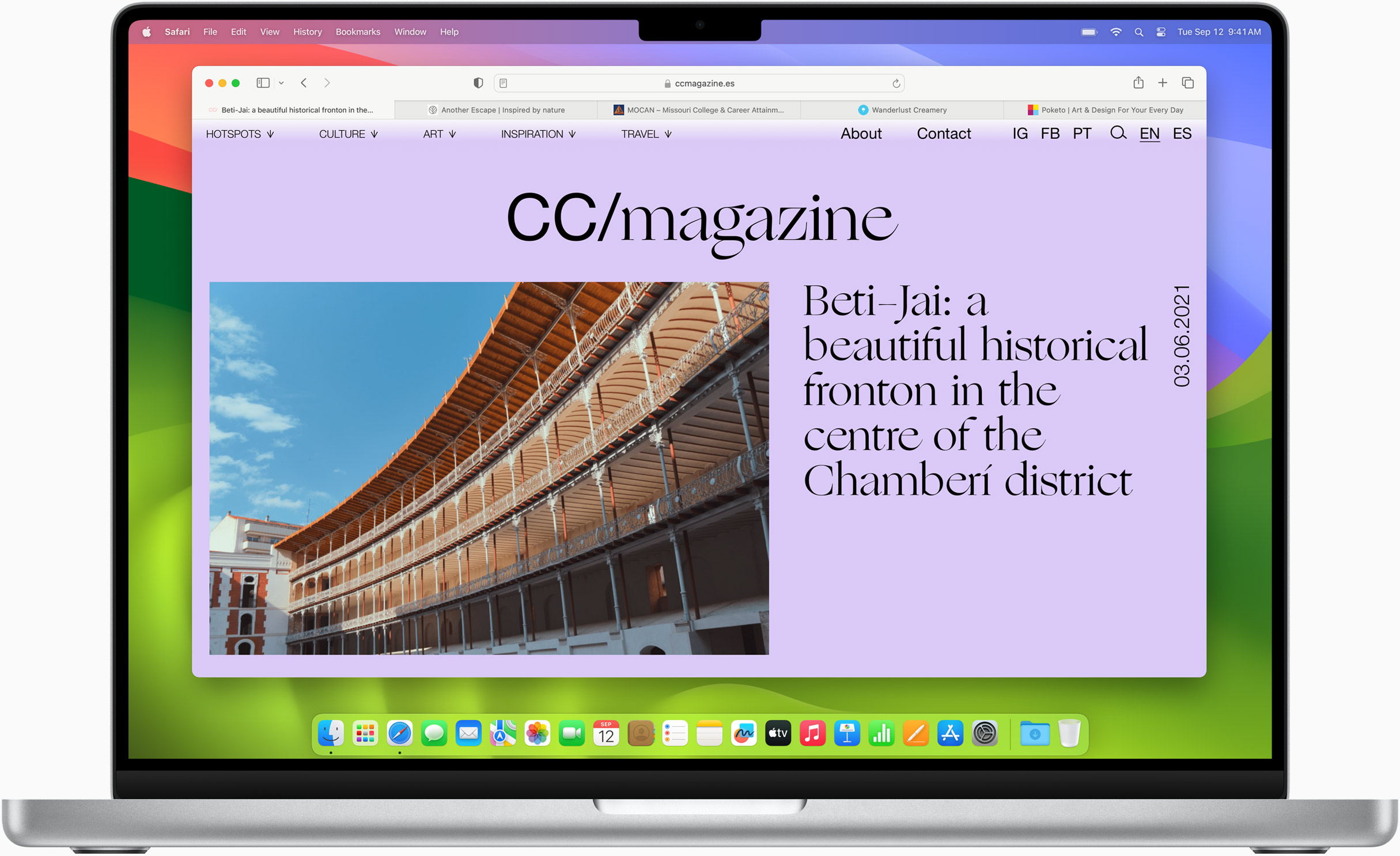
In Safari, ciascun profilo ha la sua cronologia, e anche estensioni, gruppi di pannelli, cookie e preferiti distinti da quelli degli altri profili. Puoi crearne quanti ne vuoi per qualsiasi ambito, come il lavoro e il tempo libero, e passare al volo dall'uno all’altro.

Con le web app puoi salvare i tuoi siti preferiti nel Dock del Mac, e sulla schermata Home del tuo iPhone o iPad: aprendoli vedrai una finestra simile a quella di una normale app, con tanto di impostazioni e una barra degli strumenti semplificata.
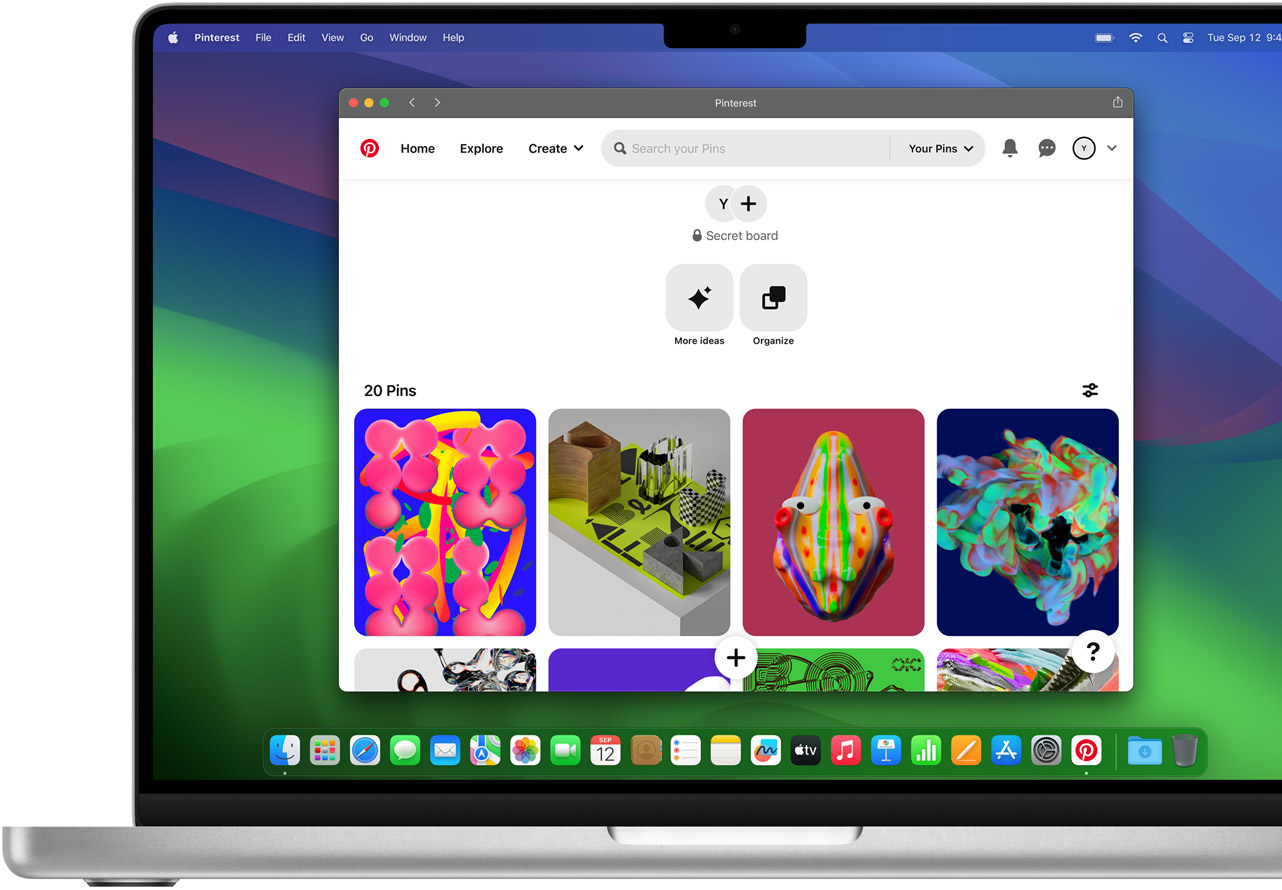
Con le estensioni per Safari puoi aggiungere al browser nuove funzioni per navigare come piace a te. Ti basta andare nella sezione dedicata a Safari sull’App Store e scegliere quelle che preferisci.
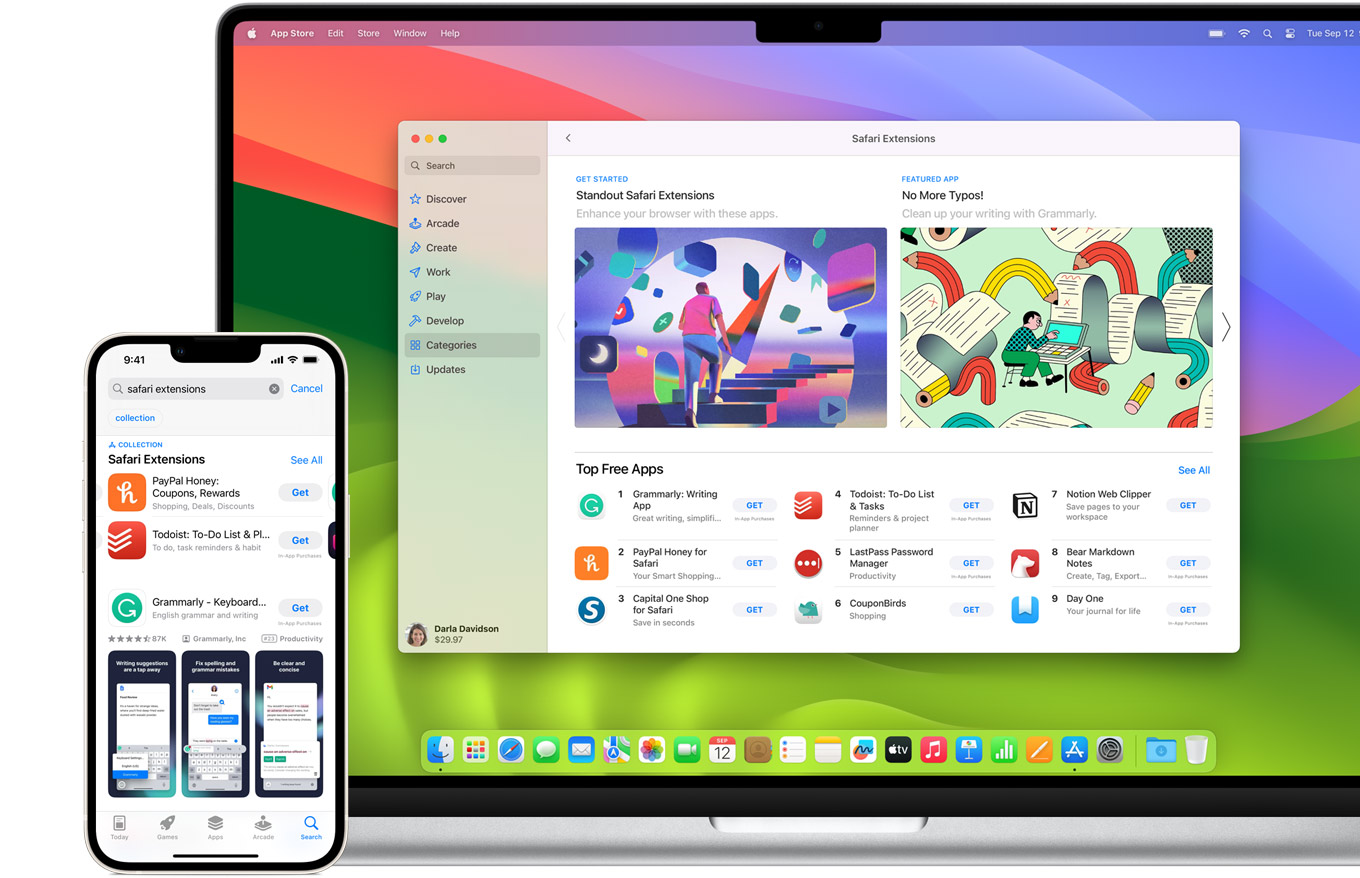
Gruppi di pannelli
Salva e organizza i tuoi pannelli come ti è più comodo. Dai un nome ai tuoi gruppi, modificali e passa da uno all’altro, su tutti i tuoi dispositivi. Puoi anche condividerli: l’ideale per pianificare le prossime vacanze con tutta la famiglia o collaborare con il tuo team.

Strumenti smart
Ha un vero talento per semplificarti il lavoro..
Strumenti integrati ti permettono di interagire con il web come mai prima d’ora, per vivere un’esperienza più coinvolgente, intuitiva e immediata. Scopri con un clic informazioni dettagliate sui soggetti delle immagini, seleziona il testo contenuto in qualsiasi foto, traduci all’istante un’intera pagina web e prendi appunti al volo mentre sfogli un sito, il tutto senza mai cambiare app.
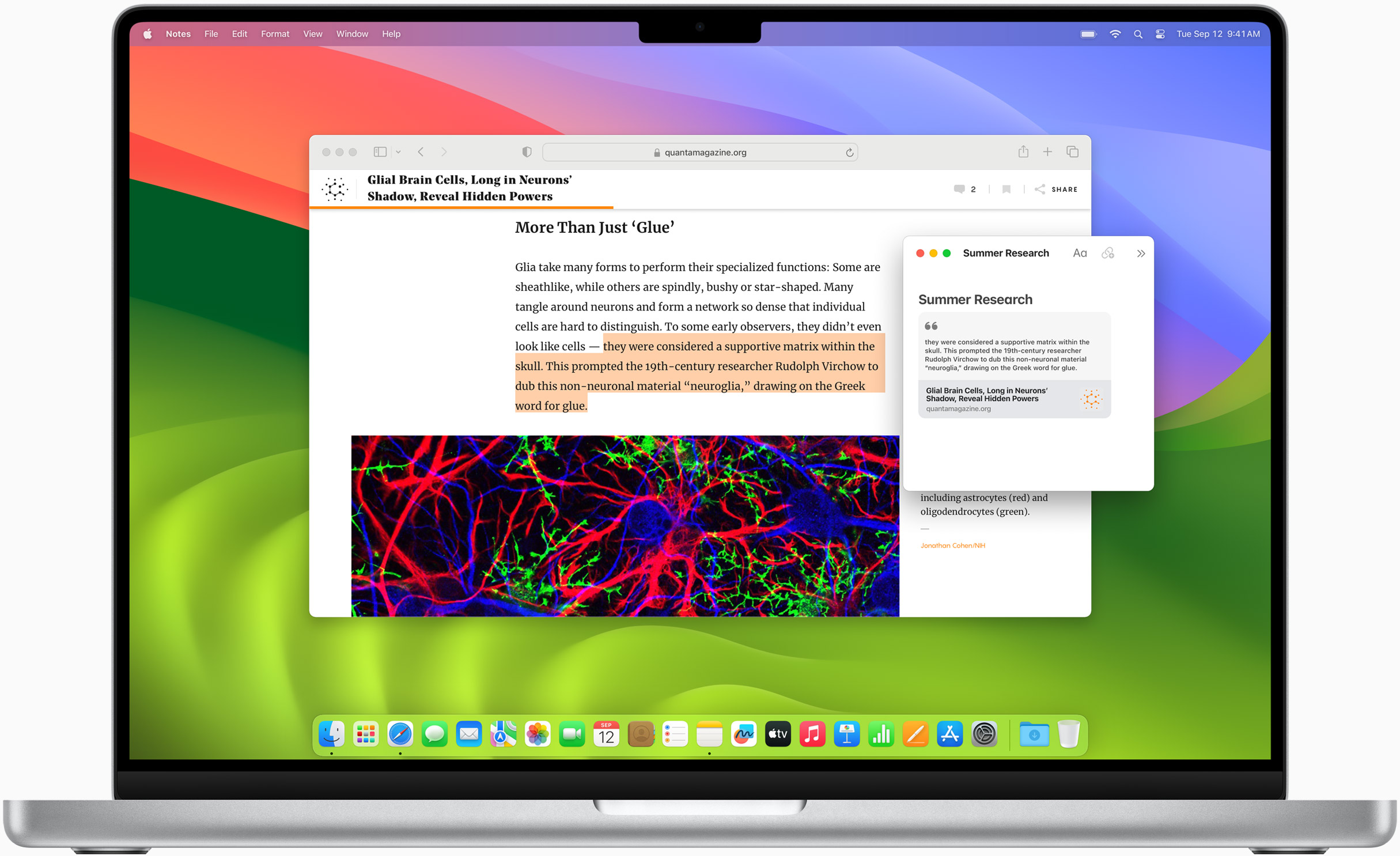
Nota rapida
Note è l’app più comoda per prendere appunti. E con la funzione “Nota rapida”, puoi segnarti tutto quello che ti viene in mente mentre navighi sul web, senza uscire da Safari.

Traduci intere pagine web con un solo clic. Funziona anche con le scritte nelle immagini e nei fotogrammi dei video in pausa, direttamente in Safari.
Testo attivo
Interagisci con il testo contenuto in qualsiasi immagine online e nei fotogrammi dei video in pausa sul web: puoi copiarlo, incollarlo, tradurlo e cercarlo sul dizionario o su internet. 6

Ricerca visiva
Scopri di più su monumenti, opere d’arte, razze canine e molto altro partendo da una foto o da un’immagine trovata sul web. Puoi anche isolare facilmente il soggetto di un’immagine in Safari, separarlo dallo sfondo e poi incollarlo in Messaggi, Note o altre app.

Naviga in acque tranquille.
Grazie alle potenti tecnologie di protezione di Safari, puoi esplorare il web in tutta tranquillità. Le passkey sono un modo più sicuro di fare login, e Portachiavi iCloud le archivia in sicurezza insieme alle password e le inserisce in automatico su tutti i tuoi dispositivi. In presenza di un sito sospetto, Safari blocca il caricamento e ti avverte subito del pericolo. E, dato che le pagine web vengono caricate in processi separati, il codice pericoloso resta confinato in un pannello, così non può bloccare l’intero browser né accedere ai tuoi dati. Inoltre, al posto dell’HTTP non protetto, Safari usa automaticamente il protocollo HTTPS per i siti web in cui è disponibile.
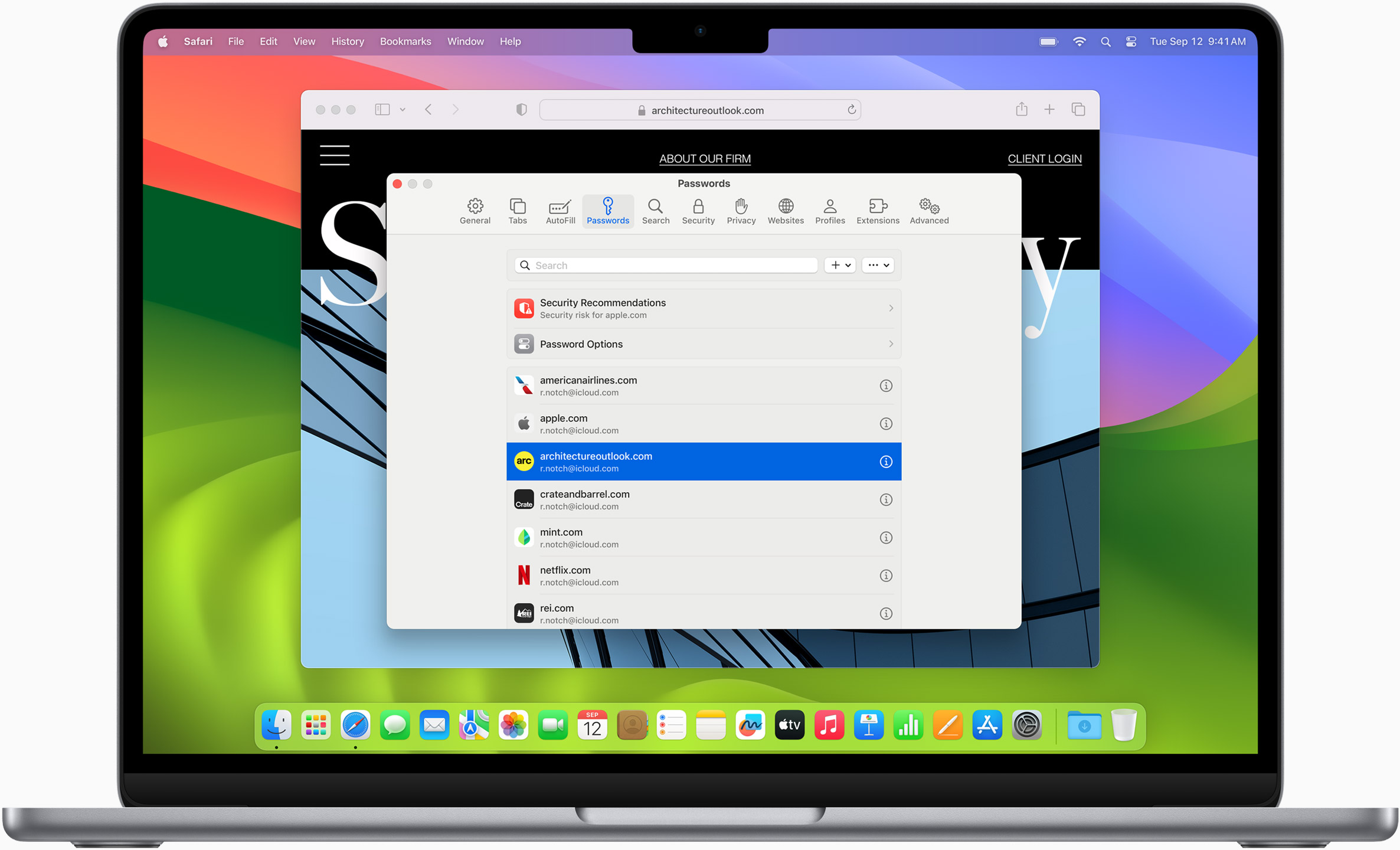
Passkey: accedi a un nuovo livello di sicurezza. Non servono password.
Protette dalla crittografia end-to-end, le passkey sono a prova di phishing e fughe di dati, e riescono a essere meno vulnerabili di ogni normale sistema di autenticazione a due fattori. Puoi archiviarle nel Portachiavi iCloud per averle a portata di mano su tutti i tuoi dispositivi Apple. E funzionano anche su device di altre marche.
Scopri di più sulle passkey
Con Apple Pay e Wallet fai shopping con un dito.
Apple Pay è il modo più facile e sicuro di pagare i tuoi acquisti in Safari: puoi completare le transazioni usando il Face ID o il Touch ID su iPhone o iPad, il Touch ID su MacBook Pro o MacBook Air, o premendo due volte il tasto laterale di Apple Watch.
Scopri di più su Apple Pay
Con il riempimento automatico, al momento di pagare puoi inserire facilmente i dati della carta di credito che hai salvato nell’app Wallet. I dati non vengono mai condivisi con nessuno, e tutte le transazioni sono protette da tecnologie di sicurezza all’avanguardia.
Su ogni dispositivo, è sempre il tuo Safari.
Safari funziona su tutti i tuoi dispositivi e sincronizza password, siti preferiti, cronologia e pannelli su Mac, iPad, iPhone e Apple Watch. E quando il Mac e i dispositivi iOS o iPadOS sono vicini, con Handoff puoi passare da uno all’altro riaprendo in automatico la stessa pagina web. Puoi anche copiare immagini, video o testo da Safari su iPhone o iPad e incollarli in un’altra app sul tuo Mac, e viceversa.

Quando usi Safari su più dispositivi Apple, i tuoi pannelli ti seguono in automatico. Puoi iniziare a cercare, fare acquisti, lavorare o navigare sul tuo iPhone e poi continuare su iPad o Mac senza perdere il filo.
Vuoi leggere una pagina web ma non hai tempo? Aggiungila all’Elenco lettura. Potrai vederla in un secondo momento su tutti i tuoi dispositivi collegati ad iCloud, anche offline.
Il Portachiavi iCloud memorizza e mette al sicuro i tuoi nomi utente, le passkey, le password e i dati della carta di credito, tenendoli aggiornati su tutti i tuoi dispositivi autorizzati. Così hai sempre l’accesso immediato ai tuoi siti web preferiti e alle app per iOS e iPadOS che usi più spesso, e puoi fare acquisti online in un attimo.
Scritto apposta per chi scrive codice.
Grazie alla profonda integrazione di WebKit tra l’hardware del Mac e macOS, Safari garantisce prestazioni più veloci e maggiore efficienza energetica di qualsiasi altro browser sulla piattaforma. Inoltre supporta i più moderni standard web, per darti un’esperienza di navigazione più ricca che mai. E in macOS Sonoma, WebKit è ottimizzato per offrire ancora più possibilità. Chi sviluppa siti web ha più opzioni per controllare stile e layout, e può creare contenuti sempre più coinvolgenti.
Scopri di più
Imposta Safari come browser predefinito
Personalizza la pagina iniziale, guarda il resoconto sulla privacy, tieni d’occhio le password che hai salvato, usa apple pay in safari, ritrova i pannelli su tutti i tuoi dispositivi, leggi il manuale utente di safari, ricevi assistenza su safari.
- PDFelement per Windows
- PDFelement per Mac
- PDFelement on Mac App Store
- PDF Reader for Windows
- PDFelement per iPhone/iPad
- Get from App Store
- PDFelement per Android
- Get from App Google Play
- Document Cloud
- PDFelement Pro DC
- PDFelement SDK
Utenti Educativi
Utenti personali.
- Converti PDF
- Modifica PDF
- Comprimi PDF
- Organizza PDF
Utenti Professionali
- Proteggi PDF
- Extract PDF Data
- Estrai Dati PDF
- Strumento AI
- Firma elettronica PDF legalmente
- Download Center
- Top PDF editor
- PDF editor su MacOS
- Conoscenza PDF
Perché scegliere PDFelement
- Utilizzo per Business
- Storie di Clienti
- Confronto Software PDF Software
Migliore utilizzo
- Specifiche tecniche
- Cosa c'è di nuovo
- Contatta il supporto
Guida utente
- PDFelement per iOS
- PDFelement for Android
- Video Tutorial
- InstaScan for iPhone
- Recensione Guarda cosa dicono i nostri utenti.
- Modelli PDF gratuiti Modifica, stampa e personalizza modelli gratuiti.
- Conoscenza di PDF Aggiorna la tua licenza per usare PDFelement su vari dispositivi.
- Upgrade a V10.0 Aggiorna la tua licenza perpetua all'ultima versione.
- PMI da 1 a 10 persone
- Imprese Più di 10 persone
Diverse industrie
- Architettura
- 🐰 Pasqua 52% OFF 🐰 Pasqua 52% OFF
- Prova Gratis Acquista Ora Prova Gratis Acquista Ora
Come Aggiornare il Mio Safari su macOS 12
Safari è noto per essere il miglior browser per Mac grazie alla privacy e alle prestazioni. Pertanto, quando richiesto, sul tuo computer mac dovresti aggiornare il browser Safari per macOS 12.
Salvatore Marin
2024-02-21 09:28:21 • Pubblicato in: Soluzioni MacOS 12 • Soluzioni Comprovate
Se ti piace Safari, dovresti sapere come aggiornarlo su macOS 12. L'aggiornamento di Safari su macOS 12 verrà fornito con il nuovo sistema operativo e, tra gli altri problemi, risolverà le incompatibilità software. Questo articolo contiene più informazioni e risponderà alla tua domanda: come posso aggiornare Safari su macOS 12?
Cos'è Safari
Safari è il browser predefinito sul tuo Mac, altri come Firefox e Chrome sono solo applicazioni di terze parti. Safari non ha mai perso il suo valore perché ha le prestazioni più elevate, mantiene la privacy degli utenti ed è sicuro. Blocca i cookie di terze parti per impostazione predefinita e si collega a iCloud Keychain in modo da poter memorizzare password e dettagli sul credito.
Ti consente di accedere alla tua cronologia e di aprire le schede da un dispositivo Apple a un altro finché rimani connesso con il tuo ID Apple. Safari ha anche una modalità di lettura che elimina le distrazioni dovute a pubblicità e banner fluttuanti.

Perché È Necessario Aggiornare Safari
Come qualsiasi altra applicazione su macOS 12 è importante aggiornare Safari in modo che possa funzionare meglio. L'aggiornamento di Apple Safari su macOS 12 è necessario perché:
- Migliora la sicurezza: Apple aggiorna regolarmente il sistema operativo Mac per affrontare le minacce alla sicurezza conosciute. Gli aggiornamenti del browser Safari su macOS 12 includono queste patch.
- Garantisce stabilità: man mano che il sistema operativo Mac evolve, Safari deve evolversi con esso. Non aggiornando Safari su macOS 12, potrebbe iniziare a rallentare o arrestarsi in modo anomalo.
- Offre nuove funzionalità: la maggior parte delle aggiunte di Safari sono integrate con gli aggiornamenti significativi di macOS. Quindi, mantenere il browser aggiornato ti aiuta ad avere costante accesso alle funzionalità più recenti.
- Fornisce un'esperienza più veloce e più reattiva: Ogni caricamento di una pagina Web in un browser attiva l'esecuzione di una serie di attività diverse, incluso il caricamento dei file dei componenti. Questi file includono immagini, script di programmazione e altre risorse che aiutano a migliorare l'aspetto e la funzionalità del sito Web che stai visitando. Un aggiornamento migliora la velocità e la risposta, offrendoti quindi una migliore esperienza di navigazione.
I vecchi browser non eseguono queste attività con la stessa velocità dei nuovi a causa della mancanza di aggiornamenti. Ciò rende l'esperienza sul Web notevolmente più lenta e talvolta può causare l'arresto anomalo o il blocco del browser.
Come Aggiorno Safari su macOS 12
1. macos mojave o successivo.
Safari è cambiato dal rilascio di macOS 10.14 Mojave, quindi il suo processo di aggiornamento è diverso rispetto a prima.
Se stai utilizzando Safari su un computer Mac con macOS 10.14 Mojave o versioni successive come macOS 12, devi aggiornare il browser Safari per macOS 12 utilizzando lo strumento di aggiornamento software.
Utilizza la seguente procedura per eseguire questo aggiornamento:
Passaggio 1 : Accedi alle Preferenze di Sistema
Apri il menu Apple e seleziona Preferenze di Sistema.
Passaggio 2 : Vai su Aggiornamento Software
Seleziona Aggiornamento Software. Attendi un momento mentre il tuo Mac esegue la scansione di nuovi aggiornamenti software. Seleziona Maggiori Informazioni.
Passaggio 3 : Installa gli aggiornamenti disponibili
Seleziona eventuali aggiornamenti specifici per Safari (se disponibili) e scegli Installa Ora.
Passaggio 4 : Scegli di aggiornare automaticamente il Mac
Per ricevere automaticamente gli aggiornamenti di macOS e Safari, seleziona la casella che dice Mantieni aggiornato automaticamente il mio Mac e attendi che vengano installati eventuali aggiornamenti
2. macOS High Sierra o Versioni Precedenti
macOS 10.13 High Sierra e versioni precedenti utilizzano un diverso tipo di sistema per aggiornare applicazioni come Safari. Pertanto, in macOS 10.13 High Sierra e nelle versioni precedenti del sistema operativo Mac, è necessario utilizzare il Mac App Store per aggiornare Safari.
Per aggiornare Safari in questi sistemi operativi utilizza la seguente procedura:
Passaggio 1: Accedi all'App Store
Apri l'App Store e seleziona la scheda Aggiornamenti
Passaggio 2: Scarica l'ultima versione di macOS
Trova l'ultima versione di macOS e clicca su Scarica. Inserisci le informazioni del tuo ID Apple
Passaggio 3: accedi al file di installazione
Al termine del download, vai alla cartella Applicazioni e Apri il file di installazione di macOS appena scaricato. Clicca su Avanti nella finestra che si apre. Accetta i termini del contratto di licenza
Passaggio 4: completa l'installazione
Seleziona la destinazione di installazione e clicca su Installa. Quando richiesto, clicca su Riavvia. Attendi il completamento dell'aggiornamento. Ciò potrebbe richiedere diversi riavvii

Il Miglior Editor PDF per Gestire File PDF su macOS 12 – PDFelement per Mac
L'aggiornamento del browser Safari sul tuo computer mac per macOS 12 non significa che gli conferirà la capacità di aprire e manipolare documenti PDF. Tuttavia, ciò non dovrebbe preoccuparti perché, come Safari ti aiuta a navigare in Internet, PDFelement per Mac ti aiuta ad aprire e gestire i tuoi file PDF senza sforzo.
PDFelement per Mac è il miglior editor, convertitore, annotatore e creatore di PDF sul mercato. È uno strumento professionale che ospita numerose funzionalità che ti consentono di migliorare i tuoi PDF, in modo che possano essere presentabili, leggibili e desiderabili. Ti garantisce di poter pubblicare i tuoi contenuti PDF online, così che nessuno abbia la possibilità di modificare le tue informazioni.
Se hai a che fare con moduli PDF, ti consente di riempire gli spazi vuoti e aggiungere una firma, soprattutto se si tratta di una fattura. Vuoi coinvolgere i colleghi? PDFelement per Mac facilita il processo di condivisione tramite e-mail e i servizi di archiviazione cloud.
Caratteristiche
- Crea PDF da zero e unendo il vecchio
- Converte i PDF in altri tipi di file come Word ed Excel
- Modifica i PDF inserendo immagini, link e testi
- Annota includendo commenti, note adesive ed evidenziazioni.
- Protegge i tuoi contenuti, dalla visualizzazione o dalla modifica, tramite password aperte e di autorizzazione
Download Gratis o Acquista Ora PDFelement!
Acquista Ora
staff Editor
Q: Come lavorare in modo efficiente? A: Usa PDFelement per aiutarti a modificare, annotare, firmare, ritagliare, combinare e convertire rapidamente i documenti PDF.
Il programma che scarichi è per desktop. Vorremmo inviarti via email il link per il download.
Inviato con successo!
Se non hai trovato l'e-mail, controlla la cartella spam/cestino. Non c'è ancora? Inserisci nella whitelist wondershare.com e richiedi nuovamente l'e-mail. Grazie.
Inviato Fallito!
Inserisci un indirizzo email valido e invialo di nuovo.
Facendo clic sul pulsante di invio, accetti il nostro l'informativa sulla privacy .

Qual è l'ultima versione di Safari?
Di più su questo
Esiste una nuova versione dello standard di comunicazione wireless. È utilizzato per cuffie e altri dispositivi audio senza fili, oltre che per tastiere, mouse e controller senza fili.
Inoltre, come si fa a fare l'aggiornamento?
- Collega il dispositivo all'alimentazione e connettiti in Wi-Fi.
- Tocca Impostazioni > Generali > Aggiornamento Software.
- Tocca Scarica e installa.
- Seleziona Installa per avviare il download e l'installazione di iOS 14 o iPadOS 14.
Successivamente, come si aggiorna la pagina con mac?
- Sul Mac, scegli il menu Apple > Preferenze di Sistema, quindi fai clic su Generali . Apri le preferenze Generali.
- Fai clic sul menu a comparsa “Browser web di default” e scegli Safari.
Adobe Reader è la versione più recente. Il PDF è stato inventato da Adobe.
Qual è il browser di Apple?
Se scegli di utilizzare Safari, sei in buone mani fintanto che utilizzi un dispositivo Apple. Ma Safari funziona solo sui dispositivi Apple, mentre Firefox funziona su Windows, macOS, iOS, Android e Linux. Riguardo a questo, come installare safari? Una volta rimossa dalla schermata Home, Safari rimane comunque nella nella Libreria app, cioè nell'elenco completo di tutte le applicazioni presenti sul telefono. Inoltre, l'app di Safari è comunque disponibile nell'App Store di iOS e può essere aperta direttamente tramite esso.
Qual è il motore di ricerca di Safari?
- Apri l'app Impostazioni del telefono.
- In basso, tocca Sistema. Aggiornamento di sistema.
- Troverai lo stato dell'aggiornamento. Segui i passaggi sullo schermo.
Quando si Aggiorna il mio telefono?
Solitamente gli aggiornamenti di Android vengono proposti come notifica in automatico dal telefono ma potrebbe comunque succedere che un nuovo update non sia segnalato. Per verificare se c'è un nuovo aggiornamento dovete aprire le Impostazioni e poi scorrere fino in fondo e aprire le Informazioni.

Di Nary Netram
Articoli simili
- Qual è l'ultima versione di Safari per Mac?
- Qual è la versione più recente di Safari?
La versione più recente di Java sul sistema sarà indicata come Java 8 con un numero di aggiornamento associato. Java 2 potrebbe essere indicato come una versione precedente.
La prima versione del software è stata rilasciata nel gennaio 2001 e l'ultima nel settembre 2021.
L'ultima versione di Microsoft Word era la 2.26 a giugno.
- Qual è l'ultima versione di BlueStacks?
- Qual è l'ultima versione di iTunes?

- Guide acquisto
- VPN / Sicurezza Informatica
Come aggiornare il Mac all’ultima versione di macOS disponibile
Mantenere il Mac sempre aggiornato è importante prima di tutto per una questione di sicurezza e in secondo luogo per una migliore usabilità delle app di sistema. Le nuove versioni di macOS includono infatti sia aggiornamenti di sicurezza che delle app in dotazione con il computer.
In questo articolo ti spieghiamo in maniera dettagliata come aggiornare il Mac , in modo da disporre dell’ultima versione di macOS compatibile con il tuo dispositivo.
- 1. Esegui un backup dei dati prima di aggiornare Mac
- 2. Come aggiornare Mac tramite Preferenze di Sistema
- 3. Come aggiornare Mac tramite Mac App Store
- 4. Come aggiornare Mac tramite l’app Terminale
- 5. Come aggiornare Mac tramite Combo Update
- 6. Come risolvere i problemi riscontrati durante l’aggiornamento Mac
Esegui un backup dei dati prima di aggiornare Mac
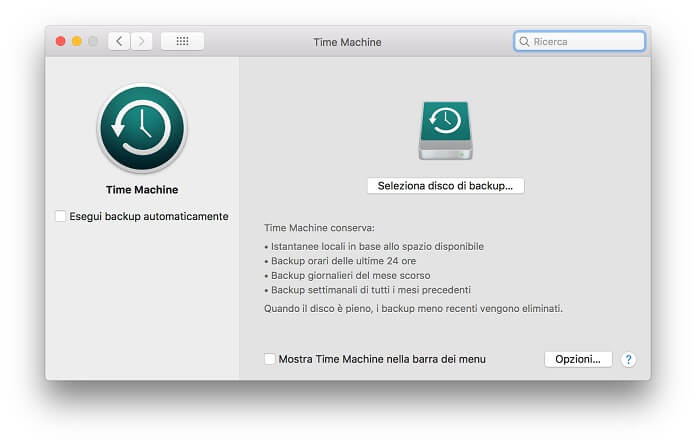
Per il backup del Mac usa Time Machine , la funzione integrata che consente di conservare automaticamente una copia di app, foto, documenti, email e musica. L’operazione richiede l’utilizzo di un dispositivo di archiviazione esterna, come una chiavetta USB , un’unità Thunderbolt o un dispotivo NAS.
Una volta aperto Time Machine passando per la finestra Preferenze di Sistema, fai clic su “Seleziona disco di backup” , quindi seleziona l’unità esterna desiderata e pigia su “Utilizza il disco” per avviare la procedura.
Di solito il primo backup richiede molto tempo, soprattutto se la quantità di dati da copiare è considerevole. I successivi backup invece, gestiti in automatico da Time Machine, saranno più rapidi.
Come aggiornare Mac tramite Preferenze di Sistema
La procedura più semplice per aggiornare il Mac prevede l’utilizzo di Preferenze di Sistema . Ecco i passaggi da seguire passo-passo:
- Apri il menu Apple (l’icona della mela) in alto a sinistra e seleziona “Preferenze di sistema”.
- Nella finestra “ Preferenze di sistema ” scegli “ Aggiornamento Software “.
- Fai clic su “Aggiorna ora” per avviare l’aggiornamento o l’upgrade di macOS.
- Attendi la fine dell’operazione.
La durata della procedura dipende dalla tipologia stessa dell’aggiornamento. Un aggiornamento intermedio – che riguarda cioè la versione attualmente in uso, ad esempio da macOS Big Sur 11.5 a macOS Big Sur 11.6 – richiede meno tempo (e spazio) rispetto a un upgrade a una nuova versione del sistema operativo, come nel caso del passaggio da macOS Big Sur a macOS Monterey .

Come aggiornare Mac tramite Mac App Store
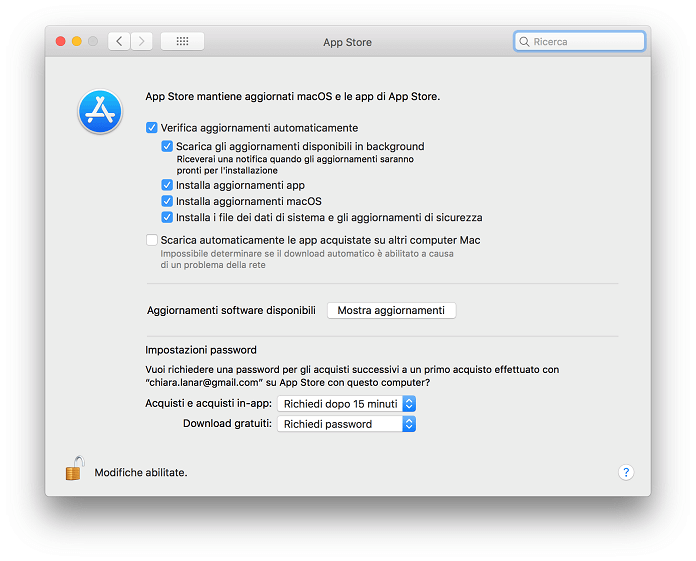
Se hai una versione del sistema operativo precedente, ad esempio macOS 10.13 High Sierra, per aggiornare il Mac devi usare il Mac App Store . Questo vale sia per gli aggiornamenti delle app che per gli aggiornamenti del sistema.
Configurare gli aggiornamenti automatici di macOS
Prima di proseguire, assicurati di configurare in maniera corretta gli aggiornamenti automatici di macOS:
- Apri Preferenze di Sistema .
- Nella nuova finestra che si apre seleziona l’icona dell’ App Store .
- Aggiungi un segno di spunta accanto alle opzioni: – Verifica aggiornamenti automaticamente – Scarica gli aggiornamenti disponibili in background – Installa aggiornamenti app – Installa aggiornamenti macOS – Installa i file dei dati di sistema e degli aggiornamenti di sicurezza
Le voci “ Installa aggiornamenti app ” e “ Installa aggiornamenti macOS ” sono attivabili soltanto se aggiungi il segno di spunta accanto a “Verifica aggiornamenti automaticamente”.
Installare gli aggiornamenti automatici di macOS
Una notifica in alto a destra sullo schermo ti avvisa quando è disponibile un aggiornamento di sistema. Se in precedenza hai attivato la funzione “Scarica gli aggiornamenti disponibili in backgroung”, per procedere con l’installazione dell’aggiornamento clicca su “Riavvia” : il computer si riavvierà per portare a termine la richiesta d’installazione.
Nel caso tu non abbia il tempo materiale per installare subito la nuova versione di macOS, perché magari stai lavorando o sei sul punto di uscire, fai clic su “Più tardi” per posticipare la procedura.
In seguito riceverai una nuova notifica , che ti ricorderà della possibilità di installare un aggiornamento dell’attuale versione del sistema operativo: seleziona “Riavvia” per consentire al Mac di completare l’installazione, oppure scegli ancora “Più tardi” per posticipare di nuovo.
Come aggiornare Mac tramite l’app Terminale
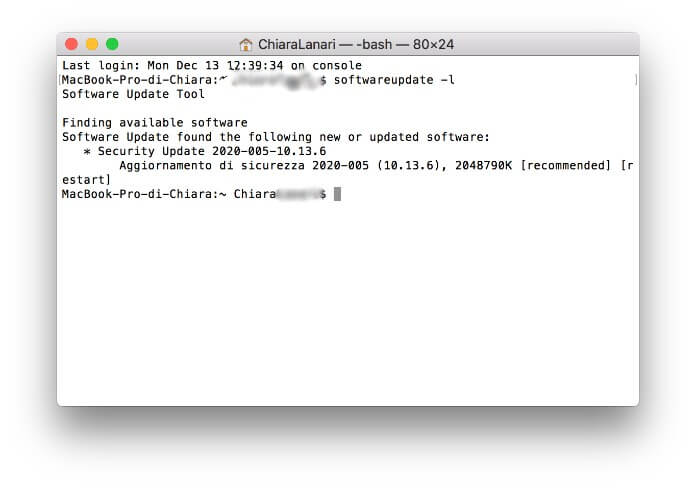
Un altro modo per installare l’aggiornamento di macOS sul Mac prevede l’uso di Terminale , l’app sviluppata da Apple per consentire agli utenti di dialogare con il sistema operativo attraverso un’interfaccia a riga di comando.
Ecco come aggiornare macOS usando il terminale:
- Dal Dock apri il Launchpad .
- Sulla barra superiore “Cerca” digita la parola “terminale” per trovare l’app, quindi cliccaci sopra per avviarla.
- Nella nuova finestra che si apre digita la riga di comando softwareupdate -l per verificare la disponibilità di nuovi aggiornamenti.
- Attendi qualche secondo fino a quando l’app Terminale non restituisce una risposta sotto la scritta “Finding available software”. In caso affermativo nell’interfaccia a riga di comando comparirà la frase “Software Update found the following new or updated software” seguita dal nome dell’aggiornamento.
- Digita ora la riga di comando softwareupdate -i -a per scaricare l’aggiornamento e installarlo.
Il vantaggio di usare l’app Terminale anziché la procedura classica descritta nei precedenti capitoli si traduce in una sensibile riduzione dei tempi di aggiornamento. La scoperta delle righe di comando citate qui sopra si deve ad alcuni utenti del noto forum Reddit .
Come aggiornare Mac tramite Combo Update
Attenzione ! Questo metodo non è più supportato.
Fino al 2020 un’ulteriore alternativa per aggiornare il Mac era rappresentata dai Combo Update, immagini del sistema operativo macOS che includevano tutti gli aggiornamenti rilasciati a partire dal primo giorno di disponibilità. Si trattava di una procedura consigliata in particolare agli utenti che incontravano difficoltà ad aggiornare macOS, mentre tutti gli altri era suggerito l’impiego degli strumenti – passaci il termine – classici.
Il motivo? In primo luogo i Combo Update erano file di notevoli dimensioni, che una volta scaricati e installati andavano a incidere negativamente sulla quantità di memoria disponibile. Di conseguenza si dilatavano anche i tempi di aggiornamento, a maggior ragione se non si disponeva di una linea Internet veloce nella propria abitazione.
Come anticipato, da dicembre 2020 Apple non rilascia più gli aggiornamenti combo (e delta). Se infatti provi a collegarti per pochi secondi alla sezione download del sito di Apple , noterai l’assenza di qualsiasi Combo Update: nel momento in cui scriviamo ci sono soltanto gli aggiornamenti di sicurezza per il sistema operativo Catalina e informazioni generiche sul rilascio degli aggiornamenti per watchOS, iPadOS e iOS.
Come risolvere i problemi riscontrati durante l’aggiornamento Mac
Non sempre fila tutto liscio quando si vuole aggiornare il Mac. Non di rado infatti può capitare di visualizzare un messaggio di errore durante il download o l’installazione dell’aggiornamento. Come risolvere?
Alcune soluzioni da mettere in pratica per completare la procedura:
- Verifica che il Mac sia connesso a Internet .
- Effettua l’installazione dell’aggiornamento in modalità sicura . Se hai un Mac con a bordo il processore Intel , accendi il computer e mantieni premuto il tasto “Shift” fino a quando non compare la finestra di accesso, quindi clicca su “Avvio sicuro” nell’angolo in alto a destra della schermata di login (se non compare subito, esegui l’accesso una seconda volta). Se invece hai un Mac con processore Apple (da Apple M1 in poi) tieni premuto il tasto di accensione fino a quando non compare la finestra delle opzioni di avvio. Da qui scegli il disco di avvio, clicca la voce “Continua in modalità sicura” e contemporaneamente mantieni premuto il tasto Shift. Fatto questo, esegui l’accesso con le tue credenziali.
- Esegui l’aggiornamento tramite macOS Recovery . Per avviare macOS Recovery su un Mac con processore Intel , al momento dell’accensione tieni premuti i tasti Command e R fino a quando non compare il logo Apple. Su un computer con processore Apple (da Apple M1 in poi), subito dopo che accendi il Mac mantieni premuto il tasto di accensione fino a quando non vedi la finestra delle opzioni di avvio, dopodiché clicca su “Opzioni” e “Continua”. Fatto questo, su entrambi i Mac occorre selezionare l’opzione “Reinstalla macOS” e pigiare su “Continua”, per poi seguire le istruzioni su schermo.
Ti potrebbe interessare anche : Come aggiornare il PC Windows

- Privacy Policy

- Sistemi operativi
Come aggiornare a macOS Ventura
Come ogni anno, anche nel 2022 Apple ha rilasciato una nuova major release del suo sistema operativo per computer. macOS 13 Ventura è dunque tra noi e si prefigge lo scopo di consolidare quanto di buono già visto in macOS 12 Monterey aggiungendo varie interessanti novità, tra cui un nuovo modo di gestire il multitasking, un pannello delle preferenze rinnovato (più in stile iOS), la possibilità di annullare l’invio dei messaggi in Apple Mail e tante altre piccole-grandi migliorie che riguardano Spotlight, Foto, Safari, Messaggi e tante altre applicazioni incluse nel sistema.
Se sei qui e stai leggendo questa guida, immagino sia perché sei “stuzzicato” da questa nuova release di Apple ma non hai ancora le idee chiare su come aggiornare a macOS Ventura senza intoppi. Ho indovinato? Perfetto, allora lascia che ti dia una mano.
Di seguito, infatti, trovi una rapida panoramica sulle novità e i requisiti necessari a eseguire questa versione del sistema operativo Apple, più le istruzioni per aggiornare correttamente da macOS Monterey senza perdere i dati o, in alternativa, per fare un’installazione pulita formattando il disco. Ti assicuro che è molto più semplice di quello che immagini. Buona lettura!
Compatibilità e novità di macOS Ventura
Operazioni preliminari, passare da macos monterey a macos ventura, installazione pulita di macos ventura.

Prima di entrare nel dettaglio di questa guida e spiegarti come aggiornare a macOS Ventura , mi sembra doveroso elencarti i modelli di Mac compatibili con questa versione del sistema operativo Apple, che per fortuna sono numerosi: eccoli in dettaglio.
- iMac , iMac Pro , MacBook e MacBook Pro prodotti dal 2017 in poi.
- MacBook Air e Mac mini prodotti dal 2018 in poi.
- Mac Pro prodotti dal 2019 in poi.
- Mac Studio prodotti dal 2022 in poi.
E adesso lascia che ti elenchi alcune delle principali novità di macOS Ventura , con le quali potrai cimentarti una volta effettuato l’aggiornamento del tuo Mac.
- Stage Manager — un nuovo modo per gestire il multitasking. Organizza automaticamente applicazioni e finestre in un’unica vista per facilitare il lavoro contemporaneo su più elementi. È opzionale, in quanto sono in molti gli utenti che continuano a preferire il classico sistema di multitasking delle versioni precedenti di macOS.
- Novità di Apple Mail — in primis la possibilità di annullare l’invio di un’email , ma anche tanti miglioramenti nella ricerca dei messaggi.
- Nuovo menu delle impostazioni in stile iOS — al posto delle classiche Preferenze di sistema. Per qualcuno un passo indietro in termini di usabilità, ma di sicuro è una mossa che aiuta a far ambientare più rapidamente chi proviene da un iPad o un iPhone.
- Spotlight migliorato — con una funzione per trovare immagini in Foto, Messaggi, Note, Finder e altre applicazioni, trovare testi nelle immagini (tramite il sistema OCR integrato in macOS), nuovi suggerimenti e un design rinnovato.
- Passkey e miglioramenti in Safari — è il sistema che in futuro dovrebbe sostituire le password e consentire un accesso più semplice (e anche più sicuro) ad applicazioni e siti Web. macOS Ventura porta il supporto a questo sistema in Safari, che come a ogni major release del sistema operativo migliora le sue prestazioni e riceve varie migliorie, come in questo caso la possibilità di condividere schede e segnalibri facilmente.
- Novità di Messaggi — arriva l’attesa funzione per editare i messaggi nell’app Messaggi predefinita di macOS, nella quale adesso è possibile condividere facilmente note, presentazioni, schede di Safari, contenuti di SharePlay e altro.
- Libreria condivisa di iCloud (da fine 2022) — la nuova funzione di Foto permette di condividere foto e video con un massimo di cinque persone.
- Continuity Camera — per usare iPhone come fotocamera del Mac.
- Freeform (da fine 2022) — una nuova utility per la produttività che permette di raccogliere appunti, pianificare progetti e fare brainstorming di gruppo su una lavagna virtuale in cui è possibile inserire anche link, immagini, documenti e file video/audio.
Queste sono solo alcune delle funzioni introdotte in macOS Ventura. Per una panoramica più completa ed esaustiva di quello che ti aspetta, consulta pure il sito ufficiale di Apple .
Come installare macOS Ventura
Una volta verificata la compatibilità del tuo Mac con macOS Ventura, puoi passare all’azione e fare l’aggiornamento a questa versione del sistema operativo. Vediamo, dunque, come preparare al meglio il computer e come installare macOS Ventura sia come aggiornamento di Monterey, sia da zero, effettuando quindi una cosiddetta “installazione pulita” con relativa cancellazione dei dati presenti attualmente sul Mac.

L’aggiornamento diretto a una nuova versione di macOS non comporta la perdita né di dati, né di applicazioni o preferenze. Tuttavia, si tratta di un’operazione delicata in cui il contrattempo è sempre dietro l’angolo: meglio, dunque, essere previdenti e prepararsi per bene effettuando un backup dei dati presenti sul proprio Mac . Se non hai già provveduto a compiere quest’operazione, puoi farlo semplicemente con l’utility integrata Time Machine o copiando su un disco esterno i tuoi file: ti ho spiegato tutto in dettaglio nel mio tutorial su come fare il backup del Mac .
Per evitare di trovarti con un Mac un po’ “appesantito” e portarti problemi di varia natura da Monterey a macOS Ventura, ti consiglio poi di dare une bella “lucidata” al sistema con applicazioni come CleanMyMac X . Non ne hai mai sentito parlare? No problem, rimediamo immediatamente. CleanMyMac X è una celebre soluzione all-in-one per la manutenzione, l’ottimizzazione e la protezione di macOS: una delle poche soluzioni affidabili di questo tipo, capace di unire funzioni realmente utili ed efficaci a un’ interfaccia estremamente intuitiva completamente in italiano .
Tra le sue principali funzioni, quelle per liberare spazio sul disco andando a cancellare i file di cache, quelli superflui delle traduzioni in altre lingue e quelli pesanti/non usati da tempo (che l’utente può andare a individuare facilmente e selezionare); eliminare e prevenire i malware per Mac e velocizzare macOS andando a ottimizzare automaticamente alcune impostazioni di sistema.
Il programma si piò scaricare e usare gratis senza limiti per 7 giorni : dopo la prova iniziale, per poter pulire il disco, accedere senza limiti alla funzione antimalware e ad altre feature occorre acquistare la versione completa di CleanMyMac X con prezzi a partire da 29,95 euro, oppure si può sottoscrivere un abbonamento a Setapp , un servizio realizzato dalla stessa azienda che produce CleanMyMac X, mediante il quale, in cambio di un piccolo canone mensile o annuale (il piano mensile è di 9,99$/mese con 7 giorni di prova gratis ) è possibile usare una vasta gamma di applicazioni a pagamento per Mac senza acquistare le singole licenze; inoltre, con una piccola aggiunta sul canone è possibile installare numerose app a pagamento anche per iPhone e iPad : trovi tutti i dettagli nel mio tutorial dedicato .
Ciò detto, per scaricare CleanMyMac X gratis, collegati al sito ufficiale del programma e clicca sul pulsante di download . Apri, dunque, il file dmg ottenuto, trascina l’ icona di CleanMyMac X nella cartella Applicazioni e avvia il software dando conferma : al primo avvio ti verranno chiesti vari permessi che consentono al programma di funzionare al meglio; accettali tutti. Accetta anche i termini su privacy e Termini di servizio e segui il tutorial iniziale .
Bene: adesso puoi usare CleanMyMac X per liberare spazio e sistemare eventuali problemi presenti sul tuo Mac prima dell’aggiornamento a macOS Ventura. Dunque, accedi alla sezione denominata Scansione smart e premi sul pulsante Avvia per avviare un controllo generale su pulizia , protezione e velocità del tuo Mac. Al termine ti verrà mostrato un riepilogo con queste tre voci: cliccando su di esse potrai visualizzare l’elenco delle problematiche trovate (o, nel caso della “Pulizia”, la quantità di spazio che è possibile liberare sul disco) e scegliere in maniera granulare su quali elementi andare ad agire.
Ad esempio, cliccando sull’opzione Controlla elementi relativa alla “Pulizia” potrai scegliere se cancellare o meno File cache dell’utente , File di lingue , File di registro del sistema ecc. Una volta regolate le tue preferenze, premi il pulsante Avvia e attendi che CleanMyMac X elimini tutti i file superflui e i problemi rilevati sul computer: ci vorranno pochi secondi.
Per accedere agli altri strumenti offerti dal software puoi far riferimento al menu laterale: nella sezione Pulizia trovi i tool per rimuovere i file superflui, gli allegati di Mail, svuotare i Cestini e così via; in Protezione puoi cancellare eventuali file dannosi dal Mac, correggere le vulnerabilità del sistema e cancellare i dati della navigazione online e delle applicazioni di messaggistica; infine la sezione Velocità consente di velocizzare macOS andando a regolare i programmi impostati per l’avvio automatico, liberare la RAM, riparare i permessi del disco, risolvere i problemi i navigazione mediante la cancellazione della cache dei DNS, e molto altro ancora.

Ti segnalo, inoltre, il menu di accesso rapido a CleanMyMac X presente nella menubar: quest’ultimo ti permette di monitorare in tempo reale lo stato di disco , RAM , batteria , CPU e grado di protezione del sistema operativo fornendoti anche dei consigli utili su come ottimizzare il Mac. Supporta anche la gestione dello spazio su Dropbox . Per saperne di più e avere una panoramica ancora più completa su CleanMyMac X, consulta il mio tutorial dedicato al programma .

Una volta preparato il Mac come si deve, sei pronto per aggiornare a macOS Ventura . Effettuare il passaggio da macOS Monterey è rapido e indolore : ti basta aprire Preferenze di sistema , selezionare Aggiornamento software e attendere che compaia la voce relativa alla disponibilità di macOS Ventura .
Clicca, dunque, sul pulsante Aggiorna ora e attendi pazientemente che l’aggiornamento venga scaricato. Al termine della procedura (durante la quale puoi anche chiudere Preferenze di sistema e continuare a lavorare normalmente con il tuo Mac), partirà automaticamente la schermata di installazione del nuovo macOS (altrimenti trovi l’applicazione per installare macOS Ventura nel Launchpad ).
Per il resto non c’è molto da fare, se non seguire le semplici indicazioni su schermo: premi su Continua , accetta le condizioni d’uso , seleziona il disco di destinazione su cui installare il sistema operativo (se necessario, sblocca l’unità inserendo la password di amministrazione del Mac) e dai conferma. Il Mac si riavvierà più volte e, al termine, avrai macOS Ventura a tua disposizione!

Se vuoi fare un’installazione pulita di macOS Ventura andando quindi a cancellare il contenuto attuale del disco, puoi raggiungere il tuo scopo creando una chiavetta USB con i file d’installazione del sistema operativo . Assicurati, dunque, di avere una chiavetta USB con almeno 32GB di spazio libero e scarica macOS Ventura come descritto nei capitoli precedenti.
Una volta ottenuto l’installer di macOS Ventura apri il Terminale (lo trovi nella cartella Altro del Launchpad ) e impartisci il comando sudo /Applications/Install\ macOS\ Ventura.app/Contents/Resources/createinstallmedia –volume /Volumes/nomevolume dove al posto di nomevolume devi inserire il nome attuale della chiavetta USB su cui intendi copiare il sistema operativo.
Inserisci dunque la password di amministrazione del Mac, rispondi Y alle richieste che ti vengono fatte e dai Invio . Quando la procedura di copia dei file raggiungerà il 100% , potrai passare all’installazione di macOS Ventura su qualsiasi Mac compatibile usando la chiavetta che hai appena creato.
Dunque, collega la tua chiavetta al Mac su cui installare il sistema operativo e, se acceso, spegnilo . A questo punto, se si tratta di un Mac con processore Intel , accendilo e tieni premuto il tasto alt della tastiera; se invece si tratta di un Mac con processore Apple Silicon (es. M1 o M2) , tieni premuto il tasto Power .
Quando sullo schermo vedi comparire la lista dei dispositivi da cui poter effettuare il boot, seleziona l’ installer di macOS Ventura , quindi apri Utility Disco , seleziona l’unità principale del Mac (presumibilmente Macintosh HD ), sbloccala inserendo la relativa password e premi sul pulsante Inizializza . Digita, ora, il nome che vuoi assegnare al disco, scegli il formato APFS e conferma l’inizializzazione (che cancellerà tutti i file presenti sull’unità).
A formattazione del disco completa, clicca sul pulsante Fine , chiudi Utility Disco, seleziona la voce per installare macOS e procedi normalmente con l’installazione del sistema operativo come visto anche nella procedura di aggiornamento da Monterey nei passi precedenti della guida.
Articolo realizzato in collaborazione con MacPaw.
Salvatore Aranzulla
Salvatore Aranzulla è il blogger e divulgatore informatico più letto in Italia. Noto per aver scoperto delle vulnerabilità nei siti di Google e Microsoft. Collabora con riviste di informatica e cura la rubrica tecnologica del quotidiano Il Messaggero. È il fondatore di Aranzulla.it, uno dei trenta siti più visitati d'Italia, nel quale risponde con semplicità a migliaia di dubbi di tipo informatico. Ha pubblicato per Mondadori e Mondadori Informatica.
Articoli Consigliati
- Come aggiornare a macOS Monterey
- Come scaricare macOS
- Come velocizzare Mac
- Come installare macOS Big Sur
- Come aggiornare Mac
- Come funziona CleanMyMac X
Chrome è sempre aggiornato
Gli aggiornamenti di Chrome vengono eseguiti automaticamente in background, perciò avrai sempre le ultime funzionalità senza interruzioni.
Come controllare la versione di Chrome
Passaggio 1.
Apri Chrome sul computer.
Passaggio 2
In alto a destra, cerca l'icona Altro
Passaggio 3
Fai clic su Guida > Informazioni su Chrome
Ecco come puoi aggiornare Chrome
Si aggiorna automaticamente.
Chrome controlla regolarmente la presenza di aggiornamenti e, quando sono disponibili, li applica automaticamente quando chiudi e riapri il browser.
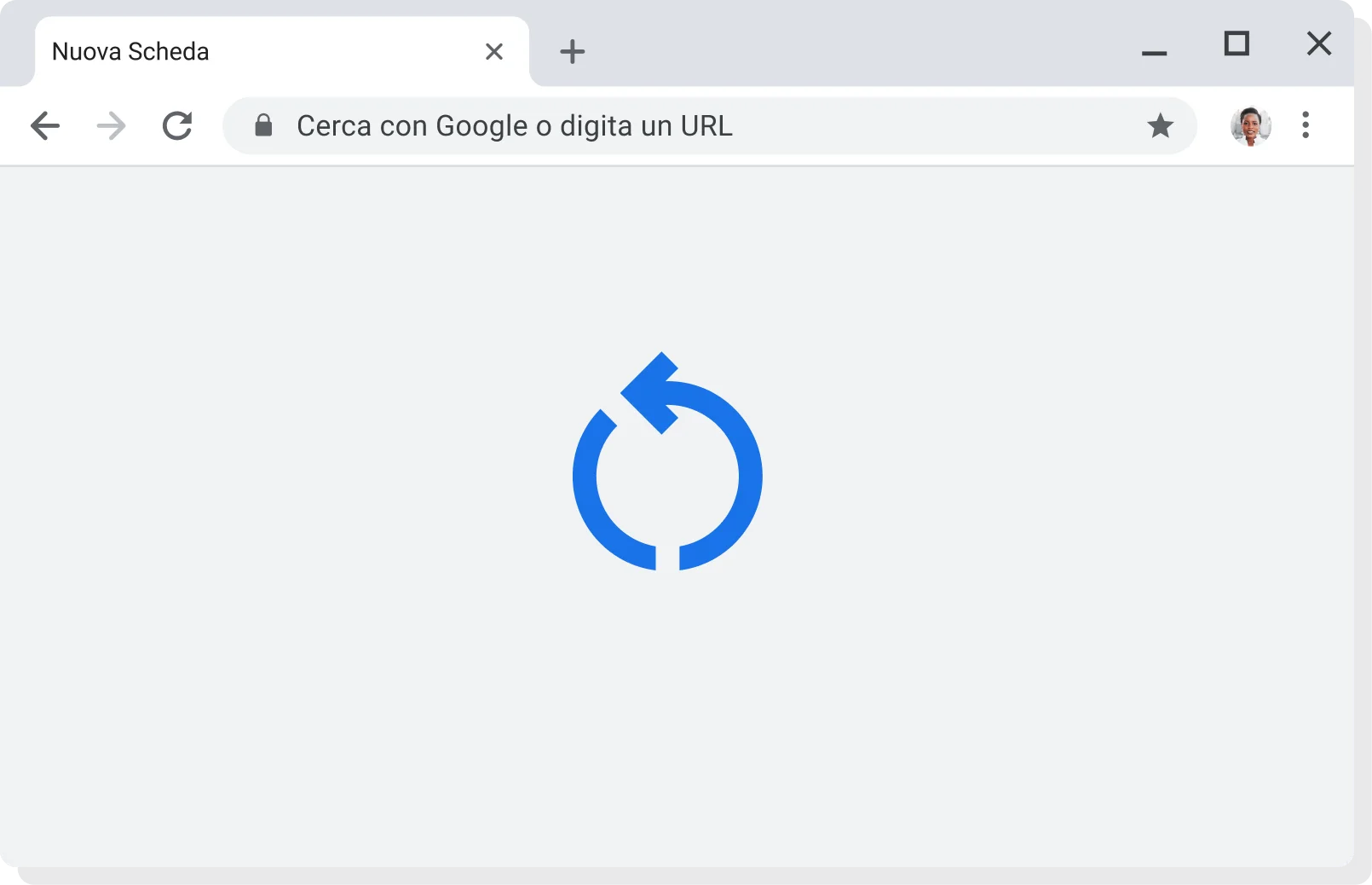
Applicare un aggiornamento in sospeso
Se non chiudi il browser da un po' di tempo, potresti vedere un aggiornamento in sospeso.
Se è in sospeso un aggiornamento, l'icona sarà di colore:
L'aggiornamento in sospeso è stato reso disponibile meno di due giorni fa.
L'aggiornamento in sospeso è stato reso disponibile circa quattro giorni fa.
L'aggiornamento in sospeso è stato reso disponibile almeno una settimana fa.
Per applicare l'aggiornamento, chiudi e riapri Chrome.
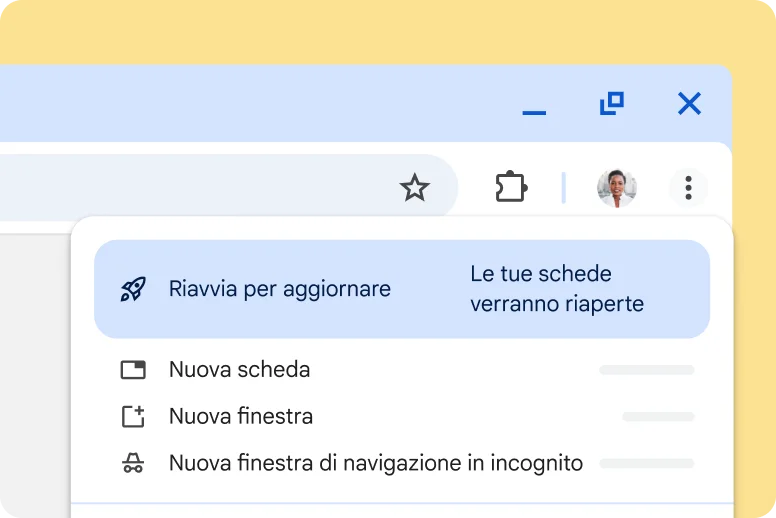
Perché mantenere Chrome aggiornato
Mantenere Chrome aggiornato ti consente di beneficiare delle funzionalità più recenti e degli aggiornamenti della sicurezza di Chrome per lavorare in modo più produttivo, sicuro e flessibile.
Pensato per la tua sicurezza
Con gli aggiornamenti automatici di Chrome, la sicurezza diventa semplice. In questo modo, riceverai correzioni e funzionalità di sicurezza non appena sono disponibili.
Le funzionalità Google più recenti
Miglioramenti, velocità e prestazioni migliorate, un grande aiuto quando ne hai bisogno.
Hai bisogno di ulteriore assistenza con Chrome? Visita il nostro Centro assistenza per scoprire di più sugli aggiornamenti e su altri modi per usare Chrome.
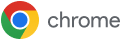
Scarica Chrome per Windows
Per Windows 10 32-bit.
Per Windows 11/10 64-bit.
Per Windows 11 ARM.
Per Windows XP/Vista.
Questo dispositivo non riceverà aggiornamenti perché Google Chrome non supporta più il tuo sistema operativo.
Per Windows 8.1/8/7 32-bit.
Per Windows 8.1/8/7 64-bit.
Scarica Chrome per Mac
Per macOS 10.15 o versioni successive.
Questo computer non riceverà più gli aggiornamenti di Google Chrome perché le versioni macOS 10.6-10.12 non sono più supportate.
Per macOS 10.13/10.14
Scarica Chrome per Linux
Debian/Ubuntu/Fedora/openSUSE.
Seleziona il tuo pacchetto di download:
Not Debian/Ubuntu or Fedora/openSUSE? There may be a community-supported version for your distribution here .
Scarica Chrome per iOS
Get chrome for chromeos, get chrome for android.
Se scarica Chrome, l'utente accetta i Termini di servizio di Google e i Termini di servizio aggiuntivi di Google Chrome e ChromeOS
Nota: Con l'installazione di Google Chrome verrà aggiunto il repository di Google per consentire al sistema di tenere automaticamente aggiornato Google Chrome. Se non vuoi utilizzare il repository di Google, esegui il comando "sudo touch/etc/default/google-chrome" prima di installare il pacchetto.
Scarica Google Chrome
Download per telefono o tablet
Download per altri sistemi operativi per desktop
- Windows 11/10 64-bit
- Windows 10 32-bit
- Windows 11 ARM
- macOS 10.15 o versioni successive
Versioni non aggiornabili
- Windows Vista
- Windows 8.1/8/7 32-bit
- Windows 8.1/8/7 64-bit
- Mac 10.6 - 10.8
- Mac 10.11 - 10.12
- Mac 10.13 - 10.14
Sembra che tu stia già utilizzando il browser Chrome. Ottimo!
Il tuo dispositivo ha il sistema ChromeOS, in cui è già integrato il browser Chrome. Non è necessario installarlo o aggiornarlo manualmente: grazie agli aggiornamenti automatici, hai sempre a disposizione la versione più recente. Scopri di più sugli aggiornamenti automatici.
Cerchi Chrome per un sistema operativo diverso?
Consulta l'elenco completo dei sistemi operativi supportati .
- Installazione di Java
- Rimozione di versioni precedenti
- Disabilitazione di Java
- Utilizzo di Java
- Domande generali
- Opzioni di assistenza
Cos'è l'aggiornamento automatico di Java? Come è possibile modificare le impostazioni di notifica?
- Piattaforme: Windows 10, Windows 8, Windows 7, Windows XP
- Versioni Java: 8.0, 7.0
Cos'è l'aggiornamento automatico di Java? Come funziona l'aggiornamento automatico?
Java Update è una funzione che aggiorna automaticamente il computer Windows con le release più recenti di Java. Quando è abilitato l'aggiornamento automatico, il sistema controlla a intervalli regolari la presenza di nuove versioni di Java. Quando viene trovata una nuova versione, viene richiesta all'utente l'autorizzazione per aggiornare l'installazione di Java. Potete pianificare la frequenza con cui verificare la disponibilità degli aggiornamenti oppure verificare manualmente in qualsiasi momento.
Come è possibile modificare la frequenza di ricezione delle notifiche relative alle nuove versioni di Java?
Modificare la pianificazione degli aggiornamenti tramite le impostazioni Avanzate della scheda Aggiornamento.
In genere, si riceve la notifica dell'aggiornamento entro una settimana dalla data di rilascio.
Perché non è consigliabile disabilitare le notifiche?
Abilitando la verifica della disponibilità della versione più recente, è possibile proteggere il sistema tramite gli aggiornamenti patch più recenti. Si consiglia di non disabilitare la funzione di aggiornamento . È possibile, invece, modificare le preferenze per la frequenza di notifica delle versioni più recenti. L'impostazione predefinita prevede la visualizzazione della notifica una volta alla settimana.
Come è possibile configurare il sistema per effettuare il download automatico delle versioni più recenti di Java?
Utilizzate l'opzione Invia notifica nella scheda Aggiornamento del Pannello di controllo Java.
Come si installa l'aggiornamento?
Quando ricevete la notifica di una versione più recente, fate clic sul messaggio di notifica per avviare il processo di aggiornamento.
Perché concedere l'autorizzazione per l'esecuzione del programma Java Auto Updater?
Il programma Java Auto Updater, conosciuto come jucheck.exe nelle versioni precedenti di Java, viene eseguito come processo Windows che controlla ed esegue gli aggiornamenti descritti in queste Domande frequenti. Esso
- viene installato nell'ambito dell'installazione Java
- non installa automaticamente Java. Visualizza tuttavia l'opzione per l'installazione della versione più recente di Java.
Finché l'aggiornamento non sarà stato completato, il processo ricorderà che una versione sicura più recente è disponibile per il sistema in uso. Si consiglia di lasciare questo processo in esecuzione per essere certi di ottenere la versione sicura di Java più recente.
Perché viene visualizzata una notifica a ogni riavvio del computer?
A partire da Windows Vista e nelle versioni più recenti, il riavvio del sistema attiva il processo Windows jucheck.exe (conosciuto anche come Java Auto Updater ), che tenta di verificare la disponibilità della versione più recente di Java. Il Controllo dell'account utente di Windows richiede di consentire l'esecuzione di questo processo.
Perché non è possibile modificare le impostazioni di aggiornamento?
La possibilità di apportare modifiche alla scheda Aggiornamento potrebbe non essere abilitata se non è stato effettuato l'accesso come amministratore o se l'amministratore di rete ha disabilitato la funzione durante l'installazione.
Perché manca la scheda Aggiornamento nel Pannello di controllo Java?
L'aggiornamento automatico Java non è disponibile per le versioni a 64 bit di Java precedenti a Java 8. Per le versioni precedenti a Java 8, nel pannello di controllo Java non è disponibile la scheda Aggiorna.
Perché le impostazioni di aggiornamento personali non vengono salvate?
Per ulteriori informazioni o per una soluzione alternativa, consultate la sezione Le impostazioni per gli aggiornamenti di Java non vengono salvate nel Pannello di controllo Java .
Effettuando l'aggiornamento da Java 6 a Java 7, le versioni precedenti vengono rimosse?
Sì, quando si esegue l'aggiornamento a Java 7, utilizzando l'aggiornamento automatico o mediante il Pannello di controllo Java, la versione più recente di Java 6 installata viene rimossa. Java 6 ha raggiunto la fine degli aggiornamenti pubblici; ciò significa che non ci saranno ulteriori aggiornamenti pubblici sicuri per Java 6. Si consiglia di rimuovere Java 6 dal computer per renderlo più sicuro.
Opzioni di aggiornamento Java
Le impostazioni di aggiornamento di Java possono essere modificate tramite il Pannello di controllo Java.
Modifica delle impostazioni di aggiornamento automatico
- Individuazione e avvio del Pannello di controllo Java
- Fate clic sulla scheda Aggiornamento per accedere alle impostazioni.
Modifica della pianificazione degli aggiornamenti
È possibile modificare la frequenza degli aggiornamenti: giornaliera, settimanale o mensile (impostazione predefinita).
- Nella scheda Aggiornamento del Pannello di controllo Java, fate clic su Avanzate . Viene visualizzata la finestra di dialogo Impostazioni avanzate di aggiornamento automatico .
- Modificare la frequenza e la data e l'ora in cui eseguire l'Aggiornamento Java.
- Fate clic su OK . Lo scheduler di Aggiornamento Java controlla la disponibilità degli aggiornamenti Java e ne invia notifica con la frequenza pianificata.
Per gli aggiornamenti giornalieri è possibile selezionare l'ora del giorno per l'aggiornamento. Per gli aggiornamenti settimanali è possibile selezionare il giorno della settimana e l'ora del giorno. Per gli aggiornamenti mensili è possibile selezionare il giorno della settimana e l'ora del giorno. Gli aggiornamenti mensili eseguono un controllo settimanale e inviano una notifica entro 30 giorni dalla disponibilità di un aggiornamento. Tuttavia, se un aggiornamento è considerato critico, la notifica viene inviata entro una settimana dal rilascio.
Modifica delle opzioni di notifica
Esistono due opzioni di notifica:
- Prima dell'installazione : questa opzione consente di scaricare automaticamente l'aggiornamento Java e di ricevere una notifica prima della relativa installazione.
Opzione di aggiornamento manuale
È possibile controllare manualmente la disponibilità di aggiornamenti in qualsiasi momento facendo clic sul pulsante Aggiorna adesso nella parte inferiore della scheda Aggiornamento nel Pannello di controllo Java. Aggiornamento Java può essere eseguito solo se il sistema è connesso a Internet. In alternativa, è possibile andare al sito Web Java.com per ottenere la versione Java più recente.
Dopo aver aggiornato la versione Java, è necessario chiudere e riavviare il Pannello di controllo Java e riavviarlo per ottenere il pannello di controllo aggiornato.
Installazione del nuovo aggiornamento
- Al termine dell'installazione, viene visualizzata una finestra di dialogo. Fate clic su Fine per completare l'installazione.
Si potrebbe essere interessati anche a:
- Perché viene visualizzato il messaggio Aggiornamento Java necessario: La versione corrente di Java è obsoleta?
- Come si disabilita Java nel browser Web?
- Le impostazioni per gli aggiornamenti di Java non vengono salvate nel Pannello di controllo Java
- Come si aggiorna Java sul Mac?
- Release di Java 7 e Java 8 per data
Aggiorna l'iPhone o l'iPad
Scopri come aggiornare l'iPhone o l'iPad alla versione più recente di iOS o iPadOS.
Puoi aggiornare iPhone o iPad alla versione più recente di iOS o iPadOS in modalità wireless.
Se l'aggiornamento non viene visualizzato sul dispositivo, utilizza il computer per aggiornarlo manualmente. Scopri come aggiornare manualmente il dispositivo se usi un Mac con macOS Catalina o versioni successive oppure se usi un Mac con macOS Mojave o versioni precedenti oppure un PC Windows .
Aggiornare iPhone o iPad in modalità wireless
Esegui un backup del dispositivo utilizzando iCloud o un computer.
Collega il dispositivo all'alimentazione e connettilo a internet tramite Wi-Fi .
Vai su Impostazioni > Generali e poi tocca Aggiornamento Software.
Se sono disponibili più opzioni di aggiornamento software, scegli quella che desideri installare.
Tocca Installa ora. Se invece vedi l'opzione Scarica e installa, toccala per scaricare l'aggiornamento, poi inserisci il codice e infine tocca Installa ora. Scopri cosa fare se non conosci il codice .

Se visualizzi un avviso durante l'aggiornamento in modalità wireless
Scopri cosa fare se visualizzi un avviso mentre tenti di eseguire l'aggiornamento in modalità wireless .
Alcuni aggiornamenti del software non sono disponibili in modalità wireless. Connessioni VPN o proxy potrebbero impedire al dispositivo di contattare i server di aggiornamento.
Se hai bisogno di più spazio durante l'aggiornamento in modalità wireless
Se in un messaggio viene richiesto di rimuovere temporaneamente delle app poiché il software ha bisogno di più spazio per l'aggiornamento, tocca Continua per consentire la rimozione delle app. Al termine dell'installazione, tali app verranno reinstallate automaticamente. Se invece tocchi Annulla, puoi eliminare manualmente alcuni contenuti dal dispositivo per aumentare lo spazio disponibile.
Personalizzare gli aggiornamenti automatici
Il dispositivo può aggiornarsi automaticamente durante la notte mentre è in carica.
Come attivare gli aggiornamenti automatici
Vai su Impostazioni > Generali > Aggiornamento Software.
Tocca Aggiornamenti automatici, poi attiva l'opzione Scarica aggiornamenti iOS.
Attiva l'opzione Installa aggiornamenti iOS. Il dispositivo si aggiorna automaticamente alla versione più recente di iOS o iPadOS. È possibile che alcuni aggiornamenti debbano essere installati manualmente.

Installare gli interventi di sicurezza rapidi
Gli interventi di sicurezza rapidi forniscono più rapidamente importanti miglioramenti della sicurezza, prima che siano inclusi in aggiornamenti software futuri.
Come ottenere automaticamente gli interventi di sicurezza rapidi:
Tocca Aggiornamenti automatici.
Assicurati che l'opzione Interventi di sicurezza rapidi e file di sistema sia attivata.
Se non vuoi che gli interventi di sicurezza rapidi vengano installati automaticamente, puoi installare gli interventi di sicurezza rapidi come gli aggiornamenti software .
Se devi rimuovere un intervento di sicurezza rapido:
Vai su Impostazioni > Generali > Informazioni.
Tocca Versione di iOS.
Tocca Rimuovi interventi di sicurezza.
Puoi reinstallare l'intervento di sicurezza rapido in un secondo momento oppure attendere che venga installato in modo definitivo come parte di un aggiornamento software standard.
L'aggiornamento alla versione più recente del software iOS o iPadOS consente di usufruire delle funzioni, degli aggiornamenti di sicurezza e delle correzioni di bug più recenti. Non tutte le funzioni sono disponibili su tutti i dispositivi o in tutti i Paesi e tutte le aree geografiche. Le prestazioni della batteria e del sistema potrebbero dipendere da numerosi fattori, come le condizioni della rete e l'uso individuale; i risultati effettivi potrebbero variare.
Contatta l'assistenza Apple
Serve aiuto? Risparmia tempo avviando la richiesta di assistenza online e verrai messo in contatto con un esperto.

COMMENTS
Ottenere gli aggiornamenti di Safari per Mac, iPhone, iPad o Apple Vision Pro. La versione più aggiornata di Safari è inclusa nella versione più recente del sistema operativo disponibile per il tuo dispositivo Apple. Per aggiornare Safari su Mac, aggiorna macOS. Per aggiornare Safari su iPhone o iPad, aggiorna iOS o iPadOS. Per aggiornare ...
Come aggiornare Safari sul Mac. ... Se ti interessa aggiornare Safari su iPhone e iPad, sappi che si tratta di un'operazione che può essere effettuata solo in concomitanza della disponibilità di nuovi aggiornamenti per iOS/iPadOS. Spesso, infatti, con il rilascio di una nuova versione del sistema operativo mobile di Apple viene reso ...
Aggiornare macOS su Mac. Utilizza Aggiornamento Software per installare aggiornamenti e upgrade per macOS e le sue app integrate, tra cui Safari. Prima di iniziare. Prima di installare un nuovo software, è consigliabile eseguire il backup del Mac. Assicurati che il Mac sia connesso a internet. Ad esempio, dovresti essere in grado di accedere ...
To update Safari, you'll have to use the Software Update feature in System Preferences. To get there, click the Apple icon in the top-left corner of the screen. In the menu that appears, choose the "System Preferences" option. In System Preferences, click "Software Update." The Software Update panel will show you whether there are any software ...
Sul Mac, scegli menu Apple > Impostazioni di Sistema, quindi fai clic su Generali nella barra laterale. (Potresti dover scorrere verso il basso). Fai clic su Aggiornamento Software sulla destra. Apri le impostazioni Aggiornamento Software per me. Per impostare le opzioni di aggiornamento, fai clic sul pulsante Info per "Aggiornamenti ...
Eseguire l'Aggiornamento su OS X 10.5 o una Versione Precedente. Scarica PDF. 1. Assicurati che il tuo Mac sia compatibile con il sistema operativo OS X 10.6. Ricorda che l'aggiornamento di Safari non è più supportato su OS X 10.5 (Leopard) o sulle versioni precedenti. Se questo è il tuo caso, dovrai per prima cosa aggiornare il sistema ...
To update Safari on Mac, navigate to System Settings, click General, and select Software Update. If an update is available, click the Update Now button. It will update your macOS and Safari app. You can also update Safari via the App Store, by turning on automatic updates, and using third-party apps, like MacKeeper. Key Points.
Desktop. iOS. Articoli Correlati. Questo articolo spiega come aggiornare Safari. Per esempio, per eseguire la procedura su un Mac, clicca su "App Store" → Clicca su "Aggiornamenti" → Cerca l'aggiornamento di sistema → Clicca sull'opzione "Aggiorna". Metodo 1.
Se utilizzi Safari su un Mac con macOS Ventura o versioni successive, puoi ottenere l'aggiornamento visitando la sezione Aggiornamento software in Impostazioni di sistema. Ecco cosa devi fare: Fai clic sul menu Apple nella barra dei menu e scegli Impostazioni di sistema dal menu a discesa. Selezionare Generale dal riquadro a sinistra, quindi ...
A tutta velocità. E in tutta privacy. Safari è il modo migliore di vivere il web su tutti i tuoi dispositivi Apple. È personalizzabile sotto tanti aspetti, protegge la tua privacy e ottimizza i consumi, così navighi come e quando vuoi. E se parliamo di prestazioni, è il browser più veloce al mondo. 1. Imposta Safari come browser predefinito.
Come aggiornare a macOS Monterey di Salvatore Aranzulla. macOS 12 Monterey è l'aggiornamento annuale di macOS rilasciato da Apple nel 2021. Non si tratta di una rivoluzione rispetto al suo predecessore (macOS 11 Big Sur) ma presenta diverse novità interessanti, tra cui un Safari completamente rivisto dal punto di vista della gestione dei pannelli, una modalità "non disturbare" più ...
3240475409 Assistenza, Siti Web, Digital Marketing e SEOCome si aggiorna safari su mac? Safari può essere aggiornato all'ultima versione solamente se si poss...
Se vuoi impostare il download automatico degli aggiornamenti per macOS, apri Preferenze di sistema (l'icona dell'ingranaggio che si trova nella barra Dock), vai su Aggiornamento software e, se non è ancora presente, apponi il segno di spunta accanto alla voce Mantieni il Mac aggiornato automaticamente.
Aggiorna Safari. Cancella la cronologia di navigazione. Gestisci i cookie. Blocca gli annunci a comparsa ... Scopri come identificare ed evitare phishing e altre truffe e come ricevere un avviso se il sito che stai visitando è un sito web con sospetto phishing. Aggiorna le preferenze per la sicurezza di Safari per Mac; Risorse. Manuale utente ...
Per aggiornare Safari in questi sistemi operativi utilizza la seguente procedura: Passaggio 1: Accedi all'App Store. Apri l'App Store e seleziona la scheda Aggiornamenti. Passaggio 2: Scarica l'ultima versione di macOS. Trova l'ultima versione di macOS e clicca su Scarica. Inserisci le informazioni del tuo ID Apple.
E il Mac, seppur datato, continuerà a funzionare come sempre. Il problema potrebbe insorgere se si volesse collegare al Mac un iPhone o un iPad aggiornato all'ultima versione di iOS disponibile: in questo caso, con una versione datata di macOS viene inibito il dialogo tra Mac e dispositivo Apple.
Successivamente, come si aggiorna la pagina con mac? ... Come impostare Safari su Mac? Impostare Safari come il browser web predefinito sul Mac. Sul Mac, scegli il menu Apple > Preferenze di Sistema, quindi fai clic su Generali . Apri le preferenze Generali. Fai clic sul menu a comparsa "Browser web di default" e scegli Safari.
Come aggiornare Mac tramite Combo Update. Attenzione! Questo metodo non è più supportato. Fino al 2020 un'ulteriore alternativa per aggiornare il Mac era rappresentata dai Combo Update, immagini del sistema operativo macOS che includevano tutti gli aggiornamenti rilasciati a partire dal primo giorno di disponibilità. Si trattava di una ...
Una volta preparato il Mac come si deve, sei pronto per aggiornare a macOS Ventura. Effettuare il passaggio da macOS Monterey è rapido e indolore: ti basta aprire Preferenze di sistema, selezionare Aggiornamento software e attendere che compaia la voce relativa alla disponibilità di macOS Ventura. Clicca, dunque, sul pulsante Aggiorna ora e ...
Se il Mac non è compatibile, l'App Store disattiva il pulsante Ottieni, indica che macOS non è compatibile con il dispositivo o che la versione richiesta di macOS non è disponibile. Usa questi link per trovare macOS nell'App Store. Se questi link non funzionano come previsto, riprova usando Safari, che si trova nella cartella Applicazioni.
Fai clic su Guida > Informazioni su Chrome. Ecco come puoi aggiornare Chrome. Si aggiorna automaticamente. Chrome controlla regolarmente la presenza di aggiornamenti e, quando sono disponibili, li ...
Fai clic su Generali nella barra laterale, poi su Aggiornamento Software a destra. In alternativa, nelle versioni precedenti di macOS scegli menu Apple > Preferenze di Sistema, poi fai clic su Aggiornamento Software. Puoi anche usare Spotlight nella barra dei menu per cercare "Aggiornamento Software", quindi aprirla dai risultati di ricerca.
Cos'è l'aggiornamento automatico di Java? Come funziona l'aggiornamento automatico? Java Update è una funzione che aggiorna automaticamente il computer Windows con le release più recenti di Java. Quando è abilitato l'aggiornamento automatico, il sistema controlla a intervalli regolari la presenza di nuove versioni di Java.
Gli aggiornamenti per macOS Big Sur migliorano la stabilità, le prestazioni o la compatibilità del tuo Mac e sono consigliati a chiunque utilizzi macOS Big Sur. Come scaricare gli aggiornamenti. Informazioni sui contenuti di sicurezza di questi aggiornamenti. Novità per le aziende in questi aggiornamenti.
Vai su Impostazioni > Generali > Aggiornamento Software. Tocca Aggiornamenti automatici, poi attiva l'opzione Scarica aggiornamenti iOS. Attiva l'opzione Installa aggiornamenti iOS. Il dispositivo si aggiorna automaticamente alla versione più recente di iOS o iPadOS. È possibile che alcuni aggiornamenti debbano essere installati manualmente.