How to Get Safari Back on iPhone (iOS 17)
What to know.
- Typically, if Safari has disappeared, it most likely was just removed from the Home Screen.
- Some users are reporting that there is a glitch that appears to delete the Safari app from your iPhone altogether.
- To get it back, you must re-download the Safari app from the App Store.

Has your Safari app suddenly vanished into thin air? The good news is that you don't have the option to delete the native Safari app on your iPhone, so it has likely just been accidentally removed from your Home Screen. For this situation, we'll show you how to find the hidden app and move it back to your Home Screen. In rare cases, a software glitch can delete the app from your iPhone, so it will need to be re-installed. For either situation, let's cover how to get Safari back on your Home Screen.

Safari Disappeared from iPhone? Here’s How to Find It
Safari deleted re-install safari on iphone.
For most people, the missing Safari app has not been deleted, just removed from the Home Screen. Below, we'll show you how to find the app and move it back to your Home Screen by searching the App Library or by using Siri Search. Both methods will work if Safari has simply been removed from your Home Screen, so you can simply choose the option you prefer.
How to Put App Back on Home Screen Using the App Library
Here's how to add Safari to your Home Screen by searching the App Library:

Your Safari app should now be added back to your Home Screen! If you're not familiar with the App Library, I recommend checking out this article on how to use the App Library . It's a great way to help you stay organized. For more nifty organization hacks and ways to use your iPhone's features, sign up for our free Tip of the Day Newsletter.
How to Add Safari to Home Screen Using Siri Search
If you prefer to avoid searching your App Library, you can also find the hidden app by using Siri Search. Here's how to add Safari to your iPhone Home Screen:

Adding the Safari app to your dock is optional, but it does make it more convenient to access Safari. Your dock displays up to four apps at any given time, and will appear at the bottom of each Home Screen.
If you were not able to find Safari using the solutions above, the app has likely been removed from your iPhone. Below, we'll show you how to re-download Safari from the App Store. If that fails, you may need to reset your Home Screen layout to get Safari back on your device.
Download Safari from the App Store
Here's how to re-install the Safari app on your iPhone so you can get it back on your Home Screen:

Reset Your Home Screen to Re-install Safari
If you were not able to find or re-install Safari using the steps above, this method will reset your iPhone’s Home Screen back to the factory version, which is how the Home Screen looks when setting your device up as new. Since Safari is one of the apps featured on the default Home Screen, this method will allow you to add Safari to your Home Screen.

Hopefully, the solutions above worked, and you found adding Safari to your Home Screen to be a breeze! However, if the above solutions haven't worked, there might be a deeper issue with your device. In this case, I recommend contacting Apple Support or visiting the nearest Apple store for further assistance. If you're interested, I also recommend learning how to find your lost iPhone , even if the battery has died.
- How do I get the Safari icon back on my iPhone? If your Safari app was accidentally erased, you can get the app icon back on your iPhone by redownloading the Safari app from the app store. If your Safari app was simply removed from the Home Screen but not your device, you can just add the Safari icon back to your Home Screen by using the App Library.
- Why did my Safari app disappear on my iPhone? At the moment, it is unclear why this glitch is happening to some iPhone users. However, for the most part, if your Safari icon has disappeared, you can either redownload the app from the App Store or add it to your Home Screen again via the App Library.
- Why can't I get Safari on my iPhone? Sometimes people are unable to download apps and run into many other glitches and issues if their iOS is old or out of date. It's important for security reasons and for the overall smooth running of your device to keep it as up-to-date as possible. Check to see if your iPhone needs to be updated, and if so, check out this article on how to do it .
Author Details

Rhett Intriago
Rhett Intriago is a Feature Writer at iPhone Life, offering his expertise in all things iPhone, Apple Watch, and AirPods. He enjoys writing on topics related to maintaining privacy in a digital world, as well as iPhone security. He’s been a tech enthusiast all his life, with experiences ranging from jailbreaking his iPhone to building his own gaming PC.
Despite his disdain for the beach, Rhett is based in Florida. In his free time, he enjoys playing the latest games, spoiling his cats, or discovering new places with his wife, Kyla.

Featured Products

Now you can try Informant 5 for free and experience a productivity boost by managing projects with tasks and notes, syncing your calendar among all your devices, enjoying a user-friendly 30-day calendar view, and so much more. Informant 5 features SmartBar navigation which makes it so much easier to use and master this calendar app. Plus, you can use it almost anywhere thanks to Dark Mode. With a dark background, you can check in on your tasks and schedule anywhere, even the movie theater. Upgrade to the best calendar app and task manager for iOS! Download Informant 5 today and get organized!
Most Popular

How to Tell If Someone Blocked Your Number on iPhone

10 Simple Tips To Fix iPhone Battery Drain

How to Tell If a Dead iPhone Is Charging

How to Schedule a Text Message on iPhone

How To Put Two Pictures Together on iPhone

How to Hide an App on Your iPhone

Why Is Find My iPhone Not Working? Here’s the Real Fix

How To Turn Off Flashlight on iPhone (Without Swiping Up!)

The Fastest Way to Type Numbers on iPhone

Step Counter: How To Show Steps on Apple Watch Face

Convert a Picture to a PDF on iPhone, Even Without Apps

Can iPhones Get Viruses? How to Detect & Remove Malware (iOS 17)
Featured articles, why is my iphone battery draining so fast 13 easy fixes.

Identify Mystery Numbers: How to Find No Caller ID on iPhone

Apple ID Not Active? Here’s the Fix!

How to Cast Apple TV to Chromecast for Easy Viewing

Fix Photos Not Uploading to iCloud Once & for All (iOS 17)

There Was an Error Connecting to the Apple ID Server: Fixed

CarPlay Not Working? 4 Ways to Fix Apple CarPlay Today
Check out our sponsors.

- Each email reveals new things you can do with your phone (and other devices) with easy-to-follow screenshots.
- Enter your email to get your first tip immediately!

Where to Download Safari
Safari download for iphone and ipad:.
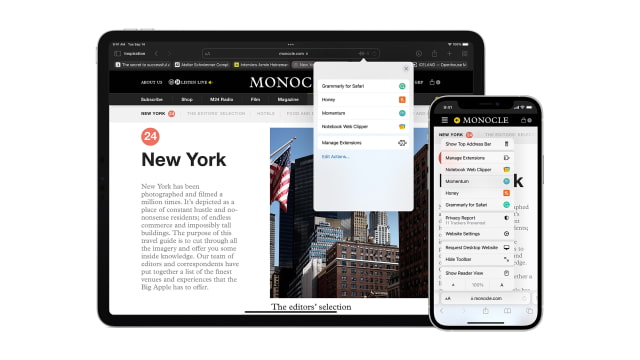
SAFARI DOWNLOAD FOR MAC
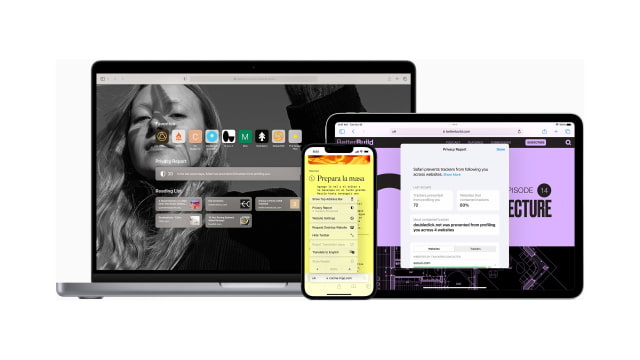
Download Safari for macOS Ventura
Download safari for macos monterey, download safari for macos big sur, download safari for macos catalina, download safari for macos mojave, download safari for macos high sierra, download safari for macos sierra, download safari for mac os x el capitan, download safari for mac os x yosemite, download safari for mac os x mavericks, download safari for mac os x mountain lion, download safari for mac os x lion, download safari for mac os x snow leopard, download safari for mac os x leopard, safari download for microsoft windows, about safari.
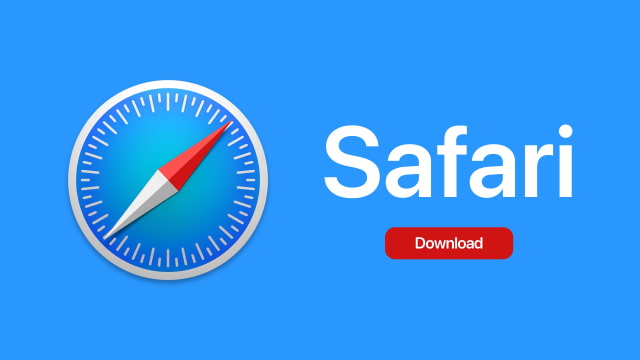
Safari: A Beginner’s Guide for iPhone or iPad Users
Safari can be intimidating to learn when you first start using it, but this guide will help you get used to it.
On Apple devices, the default web browser is called Safari. It shares a lot of similar features to other common browsers, like Chrome, Firefox, and Edge. But if you’re new to using Safari, you may feel a little lost because the interface is slightly different to the others.
So, here’s a beginner’s guide on how to use the Safari app to browse the web on your iPhone or iPad.
How to Search for Content in the Safari App
As with all web browsers, you’ll need to first enable your iPhone’s mobile data or connect to a Wi-Fi network to access the internet.
Then, to search in Safari, simply type a term, phrase, or URL into the Smart Search bar at the bottom of the screen and tap Go on your keyboard. The Smart Search bar is a combination of the address bar and search bar. As you type, you’ll see search suggestions based on your keyword as well as results from your bookmarks and browsing history.
How to Navigate a Webpage in Safari
Once you obtain your search results, you tap on a link you’re interested in. Now let’s look at how you can navigate the webpage once it’s loaded.
How to Jump Back to the Top of Webpage
After swiping to scroll down a long article, you may want to go back up to access the website’s menu. To instantly jump back to the top of the webpage, just tap the topmost edge of your screen.
How to Go Backward (or Forward) a Webpage
After tapping on a link, perhaps the webpage isn’t quite something you’re looking for. To go back to your search results, swipe from left to right from the edge of your screen.
To go forward on a webpage, swipe from right to left instead.
Related: Essential Safari iOS Tips & Tricks for iPhone Users
How to Reveal the Safari Address Bar
Your Safari address bar is automatically hidden away when you’re scrolling down a webpage. To bring it back, tap the bottom edge of the screen that shows the website’s main URL.
How to Work With Multiple Tabs in the Safari App
Having multiple tabs opened in Safari can help you to compare information between webpages and search for new content without having to close your current webpage. Here’s how to work with multiple tabs in Safari on your iPhone or iPad.
How to Open a New Tab
To open a new tab, select the Tabs icon in the bottom-right corner, which looks like two overlapping squares. Then tap the Plus (+) to open a new tab.
How to Switch Between Tabs
Again, hit the Tabs icon. You’ll see a gallery of all your opened tabs in Safari. Select a tab to visit the webpage you want.
Since the release of iOS 15, Apple introduced a new feature in Safari: tab groups. Many of us are probably guilty of having way too many opened tabs. Therefore, organizing tabs into groups makes them more manageable. Learn more about how to use tab groups in Safari on your iPhone .
How to Open a Link in a New Background Tab
When you read long articles, you’ll likely come across a link or two within the content that sparks your interest. To avoid disrupting your reading process, you can make Safari open the link in the background, in a new tab. To do so:
- Go to the Settings app.
- Select Safari .
- Scroll down and tap Open Links .
- Choose In Background .
Next time you want to open a link, long-press it. Then, select Open in Background . When you want to visit that link, select Tabs to view all your opened tabs and choose the loaded webpage.
Saving and Sharing Webpages in Safari
The internet gives you access to a whole new world of information. Save a webpage to refer to it later, or share it with your family and friends.
How to Bookmark a Safari Webpage
To bookmark a webpage to read later, tap the Share icon in the middle of the bottom of the screen (it looks like an arrow coming out of a square) and select Add Bookmark . Type in a bookmark name.
To access your bookmarked webpage later, tap the Bookmark icon (an opened book) and browse through your bookmarks, reading list, and history to find what you’re looking for.
Besides the bookmark option, you’ll also notice that you can add a webpage to your favorites or reading list. Marking a webpage as a favorite will make it show up on your Safari home page. It’s useful if you visit the website often.
To learn more about reading lists, you can visit our guide on the differences between a bookmark and a reading list .
How to Share a Link From the Safari App
Stumble upon an interesting DIY project? A promising recipe you’d like to share with your family? You don’t have to bookmark and remind yourself to show the webpage to them later. You can share the link directly from the Safari app.
Tap the Share icon. You can then select the receiver’s name from the horizontal list of recent contacts, or choose your preferred communication app to send the Safari link to them.
Erasing Your Digital Footprint in Safari
If you’re an aspiring crime writer, having a friend notice your crime-filled search history when they peer over your shoulder is inevitably awkward. Hence, there are some things we’d prefer to keep private and erase all traces of once we exit a web browser.
Safari has a few features to help you with this.
How to Close a Tab
If you don’t close your tabs, old webpages will just auto-load again the moment you head into Safari. Having too many opened tabs affects your browsing speed as well.
Closing a tab is simple. You just need to tap the Tabs icon and then tap the Close (x) button in the corner of the tab.
How to Browse Privately in Safari
Similar to Google Chrome’s Incognito Mode, Safari has a feature called Private Browsing Mode. Your autofill information and browser history won’t be saved when you use this function. Here’s how to use it:
- First, tap the Tabs icon.
- Select the center Tabs button with an arrow next to it.
- Choose Private .
- To open a new private tab, tap the Plus (+) button.
Whenever you’re in doubt about whether you’re in Private Browsing Mode, just check the Smart Search Bar. It will be dark grey instead of white when you’re browsing privately.
How to Clear Your Safari Browsing History
If you forgot to use Private Browsing while searching for confidential information, don’t worry. You can still clear your history in Safari. Just follow these steps:
- Tap the Bookmarks icon.
- Select History (the clock icon).
- Tap Clear .
- Choose the time length from which you want Safari to clear your history.
Use the Safari App to Surf the Internet on Your iPhone
The Safari app has all the features you need for a seamless browsing experience. Once you’re familiar with these basic functions, you can check out and download Safari extensions from the App Store to enjoy more helpful features while surfing the internet on your iPhone or iPad.
How-To Geek
How to download files using safari on your iphone or ipad.
Need to quickly download a file on your iPhone or iPad? Here's how you can do this using Safari or a third-party app.
Quick Links
How to download files using safari, how to the change default download location, alternative for ios 12 users: documents 5 by readdle.
In your work or personal life, you'll sometimes need to download a file on your iPhone or iPad. Using the new feature introduced in iOS 13 and iPadOS 13, you can now do this directly in Safari. No third-party app needed!
Safari's download manager is a hidden new feature in the iOS 13 and iPadOS 13 updates. If you're going about your day, browsing the web, you probably won't be aware of the feature. Instead, it comes up when you tap on a download link.
Go to a web page and find the link for a file you want to download. When you select it, you'll see a popup with the filename asking if you want to download it. Tap on the "Download" button.
The download will start, and you'll see a new "Downloads" button appear next to the address bar at the top of the browser. Tap on the button to reveal all current downloads. From here, you can monitor the progress of multiple downloads.
If you want to stop a download at any time, simply tap on the "X" button.
Once the download is finished, tap on the file to preview it. If you've downloaded a media file, image, or a PDF, you'll be able to see it in the preview window.
You can then share the file to any app. Tap on the "Share" button from the bottom-left corner.
Press the "Search" icon next to the filename in the Downloads section to open the file.
Once you open the file in the Files app, you can tap and hold on the file to reveal the menu.
From here, tap on "Delete" to delete the file.
By default, the downloaded files are saved to the Downloads folder in iCloud Drive in the Files app. This is a great option if you have a paid iCloud storage plan because it allows your downloaded files to instantly sync across all your devices.
But if you're on the free, 5GB tier, you might not have space for storing large files.
Thankfully, you can change the default location to local storage. Open the "Settings" app and go to Safari > Downloads. If you can't find the browser on your phone, try using Apple's Spotlight search to locate it.
Here, switch the selection to "On My iPhone" or "On My iPad" depending on your device.
By default, Safari will pick the "Downloads" folder. You can change this by tapping on the "Other" option to select any folder from the local storage (or from a cloud storage option).
The new download manager in Safari is exclusive to iOS 13, iPadOS 13, and above. If you haven't updated to the latest OS (which you should), or if you're in a situation where you can't update, here's a workaround for you.
Try using the free Documents 5 app by Readdle . It's an all-in-one browser and file manager app.
Open the Documents 5 app and tap on the "Browser" button in the bottom-right corner to switch to the browser mode.
Now, navigate to the page with the download link and tap on it. From the next screen, select the folder where you want to download the file and tap on "Done."
The download will now start. You can tap on the "Downloads" tab to view all downloads.
Tap on the "Files" button from the bottom-left corner to switch to the file manager. From here, tap on the "Downloads" folder to see your downloaded file. You can tap on the download to preview it in the app. Tap on the "Menu" button to view options for opening the file in another app.
Safari's download manager is just one of the many new features in iOS 13. Take a look at our list of the best iOS 13 features to learn more.
Related: The Best New Features in iOS 13, Available Now
How to Get Safari Back on iPhone 13
The iPhone has long included a number of default apps that let you use the basic functionality of the device. This includes things like a Settings app, Phone app, Camera app, Messages, Mail, and Safari, the Apple default Web browser.
For a while, you weren’t able to hide or delete these default apps at all, but Apple has gotten a little more flexible with this in recent versions of iOS.
Some of the default apps can be uninstalled, such as GarageBand, while others can simply be moved to different locations. This is one of the more effective ways to save space on an iPhone or iPad, as some of these apps can be quite large.
The Safari browser is one of the apps that can’t be uninstalled, but it is possible to remove it from the Home screen. This still lets you access it from the App Library by tapping a link or searching for it, but you may wish to restore it to the Home screen.
Our tutorial below will show you how to get Safari back on the iPhone Home screen so that you can more easily access it to browse Web pages on the Internet.
How to Add Safari to the Home Screen from the iPhone App Library
- Swipe to the left until you reach the App Library.
- Tap and hold on the Safari icon.
- Select the Add to Home Screen option.
Our guide continues below with additional information on getting Safari back on the iPhone, including pictures of these steps.
If you would like to start using the stored history on your iPhone to improve your browsing experience, then our Safari history iPhone article can show you how.
How to Restore Safari to the iPhone Home Screen (Guide with Pictures)
The steps in this article were performed on an iPhone 13 in iOS 15. This guide assumes that you have removed the Safari app from the Home screen and would like to restore it to its previous location. We will be navigating to the App Library which is where you can find all the apps on the edevice.
Note that your Safari browser data will remain on the device even if you have removed the Safari iPhone icon from the Home screen.
Step 1: Navigate to the App Library . It’s the rightmost Home screen.
You can get to the App Library by repeatedly swiping to the left on the Home screen.
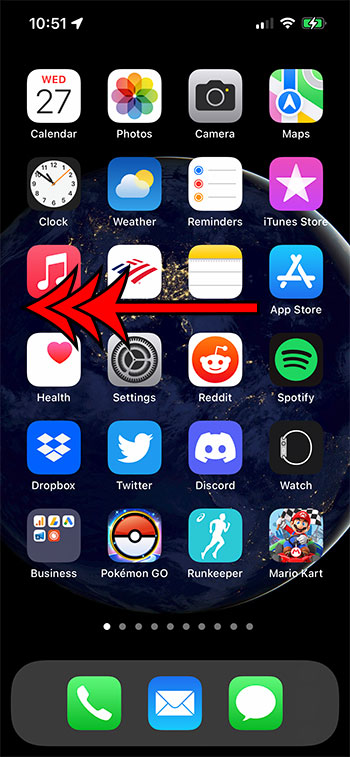
Step 2: Tap and hold on the Safari icon.
If you haven’t rearranged the apps in the App Library then it will likely be in a folder labeled “Utilities.”
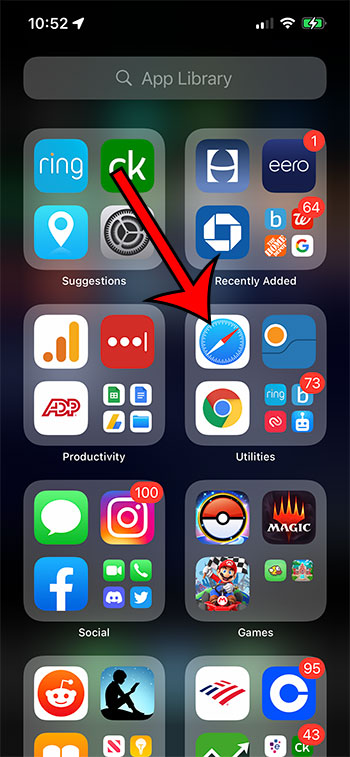
Step 3: Select the Add to Home Screen option.
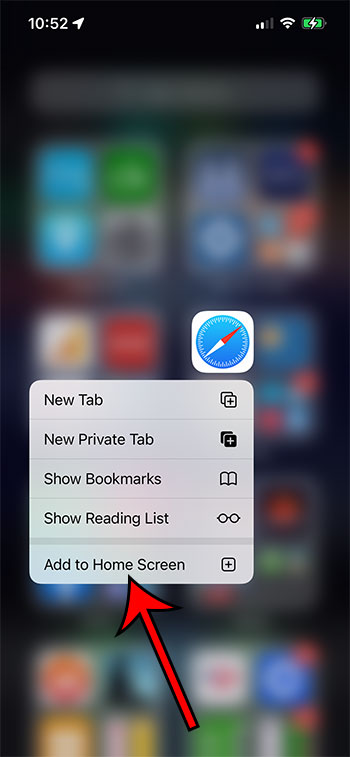
If this does not restore the Safari app to your iPhone’s Home screen, then there may be something else affecting the app. Our guide continues below with some potential solutions to this problem, including working with Screen Time and searching for the app in the App Store.
How to Move the Address Bar Back to the Top in the Safari Browser on an iPhone
In versions of iOS before iOS 15, the address bar was at the top of the screen in the Safari app.
However, iOS 15 moved it to the bottom. This has the added benefit of giving you the option to swipe between your tabs, but you may not like this change.
Fortunately, you can restore the address bar to the top of the screen like in previous versions of Safari.
- Open Settings .
- Choose Safari .
- Select Single Tab under Tabs .
Now when you go back to Safari, you should be able to enter search terms and Web addresses at the top of the screen instead of the bottom, like you used to be able to do in iOS 14 and earlier.
How to Delete the Safari App from an iPhone Home Screen
While we have focused on getting the Safari app back on the Home screen in this article, you may be wondering how it got deleted in the first place. You can delete Safari from the Home screen on your iPhone by tapping and holding on the Safari app, then choosing the Remove App option. For Safari and other default apps, you will then see a pop up where you need to tap Remove from Home Screen .
This is the same method that you can use to delete other apps on your iPhone. However, for apps that actually can be deleted, there is going to be a Delete App option on the pop-up where you could only remove the Safari app from the Home screen.
How to Change Screen Time Settings on iPhone
It’s possible to hide Safari on an iPhone by disabling it via the Screen Time menu on the device. If this has happened, then you will need to know the Screen Time passcode to restore.
- Choose Screen Time .
- Select Content & Privacy Restrictions .
- Tap Allowed Apps .
- Enter the Screen Time passcode.
- Turn on Safari .
Conversely, if you are trying to hide or block the Safari app on the device, then you can go to this menu and turn off the Safari option to hide it.
Note that anyone with the Screen Time passcode for this device will be able to hide or Safari at will. Therefore the passcode should be different than the one that is used to sign in to the device.
How to Reset Home Screen Layout on iPhone 13
One other way that you can get the Safari app icon back on the iPhone’s Home screen is to reset the home screen layout on the device. You can do this with the following steps.
- Choose General .
- Select Transfer or Reset iPhone .
- Touch Rese t.
- Tap Reset Home Screen Layout .
- Choose Reset Home Screen .
This will restore all of the default apps to their original locations and will add all of your third-party apps after them in alphabetical order.
If you have other problems with the device and simply wish to complete the Restore iPhone procedure, then it’s possible to get it back to factory default settings. To do this, you will choose to Erase All Content and Settings from that menu instead, but that is going to essentially restore your iPhone to its factory settings, so it’s best not to complete that action unless you have tried everything else and are willing to go through the process of setting your iPhone up again.
You can perform a factory reset on your iPhone by following the directions in the following section if you’ve been trying to fix issues with it but would rather start from scratch.
How to Reset an iPhone to Factory Settings
The vast majority of iPhone models and iOS operating system updates are compatible with the guidelines in this section.
In this tutorial , you can get more details on how to factory reset an iPhone 11.
Your iPhone 11 will be reset to its factory settings after you erase all of its data and settings. You may need to reset your iPhone 11 for a number of reasons, such as selling or gifting it or if you are experiencing software problems that can’t be resolved any other way. We’ll walk you through the quick process of factory resetting an iPhone 11 in this article.
Back up your data before doing a factory reset. This crucial step involves performing a factory reset, which deletes all data, including apps, pictures, contacts, and personal settings. You may backup your iPhone 11 using either iCloud or iTunes , depending on your preferences.
To reset your iPhone 11 to factory settings, adhere to the following steps:
Step 1: Launch the “Settings” software first.
Step 2: The next action is to choose “General.”
Step 3: Click the “Transfer or Reset iPhone” button at the bottom of the page.
Step 4: From the menu, choose “Erase All Content and Settings”.
Step 5: Enter your passcode.
Following your selection of “Erase All Content and Settings,” you will be prompted to enter your passcode. This method makes sure that only people in positions of power can do a factory reset.
Step 6: You must confirm your choice in this step.
A pop-up box will appear after you input your passcode and ask you if you are certain you want to wipe all data and settings. Decide what to do by clicking “Erase Now.”
Step 7: Watch for the procedure to be completed.
The quantity of data on your iPhone 11 affects how long it takes to conduct a factory reset. Your iPhone 11 will restart during this time and show the Apple logo.
Step 8: Reset your iPhone 11 or restore from a backup.
Your iPhone 11 will restart after you’ve finished the factory reset and ask you if you want to set it up from scratch or restore it from a backup. You can utilize a data backup to restore your iPhone 11 if you have one.
Related: How to Change the Default Safari Search Engine in iOS on an iPhone
More Information on How to Get Safari Back on iPhone 13
One useful action that you can take when something weird or unexpected occurs on your iPhone is to reboot it. You can do this by holding the volume up and the Power button at the same time, then swiping the Slide to Power Off slider to the right. It will take a few seconds for the device to power down, then you can hold down the Power button to turn it back on.
If, somehow, you did manage to uninstall the Safari app, then you can simply reinstall Safari from the App Store like you would with any other app. You can do this if you open App Store > Search > type “safari” into the search bar and select it, then tap the download icon. This method to reinstall Safari app is slightly different than installing a new app because you’ve already “purchased” the Safari app.
If the Safari app is still installed on the device, then there will be an “Open” button next to it when you search for it in the App Store.
You can also search for the Safari app on your iPhone or iOS device by swiping down on your Home screen, which will open Spotlight Search. You can then type “safari” into the search box and select Safari from the list of search results.
When you tap and hold on the Safari icon, there is an Edit Home Screen option on the pop-up menu. If you choose that, there will be a small minus icon at the top-left of the Safari icon, which also lets you remove the Safari app from the Home screen.
If you have changed the default Web browser on your iPhone to something other than Safari and would like to make it Safari again, then follow these steps.
- Select Default Browser App .
- Tap Safari .
Now any link that you tap should open in Safari instead of whatever was previously set as the default.
The number of dots at the bottom of the Home screen indicates the number of Home screens on your device. This is the number of times that you will need to swipe left to reach the App Library.
Another way to restore the device is to connect iPhone to your computer, which will launch iTunes. There you can make selections for the iPhone from the left sidebar menu, including restoring it to factory defaults or restoring backup files saved through iTunes.
Continue Reading
- How to Change the iPhone Search Engine to Google in Safari
- Where is the Utilities Folder on the iPhone?
- How to Open Settings on an iPhone If You Cannot Find the Icon

Matthew Burleigh has been writing tech tutorials since 2008. His writing has appeared on dozens of different websites and been read over 50 million times.
After receiving his Bachelor’s and Master’s degrees in Computer Science he spent several years working in IT management for small businesses. However, he now works full time writing content online and creating websites.
His main writing topics include iPhones, Microsoft Office, Google Apps, Android, and Photoshop, but he has also written about many other tech topics as well.
Read his full bio here.
Share this:
Join our free newsletter.
Featured guides and deals
You may opt out at any time. Read our Privacy Policy
Related posts:
- How to Hard Reset iPhone 11 (2024 Guide)
- How to Hard Reset iPhone 14 – A Complete Guide for 2023
- 15 Ways to Fix Safari Not Working on iPhone in 2023
- Safari History iPhone: How to See It [2023 Guide]
- Where is the Factory Reset Option on an iPhone 11?
- How to Find Installed Apps on iPhone
- How to Factory Reset iPhone 15
- 15 iPhone Settings You Might Want to Change
- How to Remove Outlook Account from iPhone 13
- How to Rotate Screen on iPhone 7
- How to Delete Apps on iPhone 8
- How to Delete Apps on iPad 6th Generation
- iOS 17: How to Reset Home Screen on iPhone – A Step-by-Step Guide
- How to Delete Apps on Firestick (6 Quick Steps)
- iOS 17 – How to Change Default Safari Search Engine
- How to Reset Your Location and Privacy Settings on an iPhone 5
- How to Make Google Your Homepage in Safari on a Mac
- What are the iPhone Reset Options?
How To Download The Latest Version Of Safari

- Software & Applications
- Browsers & Extensions

Introduction
Welcome to the world of web browsing! Whether you're a seasoned internet surfer or a newcomer to the digital realm, having the latest version of your preferred web browser is essential for a smooth and secure online experience. In this guide, we'll walk you through the process of downloading the latest version of Safari, Apple's sleek and efficient web browser. With its user-friendly interface and robust features, Safari is a popular choice for Mac and iOS users worldwide.
By ensuring that you have the most up-to-date version of Safari installed on your device, you can take advantage of the latest security enhancements, performance improvements, and new features. This not only enhances your browsing experience but also helps safeguard your online activities from potential threats.
So, whether you're looking to update Safari on your Mac, iPhone, or iPad, this step-by-step guide will equip you with the knowledge to effortlessly download the latest version. Let's dive in and ensure that you're equipped with the best Safari has to offer!
Step 1: Open the App Store
To begin the process of downloading the latest version of Safari, the first step is to open the App Store on your Mac, iPhone, or iPad. The App Store is the central hub for discovering and downloading applications and updates on Apple devices, making it the go-to destination for accessing the latest version of Safari.
For Mac Users:
If you're using a Mac, simply click on the blue "App Store" icon located in your dock or navigate to the Apple menu at the top-left corner of your screen and select "App Store." Once the App Store is launched, you'll be greeted by a visually appealing interface that showcases a wide array of apps, games, and utilities.
For iPhone and iPad Users:
For iPhone and iPad users, the App Store icon can be found on the home screen. Tap on the "App Store" icon, and you'll be swiftly transported to the App Store's vibrant digital marketplace, brimming with a plethora of apps and updates waiting to be explored.
Upon opening the App Store, you'll be presented with a search bar and various tabs such as "Today," "Games," "Apps," and "Updates," each offering a unique browsing experience tailored to your preferences. The "Updates" tab, in particular, is where you'll find available updates for your installed apps, including the latest version of Safari.
By navigating to the "Updates" tab, you can conveniently check if a new version of Safari is available for download. If an update for Safari is listed, you can proceed to the next step to initiate the download process. If not, rest assured that you're already equipped with the most current version of Safari , ensuring a seamless and secure browsing experience.
Opening the App Store is the crucial first step in the journey to obtain the latest version of Safari, setting the stage for a streamlined and user-friendly process that caters to Mac, iPhone, and iPad users alike. With the App Store at your fingertips, you're one step closer to harnessing the full potential of Safari's cutting-edge features and enhancements.
Step 2: Search for Safari
Once you have successfully opened the App Store on your Mac, iPhone, or iPad, the next step is to search for Safari, Apple's renowned web browser . The search process is designed to be intuitive and efficient, allowing you to swiftly locate and access the latest version of Safari with ease.
For Mac users, the search functionality in the App Store simplifies the process of finding Safari. At the top-right corner of the App Store interface, you'll find a search bar. Click on the search bar and type "Safari" using your keyboard . As you type, the search results will dynamically update, presenting you with relevant suggestions and matches. Once "Safari" appears in the search results, click on it to access the Safari app page.
Similarly, for iPhone and iPad users, the search process is seamlessly integrated into the App Store interface. Tap on the search bar located at the bottom of the App Store screen and enter "Safari" using the on-screen keyboard. As you type, the search results will populate, displaying various apps and matches related to "Safari." Simply tap on the "Safari" app when it appears in the search results to proceed to the next step.
Exploring Safari:
Upon selecting the Safari app from the search results, you'll be directed to the Safari app page, where you can delve into detailed information about the browser. This page provides an overview of Safari's features, user reviews, ratings, and screenshots, offering valuable insights into the capabilities and user experience of the browser.
Verifying the Version:
While on the Safari app page, take a moment to verify that you are accessing the latest version of Safari. The app page displays the current version number, release notes, and the option to update if a newer version is available. By ensuring that you are accessing the most recent version, you can leverage the latest enhancements and security updates offered by Safari.
Seamless Navigation:
The search for Safari within the App Store is designed to facilitate a seamless and user-friendly experience, catering to the diverse needs of Mac, iPhone, and iPad users. By leveraging the search functionality, you can effortlessly locate and access the latest version of Safari, empowering you to harness its advanced features and browsing capabilities.
With Safari successfully located within the App Store, you're now ready to proceed to the next step and initiate the download of the latest version, ensuring that you stay at the forefront of browsing technology and security.
This step marks a pivotal moment in your journey to obtain the latest version of Safari, setting the stage for a smooth transition to the download process, which we'll explore in the next step.
Step 3: Download the Latest Version
With Safari successfully located within the App Store, you're now poised to embark on the final step of obtaining the latest version of this innovative web browser . The download process is designed to be straightforward and efficient, ensuring that you can seamlessly upgrade to the most recent iteration of Safari with just a few clicks or taps.
Upon accessing the Safari app page in the App Store, Mac users can proceed to download the latest version by clicking the "Get" or "Download" button, depending on the current status of the browser. This action prompts the App Store to initiate the download and installation process, seamlessly updating Safari to the newest version available.
For iPhone and iPad users, the process is equally intuitive. After selecting the Safari app from the search results and accessing its app page, simply tap the "Get" or "Download" button to trigger the download and installation of the latest version of Safari. The App Store will seamlessly handle the update, ensuring that you have access to the most advanced features and security enhancements offered by Safari.
Verifying the Installation:
As the download progresses, you can monitor the status of the installation within the App Store. Once the download is complete, the installation will commence automatically, seamlessly updating Safari to the latest version. Throughout this process, it's important to ensure a stable internet connection to facilitate a smooth and uninterrupted download and installation experience.
Embracing the Latest Features:
Upon successful installation, you'll be equipped with the cutting-edge features, performance improvements, and security enhancements introduced in the latest version of Safari. These advancements are designed to elevate your browsing experience, offering enhanced speed, privacy features, and compatibility with the latest web technologies.
By following these simple steps, you have successfully downloaded and installed the latest version of Safari, ensuring that you're equipped with the most advanced browsing capabilities and security features. With the latest iteration of Safari at your fingertips, you can navigate the digital landscape with confidence, knowing that you're leveraging the full potential of this innovative web browser.
This marks the culmination of your journey to obtain the latest version of Safari, empowering you to embrace a seamless and secure browsing experience. Whether you're exploring the web on your Mac, iPhone, or iPad, the latest version of Safari is poised to deliver a refined and feature-rich browsing experience, tailored to meet your digital needs.
Congratulations! By following the simple yet essential steps outlined in this guide, you have successfully obtained the latest version of Safari, Apple's renowned web browser. With the latest iteration of Safari installed on your Mac, iPhone, or iPad, you are now poised to embark on a seamless and secure browsing experience, enriched by cutting-edge features and enhanced performance.
Updating Safari to the latest version ensures that you are equipped with the most advanced browsing capabilities, including improved speed, enhanced privacy features, and compatibility with the latest web technologies. This not only enhances your browsing experience but also fortifies your online activities against potential security threats, offering peace of mind as you navigate the digital landscape.
Furthermore, staying up to date with the latest version of Safari is pivotal in leveraging the ongoing advancements and security enhancements introduced by Apple. By embracing the latest updates, you are positioned at the forefront of browsing technology, ensuring that you can explore the web with confidence and efficiency.
As you venture into the digital realm with the latest version of Safari, take a moment to explore its array of features, from seamless tab management to intelligent tracking prevention, designed to elevate your browsing experience. Whether you're engaging in research, streaming content, or staying connected with friends and family, Safari's intuitive interface and robust capabilities are tailored to meet your diverse digital needs.
In conclusion, by proactively updating to the latest version of Safari, you are not only enhancing your browsing experience but also prioritizing the security and performance of your online activities. This proactive approach underscores the importance of staying abreast of the latest software updates, ensuring that you can harness the full potential of Safari's innovative features and capabilities.
With the latest version of Safari at your disposal, you are empowered to navigate the web with confidence, knowing that you are equipped with a cutting-edge browser that prioritizes both performance and security. Embrace the latest iteration of Safari and embark on a journey of seamless browsing, enriched by the advancements and enhancements that define Apple's commitment to delivering a superior web browsing experience.
Leave a Reply Cancel reply
Your email address will not be published. Required fields are marked *
Save my name, email, and website in this browser for the next time I comment.
- Crowdfunding
- Cryptocurrency
- Digital Banking
- Digital Payments
- Investments
- Console Gaming
- Mobile Gaming
- VR/AR Gaming
- Gadget Usage
- Gaming Tips
- Online Safety
- Software Tutorials
- Tech Setup & Troubleshooting
- Buyer’s Guides
- Comparative Analysis
- Gadget Reviews
- Service Reviews
- Software Reviews
- Mobile Devices
- PCs & Laptops
- Smart Home Gadgets
- Content Creation Tools
- Digital Photography
- Video & Music Streaming
- Online Security
- Online Services
- Web Hosting
- WiFi & Ethernet
- Browsers & Extensions
- Communication Platforms
- Operating Systems
- Productivity Tools
- AI & Machine Learning
- Cybersecurity
- Emerging Tech
- IoT & Smart Devices
- Virtual & Augmented Reality
- Latest News
- AI Developments
- Fintech Updates
- Gaming News
- New Product Launches
- AI Writing How Its Changing the Way We Create Content
- How to Find the Best Midjourney Alternative in 2024 A Guide to AI Anime Generators
Related Post
Ai writing: how it’s changing the way we create content, unleashing young geniuses: how lingokids makes learning a blast, 10 best ai math solvers for instant homework solutions, 10 best ai homework helper tools to get instant homework help, 10 best ai humanizers to humanize ai text with ease, sla network: benefits, advantages, satisfaction of both parties to the contract, related posts.

How Do You Update Safari On IPad

How To Update Apple Safari

How To Update Safari On Macbook Pro

What Safari Version Do I Have On IPhone

How Do I Update My Safari Browser On My Mac

How Do I Know If Safari Is Up To Date

Why Won’t Hulu Load On Safari

How Do I Update Safari When It Says No Updates Available?
Recent stories.

How to Find the Best Midjourney Alternative in 2024: A Guide to AI Anime Generators

How to Know When it’s the Right Time to Buy Bitcoin

How to Sell Counter-Strike 2 Skins Instantly? A Comprehensive Guide

10 Proven Ways For Online Gamers To Avoid Cyber Attacks And Scams

- Privacy Overview
- Strictly Necessary Cookies
This website uses cookies so that we can provide you with the best user experience possible. Cookie information is stored in your browser and performs functions such as recognising you when you return to our website and helping our team to understand which sections of the website you find most interesting and useful.
Strictly Necessary Cookie should be enabled at all times so that we can save your preferences for cookie settings.
If you disable this cookie, we will not be able to save your preferences. This means that every time you visit this website you will need to enable or disable cookies again.
How to Download Videos From Safari on iPhone and iPad
While on the internet, we often come across videos that we would like to save for offline viewing or sharing. However, downloading videos from the Safari browser is challenging. Also, most social media websites (where many users come across these videos) lack a built-in option to download videos nor allow users to download videos.
We’ve compiled a guide to help you learn how to download videos from Safari on your iPhone or iPad. Also remember that while you can download videos from the internet, make sure it is for personal use and refrain from sharing elsewhere. We’ll talk more about this, later in the article.
Steps to Download Videos From Safari on iPhone and iPad
Please ensure that you only download videos from websites that allow users to download videos. Planning to repurpose the content? Before doing that check whether the videos are royalty free. All I’m trying to convey is that avoid trouble by following the legalities.
To demonstrate the process, we’ll be using the Pixabay website which has thousands of free stock videos shared by the community members.
Time needed: 3 minutes
Steps to download videos from Safari on your iPhone and iPad.
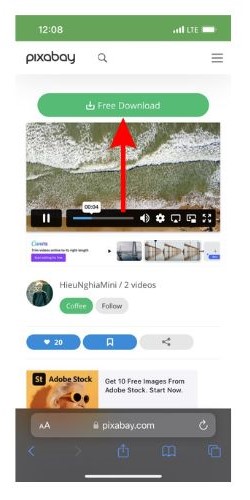
Alternatively, you can tap and hold on to the video, drag it to the Photos app, and directly save it to your iPhone or iPad.
Where are the Downloaded Videos Stored on iPhone and iPad?
The videos you download are saved to the Photos and the Files app. Navigating to download videos in the Photos app is quite easy. You can find it in the Albums > Recents . However, if you want to locate it in the Files app, follow the steps mentioned below.
1. Open the Files app on your iPhone or iPad.
2. Head to the Browse tab and tap the iCloud Drive option.
3. Now tap on the Downloads folder and you’ll find the downloaded videos in this tab.
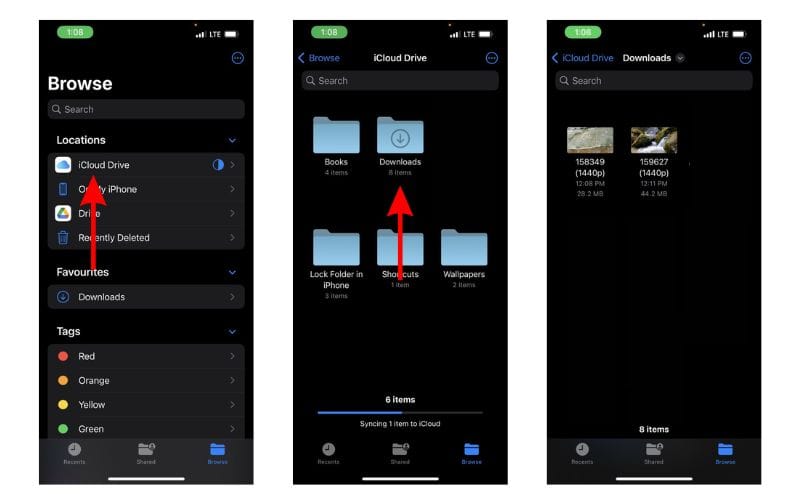
Download Videos from Social Media Apps and Websites
Downloading videos from social media sites like Twitter, Instagram, etc., might not be ethical or even legal. Especially, if you want to download and share these videos or use the content in your videos, etc.
Coming to YouTube, it allows users to download videos for offline viewing within the app. These videos will not appear in the Photos or Files app and can only be accessed on YouTube. You might need a YouTube Premium subscription for some videos and resolutions (This is region specific). We have a guide that will help you download YouTube videos on your iPhone or iPad .
Now, if you upload your videos to YouTube (to store them privately as backup), then downloading these videos shouldn’t be a problem. You can look up websites that allow you to download videos from YouTube. However, please refrain from downloading videos from other creators and using them as it will come under copyright infringement laws.
On the other hand, Twitter, Instagram, and other social media websites do not allow users to download videos even within their apps. So, if you’re looking to download a video from Twitter you can check out our detailed guide to download Twitter videos on your iPhone .
If you want to download Instagram reels or videos, you can use websites like Snapinsta , Save Insta , etc. Again, please ensure that you do not circulate these videos or repurpose the content as it can land you in trouble.
Download Videos From Safari With Ease
We hope you’ve learned how to download videos from Safari on your iPhone or iPad. Now that you’re aware of the steps, ensure that you do not download and use the content. And, if you intend to do so, please pay the royalties or take the necessary permissions from the original creators.
If you have any doubts regarding downloading videos from Safari on iPhone or iPad, let us know in the comments below.
Open the video in Safari > tap Download > tap the Download Icon in the address bar > select Downloads > play the video > tap Share > Tap Save Video.
Leave a Reply Cancel reply
You must be logged in to post a comment.
This site uses Akismet to reduce spam. Learn how your comment data is processed .
- Darryl Dsouza
How to fix Safari not downloading files on iPhone, iPad, and Mac
You may, at times, encounter an issue where Safari refuses to download photos, videos, audio, PDFs, documents, and other files from a website. In this article, we’ll explore common reasons why Safari may not be downloading files on iPhone, iPad, or Mac and provide solutions to help you get back to downloading with ease.

The issues you may be facing
- Clicking the download link opens a new blank tab, and no file download starts.
- Safari is refusing to begin file downloads from one or all sites.
- File download starts, but it fails immediately in a second or two.
- The download happens up to a point and then fails midway or just before completing.
- Safari downloads a file but opens it and then deletes the original files (this happens with ZIP and other compressed files).
The solutions below should help fix all the above issues and also ones similar to them.
Before you begin
It’s possible that you’re not following the right steps to download the file. On Mac, it’s super easy, but on iPhone and iPad, downloading files may not be as obvious. With that said, even if the file has been downloaded, you may not know where it’s saved and how to find it. So, look at these tutorials, if needed:
- How to download videos from Safari on iPhone and iPad
- How to download files and documents to iPhone or iPad
- How to access downloaded files on iPhone and iPad
Retry the download
In many cases, initiating the download again does the trick. Try hitting the download link again, and it should work. If not, refresh the webpage and click the download button again.
Note: Some websites put downloads behind a login wall. So, make sure to honor that.
Pause and resume the download
The download may look like it has started, but it will pause or fail in a few seconds. If that happens, hit the tiny retry button a few times, and it should start the download. If not, hit the download link again on the website.
Check your internet
Make sure your iPhone, iPad, or Mac is connected to a stable Wi-Fi, Cellular Data, or Ethernet connection and the internet is working properly.
Some useful tips
- Turn off VPN if you’re using one.
- Restart your Wi-Fi router.

Troubleshooting internet problems
- How to fix cellular data not working on iPhone or iPad
- What to do when your iPhone or iPad can’t connect to Wi-Fi
- Internet not working on your Mac? Here are 16 solutions to fix it
Allow the website to download files
When you try to download a file from a website for the first time, it doesn’t start immediately. Instead, you will see an alert asking your permission to allow this site to download and save files locally or not. Make sure you allow that. If you choose to block the download, follow these steps to fix it:
On iPhone and iPad: Hit the download link again on the website and tap Allow or Download when asked. If you don’t see the Allow button, clear your browser data.

On Mac: Open Safari and click Safari > Settings from the top menu bar. Now, go to Websites > Downloads > click the drop-down menu next to the website name and choose Allow . While you’re here, also make sure it says ‘ Ask ‘ or ‘ Allow ‘ next to ‘ When visiting other websites .’

Force Quit and reopen Safari
On iPhone and iPad: Swipe up from the bottom of the screen and hold or double-press the Home button to enter App Switcher. From here, drag the Safari app card all the way up to close it .
On Mac: Save your work in any other open Safari tabs. Next, click the Apple icon and choose Force Quit . Here, select Safari and click Force Quit .
Now reopen Safari and try downloading the file again.
Use alternate download links
You may see more than one download link on a website. If one link fails to work, try the other one. Note: Sometimes, picking a different download quality (for a video, audio, or image) should do the trick.

Set Safari download location to anything other than iCloud Drive
If you have set Safari to download files to iCloud Drive, switch it to any other local storage folder using the steps below:
On iPhone or iPad: Settings > Safari > Downloads > On My iPhone or Other .
On Mac: Open Safari and click Safari > Settings from the top menu bar. From the General section, select Downloads , Desktop , or any local folder next to ‘ File download location .’

Stop Safari from automatically opening files after download
By default, Safari on Mac is set to open files after downloading them. That means if you download a ZIP file, Safari will automatically unzip it after downloading. In rare cases, this may cause the download to fail, not complete successfully, or not even start in the first place if the file you’re trying to download is incompatible. Therefore, it’s best to turn it off from Safari Settings > General > uncheck ‘ Open “safe” files after downloading .’
Restart your device
If Safari is unable to download files due to minor glitches, save your work and do a restart .
Make sure your device has sufficient free space
New file downloads will only succeed if your iPhone, iPad, or Mac has enough free space. So go to Settings, and check how much free storage you have. If it’s full, use these tutorials to free up space:
- 50+ tips to free space on your iPhone and iPad
- 30+ ways to free storage space on your Mac
Clear Safari history and cache
One of the most reliable solutions to fix Safari issues is clearing its history and website data .
On iPhone and iPad, you can do this from Settings > Safari > Clear History and Website Data .
On Mac, click History from the top menu bar and select Clear History .
Try disabling a recently installed Safari extension
If you could download files earlier but can’t after installing an extension, then that extension is likely the culprit. Remove it, restart your device, and now you should have no problem downloading files.
On iPhone and iPad: Head over to this guide on installing and removing Safari extensions .
On Mac: Go to Safari Settings > Extensions > select the extension and click Uninstall .

Update Safari
Safari updates are tied to system updates on iPhone and iPad. So, go to Settings app > General > Software Update and get the latest version of the operating system.
On Mac, you can update Safari from System Settings .
Update your Mac
If you’re on an older version of macOS, consider updating to the latest version, which should improve your computer’s overall working and stability.
On macOS Ventura and later, go to System Settings > General > Software Update . And on macOS Monterey and earlier, go to System Preferences > Software Update .
- India Today
- Business Today
- Reader’s Digest
- Harper's Bazaar
- Brides Today
- Cosmopolitan
- Aaj Tak Campus
- India Today Hindi
Apple to introduce new Safari browser assistant for iPhones with iOS 18
The upcoming ios 18 is poised to be the most significant advancement in iphone's evolution yet with a new safari browsing assistant being one of the key features..
Listen to Story

Interestingly, the hint at the integration of a browsing assistant in Safari is in line with ongoing speculations about new generative AI features slated for release on the iPhone with iOS 18. If it's true, the AI assistance will be similar to the feature. It's worth noting that AI capabilities are already present in several, such as Microsoft Edge, which includes a Copilot feature powered by GPT-4 and Arc Search.
In addition, lvarez spotted a function named "Encrypted Visual Search" in the code, but its specifics are still unclear.
Apart from the rumoured AI assistant improvements, iOS 18 is expected to bring several significant updates. We can anticipate AI integration across various iOS applications.
For example, Apple Music might curate personalised playlists based on your listening habits, while stock apps like Mail and Notes could gain AI-powered features for improved functionality. Siri, once sluggish, is set for a substantial upgrade with the integration of large language models (LLMs). This will transform it into a comprehensive "ultimate virtual assistant" with improved conversational capabilities and deeper Shortcuts integration.
iPhone users might finally be able to ditch the limitations of iMessage and enjoy features like enhanced video quality and read receipts when messaging Android users through rumoured RCS support. iOS 18 might also grant you more control over the home screen just like an Android phone. Speculations suggest the ability to create blank spaces and customise icon arrangements for a truly personalised experience.
Apple might introduce "Adaptive Voice Shortcuts" and potentially allow adjustable font sizes across more apps with iOS 18. The AirPods Pro could even gain functionality similar to hearing aids. Apple Maps might become more competitive with features like custom route planning and potentially the addition of topographic maps for outdoor enthusiasts.
While Apple hasn't officially confirmed which iPhones will support iOS 18, rumours suggest a wide range of devices, including many models from 2018 and later, could be eligible. This could potentially include the iPhone XS and XR, although that remains uncertain.
iPhone User Guide
- iPhone models compatible with iOS 17
- R ' class='toc-item' data-ss-analytics-link-url='https://support.apple.com/guide/iphone/iphone-xr-iph017302841/ios' data-ajax-endpoint='https://support.apple.com/guide/iphone/iphone-xr-iph017302841/ios' data-ss-analytics-event="acs.link_click" href='https://support.apple.com/guide/iphone/iphone-xr-iph017302841/ios' id='toc-item-IPH017302841' data-tocid='IPH017302841' > iPhone X R
- S ' class='toc-item' data-ss-analytics-link-url='https://support.apple.com/guide/iphone/iphone-xs-iphc00446242/ios' data-ajax-endpoint='https://support.apple.com/guide/iphone/iphone-xs-iphc00446242/ios' data-ss-analytics-event="acs.link_click" href='https://support.apple.com/guide/iphone/iphone-xs-iphc00446242/ios' id='toc-item-IPHC00446242' data-tocid='IPHC00446242' > iPhone X S
- S Max' class='toc-item' data-ss-analytics-link-url='https://support.apple.com/guide/iphone/iphone-xs-max-iphcd2066870/ios' data-ajax-endpoint='https://support.apple.com/guide/iphone/iphone-xs-max-iphcd2066870/ios' data-ss-analytics-event="acs.link_click" href='https://support.apple.com/guide/iphone/iphone-xs-max-iphcd2066870/ios' id='toc-item-IPHCD2066870' data-tocid='IPHCD2066870' > iPhone X S Max
- iPhone 11 Pro
- iPhone 11 Pro Max
- iPhone SE (2nd generation)
- iPhone 12 mini
- iPhone 12 Pro
- iPhone 12 Pro Max
- iPhone 13 mini
- iPhone 13 Pro
- iPhone 13 Pro Max
- iPhone SE (3rd generation)
- iPhone 14 Plus
- iPhone 14 Pro
- iPhone 14 Pro Max
- iPhone 15 Plus
- iPhone 15 Pro
- iPhone 15 Pro Max
- Setup basics
- Make your iPhone your own
- Take great photos and videos
- Keep in touch with friends and family
- Share features with your family
- Use iPhone for your daily routines
- Expert advice from Apple Support
- What’s new in iOS 17
- Turn on and set up iPhone
- Wake and unlock
- Set up cellular service
- Use Dual SIM
- Connect to the internet
- Sign in with Apple ID
- Subscribe to iCloud+
- Find settings
- Set up mail, contacts, and calendar accounts
- Learn the meaning of the status icons
- Charge the battery
- Charge with cleaner energy sources
- Show the battery percentage
- Check battery health and usage
- Use Low Power Mode
- Read and bookmark the user guide
- Learn basic gestures
- Learn gestures for iPhone models with Face ID
- Adjust the volume
- Find your apps in App Library
- Switch between open apps
- Quit and reopen an app
- Multitask with Picture in Picture
- Access features from the Lock Screen
- View Live Activities in the Dynamic Island
- Perform quick actions
- Search on iPhone
- Get information about your iPhone
- View or change cellular data settings
- Travel with iPhone
- Change sounds and vibrations
- Use the Action button on iPhone 15 Pro and iPhone 15 Pro Max
- Create a custom Lock Screen
- Change the wallpaper
- Adjust the screen brightness and color balance
- Keep the iPhone display on longer
- Use StandBy
- Customize the text size and zoom setting
- Change the name of your iPhone
- Change the date and time
- Change the language and region
- Organize your apps in folders
- Add, edit, and remove widgets
- Move apps and widgets on the Home Screen
- Remove apps
- Use and customize Control Center
- Change or lock the screen orientation
- View and respond to notifications
- Change notification settings
- Set up a Focus
- Allow or silence notifications for a Focus
- Turn a Focus on or off
- Stay focused while driving
- Customize sharing options
- Type with the onscreen keyboard
- Dictate text
- Select and edit text
- Use predictive text
- Use text replacements
- Add or change keyboards
- Add emoji and stickers
- Take a screenshot
- Take a screen recording
- Draw in documents
- Add text, shapes, signatures, and more
- Fill out forms and sign documents
- Use Live Text to interact with content in a photo or video
- Use Visual Look Up to identify objects in your photos and videos
- Lift a subject from the photo background
- Subscribe to Apple Arcade
- Play with friends in Game Center
- Connect a game controller
- Use App Clips
- Update apps
- View or cancel subscriptions
- Manage purchases, settings, and restrictions
- Install and manage fonts
- Buy books and audiobooks
- Annotate books
- Access books on other Apple devices
- Listen to audiobooks
- Set reading goals
- Organize books
- Create and edit events in Calendar
- Send invitations
- Reply to invitations
- Change how you view events
- Search for events
- Change calendar and event settings
- Schedule or display events in a different time zone
- Keep track of events
- Use multiple calendars
- Use the Holidays calendar
- Share iCloud calendars
- Camera basics
- Set up your shot
- Apply Photographic Styles
- Take Live Photos
- Take Burst mode shots
- Take a selfie
- Take panoramic photos
- Take macro photos and videos
- Take portraits
- Take Night mode photos
- Take Apple ProRAW photos
- Adjust the shutter volume
- Adjust HDR camera settings
- Record videos
- Record spatial videos for Apple Vision Pro
- Record ProRes videos
- Record videos in Cinematic mode
- Change video recording settings
- Save camera settings
- Customize the Main camera lens
- Change advanced camera settings
- View, share, and print photos
- Use Live Text
- Scan a QR code
- See the world clock
- Set an alarm
- Change the next wake up alarm
- Use the stopwatch
- Use multiple timers
- Add and use contact information
- Edit contacts
- Add your contact info
- Use NameDrop on iPhone to share your contact info
- Use other contact accounts
- Use Contacts from the Phone app
- Merge or hide duplicate contacts
- Export contacts
- Get started with FaceTime
- Make FaceTime calls
- Receive FaceTime calls
- Create a FaceTime link
- Take a Live Photo
- Turn on Live Captions in a FaceTime call
- Use other apps during a call
- Make a Group FaceTime call
- View participants in a grid
- Use SharePlay to watch, listen, and play together
- Share your screen in a FaceTime call
- Collaborate on a document in FaceTime
- Use video conferencing features
- Hand off a FaceTime call to another Apple device
- Change the FaceTime video settings
- Change the FaceTime audio settings
- Change your appearance
- Leave a call or switch to Messages
- Block unwanted callers
- Report a call as spam
- Connect external devices or servers
- Modify files, folders, and downloads
- Search for files and folders
- Organize files and folders
- Set up iCloud Drive
- Share files and folders in iCloud Drive
- Share your location
- Meet up with a friend
- Send your location via satellite
- Add or remove a friend
- Locate a friend
- Get notified when friends change their location
- Notify a friend when your location changes
- Add your iPhone
- Add your iPhone Wallet with MagSafe
- Get notified if you leave a device behind
- Locate a device
- Mark a device as lost
- Erase a device
- Remove a device
- Add an AirTag
- Share an AirTag or other item in Find My on iPhone
- Add a third-party item
- Get notified if you leave an item behind
- Locate an item
- Mark an item as lost
- Remove an item
- Adjust map settings
- Get started with Fitness
- Track daily activity and change your move goal
- See your activity summary
- Sync a third-party workout app
- Change fitness notifications
- Share your activity
- Subscribe to Apple Fitness+
- Find Apple Fitness+ workouts and meditations
- Start an Apple Fitness+ workout or meditation
- Create a Custom Plan in Apple Fitness+
- Work out together using SharePlay
- Change what’s on the screen during an Apple Fitness+ workout or meditation
- Download an Apple Fitness+ workout or meditation
- Get started with Freeform
- Create a Freeform board
- Draw or handwrite
- Apply consistent styles
- Position items on a board
- Search Freeform boards
- Share and collaborate
- Delete and recover boards
- Get started with Health
- Fill out your Health Details
- Intro to Health data
- View your health data
- Share your health data
- View health data shared by others
- Download health records
- View health records
- Monitor your walking steadiness
- Log menstrual cycle information
- View menstrual cycle predictions and history
- Track your medications
- Learn more about your medications
- Log your state of mind
- Take a mental health assessment
- Set up a schedule for a Sleep Focus
- Turn off alarms and delete sleep schedules
- Add or change sleep schedules
- Turn Sleep Focus on or off
- Change your wind down period, sleep goal, and more
- View your sleep history
- Check your headphone levels
- Use audiogram data
- Register as an organ donor
- Back up your Health data
- Intro to Home
- Upgrade to the new Home architecture
- Set up accessories
- Control accessories
- Control your home using Siri
- Use Grid Forecast to plan your energy usage
- Set up HomePod
- Control your home remotely
- Create and use scenes
- Use automations
- Set up security cameras
- Use Face Recognition
- Unlock your door with a home key
- Configure a router
- Invite others to control accessories
- Add more homes
- Get music, movies, and TV shows
- Get ringtones
- Manage purchases and settings
- Get started with Journal
- Write in your journal
- Review your past journal entries
- Change Journal settings
- Magnify nearby objects
- Change settings
- Detect people around you
- Detect doors around you
- Receive image descriptions of your surroundings
- Read aloud text and labels around you
- Set up shortcuts for Detection Mode
- Add and remove email accounts
- Set up a custom email domain
- Check your email
- Unsend email with Undo Send
- Reply to and forward emails
- Save an email draft
- Add email attachments
- Download email attachments
- Annotate email attachments
- Set email notifications
- Search for email
- Organize email in mailboxes
- Flag or block emails
- Filter emails
- Use Hide My Email
- Use Mail Privacy Protection
- Change email settings
- Delete and recover emails
- Add a Mail widget to your Home Screen
- Print emails
- Get travel directions
- Select other route options
- Find stops along your route
- View a route overview or a list of turns
- Change settings for spoken directions
- Get driving directions
- Get directions to your parked car
- Set up electric vehicle routing
- Report traffic incidents
- Get cycling directions
- Get walking directions
- Get transit directions
- Delete recent directions
- Get traffic and weather info
- Estimate travel time and ETA
- Download offline maps
- Search for places
- Find nearby attractions, restaurants, and services
- Get information about places
- Mark places
- Share places
- Rate places
- Save favorite places
- Explore new places with Guides
- Organize places in My Guides
- Delete significant locations
- Look around places
- Take Flyover tours
- Find your Maps settings
- Measure dimensions
- View and save measurements
- Measure a person’s height
- Use the level
- Set up Messages
- About iMessage
- Send and reply to messages
- Unsend and edit messages
- Keep track of messages
- Forward and share messages
- Group conversations
- Watch, listen, or play together using SharePlay
- Collaborate on projects
- Use iMessage apps
- Take and edit photos or videos
- Share photos, links, and more
- Send stickers
- Request, send, and receive payments
- Send and receive audio messages
- Animate messages
- Change notifications
- Block, filter, and report messages
- Delete messages and attachments
- Recover deleted messages
- View albums, playlists, and more
- Show song credits and lyrics
- Queue up your music
- Listen to broadcast radio
- Subscribe to Apple Music
- Play music together in the car with iPhone
- Listen to lossless music
- Listen to Dolby Atmos music
- Apple Music Sing
- Find new music
- Add music and listen offline
- Get personalized recommendations
- Listen to radio
- Search for music
- Create playlists
- See what your friends are listening to
- Use Siri to play music
- Change the way music sounds
- Get started with News
- Use News widgets
- See news stories chosen just for you
- Read stories
- Follow your favorite teams with My Sports
- Listen to Apple News Today
- Subscribe to Apple News+
- Browse and read Apple News+ stories and issues
- Download Apple News+ issues
- Listen to audio stories
- Solve crossword puzzles
- Search for news stories
- Save stories in News for later
- Subscribe to individual news channels
- Get started with Notes
- Add or remove accounts
- Create and format notes
- Draw or write
- Add photos, videos, and more
- Scan text and documents
- Work with PDFs
- Create Quick Notes
- Search notes
- Organize in folders
- Organize with tags
- Use Smart Folders
- Export or print notes
- Change Notes settings
- Make a call
- Answer or decline incoming calls
- While on a call
- Set up voicemail
- Check voicemail
- Change voicemail greeting and settings
- Select ringtones and vibrations
- Make calls using Wi-Fi
- Set up call forwarding and call waiting
- Avoid unwanted calls
- View photos and videos
- Play videos and slideshows
- Delete or hide photos and videos
- Edit photos and videos
- Trim video length and adjust slow motion
- Edit Cinematic mode videos
- Edit Live Photos
- Edit portraits
- Use photo albums
- Edit, share, and organize albums
- Filter and sort photos and videos in albums
- Make stickers from your photos
- Duplicate and copy photos and videos
- Merge duplicate photos and videos
- Search for photos
- Identify people and pets
- Browse photos by location
- Share photos and videos
- Share long videos
- View photos and videos shared with you
- Watch memories
- Personalize your memories
- Manage memories and featured photos
- Use iCloud Photos
- Create shared albums
- Add and remove people in a shared album
- Add and delete photos and videos in a shared album
- Set up or join an iCloud Shared Photo Library
- Add content to an iCloud Shared Photo Library
- Use iCloud Shared Photo Library
- Import and export photos and videos
- Print photos
- Find podcasts
- Listen to podcasts
- Follow your favorite podcasts
- Use the Podcasts widget
- Organize your podcast library
- Download, save, or share podcasts
- Subscribe to podcasts
- Listen to subscriber-only content
- Change download settings
- Make a grocery list
- Add items to a list
- Edit and manage a list
- Search and organize lists
- Work with templates
- Use Smart Lists
- Print reminders
- Use the Reminders widget
- Change Reminders settings
- Browse the web
- Search for websites
- Customize your Safari settings
- Change the layout
- Use Safari profiles
- Open and close tabs
- Organize your tabs
- View your Safari tabs from another Apple device
- Share Tab Groups
- Use Siri to listen to a webpage
- Bookmark favorite webpages
- Save pages to a Reading List
- Find links shared with you
- Annotate and save a webpage as a PDF
- Automatically fill in forms
- Get extensions
- Hide ads and distractions
- Clear your cache
- Browse the web privately
- Use passkeys in Safari
- Check stocks
- Manage multiple watchlists
- Read business news
- Add earnings reports to your calendar
- Use a Stocks widget
- Translate text, voice, and conversations
- Translate text in apps
- Translate with the camera view
- Subscribe to Apple TV+, MLS Season Pass, or an Apple TV channel
- Add your TV provider
- Get shows, movies, and more
- Watch sports
- Watch Major League Soccer with MLS Season Pass
- Control playback
- Manage your library
- Change the settings
- Make a recording
- Play it back
- Edit or delete a recording
- Keep recordings up to date
- Organize recordings
- Search for or rename a recording
- Share a recording
- Duplicate a recording
- Keep cards and passes in Wallet
- Set up Apple Pay
- Use Apple Pay for contactless payments
- Use Apple Pay in apps and on the web
- Track your orders
- Use Apple Cash
- Use Apple Card
- Use Savings
- Pay for transit
- Access your home, hotel room, and vehicle
- Add identity cards
- Use COVID-19 vaccination cards
- Check your Apple Account balance
- Use Express Mode
- Organize your Wallet
- Remove cards or passes
- Check the weather
- Check the weather in other locations
- View weather maps
- Manage weather notifications
- Use Weather widgets
- Learn the weather icons
- Find out what Siri can do
- Tell Siri about yourself
- Have Siri announce calls and notifications
- Add Siri Shortcuts
- About Siri Suggestions
- Use Siri in your car
- Change Siri settings
- Contact emergency services
- Use Emergency SOS via satellite
- Request Roadside Assistance via satellite
- Set up and view your Medical ID
- Use Check In
- Manage Crash Detection
- Reset privacy and security settings in an emergency
- Set up Family Sharing
- Add Family Sharing members
- Remove Family Sharing members
- Share subscriptions
- Share purchases
- Share locations with family and locate lost devices
- Set up Apple Cash Family and Apple Card Family
- Set up parental controls
- Set up a child’s device
- Get started with Screen Time
- Protect your vision health with Screen Distance
- Set up Screen Time
- Set communication and safety limits and block inappropriate content
- Charging cable
- Power adapters
- MagSafe chargers and battery packs
- MagSafe cases and sleeves
- Qi-certified wireless chargers
- Use AirPods
- Use EarPods
- Apple Watch
- Wirelessly stream videos and photos to Apple TV or a smart TV
- Connect to a display with a cable
- HomePod and other wireless speakers
- Pair Magic Keyboard
- Enter characters with diacritical marks
- Switch between keyboards
- Use shortcuts
- Choose an alternative keyboard layout
- Change typing assistance options
- External storage devices
- Bluetooth accessories
- Share your internet connection
- Allow phone calls on your iPad and Mac
- Use iPhone as a webcam
- Hand off tasks between devices
- Cut, copy, and paste between iPhone and other devices
- Stream video or mirror the screen of your iPhone
- Start SharePlay instantly
- Use AirDrop to send items
- Connect iPhone and your computer with a cable
- Transfer files between devices
- Transfer files with email, messages, or AirDrop
- Transfer files or sync content with the Finder or iTunes
- Automatically keep files up to date with iCloud
- Use an external storage device, a file server, or a cloud storage service
- Intro to CarPlay
- Connect to CarPlay
- Use your vehicle’s built-in controls
- Get turn-by-turn directions
- Change the map view
- Make phone calls
- View your calendar
- Send and receive text messages
- Announce incoming text messages
- Play podcasts
- Play audiobooks
- Listen to news stories
- Control your home
- Use other apps with CarPlay
- Rearrange icons on CarPlay Home
- Change settings in CarPlay
- Get started with accessibility features
- Turn on accessibility features for setup
- Change Siri accessibility settings
- Open features with Accessibility Shortcut
- Change color and brightness
- Make text easier to read
- Reduce onscreen motion
- Customize per-app visual settings
- Hear what’s on the screen or typed
- Hear audio descriptions
- Turn on and practice VoiceOver
- Change your VoiceOver settings
- Use VoiceOver gestures
- Operate iPhone when VoiceOver is on
- Control VoiceOver using the rotor
- Use the onscreen keyboard
- Write with your finger
- Use VoiceOver with an Apple external keyboard
- Use a braille display
- Type braille on the screen
- Customize gestures and keyboard shortcuts
- Use VoiceOver with a pointer device
- Use VoiceOver for images and videos
- Use VoiceOver in apps
- Use AssistiveTouch
- Adjust how iPhone responds to your touch
- Use Reachability
- Auto-answer calls
- Turn off vibration
- Change Face ID and attention settings
- Use Voice Control
- Adjust the side or Home button
- Use Apple TV Remote buttons
- Adjust pointer settings
- Adjust keyboard settings
- Adjust AirPods settings
- Turn on Apple Watch Mirroring
- Control a nearby Apple device
- Intro to Switch Control
- Set up and turn on Switch Control
- Select items, perform actions, and more
- Control several devices with one switch
- Use hearing devices
- Use Live Listen
- Use sound recognition
- Set up and use RTT and TTY
- Flash the LED for alerts
- Adjust audio settings
- Play background sounds
- Display subtitles and captions
- Show transcriptions for Intercom messages
- Get Live Captions (beta)
- Type to speak
- Record a Personal Voice
- Use Guided Access
- Use built-in privacy and security protections
- Set a passcode
- Set up Face ID
- Set up Touch ID
- Control access to information on the Lock Screen
- Keep your Apple ID secure
- Use passkeys to sign in to apps and websites
- Sign in with Apple
- Share passwords
- Automatically fill in strong passwords
- Change weak or compromised passwords
- View your passwords and related information
- Share passkeys and passwords securely with AirDrop
- Make your passkeys and passwords available on all your devices
- Automatically fill in verification codes
- Automatically fill in SMS passcodes
- Sign in with fewer CAPTCHA challenges
- Use two-factor authentication
- Use security keys
- Manage information sharing with Safety Check
- Control app tracking permissions
- Control the location information you share
- Control access to information in apps
- Control how Apple delivers advertising to you
- Control access to hardware features
- Create and manage Hide My Email addresses
- Protect your web browsing with iCloud Private Relay
- Use a private network address
- Use Advanced Data Protection
- Use Lockdown Mode
- Use Stolen Device Protection
- Receive warnings about sensitive content
- Use Contact Key Verification
- Turn iPhone on or off
- Force restart iPhone
- Back up iPhone
- Return iPhone settings to their defaults
- Restore all content from a backup
- Restore purchased and deleted items
- Sell, give away, or trade in your iPhone
- Erase iPhone
- Install or remove configuration profiles
- Important safety information
- Important handling information
- Find more resources for software and service
- FCC compliance statement
- ISED Canada compliance statement
- Ultra Wideband information
- Class 1 Laser information
- Apple and the environment
- Disposal and recycling information
- Unauthorized modification of iOS
Customize your Safari settings on iPhone
Customize your start page
When you open a new tab, you begin on your start page. You can customize your start page with new background images and options.

Scroll to the bottom of the page, then tap Edit.
Choose the options you want to appear on your start page:
Favorites: Display shortcuts to your favorite bookmarked websites. See Bookmark a favorite website .
Frequently Visited: Go straight to the websites you visit most.
Shared with You: See links shared with you in Messages, Mail, and more. See Find links shared with you .
Privacy Report: Stay updated on how many trackers and websites Safari blocked from tracking you. See View the Privacy Report .
Siri Suggestions: As you search, allow websites shared in Calendar and other apps to appear.
Reading List: Show webpages currently in your Reading List. See Add the current webpage to your Reading List .
Recently Closed Tabs: Go back to tabs you previously closed.
iCloud Tabs: Show open tabs from other Apple devices where you’re signed in with the same Apple ID and Safari is turned on in iCloud settings or preferences. See Organize your tabs with Tab Groups .
Note: Your custom start page settings are updated on all your Apple devices where you have Use Start Page on All Devices turned on, and you’re signed in with the same Apple ID using two-factor authentication .
Change the text size for a website on Safari
Use the Page Settings button to increase or decrease the text size.
Tap the large A to increase the font size or the small A to decrease it.
Change the display controls for a website on Safari
You can hide the search field, switch to Reader, and more.
Hide the search field: Tap Hide Toolbar (tap the bottom of the screen to get it back).
See a streamlined view of the webpage: Tap Show Reader (if available).
To return to the normal view, tap Hide Reader.
See what the webpage looks like on a desktop computer: Tap Request Desktop Website (if available).
You can also adjust Safari settings in Accessibility settings. Go to Settings > Accessibility > Per-App Settings. Tap Add App, choose Safari, then tap Safari to adjust the settings.
Choose where to save downloads
When you download a file in Safari, you can choose whether to save it to iCloud or on your iPhone.
iCloud Drive: Select this option to save downloads to the Downloads folder in iCloud Drive. This allows you to access the downloaded file on any iPhone, iPad, or Mac where you’re signed in with the same Apple ID .
On My iPhone: Select this option to save downloads to the Downloads folder on your iPhone.
Share website passwords with a group
You can create a group of trusted contacts and share a set of passwords. Passwords stay up to date for everyone in the group, and you can remove someone at any time.
See Create shared password groups .
Adjust privacy settings for Safari
You can choose what privacy settings you want across Safari, and create individual exceptions for websites. See Browse privately .
- Services & Software
iOS 17.4 Brings All These Features to Your iPhone
The update includes new emoji, additional Stolen Device Protection options and much more.

- Apple software beta tester, "Helps make our computers and phones work!" - Zach's grandparents
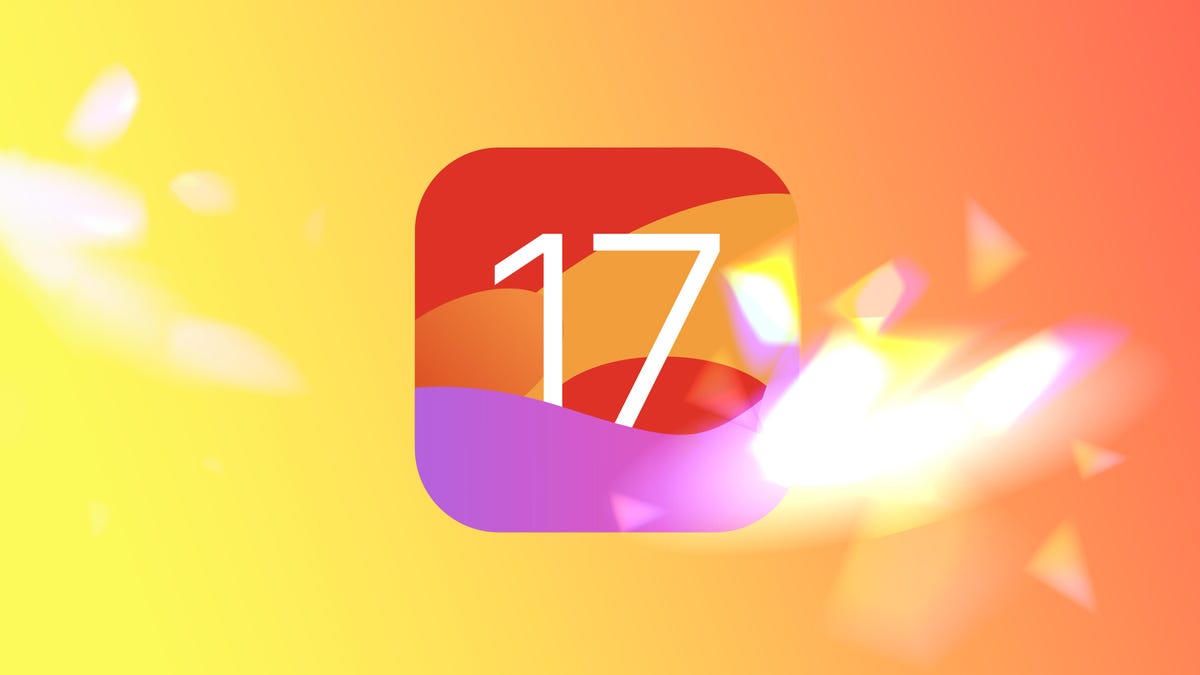
Apple released iOS 17.4 on March 5, more than a month after the tech giant released iOS 17.3 to the general public. This major iOS update brings new features, including major changes for people in the European Union and new emoji , as well as important bug fixes to your iPhone. Apple later released iOS 17.4.1 on March 21, but that update patched a couple of zero-day vulnerabilities on your iPhone and didn't include any new features.

To download the update, go to Settings > General > Software Update , tap Install Now and follow the onscreen prompts.
Here's what iOS 17.4 brings to your iPhone.
Read more: You Should Really Update to iOS 17.4.1 Right Now
Downloading other app stores in the EU
Apple introduced a significant change to Safari, the App Store and iOS with iOS 17.4, but only for people in Europe. With iOS 17.4, people in the EU can download an alternative app store and apps from outside the App Store. As CNET's Katie Collins reports , this marks one of the largest changes to the App Store since its inception in 2008. People in the EU will also be given new default app controls, giving them more ways to customize their iPhone experience.
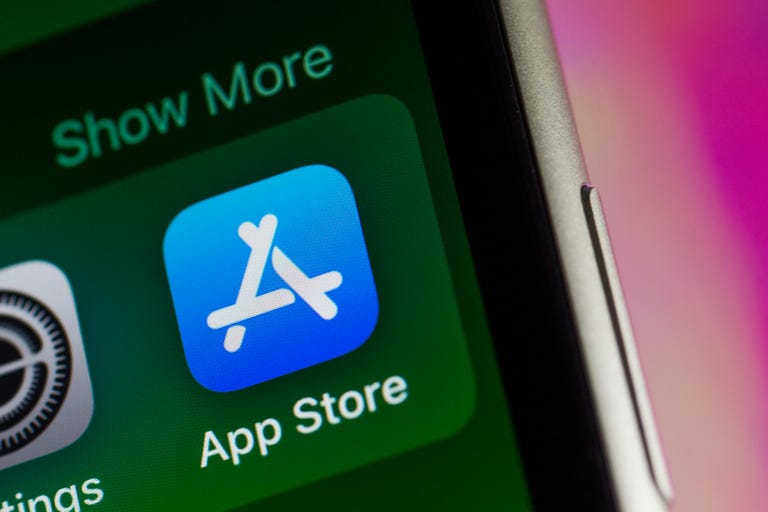
People in the EU have access to other app stores and more now.
Apple made these changes , which were announced in January, to comply with the EU's Digital Markets Act.
Read more: Apple Will Allow Installation of Rival App Stores On iPhones In Europe
More options for in-app payments
Apple introduced more ways to make in-app payments with iOS 17.4. If you go to Settings > Privacy & Security , you'll see an option called Contactless & NFC , or near-field communication . If you tap the new option, you'll be taken to a mostly blank page that has a small disclaimer that says the page will show apps that have requested the ability to use contactless and NFC payments in the future. Apple announced these options alongside the changes for people in the EU, and there's no word on whether this will be used by apps outside that region.
At least 100 new emoji
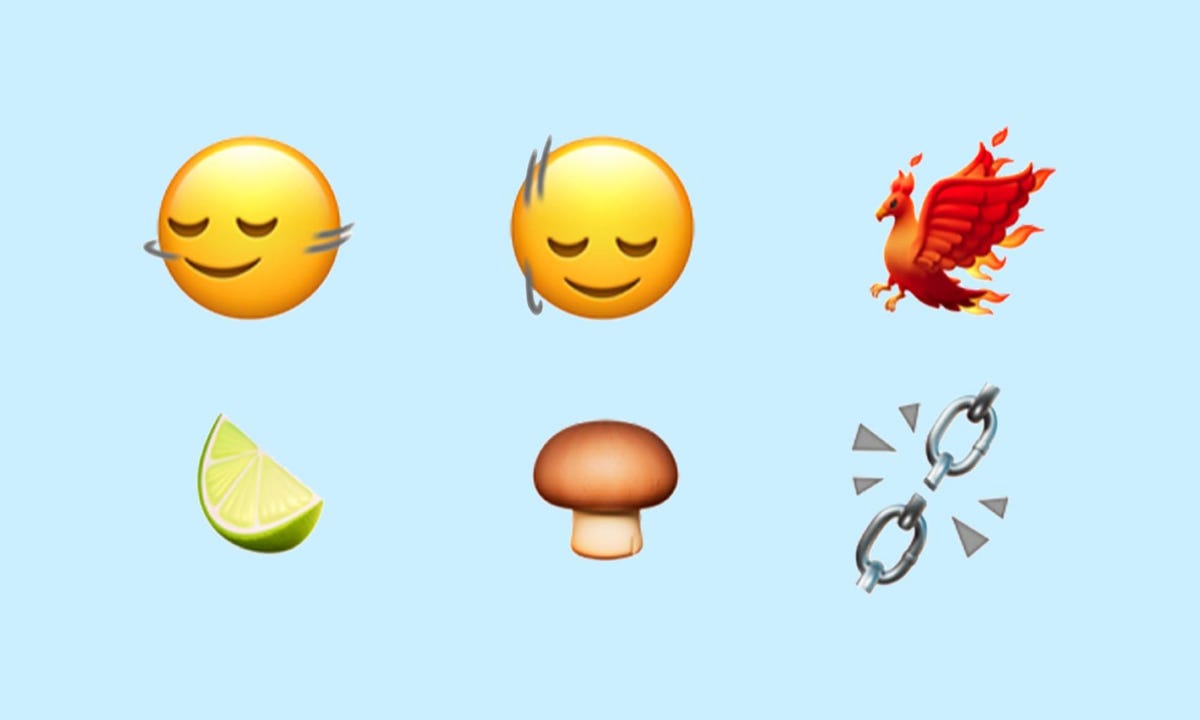
Some of the new emoji in iOS 17.4 include a phoenix, a slice of lime and broken chains.
Apple introduced over 100 new emoji to iPhone users with iOS 17.4. Those emoji include heads shaking up and down or left and right, a phoenix and a slice of lime. These emoji were announced in 2023, and some Android devices, including the latest Samsung phones , already have them.
Improved iMessage security against future threats
With iOS 17.4, your iMessage chats get a security boost to protect them from cyberattacks that involve quantum computing. According to CNET's David Lumb , Apple said it hasn't seen these kinds of cyberattacks yet, but the company wants to get ahead of the potential threat now.
Read more: Apple's Next iOS Update Protects iMessage Against Future Quantum Computing Attacks
Podcasts can now show transcripts
You can now read a transcript of your favorite podcasts with iOS 17.4.
In iOS 17.4, you can read the transcripts of your favorite podcasts as you listen to them. To see the transcripts, go into the Podcasts app and start listening to a show, then tap the media player across the bottom of your screen. There's a new button in the bottom left corner of your screen that looks like a speech bubble with quotes inside it. Tap this button and you'll see the transcript of the show you're listening to.
You can search within the transcript, too, so if someone mentions a book or movie title and you only remember part of it, you can search the part you do know and find the whole title.
Read more: What to Know About Podcast Transcripts on iOS 17.4
Virtual card numbers come to Apple Cash
Your Apple Cash gets an upgrade with iOS 17.4, too. Now you can view virtual card numbers for your Apple Cash which lets you shop at online stores that don't accept Apple Pay. This card comes with its own number, expiration date and three-digit security code, like a physical card. You can also easily request a new card number if you think your card has been compromised.
Read more: How to View Your Apple Cash's Virtual Card Numbers
Another digital clock widget
In iOS 17.4, Apple introduced a new digital clock app widget called City Digital. This widget displays the time as well as a set location as opposed to wherever your iPhone is at the moment. This can be helpful if you're traveling or live far from family and friends but want to keep in touch without waking them up in the middle of the night.
Apple introduced the digital clock widget to iPhones with the release of iOS 17.2 .
More Stolen Device Protection options
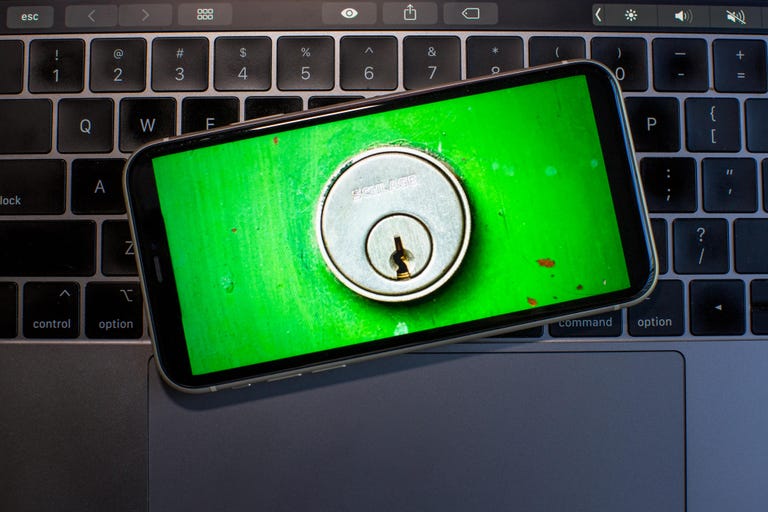
Stolen Device Protection now lets you always require a security delay, or only when you're away from locations like your home.
Apple introduced a few new options in Stolen Device Protection with iOS 17.4. The new options let you choose whether you want to always require a 1-hour security delay to access certain settings or make changes, or to only require the delay when you're away from a familiar location like your home.
Apple introduced Stolen Device Protection with iOS 17.3 with the intent to protect some of your data if your device is stolen or falls into nefarious hands. The feature doesn't protect all your data, but Apple still recommends everyone turn it on.
Read more: How to Give Your iPhone's Stolen Device Protection a Boost
New Battery Health readout for iPhone 15 models
With iOS 17.4, iPhone 15 models get a new Battery Health readout. If you go to Settings > Battery, you'll see a new option that tells you the status of your battery's health in a word, like Normal or Service. You can also tap this option for more details about your battery, like its cycle count and maximum capacity. Before, your iPhone would show a percentage correlating to your battery's health without any indication of what it means.
Read more: iOS 17.4's New Tool Shows if Your iPhone 15's Battery Health Is Normal
New Home button in the Music and Books apps
Apple introduced a Home button in Apple Music and the Books app with iOS 17.4. If you open either app and look at the bottom of your screen, the Home button is in the far-left corner. This button replaced Listen Now in Apple Music and Read Now in Books.
If you're an Apple Music subscriber and tap the button, you're taken to a page that shows you menus, like Recently Played, and recommendations based on artists you've listened to. If you tap this button in the Books app, you see menus like Current Bestsellers and Start Reading for Free.
Previous iOS updates brought Home buttons to the Podcasts and Apple TV apps, so this change is likely Apple trying to apply some uniformity across its apps.
Siri can read messages in multiple languages
In iOS 17.4, Apple gave Siri the ability to read messages in multiple languages . Once enabled, Siri can read messages in languages like Spanish, dialects of Mandarin and Thai. Apple writes that this won't change the primary language Siri listens and responds in.
Read more: How to Enable Siri to Read Messages in More Languages
New Apple CarPlay and Maps experience in certain vehicles

Certain Apple CarPlay-supported vehicles will show a new Maps instrument cluster with iOS 17.4.
With iOS 17.4, if you use Apple CarPlay with Maps in certain supported vehicles, you'll see a new instrument cluster.
"With supported CarPlay vehicles, Apple Maps will present a new instrument cluster experience with information about upcoming maneuvers," Apple wrote online . "Users will be able to swap the desired display type between the main and instrument cluster screen by tapping the map configuration button on the upper right of the Maps main screen."
Apple didn't say which vehicles support this new feature, and the company didn't respond to a request for comment.
Here are the full release notes for iOS 17.4.
Emoji New mushroom, phoenix, lime, broken chain, and shaking heads emoji are now available in the emoji keyboard. 18 people and body emoji add the option to face them in either direction. Apple Podcasts Transcripts let you follow an episode with text that highlights in sync with the audio in English, Spanish, French and German. Episode text can be read in full, searched for a word or phrase, tapped to play from a specific point and used with accessibility features such as Text Size, Increase Contrast and VoiceOver. This update includes the following enhancements and bug fixes: Music recognition lets you add songs you have identified to your Apple Music Playlists and Library, as well as Apple Music Classic. Siri has a new option to announce messages you receive in any supported language. Stolen Device Protection supports the option for increased security in all locations. Battery Health in Settings shows battery cycle count, manufacture date, and first use on iPhone 15 and iPhone 15 Pro models. Call Identification displays Apple-verified business name, logo and department name when available. Business updates in Messages for Business provide trusted information for order status, flight notifications, fraud alerts or other transactions you opt into. Apple Cash virtual card numbers enable you to pay with Apple Cash at merchants that don't yet accept Apple Pay by typing in your number from Wallet or using Safari AutoFill. Fixes an issue where contact pictures are blank in Find My. Fixes an issue for Dual SIM users where the phone number changes from primary to secondary and is visible to a group they have messaged. Some features may not be available for all regions or on all Apple devices. For information on the security content of Apple software updates, please visit this website: https://support.apple.com/kb/HT201222
For more on iOS 17, here's what could be coming in iOS 17.5 and what you should know about iOS 17.4.1 . You can also check out our iOS 17 cheat sheet .

Services and Software Guides
- Best iPhone VPN
- Best Free VPN
- Best Android VPN
- Best Mac VPN
- Best Mobile VPN
- Best VPN for Firestick
- Best VPN for Windows
- Fastest VPN
- Best Cheap VPN
- Best Password Manager
- Best Antivirus
- Best Identity Theft Protection
- Best LastPass Alternative
- Best Live TV Streaming Service
- Best Streaming Service
- Best Free TV Streaming Service
- Best Music Streaming Services
- Best Web Hosting
- Best Minecraft Server Hosting
- Best Website Builder
- Best Dating Sites
- Best Language Learning Apps
- Best Weather App
- Best Stargazing Apps
- Best Cloud Storage
- Best Resume Writing Services
- New Coverage on Operating Systems
- Hostinger Coupon Codes
- HR&R Block Coupons
- ShutterStock Coupon Codes
- FedEx Office Coupons
- Coursera Coupons
- Autodesk Coupons
- Codeacademy Coupon Codes
- iolo Techologies Coupons
- Norton Coupon Codes
- a. Send us an email
- b. Anonymous form
- Buyer's Guide
- Upcoming Products
- Tips / Contact Us
- Podcast Instagram Facebook Twitter Mastodon YouTube Notifications RSS Newsletter
iOS 18 May Feature All-New 'Safari Browsing Assistant'
iOS 18 will apparently feature a new Safari browsing assistant, according to backend code on Apple's servers discovered by Nicolás Álvarez . MacRumors contributor Aaron Perris confirmed that the code exists, but not many details are known at this time.

Update: Álvarez has since said that iCloud Private Relay might not be related to this feature.
A browsing assistant in Safari could be one of the many new generative AI features that are rumored to be coming to the iPhone with iOS 18 later this year. There are already multiple iPhone web browsers with AI tools, such as Microsoft Edge with a GPT-4-powered Copilot and Arc Search , which can summarize web pages to provide concise information.
Álvarez also uncovered a so-called "Encrypted Visual Search" feature in the backend code on Apple's servers, but no specific details are known. MacRumors contributor Steve Moser last year discovered a new Visual Search feature for Apple's Vision Pro headset in visionOS beta code, which would allow users to copy and paste printed text from the real world into apps and more, but the feature has yet to launch. It is possible that Apple is planning to debut a more secure version of the feature. However, the code could also relate to the iPhone's existing Visual Look Up feature that can identify objects in photos and videos.
Apple is set to unveil iOS 18 during its WWDC keynote on June 10 , so we should learn more about these potential new features in a few more months.
Get weekly top MacRumors stories in your inbox.
Top Rated Comments
Here's what I found on the web...
Popular Stories

iOS 18 Will Add These New Features to Your iPhone

Game Boy Emulator for iPhone Now Available in App Store Following Rule Change [Removed]

Top Stories: M4 Mac Roadmap Leaked, New iPads in Second Week of May, and More

Best Buy Opens Up Sitewide Sale With Record Low Prices on M3 MacBook Air, iPad, and Much More
Apple removes game boy emulator igba from app store due to spam and copyright violations, apple's first ai features in ios 18 reportedly won't use cloud servers, next article.

Our comprehensive guide highlighting every major new addition in iOS 17, plus how-tos that walk you through using the new features.

App Store changes for the EU, new emoji, Podcasts transcripts, and more.

Get the most out your iPhone 15 with our complete guide to all the new features.
A deep dive into new features in macOS Sonoma, big and small.

Revamped models with OLED displays, M3 chip, and redesigned Magic Keyboard accessory.

Updated 10.9-inch model and new 12.9-inch model, M2 chip expected.

Apple's annual Worldwide Developers Conference will kick off with a keynote on June 10.

Expected to see new AI-focused features and more. Preview coming at WWDC in June with public release in September.
Other Stories

1 hour ago by MacRumors Staff

1 day ago by MacRumors Staff

4 days ago by MacRumors Staff

4 days ago by Tim Hardwick
App Store
The apps you love. from a place you can trust..
For over a decade, the App Store has proved to be a safe and trusted place to discover and download apps. But the App Store is more than just a storefront — it’s an innovative destination focused on bringing you amazing experiences. And a big part of those experiences is ensuring that the apps we offer are held to the highest standards for privacy, security, and content. Because we offer nearly two million apps — and we want you to feel good about using every single one of them.
Designed for discovery.
Stories and collections that inform, help, and inspire. updated daily..
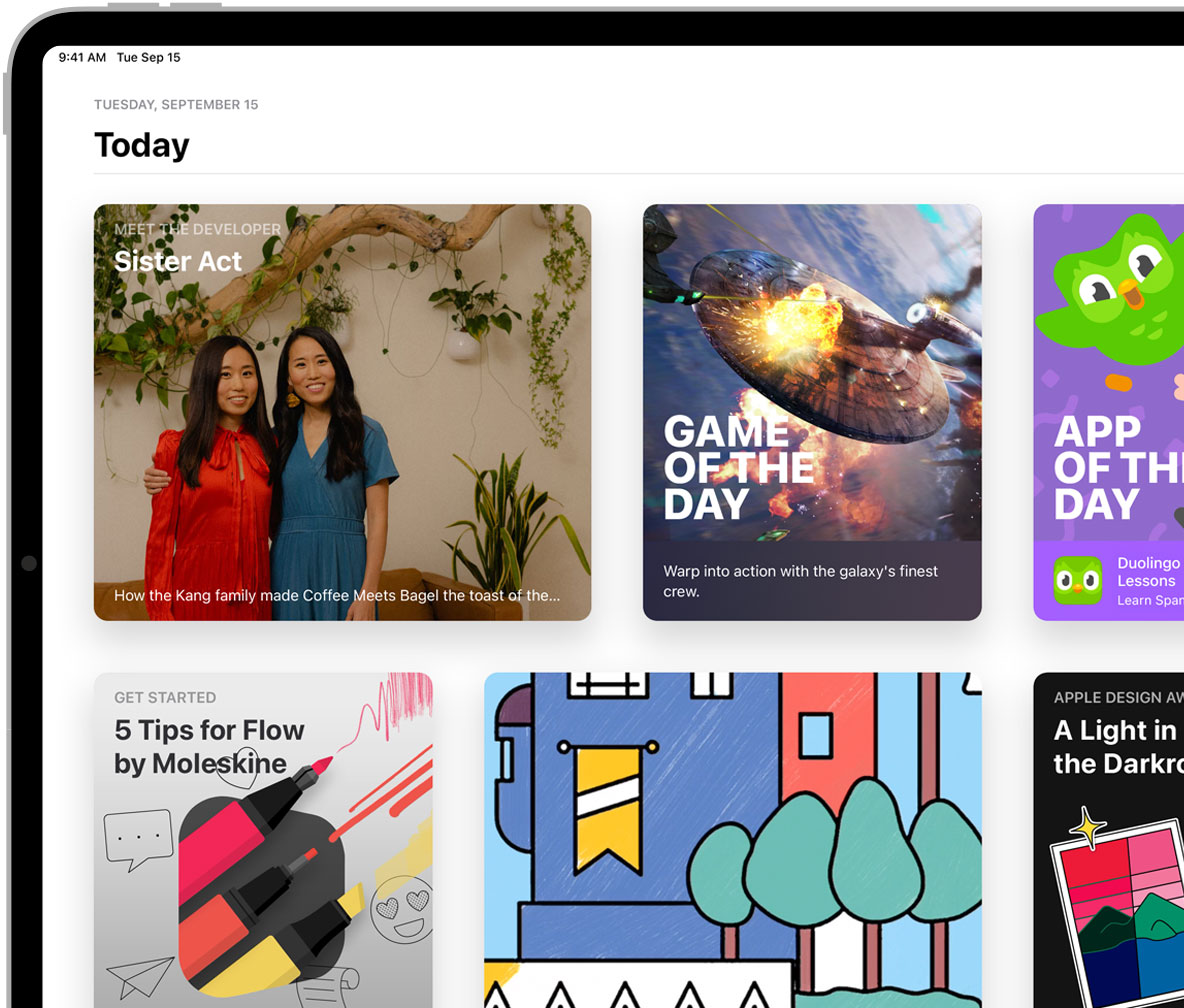
Stories and collections that inform, help, and inspire. Updated daily.
Original stories by our editorial team bring you everything from exclusive world premieres to behind-the-scenes interviews. Tap the Today tab and read about influential developers and game creators, learn a few tips and tricks, or see how apps are changing how people work, play, and live.
Visit the Today tab
Over 20K stories and counting.
Curated by experts. handpicked for you..
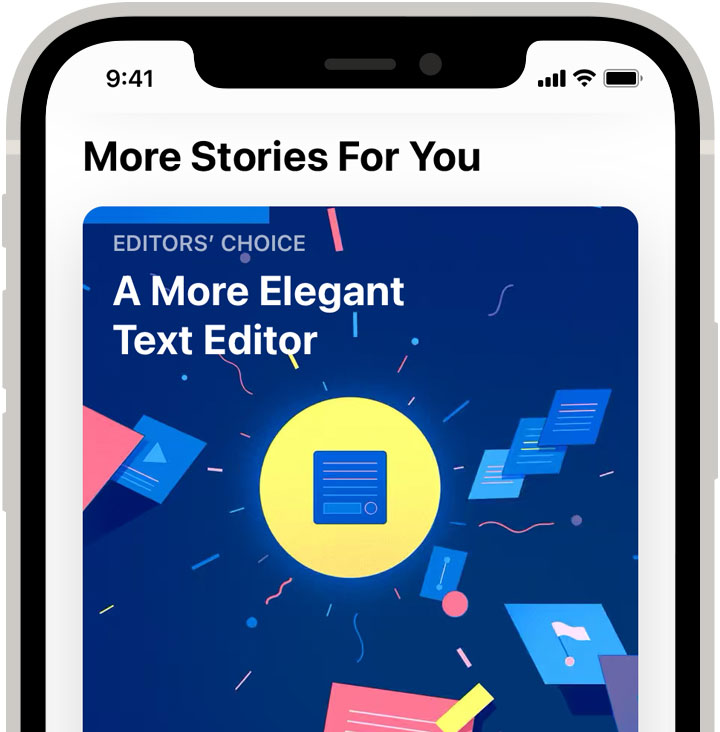
Curated by experts. Handpicked for you.
With thousands of apps added to the App Store every week, there’s always something new to check out. To help you discover the apps, stories, and games you’re sure to love, our team of full-time editors offers personalized suggestions based on your preferences and previous purchases.
Explore in-app events like movie premieres, gaming competitions, and livestreams.
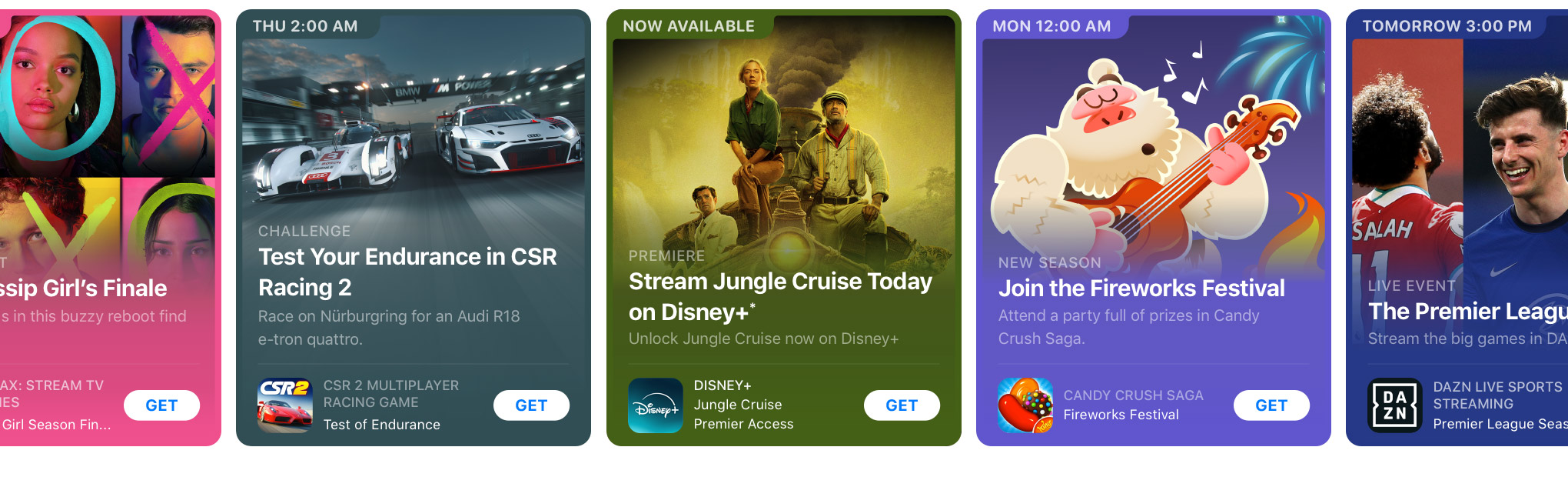
Discover events on the Today, Games, and Apps tabs on the App Store. Or find them via search and on app product pages.
Discover amazing apps with a rich search experience.
Our comprehensive search feature offers suggestions and helpful hints, and provides results with in‑line video previews, editorial stories, tips and tricks, and lists.
1.8M apps available worldwide.
175 storefronts in over 40 languages., over 150 expert editors worldwide., get the details on every app..
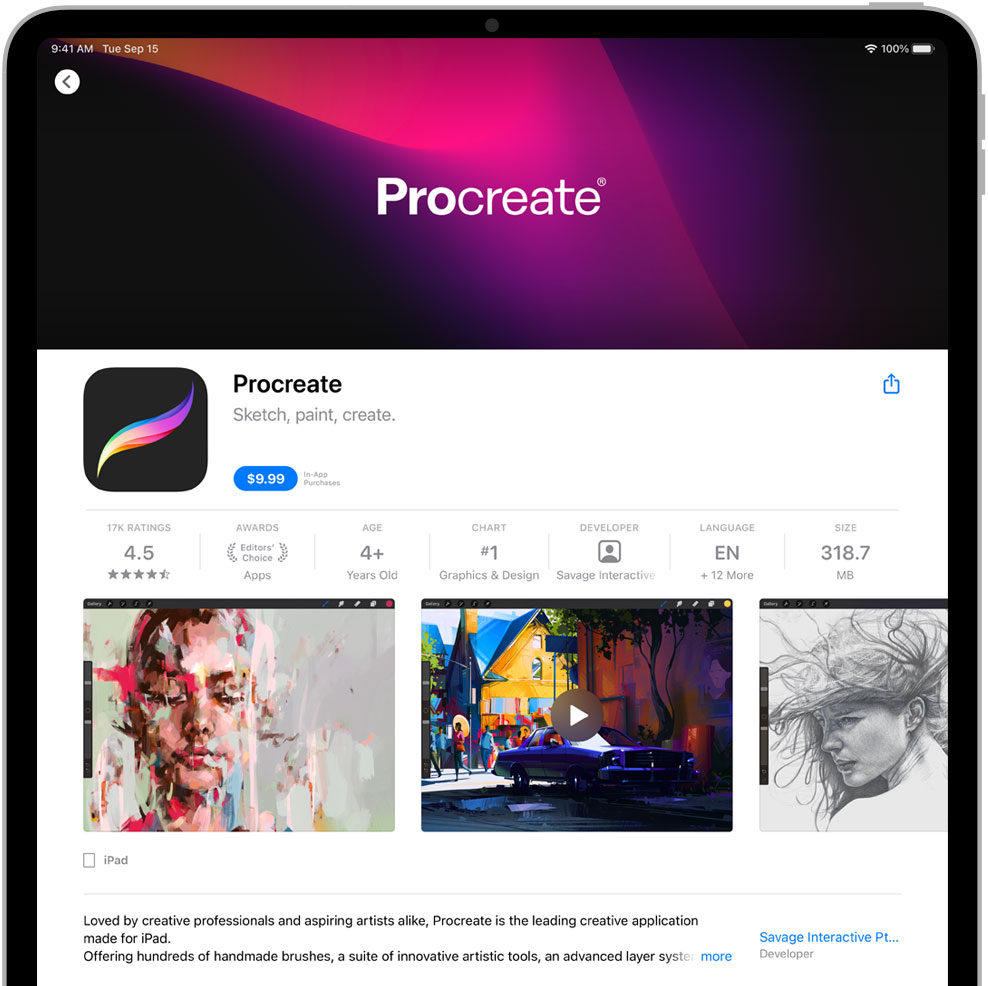
Get the details on every app.
App product pages give you the information you need when deciding what to download. From more videos to rankings and reviews, there are loads of ways to help you pick the app that’s right for you.
Privacy and security. Built into everything we do.
Security for every app. at every level..
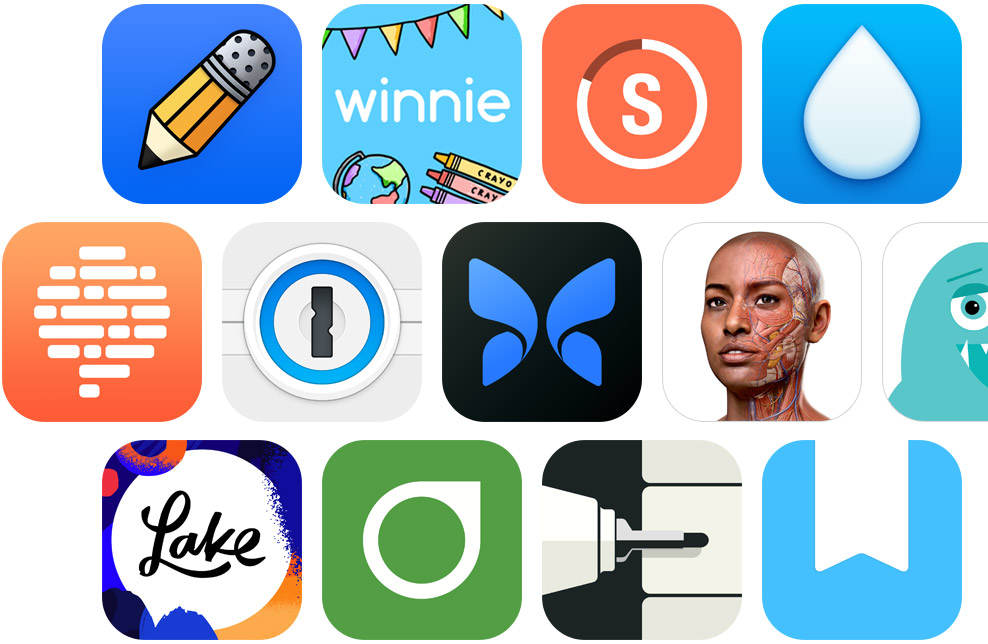
Security for every app. At every level.
We ensure that apps come from known sources, are free of known malware, and haven’t been tampered with at the time of installation or launch.
100% of apps are automatically screened for known malware.
Over 16k apps use apple health technologies like healthkit, carekit, and researchkit designed to protect patient privacy..
You choose what data to share. And with whom.
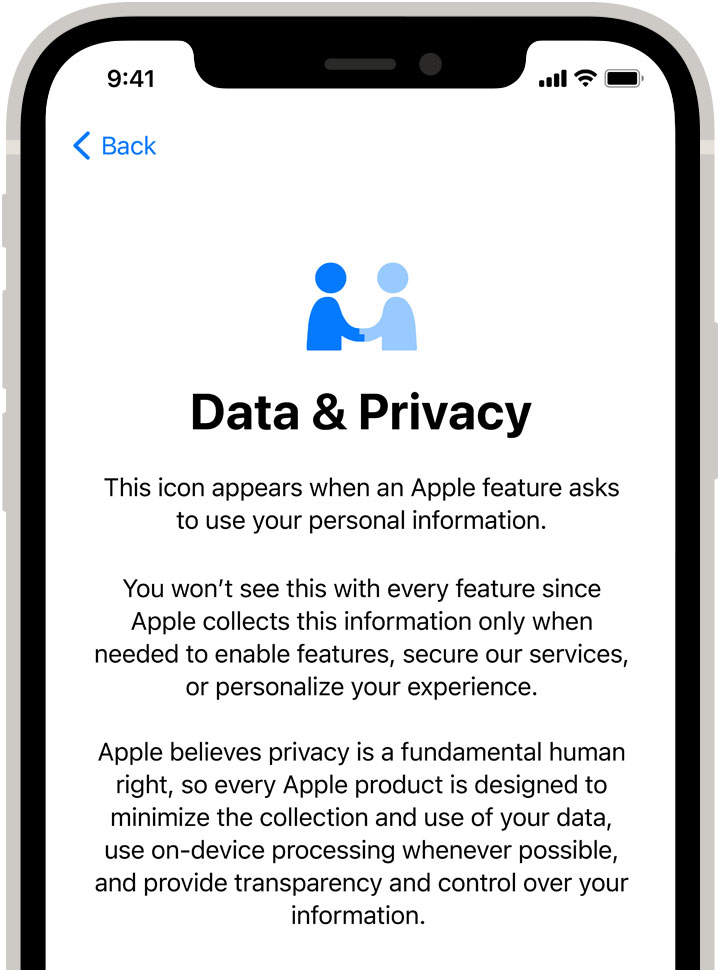
Each app is required to ask for your permission so you can choose what data to share. The first time a third‑party app wants to access your information — like your location, contacts, calendars, or photos — you receive an alert. Even if you grant access once, you can revoke it later. We also ensure that apps are denied access to certain sensitive data on your device, are unable to modify your device or OS, and are prohibited from obtaining complete access to your data.
Over 215K submissions rejected last year for violating privacy guidelines.
Apps can’t pull your data from other apps.
Apps can’t pull your data from other apps.
System-level protections prevent an app from accessing data from other apps without your explicit permission.
Dedicated to trust and safety.
Apps must adhere to our guidelines..
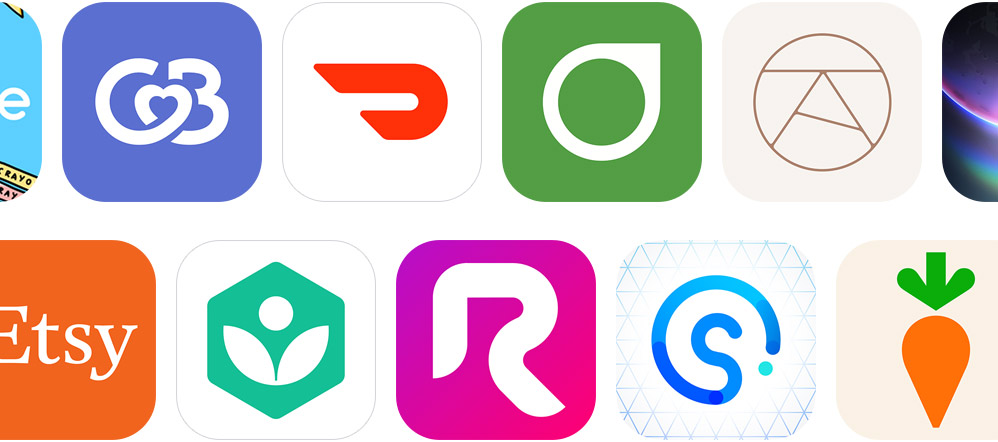
Apps must adhere to our guidelines.
When you download an app, it should work as promised. Which is why human App Reviewers ensure that the apps on the App Store adhere to our strict app review standards. Our App Store Review Guidelines require apps to be safe, provide a good user experience, comply with our privacy rules, secure devices from malware and threats, and use approved business models.
Learn more about the App Store Review Guidelines
Every week, over 500 dedicated experts around the world review over 100K apps.
Over 1m submissions rejected for objectionable, harmful, unsafe, or illegal content..
You should never have to worry about inappropriate content.
You should never have to worry about inappropriate content.
We strongly support all points of view being represented on the App Store. But we also take steps to make sure apps are respectful to users with differing opinions, and we reject apps with any content or behavior that we believe is over the line — especially when it puts children at risk. Every app has an assigned age rating, so parents can determine what is appropriate for their children.
No surprise purchases.
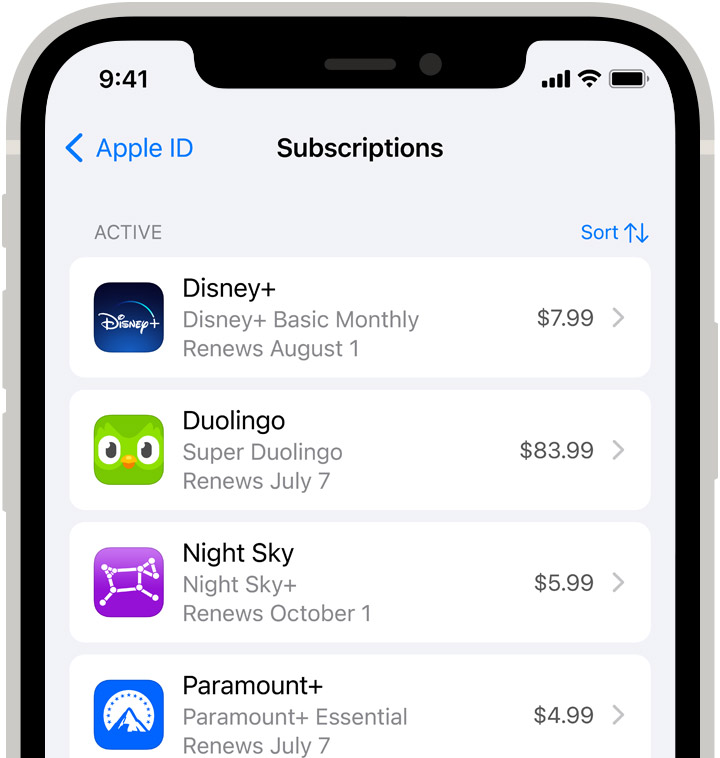
Apps must follow an approved business model and clearly show you the price, tell you what you get with your purchase, and explain subscription-renewal terms up front. Apple sends a receipt each time you use our in‑app purchase feature, and you can also view those purchases and subscriptions in your account. So you won’t get bills out of the blue.
Every day, moderators review worldwide App Store charts for quality and accuracy.
In 2020, we removed over 80m user reviews that were considered spam., we have removed over 2.3m apps because they haven’t been updated or don’t work on our latest os releases., hardware and software. powering amazing experiences together by design., apps help unlock the full potential of your apple devices..
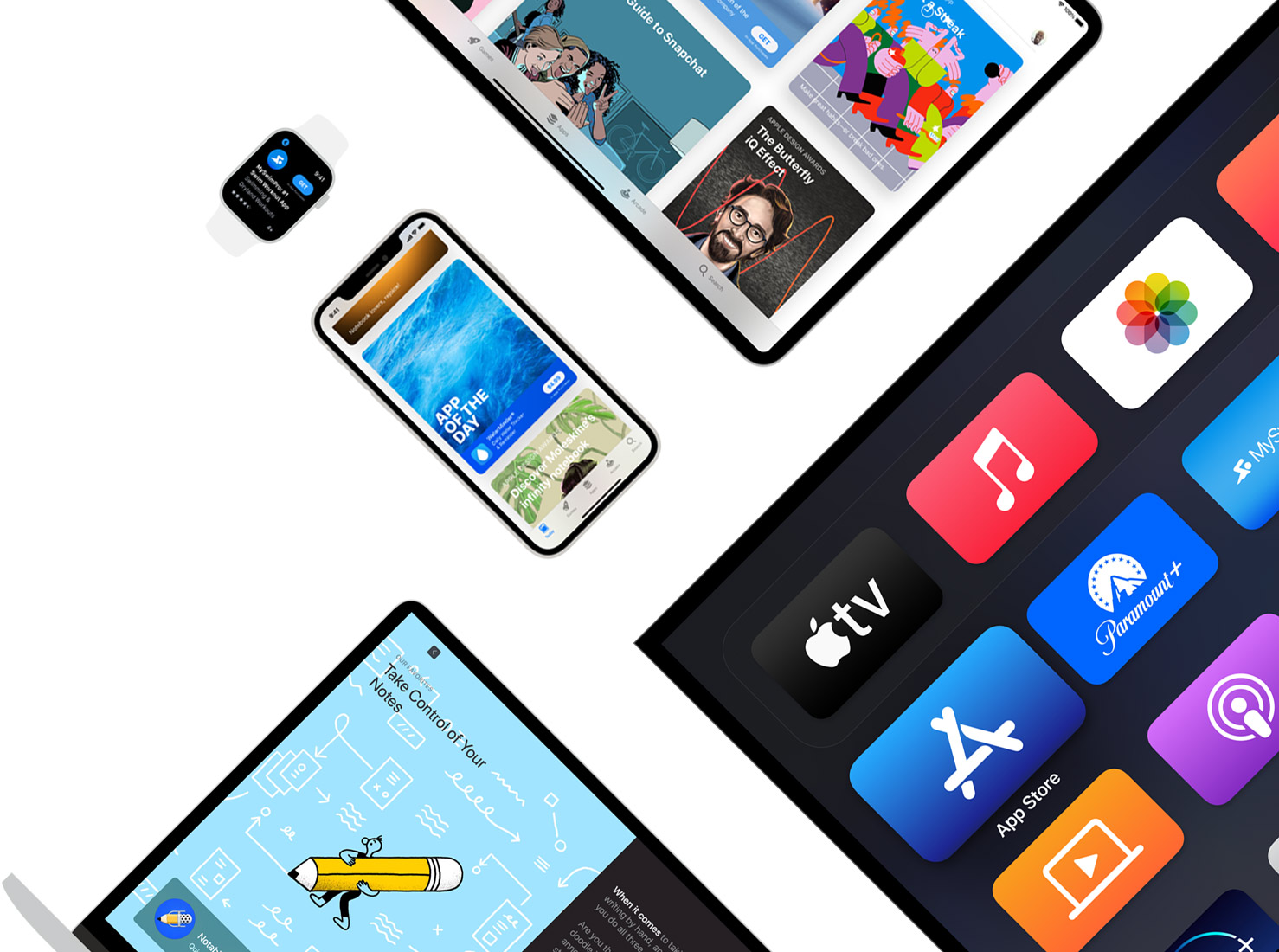
Apps help unlock the full potential of your Apple devices.
Apple products use industry-leading technology to bring apps to life — so you can experience more of the amazing things your devices are capable of. Thanks to hardware and software designed to work together, you get more out of your apps — from things you take for granted, like supersmooth scrolling, to seeing how a new sofa might look in your living room before you buy it.
We help app developers take advantage of our latest hardware technologies.
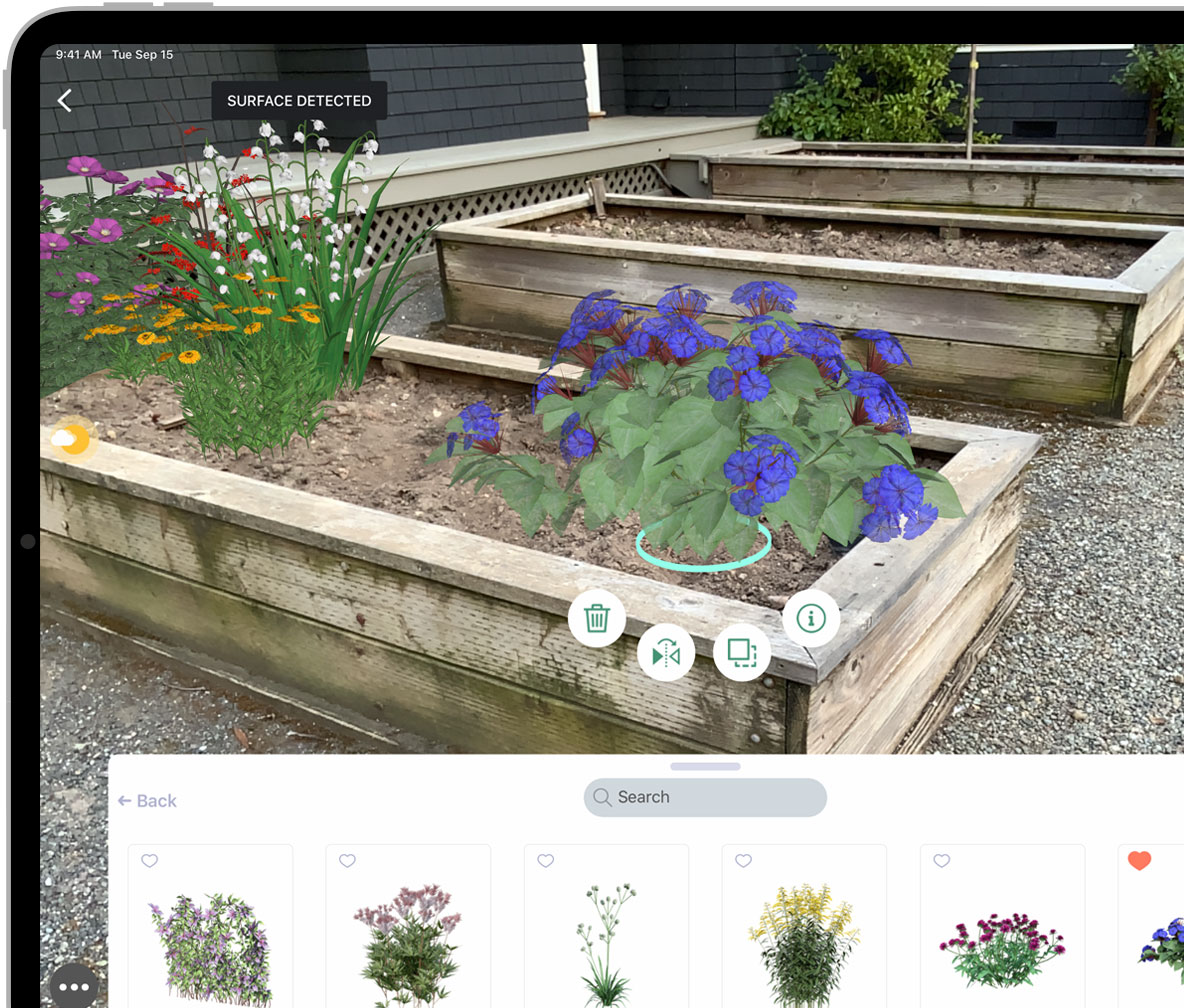
We help app developers take advantage of our latest hardware technologies.
We give developers the tools and support to build cutting‑edge technologies into their apps right away — which means they’re yours to enjoy right away. Like when an app uses Face ID or Touch ID for secure access — while keeping the underlying authentication data from your face or fingerprint private. Or when a game controller syncs up easily with a new game on your iPhone. And with our innovations in augmented reality and machine learning, you’ll be seeing even more amazing features in the years to come.
Download with confidence.
Make any app yours. Instantly.
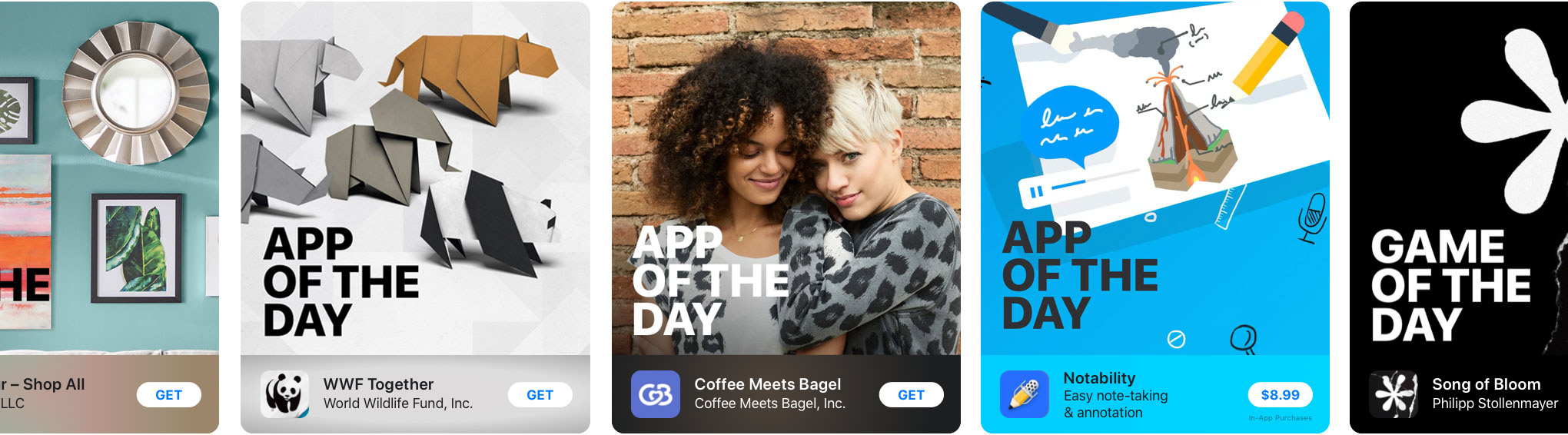
Our world‑class distribution platforms reach over 1.5 billion devices worldwide, allowing users to buy and download apps without lags or drags. When you download a universal app on one device, it automatically appears on your other devices. And if you upgrade to a new device, your apps go with you — no need to redownload as long as your apps stay up to date.
Over 900K apps have secure payment technologies like Apple Pay and StoreKit for goods and services.
Purchase safely and securely.
Purchase safely and securely.
App Store purchases are safe and simple, so you can start playing, gaming, reading — or just doing — right away. Create a secure account with your preferred payment method on file and it’s easily accessible across your devices and the web. Your account is protected by two‑factor authentication, ensuring that the only person who can access your account is you — even if someone else knows your password. And more than 250,000 apps tap into the advanced technologies of Touch ID and Face ID built right into your devices, giving you an additional layer of security.

Problem with an app? Easily report it from the App Store.
In the unlikely event that you have a problem, you can report it directly from the app product page on the App Store.
Need a refund? AppleCare has your back.

Visit Apple Support online or use the Apple Support app to request a refund for App Store purchases.
More than 4B apps distributed each day from data centers running on 100% renewable energy.
Over 195 local payment methods and 45 currencies supported.
Check out what’s happening on the app store., news about the app store..
See all Newsroom articles
- GTA 5 Cheats
- What is Discord?
- Find a Lost Phone
- Upcoming Movies
- Nintendo Switch 2
- Best YouTube TV Alternatives
- How to Recall an Email in Outlook
10 iPhone productivity apps you need to download right now
If you’re anything like us, your Apple iPhone is a beast with multiple uses. It can go from an email-firing machine to a dedicated Netflix device in seconds and then into playing video games just as fast. But just because it can do all of those things doesn’t mean it couldn’t stand a little fine-tuning when it comes to optimizing it for productivity.
“Productivity” can mean a lot of things, whether it’s sending emails, making tweaks to documents and spreadsheets, or just planning for your day ahead. Whatever being productive means to you, there are apps that will make it easier. Here are 10 iPhone productivity apps you need to download today.
The best to-do app
If there’s one app that most will agree needs to be on this list, it’s Todoist. Todoist is the to-do app, but it isn’t just an app where you tick boxes. No, it’s much more than that, as Todoist has grown over the years to become something much more comprehensive.
- Best phone deals: Save on the iPhone, Galaxy Z Fold 5, and more
- The best iPhone 15 Pro Max cases in 2024: the 20 best ones
- Buying an iPad Mini today? You need to know about this deal
The to-do list is the app’s bread and butter, and you can add whatever you like, from household chores to high-level business meetings. To sort the wheat from the chaff, you can select four priority levels for a task so that Todoist knows which ones are the most important to you. Labels help you keep work, play, and home separate from each other, and you can create different projects to really keep tasks apart from each other. After all, you might not want to be reminded of your upcoming work tasks at 1 p.m. on a lazy Sunday, whereas remembering you have laundry to hang up is rather more important. A morning report will let you know what you have coming up for the day, while the evening review tells you what you have left — though you can switch those off if you’d rather not have them.
Todoist is largely free to use, but some of its features require a subscription to Todoist Pro. For instance, you’ll need Pro if you want to add a reminder or location to a task or see your tasks in the useful Calendar View. Pro costs $5 a month, or you can pay for a year upfront for $48.
iOS App Store
Goblin Tools
The best planning app.
AI is a controversial subject for many, but we have a soft spot for Goblin Tools. It has a great name, for one thing, and it’s the perfect app to grab if you have a project to tackle but aren’t quite sure where to start. Essentially a wrapper for an AI chatbot , Goblin Tools is simple to use. Enter what you’re trying to do into the text box at the top of the app, and select the plus button to add it as a to-do checkbox.
From here, it gets a little special. Select the magic wand icon, and Goblin Tools will break down your task into several steps. Changing the number of spicy chili pepper icons will adjust how detailed and granular the steps should be. If you want a further breakdown of one of your main goals’ steps, you can do that, too.
The steps can be a little vague — after all, “create a plan for world domination” is a little easier said than done, but it’s meant to be a stepping-off point for your creativity. You can keep breaking those tasks down until your creative juices finally get flowing. It’s not free, unlike many of the apps on this list, but it costs just $1, which is worth parting with even if you just want to play with it.
The best timing app
A good work-life balance is a must, but what about making sure you don’t get burned out during the work day? Pomodoro is a very popular working method that balances periods of work with smaller periods of rest, and there are a number of apps out there that can support this style of working. One of the best, at least in our eyes, is FocusPomo.
Frankly, it’s adorable. The symbol for Pomodoro timing is the tomato because “Pomodoro” is Italian for tomato, so it’s no surprise the app has a lot of tomato imagery. They’re cute (though we’ll admit they look more like oranges than tomatoes), and they roll around the main page when you tilt your phone, which is a nice touch. You’ll earn tomatoes for every five minutes you stay in focus mode, and they’ll grow and mature the more you use the app. Twenty-five minutes of work with a five-minute break is the standard for the Pomodoro technique, but you can change them as needed.
It’s a simple design and a simple app, but that’s not all it does. It supports iOS’s new Standby mode and home screen widgets , so it can show your current timer on your StandBy dock, or you can kick off a focus timer from your home screen. It has charts and stats, including a timeline showing when you worked and when you rested, and it has iCloud syncing across devices and app blocking and whitelists.
Some of those features are locked firmly behind a paywall, though. You won’t be able to access cross-device syncing, the timeline, or app blocking and whitelists without paying for a Plus subscription. On the plus side (pun not intended), the costs are fairly low. You can pay $2 a month, $10 a year, or just fork out $20 for a lifetime subscription. If you find this a useful part of your workday, then $20 may well be worthwhile.
The best group planning app
Organizing a group of people is often a thankless task — and an extremely hard one, too. Whether you’re trying to make sure everyone is free for a critical meeting, DnD session, or just a gathering at a restaurant, the constant back-and-forth of “I’m free on Wednesday, but not Thursday” can be wearing for even the most patient person. That’s where TimeTree comes in.
Essentially a group calendar, TimeTree has enormous utility and can be configured to fit almost any group. When you set up your group, you’ll be asked to choose a preset, with slightly different options and tuning for each. Invite the members of your group, and they’ll be able to see shared tasks and events and mark whether they’re available to attend events, leave comments, or just chat.
There’s a Plus subscription, but it doesn’t limit the free version too much, which is a nice surprise. Plus costs $5 a month, or $45 a year, and gives you access to file attachments, event priorities, and a vertical view of your calendars.
Google Keep
The best note-keeping app.
A lot of the apps on this list shine because of the extra features they add to a simple concept, but Google Keep is best appreciated for its simplicity. It’s a notetaker, and that’s pretty much all there is to it — but because it’s so well executed, it’s a mainstay that should be on every smartphone.
The first and most important part of the app is its notetaking. It’s pretty good. You can take notes as plain text files, checkboxes, or even handwritten notes. But it doesn’t stop there, as you can insert images, take photos, and record voice notes as notes. While you often can’t mix and match, it’s not often you need to, and Keep gets away with its simplicity.
Since it’s Google-made, it has strong cross-device support. Sign into your Google account on any other device, and your Keep notes will be there. Heck, even the price is fantastic because, well, there isn’t one. It’s completely free, and that puts it head and shoulders above everything else if all you need is a notetaking app that’s available pretty much anywhere.
The best password manager
While there are plenty of password managers out there, few are as good as Bitwarden. Another app that revels in its simplicity, Bitwarden offers unlimited storage for passwords on an unlimited number of devices. Whereas most password managers now charge for access to your passwords from more than a set number of devices, Bitwarden has stayed steadfastly free, earning it a lot of respect in our book.
But not having to charge doesn’t mean it loses out in capability. Bitwarden has passkey support and apps and companions for iOS, Android, desktop computers, browsers, and pretty much any device you could need it on. Your vault is secured with end-to-end encryption, including AES-256 bit, salted hashtag, and PBKDF2 SHA-256, as well as third-party audits that keep your data safe and secure. When Bitwarden is this good, why would you need to pay for any other password manager?
The best habit-forming app
Forming habits is a case of just doing that thing over and over again. We all know this, but it’s much easier said than done. If you struggle to keep up with habits, then maybe you need a feathery friend from Finch to make sure you keep up those good habits.
Finch is, at its core, a to-do list app. But it’s so much more than that, thanks to the central conceit. Boot up the app, and a small baby bird greets you. Introduce yourself and give them a name, and they form the backbone of the app’s effectiveness. By completing tasks, your baby bird will grow into a toddler, child, and beyond, go on adventures, and learn more and more about the world. As you progress, you’ll earn currency and buy your bird clothes and accessories, and even decorate its birdhouse. It’s a cute and surprisingly effective way to establish new habits, as who would want to let down their very own baby bird?
It’s not just about tasks, as there’s a mental wellness aspect to the app, too. Every time you open the app, it’ll ask you how you’re feeling about the day, and if you score low, it’ll prompt you to fill out a journal entry, instilling even more healthy wellness habits. The dastardly little chicks will constantly trick you into treating yourself better, and you’ll soon find yourself shopping for new clothes for your bird and picking out a birdhouse theme.
It’s free to use, and while there are paid elements, they’re spread thin enough that you’ll rarely encounter any paywalls. Finch Plus costs $6 a month and provides access to more insights, exercises, shop options, and customization options within the app.
Google Drive
The best cloud storage app.
There’s no shortage of cloud storage apps out there, so what makes Google Drive so good? Is it the relatively generous 15GB storage offered on the free plan? The massive cross-device support means you can access your files pretty much anywhere. The strong auto-backup options. Or is it the fact it supports pretty much every file type out there and can often send them straight into the Google Suite of editors as well? It’s a mix of all of the above, and all of that together means Google Drive is the best cloud storage app you can download.
Drive’s cross-support with the rest of Google’s suite is the real key to its brilliance. Upload photos and pictures and you can find them organized in Photos, while text files will end up on Docs, spreadsheets in Sheets, and so on. Using Google’s built-in suite can save you time and effort, and it especially shines on mobiles, where the smartphone-optimized apps will function just as well as a desktop program. Add to this a game-changing search function that can identify and find just about anything, plus security options that can keep your sensitive files safe from prying eyes, and you’ve got a very good service.
It’s free to use, but even the 15GB of free space won’t go too far if you start using Google Drive to back up your phone pictures, documents, and videos. Thankfully, upgrading your storage doesn’t cost too much, at least not initially. Going to the first tier with 100GB of cloud storage will only set you back $2 a month, which is something of a bargain when it also comes with advanced photo editing tools for Photos.
The best VPN app
You probably know what ExpressVPN is if you’ve ever seen a YouTube sponsorship, but for those who don’t know, ExpressVPN is a solid choice if you’re looking for a good VPN app to keep your surfing safe and secure.
A VPN works by tunneling your internet traffic through an encrypted and safe virtual private network, meaning your connection is less at risk than it would otherwise be. Of course, that means a slight hit to your connection speeds, as your traffic is being ferried elsewhere as it goes and comes back to you. That’s why ExpressVPN has created the Lightway, a fast VPN network that strives to reduce the lag you might otherwise feel.
ExpressVPN also comes with a password manager, doubling down on security. It also has servers in 105 countries, ensuring there’s a server near you. It doesn’t save your browsing details either and is constantly audited to assure users this isn’t the case.
But all of this won’t come free. A one-month subscription will set you back $13, which is quite a lot. You get a seven-day free trial, so you can at least be sure it’s for you before committing — but cancel before the hefty yearly subscription comes out if you’re not sold on it.
The best keyboard app
Be honest. Are you still using the standard Apple keyboard? Keyboards are an oft-overlooked element of productivity, and the right keyboard can be a key tool in your productivity arsenal. This has never been more correct than in the case of Grammarly, which uses artificial intelligence to ensure your writing is thoroughly spellchecked, grammatically correct, and more finely tuned than the finest Formula 1 car.
Grammarly has been around for a long time, and it’s built a strong reputation. Grammarly’s capabilities begin with spelling and grammar fixes, but they don’t end there — not by a long shot. As you write, it’ll check to see whether any synonyms would work better (changing “very happy” into the stronger “thrilled,” for instance), suggesting changes to create a more formal, casual, or whatever tone you’re aiming for, and it’ll rate your own words for tone too. Because it’s a keyboard, it works in any app, and the onboard AI can also generate text for you in whatever style you need.
Unfortunately, this doesn’t come cheap. Grammarly Premium is where all the fun toys live, including the Formality rating, the ability to tell you when sentences need clarifying, enhanced word choices, and more. The free version is also limited to 100 AI prompts a month. The Premium version will set you back $12 a month, but without it, Grammarly is mostly a glorified spellcheck, so it’s definitely worthwhile.
Editors' Recommendations
- Best iPhone 15 deals: How to get Apple’s latest iPhone for free
- The 10 best photo editing apps for Android and iOS in 2024
- The best iPhone 15 Pro cases in 2024: our 21 favorites
- The best iPhone keyboard apps in 2024: our 12 favorites
- This flash sale gets you a refurbished iPhone from just $126
- Apple iPhone
- Best Products

Mark Jansen is an avid follower of everything that beeps, bloops, or makes pretty lights. He has a degree in Ancient & Medieval History, which obviously makes him a shoo-in to write about technology for a living. He currently contributes to the Mobile section on Digital Trends, with a particular emphasis and expertise on exploring the weirder side of smartphones, from tiny rugged phones to massive gaming phones. You'll most often find him seeking out leaks and rumors on upcoming devices, and playing with a variety of new apps for both Android and iOS.
Having a second phone number can be handy for a variety of reasons. Perhaps you want to separate your business and personal calls, or you want a junk second number that you can use to sign up for services so you can avoid giving out your personal number to so many places. That's particularly importance with the frequency of annoying spam calls and messages that can pile up when your phone number is made public. You might also want a second number to use in situations where you want to be able to contact people occasionally but you don't necessarily want them to be able to reach your personal device directly, like when internet dating or using an app like AirBnB. Whatever the reason, there are many situations where having a number that you can give out which you can make use of but isn't directly tied to your personal life like your main phone number is can be important for safety and security.
While you could get a second SIM card (or even an eSIM), an easier option for casual use is to use an app that lets you set up a second phone line. Whether you're after an Android app or an iPhone app, you'll find plenty of options to get a second phone line, including some which are free to use. We've hunted down some of the best options for apps that will give you a second phone number for whatever reason you need it, and we're sharing them with you below. Vyke
If you just got yourself a new device from iPhone deals or AirPods deals, your next purchase should be on protection for your smartphone or wireless earbuds. Nomad's cases will not only prevent physical damage, but they will also provide a unique sense of style so that your iPhone or AirPods will stand out anywhere you go. There's an ongoing Nomad Overstock sale with discounts of up to 85% covering cases for the iPhone 14, AirPods 3, and more -- check out everything that's available, and hopefully there's something that will be compatible with your current device.
What to buy in Nomad's Overstock sale Nomad's Overstock sale includes cases for the iPhone 14 series, iPhone 13 series, iPhone 12 series, and iPhone XS series. For the largest discounts, the Modern Leather Case - Horween for the iPhone 14 Plus is 85% off, from $70 for savings of $60, while the Modern Leather Folio - Horween for the iPhone 13 Pro Max is 60% off, from $80 for savings of $50. The Modern Leather Folio for the iPhone 12 Pro Max is also 60% off for a from $70 for $42 in savings, and the Modern Leather Folio for the iPhone XS Max is 85% off for a from $70 for $60 in savings.
Apple started the whole idea of a smartphone, so it's probably no surprise that it makes some of the best on the market. Of course, they are known for being quite expensive, especially if you want to grab the best iPhones, which will easily run you close to or over $1,000. Luckily, there are some great iPhone deals you can take advantage of, whether unlocked or through a carrier. There are also some other alternatives in the form of refurbished phones. Now, a lot of folks do sometimes shy away from refurbished gear, but it's important to note that many, if not all, refurbished phones come with a guarantee and extended return windows, so you shouldn't worry about getting something defunct. Also, refurbished phones tend to be substantially cheaper than new ones; plus, they do cut down a lot on e-waste, so you are helping the environment.
Either way, we've gone out and found some of the best refurbished iPhone deals out there to save you a little bit extra. We've found a pretty wide range too, so be sure to checkout all the deals available below. iPhone XR -- from $166 iPhone XR Julian Chokkattu/Digital Trends / Digital Trends
Apple to let EU users download apps from the web with iOS 17.5 Beta 2. How it works

With iOS 17.5 Beta 2 rolling out soon, authorized app developers will be able to distribute their apps via the web to iPhone users in the European Union.
Also: Apple's new AI model could understand your home screen and supercharge Siri
While Apple has been vocal about controlling the apps distributed outside its App Store following pressure from the EU's Digital Markets Act (DMA) to allow sideloading, the latest update marks another avenue the iPhone maker is opening up for users to access new apps and services.
How it works
To download iOS apps from the web, the user must be on an iPhone running iOS 17.5 Beta 2. If it's their first time downloading from a developer, tapping on the "Download" (or "Install") button of a website will ask the user to permit app downloads from their iPhone settings.
Allowing the external installation means you're agreeing to the developer's terms and conditions and giving them access to your data. Should you move forward, the iPhone will run a Face ID scan to download the external app.
Also: You can now view, search, and filter your entire Apple App Store purchase history
"When installing an app, a system sheet will display information that developers have submitted to Apple for review, like the app name, developer name, app description, screenshots, and system age rating," Apple mentions in its Tuesday press release.
As far as app updates go, as long as developers implement their web distribution and APIs correctly, apps downloaded from the web should update automatically.
How do developers qualify?
Developers who want to offer their apps for downloading through a website must be enrolled in the Apple Developer Program for at least two continuous years (with "good standing" status), have an app with more than one million first-time installs on iOS in the EU in the past year, and comply with Apple's notarization process, including providing clear data collection policies.
Also: Apple to allow used parts for some iPhone repairs
Developers should also be able to attest to IP disputes and government take-downs if they occur. Lastly, Apple expects qualifying developers to provide users with customer service, especially with the apps being offered outside of the App Store's purview. To learn more about web distribution in the EU, Apple's developer Support Page is now live.
Once qualification is asserted, Apple will give authorized app developers access to an API for web downloads. Apps downloaded from websites should look and act like other apps downloaded on the App Store. Users can back up, restore, and update these apps like any other.
Why it's a big deal
This is the first time Apple has officially allowed app sideloading on iPhones, which allows developers to avoid paying Apple's commissions of up to 30%. The developers of apps distributed outside the App Store will still be subject to a 0.50EUR Core Technology Fee.
Also: Apple confirms WWDC 2024 for June 10 - will AI steal the show?
The DMA forced Apple to allow app sideloading in the EU effective March 2024. Though Apple was originally planning for sideloaded apps to only be available through alternative marketplaces, the company announced in March that it would also allow apps to be downloaded directly from websites.
As the DMA only covers the EU, the ability to sideload these apps is restricted to iPhone users living in the EU. Downloading apps directly from websites is only available on the iPhone, not the iPad.
Apple is exploring helping users work seamlessly across devices
Ios 18 wishlist: 5 features i'd like to see apple bring to the iphone, google launches android 15 beta 1. here's what's inside and how to get it.
Question.AI-Scanner & Solver 4+
Ask chatgpt4 and get answers.
- #3 in Education
- 4.7 • 15.4K Ratings
- Offers In-App Purchases
Screenshots
Description.
Experience the future of communication with Question.AI, the ultimate AI Chatbot app that's revolutionizing the way you gather information, communicate, and stay informed across various facets of life. Whether you're a student, a professional at work, an inquisitive mind, or a business enthusiast, our app is designed to make your life easier, smarter, and more efficient in any context. 【Key Features】 - Simplicity at its Best: Seeking answers has never been easier. Just ask your questions, and our intuitive AI will promptly provide you with accurate responses. No need for complex commands or jargon - it's like having a knowledgeable friend by your side 24/7. - Your Personal Assistant: From quick facts to in-depth research, Question.AI is your personal assistant ready to assist you. Need a definition, explanation, or summary? Count on us to deliver information tailored to your needs. - Global Connectivity: Break language barriers effortlessly. With the ability to translate into 140+ languages, Question.AI ensures you can communicate and connect with individuals from all around the world. Expand your horizons and broaden your perspectives with ease. - Intelligent Writing: Enhance your writing with AI-powered suggestions. Whether you're crafting an email, composing a report, or writing creatively, our app's intelligent writing feature offers insightful recommendations to make your content shine. - Adaptable Across Occasions: Question.AI is your versatile companion across various occasions, whether it's for studying, working, managing your business, or simply enhancing your daily life. We're here to assist you in every scenario. 【Why Choose Question.AI?】 With a commitment to excellence and user satisfaction, Question.AI stands out as the ultimate AI Chatbot app: - User-Friendly: Our user-centric design prioritizes simplicity and accessibility, ensuring a seamless experience for users of all ages. - Instant Insights: Get answers in real-time, allowing you to make informed decisions and impress others with your newfound knowledge. - Trusted Accuracy: Our AI's responses are backed by robust algorithms, ensuring that the information you receive is reliable and up-to-date. - Empowering Communication: Break down language barriers, foster connections, and engage with a global community effortlessly. - Unleash Creativity: Elevate your writing and communication skills with AI-powered suggestions that refine and elevate your content. Ready to embark on a journey of knowledge and connection? Download Question.AI now and experience the future of communication in the palm of your hand. Get started today! 【Contact us】 Email: [email protected] Official Website: www.questionai.com Instagram: @question.ai_app YouTube: @QuestionAI-Official Facebook: bit.ly/QuestionAI_FB TikTok: @question.ai_app Discord: bit.ly/QuestionAI_DC Messenger Group: https://m.me/j/AbaNe6U1Rhv5NAiL/ Privary Policy: https://www.questionai.com/privacy-policy Terms and Conditions: https://www.questionai.com/useTerm
Version 2.2.8
We’ve optimized the user experience. Update now!
Ratings and Reviews
15.4K Ratings
I love this app
So I originally saw an ad for this app on TikTok and non of my other math apps really work so I decided to download it and it has helped so much. I use it for like everything and it gets the problems right and reads them so good. It does take a couple seconds for the ai to process and answer the problems but that’s because it is telling you step-by-step how to answer the problem and it’s honestly teaching me how to the math properly not just giving me the answer but if you don’t want to read through all the steps it takes about 15 to 30 seconds for the full answer to show up then you just type it in. a tip for any new users, I don’t recommend leaving the app while the AI is solving the problem because sometimes it messes it up but I haven’t had any problems with this app even though I haven’t really had it for a long time but it’s my absolute favorite one to use and probably the only one that actually works well. I highly recommend getting this app especially if you’re in middle school or high school. It honestly helps so much and has made my life and my grades so much better.
I LOVE this app!! 💞💞💖💖
So I use edgecourseware and some of the questions can get VERY hard, and it gets to the point I want someone smart to answer it for me. So the other day I was scrolling on TikTok just to find THIS helpful app, and I think of my edgecourseware. So I’m all like “omg! This app can help me with edgecourseware!” So I don’t hesitate to download it. I get on edgecourseware and show the camera to a hard question and press the button, and it gives me the answer! And this thing has retakes on it so I had to retake the test cause I was always getting wrong answers on it! And the scores would come out bad too! So I see my test scores to compare them, 60% - 100% !! I love this app. If it weren’t for this app, I would have never passed the test! 🩷🩷 xoxo
Pretty good, but…
I really like this app because when I’m having a hard time with my math in school, I go onto this app and check to see if my answers are right. If not, I see what I did wrong which prevents mistakes and helps me to learn. Especially since not too many people I know understand my math, it makes it a lot easier. There’s absolutely no ads, and if you’re confused about something, you can ask it any question. However, it can’t do the work of area correctly. I had an answer of 168, even my dad checked it, and it told me 288, which is far off. I don’t even know how it got that answer. It’s good for basically any math, except for geometry and area, and you know that sort of thing. I also was simplifying expressions and it gave me wrong answers for 2 of them even though I did them in school and checked it with the class. You have to be careful that way.
Developer Response ,
We genuinely appreciate your openness in sharing your thoughts with us. It is through such insights that we can enhance our services and accuracy in the short future.
App Privacy
The developer, 3HOUSE , indicated that the app’s privacy practices may include handling of data as described below. For more information, see the developer’s privacy policy .
Data Used to Track You
The following data may be used to track you across apps and websites owned by other companies:
Data Not Linked to You
The following data may be collected but it is not linked to your identity:
- Identifiers
Privacy practices may vary, for example, based on the features you use or your age. Learn More
Information
English, Arabic, Dutch, French, German, Indonesian, Italian, Japanese, Korean, Malay, Portuguese, Russian, Simplified Chinese, Spanish, Traditional Chinese, Vietnamese
- Question.AI DPro - Monthly $9.99
- Question.AI Pro-Monthly $8.99
- Question.AI DPro - yearly $99.99
- Question.AI Plus-yearly $34.99
- Question.AI Plus- Monthly Free $9.99
- Questionai Pro - Monthly $9.99
- Question.AI CPro - Monthly $14.99
- Question.AI Pro-yearly $59.99
- Question.AI DPro - Monthly New $9.99
- Question.AI DPro-6 months $59.99
- Developer Website
- App Support
- Privacy Policy
You Might Also Like
Pic Answer - AI Solver
Answer.AI - Your AI tutor
Quizard AI - Scan and Solve
Nerd AI - Tutor & Math Helper
Solvely-AI math solver

Six Ways to Speed Up Your iPhone
I t’s hard to be patient with a slow iPhone , especially when using it for everything, from the calculator to getting directions on Maps. No one likes dealing with lag, buffering, or app freezing. Fortunately, there are a few ways you could speed up your iPhone.
Restart your iPhone
Let’s start with the classic “Did you try turning it off and on again?” It’s a classic for a reason, not just another tech myth. On a technical level, it helps refresh your iPhone’s RAM or working memory, which optimizes its overall performance. Since it’s probably the most straightforward hack, I’d recommend starting with this one.
There are slightly different ways to restart an iPhone based on its model. If you can’t get yours to restart, you might want to do a quick “how to restart [your iPhone model]” search. In case you’re unsure about your iPhone’s model, we have a guide for that , too.
Clear Safari Data
I’m sure we have encountered an ‘Accept Cookies’ popup. Even if you have no idea what that does, you’ve probably accepted tons of cookies by now. Refer to this helpful guide for a detailed and easy lesson on internet cookies. For the scope of this piece, all you need to know is that every time you click on ‘Accept Cookies’ on your browser, you’re putting a bunch of files on your device. These files pile up over time and end up slowing your phone.
If you frequently use Safari on your iPhone, you probably have a lot of passwords, cookies, tabs, and other login info in your Safari cache. It’s a good habit to clear that from time to time. Note that this will require re-entering login credentials or other personal info on some sites since clearing your cache will make your Safari brand new again.
To clear all Safari data, go to Settings on your iPhone and look up ‘Safari.’ Once in the Safari menu, scroll down until you see ‘Clear History and Website Data.’ It will ask you to pick a timeframe. Select ‘All history’ and then hit the red button at the bottom that says ‘Clear History.’
Free Up Space
Full storage is one of the leading causes of a sluggish iPhone. Go to Settings , scroll to General , and click on iPhone Storage from the menu. Doing so will present you with a stacked bar chart and an ordered list of your iPhone’s storage situation, clearly labeling how much space is occupied by which app.
It will also provide you with recommendations on how to free up space. Under Recommendations , click on Review Large Attachments to see the photos, videos, and attachments that are taking up the most space. When you see something you want to delete, swipe left and hit Delete .
There are other ways to free up space on your iPhone, but it ultimately depends on your priorities and your phone use. If you don’t always need all your photos and videos on your phone, you can back them up on iCloud and delete them from your iPhone. However, this would mean you would no longer be able to access them without the internet.
Similarly, if you don’t need all your iMessages, you can mass-delete them. I’ll review all the ways to clear storage on your iPhone in a separate, dedicated guide.
iOS updates often bring bug fixes that help improve your iPhone’s efficiency, so it’s a good idea to always be on the latest software update. You can do that by turning automatic updates on. Go to Settings > General > Software Update > Automatic Updates and turn on the toggle switch for all three options on the page. This will automatically download and install iOS software updates when your phone is connected to Wi-Fi, charging, and locked.
You can also manually update your iOS. A ‘Software Update Available’ notice on your Settings app under your Apple ID will tell you there’s a newer version you haven’t yet updated to. If you see that, scroll down to General > Software Update and click Download and Install to begin the update. If you don’t see that notice, you’re on the latest version.
Replace Battery
Another possible reason for a slow phone is a battery overused to the point of dysfunction. If your iPhone is old, its battery’s health may not be ideal. To see if that’s the case, go to Settings, look up Battery Health, and click on Battery Health & Charging from the open menu. Anything 80% and above is good, but Apple recommends replacing your battery when its health falls below that mark.
Turn Off Automatic Downloads and Background App Refresh
Apps on your iPhone tend to auto-update. While this is helpful, it could become overwhelming for your phone, especially if you have many apps on it. Multiple background app refreshes also take place without you knowing. Again, this is a helpful feature, but it could lead to a considerable drop in your phone’s efficiency if you have many apps that constantly refresh and update.
Go to Settings > App Store and turn off all three toggle switches under ‘Automatic Downloads.’ These are App Downloads, App Updates, and In-App Content. Then, go to General > Background App Refresh > Background App Refresh (again) and choose Off . Doing both will ensure no power-hungry apps are running in the background. If you’d like an app updated, you can constantly manually update it in the App Store.
No, closing your background apps won’t help.
I know; I felt as deceived as you did when Gizmodo Maxwell Zeff told us that closing background apps doesn’t do anything and that I have been making my poor little thumb do all that labor for years for nothing. It’s just a tech myth that originated years ago on Apple’s community forum and Stack Overflow and has been perpetuated ever since (because it sounds like it should work!). But yeah, doing that won’t affect either performance or battery.
Are some of your apps still running slow?
Are you sure it’s your phone and not your network? People often mistake a slow connection for a slow phone. Especially if you’re experiencing lag on apps that require an internet connection, it might just be your internet that needs fixing.
To quickly check this, look up ‘speed test’ on your browser. You’ll see an ‘Internet speed test’ pop-up. Hit the blue button that says ‘run speed test.’ In around 30 seconds, you’ll get precise stats on your download and upload speeds and a comment on your internet performance.
I just ran mine, and it said, “Your Internet connection is very fast. It should be able to handle multiple devices streaming HD videos, video conferencing, and gaming at the same time.” So, if my iPhone starts acting up, I’d know it’s not my internet.
For the latest news, Facebook , Twitter and Instagram .

More From Forbes
Apple loop: latest iphone 16 details, retro gaming victory, apple’s microsoft fight.
- Share to Facebook
- Share to Twitter
- Share to Linkedin
Taking a look back at this week’s news and headlines from Apple, including iPhone 16 details, India’s new iPhone advantage, more iPad Pro delays, App Store’s welcome changes, Apple’s Web Browser power, and Microsoft’s big challenge to the MacBook Pro.
Apple Loop is here to remind you of a few of the many discussions around Apple in the last seven days. You can also read my weekly digest of Android news here on Forbes .
The iPhone 16’s Secret Sauce
Apple’s upcoming Worldwide Developer Conference is expected to debut Apple’s big and visible play into the Generative AI and LLM space, although don’t expect the software to become available until September when it will be the leading feature on the new iPhone. What could an AI-boosted Sir offer the iPhone 16 Pro and iPhone 16 Pro Max handsets?
"Being able to describe the screen, no matter the app, opens up a richer avenue for accessibility apps, removing the need to pre-program responses and actions. Those looking to perform complex tasks or find obscure options on their phone could ask Siri to open up a complex app and use an obscure function hidden away in the depths of the menu system"
( Forbes ).
People wait in line to purchase new Apple iPhone 15 (Photo by Mario Tama/Getty Images)
UFC 300 Results Jalin Turner Takes Embarrassing KO Loss After Blunder
New york islanders new york rangers deliver a worthy preview of a possible postseason series, gmail and youtube hackers bypass google s 2fa account security, the indian iphone success story.
Apple continues to diversify its manufacturing base and bring assembly closer to one of its key markets. This week saw reports on it’s iPhone operations in India, and facilities in the country are responsible for a significant number of smartphones:
"The figure accounts for $14 billion of assembled iPhones in the country, or about 1 in 7 of the company's flagship devices, a doubling of production compared to the last fiscal year. Models assembled in India include the iPhone 12 through to the latest iPhone 15, excluding premium Pro and Pro Max models.
( MacRumors ).
Is The iPad Pro Still On A Break?
The iPad Pro’s on-again off-again relationship with its release date continues. This week the Ross and Rachel of Tim Cook’s life looks like it will come to fruition early in May. Forbes’ David Phelan has ideas on what comes next."
"I would say the order of business is this: announcement on Monday, May 6 or Tuesday, May 7 as many countries around the world have May Day as a public holiday on the Monday. Then, pre-orders would begin on Friday, May 10. Initial reviews would appear a few days later, with the onsale date of Friday, May 17."
Another Step in Opening Up The App Store
Apple has opened up the App Store a bit more this week with two changes to its guidelines. the first is to allow subscription-based services to collect customer emails so they can be sent a link to subscribe to a service outside of the App Store and out of reach of Apple’s thirty percent rake.
"It’s not quite the same as signing up in the app, which would entail the commission Apple charges. Instead, “These entitlements also permit music streaming app developers to invite users to provide their email address for the express purpose of sending them a link to the developer’s website to purchase digital music content or services.”
The second is to allow emulators to download games from outside the app store space, although Aplpe is quick to note that any downloads are the responsibility of the app distributor; there does not appear to be any provision for users to dump their own games and copy them to their iPhone directly:
"The section on mini apps and game streaming has now been updated to include game emulators. “Additionally, retro game console emulator apps can offer to download games,” Apple says. However, there’s a catch… Apple warns that developers are “responsible for all such software offered in your app, including ensuring that such software complies with these Guidelines and all applicable laws.” This raises the question of whether anyone can release a game emulator or only the companies that own the rights to the games distributed for it."
( 9to5Mac ).
The Rise And Fall Of The Web Browser
One other area where the European Union’s Digital Markets Act impacts Apple is the rise of alternative web browsers. WIth Apple forced to show options to consumers, Safari is losing ground to smaller web browsers, but those companies beleive there is more work to do:
"In iPhones, users can see the choice screen only when they click Safari, and then users are shown a list of browsers with no additional information, said Jon Stephenson von Tetzchner, CEO of Norway's Vivaldi. "The process is just so convoluted that it's easiest for (users) to select Safari or potentially some other known name," he said.
"The complicated design has led European Commission to start a non-compliance investigation, opens new tab into whether Apple may be preventing users from truly exercising their choice of services."
( Reuters ).
And Finally...
Apple unlocked a significant amount of power and performance when it switched to ARM-based chipsets for the Mac platform. Will Microsoft do the same this summer with a rafe of ARM-based Windows devices launching? With Qualcomm’s Snapdragon X Elite, it hopes there is enough to beat the Mac family… if the developers can come on board:
"There is a bit of a chicken and egg situation here; developers will program for ARM if there is consumer demand, but consumers will not demand an ARM laptop if there are no apps. Which is why the balance between emulation and native is key. Emulation means that the laptop is usable out of the box, getting the hardware into consumers' hands, at which point the advantages of ARM-based apps can be leveraged."
Apple Loop brings you seven days worth of highlights every weekend here on Forbes. Don’t forget to follow me so you don’t miss any coverage in the future. Last week’s Apple Loop can be read here , or this week’s edition of Loop’s sister column, Android Circuit, is also available on Forbes .
- Editorial Standards
- Reprints & Permissions

IMAGES
VIDEO
COMMENTS
Download Safari and enjoy it on your iPhone, iPad, and iPod touch. Explore the web with lightning-fast speed, powerful privacy protections and robust customization options. With Safari you can browse sites, translate web pages, and access your tabs across iOS, iPadOS, and macOS. ... So whenever I use this app/ Safari it get these trackers ...
Download Safari from the App Store. Here's how to re-install the Safari app on your iPhone so you can get it back on your Home Screen: Open the App Store app. Tap Search. Type Safari in the search bar, and press Search. Select the Safari app. If the app is no longer on your device, you will see a cloud icon, which you can tap to download Safari.
Find and add your favorite extensions in the dedicated Safari category on the App Store. Extensions for Mac Extensions for iPhone and iPad. ... You can even copy images, video, or text from Safari on your iPhone or iPad, then paste into another app on your nearby Mac — or vice versa. Learn more about continuity. Handoff Reading List iCloud ...
With Safari, you can browse sites, translate web pages and access your tabs across iOS, iPadOS and macOS. Features. • Passwords, bookmarks, history, tabs and more seamlessly sync across iPhone, iPad and Mac. • Private Browsing mode doesn't save your history and keeps your browsing your business. • Intelligent Tracking Prevention ...
If you don't see Safari on your Home Screen, you can find it in App Library and add it back. On the Home Screen, swipe left until you see the App Library. Enter "Safari" in the search field. Press and hold , then tap Add to Home Screen. In Safari on iPhone, view websites, preview website links, translate webpages, and add the Safari app ...
Support app. Get personalized access to solutions for your Apple products. Download the Apple Support app. Learn more about all the topics, resources, and contact options you need to download, update and manage your Safari settings.
Safari is the best way to experience the internet on all your Apple devices. It brings robust customization options, powerful privacy protections, and industry-leading battery life — so you can browse how you like, when you like. And when it comes to speed, it's the world's fastest browser. 1. Learn how to make Safari your default browser.
Get to know Safari in iOS 15. Learn how to switch between tabs, add a bookmark, use Private Browsing, and more.To learn more about this topic, visit the foll...
Here are direct links to download Apple's Safari web browser for Mac, iPhone, and iPad. Safari was first introduced in 2003 by Apple co-founder Steve Jobs.
To avoid disrupting your reading process, you can make Safari open the link in the background, in a new tab. To do so: Go to the Settings app. Select Safari . Scroll down and tap Open Links . Choose In Background . Next time you want to open a link, long-press it. Then, select Open in Background.
To update Safari on iPhone or iPad, update iOS or iPadOS. To update Safari on Apple Vision Pro, update visionOS. Get Safari updates for Windows. Apple no longer offers Safari updates for Windows or other PC operating systems. Safari 5.1.7 for Windows, released in 2010 and now outdated, was the last version made for Windows.
Open the Documents 5 app and tap on the "Browser" button in the bottom-right corner to switch to the browser mode. Now, navigate to the page with the download link and tap on it. From the next screen, select the folder where you want to download the file and tap on "Done." The download will now start.
By default, files downloaded in Safari are saved in the "Downloads" section of the Files app, but you can easily customize the storage location: Launch the Settings app, select the Safari section ...
To reset your iPhone 11 to factory settings, adhere to the following steps: Step 1: Launch the "Settings" software first. Step 2: The next action is to choose "General.". Step 3: Click the "Transfer or Reset iPhone" button at the bottom of the page. Step 4: From the menu, choose "Erase All Content and Settings".
Step 1: Open Safari. The first step to download apps from Safari is to open the Safari browser on your iPhone or iPad. To do this, locate the Safari app icon on your device's home screen. It is usually represented by a compass-like icon with blue and white colors. Tap on the Safari app icon to launch the browser.
Downloading Safari: On the Safari app's details page, you will see a button labeled "Get" or a cloud icon with a downward-facing arrow. Tap this button to initiate the download and installation process. Verifying Installation: Once the download is complete, the Safari app will be installed on your iPhone. You can confirm this by locating the ...
Step 1: Open the App Store. To begin the process of downloading the latest version of Safari, the first step is to open the App Store on your Mac, iPhone, or iPad. The App Store is the central hub for discovering and downloading applications and updates on Apple devices, making it the go-to destination for accessing the latest version of Safari.
Tap on the Download Button. If applicable select the resolution and tap Download. Tap Download to confirm your selection. Now, tap the download icon at the bottom left of the screen. Tap the ...
Force Quit and reopen Safari. On iPhone and iPad: Swipe up from the bottom of the screen and hold or double-press the Home button to enter App Switcher. From here, drag the Safari app card all the way up to close it.. On Mac: Save your work in any other open Safari tabs. Next, click the Apple icon and choose Force Quit.Here, select Safari and click Force Quit.
The latest buzz suggests Apple might introduce a dedicated Safari browsing assistant for iPhones with iOS 18, further amping up the excitement. According to tipster Nicolás lvarez's recent discovery in Apple's backend code, iOS 18 may feature a new Safari browsing assistant. lvarez, in his recent post on X, reveals that "Coming in iOS 18 ...
Customize your start page. When you open a new tab, you begin on your start page. You can customize your start page with new background images and options. Open the Safari app on your iPhone. Tap , then tap . Scroll to the bottom of the page, then tap Edit. Favorites: Display shortcuts to your favorite bookmarked websites.
Apple introduced a significant change to Safari, the App Store and iOS with iOS 17.4, but only for people in Europe. With iOS 17.4, people in the EU can download an alternative app store and apps ...
Wednesday April 10, 2024 6:11 am PDT by Joe Rossignol. iOS 18 will apparently feature a new Safari browsing assistant, according to backend code on Apple's servers discovered by Nicolás Álvarez ...
Tap on General. Select iPhone Storage. Scroll through to find the app you're looking for. Tap on the app to view storage status and options. Unfortunately, you can't clear your iPhone cache for ...
From a place you can trust. For over a decade, the App Store has proved to be a safe and trusted place to discover and download apps. But the App Store is more than just a storefront — it's an innovative destination focused on bringing you amazing experiences. And a big part of those experiences is ensuring that the apps we offer are held ...
Here are 10 iPhone productivity apps you need to download today. Todoist The best to-do app. If there's one app that most will agree needs to be on this list, it's Todoist.
To download iOS apps from the web, the user must be on an iPhone running iOS 17.5 Beta 2. If it's their first time downloading from a developer, tapping on the "Download" (or "Install") button of ...
Download Question.AI-Scanner & Solver and enjoy it on your iPhone, iPad, and iPod touch. Experience the future of communication with Question.AI, the ultimate AI Chatbot app that's revolutionizing the way you gather information, communicate, and stay informed across various facets of life.
If you frequently use Safari on your iPhone, you probably have a lot of passwords, cookies, tabs, and other login info in your Safari cache. ... These are App Downloads, App Updates, and In-App ...
Taking a look back at this week's news and headlines from Apple, including iPhone 16 details, India's new iPhone advantage, more iPad Pro delays, App Store's welcome changes, Apple's Web ...