

How to AirPlay Safari from iPhone, iPad, and Mac
What We Know
- From iOS: Connect iOS & TV to the same WiFi network → Open Control Center → Screen Mirroring → Select TV name → Launch Safari → Browse content → View on TV.
- From Mac: Connect Mac & TV to the home WiFi network → Control Center → Screen Mirroring → Select Apple TV → Open Safari → Surf web → Watch on TV.
Since Apple TV is developed for streaming purposes, we can’t expect the Safari browser to be released on those devices. However, you can AirPlay Safari browser to Apple TV from an iPhone, iPad or Mac. Even though there is no native AirPlay icon within the Safari Browser , you can screen mirror the entire device to watch browser content on Apple TV.
In this article, we have shown how to AirPlay the Safari browser to an Apple TV streaming device from the Apple device you have. This guide is also applicable to Smart TVs with built-in AirPlay 2 support.
Table of Contents
How to AirPlay Safari to TV from iPhone or iPad
It is very essential to enable AirPlay on your Apple TV or other AirPlay-supported TV. To do so, go to Settings > AirPlay & HomeKit Settings > Turn ON AirPlay.
1. Initially, connect your Apple TV or AirPlay 2-compatible smart TV to the same WiFi network as your iPhone/iPad.
2. From your iOS device, swipe up or down to open the Control Center .
3. Click on Screen Mirroring from the list of options.
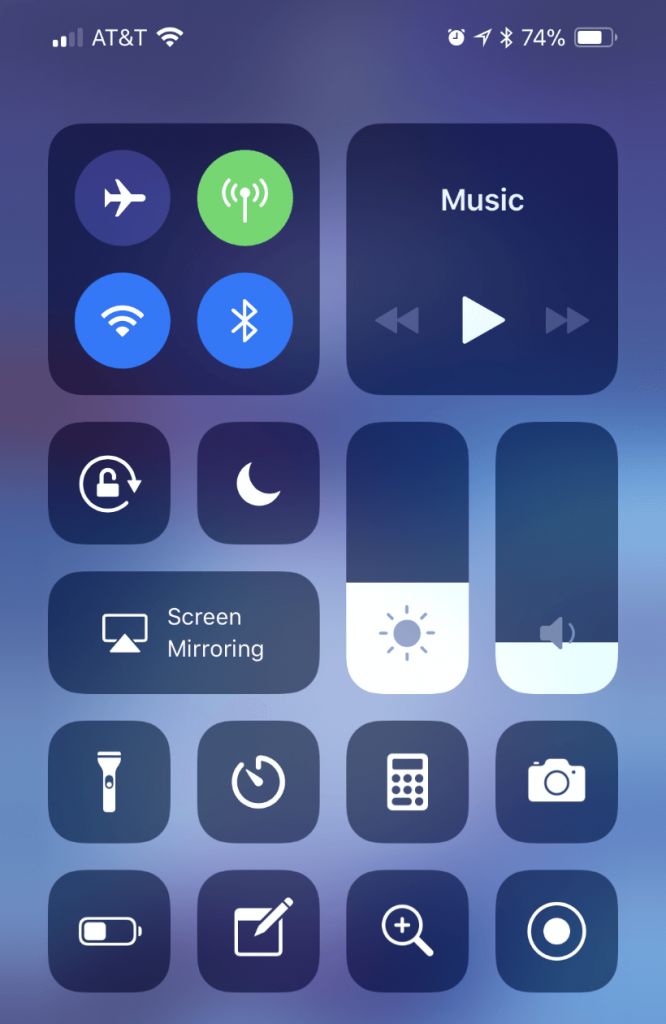
4. Choose your AirPlay 2-compatible smart TV or Apple TV from the devices list.
5. Note down the passcode that appears on the TV screen.
6. Enter the AirPlay code on your device to connect.
7. It will mirror your iOS screen to the TV.
8. Now launch the Safari browser .
9. If you browse anything or play videos on Safari, it will simultaneously appear on your TV.
After browsing, turn OFF AirPlay on your iPhone to stop mirroring your iPhone to TV.
How to AirPlay Safari Browser on Mac
1. Start by connecting your Mac to the same WiFi network as your Apple TV or AirPlay 2-compatible smart TV.
2. To turn on AirPlay on Mac , tap the Control Center icon at the top menu bar of your Mac .
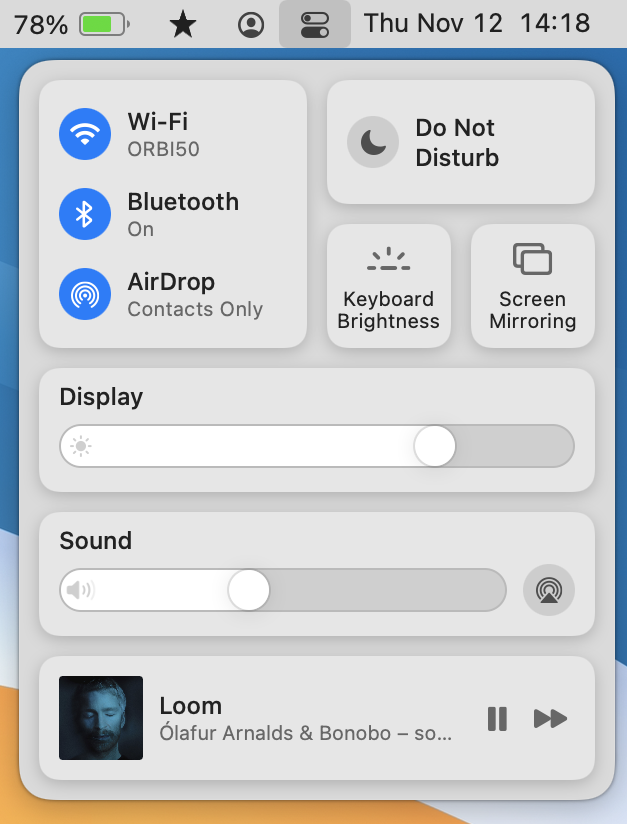
3. Further, click the Screen Mirroring button.
4. Select your Apple TV or Smart TV with the AirPlay 2 feature from the available devices.
5. Enter the passcode displayed on the TV screen to begin AirPlay.
6. Now you can see the Mac screen on your TV.
7. Open the Safari browser on your Mac.
Using AirPlay, start browsing or watching web videos on a big screen.
Note : Sometimes, you will find the AirPlay icon at the bottom of the video player.
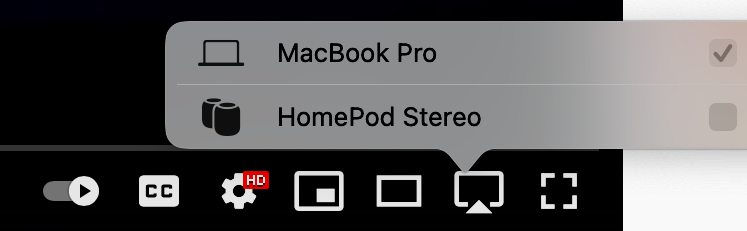
Remember to disable AirPlay on your Mac device once after screen mirroring the Safari browser on your TV.
How to Fix AirPlay Not Working With Safari Browser
Sometimes, AirPlay may not be working on your device for several reasons. The possible reasons could be the unstable network, device incompatibility, uncleared cache, Airplane mode, outdated firmware, software glitches, and more. Whatever the reason, try the following troubleshooting steps to eradicate the issue.
- Check whether your Apple device and the Smart TV are connected to the same WiFi network.
- Check if the network connected to your devices is stable. If it is unstable, change the network or restart your WiFi router.
- Ensure that the Smart TV to which you AirPlay Safari has AirPlay support.
- Turn off the Airplane mode on your Apple devices if it is turned on.
- Disable VPN or Firewall on your Mac Safari browser.
- Restart your Apple devices and the Smart TV.
- Update your Apple devices and the Smart TV.
Frequently Asked Questions
Safari browser is not available for Apple TV. But you can access Safari on Apple TV using AirPlay from iPhone, iPad, and Mac.
If the video you stream on the Safari browser has the AirPlay icon in the video player, you can directly AirPlay the video from Safari to TV. Just click the AirPlay icon and choose your Smart TV.
Hello fellows! This is Oliver Sinclair. I write and share about technologies that fascinate me. We are a household of Apple users, and one of the features we love to use is AirPlay. Once you understand the knack of it, there isn’t something better and more comfortable than AirPlay. You needn’t download or sign in to so many different devices. Just AirPlay it and save your time and device storage. My articles will focus on the tricks and techniques you can use and how to AirPlay different apps, shows, sports, and so on from all your Apple devices, including your iPhone, iPad, and Mac. Let's AirPlay!
Related Posts
How to airplay foxtel go from iphone & mac, how to airplay crunchyroll from iphone, ipad, and mac, how to airplay iphone and mac to xbox one.
Save my name, email, and website in this browser for the next time I comment.
Type above and press Enter to search. Press Esc to cancel.
How-To Geek
How to use airplay (screen mirroring) on a mac.
Cut the cords and make a big-screen wireless scene with AirPlay.
Quick Links
What is airplay, you'll need an airplay-compatible receiving device, share your screen on macos 11 big sur and later, share your screen on macos 10.15 catalina and earlier.
Thanks to AirPlay , you can wirelessly extend or mirror your Mac's screen to an external display such as an Apple TV, certain smart TVs, or other devices running AirPlay receiver software. Here's how to use it.
AirPlay is Apple's name for the company's proprietary wireless media streaming protocol. AirPlay lets Apple devices such as Macs, iPhones, and iPads stream audio and video over a local network to an AirPlay-compatible receiver device without the need for audio or video cables. It's similar to how Miracast and Chromecast work on Windows and Android devices.
One of the most useful features of AirPlay is that you can use it to share (project) your Mac's screen onto another display device. That's what we're going to explore in this article.
Related: AirPlay vs. Chromecast: What's the Difference?
Before we begin, we're going to assume that you already have at least one AirPlay-compatible receiver device connected to the same local network as your Mac. Compatible devices include Apple TV , certain brands of smart TV sets , and other devices running AirPlay receiver software .
Related: How to Screen Mirror on Roku
To share your screen using AirPlay on a Mac running macOS 11 Big Sur or later, first, click the Control Center icon located in the upper-right corner of your screen (in the menu bar). It looks like two tiny toggle switches.
When Control Center appears, click "Screen Mirroring."
Next, you'll see a list of AirPlay-compatible devices that your Mac has discovered on your network. Click one of them to begin mirroring.
(It's worth noting that you will see different AirPlay receiver names than those listed in our example. We're using an Amazon Fire TV running third-party AirPlay receiver software.)
While you're connected and actively sharing your screen, the Screen Mirroring icon in the menu bar will turn blue (It looks like one rectangle overlapping another.).
At any time, click the Screen Mirroring icon to view the status of the connection or to switch from mirroring to "Use As Separate Display" mode, which will treat the AirPlay display as if it were a second monitor hooked to your Mac.
To disconnect and stop sharing your screen, click the Screen Mirroring icon (or click "Screen Mirroring" in Control Center) and click the receiving device name whose icon is highlighted in blue.
After that, you'll stop screen-sharing. You can also control screen-sharing in System Preferences using the Displays > AirPlay Display menu.
Related: How the New Control Center in macOS Big Sur Works
If you want to mirror your Mac's screen with an AirPlay-compatible device (such as an Apple TV ) and you're running macOS 10.15 Catalina or earlier, you'll need to do things slightly differently than you would with macOS 11.
First, look for the AirPlay icon (which looks like a rectangle with a small triangle over it) in the menu bar at the top of your screen.
If you don't see the AirPlay icon in your menu bar, navigate to System Preferences > Displays and place a check mark beside "Show mirroring options in the menu bar when available."
Next, close System Preferences and click the AirPlay icon in your menu bar. Select the device that you'd like to screen-share with from the menu that appears.
If the device that you want to project to isn't listed, make sure that both your Mac and the receiving device are connected to the same Wi-Fi access point or local area network.
Once you're connected, the AirPlay icon in your menu bar will turn blue. Click the AirPlay icon to check the status of the AirPlay connection. You can also change the screen-sharing mode from mirroring to "Use As Separate Display," which will use the AirPlay display like a second monitor.
To disconnect, select "Stop AirPlay."
Whenever you need to mirror your display again, AirPlay will be only a click away in your menu bar. Have fun!
Related: How to Mirror your Mac, iPhone, or iPad Screen on Your Apple TV
Watch. Listen. Share. AirPlay lets you do it all.
AirPlay lets you share videos, photos, music, and more from Apple devices to your Apple TV, favorite speakers, and popular smart TVs — and soon, in select hotel rooms. Of course, what you share always stays personal and private. So sit back and enjoy everything you love — in more places than ever.
And just like that, it’s on TV.
The ultimate tv experience is calling..
Anything you want to AirPlay and everything you love about Apple — all on your biggest screen. True-to-life 4K picture. Immersive audio. Seamless smart home control. The A15 Bionic chip. And now a new FaceTime on TV experience. 1
Learn more about Apple TV 4K
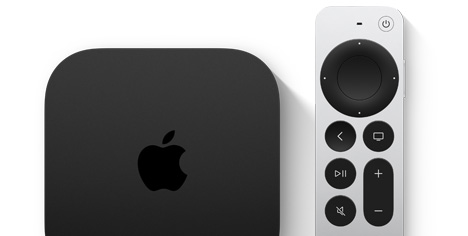
AirPlay‑enabled TVs. Now that’s smart.
Leading TV manufacturers are integrating AirPlay into their TVs, so now you can effortlessly share or mirror almost anything from your iOS, iPadOS, or Mac devices directly to your AirPlay‑enabled smart TV. You can even play music on the TV and sync it with other AirPlay‑compatible speakers anywhere in your home.
See all AirPlay‑enabled smart TVs
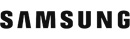
Look for this symbol in stores and online.
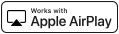
Control it all with a tap.
Convenient built-in controls appear on your iPhone in apps, on the Lock Screen, and in Control Center — so you can easily play, pause, fast-forward, rewind, and adjust the volume on your TV.
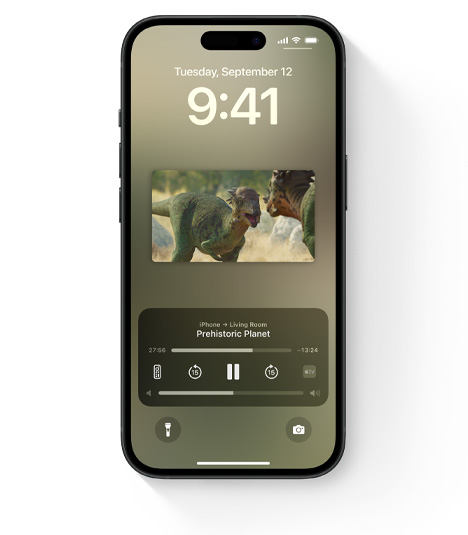
When bigger is better, mirror it.
AirPlay mirroring lets you share what’s on your Apple device — websites, presentations, spreadsheets — with everyone in the room on a bigger screen.
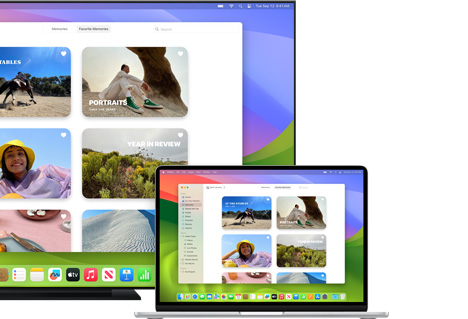
Put Siri in charge of your TV.
With AirPlay and HomeKit, you can use Siri on your iPhone to send a video to your TV. 2 Better yet, ask Siri to play a specific show in a specific room.
Learn more about HomeKit
Hey Siri, play Prehistoric Planet on my living room TV
A must-see Siri suggestion.
When Siri suggests a show to watch — on the Lock Screen or in search — it will also include an option to use AirPlay. So one quick tap on a Siri suggestion, and you’re watching your favorite show on your favorite screen.
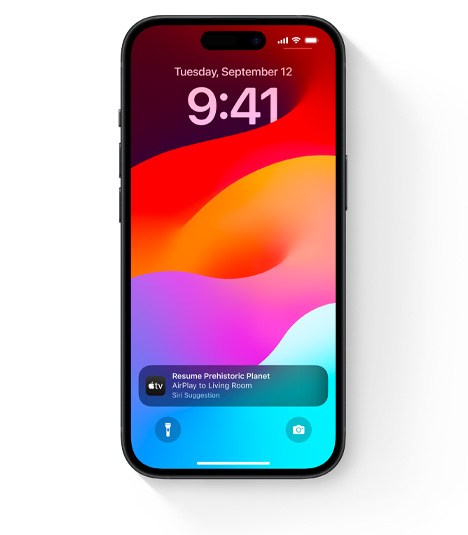
It learns your likes. What’s not to love?
Over time, iPhone and iPad learn your AirPlay preferences and intelligently suggest where to play movies, shows, and audio — like listening to music on HomePod mini in the kitchen while making dinner each night. All you have to do is tap to connect and your music is ready to be served. 3
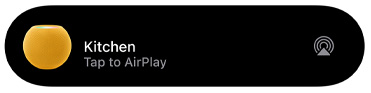
AirPlay in hotels is about to check in.
Some of the most recognized hotel chains around the world are adding AirPlay to their guest room televisions. Starting with select brands from IHG® Hotels & Resorts, including Kimpton® Hotels & Restaurants, Hotel Indigo®, and InterContinental® Hotels & Resorts, soon you’ll be able to stream your favorite shows, listen to music, or view your vacation pics in your room — while still on vacation. 4

Your audio. Your way.
Homepod. homepod mini. siri. the perfect trio..
HomePod and HomePod mini are powerful speakers that use AirPlay to control music throughout your home — from whatever room you’re in. Together with Siri, they create an entirely new way to discover and interact with music.
Learn more about HomePod and HomePod mini

AirPlay. Now in more speakers than ever.
Major speaker manufacturers are incorporating AirPlay into their home audio products — some even support lossless playback. And every AirPlay‑enabled speaker works with the Home app on iOS, iPadOS, and macOS.
See all AirPlay‑enabled speakers

Multiroom audio is music to everyone’s ears.
Play your favorite music in one room and stream a podcast to another. Or sync your HomePod or other AirPlay‑enabled devices for music throughout your home.
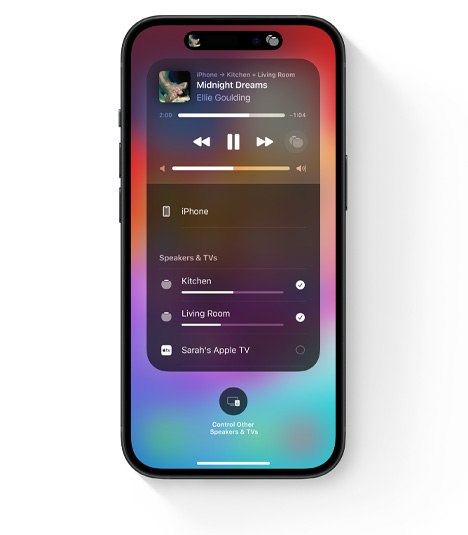
Anyone can add songs. Now it’s a party.
With AirPlay and Apple Music, your friends can add their own music to the mix.
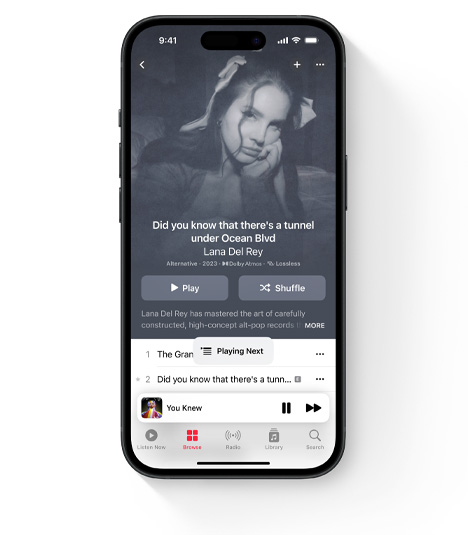
Ask Siri to play what you want, where you want.
With Siri, your music is there for the asking. Just say the song, say the room, and enjoy the music. Siri can also play music on TVs, receivers, and speakers that you’ve added to your Home app.
Hey Siri, play the latest album by Lana Del Rey in the bedroom
Take a call. Make a call. And the music plays on.
Take an incoming call or play a game on your device without interrupting your music.
Speakers of the house.
Uncompromising sound for any room with Siri as your everyday intelligent assistant.
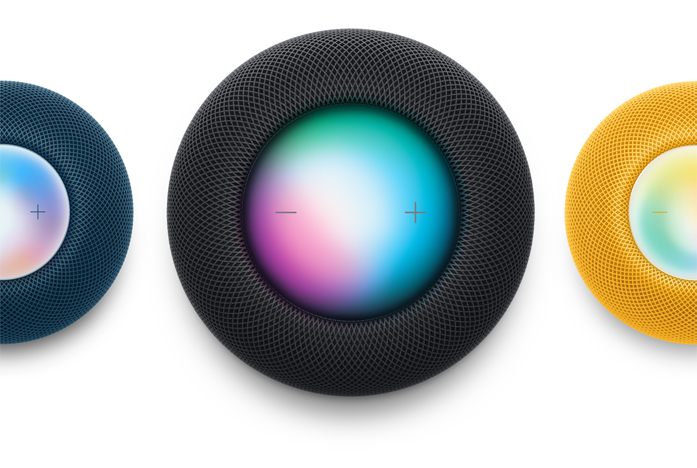
Apple Music
Over 100 million songs. Start listening for free today.
- Try it free 5 5

- How to use AirPlay to stream videos to your TV
Stream a video straight from your iPhone to your TV
By Aliya Chaudhry
Share this story
:format(webp)/cdn.vox-cdn.com/uploads/chorus_asset/file/19206366/akrales_190913_3666_0126.jpg)
If you want to cast a video from your iPhone to your TV, or if you want to watch YouTube on a larger screen, AirPlay, Apple’s casting feature, will help you do that . AirPlay allows you to wirelessly cast audio or video from your iPhone, iPad, or Mac to an Apple TV or an AirPlay 2-compatible smart TV , as long as your device is connected to the same Wi-Fi as the TV.
You can stream videos from any iPhone, iPad, iPod touch, or Mac. You can even stream video from a Windows PC, but only through iTunes. Just make sure your device’s operating system is relatively recent (a list of the various OS requirements can be found here ).
With the latest version , AirPlay 2, you can also stream audio to multiple rooms, decide which room to play it in, and pair speakers. Here’s how to stream audio using AirPlay .
Here’s how to use AirPlay to cast videos from your iPhone, your Mac, and your Windows PC.
Use AirPlay on your iPhone
These instructions are specifically for an iPhone, but the steps are similar for an iPad or an iPod touch. The biggest differences in the procedure depend on what app you’re playing video from. You’ll have to follow one of two sets of steps:
- If you see an AirPlay button — which looks like a rectangle with an arrow pointing up at the bottom — when you open up the app or a video in the app, tap on that to use AirPlay. For example, in the YouTube app for iPad, there will be an AirPlay button in the bottom right corner of the video.
- If you don’t see an AirPlay button, then you’ll need to select the app’s option for casting, sharing, or playing content on a different device, and then tap the AirPlay option. For example, in the YouTube app for iPhone, you would tap the cast button at the top of the screen (it looks like a rectangle with a Wi-Fi symbol coming out of the bottom left corner) and then tap “AirPlay & Bluetooth devices.” In Photos, tap the share button (which looks like a square with an arrow coming out of the top). Then, scroll down and tap AirPlay.
:format(webp)/cdn.vox-cdn.com/uploads/chorus_asset/file/19950907/Image_from_iOS__81_.jpg)
- For either type of app, tap the device you want to use AirPlay with.
:format(webp)/cdn.vox-cdn.com/uploads/chorus_asset/file/19948248/Image_from_iOS__77_.png)
- Your TV may display a code. Enter that in the box on your phone’s screen and tap OK.
- Now you’re casting your video to your TV via AirPlay.
:format(webp)/cdn.vox-cdn.com/uploads/chorus_asset/file/19961060/Image_from_iOS__76_.png)
- To stop casting, open up the AirPlay window in the same way you accessed it above (again, this will differ depending on the app) and tap “iPhone” on the list of devices. This will return your feed from the TV back to your iPhone. In Photos, you’ll have to tap the AirPlay icon in the top right corner and then “My Device.”
Use Airplay on your Mac
- Open up the video you’d like to cast to your TV.
- Click on the AirPlay button. Often (but not always) you’ll find it in the bottom right corner of the video. (We found that it was best to access YouTube through Safari rather than Chrome.)
- Select the device you’d like to cast your video to from the drop-down options.
:format(webp)/cdn.vox-cdn.com/uploads/chorus_asset/file/19955017/Screen_Shot_2020_05_08_at_5.39.44_PM.png)
- Your Mac may ask you for the code displayed on your TV. Enter it into the pop-up window.
- When you want to stop casting, click on the same AirPlay button you clicked on earlier to start AirPlay. Then click “Turn off AirPlay” from the drop-down menu.
:format(webp)/cdn.vox-cdn.com/uploads/chorus_asset/file/19948282/Screen_Shot_2020_05_06_at_11.23.54_AM.png)
Using AirPlay on your PC
You can use AirPlay on your Windows PC, but only for content on iTunes. To do that:
- Open iTunes and start playing a video.
- Click on the AirPlay button in the bottom left-hand corner of the screen.
- Select the device from which you want to watch.
- You may be prompted to enter a code. If so, enter the code on your TV into the pop-up window on your PC.
- You should now be watching your video on your TV.
:format(webp)/cdn.vox-cdn.com/uploads/chorus_asset/file/19950831/Screenshot__12_.png)
- To stop AirPlay, click on the AirPlay button again and then select “My Computer.”
There is another way to cast video to your TV: by using screen mirroring to cast your entire screen to your TV. We’ll walk through those steps in an upcoming article.
Microsoft is confident Windows on Arm could finally beat Apple
Google’s pixel 8 and 8 pro can now be located even with a dead battery, who is apple’s rumored oled ipad pro for, iphones can have emulators now so here are some great ios controllers, openai transcribed over a million hours of youtube videos to train gpt-4.
More from The Verge Guide to staying connected
Meet friends & family online, play together online.
- Zoom is giving fandoms a new place to hang
- How to watch movies with friends online
- How to use Netflix Party to stream movies with your friends
- Here’s a list of games you should play while you’re stuck inside avoiding the coronavirus
- How social networks can do good while we’re all trapped indoors
How to AirPlay Videos to a Mac With iOS 15 and macOS Monterey
The large screen on your Mac makes it much better for watching videos than your iPhone, so here's how to wirelessly AirPlay content to a Mac.
Apple's huge macOS Monterey update brings a feature that the Mac has been missing out on for years: You can now use your Mac as an AirPlay receiver device. This means you can stream content to your Mac right from your iPhone, iPad, or even another Mac.
Previously, Apple limited AirPlay receiver functionality to the Apple TV, HomePod, and select third-party AirPlay-compatible smart TVs, but not anymore. Here, we'll look at how you can AirPlay videos and music to a Mac from your iPhone or iPad.
What Is AirPlay?
Let's start with the basics since not everyone knows what AirPlay is. In the simplest terms, AirPlay lets you wirelessly play content from one device on another.
You can use AirPlay to stream videos, music, photos, and even mirror the screen from your iPhone or iPad. While AirPlay has been around for a decade on Mac, you were always limited to streaming content away from the Mac. But Apple has finally added AirPlay receiver functionality to Macs with the macOS Monterey update, which means that will all change.
How to AirPlay to a Mac From an iPhone
Before you go ahead, we want to quickly point out that not all Macs that can run macOS Monterey support this feature. Apple limits the AirPlay receiver functionality to the following computers:
- MacBook Pro (2018 and later)
- MacBook Air (2018 and later)
- iMac (2019 and later)
- iMac Pro (2017)
- Mac mini (2020 and later)
- Mac Pro (2019).
Also, you need a Wi-Fi connection to use AirPlay.
Once you've updated your devices to iOS 15 or iPadOS 15 and macOS Monterey, follow these simple instructions to AirPlay video from your iPhone or iPad to your Mac:
- First, you need to load a native video player on your iPhone or iPad. For example, you can try the Apple TV app or load a video in Safari. Of course, you can also use any third-party app that supports streaming content, too.
- Once you're in the player, tap on the AirPlay icon.
- You'll find your Mac under the list of AirPlay-ready devices. Select your Mac and wait a second.
The video playback will now pause on your iPhone or iPad and resume on your Mac. You don't have to open anything specific on your Mac, as it all happens automatically. However, if you can't see your Mac under the list of AirPlay devices, make sure your Mac is unlocked and try again.
When you're done streaming to your Mac, you can tap on the AirPlay icon again and choose your iPhone from the list.
Related: How to Connect Your iPhone to a TV (Wirelessly)
How to Mirror Your iPhone's Screen on Your Mac
Although most people would use AirPlay to Mac for streaming content from their iPhones, some users would want to mirror the entire iPhone screen. This option may be necessary if a particular app doesn't support AirPlay or you want to play mobile games on a bigger screen.
Once you've updated to iOS 15 and macOS Monterey, here's what you need to do to mirror your iPhone to your Mac:
- Open the Control Center on your iPhone or iPad.
- Tap on the Screen Mirroring toggle.
- Now, select your Mac from the list of AirPlay-compatible devices.
Within a second or two, your Mac desktop will display the same content as your iPhone. When you're done mirroring the screen, simply tap on Stop Mirroring to quit the AirPlay session.
You'll notice a minor lag due to the wireless connection, but you can get rid of this latency by connecting your iPhone to the Mac using a USB cable. AirPlay works over a wired connection as well.
Related: How to Connect an iPhone or iPad to a TV
Send and Receive AirPlay Content on Your Mac
Thanks to macOS Monterey, your Mac is finally an AirPlay receiver. This is a feature long-time Mac users have patiently waited for. While we covered the steps for the iPhone and iPad here, you can AirPlay from another Mac too. The steps you need to follow are pretty similar, even if it's a different operating system. All you need to do is look for the AirPlay icon or access the screen mirroring option from the macOS Control Center.
- SmartThings
- Philips Hue
- Accessories
- Vacuum Cleaners
- Washing machines
- Floor cleaners
- Robot vacuums
- Smart Displays
- Humidifiers
- Thermostats
- Lightstrips
- Switches and dimmers
- Mesh Routers
- Alarm Systems
- Outdoor Security Cameras
- Flood Lights
- Smoke and CO Alarms
- Streaming devices
- Smart Speakers
- Apps and Software
- Voice Assistants
Subscribe to Updates
Unlock your smarter home! Get the latest news, reviews, and insights on smart home tech delivered straight to your inbox. Sign up for The Ambient newsletter now.
By signing up, you agree to our terms and our Privacy Policy agreement.

The Ambient is supported by its audience. If you purchase through links on our site, we may earn a commision. Learn More
How to use AirPlay 2 on your Mac: Stream music and video
Stream to speakers and Apple TV
AirPlay is one of those Apple features that, once you’re using it, you wonder how you got by without it. And now with AirPlay 2, it’s possible to stream to multiple speakers across your home at once. Oh, and Apple TV too, of course.
Most of Apple’s devices come with AirPlay support – iPhone, iPad, iPod Touch, Mac, HomePod and the Apple TV. However the process of streaming over AirPlay 2 is a little different across devices.
Read this: The best AirPlay 2 speakers
Head to our full AirPlay 2 explainer for more on the platform as a whole. Below, we’re going to talk about the Mac specifically, and how you can use AirPlay to stream music and video from your computer to speakers or to the Apple TV.
How to stream AirPlay video on Mac to Apple TV
AirPlay is on by default on Mac, but you might not be able to see it. There are two ways to stream over AirPlay from the Mac – either video or audio. With video, you can only stream to Apple TV right now, however this year, for the first time, Apple is bringing AirPlay 2 to third-party TVs, including sets from Samsung, Sony and LG, which will all work as AirPlay receivers..
For the time being, how do you stream to your Apple TV from a Mac? There should be an AirPlay icon in the menu bar at the top-right of the Mac screen (it’s the rectangle with the triangle). Click it, and then select your Apple TV from the list.
If you don’t see it, it means you’ve got the shortcut button disabled. To make it appear, do the following…
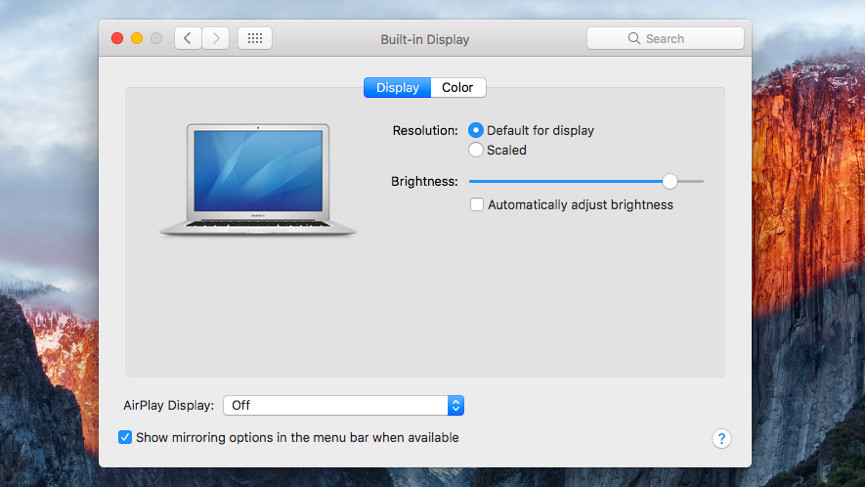
1. Open System Preferences . 2. Click on Displays . 3. You’ll see a box where it says “Show mirroring options in the menu bar when available”. Tick the box and you should now see the icon.
Once you’ve selected your Apple TV, you’ll see three new options appear in that same drop-down menu…
Mirror Built-In Display : This will mirror your Mac in its native resolution. Mirror Apple TV : This will resize the resolution to match the TV. Use as Separate Display : This means your TV will work as an additional display for your Mac, rather than a direct mirror.
How to AirPlay YouTube videos from Mac to Apple TV
Say you’re watching a YouTube video on your Mac and you wished you could share it on the big screen – well you can. If you have an Apple TV, here’s how to send a video from your Mac over to it.

1. Open the YouTube video in Safari. Apple keeps AirPlay locked to its own browser. 2. Click the AirPlay icon at the bottom-right of the video. 3. Select your Apple TV.
How to AirPlay music on Mac
Ok, so there are multiple ways to do this, some more obvious than others. While iTunes now supports AirPlay 2, there might be times you’ll want to stream audio from other programs or from the browser – a podcast on YouTube, for example.
The good news is that you can mirror the audio from your Mac; however (for now) this only works on the original AirPlay protocol, meaning you can only stream to one speaker at a time. It’s possible Apple will open this up to all system audio in the future.
For the time being, you can stream audio to an AirPlay speaker by clicking the speaker icon in the top menu. However, again, that icon may not be there for you. Here’s what you need to do.
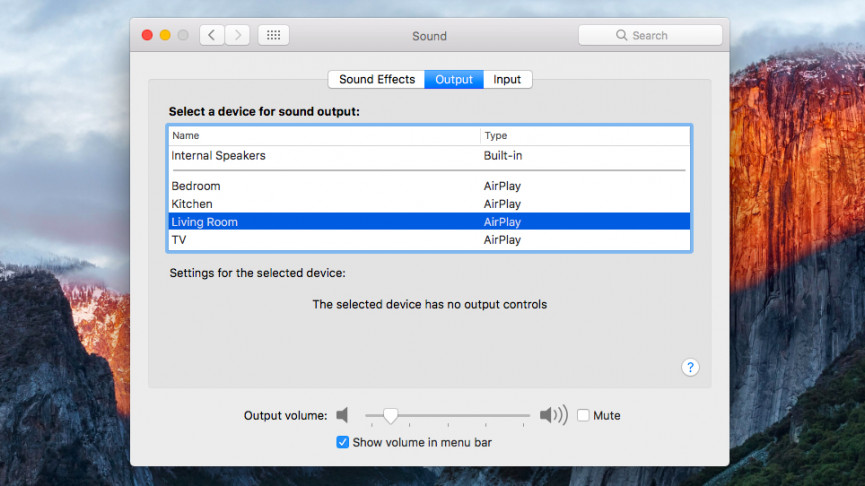
1. Open System Preferences . 2. Click Sound . 3. Click on Output .
Any AirPlay speakers on the same network will appear here. Click on one and the audio from your Mac will start streaming there instead. Pro tip: Click “Show volume in menu bar” to put the shortcut in the top menu. From there, you can just click the speaker icon at any time and you’ll see your list of AirPlay speakers to choose from.
Also (helpfully), despite this broadcasting all system audio, it will avoid pushing multiple audio streams through to the speaker. So if you’re playing something on iTunes and switch to YouTube, it will stop playing the iTunes stream on the speaker and switch to the YouTube video instead.
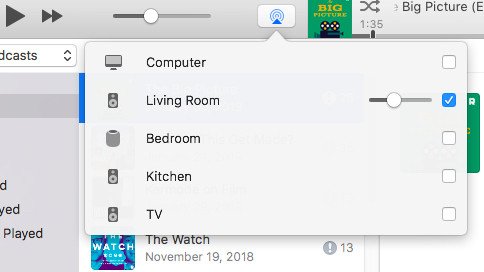
How to AirPlay music from iTunes on Mac
Apple brought AirPlay 2 to the Mac with the launch of macOS High Sierra 10.13.6, but only to iTunes for the time being. And using AirPlay 2 on iTunes is as easy to use as it is from an iPhone or iPad.
When you’re in iTunes, simply click the AirPlay icon, which you’ll find just to the right of the volume bar. When you click it, you’ll see a list of your AirPlay speakers, each with their own checkbox. Just tick the boxes of the speakers you want to stream to.

- X (Twitter)
Hugh is now senior correspondent at Business Insider, focusing on Google and tech investigations. Hugh was previously the editor of The Ambient. Prior to The Ambient, Hugh was US editor of Wareable and spent time at TechRadar. Hugh is particularly interested in voice assistants and how they affect our lives, and dreams of a day where screens are replaced with natural commands, and we can finally lift our heads out of our phone screens.
Related Posts

How to choose a default media app on HomePod
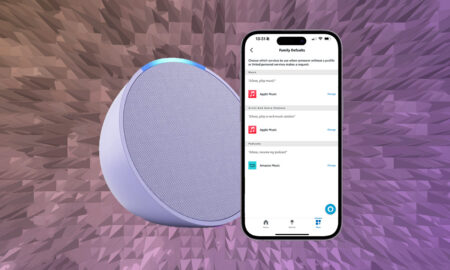
How to change the default music service on Alexa and Amazon Echo
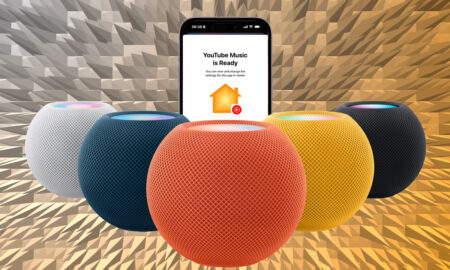
How to set YouTube Music as default music service on Apple HomePod and HomePod mini
Type above and press Enter to search. Press Esc to cancel.
- a. Send us an email
- b. Anonymous form
- Buyer's Guide
- Upcoming Products
- Tips / Contact Us
- Podcast Instagram Facebook Twitter Mastodon YouTube Notifications RSS Newsletter

iOS 17 AirPlay Features
With the iOS 17 update, Apple is updating and refining almost every iPhone app and feature, and that includes AirPlay . AirPlay is Apple's wireless communication protocol that allows music and video content from iPhones, iPads, and Macs to be beamed to devices like the Apple TV , HomePod , and third-party speakers, smart TVs, set-top boxes, and receivers.
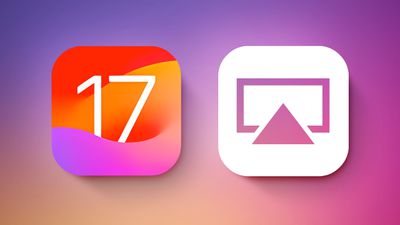
AirPlay Preferences
iOS 17 improves on-device intelligence for AirPlay, and it is able to better learn your preferences over time. If you typically AirPlay from your iPhone to the Apple TV in the living room, it will learn that behavior and show the Apple TV first in your AirPlay list over other AirPlay devices that may be in the home.

The AirPlay interface is smarter from the outset, and it shows the devices that are located closest to you first rather than offering up a more arbitrary list. The AirPlay interface also makes it clearer which device content is AirPlaying to and whether AirPlay is active.
Automatic AirPlay
The Automatic AirPlay feature that was available for TVs in iOS 16 has expanded to include speakers as well in iOS 17. You can opt in to have the iPhone automatically connect to nearby speakers and TVs when playing content from apps that you regularly use with AirPlay.
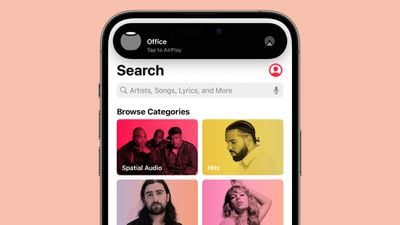
AirPlay in Hotel Rooms
Apple is teaming up with hotel chains and TV manufacturers to introduce smart TV sets that will let hotel guests automatically AirPlay content from their Apple devices to the hotel TV.
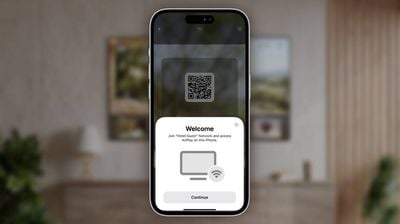
IHG Hotels and Resorts will be the first hotel company to bring AirPlay to its hotels, and LG plans to introduce AirPlay-compatible smart TVs designed specifically for use in hotels.
You can get more information on the changes coming in iOS 17 in our comprehensive iOS 17 roundup .
Get weekly top MacRumors stories in your inbox.
Top Rated Comments
Is Airplay still limited to 24/48? I'd like to see an updated Airplay that allows streaming the full bandwidth of high resolution files in Apple Music (24/192). Also, Apple, please fix the auto sample/bit rate changing in macOS, why does it work in iOS but not macOS??!!
Popular Stories

Batterygate: iPhone Users in Canada Can Now Submit Claims for Up to $150 Payout From Apple

When to Expect the Next iPad Mini and Low-End iPad Models to Launch

iPhone 16 Pro Expected Later This Year With These 12 New Features

Tim Cook Sells Nearly 200,000 Apple Shares

Best Buy Introduces Record Low Prices Across Every 10th Gen iPad

Best Buy's Weekend Sale Has Best-Ever Prices on MacBook Air, MacBook Pro, TVs, and More

Gurman: New iPads Likely to Launch During Second Week of May
Next article.
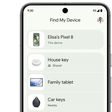
Our comprehensive guide highlighting every major new addition in iOS 17, plus how-tos that walk you through using the new features.

App Store changes for the EU, new emoji, Podcasts transcripts, and more.

Get the most out your iPhone 15 with our complete guide to all the new features.
A deep dive into new features in macOS Sonoma, big and small.

Revamped models with OLED displays, M3 chip, and redesigned Magic Keyboard accessory.

Updated 10.9-inch model and new 12.9-inch model, M2 chip expected.

Apple's annual Worldwide Developers Conference will kick off with a keynote on June 10.

Expected to see new AI-focused features and more. Preview coming at WWDC in June with public release in September.
Other Stories

1 week ago by MacRumors Staff

2 weeks ago by Tim Hardwick

2 weeks ago by Juli Clover
How to enable AirPlay on Roku
Roku models that support airplay, how to airplay from an iphone or ipad to roku, how to screen mirror from an iphone or ipad to roku, how to airplay or screen mirror from mac to roku, why is airplay on roku not working, how to use airplay on roku to screen mirror your iphone, ipad, or mac.
- You can use AirPlay to stream content to your Roku from your iPhone, iPad or Mac.
- You'll need an Apple device that's capable of AirPlay and a Roku model that supports it.
- If Roku isn't working with AirPlay, try restarting your devices and checking your Wi-Fi connection.
AirPlay, a useful casting feature on Apple products, allows you to stream media from your iPhone, iPad, or Mac to many different Roku models. That means you can display videos, photos, and other media on your TV.
You can AirPlay content to your Roku from directly within apps and websites — like Hulu or HBO Max — on your iPhone, iPad, or Mac. Or, you can mirror your entire screen to your Roku from the Control Center on your iPhone or iPad, or from the menu bar on your Mac.
Here's how to do it all.
Keep in mind that this section applies to streaming content through Airplay. (The next section addresses screen mirroring via Airplay.)
Not all Roku models will support the AirPlay function. For reference, here are the ones that do:
The following devices must be running Roku OS 9.4 or higher
- Roku TV models Axxxx, Cxxxx, CxxGB, and 7xxxx (where x equals any model number)
- Roku Streambar model 9102
- Roku Streambar Pro model 9101R2
- Roku Smart Soundbar models 9100 and 9101
- Roku Streaming Stick+ models 3810 and 3811
- Roku Streaming Stick 4K model 3820
- Roku Streaming Stick 4K+ model 3821
- Roku Express 4K model 3940
- Roku Express 4K+ model 3941
- Roku Premiere models 3920 and 4620
- Roku Premiere+ models 3921 and 4630
- Roku Ultra models 4600, 4640, 4660, 4661, 4670, and 4800
- Roku Ultra LT models 4662 and 4801
The following devices must be running Roku OS 10.0 or higher
- Roku TV model Dxxxx and 8xxxx (where x equals any model number)
- Roku Streaming Stick models 3600, 3800, and 3801
- Roku Express models 3900, 3930, and 3801
- Roku Express+ models 3910 and 3931
- Roku HD model 3932
- Roku 2 models 4205 and 4210
- Roku 3 models 4200, 4201, and 4230
For this to work, you'll also need an Apple device that supports AirPlay, which is any iPhone, iPad, or iTouch running iOS 12.3 or later, or any Mac computer running MacOS Mojave 10.14.5 or later.
On your iPhone or iPad, find the song, video, photo, podcast, or other media you'd like to stream to your TV.
The next step changes depending on what app you're trying to stream from. Here are some of the most common examples:
From Spotify
1. Tap Devices , located in the bottom-left corner of the screen.
2. In the Listening On menu, tap AirPlay or Bluetooth .
3. Tap the name of your Roku TV.
From the Apple Music app
1. Tap the AirPlay button at the bottom-center of the screen (the icon looks like three concentric circles with a triangle underneath).
2. Tap the name of your device.
From the Photos app
1. Tap the Share button, located in the bottom-left corner.
2. Scroll down on the Share menu until you see AirPlay , and tap it.
3. Tap the name of your TV in the pop-up.
From Hulu, HBO Max, Amazon Prime Video, and other mobile streaming apps
1. On the mobile app, begin playing the video you want to watch.
2. Tap the AirPlay icon at the top of the video screen (the icon looks like a square with a triangle underneath it).
3. In the pop-up, select your Roku device from the list of compatible AirPlay devices.
You can also mirror your iPhone to a Roku device via the Roku app. This is accessed through the Control Center on your device.
1. Open the Control Center on your device. On most recent devices, the Control Center can be accessed by swiping down from the upper-right corner of your home screen or lock screen. On older devices (those without a home button), access the Control Center by swiping up from the bottom of the home screen or lock screen.
2. Tap Screen Mirroring in the Control Center.
3. In the pop-up, select the name of your Roku device.
An AirPlay passcode may appear on your Roku screen — if so, enter the code in the pop-up on your iPhone or iPad.
4. Your entire iPhone or iPad screen should then begin mirroring onto your Roku.
Similarly to the previous section, you can also screen mirror from your Mac to a Roku device .
1. Make sure the AirPlay option is turned on on your Mac computer.
2. If you don't see the AirPlay icon (a square with a triangle popping out of it) in the menu bar at the top of your screen, open System Preferences and select Displays .
3. At the bottom of the Displays page, check the box next to Show mirroring options in the menu bar when available .
4. Once the AirPlay option is turned on and you're in range of your Roku TV, you can then click the AirPlay button in the menu bar at the top of your screen and select your Roku device from the list.
5. An AirPlay passcode may appear on your Roku screen — if so, enter the code in the pop-up on your Mac.
6. Your entire Mac screen should then begin mirroring onto your Roku.
There are several reasons why AirPlay may not be working for you. For example, your device might be out of date, your internet connection is too slow, or your devices might not be connected to the same WiFi signal.
Here are a few tips to help you troubleshoot the issue:
- Try restarting or resetting your Roku device.
- Verify that both devices are using the same internet source.
- Double-check that you've set up AirPlay correctly on your devices.
- Restart your router and/or modem.
- Main content
How to Get AirPlay on Older Macs
AirPlay is a technology created by Apple that lets you stream the display signal from your Mac to your second- or third-generation Apple TV.
AirPlay is a technology created by Apple that lets you stream the display signal from your Mac to your second- or third-generation Apple TV. As well as beaming movies and music from iTunes, more recent Macs let you use AirPlay mirroring to extend or duplicate your Mac’s desktop to your TV. Mirroring can be really useful, letting you show presentations, slideshows, or movies on a big screen without the need for wires; or you can use your HDTV as a second computer monitor, again without wiring. Older Macs, however, can’t stream AirPlay video out of the box, because Apple restricts mirroring to newer models, citing hardware requirements.
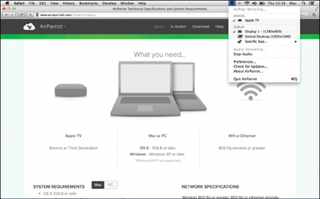
AirParrot is an inexpensive app ($9.99) that unlocks the ability to mirror audio and video over AirPlay on a wide range of older machines (see below), and it even offers features that Apple does not. It lets you, for example, mirror a specific app to the TV while still using your Mac desktop as normal, and also lets you set variable video quality and framerates so you can tailor the connection. On older, less powerful Macs, this means you should still get good results by dropping the data rate down a little. There’s nothing to stop you using AirParrot even on a newer AirPlay-compatible Mac, of course. You can purchase AirParrot here .
Note: AirParrot will run on any Core 2 Duo or higher Mac with OS X 10.6.8 or later. If you have one of the following Macs or newer, you can do AirPlay mirroring natively in OS X: iMac (Mid 2011), Mac mini (Mid 2011), MacBook Air (Mid 2011), MacBook Pro (Early 2011), Mac Pro (Late 2013).
1. Connect to the Apple TV
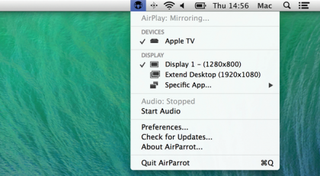
After installing the app, its icon will appear in the menu bar. If you have an Apple TV device on your wireless network, it should appear under the Devices section in the menu. Click on the Apple TV device and your Mac should begin mirroring the desktop.
2. Extend Your Desktop
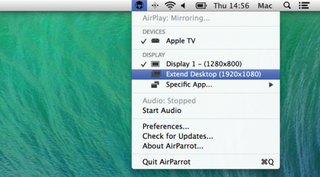
The Display section shows information about connected displays and built-in screens. If you choose Extend Desktop, your TV will become part of the desktop, at a higher resolution in our case, above. You should be able to move the cursor from Mac to TV.
Get daily insight, inspiration and deals in your inbox
Get the hottest deals available in your inbox plus news, reviews, opinion, analysis and more from the TechRadar team.
3. Extend Just One App
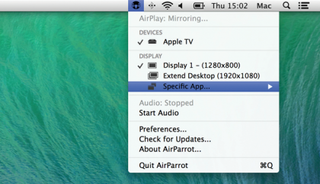
Using the Specific App option, you can send an app’s window to the Apple TV and thus to your television, and leave your Mac’s desktop working as normal. This is ideal for sending a presentation or slideshows to a screen while still working on your Mac.
4. Choose a Document to Mirror
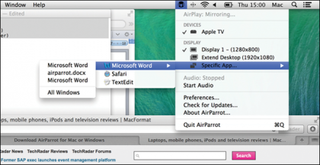
AirParrot will only send an app to your TV when that app has a window open on the screen. If the app is hidden or has no open windows, it won’t appear. With some apps onscreen, click on the Specific App option and you’ll see you can choose specific open documents.
5. Install the Audio Driver
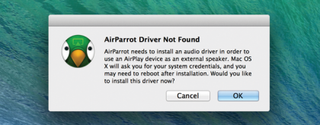
Any sound you play will come out of your Mac and not the connected TV. To change this, go to Enable Audio. The first time you do this, you will be prompted to install the driver and restart your Mac. Clicking Enable Audio will then stream both sound and video.
6. Tweak the Quality/Data Rate
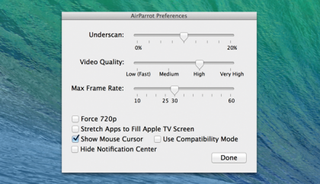
In the AirParrot menu, go to the Preferences option to open the preferences window. If you get choppy streaming, experiment with lowering the video quality and framerates. Bear in mind that dropping the framerate too far makes viewing video more difficult.
7. Stretch Apps to Fill the TV
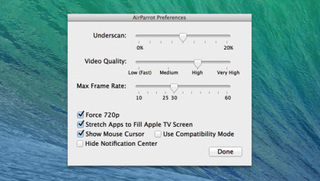
In the Preferences menu is an option to force the streamed output to 720p resolution if streaming to a third-generation Apple TV at 1080p is slow. You can also stretch apps during streaming to fill the Apple TV screen, if the aspect ratio of the screens mismatch.
8. Tweak for Presentation Mode
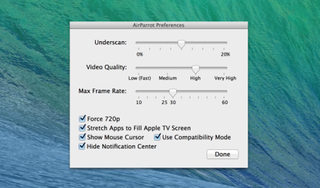
The final options are Compatibility Mode, which helps fix glitches on some OS X 10.6-based systems, and the option to hide the Notification Center in the streamed signal. This is important if you’re giving a presentation. You can also hide the mouse cursor here.
- Keep your Mac secure online with our choice of the best Mac VPN
The 'MacIntosh Studio' is an ingenious dock for a Mac Studio and iPad mini
The M3 iMac is now available refurbished from Apple and it's a better purchase for the planet and your wallet
Quordle today – hints and answers for Sunday, April 7 (game #804)
Most Popular
By Jennifer Allen March 31, 2024
By Joshua Chard March 30, 2024
By Emma Street March 27, 2024
By Charlotte Henry March 25, 2024
By Jennifer Allen March 24, 2024
By Amelia Schwanke March 23, 2024
By Emma Street March 23, 2024
By Andy Murray March 23, 2024
By Aatif Sulleyman March 23, 2024
By Will Hall March 22, 2024
By Dashiell Wood March 22, 2024
- 2 Programmers got PSP games running on the PlayStation Portal, then “responsibly reported” the exploit so it could be patched
- 3 Apple TV Plus just added 30 more classic movies to its library – here are 7 to stream first
- 4 TCL's new mini-LED TV is a gamer's dream, with 144Hz gaming, Dolby Atmos and 3,500 nits of brightness
- 5 New iPad Air and iPad Pros look set to launch very soon – here’s why
- 2 Buying a new TV in 2024? Make it a Sony
- 3 Gear up for the AI gaming revolution with AORUS 16X and GIGABYTE G6X
- 4 Meta teases its next big hardware release: its first AR glasses, and we're excited
- 5 Apple TV Plus just added 30 more classic movies to its library – here are 7 to stream first

What is AirPlay 2? Apple’s wireless sharing system explained
W ireless connectivity is all around us. From Bluetooth and Wi-Fi, to Chromecast , there’s no shortage of ways to beam content from your smartphone , tablet , or desktop PC to devices like wireless speakers, smart TVs, and streaming devices. In fact, did you know that Apple has its very own wireless protocol? It’s called AirPlay, and the feature debuted back in 2010.
In 2018, Apple upgraded to AirPlay 2. Built into most Macs, iPhones , and iPads , AirPlay 2 allows you to stream music, photos, and videos, but that’s just scratching the surface of what Apple’s wire-free handshake is all about. Interested in learning more? We’ve put together this guide to teach you everything we know about AirPlay 2.
What is AirPlay anyway?
Originally debuting in 2004 as AirTunes, AirPlay is Apple’s proprietary streaming protocol designed to allow users to “throw” audio and video signals from one “sender” device to one “receiver” device. Streamed content includes music, video, photos, and screen sharing, all of which retain their metadata when sent via AirPlay.
Back then, sender devices included Windows computers running Apple Music, iOS devices including iPhones, iPods, and iPads, and Mac computers running macOS X Mountain Lion or later (depending upon the processor).
Receiver devices included Apple’s long-discontinued AirPort Express routers, but now include Apple TV , Apple’s HomePod, HomePod Gen 2 , HomePod Mini, Mac computers with Monterey macOS or newer installed, and a wide variety of supported third-party wireless speakers, as well as a number of smart TV platforms .
AirPlay also lets you “mirror” the screen of an iOS/iPadOS/macOS device to an Apple TV so that you don’t end up with a group of people huddling around a tiny screen just to see a map, photo, video, etc.
What does AirPlay 2 do?
Announced in 2017, AirPlay 2 builds on the original AirPlay feature set and lets you exert more control over AirPlay devices through Apple’s HomeKit platform. With it, you can:
- Stream music to multiple AirPlay 2-compatible speakers simultaneously, creating a true multiroom streaming system. Under the original AirPlay, only one could be used at a time.
- Apple Home compatibility. You can use the Home app to label these AirPlay 2 devices and add them to rooms and scenes, which can then be automated. For fans of Apple’s Siri voice assistant, this is a big deal because Siri can control any devices that HomeKit recognizes. Initially, this only worked with an Apple Music subscription, but Apple has been adding support, including Deezer , Spotify, Pandora, and more.
- If you own two of Apple’s HomePods or HomePod Minis, you can use AirPlay 2 to set them up as a stereo pair.
- As with AirPlay, AirPlay 2 supports lossless, 16-bit/44.1kHz CD-quality audio streams — one of several levels of lossless audio now offered by Apple Music. None of Apple’s wireless headphones are compatible with these formats, however wireless earbuds from other manufacturers are beginning to emerge which do support lossless audio over Bluetooth .
- AirPlay 2 can also be used to control streaming video, and on many more devices than just an Apple TV . Smart TV models from Samsung , LG, Vizio, Toshiba, and Sony are now AirPlay 2-compatible , as are all Roku TVs and select 4K-capable Roku player devices . For some people, this will mean they no longer need an Apple TV device at all — especially as many of these same TVs will be getting Apple’s TV app too.
Other devices that support AirPlay 2 include multiple soundbars, smart thermostats like the Ecobee, and other smart speakers.
Does AirPlay work on all my Apple devices?
AirPlay 2 is baked into iOS, iPadOS, and macOS, so whether you’re using an Apple mobile device or computer, you’ll have full control of audio playback. The same goes for the Apple TV and Apple TV 4K streaming devices. Apple’s tvOS turns your Apple TV into a “sender” device for audio, so if you’re playing a movie on Apple TV, you can turn every AirPlay 2 speaker in your home into an expanded home theater sound system — a handy feature for those without a dedicated soundbar or 5.1 home theater system.
With the macOS Monterey update, Apple has also added the ability to AirPlay directly from another Apple device, like an iPhone or iPad , directly to your Mac. This can be used to show media on a larger screen if you want to share it with an audience, among other purposes. This macOS support is only available on Mac models sold within the last few years but works on MacBooks, iMacs, the Mac Mini, and more.
How is AirPlay 2 different than Bluetooth?
Although AirPlay and Bluetooth both allow audio to be streamed wirelessly, there are several important differences:
- Despite the name, AirPlay and AirPlay 2 will work over any IP network connection, whether wired or wireless (Wi-Fi). The only rule is that all AirPlay devices must be on the same network.
- Bluetooth can directly connect devices wirelessly without needing a common IP-based network.
- AirPlay is proprietary to Apple. At the moment, the company only allows Apple devices to use AirPlay to stream media. Bluetooth is an open standard. Any company can choose to incorporate Bluetooth streaming into its devices.
- AirPlay can send video as well as audio, while Bluetooth only works with audio.
- But because AirPlay uses Wi-Fi and Ethernet, it has more bandwidth to work with and can thus support higher-quality audio streaming than Bluetooth.
- Bluetooth wireless range is shorter than Wi-Fi and has a harder time penetrating walls and other obstacles.
- You can use a Bluetooth speaker as a speakerphone if it’s got a mic, and some will let you create stereo pairs over Bluetooth. AirPlay doesn’t have the same mic-oriented features.
- Bluetooth is a more universal standard and is used to pair keyboards, mice, and much more. AirPlay is focused on streaming media.
Which devices work with AirPlay 2?
As previously mentioned, the list of AirPlay 2 sender devices is fairly short, comprising mostly iOS devices (they’ll need iOS 11 or later) and Mac computers (macOS 10.13 or later) — it won’t work on any devices made before 2011.
The list of receiver devices, on the other hand, is growing rapidly, and by our count, includes many brands of wireless speakers and AV receivers , plus a growing selection of TV brands. AirPlay 2 has been expanding its reach in the streaming world as well, thanks to Roku device support.
Here are just a few of the companies that already support AirPlay 2 on some of their products:
- Amazon Omni and Fire TV
- Bang & Olufsen
- Bowers & Wilkins
- Definitive Technology
As you might expect, this is likely just a small fraction of the companies that plan to add Airplay 2 support to their products eventually. Plus, some existing apps and products can be updated to support AirPlay 2, in addition to newly developed apps and products.
So, if you have some swanky, Wi-Fi-enabled B&W speakers, don’t sell them just yet!
How to start using AirPlay 2
If you have compatible devices, using AirPlay 2 is very easy, but there are several different ways to do it.
Using AirPlay to screen mirror
On an iOS/iPad OS device, access the Control Center and select the two interconnected rectangles icon. This will bring up a list of available screen mirroring devices on your network, like an Apple TV or a compatible Mac. Select the one you want.
Using AirPlay to stream video
Inside an AirPlay-compatible app on an iOS/iPad OS device, begin to play a video. Tapping the screen once should reveal a set of icons in the top-right corner. Look for the rectangle with a triangle pointing into the bottom and select it. It should bring up a list of available video AirPlay devices on your network, like an Apple TV or a compatible Mac. Select the one you want.
Using AirPlay to stream audio
There are two ways to AirPlay audio on an iOS/iPad OS device. If your app supports AirPlay, on the Now Playing screen, you may see a triangle with a radiating series of concentric rings. Selecting that icon will bring up a list of available AirPlay audio devices on your network, like a wireless speaker or an AirPlay-compatible AV receiver. Select the one you want.
If your app does not support direct AirPlay streaming, you can create an AirPlay connection to a compatible speaker using the Control Center. Look for a media control panel that has the same triangle with radiating concentric rings icon, and select it. That will bring up a list of available AirPlay audio devices on your network, like a wireless speaker or an AirPlay-compatible AV receiver. Select the one you want.
On a Mac, AirPlay audio options are found in the Sound menu. This is often available from the Mac’s top menu bar, but if the icon isn’t there, you can access it from the System Preferences app. Select the AirPlay device you want from the list.
AirPlay 2 compatibility issues
AirPlay 2 compatibility can vary, and some devices may age out of AirPlay compatibility, especially when it comes to new features. This is least likely with Apple’s own devices, but issues can still crop up. For example, when iOS 16 was released, updated iPhones lost AirPlay 2 compatibility with some of the oldest Apple TVs from 2010 and 2012. It’s still uncertain if this is intentional or not, but if you’re working with devices that are a decade old or more, know that you may run into some operational issues.
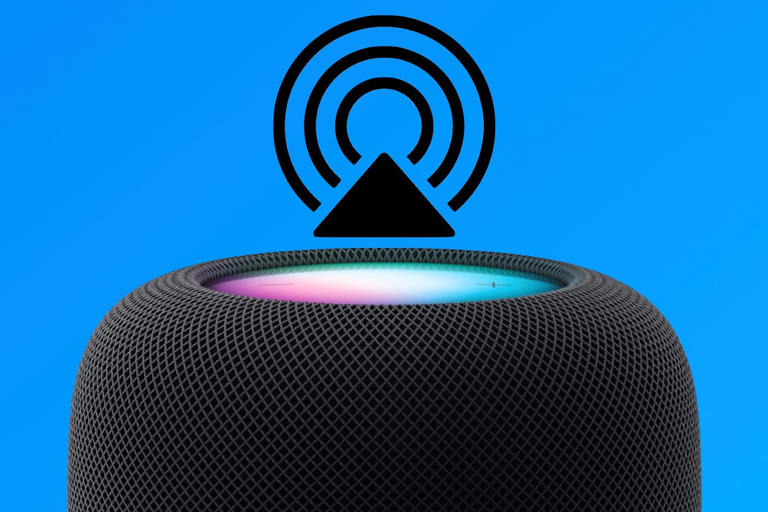
Safari can now stream 4K HDR and Dolby Vision content on Netflix with macOS Big Sur
We recently mentioned that macOS Big Sur includes a new version of Safari with several enhancements, including support for HDR videos. It turns out there’s a platform that’s already benefiting from these Safari updates, as users can now finally watch 4K HDR content on Netflix with a Mac.
Netflix has been offering 4K content for a long time, but Mac users have never been able to watch them due to hardware limitations, since the platform relies on the HEVC codec.
Even after Apple launched new Mac models fully compatible with HEVC, Apple hasn’t updated Safari to support the new technology, which is one of the main reasons for Netflix to limit its content to 1080p resolution on macOS.
With macOS Big Sur, which is currently available as a beta developer, Mac users can finally watch movies and TV shows on Netflix in 4K resolution. It also works with Dolby Vision and HDR10, which delivers more brilliant and vivid colors.
Unfortunately, according to Apple , the 4K High Dynamic Range stream requires a Mac introduced in 2018 or later. That means older Macs can only play 1080p videos on Netflix, even with macOS Big Sur installed.
Apple has also enabled the VP9 codec for apps on iOS 14 and tvOS 14, which allows users to watch 4K HDR videos on YouTube for the first time, but Safari 14 is yet to get this codec.
As AirPlay 2 now supports 4K video streaming on iOS 14 and macOS Big Sur, it makes sense that Apple is committed to enabling such content across all its platforms.
OMG! Netflix on macOS Big Sur's Safari browser just gave me 4K Stream with Dolby Vision on MacBook Pro! Earlier it was just 1080p with Dolby Vision. This is amazing. 😌 pic.twitter.com/afUQPeKisI — Ishan Agarwal (@ishanagarwal24) June 28, 2020
FTC: We use income earning auto affiliate links. More.

Check out 9to5Mac on YouTube for more Apple news:

Filipe Espósito is a Brazilian tech Journalist who started covering Apple news on iHelp BR with some exclusive scoops — including the reveal of the new Apple Watch Series 5 models in titanium and ceramic. He joined 9to5Mac to share even more tech news around the world.

How to Set Up Apple AirPlay on Samsung TV
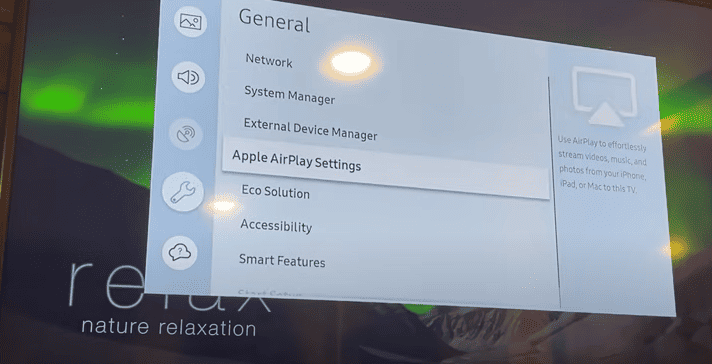
Apple AirPlay is a feature that allows you to wirelessly stream videos, music, photos, and more from your Apple devices to your Samsung TV. It’s a seamless way to enjoy content from your iPhone, iPad, or Mac on a larger screen.
Checking Compatibility
Before proceeding, ensure your Samsung TV is compatible with Apple AirPlay. Most Samsung Smart TVs from 2018 and later support AirPlay 2.
Step-by-Step Guide to Setting Up AirPlay on Samsung TV
- Update Your Samsung TV : Ensure your TV’s software is up to date. Go to Settings > Support > Software Update and select “Update Now.”
- Go to Settings > General > Apple AirPlay Settings.
- Turn on AirPlay and ensure it’s set to “On.”
- Ensure your Apple device and Samsung TV are connected to the same Wi-Fi network.
- On your Apple device, go to the video, photo, or music file you want to share and tap the AirPlay icon.
- Choose your Samsung TV from the list of available devices.
Using AirPlay for Screen Mirroring
AirPlay also allows you to mirror your Apple device’s screen on your Samsung TV:
- Open Control Center on your iPhone or iPad.
- Tap “Screen Mirroring” and select your Samsung TV from the list.
- Enter the AirPlay Passcode if prompted, which will appear on your TV screen.
Troubleshooting Common AirPlay Issues
If you encounter problems:
- Restart Devices : Sometimes, simply restarting your Samsung TV and Apple device can resolve connectivity issues.
- Check Wi-Fi Connection : Both devices must be on the same Wi-Fi network.
- Disable VPNs : If you’re using a VPN on your Apple device, try disabling it as it can sometimes interfere with AirPlay.
Maximizing Your AirPlay Experience
To get the most out of AirPlay:
- Use a Stable Wi-Fi Network : For smooth streaming, ensure your Wi-Fi network is stable and fast.
- Update Devices Regularly : Keep your Samsung TV and Apple devices updated for the latest features and security.
Conclusion: Enjoying Seamless Streaming on Your Samsung TV
By following these steps, you can easily set up and enjoy Apple AirPlay on your Samsung TV. It’s a fantastic way to enhance your viewing experience by bringing the versatility of your Apple devices to the big screen.
FAQs About Apple AirPlay on Samsung TV
- Do all Samsung TVs support Apple AirPlay? Most Samsung Smart TVs from 2018 onwards support AirPlay 2.
- Can I mirror my MacBook screen using AirPlay on my Samsung TV? Yes, you can mirror your MacBook screen to your Samsung TV using AirPlay.
- Why can’t I find the AirPlay option on my Samsung TV? Make sure your TV’s firmware is up to date, and check if your model supports AirPlay.
- Is AirPlay secure to use on a Samsung TV? Yes, AirPlay incorporates encryption and sometimes requires a passcode, making it secure.
- Can I use AirPlay on a Samsung TV without Wi-Fi? Both the Samsung TV and the Apple device need to be connected to the same Wi-Fi network for AirPlay to work.
Similar Posts

Accessing Your Galaxy Phone’s Data After Forgetting the Password
Forgetting the password to your Galaxy phone is pretty serious when it comes to data safety. This…

Apple Facts & Milestones: From Garage to $2.5 Trillion Titan
Apple is a tech giant known for its innovation and sleek designs. Times haven’t always been good…

Unlock Your Mac Using Your Apple Watch: Step-By-Step Guide
Unlocking my Mac has never been more convenient since I started using my Apple Watch. Gone are…
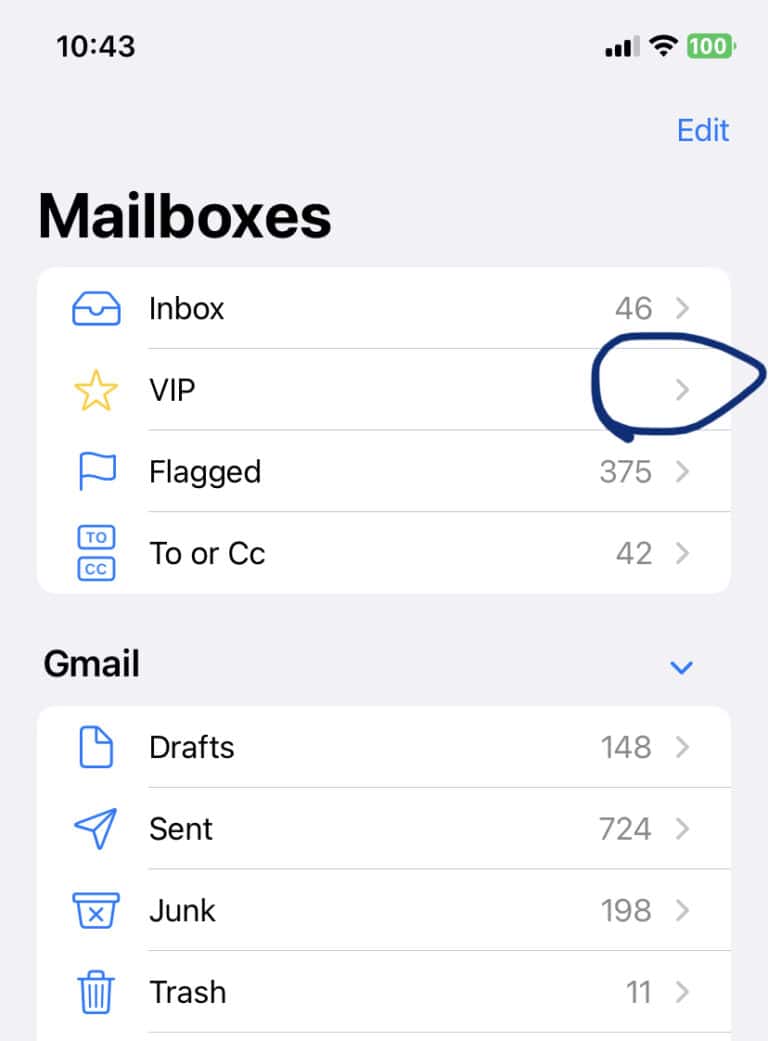
Turn On VIP Mail: Apple, Gmail, & Outlook
In today’s digital world, our inboxes overflow with emails – some urgent, others less so. We’ve all…

Using Siri: Replay Inaudible Apple TV Audio
Are you struggling with inaudible audio on your Apple TV? Wondering how Siri can help you with…
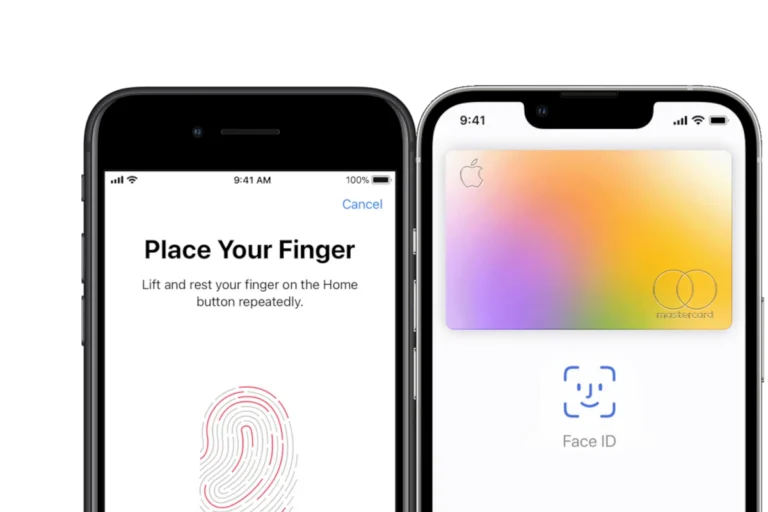
Why Common Concerns About Apples Touch ID and Face ID Are Wrong
Worried someone could hack your fingerprint? Concerned your face could unlock your phone against your will? In…
Streamovanie videa alebo zrkadlenie obrazovky iPhonu alebo iPadu pomocou technológie AirPlay
Pomocou technológie AirPlay môžete streamovať alebo zdieľať obsah zo zariadení Apple do zariadenia Apple TV, inteligentného televízora kompatibilného s technológiou AirPlay alebo Macu. Môžete tiež streamovať video, zdieľať fotky alebo zrkadliť presne to isté, čo sa nachádza na obrazovke zariadenia.
Ručné streamovanie videa z iPhonu alebo iPadu
Automatické streamovanie videa z iphonu alebo ipadu.
Zrkadlenie obrazovky iPhonu alebo iPadu
Pripojte zariadenie k tej istej Wi-Fi sieti ako Apple TV, inteligentný televízor kompatibilný s technológiou AirPlay alebo Mac.
Vyhľadajte video, ktoré chcete streamovať.
V zozname vyberte svoj televízor alebo Mac.
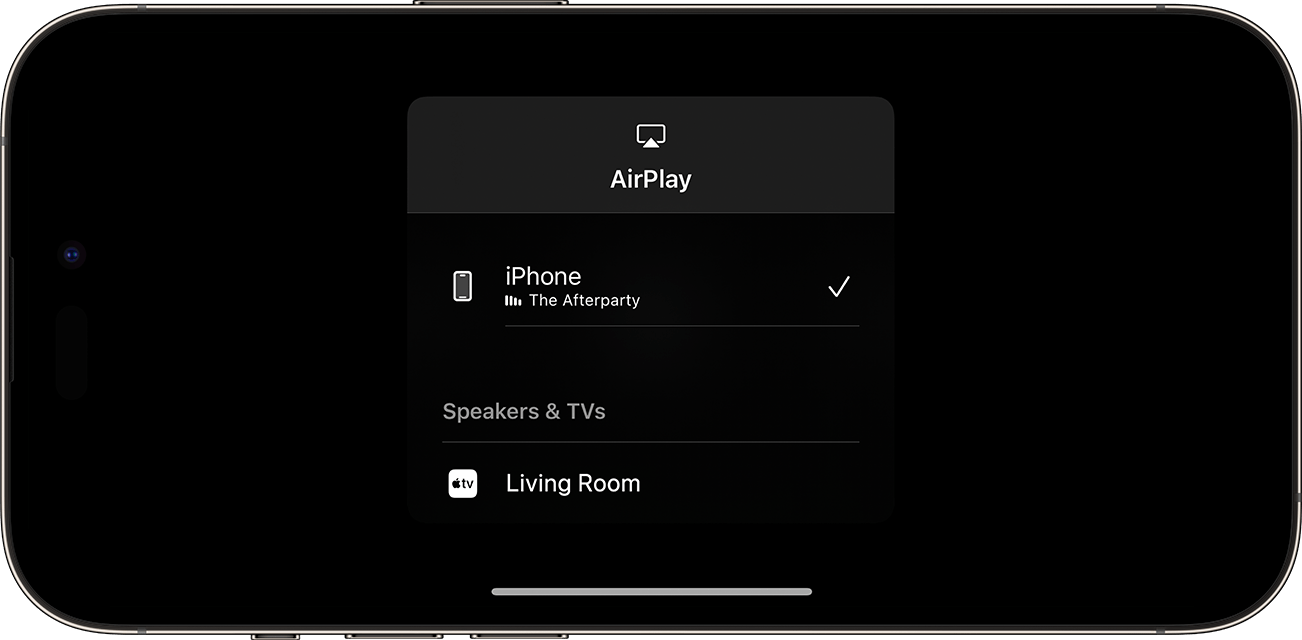
V závislosti od nastavení technológie AirPlay a funkcie Handoff môže iPhone alebo iPad navrhovať zariadenia, ktoré pravidelne používate s technológiou AirPlay, alebo sa k nim pripájať automaticky.
Ak chcete upraviť nastavenia technológie AirPlay a funkcie Handoff, postupujte takto:
Na iPhone alebo iPade s najnovšou verziou systému iOS prejdite na Nastavenia.
Klepnite na Všeobecné.
Klepnite na AirPlay a Handoff a potom na Automatický AirPlay.

Vyberte požadované nastavenie.
Nikdy: Manuálne vybrať zariadenie pre AirPlay .
Opýtať sa: Dostávať hlásenia o navrhovaných pripojeniach cez AirPlay. Klepnutím na hlásenie o navrhovanom pripojení cez AirPlay vytvoríte príslušné pripojenie, prípadne môžete hlásenie zrušiť alebo ignorovať a manuálne vybrať pre AirPlay iné zariadenie.
Váš iPhone alebo iPad a zariadenie s podporou technológie AirPlay musia byť pripojené k tej istej Wi-Fi sieti, aby ste mohli vytvárať automatické a navrhované pripojenia cez AirPlay. Ak chcete vytvárať automatické a navrhované pripojenia cez AirPlay k Apple TV alebo HomePodu, uistite sa, že Apple TV alebo HomePod sú prihlásené do toho istého účtu v iCloude ako váš iPhone alebo iPad.
Zrkadlenie iPhonu alebo iPadu na televízore alebo Macu
Pripojte iPhone alebo iPad k rovnakej Wi-Fi sieti ako Apple TV, inteligentný televízor kompatibilný s technológiou AirPlay alebo Mac. 2
Otvorenie ovládacieho centra:
Na iPhone X a novšom alebo na iPade so systémom iPadOS 13 a novším: Potiahnite nadol z pravého horného rohu obrazovky.
Na iPhone 8 či staršom alebo na zariadení so systémom iOS 11 či starším: Potiahnite nahor z dolného okraja obrazovky.
Ak sa na obrazovke televízora alebo Macu zobrazí kód AirPlay, zadajte ho na iPhone alebo iPade.
Ak chcete zrkadlenie iPhonu alebo iPadu zastaviť, otvorte ovládacie centrum, klepnite na Zrkadlenie obrazovky a potom klepnite na Zastaviť zrkadlenie. Môžete tiež stlačiť tlačidlo Menu na diaľkovom ovládači Apple TV Remote.
Niektoré apky na prehrávanie videa nemusia podporovať technológiu AirPlay. Ak v niektorej apke na prehrávanie videa nemožno používať technológiu AirPlay, zistite v App Store na Apple TV, či je táto apka k dispozícii.
Zistite, ktoré verzie systému macOS a modely Macu sú kompatibilné s technológiou AirPlay pre Mac , a prečítajte si, ako nastaviť Mac ako AirPlay prijímač .

Súvisiace témy
Kontaktovanie podpory spoločnosti Apple
Potrebujete ďalšiu pomoc? Ak chcete ušetriť čas, vytvorte žiadosť o podporu online a my vás spojíme s odborníkom.

IMAGES
VIDEO
COMMENTS
Depending on your AirPlay & Handoff settings, your iPhone or iPad can suggest or automatically connect to devices you regularly use with AirPlay. To adjust your AirPlay & Handoff settings: Go to Settings on your iPhone or iPad with the latest version of iOS. Tap General. Tap AirPlay & Handoff, then tap Automatically AirPlay. Choose a setting.
Get that big band sound by streaming music from your Mac to a HomePod—or two—or any other AirPlay 2-enabled speaker. On your Mac, open the Apple Music app , queue your tunes, click in the playback controls, then select a speaker. Tip: Broaden your horizons during dinner by listening to your favorite travel podcast. See Listen to podcasts.
2. To turn on AirPlay on Mac, tap the Control Center icon at the top menu bar of your Mac. 3. Further, click the Screen Mirroring button. 4. Select your Apple TV or Smart TV with the AirPlay 2 feature from the available devices. 5. Enter the passcode displayed on the TV screen to begin AirPlay. 6.
To share your screen using AirPlay on a Mac running macOS 11 Big Sur or later, first, click the Control Center icon located in the upper-right corner of your screen (in the menu bar). It looks like two tiny toggle switches. When Control Center appears, click "Screen Mirroring." Next, you'll see a list of AirPlay-compatible devices that your Mac ...
Stream video manually from iPhone or iPad. Connect your device to the same Wi-Fi network as your Apple TV, AirPlay-compatible smart TV or Mac. Find the video you want to stream. Tap the AirPlay button. In some apps, you may need to tap a different button first. 1 For example, in the Photos app, tap the Share button, then tap the AirPlay button.
Share. AirPlay lets you do it all. AirPlay lets you share videos, photos, music, and more from Apple devices to your Apple TV, favorite speakers, and popular smart TVs — and soon, in select hotel rooms. Of course, what you share always stays personal and private. So sit back and enjoy everything you love — in more places than ever.
Learn how to use AirPlay to stream video to your Apple TV, AirPlay-compatible smart TV, or Mac. We'll also teach you how to mirror your iPhone or iPad so you...
Open iTunes and start playing a video. Click on the AirPlay button in the bottom left-hand corner of the screen. Select the device from which you want to watch. You may be prompted to enter a code ...
Once you've updated to iOS 15 and macOS Monterey, here's what you need to do to mirror your iPhone to your Mac: Open the Control Center on your iPhone or iPad. Tap on the Screen Mirroring toggle. Now, select your Mac from the list of AirPlay-compatible devices. Within a second or two, your Mac desktop will display the same content as your iPhone.
1. Open System Preferences. 2. Click Sound. 3. Click on Output. Any AirPlay speakers on the same network will appear here. Click on one and the audio from your Mac will start streaming there instead. Pro tip: Click "Show volume in menu bar" to put the shortcut in the top menu.
Restart the devices that you want to use with AirPlay or screen mirroring. If you're attempting to stream content to a device you set up in the Home app, check to make sure that Home Settings are not restricting AirPlay. Open the Home app, tap or click the More button, select Home Settings, then select Speakers & TV to adjust your Home Settings ...
iOS 17 AirPlay Features. Friday September 15, 2023 1:40 PM PDT by Juli Clover. With the iOS 17 update, Apple is updating and refining almost every iPhone app and feature, and that includes AirPlay ...
Roku models that support AirPlay. Not all Roku models will support the AirPlay function. For reference, here are the ones that do: The following devices must be running Roku OS 9.4 or higher.
1. Connect to the Apple TV. After installing the app, its icon will appear in the menu bar. If you have an Apple TV device on your wireless network, it should appear under the Devices section in ...
Plus, some existing apps and products can be updated to support AirPlay 2, in addition to newly developed apps and products. So, if you have some swanky, Wi-Fi-enabled B&W speakers, don't sell ...
Set up a Mac to allow streaming from your iPhone. On a Mac, do one of the following: macOS 13 or later: Choose Apple menu > System Settings, then click General in the sidebar. (You may need to scroll down.) Click AirDrop & Handoff on the right, then turn on AirPlay Receiver. macOS 12.5 or earlier: Choose Apple menu > System Preferences, click ...
Unfortunately, according to Apple, the 4K High Dynamic Range stream requires a Mac introduced in 2018 or later. That means older Macs can only play 1080p videos on Netflix, even with macOS Big Sur ...
Go to Settings > Support > Software Update and select "Update Now.". Enable AirPlay on Your Samsung TV : Go to Settings > General > Apple AirPlay Settings. Turn on AirPlay and ensure it's set to "On.". Connecting Your Apple Device : Ensure your Apple device and Samsung TV are connected to the same Wi-Fi network.
Love what you're doing, Bears. I'm a fan. You went out and got a pair of proven playmakers in WR Keenan Allen and RB D'Andre Swift.And while I wish you would have provided similar support for ...
Mirror a Mac screen on Apple TV: On the Mac, do either of the following:. Mac with macOS Big Sur or later: Click Control Center in the menu bar, click Screen Mirroring , then choose the name of the Apple TV you want to use. To end screen mirroring, click Control Center in the menu bar, click Screen Mirroring , then click the name of the Apple TV.. Mac with macOS Catalina or earlier: Click in ...
Ak chcete upraviť nastavenia technológie AirPlay a funkcie Handoff, postupujte takto: Na iPhone alebo iPade s najnovšou verziou systému iOS prejdite na Nastavenia. Klepnite na Všeobecné. Klepnite na AirPlay a Handoff a potom na Automatický AirPlay. Vyberte požadované nastavenie. Nikdy: Manuálne vybrať zariadenie pre AirPlay.