- SUCHEN Über Uns Gemeinschaftsportal Zufällige Seite Kategorien
- Kategorien durchsuchen
- Über wikiHow
- Anmelden/ Registrieren
- Technik & Elektronik

Ein Lesezeichen in Safari hinzufügen
Dieser Artikel wurde durch speziell ausgebildete Mitglieder unseres Mitarbeiter-Teams bearbeitet, was Vollständigkeit und Genauigkeit garantiert. wikiHow's Kontroll-Management Team prüft die bearbeiteten Inhalte sorgfältig, um zu garantieren, dass jeder Einzelne den hohen Qualitätsansprüchen entspricht. Dieser Artikel wurde 45.380 Mal aufgerufen.
Dieses wikiHow bringt dir bei, wie du in der Safari-Browser-App auf dem iPhone, iPad oder Desktop ein Lesezeichen für eine Webseite hinzufügst.
Vorgehensweise
Auf dem iphone, ipad oder ipod.

- Tippe das Lesezeichen-Symbol in Safari an, falls du einen neuen Lesezeichen-Ordner erstellen möchtest. Es ist der blaue Umriss zweier geschwungener Seiten. Tippe dann in der Ecke des Bildschirms Bearbeiten , dann Neuer Ordner an, gib einen Namen für den Ordner ein und tippe unter Ort Lesezeichen an.

- Tippe, um auf deine Lesezeichen zuzugreifen, in Safari das Lesezeichen-Symbol und dann das Lesezeichen an, das du öffnen möchtest.

Auf dem Desktop

- Klicke in der Menüleiste Lesezeichen und dann Lesezeichen-Ordner hinzufügen an, um einen neuen Ordner hinzuzufügen. Das fügt einen "unbetitelten Ordner" zur Seitenleiste in Safari hinzu. Halte den Ordner angeklickt, um den Namen zu bearbeiten.

- Klicke in der Menüleiste Lesezeichen und dann das Lesezeichen an, das du öffnen möchtest, um auf deine Lesezeichen zuzugreifen.
- Klicke in der Menüleiste Lesezeichen und Lesezeichen anzeigen an, um die Lesezeichen-Seitenleiste anzuzeigen.
- Klicke in der Menüleiste Lesezeichen und Lesezeichen bearbeiten an, um deine Lesezeichen zu verschieben, zu löschen oder umzubenennen.
Verwandte wikiHows

Über dieses wikiHow

War dieser Artikel hilfreich?
Verwandte artikel.

Melde dich für den kostenlosen wikiHow Newsletter an!
Du erhältst hilfreiche Tipps und Anleitungen jede Woche direkt in eine Inbox.
- Nutzungsbedingungen (Englisch)
- Datenschutz Bestimmungen
- Do Not Sell or Share My Info
- Not Selling Info
Registriere dich für den wöchentlichen
wikiHow Newsletter.
Apple iPhone - Lesezeichen hinzufügen und verwalten
Lerne, wie du Lesezeichen im Safari-Browser verwalten kannst.

Um eine Webseite erneut zu besuchen, muss sich nicht die Adresse gemerkt oder als Notiz auf dem iPhone abgespeichert werden. Hier genügt es ein Lesezeichen zu erstellen, das dann jederzeit in einer Übersicht angetippt werden kann. Wie man neue Lesezeichen hinzufügt oder die vorhandenen verwaltet, zeigen wir in diesen Anleitungen.
Werden Lesezeichen in Safari gespeichert, wird die entsprechende URL beziehungsweise Adresse der Website mit einem Namen versehen, um eine eindeutige Identifizierung zu ermöglichen. Die gesammelten Lesezeichen lassen sich auf dem iPhone in eigene Lesezeichen-Ordner verschieben, was eine kategorische Sortierung ermöglicht, wie beispielweise für private oder berufliche Zwecke.
Neben der Möglichkeit, Lesezeichen in Safari zu verwalten, können sie auch auf den Home-Bildschirm des iPhones gespeichert werden, was ein eigenes App-Symbol erstellt und jederzeit verschoben oder gelöscht werden kann, falls es nicht länger benötigt wird.
Um sich besuchte Webseiten in Safari zu merken, können jederzeit einzelne Lesezeichen erstellt beziehungsweise hinzugefügt werden.
Hierfür bietet das iPhone standardmäßig die Ordner Favoriten und Lesezeichen, wobei die Erstellung von personalisierten Ordnern gegeben ist, um unterschiedliche Kategorien zu Themen, wie beispielsweise Shopping, Finzanzen oder Hobbys trennen zu können.

- Öffne Safari
- Tippe auf Teilen
- Tippe auf Lesezeichen hinzufügen
- Lege den Namen/Ort fest und tippe auf Sichern
Die hinzugefügten Lesezeichen von Webseiten in Safari auf dem iPhone können jederzeit wieder gelöscht werden, falls sie nicht mehr benötigt werden.
Hinweis: Die Wiederherstellung von gelöschten Lesezeichen ist nicht möglich.

- Tippe auf Lesezeichen
- Tippe auf Bearbeiten
- Tippe auf Löschen
- Bestätige mit Löschen
Zum Home-Bildschirm hinzufügen
Lesezeichen von Webseiten können über den Safari-Browser auch jederzeit zum Start- beziehungsweise Home-Bildschirm hinzugefügt werden, um einen schnellen Zugriff zu erhalten.
Nach dem Hinzufügen wird ein App-Symbol mit dem festgelegten Namen erstellt, das jederzeit auf den verschiedenen Home Screens des iPhones verschoben und positioniert werden kann.

- Tippe auf Zum Home-Bildschirm
- Gib einen Namen ein und tippe auf Hinzufügen
Ordner erstellen
Die gespeicherten Lesezeichen in Safari können in verschiedenen Ordnern strukturiert werden, um beispielsweise Webseiten von Shopping, Banking oder anderen Tools voneinander zu trennen, was einen schnellen Zugriff auf die entsprechenden Links bietet.
Hinweis: Auf dem iPhone können auch Unterordner für Lesezeichen verwaltet werden.

- Tippe auf Neuer Ordner
- Gib einen Namen ein und tippe auf Fertig
Ordner verschieben
Die erstellten erstellten Ordner für Lesezeichen in Safari können in der Übersicht neu angeordnet und sogar in einander verschachtelt werden, sodass sich beispielsweise ein Ordner "Privat" mit den Unterordnern "Hobby", "Techbone", "Entertainment" oder "Rezepte" auf dem iPhone erstellen lässt.

- Verschiebe den Ordner an die gewünschte Position oder in einen anderen Ordner hinein
- Tippe auf Fertig
Ordner umbenennen
Für die Lesezeichen-Ordner in Safari wird bei der Erstellung bereits ein Name vergeben, der allerdings im Nachhinein geändert werden kann, um eine geordnete Struktur der Ordner-Übersicht auf dem iPhone zu bieten.

- Wähle einen Ordner
Ordner löschen
Werden bestimmte Lesezeichen-Ordner in Safari nicht mehr benötigt, weil man beispielsweise die Lesezeichen von Webseiten in einen anderen Ordner verschoben hat, können sie jederzeit wieder vom iPhone gelöscht werden.
Hinweis: Wird ein Ordner gelöscht, der noch Lesezeichen enthält, werden diese auch gelöscht und können nicht wiederhergestellt werden.

Häufig gestellte Fragen (FAQ)
Wie kann man lesezeichen in safari setzen.
Lesezeichen von besuchten Websites können über das Teilen-Menü im Safari-Browser auf dem iPhone gesetzt werden. Nach der Eingabe eines eigenen Namens beziehungsweise Titels und dem Abspeichern wird das Lesezeichen für eine spätere Verwendung gesetzt. [ Anleitung ]
Wo sind die Lesezeichen im iPhone?
Die hinzugefügten Lesezeichen sind jederzeit in Safari erreichbar, indem man auf das geöffnete Buch im unteren Bereich tippt. Die Auswahl und die Optionen zur Verwaltung einzelner Lesezeichen ist über dieses Menü gegeben.
Wie bekomme ich Lesezeichen im iPhone weg?
Die gespeicherten beziehungsweise hinzugefügten Lesezeichen lassen sich in der Safari-App auf dem iPhone einsehen und verwalten. Nach Öffnen des Safari-Browsers, wählt man das offene Buch am unteren Rand, um alle gesetzten Lesezeichen in einer Übersicht anzuzeigen. Über den "Bearbeiten"-Button lassen sich einzelne Lesezeichen löschen .
Was sind Lesezeichen-Ordner?
Lesezeichen-Ordner werden in der Safari-App auf dem iPhone erstellt und bieten eine Sortierung der gesetzten Lesezeichen nach Bereichen oder Themen, wie beispielsweise "Privat", "Entertainment" oder "Wichtig".
Durch die Verwaltung der Lesezeichen in Ordnern kann ein schneller Zugriff gewährleistet werden.
Wie kann ich Lesezeichen zu Home hinzufügen?
Neben der Möglichkeit eigene Lesezeichen zu setzen, die in Safari gespeichert und inn einer Übersicht angezeigt werden, können Lesezeichen zu Webseiten, die man öfter nutzt, auf den Start- beziehungsweise Home-Bildschirm des iPhones hinzugefügt werden. [ Anleitung ]
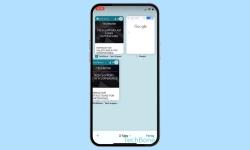
Apple iPhone - Tabs in Safari-Browser verwenden
Lerne wie du Tabs im Safari-Browser auf dem iPhone verwalten kannst.
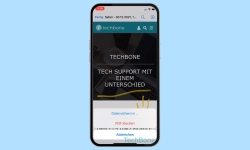
Apple iPhone - Webseite drucken oder als PDF speichern
Du möchtest wissen wie man auf dem iPhone eine Webseite drucken oder als PDF speichern kann? Wir zeigen, wie es im Safari...
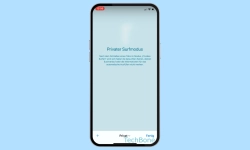
Apple iPhone - Privat im Safari-Browser surfen
Du möchtest auf dem Apple iPhone privat surfen? So lässt sich der private Surfmodus im Safari einschalten.
Version wählen
Wonach suchst du?

Safari Browser: Lesezeichen hinzufügen, importieren, verwalten
Diese eine Webseite mit dem exotischen Rezept – wo war die nochmal? Und das Reiseangebot, das Sie vorhin gesehen haben – ach nein, das hatten Sie ja auf dem Browser in der Firma abgespeichert. Jetzt aber haben Sie wieder Safari geöffnet, den Apple-Standardbrowser für den Ausflug ins World Wide Web. Sind damit die Funde von zuvor auf Nimmerwiedersehen verschwunden? Nein. Mit Lesezeichen finden Sie Ihre Favoriten schnell wieder – wenn Sie sich bei Safari mit Ihrer Apple ID anmelden, sogar auf unterschiedlichen Geräten. Wir sagen Ihnen, wie Sie mit den Lesezeichen im Safari-Browser am besten umgehen.
Lesezeichen hinzufügen, benutzen und löschen
Lesezeichen verwalten durch ordner anlegen, lesezeichen importieren oder exportieren.
Mit einem Lesezeichen (oder engl.: “bookmark”) legen Sie die Adresse einer Webseite, die Sie später noch einmal besuchen möchten, im Browser auf Ihrem iPhone, iPad oder Mac ab. So müssen Sie lange oder kryptische Adressen nicht noch einmal eingeben , sondern gelangen mit einem Klick oder Fingertippen zur entsprechenden Seite wieder zurück. Das funktioniert auch, wenn Sie den Browser zwischenzeitlich komplett geschlossen und das Gerät ausgeschaltet hatten. So geht’s:
Auf einem iPhone oder iPad
- Öffnen Sie die Webseite, für die Sie ein Lesezeichen setzen wollen, im Safari-Browser beziehungsweise lassen Sie die Seite geöffnet, falls Sie beim Surfen darauf stoßen und Sie die Adresse der Seite speichern wollen.
- Tippen Sie auf den “Teilen”-Button, das Symbol mit einem aufwärts gerichteten Pfeil in einem weißen Rechteck. Auf einem iPhone finden Sie das Symbol innerhalb des Browsers in der unteren Menüleiste, auf einem iPad oben links neben der Adressleiste.
- Es erscheint eine Auswahl verschiedener Symbole. Tippen Sie auf das “Lesezeichen”-Symbol, das aussieht wie ein aufgeschlagenes Buch.
- Im folgenden Menü können Sie auf Wunsch den vorgegebenen Namen für das Lesezeichen ändern, es zum Beispiel kürzen oder mit einem Schlagwort versehen.
- Unter Standort wählen Sie aus, wo die Lesezeichen abgelegt werden sollen. Als Standard ist hier in der Regel Lesezeichen oder der Ordner Favoriten ausgewählt. Haben Sie mehrere Ordner angelegt (was wir Ihnen später erläutern), können Sie das Lesezeichen auch einem bestimmten Ordner zuordnen.
- Tippen Sie auf Sichern .
- Um später zu der Webseite zurückzukehren , tippen Sie auf das “Lesezeichen”-Symbol. Auf dem iPhone finden Sie es unten in der Menüleiste, auf einem iPad in der Regel oben rechts neben der Adresszeile. Es werden Ihnen alle Lesezeichen angezeigt, ggf. müssen Sie zuvor den entsprechenden Ordner wie Favoriten auswählen. Tippen Sie auf den entsprechenden Eintrag, gelangen Sie direkt zur Webseite.
- Um das Lesezeichen-Menü wieder auszublenden, tippen Sie oben rechts auf Fertig .
- Zum Löschen eines Bookmarks rufen Sie das Menü abermals über das “Lesezeichen”-Symbol auf.
- Tippen Sie auf Bearbeiten unten rechts am Bildschirmrand.
- Tippen Sie auf den roten Kreis, der neben dem Lesezeichen erscheint, und wählen Sie Löschen .

Auf einem Mac-Computer
- Öffnen Sie die Seite, deren Adresse Sie per Lesezeichen speichern wollen.
- Klicken Sie in der oberen Menüleiste auf Lesezeichen > Lesezeichen hinzufügen . Alternativ drücken Sie die Tastenkombination “Command” + “D”. Als dritte Möglichkeit können Sie das kleine Symbol der Webseite (“Icon”) in der Adressleiste anklicken, es gedrückt halten und mit dem Cursor in die Lesezeichen-Leiste ziehen.
- Geben Sie auf Wunsch im sich öffnenden Menü einen neuen, zum Beispiel kürzeren Namen für die Webseite ein, deren Adresse Sie speichern wollen.
- Klicken Sie auf Hinzufügen .
- Um das Lesezeichen aufzurufen, gibt es zwei Möglichkeiten: Entweder Sie klicken in der oberen Menüleiste auf Lesezeichen > Lesezeichen anzeigen oder Sie klicken auf den Button mit dem aufgeschlagenen Buch, der sich für gewöhnlich links unter der Adresszeile befindet (“Favoriten-Icon”)
- Klicken Sie auf ein Lesezeichen, und Sie erreichen die entsprechende Webseite.
- In dieser Liste können Sie Lesezeichen auch sortieren oder in Ordner verschieben, indem Sie das Lesezeichen anklicken, gedrückt halten und verschieben.
- Ein Lesezeichen löschen Sie, indem Sie in dieser Liste bei gedrückter Befehlstaste auf ein Lesezeichen klicken und anschließend die Rückschritttaste drücken. Alternativ klicken Sie mit dem Maus-Cursor so lange auf den Namen des Lesezeichens, bis er hervorgehoben ist. Dann klicken Sie rechts neben dem Namen auf das “ X ” für Entfernen .
- Um die Liste wieder auszublenden, klicken Sie erneut auf das Favoriten-Icon für Lesezeichen.
So speichern Sie Login-Passwörter in Safari
Nicht wenige Seiten verlangen von Ihnen die Eingabe eines Benutzernamens sowie eines Passwortes, zum Beispiel Facebook oder Vereinsseiten. Auch solche Zugangsdaten können Sie in Safari speichern, damit Sie diese nicht bei jedem Besuch neu eingeben müssen. Sie werden nach der ersten Eingabe vom Browser gefragt, ob er Benutzernamen und Kennwort speichern soll. Diese Daten verwalten Sie auf einem iPhone wie folgt:
- Wählen Sie Einstellungen > Safari > Passwörter .
- Identifizieren Sie sich per Freischalt-Code, Touch ID oder Face ID.
- Tippen Sie auf eine der angezeigten Webseiten, können Sie das gespeicherte Passwort einsehen.
- Um es zu ändern, wählen Sie Bearbeiten .
- Um es zu löschen, wischen Sie die Zeile mit dem Namen der Webseite nach links und wählen Sie Löschen .
Die Login-Verwaltung auf einem Mac und auf anderen Browsern finden Sie im Ratgeber Passwörter in Google Chrome, Firefox und Safari verwalten und ändern
Wenn die Zahl der Lesezeichen unübersichtlich wird, oder wenn Sie verschiedene Webseiten zum selben Thema zusammenfassen wollen, sollten Sie Ordner anlegen, in dem Sie die Lesezeichen sammeln. Das geht wie folgt.
Bei einem iPhone oder iPad
- Tippen Sie auf das “Lesezeichen”-Symbol, das aussieht wie ein aufgeschlagenes Buch.
- Tippen Sie anschließend auf Bearbeiten > Neuer Ordner .
- Geben Sie einen Namen für den Ordner ein.
- Tippen Sie auf Fertig .
- Der Ordner erscheint in der Lesezeichen-Liste.
- Um ein Lesezeichen in diesen Ordner zu verschieben, tippen Sie innerhalb der Lesezeichen-Liste zunächst wieder auf Bearbeiten .
- Neben dem Namen des Lesezeichens erscheint ein Pfeil, der Sie in ein Untermenü führt. Wählen Sie dort unter Standort den gewünschten Ordner aus.
- Wenn Sie die Reihenfolge der Lesezeichen innerhalb der Liste verändern wollen, tippen Sie ebenso auf Bearbeiten . Halten Sie die drei waagerechten Linien neben dem Pfeil beim Lesezeichen gedrückt und verschieben Sie das Lesezeichen einfach an den gewünschten Ort.
Bei einem Mac-Computer
- Klicken Sie im oberen Menü auf Lesezeichen > Lesezeichen einblenden .
- Halten Sie die “ctrl”-Taste gedrückt, klicken Sie auf einen Lesezeichenordner und wählen im eingeblendeten Kontextmenü Neuer Ordner .
- Um die Lesezeichen zu sortieren, klicken Sie ein Lesezeichen an, halten Sie die Maustaste gedrückt und schieben Sie das Lesezeichen an den gewünschten Platz.

Sie haben bislang einen anderen Browser benutzt und möchten jetzt in Safari auf ihre bewährten Lesezeichen zurückgreifen? Wenn Sie von Google Chrome oder Mozilla Firefox umsteigen, ist das kein Problem: Die Bookmarks werden automatisch importiert, sobald Sie Safari das erste Mal öffnen. Unten auf der Seite der Favoriten oder Topsites können Sie entscheiden, ob Sie diese Lesezeichen Behalten oder Nicht behalten wollen.
Manuell importieren Sie Lesezeichen aus einem anderen Browser wie folgt:
- Suchen Sie im bisherigen Browser nach der Funktion Lesezeichen exportieren , um eine HTML-Datei mit den Bookmarks zu erstellen. Bei Google Chrome zum Beispiel gehen Sie dafür rechts oben auf die drei senkrechten Punkte für “Mehr” > Lesezeichen > Lesezeichen-Manager > Organisieren > Lesezeichen in HTML-Datei exportieren …
- Öffnen Sie Safari.
- Wählen Sie Ablage > Importieren von > Lesezeichen-HTML-Datei und tippen oder klicken Sie auf die HTML-Datei, die vom bisherigen Browser erstellt wurde. Die Bookmarks werden in einen neuen Ordner innerhalb des Lesezeichens-Menüs importiert.
Wollen Sie im umgekehrten Fall Ihre Lesezeichen aus Safari in einen anderen Browser übertragen, erstellen Sie eine HTML-Datei unter Ablage > Lesezeichen exportieren . Diese können Sie anschließend in den neuen Browser importieren.
Das Telefonbuch des Internets
Stellen Sie sich vor, Sie müssten bei jedem Ausflug ins Internet die Adressen Ihrer beliebtesten und meistbesuchten Seiten jedes Mal neu eintippen. Vermutlich würde es sich anfühlen wie zu Zeiten der Analog-Telefone, als man noch jedes Mal mühsam die Telefonnummer per Wählscheibe eingeben musste. Lesezeichen in Internet-Browsern sind deshalb so unabdingbar wie damals ein Telefonbuch. Wer den Safari-Browser nutzt oder auf ihn umsteigt, der kann mit wenigen Klicks seine Lieblingsseiten abspeichern und immer wieder ohne Eintippen der URL besuchen.
Disclaimer Die OTTO (GmbH & Co KG) übernimmt keine Gewähr für die Richtigkeit, Aktualität, Vollständigkeit, Wirksamkeit und Unbedenklichkeit der auf updated.de zur Verfügung gestellten Informationen und Empfehlungen. Es wird ausdrücklich darauf hingewiesen, dass die offiziellen Herstellervorgaben vorrangig vor allen anderen Informationen und Empfehlungen zu beachten sind und nur diese eine sichere und ordnungsgemäße Nutzung der jeweiligen Kaufgegenstände gewährleisten können.

- Apple Watch
- Macwelt Software-Shop
- Bestenlisten
- Software-Shop
- Preisvergleich
Wenn Sie über Links in unseren Artikeln einkaufen, erhalten wir eine kleine Provision. Das hat weder Einfluss auf unsere redaktionelle Unabhängigkeit noch auf den Kaufpreis.
Lesezeichenleiste in Safari verwalten

Die einfachste Methode, der Lesezeichenleiste in Safari eine Adresse hinzuzufügen, ist per Drag-and-drop. Man klickt in der Adresszeile auf das Symbol links neben der URL (Favicon) und zieht es mit gedrückter Maustaste in die Lesezeichenleiste. Es öffnet sich ein Fenster, in dem man den Namen bearbeiten kann, und mit Klick auf “OK” landet das Lesezeichen in der Leiste. Damit sich die Leiste nicht zu schnell füllt, lassen sich Ordner anlegen und dann mit mehreren Lesezeichen füllen. Zum Anlegen des Ordners ruft man mit der rechten Maustaste das Kontextmenü in der Lesezeichenleiste auf. Nun kann man Lesezeichen aus der Adresszeile im Ordner ablegen, statt sie direkt auf die Lesezeichenleiste zu ziehen. Die Reihenfolge der Lesezeichen und Ordner lässt sich einfach durch Ziehen mit der Maus ändern. Zum Löschen zieht man ein Lesezeichen aus der Leiste heraus, es verabschiedet sich dann mit einer Wolkenanimation.
Autor: Thomas Armbrüster , Autor

Thomas Armbrüster schreibt seit 1993 für die Macwelt.
Aktuelle Beiträge von Thomas Armbrüster:
- Facebook löschen: So entfernen Sie Ihr Konto endgültig
- Ping-Test am Mac für die Netzverbindung
- Blindkopie (BCC) in Mail am Mac nutzen
- Apple Safari
Safari Lesezeichen: Favoriten speichern, importieren und verwalten
Im Webbrowser Safari speichert ihr häufig genutzte Webseiten als Lesezeichen. Möchtet ihr von Firefox oder Google Chrome zu Safari wechseln, so könnt ihr eure Lesezeichen in Safari importieren. Wir zeigen in dieser Anleitung, wie das unter OS X geht.
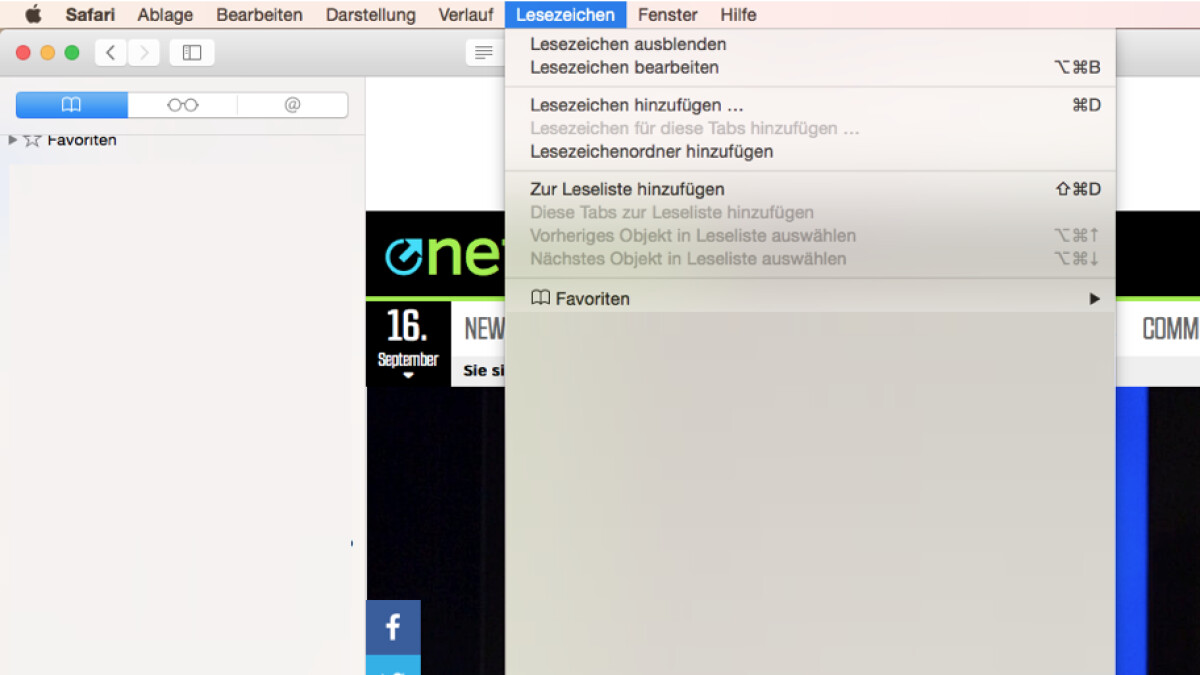
Favoriten in Safari anlegen
Lesezeichen aus firefox in safari importieren, favoriten in safari verwalten.
Unter Mac OS X ist der Safari-Browser von Apple serienmäßig vorinstalliert. Wer den Webbrowser auch unter Windows nutzen möchte, kann ihn auf netzwelt kostenlos herunterladen.
Recherchiert ihr häufig Themen im Internet , so stoßt ihr zwangsläufig auf interessante Webseiten. Damit ihr die URLs nicht vergesst, könnt ihr diese in Safari als Lesezeichen, auch Favoriten genannt, abspeichern. Außerdem ist es möglich, Lesezeichen aus Chrome oder Firefox in Safari zu importieren. Wir zeigen euch am Beispiel des Safari-Browsers für den Mac, wie das geht. Die Vorgehensweise unter Windows ist nahezu identisch.
Neue URLs könnt ihr in Safari ganz leicht speichern, um diese später erneut aufzurufen.
- Öffnet zuerst die Webseite, die ihr zu euren Favoriten hinzufügen möchtet.
- Drückt dann auf dem Mac die Tastenkombination "Command" + "D". Alternativ klickt ihr im Menü auf "Lesezeichen" > "Lesezeichen hinzufügen …". Falls die Menüleiste unter Windows nicht eingeblendet ist, müsst ihr zuerst die Alt-Taste betätigen.
- Es öffnet sich ein kleines Fenster, in dem ihr dem Lesezeichen einen Namen geben und es in ein Verzeichnis schieben könnt. Hier entscheidet ihr auch, ob das Lesezeichen prominent in der Favoritenleiste sichtbar sein soll. Abschließend klickt ihr auf "Hinzufügen".
Übrigens: Eure Lesezeichen blendet ihr als Seitenleiste ein, indem ihr im Menü auf "Lesezeichen" > "Lesezeichen anzeigen" oder das Favoriten-Icon in der Kopfzeile klickt.
Wer bisher Google Chrome , Mozilla Firefox oder einen anderen Browser genutzt hat, kann seine bisherigen Favoriten in Safari importieren und so weiterhin nutzen. Dazu exportiert ihr die Lesezeichen in eurem bisherigen Browser . Ihr benötigt für den Import in Safari eine Datei im HTML-Format.
- Öffnet den Safari-Browser und klickt in der Menüleiste unter "Ablage" auf "Lesezeichen importieren". Sind auf dem Mac mehrere Browser installiert, heißt der Menüpunkt "Importieren von". Unter Windows findet ihr den Menüpunkt unter "Datei".
- Habt ihr Firefox oder Chrome auf dem gleichen Mac installiert, so könnt ihr die Lesezeichen direkt übernehmen, indem ihr den jeweiligen Browser auswählt. Möchtet ihr Lesezeichen aus Firefox über eine Datei importieren, so klickt ihr auf "Lesezeichen-HTML-Datei …" und wählt die Datei mit den exportierten Favoriten aus.
- Anschließend könnt ihr auf eurer Safari-Startseite eure Lesezeichen begutachten.
Umfangreiche Sammlungen von Lesezeichen solltet ihr von Zeit zu Zeit organisieren und ausmisten. So ist es beispielsweise sinnvoll, thematisch zusammenhängende Favoriten hintereinander oder in Ordnern zu speichern. Nicht mehr benötigte Favoriten sollten zudem regelmäßig gelöscht werden, damit ihr den Überblick nicht verliert.
- Um ein Lesezeichen in Safari nachträglich zu bearbeiten, klickt ihr mit der rechten Maustaste auf das Lesezeichen.
- Im Kontextmenü habt ihr die Wahl, ob ihr das Lesezeichen umbenennen, die URL bearbeiten oder vollständig löschen möchtet. An dieser Stelle legt ihr auch Ordner an, um eure Favoriten thematisch zu organisieren.
Die Position der Favoriten verändert ihr, indem ihr unterhalb der Lesezeichen auf den Button "Bearbeiten" klickt. Anschließend könnt ihr die Favoriten per Drag-and-drop beliebig verschieben oder in Verzeichnissen thematisch ordnen.
In einer weiteren Anleitung zeigen wir euch, wie ihr mit Google Chrome eure Lesezeichen intelligent verwaltet und automatisch generierte Ordner nutzt .
- » Tipp: Die besten VPN-Anbieter für mehr Sicherheit und Datenschutz
- » Balkonkraftwerk kaufen: Vergleich der besten Solaranlagen
Nichts verpassen mit dem NETZWELT- Newsletter
Jeden Freitag: Die informativste und kurzweiligste Zusammenfassung aus der Welt der Technik!
- Bei Facebook teilen
- Bei Twitter teilen
- Bei GetPocket speichern
Bewertungen von Gadgets, nützliche Tipps, interessante Informationen und aktuelle Nachrichten.
Teilen Sie dies:

Verwalten von Lesezeichen und Favoriten in Safari auf dem Mac Eine vollständige Anleitung

Lesezeichen und Favoriten in Safari bieten eine einfache Möglichkeit, interessante Websites, die Sie später erneut besuchen möchten, und Ihre bevorzugten Websites, die Sie häufig besuchen, zu verfolgen. Lesezeichen und Favoriten haben ähnliche, jedoch etwas andere Zwecke.
Verwenden Sie Lesezeichen, um Links für Websites zu speichern, die Sie später erneut besuchen möchten. Verwenden Sie Favoriten, um Links zu ausgewählten Websites zu speichern, die Sie häufig oder bei jedem Öffnen von Safari aufrufen.
Wir erklären Ihnen, wie Sie Ihre Lesezeichen und Favoriten in Safari verwalten, um sie optimal nutzen und organisieren zu können.
Lesezeichen in Safari verwalten
Browser-Lesezeichen können schnell außer Kontrolle geraten, insbesondere wenn Sie ein Lesezeichen für viele Websites erstellen. Daher ist es eine gute Idee, mit dem Organisieren Ihrer Lesezeichen zu beginnen. Kreative Methoden, mit denen Sie Ihre Lesezeichen organisieren müssen Kreative Methoden, die Sie benötigen, um Ihre Lesezeichen zu organisieren Was ist jedoch der beste Weg, um Lesezeichen zu speichern und zu organisieren? Hier sind einige kreative Möglichkeiten, je nach Ihrem Stil und der Verwendung Ihres Browsers. Lesen Sie frühzeitig mehr in Ordner, um sie unter Kontrolle zu halten. Aber es ist nie zu spät, sich zu organisieren. Es kann nur eine Weile dauern, wenn Sie eine große, unorganisierte Sammlung von Lesezeichen haben.
So erstellen Sie Lesezeichen- und Favoritenordner
Erstellen Sie vor dem Hinzufügen eines Lesezeichens für eine Site einen Ordner, in den das Lesezeichen eingefügt werden soll. Klicken Sie zunächst auf Seitenleiste anzeigen , oder drücken Sie Befehlstaste + Strg + 1 .
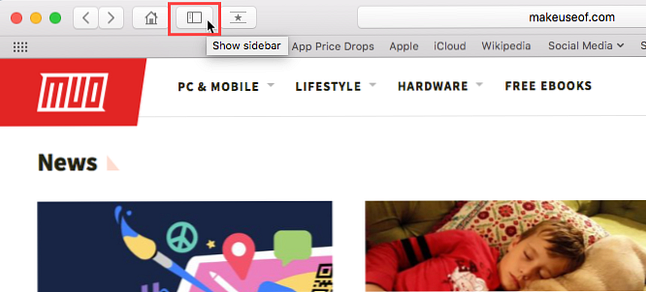
Stellen Sie sicher, dass die Schaltfläche Lesezeichen oben in der Seitenleiste (blau) ausgewählt ist. Entweder mit der rechten Maustaste oder Steuerung -Klicken Sie irgendwo in die Seitenleiste und wählen Sie Neuer Ordner .
Ihre Favoriten befinden sich oben in dieser Seitenleiste. Sie können diese Methode auch zum Erstellen von Favoritenordnern verwenden.
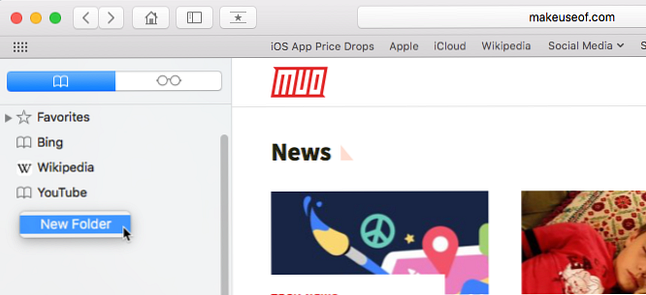
Geben Sie einen Namen für den Ordner ein und drücken Sie Eingeben .
Klicken Sie auf, um einen neuen Ordner im Lesezeichen-Editor zu erstellen Neuer Ordner in der oberen rechten Ecke der Seite.
Wenn Sie mehrere vorhandene Lesezeichen zu einem neuen Ordner hinzufügen möchten, wählen Sie die Lesezeichen aus und halten Sie gedrückt Möglichkeit wie Sie klicken Neuer Ordner . Die ausgewählten Lesezeichen werden dem neuen Ordner hinzugefügt, den Sie wie oben erwähnt umbenennen können.
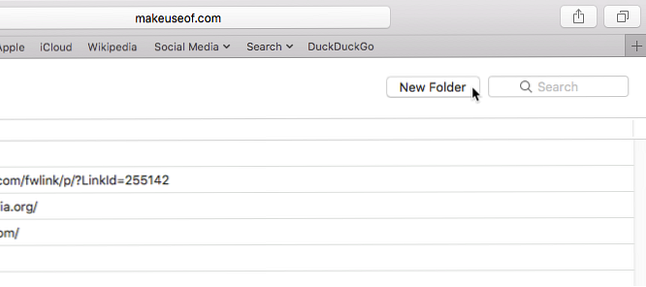
Hinzufügen von Lesezeichen
Um ein neues Lesezeichen hinzuzufügen und den Namen, die Beschreibung und den Ort anzupassen, klicken Sie auf Aktie Schaltfläche in der oberen rechten Ecke von Safari. Wählen Lesezeichen hinzufügen .
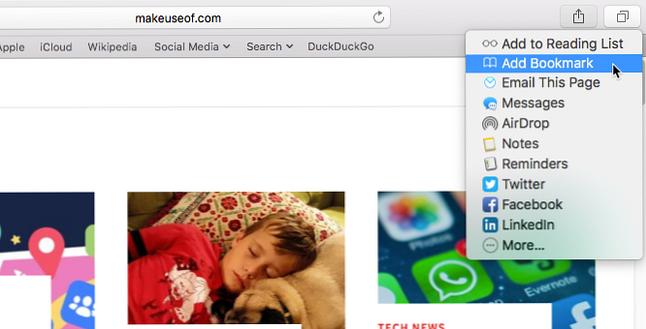
Dadurch wird ein Standardname für das Lesezeichen basierend auf dem Website-Titel eingegeben. Sie können den Namen jedoch ändern, wenn Sie möchten.
Sie können auch eine optionale Beschreibung für das Lesezeichen hinzufügen. So können Sie sich daran erinnern, warum Sie überhaupt eine Seite mit einem Lesezeichen versehen haben.
Wenn Sie in Safari zum ersten Mal ein Lesezeichen hinzufügen, wird der Standardordner verwendet Favoriten . Wir sprechen später über das Hinzufügen von Favoriten. Im Moment fügen wir das Lesezeichen dem neuen Ordner hinzu, den wir oben erstellt haben.
Wählen Sie den Ordner aus der Fügen Sie diese Seite zu hinzu Dropdown-Liste und klicken Sie auf Hinzufügen . Der ausgewählte Ordner wird beim nächsten Hinzufügen eines Lesezeichens zum Standardordner.
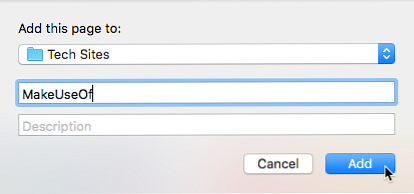
Um schnell ein Lesezeichen hinzuzufügen, bewegen Sie die Maus über die Adressleiste. Klicken und halten Sie das Plus-Symbol auf der linken Seite der Box.
Wählen Sie einen Lesezeichenordner aus der Dropdown-Liste aus. Safari fügt dem ausgewählten Ordner ein Lesezeichen mit dem Standardnamen der Seite hinzu. Wir zeigen Ihnen später, wie Sie ein Lesezeichen bearbeiten.
Sie können die Seite auch zu Ihren Favoriten hinzufügen, indem Sie auswählen Favoriten oder einen Favoritenordner.
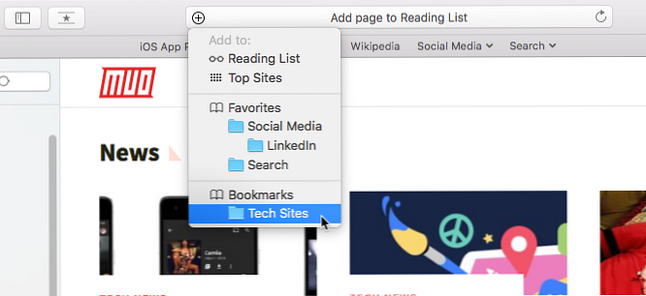
So verschieben und kopieren Sie Lesezeichen und Ordner
Wenn Sie bereits über eine Reihe von Lesezeichen verfügen 8 Tipps, um den Lesezeichen-Ordner am Überlauf zu hindern 8 Tipps, um den Lesezeichen-Ordner am Überlaufen zu hindern In Lesezeichen begraben? Ich war auch schon dort. Nie wieder, denn ich habe jetzt ein ausfallsicheres System, um Lesezeichen anzupacken. Ich werde Ihnen zeigen, wie Sie die Kontrolle über Ihre Lesezeichen wiedererlangen können. Lesen Sie mehr, Sie können sie in Ordnern organisieren oder neu anordnen.
Ziehen Sie das Lesezeichen in einen Ordner oder an einen anderen Ort in der Seitenleiste. Um ein Lesezeichen zu kopieren, anstatt es zu verschieben, halten Sie die Taste gedrückt Möglichkeit Taste, während Sie es ziehen.
Diese Methode funktioniert auch zum Neuanordnen von Favoriten.
So benennen Sie Lesezeichen und Ordner um
Um ein Lesezeichen oder einen Ordner umzubenennen, klicken Sie mit der rechten Maustaste auf oder Steuerung -Klicken Sie auf ein Element in der Seitenleiste und wählen Sie Umbenennen . Sie können auch zum Umbenennen zwingen. Klicken Sie dazu auf das Objekt und halten Sie es gedrückt, bis der Text hervorgehoben wird.
Wenn Sie sich im Lesezeichen-Editor befinden, wählen Sie das Lesezeichen oder den Ordner, den Sie umbenennen möchten, und drücken Sie Eingeben .
Geben Sie einen neuen Namen ein oder ändern Sie den aktuellen Namen und drücken Sie Eingeben um Ihre Änderungen zu akzeptieren.
Dies funktioniert auch zum Umbenennen von Favoriten.
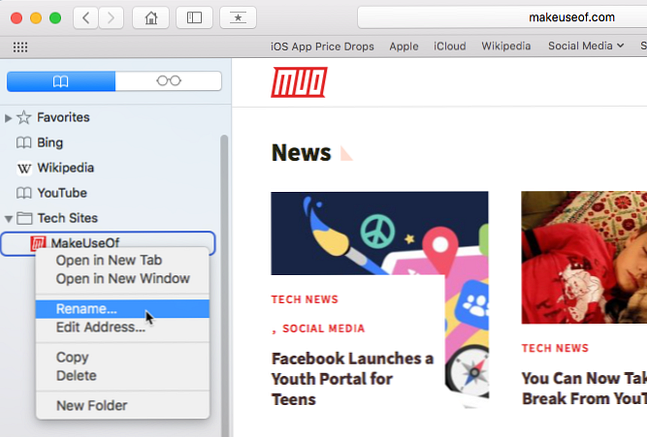
So bearbeiten Sie die URL für ein Lesezeichen
Safari enthält einen Lesezeichen-Editor, mit dem Sie Ihre Lesezeichen und Favoriten bearbeiten und löschen können. Gehe zu Lesezeichen> Lesezeichen bearbeiten .
Verwenden Sie die gleiche Methode, die Sie zum Umbenennen von Lesezeichen beschrieben haben, um das zu ändern Adresse für ein Lesezeichen oder einen Favoriten. Mit dem Editor können Sie auch bearbeiten Webseite Namen, aber Sie können keine Lesezeichen oder Favoriten im Editor hinzufügen.
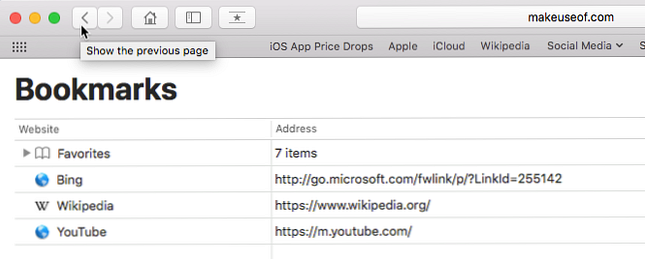
So bearbeiten Sie die Beschreibung für ein Lesezeichen
Möglicherweise möchten Sie Ihren Lesezeichen Beschreibungen hinzufügen, damit Sie wissen, warum Sie den Link zu dieser Seite gespeichert haben. Wenn Sie dies für einige Ihrer vorhandenen Lesezeichen vergessen haben, können Sie deren Beschreibungen bearbeiten.
Sie können die Beschreibung für ein Lesezeichen nur in der Seitenleiste bearbeiten, und nur dann, wenn sich das Lesezeichen in einem Ordner befindet. Dies ist ein weiterer guter Grund, um Lesezeichen in Ordnern abzulegen.
Um die Beschreibung für ein Lesezeichen zu bearbeiten, doppelklicken Sie auf den Ordner mit dem Lesezeichen in der Seitenleiste, um es zu erweitern. Dann, Steuerung -Klicken Sie auf das Lesezeichen, das Sie bearbeiten möchten, und wählen Sie aus Beschreibung bearbeiten .
Die Beschreibung ist hervorgehoben, sodass Sie neuen Text eingeben können.
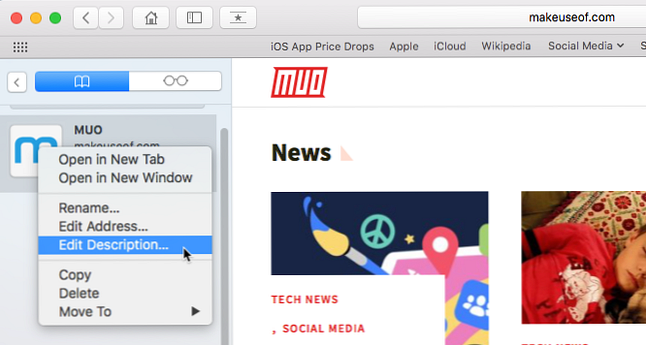
So löschen Sie Lesezeichen
Wenn Ihre Lesezeichen überladen sind, möchten Sie möglicherweise alte Lesezeichen löschen, die Sie nicht mehr verwenden.
Klicken Sie in der Seitenleiste entweder mit der rechten Maustaste oder Steuerung -Klicken Sie auf das Lesezeichen, das Sie löschen möchten, und wählen Sie aus Löschen .
Mehrere Lesezeichen löschen, Cmd -Klicken Sie auf die Lesezeichen und drücken Sie die Löschen Schlüssel.
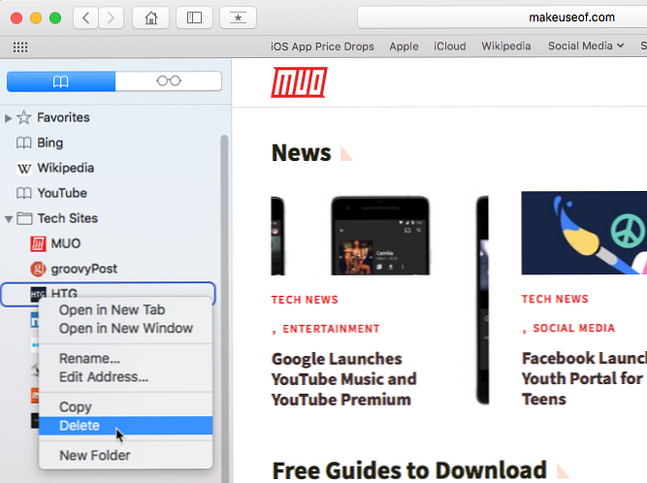
Sie können auch auf den Namen des Lesezeichens klicken und halten, bis er markiert ist. Klicken Sie dann auf X rechts neben dem Namen.
Beide Methoden funktionieren auch zum Löschen von Favoriten.
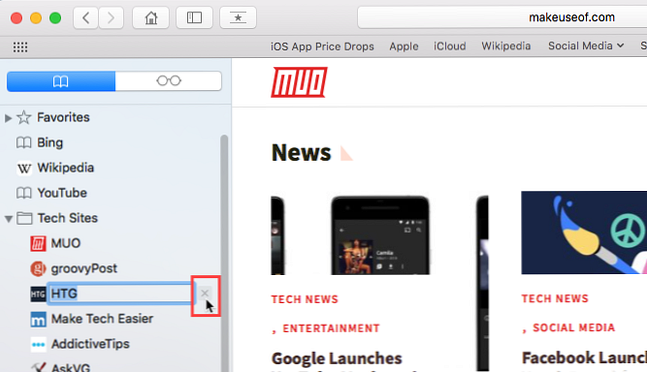
Durchsuchen Ihrer Lesezeichen
Wenn Sie über viele Lesezeichen verfügen, kann es schwierig sein, ein bestimmtes Lesezeichen zu finden, selbst wenn Sie es in Ordnern organisiert haben. Zum Glück können Sie in Safari Ihre Lesezeichen durchsuchen.
Geben Sie den zu suchenden Text in das Suchfeld oben in der Seitenleiste oder in die rechte obere Ecke des Lesezeichen-Editors ein. In der Seitenleiste müssen Sie möglicherweise nach oben scrollen, um das Suchfeld anzuzeigen.
Die Ergebnisse der Suche werden während der Eingabe angezeigt. Klicken Sie auf das Lesezeichen, um die Seite in der aktuellen Registerkarte zu öffnen.
Klicken Sie auf, um die Suche zu löschen und zur vollständigen Liste der Lesezeichen zurückzukehren X Schaltfläche auf der rechten Seite des Suchfelds.
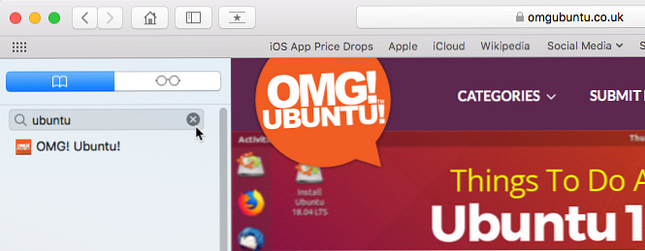
So importieren Sie Lesezeichen aus Chrome oder Firefox
Haben Sie von Chrome oder Firefox zu Safari gewechselt? Sie können Ihre Lesezeichen problemlos von einem der Browser in Safari importieren.
Gehe zu Datei> Importieren von> Google Chrome oder Datei> Importieren von> Firefox . Überprüf den Lesezeichen Klicken Sie im Dialogfeld auf das Feld Einführen .
Sie können dies jederzeit tun, auch wenn Sie bereits Lesezeichen importiert haben.
Safari ist intelligent genug, um zu wissen, welche Lesezeichen Sie bereits aus Chrome oder Firefox importiert haben. Wenn Sie also Lesezeichen erneut importieren, werden nur neue Lesezeichen angezeigt, die Sie zu den anderen Browsern hinzugefügt haben. Wenn Sie einige importierte Lesezeichen gelöscht haben, erhalten Sie diese beim nächsten Import zurück.
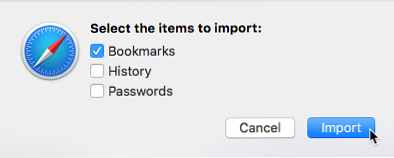
Die Lesezeichen und Ordner von Chrome oder Firefox werden auf der Stammebene der Seitenleiste importiert. Verwenden Sie die oben beschriebenen Methoden, um Lesezeichen und Ordner umzubenennen, neu zu sortieren, Beschreibungen zu bearbeiten oder importierte Lesezeichen zu löschen, die Sie nicht benötigen.
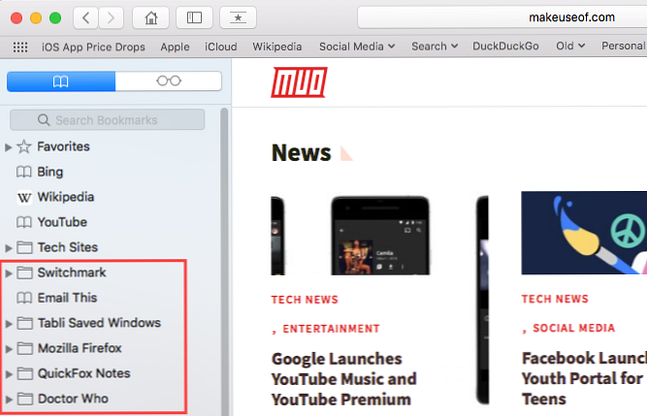
So importieren Sie Lesezeichen aus einer HTML-Datei
Möglicherweise möchten Sie Ihre Lesezeichen automatisch in einen separaten Ordner importieren, sodass Sie sie von den in Safari vorhandenen Lesezeichen getrennt halten können.
Sie können dies erreichen, indem Sie Lesezeichen aus einer HTML-Datei importieren, die Sie aus Firefox oder Chrome exportieren können.
Gehe zu Datei> Importieren von> Lesezeichen HTML-Datei . Wählen Sie dann die HTML-Datei aus, die Sie importieren möchten, und klicken Sie auf Einführen .
Die importierten Lesezeichen werden in einem Ordner mit dem Titel gespeichert Importiert mit dem aktuellen Datum.
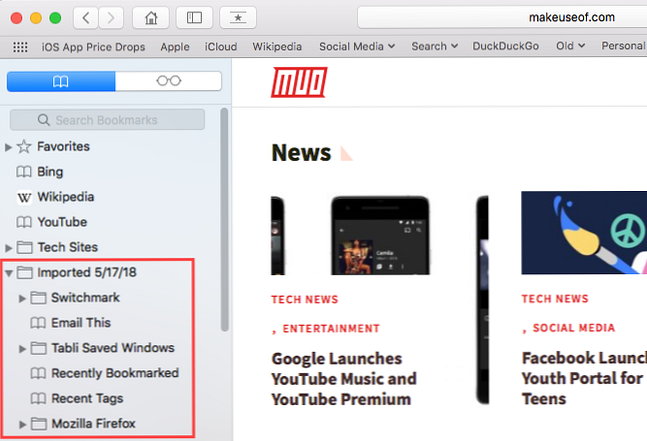
Verwalten von Favoriten in Safari
Die Favoritenleiste befindet sich direkt unter der Adressleiste am oberen Rand des Safari-Fensters. Sie bietet schnellen Zugriff auf häufig besuchte Websites.
Sie können nur eine Webseite als Startseite angeben. Was aber, wenn Sie bei jedem Öffnen von Safari mehrere Seiten öffnen möchten? Sie können Ihre bevorzugten Seiten zu Ihren Favoriten hinzufügen und beim Öffnen von Safari schnell darauf zugreifen.
So zeigen Sie die Favoritenleiste an
Safari speichert die Favoriten in der Seitenleiste und im Lesezeichen-Editor, wie wir Ihnen bereits gezeigt haben. Sie können auch in der Favoritenleiste darauf zugreifen.
Wenn die Favoritenleiste unter der Adressleiste nicht angezeigt wird, klicken Sie auf Schaltet die Favoritenleiste um Gehen Sie in der Symbolleiste zu Ansicht> Favoritenleiste anzeigen , oder drücken Sie Befehlstaste + Umschalttaste + B .
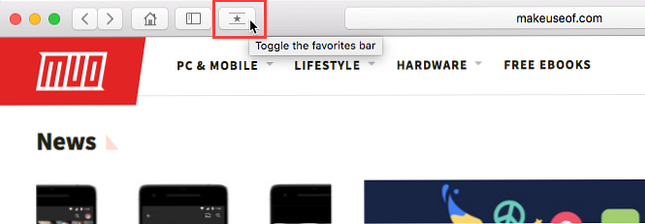
Nur eine bestimmte Anzahl von Websites passt in die Favoritenleiste. Daher sollten Sie die Anzahl der Seiten begrenzen, die Sie zu Ihren Favoriten hinzufügen.
Anzeigen der Favoritenseite auf der aktuellen Registerkarte
Wenn Sie Ihre Favoriten als Miniaturansichten anzeigen und darauf zugreifen möchten, können Sie die Seite "Favoriten" auf der aktuellen Registerkarte öffnen. Gehe zu Lesezeichen> Favoriten anzeigen .
Wenn du nicht siehst Favoriten anzeigen als erste Option auf der Lesezeichen müssen Sie in den Einstellungen von Safari eine Änderung vornehmen. Gehe zu Safari> Voreinstellungen . Auf der Allgemeines wählen Sie aus Favoriten von dem Neue Fenster öffnen sich mit Popup-Menü.
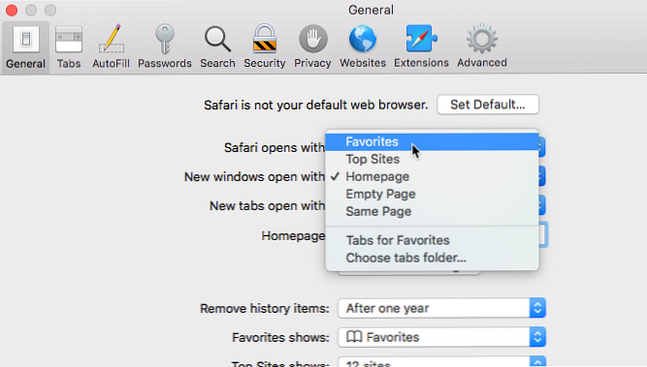
Ihre Favoriten sind auf der aktuellen Registerkarte als Miniaturbilder verfügbar.
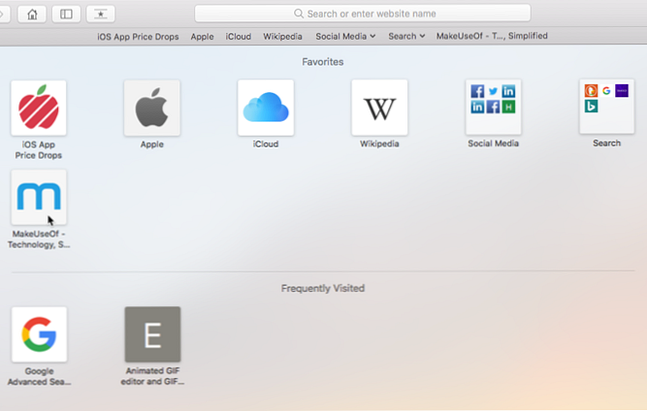
Anzeigen der Favoritenseite auf einer neuen Registerkarte
Wenn Sie beim Öffnen einer neuen Registerkarte auf die Seite "Favoriten" zugreifen möchten, wechseln Sie zu Safari> Voreinstellungen .
Auf der Allgemeines wählen Sie aus Favoriten von dem Neue Registerkarten öffnen sich mit Popup-Menü. Auf den neuen Registerkarten wird nun die Seite "Favoriten" angezeigt, auf der häufig besuchte Websites angezeigt werden. Wir zeigen Ihnen später, wie Sie den Abschnitt Häufig besuchte Sites ausblenden können.
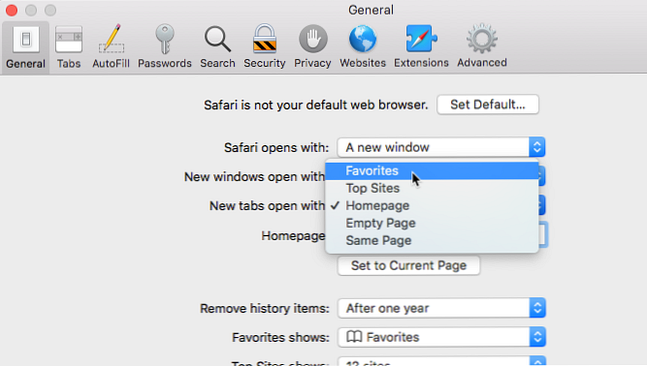
Anzeigen von Favoriten über das intelligente Suchfeld
Mit dem intelligenten Suchfeld oder der Adressleiste können Sie schnell auf Ihre Favoritenseite zugreifen, ohne die aktuelle Webseite zu verlassen.
Klicken Sie in die Adressleiste, um die Favoriten in einem Popup-Fenster zu öffnen. Klicken Sie dann auf das Symbol für die Seite, die Sie besuchen möchten. Das Popup-Fenster "Favoriten" wird ausgeblendet und die ausgewählte Seite wird auf der aktuellen Registerkarte geöffnet.
So ändern Sie den Lesezeichenordner auf der Favoritenseite
Standardmäßig werden auf der Seite Favoriten alle Ihre Favoriten und die Ordner unter Favoriten angezeigt. Sie können dies jedoch ändern, um nur die Favoriten in einem Favoritenordner oder einem Ordner mit Lesezeichen anzuzeigen.
Gehe zu Safari> Voreinstellungen . Auf der Allgemeines Wählen Sie den Ordner aus, den Sie anzeigen möchten Favoriten zeigt Popup-Menü.
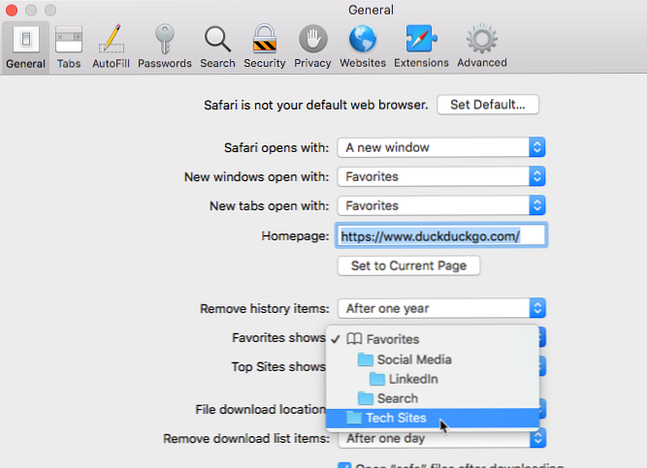
Der ausgewählte Ordner wird angezeigt, wenn Sie die Seite "Favoriten" auf einer neuen Registerkarte oder über das Feld "Intelligente Suche" öffnen.
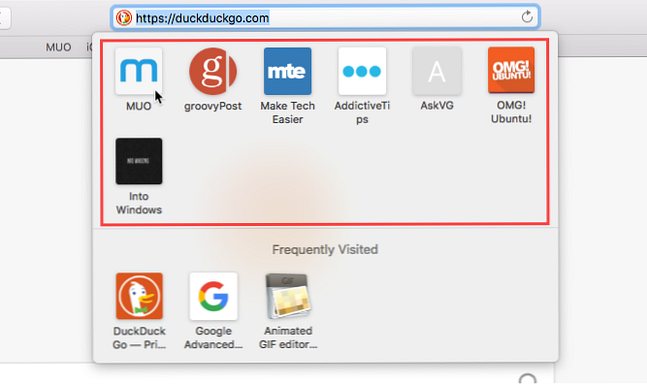
So zeigen Sie häufig besuchte Websites in den Favoriten an / verbergen sie
Wenn Sie häufig besuchte Websites nicht auf der Seite "Favoriten" sehen möchten, können Sie sie ausblenden.
Gehe zu Lesezeichen> Häufig besuchte Favoriten anzeigen . Wenn für die Option kein Häkchen angezeigt wird, werden die häufig besuchten Websites auf der Seite "Favoriten" nicht angezeigt.
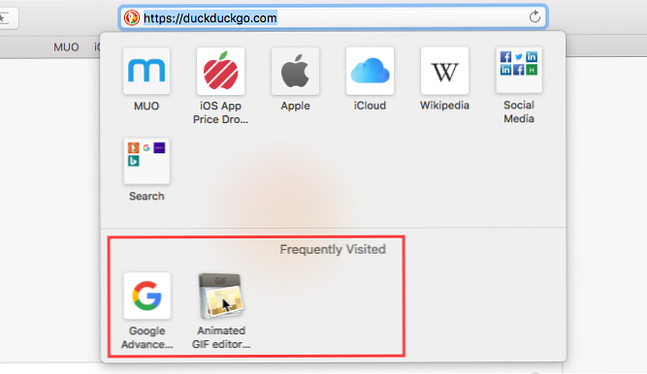
So öffnen Sie Ihre Favoriten in Registerkarten beim Öffnen von Safari
Wenn Sie jedes Mal die gleichen Seiten besuchen, wenn Sie Safari öffnen, können Sie diese Seiten Ihren Favoriten hinzufügen und beim Öffnen eines neuen Fensters in separaten Registerkarten öffnen.
Richten Sie dazu Ihre Favoriten mit den zuvor beschriebenen Methoden ein. Dann geh zu Safari> Voreinstellungen .
Auf der Allgemeines wählen Sie aus Registerkarten für Favoriten in dem Neue Fenster öffnen sich mit Dropdown-Liste.
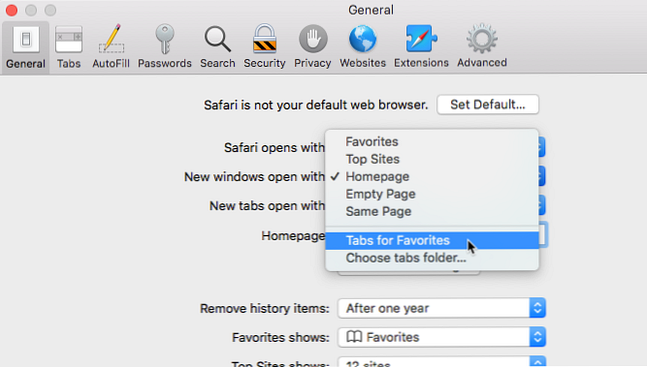
Behalten Sie Ihre Lieblingsseiten in Safari im Auge
Safari bietet bereits großartige Tools in den Lesezeichen- und Favoritenfunktionen. Sie helfen Ihnen dabei, Ihre bevorzugten und wichtigen Seiten zu organisieren.
Wenn Sie jedoch andere Optionen zum Verwalten Ihrer Lesezeichen wünschen, können Sie einige großartige Safari-Erweiterungen für die Lesezeichenverwaltung durchsehen. 8 Große Safari-Erweiterungen für die Lesezeichen- und Registerkartenverwaltung. 8 Große Safari-Erweiterungen für die Lesezeichen- und Registerkartenverwaltung Wenn Sie mit vielen geöffneten Registerkarten gleichzeitig arbeiten, können diese Tools Ihre Arbeit erleichtern. Weiterlesen .
Erfahren Sie mehr über: Mac-Tipps, Online-Lesezeichen, Safari-Browser, Registerkartenverwaltung.
- Click here - to use the wp menu builder

- Newsletters
- Kaufberatung
- Bestenlisten
- Entertainment
Safari-Lesezeichen zwischen iPhone, iPad und Mac synchronisieren – so geht’s

Synchronisieren Sie Safari-Lesezeichen zwischen Ihrem iPhone, iPad und Mac, damit Sie Websites auf all Ihren Apple-Geräten gemeinsam nutzen und aktualisieren können. Diese Funktion erfordert, dass alle Geräte mit derselben Apple ID angemeldet und iCloud für Safari aktiviert sind. Um dies zu aktivieren, öffnen Sie auf iPhone und iPad die Einstellungen, wählen Ihre Apple ID, gehen zu iCloud und schalten Safari ein.
Auf dem Mac erfolgt dies über die Systemeinstellungen, indem man ebenfalls die Apple ID auswählt, iCloud öffnet und Safari aktiviert. Sobald eingerichtet, werden Änderungen an Lesezeichen auf einem Gerät automatisch auf alle anderen synchronisiert.

iPhone und iPad: Safari-Lesezeichen synchronisieren
In der Apple-Welt ist es ein Leichtes, Safari-Lesezeichen zwischen verschiedenen Geräten zu synchronisieren. Der Schlüssel dazu ist die Verwendung von iCloud unter demselben Apple ID. Sobald dies eingerichtet ist, können Sie Ihre gespeicherten Websites nahtlos auf allen Ihren Apple-Geräten öffnen.
Schritte zur Synchronisierung
- Öffnen Sie die Einstellungen-App auf Ihrem iPhone oder iPad.
- Wählen Sie Ihre Apple ID aus. Achten Sie darauf, dieselbe Apple ID wie auf Ihren anderen Geräten zu verwenden.
- Wählen Sie iCloud .

- Und wählen dann „Alle anzeigen“ unter Apps, die iCloud verwenden.
- Aktivieren Sie den Schalter bei Safari.

- Verlassen Sie die Einstellungen.
Nachdem Sie diese Schritte ausgeführt haben, werden Ihre Safari-Lesezeichen automatisch auf Ihrem iPhone und iPad synchronisiert. Sie können auf Ihre Lesezeichen zugreifen, indem Sie einfach Safari öffnen und das Lesezeichen-Menü verwenden.
Mac: Safari-Lesezeichen synchronisieren
Durch die Aktivierung der Synchronisierung auf dem Mac werden Ihre Safari-Lesezeichen nahtlos mit Ihren iOS-Geräten abgeglichen. Dies bedeutet, dass Änderungen, die Sie an Ihren Lesezeichen auf einem Gerät vornehmen, automatisch auf allen anderen Geräten aktualisiert werden.
- Öffnen Sie Ihre Systemeinstellungen .

- Wählen Sie Ihre Apple ID aus, die mit Ihren anderen Apple-Geräten identisch sein sollte.
- Wählen Sie iCloud auf der rechten Seite.

- Klicken Sie auf „ Weitere Apps einblenden “ unter Apps, die iCloud verwenden.

- Aktivieren Sie den Schalter bei Safari und klicken Sie auf „Fertig“.

Sobald Sie diese Schritte abgeschlossen haben, werden Ihre Safari-Lesezeichen zwischen Ihrem Mac und Ihren iOS-Geräten synchronisiert. Sie können Ihre Lesezeichen auf dem Mac über Safari zugreifen und verwalten.
Alle Kommentare
Kommentieren Sie den Artikel Antwort abbrechen
Speichern Sie meinen Namen, meine E-Mail-Adresse und meine Website für den nächsten Kommentar in diesem Browser.
Nvidia hat einige „4000 Super“-Grafikkarten enthüllt
Samsung zeigt lautsprecher im „bilderrahmen“-stil, apple macbook pro 16 (m3, late 2023) im test.
Urheberrecht © 2021 Splaitor Deutschland, Schweiz und Österreich. Alle Rechte vorbehalten. Mit der Nutzung dieser Website erklären Sie sich mit unseren Nutzungsbedingungen , Datenschutz , und Cookies-Politik .
- Haftungsausschluss

Tipps + Tricks für das Apple-Universum.
- [ 12. Dezember 2023 ] iTunes Karten-Rabatt: Aktuelle Aktionen bis Samstag, 16.12.2023 Vergünstigte iTunes-Karten
- [ 30. Mai 2022 ] Facebook Messenger: Gesendet, zugestellt oder gelesen am Status-Symbol ablesen iPhone
- [ 28. Februar 2022 ] Datenschutz: So schützen Sie Ihr Smartphone iPhone
- [ 27. Februar 2022 ] iPhone-Anrufbeantworter abhören iPhone
- [ 26. Februar 2022 ] Audible: Schöner hören mit iPhone und Apple CarPlay iPhone
Safari am iPhone: Favoriten anzeigen
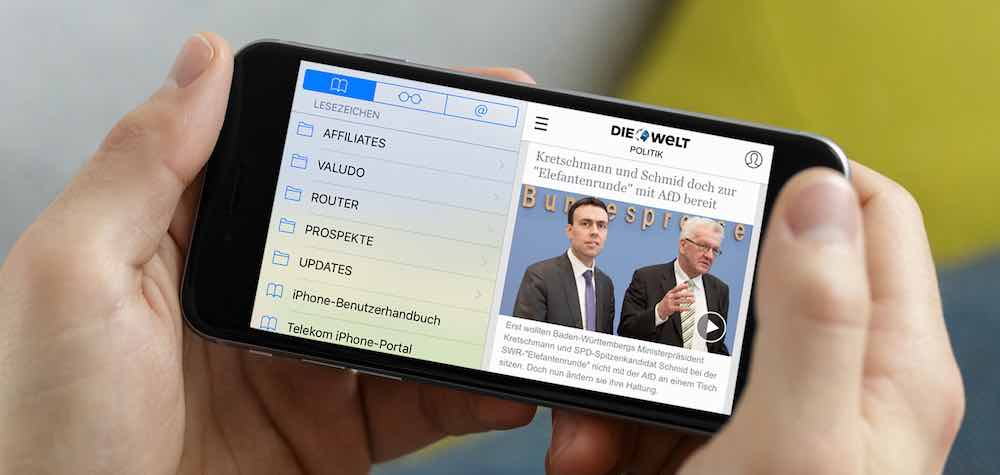
Sie surfen an Ihrem iPhone mit dem Internet-Browser “Safari” im Web und haben diverse Lesezeichen für Ihre Favoriten angelegt. Sie finden die Lesezeichen aber nicht mehr.
Mit nur einer Bewegung können Sie die Safari-Favoriten an Ihrem iPhone im “Handumdrehen” anzeigen – und zwar im Bruchteil einer Sekunde.
[cwa id=’tarife’]
Vorbereitungen, um Safari-Favoriten im Handumdrehen anzuzeigen
- Drehen Sie das iPhone wieder in das Hochformat.
Safari am iPhone: Favoriten im Handumdrehen anzeigen
Um auf Ihre Favoriten (im wahrsten Sinne des Wortes) fortan im Handumdrehen 😉 anzuzeigen, brauchen Sie Ihr iPhone nur noch um 90° nach links oder rechts zu drehen:
Tippen Sie den gewünschten Favoriten an, und drehen Sie das iPhone wieder ins Hochformat:
Verwendete Hardware und Software für diesen Beitrag
- Betriebssystem iOS 9.3.2
[maxbutton id=”26″]
- Internet-Browser
- Lesezeichen
Ähnliche Artikel
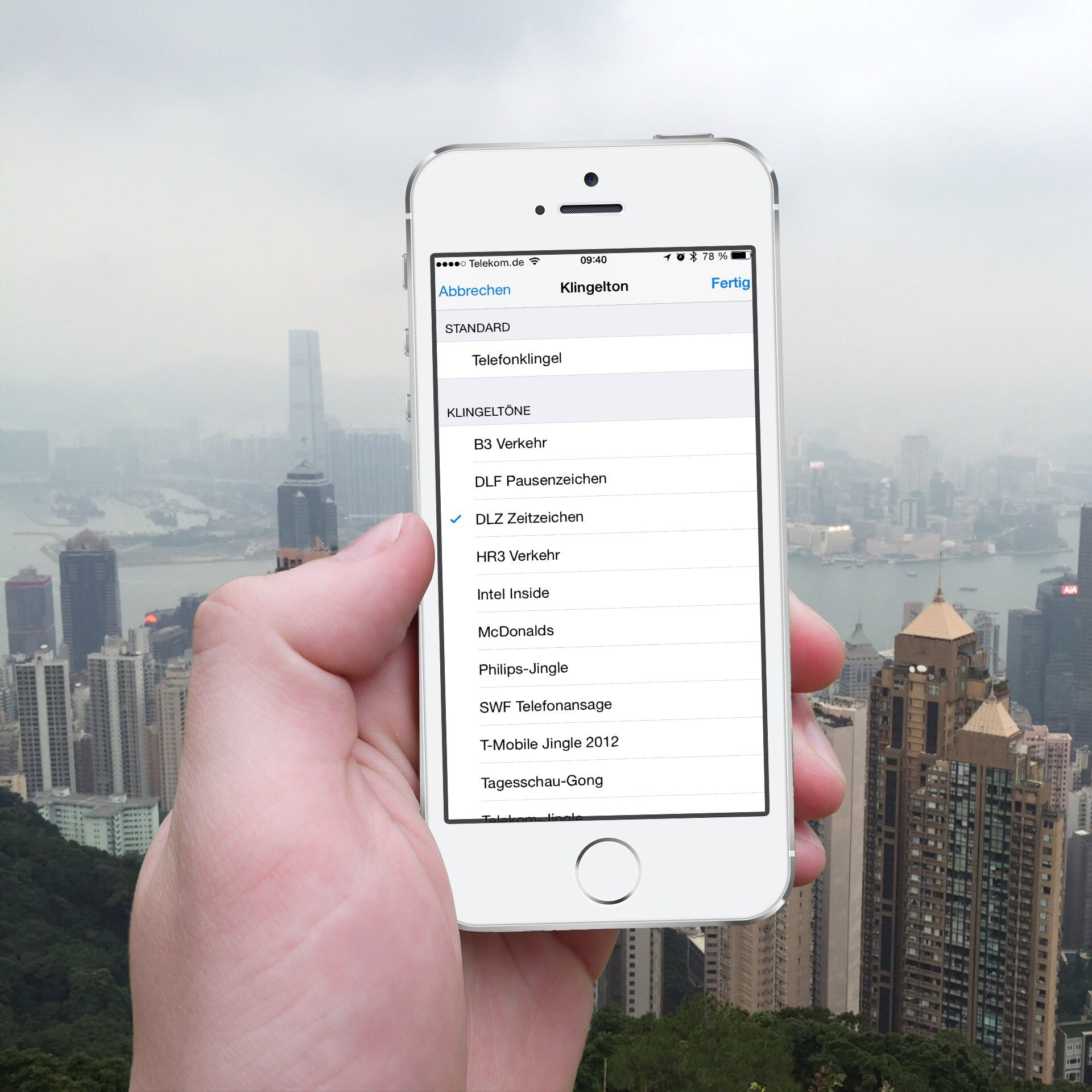
iPhone: Anrufer am Klingelton erkennen
Wenn Sie einen Anruf auf Ihrem iPhone erhalten, können Sie durch Ablesen der Rufnummer erkennen, wer Sie gerade zu sprechen versucht. Dies ist natürlich nur dann möglich, wenn der Anrufer [weiterlesen]
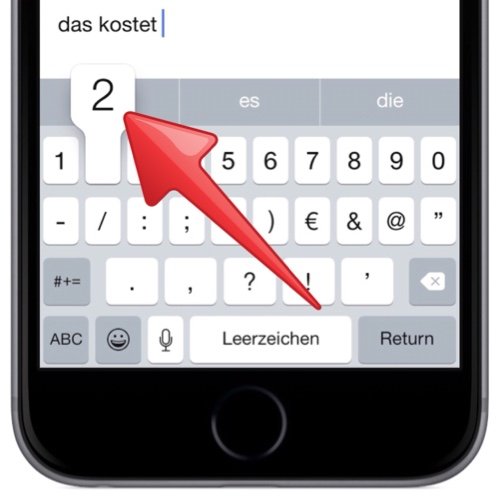
iPhone-Trick für die bequeme Eingabe von Ziffern und Sonderzeichen
Wer viel mit dem iPhone schreibt, seien es E-Mails, iMessages, SMS oder Facebook-Einträge, der kennt die Problematik: Wenn im Text eine Ziffer oder ein Sonderzeichen eingefügt werden soll, dann müssen [weiterlesen]

Facebook-Messenger: Nachricht an “Nicht-Freund” senden mit der iPhone-App
Der Messenger von Facebook hat sich als ernst zu nehmende Alternative zu “normaler” SMS herauskristallisiert. So wickeln wir in der Redaktion einen Großteil unserer Kommunikation nur noch über Threema und [weiterlesen]
(c) valudo GmbH - Sydowstraße 8 - 45894 Gelsenkirchen
- Domain kaufen
- Domain Check
- Domain umziehen
- Günstige Domain
- Kostenlose Domain
- SSL-Zertifikat kaufen
- SSL-Zertifikat kostenlos
- Homepage-Baukasten
- Website erstellen
- Website-Vorlagen
- Website erstellen lassen
- Onlineshop erstellen
- WordPress Hosting
- Windows Hosting
- Eigene E-Mail-Domain
- E-Mail-Hosting
- Managed Nextcloud Hosting
- HiDrive Cloud-Speicher
- Microsoft 365 Business
- Cloud Server
- vServer (VPS)
- Dedicated Server
- Server mieten
- Root Server mieten
- IONOS Cloud
- Firmennamen-Generator
- Logo erstellen
- Favicon Generator
- Whois Domain Abfrage
- Website Check
- Wie ist meine IP?
- Web-Entwicklung

Safari-Lesezeichen exportieren: So sichern Sie Ihre Website-Favoriten
Mac- oder iPhone-Nutzer haben mit dem standardmäßig installierten Browser Safari eine verlässliche und sichere Option für die täglichen Aktivitäten im World Wide Web. Wie andere moderne Webclients verfügt das Apple-Programm über einen Pop-up-Blocker, unterstützt die Navigation mit Registerkarten und ermöglicht das Speichern beliebter Websites als Favoriten .
Letzteres Feature erleichtert nicht nur den Aufruf von Seiten, die Sie regelmäßig besuchen, sondern gibt Ihnen etwa auch die Chance, interessante URLs für einen späteren Besuch zu speichern. Diese praktische Linksammlung können Sie sogar weiterhin verwenden, wenn Sie einmal einen anderen Browser oder ein anderes Gerät nutzen möchten – indem Sie Ihre Safari-Lesezeichen exportieren. Wie funktioniert das genau?
Safari-Lesezeichen exportieren (Mac): Kurzanleitung
Schritt-für-schritt-tutorial: so exportieren sie ihre safari-lesezeichen, so exportieren sie safari-lesezeichen auf ios-geräten.
Der Favoriten-Exportvorgang in Safari lässt sich jederzeit ausführen. Da zu diesem Zweck bereits eine integrierte Funktion vorhanden ist, benötigen Sie nämlich keine speziellen Tools oder Browser-Erweiterungen. Das Apple-Programm sichert Ihre Favoriten dabei immer in einer HTML-Datei , die sich in alle gängigen Webclients einbinden lässt. Die erforderlichen Schritte für den Safari-Lesezeichen-Export sind in Kürze wie folgt:
- Starten Sie Safari.
- Wählen Sie in der Menüleiste den Reiter „ Ablage “ aus.
- Klicken Sie auf den Punkt „ Lesezeichen exportieren “.
- Geben Sie einen Namen und den gewünschten Speicherort (standardmäßig ist der Schreibtisch als Ablageort angegeben) für die Lesezeichen-Datei an.
- Drücken Sie zum Abschluss auf „ Sichern “.
Das exportierte HTML-Dokument können Sie auch ganz gewöhnlich mit dem Browser Ihrer Wahl öffnen, um die Favoriten-Sammlung auf diesem Wege anzeigen zu lassen. Wollen Sie die Lesezeichen hingegen in eine andere Safari-Installation importieren , ist es erforderlich, wie in folgendem Artikel über den Lesezeichen-Import in Safari beschrieben vorzugehen.
Das folgende Tutorial stellt den Prozess noch einmal etwas detaillierter dar und geht auch auf die Möglichkeit ein, nur bestimmte bzw. einzelne Safari-Lesezeichen zu exportieren, ohne dass Sie dafür die gesamte Liste in einem externen Dokument speichern müssen.
Als erstes starten Sie den Webbrowser . Hierfür können Sie wahlweise auf das Safari-Icon in Ihrem Menüband klicken, die Spotlight-Suche verwenden oder im Finder zu der Startdatei des Programms navigieren.
Nachdem Sie Safari geöffnet haben, klicken Sie in der oberen Menüleiste auf „Ablage“ und wählen anschließend den Punkt „ Lesezeichen exportieren “ aus:

Im Safari-Lesezeichen-Export-Menü haben Sie nun die Möglichkeit, drei Einstellungen zu treffen: In der ersten Zeile („Sichern unter“) geben Sie den gewünschten Namen für die Lesezeichen-Datei an – dieser lässt sich im Nachhinein jederzeit ändern. In der zweiten Zeile können Sie einen oder mehrere Tags wählen , falls Sie das Mac-Tagging-System zur Organisation Ihrer Dateien nutzen und das exportierte HTML-Dokument in eine bzw. mehrere Kategorien einordnen möchten:

In der dritten und letzten Zeile bestimmen Sie schließlich noch den Speicherort für das Lesezeichen-Dokument . Dabei können Sie sowohl einen lokalen Ablageort als auch ein externes Wechselmedium wie einen angeschlossenen USB-Stick auswählen. Nachdem Sie Ihre Auswahl getroffen haben, starten Sie die Sicherung der Lesezeichen per Klick auf „ Sichern “:

Wollen Sie nur ein einzelnes Safari-Lesezeichen exportieren , gibt es hierfür zwar keine eigene Funktion, aber einen kleinen und sehr einfachen Trick: Sie rufen die Liste Ihrer Favoriten auf und ziehen das gewünschte Lesezeichen bei gedrückt gehaltener linker Maustaste auf den Schreibtisch:

Das daraufhin erzeugte Webdokument lässt sich zwar nicht auf dem gewohnten Weg einbinden, aber dafür mit jedem gängigen Browser öffnen . Die Website hinter dem Lesezeichen wird dann automatisch aufgerufen. Anschließend können Sie diese im neuen Browser wiederum als Favoriten speichern .
Nutzen Sie Safari auf einem iOS-Gerät, also auf einem iPhone oder einem iPad, können Sie Ihre Lesezeichen leider nicht so einfach in einen anderen Browser bzw. auf ein anderes Gerät übertragen. Eine Export-Funktion wie in der Desktop-Version des Apple-Webclients gibt es in dem mobilen Pendant nämlich nicht. Sie können Ihre Einstellungen und Webaktivitäten in Safari allerdings mit iCloud synchronisieren und Ihre Lesezeichen damit im Apple-Onlinespeicher ablegen, um sie zu einem späteren Zeitpunkt in andere Browser zu importieren.
Um die iCloud-Synchronisierung für Safari zu aktivieren , rufen Sie im ersten Schritt die Einstellungen auf und drücken dort auf Ihr persönliches Apple-Konto:

In der Apple-ID-Verwaltung, die daraufhin erscheint, drücken Sie auf die Schaltfläche „ iCloud “:

Sie sehen nun eine Auflistung aller Apps, die sich mit iCloud synchronisieren lassen. Die Onlinespeicherung ist dann aktiviert, wenn der Schieberegler beim Eintrag der jeweiligen Applikation rechts ist. Scrollen Sie also bis zum Punkt „ Safari “ und markieren Sie den Browser für die Synchronisierung:

Sobald Sie dies erledigt haben, werden Ihre Safari-Lesezeichen immer automatisch in Ihren iCloud-Speicher exportiert .
Für den späteren Import der in iCloud gespeicherten Lesezeichen in einen anderen Browser bzw. eine andere Safari-Installation muss die iCloud-App auf dem Zielgerät installiert sein.
Ähnliche Artikel

Chrome-Lesezeichen exportieren: So funktioniert’s
Wer besuchte Websites später nochmal aufrufen möchte, kann sie im Browser einfach als Lesezeichen bzw. Favoriten speichern. Auch Chrome bietet diese Möglichkeit, sodass sich in Googles Browser unkompliziert eine Sammlung der eigenen Lieblingsseiten anlegen lässt. Dank integrierter Funktion kann man die Link-Kollektion problemlos in andere Browser übertragen. Doch wie genau funktioniert der…

Firefox: Lesezeichen exportieren
Es ist notwendig, Firefox-Lesezeichen zu exportieren, wenn diese im Anschluss importiert oder in einem anderen Browser verwendet werden sollen. So müssen die Firefox-Lesezeichen nicht manuell übertragen werden, was eine Menge Zeit spart. Mit der passenden Anleitung gelingt der Export im Handumdrehen mit nur wenigen Klicks.

Edge-Favoriten exportieren: So sichern Sie Ihre Lesezeichen
Hat die Funktion dort ursprünglich gefehlt, haben Sie mittlerweile auch im Internet-Explorer-Nachfolger Edge die Möglichkeit, gesetzte Favoriten zu exportieren. Auf diese Weise können Sie Ihre Lesezeichen ganz einfach in einer Datei sichern und diese in andere Browser oder Edge-Installationen einbinden. Doch wo findet man diese Option zum Edge-Favoriten-Exportieren eigentlich? Und wie funktioniert…
Hat man eine interessante Website entdeckt, die man zu einem späteren Zeitpunkt erneut aufrufen möchte, speichert man diese im Apple-Browser Safari ganz einfach als Lesezeichen – Gleiches gilt für Projekte, die täglich aufgerufen werden müssen. Sie können diese Safari-Lesezeichen sogar exportieren, um sie auf ein anderes Gerät bzw. in einen anderen Browser zu übertragen. Wir erklären, wie das…

Opera GX – Der Gaming Browser im Check
Der Opera GX ist die auf die Ansprüche von Gamern zugeschnittene Variante des beliebten Opera-Browsers. Neben einem individuellen Design zeichnet sich die Special Edition unter anderem durch viele praktische Funktionen sowie übersichtliche News-Feeds aus. Wir haben die wichtigsten Features und Neuerungen des Gaming Browsers für Sie zusammengefasst.
NEU: Jetzt auch mit Künstlicher Intelligenz! Von Website bis Cloud – skalierbare Lösungen für jedes Projekt, immer inklusive persönlicher Beratung für Ihren Online-Erfolg.

Hilfe durchsuchen
Lesezeichen nach safari exportieren.
- Systeme und Sprachen
- Was ist neu
- Datenschutz
Machen Sie Firefox wieder flott
- Wie funktioniert es?
- Laden Sie eine frische Kopie herunter
Sie können Ihre Firefox-Lesezeichen zur Verwendung in anderen Browsern exportieren. Dieser Artikel beschreibt, wie Sie die Lesezeichen aus Firefox exportieren und in Safari importieren.
Inhaltsverzeichnis
- 1 Lesezeichen aus Firefox exportieren
- 2 Lesezeichen in Safari importieren
Lesezeichen aus Firefox exportieren
- Gehen Sie im sich öffnenden Fenster „Lesezeichendatei exportieren“ zu dem Ort, an dem Sie die Datei speichern möchten (standardmäßig trägt die Datei den Namen bookmarks.html ). Der Desktop Schreibtisch ist normalerweise ein guter Speicherort, aber auch jeder andere Ort auf Ihrem Computer, den Sie sich leicht merken können.
- Klicken Sie dann auf Speichern . Das Fenster „Lesezeichendatei exportieren“ schließt sich.
- Schließen Sie nun das Bibliotheksfenster.
Lesezeichen in Safari importieren
- Starten Sie Safari.
- Klicken Sie in der Menüleiste auf Lesezeichen und kontrollieren Sie dort, ob alle Lesezeichen erfolgreich importiert wurden.
Diesen Artikel teilen: http://mzl.la/1BAQNPW
War der Artikel hilfreich?
Diese netten Menschen haben geholfen, diesen Artikel zu schreiben:

Vergrößern und teilen Sie Ihr Fachwissen mit anderen. Beantworten Sie Fragen und verbessern Sie unsere Wissensdatenbank.
Weitere Informationen
Lesezeichen von Firefox vom PC zu Safari übertragen
Habe schon einen HTML-File als Email-Anhang übertragen. Wie bekomme ich die 200+ URLs in Safari gespeichert, bitte?
iPad, iPadOS 17
Gepostet am 08. Apr. 2024 12:24
Seiteninhalt wird geladen
Seiteninhalt wurde geladen
08. Apr. 2024 17:24 als Antwort auf tobias501
Mit einem Umweg über Chrome könnte es gehen.
Chrome muss zuerst auf dem Windows-PC als Standardbrowser eingerichtet werden. Es wird dabei gefragt, ob Lesezeichen etc. übernommen werden sollen. Das bejahen.
Dann Chrome auf dem Mac einrichten und über ein Google-Konto mit dem PC synchronisieren. Dann wiederum Firefox auf dem Mac installieren, als Standardbrowser einrichten und wiederum die Lesezeichen übernehmen....
Ich hoffe, ich erinnere das korrekt.
09. Apr. 2024 16:06 als Antwort auf Ala42
Hallo Tobias und Netcracker,
vielen Dank für Eure Tipps!
Leider habe ich keinen Mac. Auf dem iPad kann ich die URLs aus dem von Firefox exportierten HTML-File einzeln nutzen, aber nicht alle zusammen übernehmen.
Grüsse, Ala
08. Apr. 2024 12:57 als Antwort auf Ala42
Das geht soweit ich weiß nur mit einem Mac. Dann gehst du auf dem Mac oben in der Menüleiste auf den Punkt Ablage - Importieren von - Lesezeichen-HTML-Datei … .
Partner im RedaktionsNetzwerk Deutschland
Das ist los am Wochenende in der Prignitz

Das Familienmusical „Robinson Junior“ ist am Sonntag in Wittenberge zu erleben.
Quelle: Agentur
Wohin am Wochenende von Freitag, 12. April, bis Sonntag, 14. April? Hier kommen die Tipps: Wie wäre es mit einer Stadtführung in Wittenberge oder einer Lesung mit Bierverkostung in Lindenberg?
Prignitz. Das Wochenendprogramm zeigt sich hier auf einen Blick. Die Orte sind alphabetisch aufgeführt. Bitte prüfen Sie beim Veranstalter, ob sich Änderungen ergeben haben.
Freitag, 12. April
Bad Wilsnack, Vitalhotel, Pub Fairway 19, Dr.-Wilhelm-Külz-Straße 5a, 90er- & 2000er- Party , 19 Uhr
Boberow, Moorscheune, Vortrag über das Großsteingrab von Mellen und das Geheimnis der Hünengräber mit Alexandra Philippi, 18 Uhr , Eintritt frei

Eine Lesung mit Bierverkostung mit dem Autor und Wissenschaftsjournalisten Urs Willmann
Quelle: Jutta Schein
Lindenberg , Gaststätte Lamprecht, Lesung mit Bierverkostung , der Autor und Wissenschaftsjournalist Urs Willmann liest aus seinem Sachbuch „Bier. Das Buch“, 19 Uhr , Anmeldung per E-Mail über [email protected] oder per Telefon 033982/60100
Pritzwalk, Marktplatz, Wochenmarkt, 8 bis 13 Uhr
Wittenberge, Mehrgenerationenhaus, Bürgermeister-Jahn-Straße 21, Fit im Alter durch Bewegung, 10 bis 11 Uhr
Lesen Sie auch
- Für die Prignitz gibt es einen kostenlosen MAZ-Newsletter. „Prignitz 5 in 5“ informiert jeden Morgen kurz und knapp über das Wichtigste im Landkreis. Hier geht es zur Anmeldung.
- Weitere Kulturtipps für die Prignitz gibt es hier.
Wittenberge , Stadtsalon Safari, Bismarckplatz 6, Sprachsafari , Ehrenamtliche bieten das Lernen der deutschen Sprache in kleiner Runde an, 16 bis 18 Uhr
Wittenberge , Café Clean, Gruppenraum der Suchthilfe, Wahrenberger Straße 2, Treffen der Selbsthilfegruppe Anonyme Alkoholiker, 19 Uhr
Wittenberge , Stadtsalon Safari, Bismarckplatz 6, Easy Friday , Ausklang der Woche in gemütlicher Atmosphäre, 19 bis 23 Uhr
Wittenberge, Marktplatz, Wochenfrischemarkt , 7 bis 16 Uhr
Sonnabend, 13. April
Pritzwalk, Kulturhaus, Kietz 63, Ü-30-Party, 20 Uhr

Eine Erlebnisstadtführung startet am Sonnabend an der Wittenberger Touristinformation.
Quelle: Jens Wegner
Wittenberge, Touristinformation, Paul-Lincke-Platz 1, Erlebnisstadtführung – Bahngelände, Dampfloks, historischer Lokschuppen,Stellwerk, 11 Uhr , Ticket: 8 Euro, ermäßigt 4 Euro

Giora Feidman musiziert am Sonnabend in der Stadtkirche Wittenberge.
Quelle: Thomas Lox
Wittenberge, evangelische Stadtkirche, Konzert „Revolution of Love“ mit dem Klarinettenvirtuosen Giora Feidman, 20 Uhr , Tickets online unter www.ma-cc.com , unter www.giorafeidman.com , in der Stadtkirche oder der Buchhandlung „Lesezeichen“
Sonntag, 14. April
Marienfließ, Gemeinderaum, Seminar „Der Boden und seine Struktur“ mit Rainer Horn, Professor für Bodenkunde, 10 bis 14 Uhr , Anmeldung unter Tel. 033969/208990 oder per E-Mail [email protected]

Mit einem Gottesdienst wird am Sonntag die feierliche Öffnung des Südfensters der St.-Nikolai-Kirche in Pritzwalk
Quelle: Michael Flassig
Pritzwalk, St.-Nikolai-Kirche, feierliche Öffnung des Südfensters der Kirche mit Gottesdienst, 14 Uhr
Wittenberge, Clara-Zetkin-Park, Fotowalk mit dem Natur- und Landschaftsfotografen Mario Herzog entlang der Grünen Route durch die Elbestadt, 15 Uhr, Anmeldung unter Tel. 03877/929181 oder per E-Mail über [email protected]

Ein Fotowalk durch Wittenberge startet am Sonntag im Clara-Zetkin-Park.
Quelle: Stadt Wittenberge
Wittenberge , Kultur- und Festspielhaus, Familienmusical „Robinson Junior“, 15 Uhr, Tickets unter Tel. 03877/929181 oder per E-Mail über [email protected]
Mehr aus Prignitz
Das ist los in der prignitz: ü-30-party in pritzwalk +++ fotowalk in wittenberge.
Auf einen Blick wichtige Termine in der Prignitz von Bad Wilsnack, Lenzen, Meyenburg, Perleberg, Pritzwalk bis Wittenberge: Ausstellung, Fest, Festival, Flohmarkt, Führung, Markt, Musik, Sitzung, Konzert, Kultur, Partys, Tanz, Workshop finden Sie hier.
Tipps für Kultur: Das ist los in der Prignitz
Mit besten Pop-und Rock-Songs gastiert die A-cappella-Band Medlz für ein unterhaltsames Konzert am Freitag, 31. Mai im Pritzwalker Kulturhaus. Mehr zum Programm in der Kultur für die Prignitz steht hier: von Konzert über Lesung, Festival bis Theater.
Traktor-Treffen in Perleberg: Das müssen Besucher und Teilnehmer wissen
Traktoren jeglicher Art treffen sich zum Saisonauftakt am 20. und 21. April in Perleberg. Neben dem Traktor-Pulling wird es eine große Ausstellung geben. Die MAZ beantwortet die wichtigsten Fragen für Besucher und Teilnehmer.
Polizeiticker Prignitz: Karstädt: Unfallflucht vorgetäuscht bei Karstädt ++ Ladendieb greift doppelt zu in Perleberg
Ob Verkehrsunfälle, Einbrüche, Sperrungen, Vermisstenmeldungen, Gewaltdelikte oder anderweitige Verbrechen: Aktuelle Polizei- und Verkehrsmeldungen für die Prignitz rund um die Uhr in unserem Liveticker.
Stau-Warnungen: Wie ist der Verkehr in der Prignitz?
Wie ist die Lage auf den Straßen in der Prignitz? Wir geben Ihnen hier einen Überblick über aktuelle Staus, Baustellen, Unfälle und Verzögerungen auf den wichtigsten Strecken.
Letzte Meldungen aus Prignitz
Dreitausend-tonnen-stahlkoloss wird zur a14-elbbrücke in der prignitz: „erster meilenstein beim bau“, pritzwalk: erpresser verschicken pornografische aufnahmen von 25-jährigem an angehörige, b107 bei glöwen: radfahrer von auto erfasst und schwer verletzt, kostenpflichtig wende in wutike: deshalb wird die räumung vorerst nicht beendet, spiele entdecken.

Kreuzworträtsel

Bubble Shooter

Campus Talks: Apps gegen Verbraucherrisiken | Der Boden - Der Regenwald des armen Mannes | Video der Sendung vom 15.04.2024 22:15 Uhr (15.4.2024) mit Untertitel
Apps gegen verbraucherrisiken | der boden - der regenwald des armen mannes.
Wie sich für das richtige Produkt entscheiden? Dr. Felix G. Rebitzschek hat am Harding-Zentrum für Riskokompetenz Apps entwickelt, die helfen die richtige Entscheidung für das richtige Produkt zu finden. In zwei Handvoll fruchtbarem Boden leben 7 Milliarden Organismen. Es sind so viele, wie es Menschen auf der Erde gibt. Der Bodenökologe François Buscot geht in Campus Talks auf eine Safari zu Regenwürmern, Asseln und Maulwürfen und zeigt deren Artenvielfalt ihren Nutzen für den Menschen.
Weil Sie »Apps gegen Verbraucherrisiken | Der Boden - Der Regenwald des armen Mannes« gesehen haben
Brauchen wir quanten | soziale konflikte durch smartphone und co., rettung in letzter minute, tierwohl-apps · und mehr ..., anthroposophie - gut oder gefährlich, prof. michael müller | universitätsdozent und waldexperte | diagnostiziert dramatische waldschäden, re: die retter von biber und sumpfschildkröte, wie retten wir die artenvielfalt, das große artensterben - was wir jetzt noch tun können, deutschland summt: insektenfreundliche pflanzaktionen, die grüne arche - rettung für wildpflanzen, re: mehr als hut und stiel - wie pilzforscher an der zukunft arbeiten, deutschland im dürrestress, arten retten – wie wild kann deutschland werden, die rettung der wälder · wie schützen wir sie vor kommenden dürren, mehr aus campus talks, digitale etiquette: konflikte durch technologie im alltag, war früher, ohne quanten, alles besser, wie passen wir den wald dem klimawandel an | mobile frauen und soziale ungleichheit in der bronzezeit, forests for future - wie passen wir den wald an den klimawandel an, die bronzezeit: über mobile frauen und soziale ungleichheit, ernährungskonzepte für die zukunft / wie bestimmen algorithmen den alltag, vegan, low-carb und clean eating: ernährungskonzepte für die zukunft, die möglichkeiten und unmöglichkeiten von algorithmen, hitlers bayreuth | künstliche intelligenz, künstliche intelligenz: wie roboterautos unfallfrei fahren, wie unschuldig ist die kunst – die bayreuther festspiele und adolf hitler, politische ökonomie | bildverarbeitung im fliegengehirn, bildverarbeitung im fliegengehirn – was wir von drosophila über unser sehen lernen können, kann man mit politischer ökonomie die welt retten, biologisches recyceln und die entdeckung des meeresbodens, der meeresboden - eine umwelt, die nie ein mensch zuvor gesehen hat, keine energiewende ohne katalyse | die zähmung der quanten, die zähmung der quanten, keine energiewende ohne katalyse, was ist blockchain | ki in der gesundheitsvorsorge, wie künstliche intelligenz dem mediziner hilft, blockchain – viel mehr als kryptowährungen, blutzellen - biomarker für die klinische routine | arsen - forschen gegen schleichende vergiftung.
- c't Magazin Logo c't – Magazin für Computertechnik
- iX Magazin Logo iX – Magazin für professionelle Informationstechnik
- MIT Technology Review Logo MIT Technology Review – Das Magazin für Innovation von Heise
- c't Fotografie Logo c't Fotografie - Das Magazin rund ums digitale Bild
- Mac an i Logo Mac & i – Nachrichten, Tests, Tipps und Meinungen rund um Apple
- Make Logo Make – Kreativ mit Technik
- Alle Magazine im Browser lesen
${intro} ${title}
Safari wurde 60 prozent schneller: was hinter apples speedometer-tests steckt.
Das WebKit-Team frohlockt: Safari sei zwischen den Versionen 17.0 und 17.4 insgesamt 60 Prozent schneller geworden. Doch ein genauer Blick auf die Zahlen lohnt.
(Bild: Apple)
- Malte Kirchner
Der Safari-Browser von Apple soll zwischen den Versionen 17.0 und 17.4 um etwa 60 Prozent schneller geworden sein. Dies teilten Apple-Mitarbeiter in einem Blogpost auf der Internetseite der Safari zugrundeliegenden Browser-Engine WebKit mit. Das Unternehmen beruft sich dabei auf Benchmarkergebnisse des Speedometer-3.0-Tests, der von den Browserentwicklern Apple, Google und Mozilla gemeinsam entwickelt wurde , um die Performance zu überprüfen.
Die bemerkenswert hohe Zahl ist allerdings aus Nutzersicht mit Vorsicht zu genießen, stellt sie doch die Summe einzelner Verbesserungen dar, wie auch im Blogbeitrag deutlich gemacht wird. Wer wie viel Leistungssteigerung bemerkt, hängt also davon ab, von welchen der verbesserten Funktionen tatsächlich Gebrauch gemacht wird. Die WebKit-Entwickler zeigen sich gleichwohl erfreut darüber, dass Websites und Web-Apps schneller in der Reaktion sowie allgemein geworden seien.
580 automatisierte Tests
Der Speedometer-Test versucht, realitätsnahe Szenarien nachzubilden. Zu den 580 automatisierten Tests zählt etwa das Durchblättern einer Nachrichten-Seite, die Bearbeitung von Texten und Inhalten in einem WYSIWYG-Editor im Browser oder das Erstellen von Diagrammen.
Die Verbesserungen wurden laut Blogeintrag unter anderem in der Verarbeitung von JavaScript erzielt. Aber auch im Parser des Document Object Model (DOM) und im Rendering von Layouts konnten deutliche Zugewinne erzielt werden. Eine weitere Baustelle war demzufolge die Autofill-Funktion, die automatisch in Safari per JavaScript Formularfelder ausfüllt. In einem der Tests sei alleine dadurch eine Verbesserung um 13 Prozent erzielt worden.
Lesen Sie auch
Vor 20 jahren: apple mischt mit safari den browser-markt auf.

Ihre Meinung ist uns wichtig! Sagen Sie uns Ihre Meinung zu heise online und gewinnen Sie einen Amazon-Gutschein!
Wie finden sie unsere angebote.
Helfen Sie mit, unsere Angebote zu verbessern, indem Sie an einer kurzen Umfrage teilnehmen. Als Dankeschön verlosen wir unter allen Teilnehmenden 20 Amazon-Gutscheine im Wert von je 25 €.
Die Zusammenfassung für diesen Artikel kann leider momentan nicht angezeigt werden.

Wegen der Ermordung von drei Nachbarn durch gezielte Kopfschüsse steht seit Dienstag ein 64 Jahre alter Sportschütze vor dem Augsburger Landgericht. Hintergrund der Bluttat sollen jahrelange Nachbarschaftsstreitigkeiten in dem Mehrfamilienhaus in Langweid am Lech gewesen sein. Der angeklagte Rentner muss sich zudem wegen zweifachen versuchten Mordes verantwortet. Er soll auch mehrfach auf Angehörige einer getöteten Nachbarin geschossen haben - sie überlebten verletzt.
Zu Beginn des Prozesses verfolgte der 64-jährige Deutsche weitgehend regungslos die Verlesung der Anklage durch den Staatsanwalt. Unklar ist bislang, ob sich der Mann zu den Vorwürfen äußern wird. Die Strafkammer hat dafür den Verhandlungstag an diesem Mittwoch vorgesehen. Verteidiger Walter Rubach kündigte an, dass er dann auf jeden Fall eine kurze anwaltliche Erklärung abgeben werde. Danach will die Strafkammer Kripobeamte zu den Ergebnissen der Ermittlungen befragen.
Der Sportschütze, der mehrere Schusswaffen legal besaß, soll ein 49 und 52 Jahre altes Nachbarehepaar im gemeinsamen Treppenhaus mit Kopfschüssen quasi hingerichtet haben. Anschließend soll er eine 72 Jahre alte Nachbarin durch deren Wohnungstür erschossen haben. Die Frau hatte wohl wegen der Schüsse durch den Türspion geschaut. Darauf soll der Angeklagte spekuliert und der Frau durch einen Schuss knapp neben den Spion ebenfalls in den Schädel gefeuert haben.
Smartphone dokumentierte die Schüsse im Treppenhaus
Laut Anklageschrift dauerte die Tötung der drei Menschen gerade einmal 16 Sekunden. Da das Mobiltelefon eines der Opfer während der Tat wohl zufällig gerade eine Audioaufnahme erstellte, konnten die Ermittler das Geschehen in dem Treppenhaus exakt rekonstruieren. Der Tonmitschnitt soll später im Lauf des Prozesses vorgespielt werden.
Die Staatsanwaltschaft berichtete, dass es auch wegen des impulsiven Verhaltens des Angeklagten in dem Haus mit vier Wohnungen immer wieder zu Streit gekommen sei. Der Sportschütze lebte seit 15 Jahren mit seiner Ehefrau im ersten Stock. Drei Jahre später zogen nebenan Eheleute ein, die bei der Bluttat am 28. Juli 2023 beide getötet wurden und einen minderjährigen Sohn hinterließen. Das dritte Todesopfer war eine 72-Jährige im Erdgeschoss, die mit ihrem Mann seit Mitte 2020 dort wohnte.
Herausstellen der Mülltonnen wurde zum Streitauslöser
Zwischen den Parteien soll es immer wieder zu Streit gekommen sein, beispielsweise um das Herausstellen der Mülltonnen oder laute Gespräche auf der Terrasse. Gegenseitige Beleidigungen seien die Folge gewesen. Immer wieder einmal waren wegen des Ärgers auch Polizisten im Haus.
Auch am Tattag selbst hatte einer der Nachbarn Anzeige gegen den 64-Jährigen erstattet. Als die Beamten kamen, war der Rentner aber gerade nicht anwesend. Später soll er dann seine Pistole geholt und geladen haben, um dem vom Einkaufen zurückkommenden Nachbarpaar im Treppenhaus aufzulauern.
© dpa-infocom, dpa:240409-99-607158/5
Jetzt teilen auf:
- Facebook Messenger
iPod touch – Benutzerhandbuch
- Dein iPod touch
- Neue Funktionen in iOS 15
- Einschalten und Konfigurieren des iPod touch
- Beenden des Ruhezustands und Entsperren
- Herstellen der Verbindung zum Internet
- Einstellungen für die Apple-ID
- Aktivieren oder Deaktivieren der iCloud-Funktionen
- Abonnieren von iCloud+
- Suchen nach Einstellungen
- Einrichten von Accounts für Mail, Kontakte und Kalender
- Bedeutung der Statussymbole
- Batterie laden
- Batterieladung in Prozent anzeigen
- Prüfen der Batterienutzung
- Laden des Benutzerhandbuchs oder Setzen eines Lesezeichens
- Grundlegende Gesten
- Anpassen der Lautstärke
- Öffnen von Apps
- Finden von Apps in der App-Mediathek
- Zwischen geöffneten Apps umschalten
- Beenden und erneutes Öffnen einer App
- Diktieren von Text
- Tippen mit der Bildschirmtastatur
- Auswählen und Bearbeiten von Text
- Verwenden von Textvorschlägen
- Verwenden von Textersetzungen
- Hinzufügen oder Ändern von Tastaturen
- Multitasking mit Bild-in-Bild
- Zugriff auf Funktionen aus dem Sperrbildschirm
- Ausführen von Schnellaktionen
- Mit dem iPod touch suchen
- Verwenden von AirDrop zum Senden von Objekten
- Aufnehmen eines Bildschirmfotos oder des Bildschirminhalts
- Zeichnen in Apps
- Hinzufügen von Text, Formen und Unterschriften
- Verkleinern und Vergrößern mit der Funktion „Markierungen“
- Abrufen von Informationen über deinen iPod touch
- Reisen mit dem iPod touch
- Ändern oder Ausschalten von Tönen
- Ändern des Hintergrundbildes
- Anpassen von Helligkeit und Farbbalance des Bildschirms
- Den Namen deines iPod touch ändern
- Ändern von Datum und Uhrzeit
- Ändern von Sprache und Region
- Verwalten von Apps in Ordnern
- Hinzufügen von Widgets
- Bewegen von Apps und Widgets im Home-Bildschirm
- Entfernen von Apps
- Verwenden und Anpassen des Kontrollzentrums
- Ändern oder Sperren der Bildschirmausrichtung
- Anzeigen und Beantworten von Mitteilungen
- Mitteilungseinstellungen ändern
- Fokus einrichten
- Aktivieren oder Deaktivieren eines Fokus
- Laden von Apps
- Abonnieren von Apple Arcade
- Verwenden von App Clips
- Verwalten von Käufen, Abonnements, Einstellungen und Beschränkungen
- Installieren und Verwalten von Schriften
- Kaufen von Büchern und Hörbüchern
- Lesen von Büchern
- Anhören von Hörbüchern
- Festlegen von Lesezielen
- Verwalten von Büchern
- Lesen von PDF-Dokumenten
- Erstellen und Bearbeiten von Ereignissen
- Senden und Empfangen von Einladungen
- Ändern der Darstellung von Ereignissen
- Suchen nach Ereignissen
- Anpassen deines Kalenders
- Ereignisse im Blick behalten
- Verwenden mehrerer Kalender
- Verwenden des Kalenders „Feiertage“
- Teilen von iCloud-Kalendern
- Kamera – Grundlagen
- Einrichten einer Aufnahme
- Aufnehmen mit dem Serienbildmodus
- Aufnehmen eines Selfies
- Anpassen von HDR-Kameraeinstellungen
- Aufnehmen von Videos
- Sichern der Kameraeinstellungen
- Anzeigen, Teilen und Drucken von Fotos
- Scannen eines QR-Codes
- Anzeigen der Weltzeit
- Wecker stellen
- Verwenden des Timers oder der Stoppuhr
- Hinzufügen und Verwenden von Kontakten
- Bearbeiten von Kontakten
- Hinzufügen deiner Kontaktdaten
- Verwenden von Kontakten anderer Accounts
- Ausblenden doppelter Kontakte
- Einrichten von FaceTime
- Tätigen und Annehmen von Anrufen
- Erstellen eines FaceTime-Links
- Aufnehmen eines Live Photo
- Verwenden anderer Apps während eines Anrufs
- Tätigen eines FaceTime-Gruppenanrufs
- Anzeigen der teilnehmenden Personen in einem Raster
- Verwenden von SharePlay für gemeinsamen Seh- und Hörspaß
- Teilen des Bildschirms
- Ändern der Videoeinstellungen
- Ändern der Audioeinstellungen
- Hinzufügen von Kameraeffekten
- Beenden eines Anrufs oder Umschalten zur App „Nachrichten“
- Blockieren unerwünschter Anrufer
- Verbinden externer Geräte oder Server
- Dateien und Ordner anzeigen und ändern
- Verwalten von Dateien und Ordnern
- Senden von Dateien
- Konfigurieren von iCloud Drive
- Teilen von Dateien und Ordnern auf iCloud Drive
- Teilen des Standorts
- Hinzufügen oder Entfernen einer anderen Person
- Orten einer anderen Person
- Erhalten einer Mitteilung, wenn eine Person ihren Standort ändert
- Andere Person bei Standortänderungen benachrichtigen
- iPod touch hinzufügen
- Erhalten einer Mitteilung beim Zurücklassen eines Geräts
- Orten eines Geräts
- Markieren eines Geräts als „Verloren“
- Löschen eines Geräts
- Entfernen eines Geräts
- AirTag hinzufügen
- Drittanbieter-Produkt hinzufügen
- Erhalten einer Mitteilung beim Zurücklassen eines Objekts
- Orten eines Objekts
- Markieren eines Objekts als „Verloren“
- Entfernen eines Objekts
- Anpassen von Karteneinstellungen
- Gesundheitsinfos ausfüllen
- Automatisches Sammeln von Daten
- Manuelles Hinzufügen von Daten
- Anzeigen deiner Gesundheitsdaten
- Teilen von Gesundheitsdaten
- Ansehen von Gesundheitsdaten, die andere geteilt haben
- Herunterladen der Gesundheitsakte
- Download überprüfbarer COVID-19-Einträge
- Anzeigen der Gesundheitsakte in der App „Health“ auf dem iPod touch
- Verfolgen des Menstruationszyklus
- Verwenden der Funktionen für die Kopfhörergeräuschpegel
- Prüfen der Lautstärkepegel von Kopfhörern
- Einführung zu Schlafplänen
- Einrichten deines ersten Schlafplans
- Deaktivieren von Weckern und Löschen von Schlafplänen
- Hinzufügen oder Ändern von Schlafplänen
- Verwenden des iPod touch während des Fokus „Schlafen“
- Schnelles Aktivieren oder Deaktivieren des Fokus „Schlafen“
- Ändern des Fokus „Schlafen“ und weiterer Optionen
- Anzeigen des Schlafprotokolls
- Erstellen eines Backups deiner Gesundheitsdaten
- Einführung in die App „Home“
- Einrichten von Geräten
- Steuern von Geräten
- Hinzufügen weiterer Haushalte
- Konfigurieren eines HomePod
- Konfigurieren von Kameras
- Gesichtserkennung
- Konfigurieren eines Routers
- Erstellen und Verwenden von Szenen
- Steuern deines Zuhauses mit Siri
- Steuern deines Zuhauses
- Erstellen einer Automation
- Teilen der Steuerung mit anderen Personen
- Abrufen von Musiktiteln, Filmen und TV-Sendungen
- Klingeltöne abrufen
- Verwalten von Käufen und Einstellungen
- Vergrößern von Objekten
- Ändern der Einstellungen
- Hinzufügen und Entfernen von E-Mail-Accounts
- Konfigurieren einer eigenen E-Mail-Domain
- Abrufen von E-Mails
- Senden von E-Mails
- Beantworten und Weiterleiten von E-Mails
- Speichern eines E-Mail-Entwurfs
- Hinzufügen von E-Mail-Anhängen
- Herunterladen von E-Mail-Anhängen
- Markieren von E-Mail-Anhängen
- Einrichten von E-Mail-Mitteilungen
- Suchen nach einer E-Mail-Nachricht
- Organisieren von E-Mails in Postfächern
- „E-Mail-Adresse verbergen“ verwenden
- Markieren von E-Mails
- Filtern von E-Mails
- Ändern von E-Mail-Einstellungen
- Verwenden des E-Mail-Datenschutzes
- Löschen und Wiederherstellen von E-Mail-Nachrichten
- Hinzufügen des Widgets „Mail“ zum Home-Bildschirm
- Drucken von E-Mail-Nachrichten
- Anzeigen von Karten
- Suchen von Orten
- Finden von Sehenswürdigkeiten, Restaurants und Dienstleistungen in der Nähe
- Abrufen von Informationen über Orte
- Markieren von Orten
- Teilen von Orten
- Orte bewerten
- Sichern von Lieblingsorten
- Entdecken von neuen Orten mit Reiseführern
- Organisieren von Orten in „Meine Reiseführer“
- Abrufen von Verkehrs- und Wetterinformationen
- Löschen von signifikanten Ortsangaben
- Schnelles Abrufen der Einstellungen für die App „Karten“
- Verwenden von Siri, Karten und des Widgets „Karten“ zum Abrufen von Routen
- Auswählen weiterer Routenoptionen
- Verfügbare Optionen während einer Navigation
- Abrufen von Fahrtrouten
- Melden von Verkehrsstörungen in „Karten“ auf dem iPod touch
- Abrufen von Fahrradrouten
- Abrufen von Fußgängerrouten
- Abrufen von ÖPNV-Routen
- Löschen der letzten Routen
- Routen in der App „Karten“ auf dem Mac ermitteln
- Auf Straßen umsehen
- Flyover-Touren
- Buchen eines Fahrdiensts
- Wasserwaage verwenden
- Einrichten der App „Nachrichten“
- Senden und Empfangen von Nachrichten
- Senden von Nachrichten an eine Gruppe
- Senden und Empfangen von Fotos, Videos und Audionachrichten
- Empfangen und Teilen von Inhalten
- Animieren von Nachrichten
- Verwenden von mit iMessage kompatiblen Apps
- Memoji verwenden
- Senden eines Digital Touch-Effekts
- Ändern von Mitteilungen
- Blockieren, Filtern und Melden von Nachrichten
- Löschen von Nachrichten
- Laden von Musik
- Anzeigen von Alben, Playlists und anderen Objekten
- Wiedergeben von Musik
- Hinzufügen von Musik zur Warteliste
- Anhören von Radiosendern
- Apple Music abonnieren
- Anhören von verlustfrei komprimierter Musik (Format „Lossless“)
- Anhören von Dolby Atmos-Musik
- Entdecken neuer Musik
- Hinzufügen von Musiktiteln zum Offline-Anhören
- Erhalten personalisierter Empfehlungen
- Suchen nach Musik
- Erstellen von Playlists
- Anzeigen der Musikauswahl deiner Freund:innen
- Verwenden von Siri für die Musikwiedergabe
- Musik mit Apple Music Voice hören
- Art der Musikwiedergabe ändern
- Einführung in die App „News“
- Verwenden von News-Widgets
- Anzeigen speziell für dich ausgewählter Storys
- Lesen von Storys
- Anhören von Apple News Today
- Abonnieren von Apple News+
- Durchsuchen und Lesen von Storys und Ausgaben von Apple News+
- Laden von Apple News+-Ausgaben
- Anhören von Audiostorys
- Suchen nach neuen Storys
- Sichern von Storys zum späteren Lesen
- Abonnieren neuer Kanäle
- Erstellen von Notizen
- Zeichnen oder Schreiben
- Scannen von Dokumenten
- Hinzufügen von Fotos, Videos und vielem mehr
- Suchen und Verwalten von Notizen
- Verwenden von Tags und intelligenten Ordnern
- Teilen und Zusammenarbeiten
- Sperren von Notizen
- Anzeigen von Fotos
- Wiedergeben von Videos und Diashows
- Löschen oder Ausblenden von Fotos und Videos
- Bearbeiten von Fotos und Videos
- Kürzen von Videos und Anpassen der Zeitlupe
- Bearbeiten von Live Photos
- Erstellen von Fotoalben
- Bearbeiten und Organisieren von Alben
- Filtern und Sortieren von Fotos in einem Album
- Suchen in der App „Fotos“
- Teilen von Fotos und Videos
- Anzeigen von mit dir geteilten Fotos und Videos
- Ansehen von Rückblicken
- Personalisieren von Rückblicken
- Suchen nach Personen in der App „Fotos“
- Selteneres Zeigen von Personen oder Orten
- Fotos nach Aufnahmeort durchsuchen
- Verwenden von iCloud-Fotos
- Teilen von Fotos mittels geteilter Alben in iCloud
- Importieren von Fotos und Videos
- Drucken von Fotos
- Suchen nach Podcasts
- Anhören von Podcasts
- Deinen Lieblingspodcasts folgen
- Verwalten deiner Podcast-Mediathek
- Laden, Sichern oder Teilen von Podcasts
- Abonnieren von Podcasts
- Ändern der Downloadeinstellungen
- Hinzufügen von Erinnerungen
- Verwalten von Listen
- Verwenden von Tags und intelligenten Listen
- Einrichten von Accounts
- Teilen und Zuweisen von Erinnerungen
- Drucken von Erinnerungen
- Surfen im Web
- Anpassen der Safari-Einstellungen
- Ändern des Layouts
- Suchen nach Websites
- Verwenden von Tabs in der App „Safari“
- Hinzufügen von Lesezeichen für beliebte Webseiten
- Sichern von Seiten in einer Leseliste
- Anzeigen von geteilten Links
- Automatisches Ausfüllen von Formularen
- Laden von Erweiterungen
- Ausblenden von Werbeanzeigen und ablenkenden Inhalten
- Privates Surfen im Web
- Leeren des Cache
- Kurzbefehle
- Verbinden von Apps und Hinzufügen von TV-Anbietern
- Abonnieren von Apple TV+ und Apple TV-Kanälen
- TV-Sendungen, Filmen und andere Inhalte abrufen
- Sportsendungen ansehen
- Wiedergabe steuern
- Gemeinsames Ansehen von Inhalten mit SharePlay
- Mediathek verwalten
- Einstellungen ändern
- Erstellen einer Aufnahme
- Wiedergabe einer Aufnahme
- Bearbeiten oder Löschen einer Aufnahme
- Aufnahmen auf dem aktuellen Stand halten
- Verwalten von Aufnahmen
- Suchen oder Umbenennen einer Aufnahme
- Aufnahme teilen
- Aufnahme duplizieren
- Hinzufügen und Verwenden von Karten
- Verwalten von Karten
- Verwenden von COVID-19-Impfkarten
- Anzeigen von Wetterdaten
- Anzeigen der Wettersymbole
- Verwenden von Siri
- Potenzial von Siri erkunden
- Bereitstellen von Informationen über dich für Siri
- Ankündigen von Anrufen und Mitteilungen durch Siri
- Hinzufügen von Siri-Kurzbefehlen
- Vorschläge von Siri
- Ändern der Einstellungen für Siri
- Einrichten der Familienfreigabe
- Hinzufügen oder Entfernen von Mitgliedern in der Familienfreigabe
- Teilen von Abonnements
- Laden der Käufe von Familienmitgliedern
- Teilen von Käufen stoppen
- Teilen des Standorts mit der Familie und Orten von vermissten Geräten
- Konfigurieren der Kindersicherung
- Anzeigen des Berichts der Option „Bildschirmzeit“
- Bildschirmzeit für dich selbst einrichten
- Bildschirmzeit für ein Familienmitglied einrichten
- Nutzungsbericht für dein Gerät abrufen
- Zubehör zum Laden des iPod touch
- Verwenden von AirPods
- Verwenden von EarPods
- Drahtloses Streamen von Videos und Fotos an ein Apple TV oder Smart-TV
- Anschließen eines Displays über ein Kabel
- HomePod und AirPlay 2-Lautsprecher
- Magic Keyboard koppeln
- Eingeben von diakritischen Zeichen
- Wechseln zwischen Tastaturen
- Verwenden von Kurzbefehlen
- Auswählen eines alternativen Tastaturlayouts
- Ändern von Optionen für Eingabehilfen
- Externe Speichergeräte
- Bluetooth-Zubehör
- Tätigen und Annehmen von Telefonanrufen
- Handoff von Aufgaben zwischen Geräten
- Drahtloses Streamen von Videos, Fotos und Audioinhalten an den Mac
- Ausschneiden, Kopieren und Einsetzen zwischen iPod touch und anderen Geräten
- iPod touch und Computer mit einem Kabel verbinden
- Synchronisieren des iPod touch mit deinem Computer
- Übertragen von Dateien zwischen dem iPod touch und deinem Computer
- Einführung in die Funktionen der Bedienungshilfen
- Aktivieren und Einüben von VoiceOver
- Ändern der VoiceOver-Einstellungen
- Erlernen von VoiceOver-Gesten
- iPod touch mit VoiceOver-Gesten bedienen
- Steuern von VoiceOver mithilfe des Rotors
- Verwenden der Bildschirmtastatur
- Schreiben mit dem Finger
- Verwenden von VoiceOver mit einer externen Apple-Tastatur
- Verwenden eines Brailledisplays
- Direkte Eingabe von Brailleschrift
- Anpassen von Gesten und Tastaturkurzbefehlen
- Verwenden von VoiceOver mit einem Zeigergerät
- Verwenden von VoiceOver für Bilder und Videos
- Verwenden von VoiceOver in Apps
- Anzeige & Textgröße
- Gesprochene Inhalte
- Audiobeschreibungen
- AssistiveTouch
- Touch-Anpassungen
- Anrufaudioausgabe
- Konfigurieren der Schaltersteuerung
- Verwenden der Schaltersteuerung
- Sprachsteuerung
- Apple TV Remote
- Zeigersteuerung
- Live-Mithören
- Geräuscherkennung
- Mono-Audio und Balance
- LED-Blitz bei Hinweisen
- Audioausgabe über Kopfhörer
- Hintergrundgeräusche
- Untertitel & erweiterte Untertitel
- Transkriptionen für Intercom-Mitteilungen
- Geführter Zugriff
- Kurzbefehle zur Bedienungshilfe
- App-spezifische Einstellungen
- Verwenden der integrierten Sicherheits- und Datenschutzfunktionen
- Festlegen eines Codes
- Festlegen des Zugriffs auf Informationen auf dem Sperrbildschirm
- Schützen deiner Apple-ID
- Mit Apple anmelden
- Automatisches Ausfüllen von starken Passwörtern
- Ändern von schwachen oder kompromittierten Passwörtern
- Anzeigen von Passwörtern und zugehörigen Informationen
- Sicheres Teilen von Passwörtern mit AirDrop
- Verfügbarkeit von Passwörtern auf all deinen Geräten
- Automatisches Ausfüllen von Bestätigungscodes
- Verwalten der Zwei-Faktor-Authentifizierung für deine Apple-ID
- Festlegen des Zugriffs auf Informationen in Apps
- Festlegen des Zugriffs auf Hardwarefunktionen
- Steuern der Zustimmungen zum App-Tracking auf dem iPod touch
- Kontrolle über geteilte Standortdaten
- Aktivieren von iCloud Privat-Relay
- Erstellen und Verwalten von E-Mail-Adressen für die Option „E-Mail-Adresse verbergen“
- Verwenden einer privaten Netzwerkadresse
- Festlegen, wie Apple Werbung präsentiert
- Ein- oder Ausschalten des iPod touch
- Erzwungener Neustart des iPod touch
- Aktualisieren von iOS
- Erstellen eines Backups deines iPod touch
- Zurücksetzen des iPod touch auf die Standardwerte
- Wiederherstellen aller Inhalte aus einem Backup
- Wiederherstellen von gekauften und gelöschten Objekten
- Verkaufen oder Verschenken des iPod touch
- Löschen des iPod touch
- Installieren oder Entfernen von Konfigurationsprofilen
- Wichtige Informationen zur Sicherheit
- Wichtige Informationen zur Handhabung
- Weitere Ressourcen für Software und Service
- FCC-Konformitätserklärung
- ISED-Konformitätserklärung (Kanada)
- Apple und die Umwelt
- Informationen zur Entsorgung und zum Recycling
Hinzufügen von Lesezeichen für Webseiten in der App „Safari“ auf dem iPod touch
Aktuelle Seite mit einem Lesezeichen versehen
Lesezeichen anzeigen und verwalten
Tippe auf „Bearbeiten“ und führe beliebige der folgenden Schritte aus:
Erstelle einen neuen Ordner.
Lösche Lesezeichen.
Benenne Lesezeichen um.
Ordne Lesezeichen neu an.
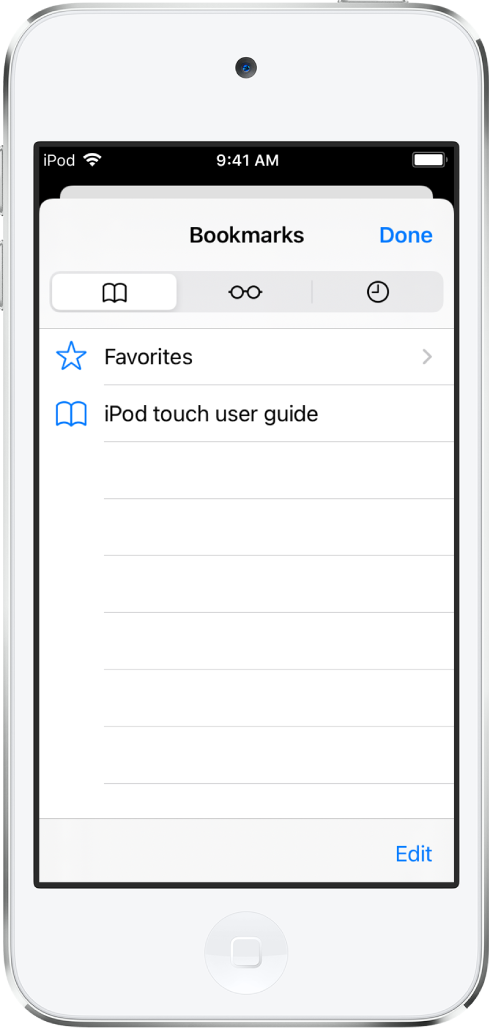
Mac-Lesezeichen auf dem iPod touch anzeigen
Hinweis: Du musst außerdem die Option „Safari“ auf deinem Mac in der Systemeinstellung „iCloud“ aktivieren und dich mit derselben Apple-ID anmelden. Weitere Informationen findest du unter iCloud für die Safari-App auf all deinen Geräten einrichten im iCloud-Benutzerhandbuch.
Webseite zu deinen Favoriten hinzufügen
Favoriten bearbeiten.
Tippe auf „Bearbeiten“, um deine Favoriten zu löschen, umzubenennen oder neu anzuordnen.
Website-Symbol zum Home-Bildschirm hinzufügen
Du kannst auf dem Home-Bildschirm des iPod touch ein Website-Symbol hinzufügen, um schnell auf diese Site zuzugreifen.
Das Symbol wird nur auf dem Gerät angezeigt, auf dem du es hinzugefügt hast.

IMAGES
VIDEO
COMMENTS
In der App „Safari" kannst du Websites mit Lesezeichen versehen, sie zu deinen Favoriten hinzufügen oder ein Symbol der Website zu deinem Home-Bildschirm hinzufügen, damit du später leicht dorthin zurückkehren kannst.
Klicke in der App „Safari" auf dem Mac auf die Taste „Seitenleiste" in der Symbolleiste und klicke auf die Taste „Lesezeichen". Gib oben in der Seitenleiste den Namen des Lesezeichens in das Suchfeld ein. Du musst möglicherweise scrollen, um das Suchfeld zu sehen.
Step 1, Öffne die Safari-App. Es ist eine blaue und weiße App mit einem Kompass-Symbol.Step 2, Gehe auf eine Webseite. Normalerweise werden Lesezeichen für Webseiten benutzt, die du häufig besuchst oder die du dir merken möchtest, damit du sie in Zukunft wieder besuchen kannst.Step 3, Tippe {"smallUrl":"https:\/\/www.wikihow.com\/images_en ...
Öffne Safari. Tippe auf Teilen. Tippe auf Lesezeichen hinzufügen. Lege den Namen/Ort fest und tippe auf Sichern. Zurück. Weiter. Löschen. Die hinzugefügten Lesezeichen von Webseiten in Safari auf dem iPhone können jederzeit wieder gelöscht werden, falls sie nicht mehr benötigt werden.
Tippen Sie in der App-Liste auf "Alle anzeigen" und suchen Sie Safari. Aktivieren Sie hier den Schalter für die Synchronisation von Safari. Dadurch werden Ihre Lesezeichen auch auf dem...
In Safari auf dem iPhone ist das Hinzufügen von Lesezeichen ein einfacher Prozess, der durch das Öffnen der gewünschten Webseite und das Auswählen der Option „Lesezeichen hinzufügen" im Aktionsfeld erfolgt. Diese Lesezeichen können dann nach Belieben bearbeitet oder gelöscht werden, was eine individuelle Organisation ermöglicht.
Um eine als Lesezeichen gespeicherte Webseite zu öffnen, klickt man das Lesezeichen in der Lesezeichenleiste oder in der Favoritenleiste an oder wählt es im Menü „Lesezeichen" aus.
Lesezeichen ("Bookmarks") ersparen die Eingabe der URL. Wie sie bei Safari genutzt oder aus anderen Browsern importiert werden - wir zeigen es Ihnen.
Man klickt in der Adresszeile auf das Symbol links neben der URL (Favicon) und zieht es mit gedrückter Maustaste in die Lesezeichenleiste. Es öffnet sich ein Fenster, in dem man den Namen...
16. September 2015 um 12:12 Uhr. Mike Belschner. Im Webbrowser Safari speichert ihr häufig genutzte Webseiten als Lesezeichen. Möchtet ihr von Firefox oder Google Chrome zu Safari wechseln,...
Safari bietet zwei verschiedene Möglichkeiten, Lesezeichen zu importieren: Ist der Browser, in dem sich die Favoriten aktuell befinden, ebenfalls auf dem System installiert, können Sie diesen ganz einfach mit dem Apple-Programm synchronisieren. Dabei lässt sich unter anderem auch einstellen, dass Safari sämtliche Lesezeichen importiert.
Verwenden Sie Favoriten, um Links zu ausgewählten Websites zu speichern, die Sie häufig oder bei jedem Öffnen von Safari aufrufen. Wir erklären Ihnen, wie Sie Ihre Lesezeichen und Favoriten in Safari verwalten, um sie optimal nutzen und organisieren zu können.
Sie können auf Ihre Lesezeichen zugreifen, indem Sie einfach Safari öffnen und das Lesezeichen-Menü verwenden. Mac: Safari-Lesezeichen synchronisieren. Durch die Aktivierung der Synchronisierung auf dem Mac werden Ihre Safari-Lesezeichen nahtlos mit Ihren iOS-Geräten abgeglichen.
Tippen Sie auf den oberen Rand des Displays, damit die Menüleiste von Safari sichtbar wird: Tippen Sie auf das "Lesezeichen"-Symbol (ein aufgeschlagenes Buch), damit es blau markiert ist: Drehen Sie das iPhone wieder in das Hochformat.
Die erforderlichen Schritte für den Safari-Lesezeichen-Export sind in Kürze wie folgt: Starten Sie Safari. Wählen Sie in der Menüleiste den Reiter „ Ablage " aus. Klicken Sie auf den Punkt „ Lesezeichen exportieren ".
Dieselben Lesezeichen, dieselbe Leseliste und dieselben Tabs auf all deinen Geräten aufrufen. Wenn du iCloud für Safari einrichtest, werden deine Safari-Lesezeichen, -Leseliste, -Tabgruppen und die offenen Browser-Tabs in der Cloud gespeichert, wodurch auf deinem Gerät Platz gespart wird.Du kannst diese Informationen auf jedem Gerät aufrufen, auf dem iCloud und Safari eingerichtet sind ...
Öffnen Sie die Seitenleiste in Safari, indem Sie auf das Seitenleisten-Symbol klicken. Öffnen Sie den Bereich " Lesezeichen ". Im Ordner " Favoriten " befinden sich Ihre gespeicherten...
Das ist aber kein iPhone, sondern ein iPad (Du hast es unter iPhone eingestellt)! Probiere mal folgendes: Tippen mit dem Finger am oberen Bildschirmrand von Safari: Dadurch wird ein "aufgeschlagenes Buch"-Symbol sichtbar, mit dem Du die Favoritenleiste mit Lesezeichen und die Leseliste ausblenden kannst. Zeb327. Stufe 1.
Cornelia Möhring. Manchmal ist ein Tapetenwechsel nötig - auch im Browser. Wenn Sie von Safari zu einem anderen Browser umziehen, möchten Sie natürlich auch Ihre Lesezeichen mitnehmen. Wie Sie...
Lesezeichen in Safari importieren. Starten Sie Safari. Klicken Sie in der Menüleiste auf Ablage und wählen Sie Lesezeichen importieren…. Gehen Sie zu der Datei, die Sie zuvor aus Firefox exportiert und gespeichert haben, und klicken Sie auf Importieren.
Wie bekomme ich die 200+ URLs in Safari gespeichert, bitte? Mehr anzeigen Weniger. iPad, iPadOS 17 Gepostet am 08. Apr. 2024 12:24 Gleiche Frage Gleiche Frage Gleiche Frage Gleiche Frage Antworten. 2 Antworten. Seiteninhalt wird geladen. Seiteninhalt wurde geladen. Benutzerprofil für Benutzer: Netcracker Netcracker Stufe: Stufe 7 32.136 Punkte 08. Apr. 2024 17:24 als Antwort auf tobias501 Mit ...
Wittenberge, Stadtsalon Safari, Bismarckplatz 6, Sprachsafari, Ehrenamtliche bieten das Lernen der deutschen Sprache in kleiner Runde an, 16 bis 18 Uhr Weiterlesen nach der Anzeige Weiterlesen ...
Auf dem Mac angelegte Lesezeichen auf dem iPad anzeigen. Wähle „Einstellungen" > „ [ dein Name ]" > „iCloud". Tippe auf „Alle anzeigen" (unter „Apps, die iCloud verwenden") und stelle sicher, dass die Option „Safari" aktiviert ist.
Abholung in 12627 Nähe U Hellersdorf,Lesezeichen zu verschenken in Berlin - Hellersdorf. Hallo! Willkommen bei Kleinanzeigen. Melde dich hier an, oder erstelle ein neues Konto, damit du: Nachrichten senden und empfangen kannst; Eigene Anzeigen aufgeben kannst; Für dich interessante Anzeigen siehst; Registrieren; Einloggen; Registrieren; oder; Einloggen; Alle Kategorien; Ganzer Ort + 5 km ...
Wähle „Einstellungen" > „Safari", und scrolle hinunter bis zu „Leseliste". Vergewissere dich dort, dass „Automatisch offline sichern" aktiviert ist. Deine Leseliste anzeigen. Tippe auf die Taste „Lesezeichen anzeigen", tippe dann auf die Taste „Leseliste". Tippe auf die Webseite, die du lesen möchtest.
In zwei Handvoll fruchtbarem Boden leben 7 Milliarden Organismen. Es sind so viele, wie es Menschen auf der Erde gibt. Der Bodenökologe François Buscot geht in Campus Talks auf eine Safari zu Regenwürmern, Asseln und Maulwürfen und zeigt deren Artenvielfalt ihren Nutzen für den Menschen.
Von einer geplanten Umstrukturierung bei SAP sollen weltweit 8.000 Stellen betroffen sein. Einem Bericht zufolge sollen in Deutschland Tausende davon gestrichen werden.
Doch ein genauer Blick auf die Zahlen lohnt. Der Safari-Browser von Apple soll zwischen den Versionen 17.0 und 17.4 um etwa 60 Prozent schneller geworden sein. Dies teilten Apple-Mitarbeiter in ...
Hier finden Sie Informationen zu dem Thema „Kriminalität". Lesen Sie jetzt „Sportschütze soll Nachbarn nach Dauerzoff ermordet haben".
Erstelle einen neuen Ordner. Lösche Lesezeichen. Benenne Lesezeichen um. Ordne Lesezeichen neu an. Mac-Lesezeichen auf dem iPod touch anzeigen. Wähle „Einstellungen" > „ [ dein Name ]" > „iCloud" und aktiviere die Option „Safari".