Looks like no one’s replied in a while. To start the conversation again, simply ask a new question.
Safari redirect - how do I stop it?
I'm having major problems with my apple products. I keep getting redirected to other sites and apps when I click on links when browsing safari. I'm to a point where I don't want to use my apple products. It first started on my iPad. Then, my MacBook and iPhone. I have the newest versions of each product. Is this a virus? How can I stop it?
MacBook, iOS 4
Posted on May 24, 2014 10:35 PM
Loading page content
Page content loaded
Nov 23, 2017 7:37 AM in response to US_Chairforce
Double clicking the Home button and swipe Safari upwards. Go to Settings/Safari and clear History and Website Data. Open Safari and test.
Safari - Clear the history and cookies on your iPhone, iPad, or iPod touch
Safari website data on your iPhone or iPad - How to clear
Nov 22, 2017 9:08 PM in response to dominic23
I am using an iPhone 7S and this crap seems to happen to me all the time. I don’t even have my phone connected to WiFi, as I have unlimited data. So what else could the problem be?
I get constant trash we I do a google search, websites are giving me amazon gift card redirects, and just all out sending me 10 or more sites within a matter of seconds.
May 25, 2014 1:45 AM in response to CHopitup
Hope this helps.
http://www.thesafemac.com/eliminating-browser-redirects-and-advertisements/
Identify and remove adware/malware
http://www.thesafemac.com/arg/
http://www.thesafemac.com/mmg/
May 25, 2014 4:57 AM in response to CHopitup
If it's happening on several different devices, the router/modem has likely been hacked.
Reset it to defaults & set a new access password, or meantime, test using a different wireless network.
May 25, 2014 11:32 AM in response to CHopitup
From the menu bar, select
▹ System Preferences... ▹ Network ▹ Advanced... ▹ DNS
Under DNS Servers you should have one or more numerical addresses, such as “192.168.1.1” or “10.0.0.1”. What are those addresses?
Nov 5, 2016 2:53 AM in response to CHopitup
It is VERY annoying that Safari redirects me to a region language when choosing a page. I do NOT speak Thai....I want the Englisch version - for which my whole Mac is set to!
Nov 5, 2016 6:40 AM in response to siamless
Safari/Browsers - Eliminating browser redirects and advertisements
Safari/Browsers - Eliminating browser redirects and advertisements (2)
- PRO Courses Guides New Tech Help Pro Expert Videos About wikiHow Pro Upgrade Sign In
- EDIT Edit this Article
- EXPLORE Tech Help Pro About Us Random Article Quizzes Request a New Article Community Dashboard This Or That Game Popular Categories Arts and Entertainment Artwork Books Movies Computers and Electronics Computers Phone Skills Technology Hacks Health Men's Health Mental Health Women's Health Relationships Dating Love Relationship Issues Hobbies and Crafts Crafts Drawing Games Education & Communication Communication Skills Personal Development Studying Personal Care and Style Fashion Hair Care Personal Hygiene Youth Personal Care School Stuff Dating All Categories Arts and Entertainment Finance and Business Home and Garden Relationship Quizzes Cars & Other Vehicles Food and Entertaining Personal Care and Style Sports and Fitness Computers and Electronics Health Pets and Animals Travel Education & Communication Hobbies and Crafts Philosophy and Religion Work World Family Life Holidays and Traditions Relationships Youth
- Browse Articles
- Learn Something New
- Quizzes Hot
- This Or That Game New
- Train Your Brain
- Explore More
- Support wikiHow
- About wikiHow
- Log in / Sign up
- Computers and Electronics
- Internet Security
- Internet Filtering

5 Easy Ways to Block Page Redirects in a Web Browser
Last Updated: December 27, 2023 Fact Checked
Using Safari
Using google chrome, using mozilla firefox, using microsoft edge, using opera.
This article was co-authored by wikiHow staff writer, Nicole Levine, MFA . Nicole Levine is a Technology Writer and Editor for wikiHow. She has more than 20 years of experience creating technical documentation and leading support teams at major web hosting and software companies. Nicole also holds an MFA in Creative Writing from Portland State University and teaches composition, fiction-writing, and zine-making at various institutions. This article has been fact-checked, ensuring the accuracy of any cited facts and confirming the authority of its sources. This article has been viewed 582,993 times. Learn more...
When a page redirect happens on your browser, you're taken from one URL to another. In some cases, this is caused by a spam link, and it's best to avoid these redirects to avoid viruses or malware. Luckily, many browsers have built-in features to protect you from page redirects. This wikiHow will show you how to block a website from redirecting you to another page using Google Chrome, Mozilla Firefox, Microsoft Edge, Safari, and Opera on a PC or Mac computer.
Things You Should Know
- On Chrome, click "⋮" → "Settings" → "Privacy and Security" → "Site settings" → "Pop-ups and redirects". Make sure it's toggled on.
- On Firefox, you'll need to edit about:config to block page redirects.
- On Microsoft Edge, click "•••" → "Settings" → "Cookies and site permissions" → "Pop-ups and redirects". Toggle on "Block".

- If you're seeing the error "Could not open the page, too many redirects" while browsing a particular website, skip to Step 8 .

- If this box is already checked, skip this step.

- Restart Safari to apply your settings. Safari will now block page redirects.
- If needed, you can also delete cookies .

- In Safari > Settings , click Privacy and select Cookies and website data .
- Click Details or Manage Website Data .
- Search for the site you're having problems with.
- Select the site and click Remove > Remove Now .
- Refresh the page to view the site without errors. [2] X Research source

- If this option is already selected, page redirects are already being blocked in Chrome.

- Editing this file will allow you to choose whether you want to be redirected to a different site when a site attempts to redirect you.
- Be sure to check for updates and download accordingly.

- Be very careful when editing this file, as you can inadvertently break things.
- Type Accessibility.blockautorefresh into the Search bar. This filters the settings list to show only two items.

- If you don't see this option, click the three-line menu at the top-left corner of the page.
- If you need to update Microsoft Edge , click About Microsoft Edge in the left panel.

Community Q&A
- Adware on your computer or in your browser can cause redirects as well. Try scanning your computer for viruses and removing extensions and add-ons from your browsers to clear out any malware that might be causing redirects. Thanks Helpful 0 Not Helpful 0
- Most browsers will give you the option of continuing to a redirected page when a redirect is blocked. Thanks Helpful 0 Not Helpful 0
- There is no guaranteed way to block 100% of page redirects. Thanks Helpful 0 Not Helpful 0

You Might Also Like

- ↑ https://support.apple.com/en-us/HT203987
- ↑ https://help.netflix.com/en/node/40124
- ↑ https://support.google.com/chrome/answer/95472?hl=en&co=GENIE.Platform%3DDesktop
- ↑ https://kb.mozillazine.org/Accessibility.blockautorefresh
About This Article

1. Open Chrome. 2. Click the menu. 3. Click Settings . 4. Click Advanced . 5. Scroll down to "Privacy and security." 6. Toggle on "Safe Browsing." 7. Restart Chrome. Did this summary help you? Yes No
- Send fan mail to authors
Is this article up to date?

Featured Articles

Trending Articles

Watch Articles

- Terms of Use
- Privacy Policy
- Do Not Sell or Share My Info
- Not Selling Info
Keep up with the latest tech with wikiHow's free Tech Help Newsletter
How to Prevent Redirects in Safari
You click a link while browsing the Web in Safari and, all of the sudden, the App Store pops up displaying what seems to be a random app. What happened? Clicking on the wrong spot can cause a redirect , which is preventable in Safari for iOS 8 for iPhone, iPad and iPod Touch as well as Safari for OS X Yosemite for Mac.
Advertisement
Prevent Safari Redirects in iOS 8
Video of the Day
Update to Latest iOS
Preventing redirects in iOS is as simple as updating to the latest iOS version.
Step 1: Check if There Is an Available Update

Go to the Settings application and select General and then Software Update .
Step 2: Download and Install the Update

If there is an update available, click Install Now to download and install it. IOS 8 includes security fixes meant to disable redirects from occurring in Safari.
Check Safari Settings
Change Safari settings to prevent redirects.
Step 1: Block Pop-Ups and Disable Website Tracking

Open Settings , scroll down and select Safari . Within the General section, make sure the Block Pop-ups option is toggled on. Under Privacy & Security , enable the Do Not Track and Fraudulent Website Warning options.
Step 2: Block Cookies

Click the Block Cookies option within Safari settings. Set the option to either Always Block or Allow from Websites I Visit , which may prevent redirects as you browse the Web.
Prevent Safari Redirects in OS X Yosemite
Check safari security preferences, step 1: open safari security preferences.

Click Safari in the menu bar while within the app and select Preferences . In the Preferences window, select the Security tab.
Step 2: Block Pop-Ups and Disable JavaScript

To prevent redirects, make sure the Block pop-up windows and Warn when visiting a fraudulent website options are checked. Unchecking the Enable JavaScript option can help with preventing redirects, but may render certain functions of websites inoperable and cause some websites to not load at all.
Check Safari Privacy Preferences
Step 1: open safari privacy preferences.

Click Safari in the menu bar while within the app and select Preferences. Select the Privacy tab in the Preferences window.
Step 2: Block Cookies and Disable Website Tracking

Check the Ask websites not to track me option. As with iOS, selecting Always block or Allow from website I visit under the Cookies and website data section may prevent redirects, but can also affect features of websites such as auto-login and suggested products.
- iOS Safari can block ads from automatically redirecting to the App Store
- iOS 8 - Safari Redirects to App Store
Report an Issue
Screenshot loading...
How To Fix Safari Cannot Open The Page Because Too Many Redirects Occurred

- Software & Applications
- Browsers & Extensions

Introduction
Encountering the "Safari cannot open the page because too many redirects occurred" error can be a frustrating experience for Safari users. This issue often arises when attempting to access a specific website, and it can disrupt the browsing experience. However, there are several effective methods to address this problem and restore seamless access to the desired web content.
In this comprehensive guide, we will explore various troubleshooting techniques to resolve the "Safari cannot open the page because too many redirects occurred" error. By following these steps, users can regain access to the affected website and prevent similar issues from recurring in the future.
Whether you are a casual Safari user or rely on this browser for professional purposes, encountering such errors can disrupt your workflow and hinder your ability to access essential online resources. Therefore, understanding the underlying causes of this error and learning how to address it effectively is crucial for maintaining a smooth and uninterrupted browsing experience.
By delving into the troubleshooting methods outlined in this guide, users can gain valuable insights into the inner workings of Safari and learn how to navigate and resolve common browsing issues. With a proactive approach to addressing browser errors, users can enhance their overall browsing experience and minimize the impact of technical glitches on their daily activities.
In the following sections, we will explore step-by-step solutions to address the "Safari cannot open the page because too many redirects occurred" error. By implementing these strategies, users can overcome this obstacle and continue to enjoy seamless access to their favorite websites without encountering disruptive redirects. Let's dive into the troubleshooting process and empower ourselves with the knowledge to resolve this common Safari error.
Clear Safari History and Website Data
Clearing Safari's history and website data is a fundamental troubleshooting step to address the "Safari cannot open the page because too many redirects occurred" error. This process involves removing stored browsing data, including history, cookies, and cache, which can become corrupted or outdated, potentially leading to browsing issues.
To initiate this process, users can follow these simple steps:
Open Safari Preferences : Begin by launching the Safari browser and accessing the "Safari" menu located in the top-left corner of the screen. From the dropdown menu, select "Preferences" to access the browser's settings.
Navigate to Privacy Settings : Within the Preferences window, navigate to the "Privacy" tab. Here, users will find options to manage website data, including cookies and other browsing information.
Manage Website Data : Click on the "Manage Website Data" button to view a list of websites that have stored data on the browser. Users can choose to remove individual website data or clear all stored data by selecting the "Remove All" option.
Clear History : To clear browsing history, users can navigate to the "History" menu in the top menu bar and select "Clear History." This action will prompt a window to appear, allowing users to choose the time range for which they wish to clear their browsing history.
By following these steps, users can effectively clear Safari's history and website data, eliminating potentially problematic stored information that may be contributing to the "too many redirects" error. This process can help reset the browser's state and remove any conflicting or outdated data that could be causing browsing issues.
Clearing history and website data is a proactive measure that can contribute to a smoother browsing experience, not only in resolving the current error but also in preventing similar issues from arising in the future. It provides a fresh start for the browser, allowing users to navigate websites without the burden of outdated or corrupted data hindering their access.
In the next section, we will explore another essential troubleshooting step: disabling Safari extensions. By understanding how extensions can impact browsing behavior, users can take proactive measures to address the "Safari cannot open the page because too many redirects occurred" error effectively.
Disable Safari Extensions
Disabling Safari extensions is a crucial step in troubleshooting the "Safari cannot open the page because too many redirects occurred" error. Safari extensions, also known as plugins or add-ons, are designed to enhance the browsing experience by providing additional features and functionality. However, these extensions can sometimes conflict with website behavior and lead to browsing errors, including excessive redirects.
To disable Safari extensions, users can follow these straightforward steps:
Access Safari Preferences : Begin by launching the Safari browser and navigating to the "Safari" menu located in the top-left corner of the screen. From the dropdown menu, select "Preferences" to access the browser's settings.
Navigate to Extensions : Within the Preferences window, click on the "Extensions" tab. Here, users will find a list of installed extensions along with options to manage their functionality.
Disable Extensions : To disable an extension, users can simply uncheck the box next to the extension's name. This action effectively deactivates the extension, preventing it from impacting the browsing experience.
By disabling extensions, users can isolate the browsing environment and assess whether any installed extensions are contributing to the "too many redirects" error. This step allows users to identify and address potential conflicts between extensions and website behavior, ultimately restoring seamless access to web content.
Furthermore, disabling extensions can serve as a diagnostic measure, helping users pinpoint the specific extension that may be causing browsing issues. By systematically re-enabling extensions one by one, users can observe the impact of each extension on browsing behavior, facilitating the identification of the problematic extension.
In some cases, outdated or incompatible extensions can trigger browsing errors, including excessive redirects. Therefore, by disabling extensions and selectively re-enabling them, users can ensure that only reliable and compatible extensions are active, minimizing the risk of encountering similar errors in the future.
By following these steps to disable Safari extensions, users can proactively address the "Safari cannot open the page because too many redirects occurred" error and gain valuable insights into the impact of extensions on browsing behavior. This proactive approach empowers users to optimize their browsing environment and mitigate potential conflicts, fostering a smoother and more reliable browsing experience.
In the subsequent section, we will delve into another essential troubleshooting method: checking for website URL errors. Understanding how website URLs can influence browsing behavior is crucial for resolving the "too many redirects" error effectively.
Check for Website URL Errors
When encountering the "Safari cannot open the page because too many redirects occurred" error, it is essential to investigate the website URL for potential errors or inconsistencies. Website URLs, or Uniform Resource Locators, serve as the addresses for accessing specific web pages, and discrepancies within these addresses can lead to browsing issues, including excessive redirects.
To address potential website URL errors, users can take the following steps:
Verify the URL : Begin by carefully examining the URL of the website that is triggering the error. Ensure that the URL is accurately entered, including the use of proper syntax, domain names, and page paths. Typos or inaccuracies in the URL can lead to redirection loops, causing the browser to encounter the "too many redirects" error.
Check for Redirect Chains : Some websites may utilize redirect chains, which are sequences of multiple redirects that guide users from one URL to another before reaching the final destination. Excessive or misconfigured redirect chains can result in the "too many redirects" error. Users can use online tools or browser extensions to analyze the redirect paths of specific URLs and identify any problematic chains.
Inspect HTTPS and HTTP Protocol Usage : The implementation of secure HTTPS connections is increasingly prevalent across websites, offering enhanced security and data protection. However, inconsistencies in the usage of HTTPS and HTTP protocols within a website's URL structure can lead to browsing errors, including excessive redirects. Users should ensure that the website's URL consistently employs the appropriate protocol to maintain a secure and stable browsing experience.
By meticulously examining the website URL and addressing any potential errors or inconsistencies, users can mitigate the risk of encountering the "Safari cannot open the page because too many redirects occurred" error. This proactive approach empowers users to identify and rectify issues related to website URLs, ultimately contributing to a smoother and more reliable browsing experience.
In the subsequent section, we will explore another essential troubleshooting method: resetting network settings. Understanding the impact of network configurations on browsing behavior is crucial for effectively addressing the "too many redirects" error.
Reset Network Settings
Resetting network settings can serve as a potent troubleshooting measure to address the "Safari cannot open the page because too many redirects occurred" error. Network configurations, including DNS settings, proxy configurations, and other network parameters, can influence the browsing behavior of the Safari browser. In some instances, inconsistencies or conflicts within these settings can lead to browsing errors, including excessive redirects.
To initiate the process of resetting network settings, users can follow these steps:
Access Network Preferences : Begin by accessing the "System Preferences" on the Mac and navigating to the "Network" settings. Here, users can view and manage various network configurations that impact the overall connectivity and browsing experience.
Select Active Network Connection : Identify the active network connection, which may be Wi-Fi or Ethernet , and select it to view detailed configuration options.
Reset Network Settings : Within the network configuration window, users can locate the option to reset network settings. This action effectively clears network-related parameters and restores default configurations, potentially resolving any conflicts that may be contributing to the browsing error.
By resetting network settings, users can effectively address potential network-related issues that could be triggering the "Safari cannot open the page because too many redirects occurred" error. This proactive measure provides a fresh start for network configurations, allowing the browser to establish stable connections and navigate websites without encountering disruptive redirects.
It is important to note that resetting network settings may temporarily disrupt the internet connectivity on the device. Therefore, users should ensure that they have necessary network credentials and connection details available before proceeding with this troubleshooting step.
By systematically addressing network-related factors, users can optimize the browsing environment and minimize the risk of encountering similar errors in the future. This proactive approach empowers users to maintain a stable and reliable network connection, fostering a seamless browsing experience on the Safari browser.
In the subsequent section, we will delve into another essential troubleshooting method: updating the Safari browser. Understanding the significance of browser updates in addressing browsing errors is crucial for maintaining an optimal browsing experience.
Update Safari Browser
Updating the Safari browser is a pivotal step in addressing the "Safari cannot open the page because too many redirects occurred" error. Browser updates often include essential bug fixes, security enhancements, and performance optimizations that can directly impact the browsing experience. By ensuring that Safari is running the latest version, users can mitigate the risk of encountering browsing errors, including excessive redirects, and benefit from improved stability and compatibility with web content.
To update the Safari browser on a Mac, users can follow these straightforward steps:
Access the App Store : Launch the App Store application on the Mac, either from the Dock or by accessing it through the Applications folder or Spotlight search.
Navigate to Updates : Within the App Store, click on the "Updates" tab located in the top navigation bar. This section displays available updates for installed applications, including the Safari browser.
Update Safari : If a Safari update is available, it will be listed in the Updates section. Users can click on the "Update" button next to Safari to initiate the update process. Depending on the size of the update and the internet connection speed, the update may take a few moments to download and install.
By ensuring that Safari is running the latest version, users can benefit from the latest security patches, performance improvements, and compatibility enhancements. This proactive approach to maintaining an updated browser environment can contribute to a smoother and more reliable browsing experience, reducing the likelihood of encountering the "too many redirects" error and other browsing-related issues.
Furthermore, regular browser updates reflect the ongoing efforts of developers to address known issues and optimize the user experience. By staying current with Safari updates, users can leverage the latest features and improvements, ensuring that their browsing environment remains secure, efficient, and seamlessly compatible with a wide range of websites and online services.
Incorporating the habit of routinely checking for and applying browser updates aligns with best practices for maintaining a secure and optimized browsing experience. By prioritizing the update process, users can proactively address potential vulnerabilities and performance limitations, ultimately fostering a more resilient and enjoyable browsing experience on the Safari browser.
Contact Website Support
In the event that all previous troubleshooting steps fail to resolve the "Safari cannot open the page because too many redirects occurred" error, reaching out to the support team of the affected website can provide valuable insights and assistance in addressing the issue. Website support teams are equipped to handle user inquiries and technical issues, offering specialized guidance to help users navigate and resolve browsing-related challenges.
When contacting website support, users can consider the following steps:
Locate Contact Information : Begin by visiting the website's official contact or support page. This section typically provides details on how to reach the website's support team, including email addresses, contact forms, or live chat options.
Provide Detailed Information : When reaching out to website support, it is essential to provide comprehensive details about the encountered error. This includes specifying the exact URL or webpage where the error occurs, detailing any specific actions or interactions that trigger the error, and providing information about the Safari browser version and device used for browsing.
Describe Troubleshooting Steps Taken : Users can outline the troubleshooting steps they have already undertaken, such as clearing browser data, disabling extensions, and verifying network settings. This information can help the support team understand the user's proactive efforts and focus on more advanced troubleshooting methods.
Request Assistance : Clearly communicate the need for assistance in resolving the "too many redirects" error. Users can express their desire to understand any website-specific configurations or settings that may impact the browsing experience and request guidance on potential workarounds or solutions.
Be Open to Feedback : Website support teams may provide specific instructions or insights tailored to the website's functionality and structure. Users should remain open to implementing the suggestions provided by the support team and follow any prescribed troubleshooting steps or recommendations.
By engaging with the website support team, users can leverage specialized expertise to address the "Safari cannot open the page because too many redirects occurred" error effectively. The support team's insights and guidance can offer a tailored approach to resolving the issue, taking into account the unique characteristics of the affected website and its interaction with the Safari browser.
In summary, contacting website support serves as a proactive and user-focused approach to troubleshooting website-specific browsing errors. By collaborating with the support team, users can gain valuable assistance and potentially uncover website-related factors contributing to the error, ultimately fostering a more seamless and reliable browsing experience.
Incorporating the option to contact website support as part of the troubleshooting process underscores the importance of leveraging specialized assistance when addressing complex browsing issues, ensuring that users can navigate and enjoy their favorite websites with minimal disruptions.
Leave a Reply Cancel reply
Your email address will not be published. Required fields are marked *
Save my name, email, and website in this browser for the next time I comment.
- Crowdfunding
- Cryptocurrency
- Digital Banking
- Digital Payments
- Investments
- Console Gaming
- Mobile Gaming
- VR/AR Gaming
- Gadget Usage
- Gaming Tips
- Online Safety
- Software Tutorials
- Tech Setup & Troubleshooting
- Buyer’s Guides
- Comparative Analysis
- Gadget Reviews
- Service Reviews
- Software Reviews
- Mobile Devices
- PCs & Laptops
- Smart Home Gadgets
- Content Creation Tools
- Digital Photography
- Video & Music Streaming
- Online Security
- Online Services
- Web Hosting
- WiFi & Ethernet
- Browsers & Extensions
- Communication Platforms
- Operating Systems
- Productivity Tools
- AI & Machine Learning
- Cybersecurity
- Emerging Tech
- IoT & Smart Devices
- Virtual & Augmented Reality
- Latest News
- AI Developments
- Fintech Updates
- Gaming News
- New Product Launches
- AI Writing How Its Changing the Way We Create Content
- How to Find the Best Midjourney Alternative in 2024 A Guide to AI Anime Generators
Related Post
Ai writing: how it’s changing the way we create content, unleashing young geniuses: how lingokids makes learning a blast, 10 best ai math solvers for instant homework solutions, 10 best ai homework helper tools to get instant homework help, 10 best ai humanizers to humanize ai text with ease, sla network: benefits, advantages, satisfaction of both parties to the contract, related posts.

How To Fix Too Many Redirects On Safari

5 Easy Ways to Remove Facebook Virus Effectively

Why Does Safari Redirect To Yahoo

How to Free Up Space on Mac & Improve Performance

How To Stop Browser Hijacking

Why Does Hulu Keep Freezing (Troubleshoot Guide)

Why Is My Browser Not Working

Disney Plus Error Code 83 Guide: How To Fix It
Recent stories.

How to Find the Best Midjourney Alternative in 2024: A Guide to AI Anime Generators

How to Know When it’s the Right Time to Buy Bitcoin

How to Sell Counter-Strike 2 Skins Instantly? A Comprehensive Guide

10 Proven Ways For Online Gamers To Avoid Cyber Attacks And Scams

- Privacy Overview
- Strictly Necessary Cookies
This website uses cookies so that we can provide you with the best user experience possible. Cookie information is stored in your browser and performs functions such as recognising you when you return to our website and helping our team to understand which sections of the website you find most interesting and useful.
Strictly Necessary Cookie should be enabled at all times so that we can save your preferences for cookie settings.
If you disable this cookie, we will not be able to save your preferences. This means that every time you visit this website you will need to enable or disable cookies again.

Safari Cannot Open The Page Because Too Many Redirects Occurred
Several users have said that they are unable to open certain websites in Safari due to a redirecting problem. Users further have stated that, when attempting to visit some sites, Safari says “Safari cannot open the page because too many redirects occurred”. This means that the website keeps being redirected between two websites in a way that will never complete.
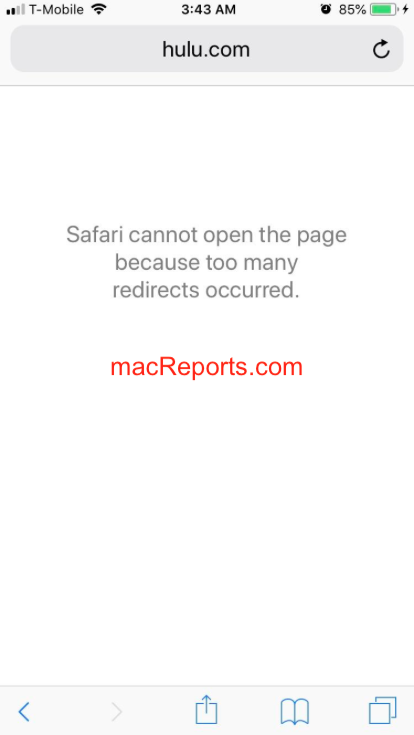
Table of contents
- What is causing the too many redirects error?
- How to fix the redirects error on your iPhone or iPad.
- How to fix the redirects error on your Mac.
Why are you having this problem
Safari includes a safety feature called Intelligent Tracking Prevention (ITP). What this feature does is that it reduces cross-site tracking by changing the way Safari handles cookies and other website data. This is designed to protect your privacy.
This feature is included in Safari on iOS 13, iPadOS, and Safari on macOS for Catalina, Mojave, and High Sierra. This means that you may have this problem on your iPhone, iPad, or Mac. Unfortunately, it seems that this feature can sometimes cause this too many redirects error.
You may run into this problem when you want to visit a page that uses an authentication service. For example, visiting sites like Google, Youtube , Netflix , Hulu, Facebook, Amazon can lead to this error.
Another possibility is that outdated redirect information or a setting in your Safari’s cache or cookies may cause this. To fix it, this information or setting needs to be refreshed. Following the steps below will help you do this.
Related article: Safari Says: Not Secure. What Does It Mean ?
Fix iOS and iPadOS redirects error
- Tap Settings.
- Tap Safari.
- Scroll down and tap Advanced.
- Tap Website Data.
- Enter the website name that produces this error, such as Google, Netflix, Twitter, etc.
- Swipe from right to left. This will bring up the red Delete button.
- Tap Delete.
- On an iPhone X or later, or an iPad with iOS 12 or later, or iPadOS, go to your Home screen and swipe up. This will open the App Switcher.
- To open the App Switcher on other devices, double press the home button.
- Find Safari. You may swipe left or right to find it.
- Then swipe up on the Safari’s preview icon.
- Now open Safari again, visit your site to see if you have fixed your problem.
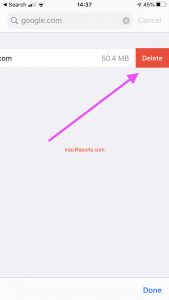
If you continue having this problem, you may want to delete All Web Site Data. Here is how you can do that:
- Again go to Settings > Safari > Advanced > Website Data.
- Scroll down and tap the Remove All Website Data.
Related article: Safari Loading Blank Pages on iPhone or iPad .
Another tip that you may try is to use the desktop version of the site. Here is how:
- On your iPhone or iPad, visit the redirecting website.
- Tap the “Aa” button in the far left of the address bar.
- A pop-up menu will appear. Select “Request Desktop Site.”
- And check to see if the site loads now.
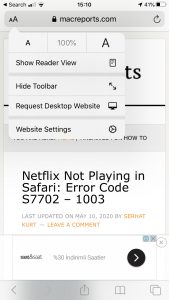
Related article: Safari: Cannot Open Page, Fix .
Fix macOS redirects error
- Open Safari on your Mac.
- Choose Safari > Preferences.
- Click Privacy.
- Click Manage Website Data button.
- In the search field, enter the name of the website that you can unable to visit.
- When the website found, select it.
- Click Remove. Click Done and exit Preferences.
- Now immediately force close Safari.
- Click the Apple menu in the upper left corner of the browser.
- Select Force Quit.
- Select Safari.
- And click the Force Quit button.
- Now visit the redirecting website to see if your problem is fixed.
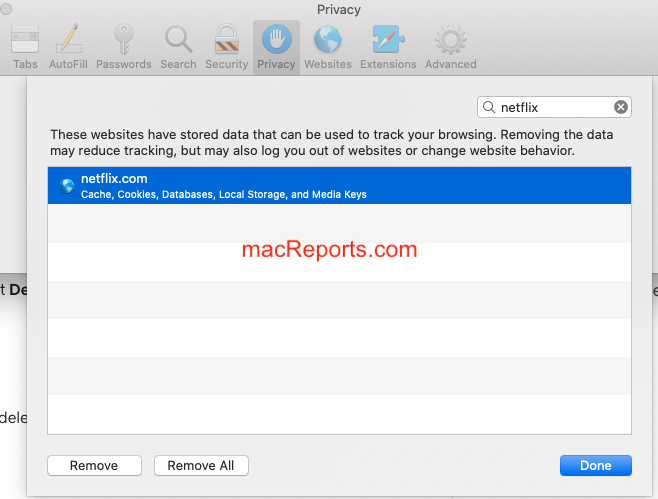
Related article: How to Clear the Browser Cache in Safari on Mac .
Again, if this problem repeats often, you may want to remove all website data. Here is how:
- On your Mac, open Safari, and go to Safari > Preferences > Privacy > Manage Website Data > And click Remove All.
Related article: Safari Won’t Open On Mac .
Dr. Serhat Kurt worked as a Senior Technology Director specializing in Apple solutions for small and medium-sized educational institutions. He holds a doctoral degree (or doctorate) from the University of Illinois at Urbana / Champaign and a master’s degree from Purdue University. He is a former faculty member. Here is his LinkedIn profile and Google Scholar profile . Email Serhat Kurt .
Similar Posts
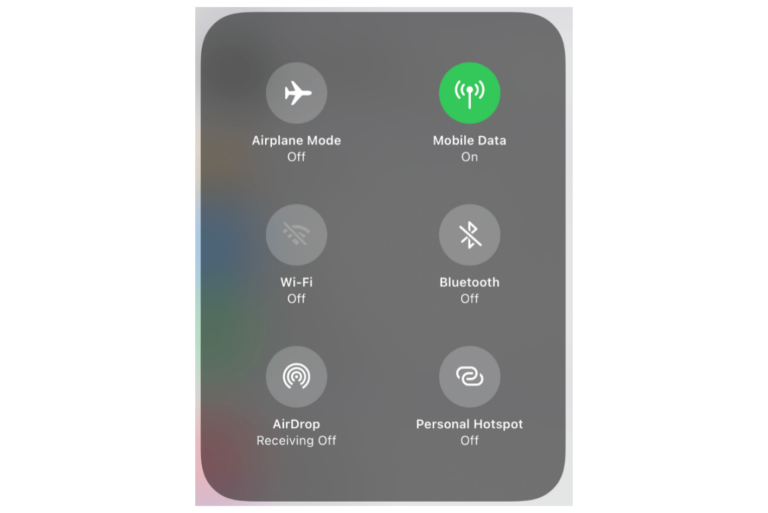
What to Do If WiFi or Bluetooth Is Greyed and Not Working on iPhone or iPad
Sometimes, an issue may occur where the WiFi and Bluetooth options have turned grey on your iPhone or iPad. “Greyed out” means that the option is currently unavailable or inaccessible. Thus, turning Wifi…
iTunes Keeps Opening Itself? How To Stop It
This article explains what you can do to fix when when iTunes opens itself automatically for no apparent reason. Some users have reported that iTunes opens randomly and starts playing songs. Even after…

Netflix Not Playing in Safari: Error Code S7702 – 1003
Sometimes you may run into problems watching Netflix in Safari on your Mac. A common issue is the Netflix Error S7702-1003 code. This problem prevents users from logging into their accounts and loading Netflix in…
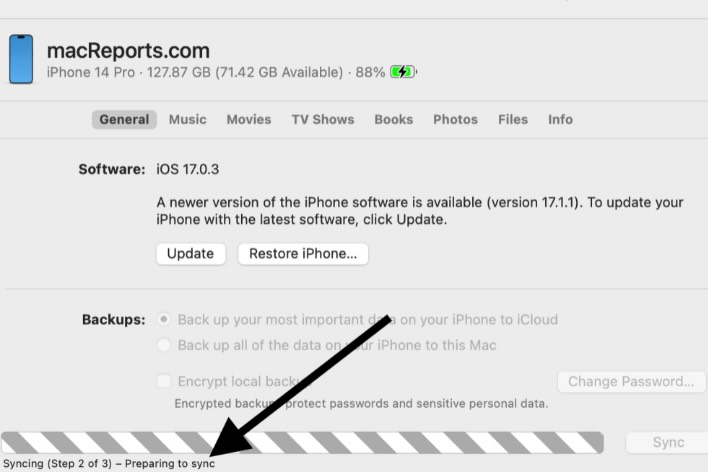
How to Fix Finder Stuck in ‘Preparing to Sync’
You can transfer content between your Mac and your iPhone or iPad so that your content, including your photos, movies, books, or music, stays up to date on all of your devices. This…
How To Fix Slow Startup Times In macOS
Are you having slow startup issues with your Mac? Slow startup times can be caused by many different problems and they can be very frustrating for many users. Waiting for your computer is…
How to Disable ‘Notify Anyway’ on iPhone, iPad
If you have a Focus option (Do Not Disturb, Sleep, Driving, etc.) enabled, other people who want to send you an iMessage with the Messages app will see a notification saying, “[name] has…
After months of trying to figure this out I finally deleted Safari from my iPhone and that fixed everything. Apple already admitted they have a problem with Safari so I figured get rid of the offending item. Everything works perfectly now with my iPhone and I continue to use Chrome.
I had the same problem and the above fixes didn’t help. What did the trick was when I reset the network settings Settings->General->Reset->Reset Network Settings
Still doesn’t work on my iPhone
Just try deleting Safari and using Chrome. Worked perfectly for me.
Leave a Reply Cancel reply
Your email address will not be published. Required fields are marked *
Categories:
- Service & Repairs
- Learning Center
How to Prevent Redirects in Safari
Posted June 16th, 2015 by Nick Markman in Tech Tips
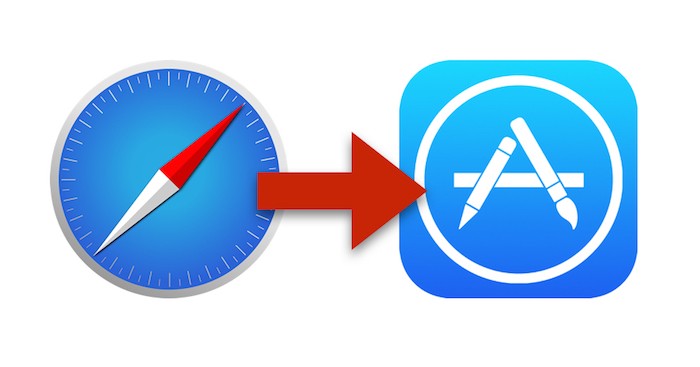
Prevent Safari Redirects in iOS 8
Update to latest ios.
Preventing redirects in iOS is as simple as updating to the latest iOS version.
Step 1: Check if There Is an Available Update
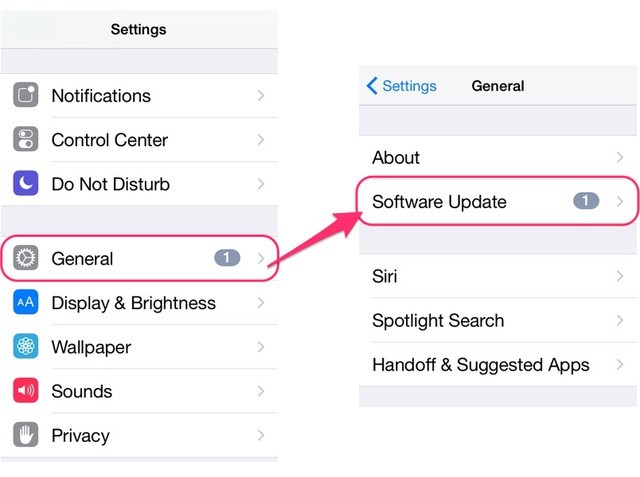
Go to the Settings application and select General and then Software Update .
Step 2: Download and Install the Update
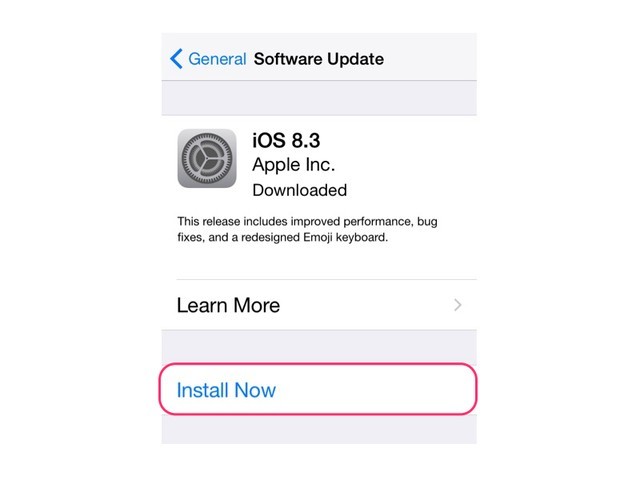
If there is an update available, click Install Now to download and install it. IOS 8 includes security fixes meant to disable redirects from occurring in Safari.
Check Safari Settings
Change Safari settings to prevent redirects.
Step 1: Block Pop-Ups and Disable Website Tracking
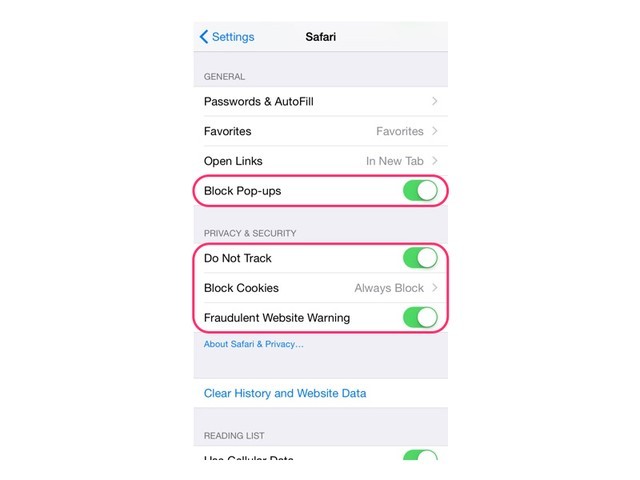
Open Settings , scroll down and select Safari . Within the General section, make sure the Block Pop-ups option is toggled on. Under Privacy & Security , enable the Do Not Track and Fraudulent Website Warning options.
Step 2: Block Cookies
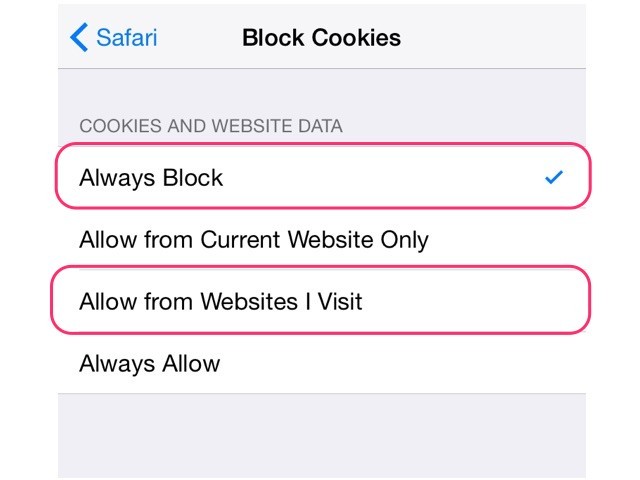
Click the Block Cookies option within Safari settings. Set the option to either Always Block or Allow from Websites I Visit , which may prevent redirects as you browse the Web.
Note: Blocking cookies may affect certain websites' functionality. Cookies are used to save login info and customization options as well as power features such as an e-commerce site's product suggestions.
Prevent Safari Redirects in OS X Yosemite
Check safari security preferences, step 1: open safari security preferences.
Click Safari in the menu bar while within the app and select Preferences . In the Preferences window, select the Security tab.
Step 2: Block Pop-Ups and Disable JavaScript
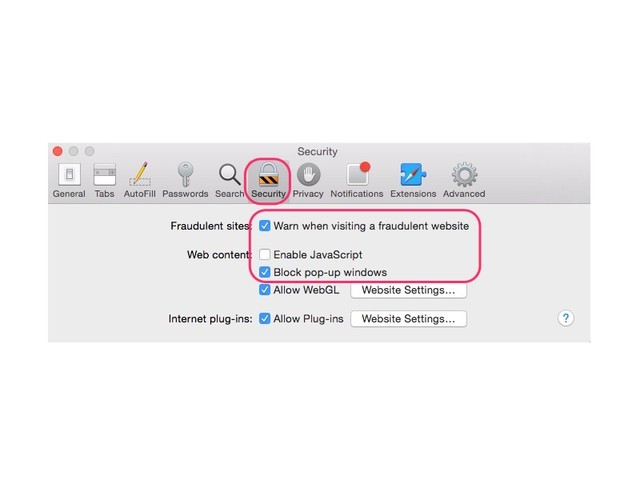
Check Safari Privacy Preferences
Step 1: open safari privacy preferences.
Click Safari in the menu bar while within the app and select Preferences . Select the Privacy tab in the Preferences window.
Step 2: Block Cookies and Disable Website Tracking
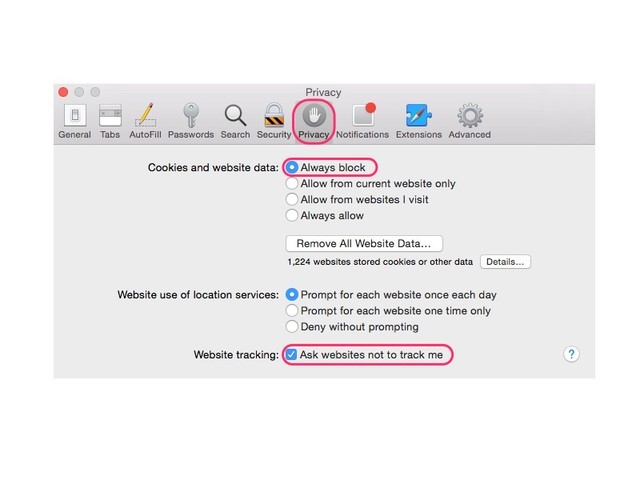
Apple Certified Technicians
Wherever you purchased your Apple product(s) from, bring it to the Service Center for support and repairs!
Apple Service Parts
Our Apple Certified Technicians use only genuine parts for repairs. The Service Center at CityMac provides service you can trust—no appointment necessary!
Newsletter Sign-up
Get updates on special offers through CityMac and discover new Apple products.
How-To Geek
How to stop safari from launching apps on iphone and ipad.
Want to stop Safari from automatically opening apps on your iPhone or iPad? We've got some tricks for that.
Quick Links
Option 1: uninstall the app, option 2: long-press on a link, option 3: use safari in private browsing mode, option 4: lock safari with guided access.
Safari for iPhone and iPad will automatically open many web links in apps. For example, if you tap a LinkedIn, Reddit, or YouTube link on a web page, you'll be taken to the associated app. Here's how to stay in Safari.
Here's why Safari does this: App developers can choose to register their apps with URLs. For example, if you install the LinkedIn app, it will register itself with linkedin.com addresses. Whenever you tap a linkedin.com link in Safari with LinkedIn installed, Safari will take you to the LinkedIn app. Apple doesn't offer a way to disable this for individual apps.
If you really don't like using a service's app and prefer its website, you can uninstall the app from your iPhone or iPad. Safari won't open the app if it's not installed.
To avoid opening an app when opening an individual link, you can long-press it in Safari. A preview of the web page will appear. Tap "Open" to open the link in Safari in the current tab or "Open in New Tab" to open the link in Safari in a background tab.
This will bypass opening the link in the associated app, but you'll have to use the context menu each time. If you find yourself doing this all the time, uninstalling the service's app may save you some time.
In Private Browsing mode, Safari's behavior changes to protect your privacy. Safari will never open a private browsing link in its associated app before asking you first. This helps protect your privacy---after all, you may be signed into the app and it may reveal personal information.
When in Private Browsing mode , you'll receive an "Open in [App]?" prompt after tapping a link if that link would normally open in an app. Tap "Cancel" and Safari will open the link in a normal Private Browsing tab.
However, there is still that extra step after enabling Private Browsing mode---you have to tap "Cancel" rather than just instantly opening the link.
Related: How to Use Safari Private Browsing on an iPhone or iPad
Guided Access mode is a feature on your iPhone or iPad that lets you "lock" your iPhone to a specific app. For example, you might enable this if you want a child to use a specific app on your device (like a game or video player) without accessing anything else (like your email or online banking.)
This feature can stop Safari from opening apps, too: With Guided Access enabled, you can't leave Safari until you disable Guided Access mode. Safari won't even try to open links in other apps.
To set up Guided Access mode, head to Settings > Accessibility > Guided Access. (You can use the search box to search for the Guided Access page in settings, too.) Activate "Guided Access" here.
Next, switch to Safari and triple-click the side button, as explained on the Guided Access settings screen. Tap "Start" to enable Guided Access mode. You'll be prompted to enter a PIN the first time you do this. You'll need this PIN to leave Guided Access mode.
You can now browse and Safari won't offer to open any apps. To leave Safari, you'll have to exit Guided Access mode by triple-clicking the side button once again and entering your PIN. You can tap "Passcode Settings" on the Settings screen where you enabled Guided Access to enable other authentication methods like Touch ID and Face ID.
None of these methods are perfect. You'll either have to uninstall the associated app or do some extra tapping around to avoid opening its links in Safari.
Ideally, Apple would offer a Settings screen that lets you control which apps can take over links just as you can control other app features like location access and notification permissions.
- About Sada Tech
How To Stop Safari From Redirecting On iPhone
Title: Preventing Unwanted Safari Redirects on Your iPhone: A Comprehensive Guide
Introduction
If you’re an iPhone user, you may have experienced the frustration of Safari redirecting you to unwanted websites. This can not only be annoying but also potentially dangerous. Fortunately, you can take several steps to put an end to these unwanted redirects and ensure a safer browsing experience. In this comprehensive guide, we will explore how to stop Safari from redirecting on your iPhone and provide tips to enhance your web security and privacy.
Table of Contents
How to Stop Safari from Redirecting on iPhone: A Step-by-Step Guide
If you’re tired of Safari’s constant redirects on your iPhone, follow these steps to regain control over your browsing experience:
1. Open the Settings app on your iPhone.
2. Scroll down and tap on Safari.
3. Scroll further down and toggle on the switch next to “Prevent Cross-Site Tracking.”
4. Toggle on the switch next to “Block All Cookies.”
5. Scroll down and tap on “Advanced.”
6. Select “Website Data.”
7. Tap “Remove All Website Data.”
8. Confirm by tapping “Remove Now” in the pop-up window.
By following these straightforward steps, you can effectively stop Safari from redirecting on your iPhone. Keep in mind that this action may block some websites from functioning correctly. In such cases, you can revisit your settings and disable these options temporarily.
How to Block Unwanted Redirects in Safari on iPhone
Safari is the default web browser on your iPhone, but it can sometimes fall victim to unwanted redirects. These redirects may be triggered by malicious websites, harmful extensions, or even malicious ads. To shield yourself from these disruptions:
1. Ensure that Safari is up-to-date. Apple frequently releases updates that include security patches and enhancements. Check for updates by opening the App Store, tapping your profile icon, and selecting “Updates.”
2. Enable the “Fraudulent Website Warning” feature. Open the Settings app, tap on “Safari,” and toggle the “Fraudulent Website Warning” switch to the “On” position.
3. Consider disabling JavaScript. In the Safari settings, you can disable JavaScript to prevent websites from running scripts that trigger automatic redirects.
4. Install an ad blocker. Visit the App Store to find ad-blocking applications that can effectively prevent malicious ads from redirecting you to unwanted websites.
By implementing these measures, you can fortify your protection against unwanted redirects in Safari on your iPhone.
How to Stop Safari from Automatically Redirecting on iPhone
If Safari on your iPhone keeps automatically redirecting you to different websites, take these steps to regain control:
2. Select “Safari.”
3. Scroll down and tap “Advanced.”
4. Toggle the switch next to “JavaScript” to the off position. This action prevents websites from running scripts responsible for automatic redirects.
5. Disable pop-ups. In the Safari settings, scroll down to “Block Pop-ups” and toggle the switch to the on position to prevent pop-ups from disrupting your browsing experience.
6. Clear your browsing history and website data. Navigate to the Safari settings and tap “Clear History and Website Data” to remove any stored data that might be triggering the automatic redirects.
By following these steps, you can put a stop to Safari’s automatic redirects on your iPhone.
How to Stop Safari from Redirecting to Ads on iPhone
If Safari on your iPhone constantly redirects you to advertisements, follow these steps to halt this nuisance:
3. Scroll down to the “Privacy & Security” section.
4. Ensure that the “Block All Cookies” option is enabled. This prevents websites from tracking your browsing activity and displaying targeted ads.
5. Access content blockers. Open the Safari app, tap the Pages icon in the bottom right corner, and select the tab with the “Aa” icon in the top right corner. Here, you can enable content blockers to effectively block ads, pop-ups, and unwanted content.
6. Install an ad-blocking app from the App Store. Numerous apps are available that can block ads and other intrusive content from appearing in Safari.
By following these measures, you can put an end to Safari’s redirection to ads on your iPhone.
How to Stop Safari from Redirecting to Spam Sites on iPhone
If Safari on your iPhone is consistently redirecting you to spam sites, use these steps to regain control:
1. Ensure your iPhone is running the latest version of iOS. Check for updates by opening the Settings app, tapping “General,” and selecting “Software Update.” If an update is available, follow the on-screen instructions to install it.
2. Access Safari settings. Open the Settings app and select “Safari.”
3. Scroll down and tap “Clear History and Website Data.” This action will eliminate your browsing history, cookies, and other website data that might be causing the redirects.
4. Install an ad-blocker app. Visit the App Store and search for ad-blocking apps like AdBlock or AdGuard. Install one of these apps and configure it to block ads and prevent Safari from redirecting to spam sites.
By implementing these steps, you can effectively halt Safari from redirecting to spam sites on your iPhone.
1. How do I stop Safari from redirecting on my iPhone? To prevent Safari from redirecting on your iPhone, disable JavaScript in the Safari settings.
2. How do I stop pop-ups on my iPhone? Stop pop-ups on your iPhone by toggling on the “Block Pop-ups” switch in the Safari settings.
3. How do I stop ads from appearing on my iPhone? Prevent ads from appearing on your iPhone by enabling the “Block All Cookies” option in the Safari settings.
4. How do I stop websites from tracking my location on my iPhone? Disable location tracking by toggling off the “Location Services” switch in the Privacy settings.
5. How do I stop websites from accessing my camera on my iPhone? Prevent websites from accessing your camera by toggling off the “Camera & Microphone Access” switch in the Safari settings.
6. How do I stop websites from accessing my microphone on my iPhone? Halt websites from accessing your microphone by toggling off the “Camera & Microphone Access” switch in the Safari settings.
In conclusion, these comprehensive steps and measures will empower you to regain control of your Safari browsing experience on your iPhone, ensuring a more secure and enjoyable online presence while effectively preventing unwanted redirects, ads,
- Previous How to Troubleshoot Common Issues with Apple Music?
- Next Why Is There A Bright Spot On My Phone Screen

How To Create Google Sheet Shortcut On Desktop

How To Conditional Format Based On Another Cell

How To Merge First And Last Name In Excel
Your email address will not be published. Required fields are marked *
If Safari doesn't open a page or work as expected on your Mac
If Safari doesn't load a webpage, stops responding, quits unexpectedly, or otherwise doesn't work as expected, these solutions might help.
These solutions are for issues that can affect Safari on Mac, including issues such as these:
A webpage is blank, doesn't load all of its content, or otherwise doesn't work as expected.
You can't sign in to a webpage, despite using the correct sign-in information.
A webpage asks you to remove or reset cookies.
Safari slows down, stops responding, or quits unexpectedly.
Reload the page
From the menu bar in Safari, choose View > Reload Page. Or press Command-R.
If Safari doesn't reload the page, quit Safari, then try again. If Safari doesn't quit, you can press Option-Command-Esc to force Safari to quit .
If Safari automatically reopens unwanted pages, quit Safari, then press and hold the Shift key while opening Safari. Learn how to control which windows Safari automatically reopens .
Install software updates and restart
Update macOS , which can include updates for Safari. If your Mac didn't restart automatically, choose Apple menu > Restart. Some important background updates take effect only after restarting.
Check Safari extensions
If you installed any Safari extensions, turn extensions off. From the menu bar in Safari, choose Safari > Settings (or Preferences). Click Extensions, then deselect each extension to turn it off. Learn more about Safari extensions .
If you find that an extension is causing the issue, make sure that the extension is up to date.
Test with a private window
A website can store cookies, caches, and other data on your Mac, and issues with that data can affect your use of the website. To prevent the website from using that data, view it in a private window: From the menu bar in Safari, choose File > New Private Window, or press Shift-Command-N.
If that works, use the following steps to remove the website's data, including its caches and cookies. The website can then create new data as needed. If it's a website that you sign in to, make sure that you know your sign-in information before continuing.
Choose Safari > Settings (or Preferences), then click Privacy.
Click Manage Website Data.
Select the affected website from the list shown.
Click Remove.
Click Done.
Open the website again in a non-private browser window.
Check Safari settings
The webpage might not be compatible with one or more browser settings, which you can turn on or off as needed. From the menu bar in Safari, choose Safari > Settings (or Preferences). Then click Websites, Privacy, or Security to access these settings:
Privacy settings . These settings apply to all websites. For example, a website might require that you allow cross-site tracking, show your IP address, or allow cookies.
Security settings . These settings apply to all websites. For example, a website might require that you enable JavaScript.
Websites settings . These settings can be configured for specific websites. For example, a website might require that you allow pop-up windows, allow downloads, allow access to your camera or microphone, or turn off content blockers.
Check iCloud Private Relay
If you subscribe to iCloud+ and are using its Private Relay feature, try reloading the page without Private Relay: From the menu bar in Safari, choose View > Reload and Show IP Address. This menu item appears only when Private Relay is turned on for your network. Learn more about iCloud Private Relay .
Check VPN or other security software
If you installed VPN or other software that monitors or interacts with your network connections, that software could affect your use of the website or the internet. Learn about network issues related to VPN and other software .
Check network settings
Certain network settings, such as custom proxy settings or custom DNS settings , can affect access to content on the internet. Even if you haven't changed these or other network settings yourself, you might have installed software that changed them for you.
To find out whether the issue is with the network settings on your Mac, try viewing the page from a different web browser or different device on the same network. Or reset your network settings by setting up a new network location on your Mac.
If the issue affects other devices and web browsers on the same network, the issue is probably with the website, and you should contact the website developer for help.
If the issue continues to affect only a particular webpage, contact the website developer for help.
Learn how to block pop-up ads and windows in Safari .
Learn what to do if your iCloud or Safari bookmarks aren't syncing .

Related topics
Explore Apple Support Community
Find what’s been asked and answered by Apple customers.
How to remove Safari Redirect Virus on Mac

With the Safari Redirect Virus running rampant in the macOS environment these days, the tips in this article will point affected users in the right direction.
What is Safari Redirect Virus?
Choosing the most suitable web browser to use on a Mac is a matter of personal taste. While Mozilla Firefox and especially Google Chrome are growingly popular among Apple fans, Safari continues to be the app conveying the true Apple-style experience. It’s also going to get a privacy boost via the Intelligent Tracking Prevention feature, a more streamlined tab design, customizable homepage, and quite a few more perks that will debut with the upcoming macOS 11 Big Sur release. These enhancements will likely contribute to a dynamic further increase in the Safari user base. What is cybercriminals’ response to this hype? Predictably, it comes down to a steady growth in attacks honing in on this browser. Out of all adware threats circulating in this area, the Safari Redirect Virus has been dominant for years, and this trend will probably persevere.

The generic name of this nasty speaks volumes about its behavior and adverse effects. It reroutes Safari to websites the user never intended to visit. To set this foul play in motion, the infection sneaks its way into a Mac as part of a freeware bundle and harnesses a dodgy extension that crops up in the browser without clear permission requests. This rogue helper object redefines custom settings, including the start page, preferred search engine, and new tab page. Additionally, the potentially unwanted application (PUA) at the heart of this interference often creates a configuration profile that specifies the way Safari works while causing an overarching system impact.
Special Offer Safari Redirect Virus may re-infect your Mac multiple times unless you delete all of its fragments, including hidden ones. Therefore, it is recommended to download Combo Cleaner and scan your system for these stubborn files. This way, you may reduce the cleanup time from hours to minutes. Download Now Learn how ComboCleaner works . If the utility spots malicious code, you will need to buy a license to get rid of it.
Bing redirect virus in Safari
The Safari Redirect Virus can manifest on contaminated Macs in several different ways. One of the things that distinguishes some scenarios from others is the landing page, that is to say, the site the victim keeps hitting because of the tampering. A good deal of culprits from this pool forward the traffic to bing.com . The screen capture below demonstrates the former type in action. The intercepted web traffic goes through a rabbit hole of interstitial URLs. The most frequently encountered ones are as follows:
- searchbaron.com;
- searchmarquis.com;
- searchitnow.com;
- searchsnow.com;
- api.lisumanagerine.club;
- search.surfharvest.xyz.

The role of these domains is to manage the hijacked web traffic according to adware operators’ current monetization strategy that’s subject to regular transformations down the road. Although the auxiliary URLs can only be seen in the address bar for a split second, they are critical elements in the infection chain utilized by this spinoff of the Mac Safari Virus. The resulting service, bing.com, is used to smokescreen the dubious activity and has nothing to do with the evil plan of malicious actors who simply piggyback on its trustworthiness.
Safari Redirect leading to Yahoo
One more mainstream persona of this unruly code follows a similar logic, except that it forces hits to search.yahoo.com . The underlying PUA surreptitiously installs a Safari extension that runs with elevated privileges and replaces the user-specified web surfing settings with a sketchy address. This way, the victim incessantly visits a knockoff search engine which, in turn, resolves Yahoo. There are quite a few junk services from this cluster in active rotation. Below is a list of pseudo-providers that fit the mold of this stratagem:
- search.safefinder.com (see screenshot below);
- search.tapufind.com;
- search.anysearch.net;
- search.chill-tab.com;
- search.searchpulse.net;
- search.landslidesearch.com;
- searchmine.net.

Again, this treacherous scheme parasitizes a legitimate search engine to feign trust. To take the hoax further, the crooks have created a network of online resources hinging on the Yahoo Hosted Search (YHS) service. It’s hard to say how exactly the felons have established this controversial “partnership”, but it has reached unsettling heights over the years. A mix of stubborn adware, dirty redistribution of Internet traffic, and questionable ties between malicious and regular entities makes this wave a major spot on the heat map of contemporary Mac menaces.
Other hijackers plaguing Safari
Whereas the vast majority of the Safari Mac Virus embodiments forward one’s web traffic to Yahoo or Bing, some stand out from the crowd. There are strains that promote various worthless applications or outright dangerous ones. A common trick is to drag a victim into a vicious circle of rerouting to sites that push fake updates of popular software such as Adobe Flash Player. In many scenarios, the landing page recommends the user to install an app which is supposedly required to watch streaming content. Obviously, these entities are malware in disguise that can range from browser hijackers and info-stealers to Mac ransomware and scareware.

Another notorious ruse involves non-stop redirects to a YouTube copycat. The malicious page tells the visitor to click on the embedded “Allow” button to watch some allegedly viral video. This way, the malefactors cloak the process of enabling web push notifications in Safari. Once turned on, this feature will result in obnoxious pop-up ads deluging the right-hand part of the desktop.
No matter which abominable incarnation of the Safari Virus Redirect you may encounter on your Mac, it will make your computing experience go down the drain. If this is already happening due to a slip-up such as the installation of a dubious app bundle, the following instructions will help purge the infection. Be advised that most of these pests are cross-browser and so you may need to additionally tidy up Chrome and Firefox if these are installed on your Mac.
Safari Redirect Virus manual removal for Mac
The steps listed below will walk you through the removal of this malicious application. Be sure to follow the instructions in the specified order.

As an illustration, here are several examples of LaunchAgents related to mainstream Mac infections: com.pcv.hlpramc.plist, com.updater.mcy.plist, com.avickUpd.plist, and com.msp.agent.plist . If you spot files that don’t belong on the list, go ahead and drag them to the Trash.

Get rid of redirect virus in Safari and other browsers on Mac
To begin with, the web browser settings taken over by Safari Redirect Virus should be restored to their default values. Although this will clear most of your customizations, web surfing history, and all temporary data stored by websites, the malicious interference should be terminated likewise. The overview of the steps for completing this procedure is as follows:

- Restart Safari

- When on the Settings pane, select Advanced

- Confirm the intended changes and restart Firefox.
Get rid of Mac Safari Virus using Combo Cleaner removal tool
The Mac maintenance and security app called Combo Cleaner is a one-stop tool to detect and remove Safari Redirect virus. This technique has substantial benefits over manual cleanup, because the utility gets hourly virus definition updates and can accurately spot even the newest Mac infections.
Furthermore, the automatic solution will find the core files of the malware deep down the system structure, which might otherwise be a challenge to locate. Here’s a walkthrough to sort out the Safari Redirect issue using Combo Cleaner:
Download Combo Cleaner
By downloading any applications recommended on this website you agree to our Terms and Conditions and Privacy Policy . The free scanner checks whether your Mac is infected. To get rid of malware, you need to purchase the Premium version of Combo Cleaner.
- Open the app from your Launchpad and let it run an update of the malware signature database to make sure it can identify the latest threats.

- Once you have made doubly sure that the malicious app is uninstalled, the browser-level troubleshooting might still be on your to-do list. If your preferred browser is affected, resort to the previous section of this tutorial to revert to hassle-free web surfing.
How do I stop Safari from redirecting on Mac?
If Safari is being incessantly rerouted to unwanted sites, figuring out the root cause of this predicament is trivial: a species of harmful code has stung the Mac. Even though a lot of Apple aficionados still firmly believe these computers don’t get viruses, the Safari redirect threat is real and so are tons of rogue optimizers, malicious crypto miners, and even ransomware perils out there.
To make Safari redirect activity discontinue, the fixes span both system-wide cleaning and quite a bit of tidying at the browser level. First things first, to overcome the persistence of this infection you need to pinpoint and iron out the macOS configuration profile it uses. Head to System Preferences and check if an entry named “Profiles” is listed there. In case there are no profiles at all, this item will be missing. Otherwise, open it and delete the unwelcome object.
The rest of the remediation includes:
- Quitting any suspicious processes you come across in the Activity Monitor.
- Spotting and removing dubious LaunchAgents, LaunchDaemons, and items in the Application Support folder that look out of place.
- Trashing recently installed apps that appeared on your Mac without your awareness.
- Vanquishing unwanted login items.
- Emptying the Trash.
When done, you should take care of the redirect proper: remove dodgy extensions from Safari, empty caches, and delete all browsing history. This combo of techniques will address the issue in most cases. The only roadblock on your way toward successful removal of the parasite is that its filenames and processes vary and usually have nothing in common with its manifestation. If you cannot accurately identify its components, consider using an automatic cleaning tool to boost your effort.
How do I remove browser hijacker from Safari?
As emphasized in the previous answer, this isn’t a Safari-only problem. Therefore, before getting down to the browser part of the repair, focus on the removal of adware that impacts the system far beyond wrecking the web surfing experience.
So, it’s recommended to scour the Activity Monitor, Profiles, Login Items, Applications, LaunchAgents, LaunchDaemons, and Application Support directory for items you don’t recognize. Because Mac browser hijackers tend to use random filenames, this is a shot in the dark to a big extent. It’s worth a try, though.
As soon as you have spotted and removed the core adware, open Safari and scrutinize the list of installed extensions. Anything that doesn’t look benign or familiar should be eradicated without a second thought. Do some testing browsing when done: if the issue is still there, you will need to clear Safari’s caches and delete all history. This will wipe all customizations and therefore cause some inconveniences, but you may have to give it a go if nothing else works.
Can Macs get viruses from Safari?
Yes, they can. In fact, this is exactly what’s happening on a large scale these days. Safari is fairly handy and secure, but it has flaws that allow threat actors to bypass the defenses and deposit PUAs onto systems. With that said, it’s worth placing emphasis on the user’s role in this process. There are hardly any Mac viruses currently at large that exploit Safari in a zero-click way. Instead, these pests infiltrate systems after the users unwittingly allow them to.
The classic plot involves a bundle of several applications downloaded via Safari. The front app in this package is harmless or even useful but the extras can be malicious, let alone the fact that the user may not even know that something else is tailgating into the Mac. If this infection chain is going on via Safari, the browser won’t alert the user unless the source download page is blacklisted. This isn’t really a Safari loophole, after all. These attacks stem from a lack of vigilance on the user’s end.
Was this article helpful? Please, rate this.
Xcode projects weaponized to distribute Mac malware
Remove imklaunchagent process virus from mac, authentication required.
You must log in to post a comment.

IMAGES
VIDEO
COMMENTS
Check Safari preferences to allow popups temporarily, to see if that solves the problem. If it is the issue then we can craft a solution. Ultimately, Safari only does what the remote server tells it to - if page A says redirect to page B, and page B says redirect to page A, then it's not exactly Safari's fault.
Double clicking the Home button and swipe Safari upwards. Go to Settings/Safari and clear History and Website Data. Open Safari and test. Safari - Clear the history and cookies on your iPhone, iPad, or iPod touch. Safari website data on your iPhone or iPad - How to clear. ( 1) US_Chairforce. Level 1. 4 points.
Access Safari Preferences: Begin by launching the Safari browser and navigating to the "Safari" menu located in the top-left corner of the screen. From the drop-down menu, select "Preferences" to access the browser's settings. Open Extensions Tab: Within the Preferences window, click on the "Extensions" tab.
A user-friendly guide to block page redirects on multiple desktop browsers When a page redirect happens on your browser, you're taken from one URL to another. ... you how to block a website from redirecting you to another page using Google Chrome, Mozilla Firefox, Microsoft Edge, Safari, and Opera on a PC or Mac computer. Things You Should Know ...
Step 2: Block Pop-Ups and Disable JavaScript. To prevent redirects, make sure the Block pop-up windows and Warn when visiting a fraudulent website options are checked. Unchecking the Enable JavaScript option can help with preventing redirects, but may render certain functions of websites inoperable and cause some websites to not load at all.
Steps to Stop Safari from Redirecting. Update Safari and Operating System: Ensure that you are using the latest version of Safari and your operating system. Updates often include security patches and bug fixes that can address vulnerabilities exploited by malicious redirects. Clear Safari Cache and Cookies: Navigate to Safari's preferences and ...
Press and quickly release the Volume Down button. Then press and hold the Side/Top/Power button until the device restarts. On an iPhone 7 or iPhone 7 Plus: Press and hold both the Side and Volume Down buttons for at least 10 seconds, until you see the Apple logo.
Fix 1 - Clear Website Data. From the Home screen, open " Settings ". Scroll down and select " Safari ". Scroll to the bottom and select " Advanced ". Choose " Website Data ". Scroll to the bottom and select " Remove All Website Data " or select " Show All Sites " > " Edit " and remove the site you are experiencing ...
However, these extensions can sometimes conflict with website behavior and lead to browsing errors, including excessive redirects. To disable Safari extensions, users can follow these straightforward steps: Access Safari Preferences: Begin by launching the Safari browser and navigating to the "Safari" menu located in the top-left corner of the ...
For Safari on iOS and macOS, Redirect Web is a good option: It's a free download for up to two redirect rules, and you can pay $3.99 once to unlock unlimited rules. Once you've downloaded and ...
Several users have said that they are unable to open certain websites in Safari due to a redirecting problem. Users further have stated that, when attempting to visit some sites, Safari says "Safari cannot open the page because too many redirects occurred". This means that the website keeps being redirected between two websites in a way ...
Prevent Safari Redirects in OS X Yosemite Check Safari Security Preferences Step 1: Open Safari Security Preferences. Click Safari in the menu bar while within the app and select Preferences. In the Preferences window, select the Security tab. Step 2: Block Pop-Ups and Disable JavaScript
Open the Settings app. Scroll down to Safari and tap on it. Scroll down to "Prevent Cross-Site Tracking". Toggle it off so that it is white. Note that at this time, the iOS management API does not have the ability to change this setting. This setting must be done manually on each iPad. Clearing the Safari cache will provide a temporary fix.
Method #2. Close all browser tabs in Safari. If closing a single tab doesn't solve the 'too many redirects errors', you can try closing all browser tabs. Some people, periodically, clear their Safari browser tabs for privacy or other reasons. To close all browser tabs in Safari: Press and hold (aka 'long press') the Tabs button in ...
In this tutorial I will show you how to resolve too many redirects error on safari. Follow me & Request Tutorials @ Twitter: https://twitter.com/MannyTutoria...
Option 1: Uninstall the App. Option 2: Long-Press on a Link. Option 3: Use Safari in Private Browsing Mode. Option 4: Lock Safari With Guided Access. Safari for iPhone and iPad will automatically open many web links in apps. For example, if you tap a LinkedIn, Reddit, or YouTube link on a web page, you'll be taken to the associated app.
If you're tired of Safari's constant redirects on your iPhone, follow these steps to regain control over your browsing experience: 1. Open the Settings app on your iPhone. 2. Scroll down and tap on Safari. 3. Scroll further down and toggle on the switch next to "Prevent Cross-Site Tracking.". 4.
Reload the page. From the menu bar in Safari, choose View > Reload Page. Or press Command-R. If Safari doesn't reload the page, quit Safari, then try again. If Safari doesn't quit, you can press Option-Command-Esc to force Safari to quit. If Safari automatically reopens unwanted pages, quit Safari, then press and hold the Shift key while ...
On launching Safari 15 for the first time, a What's New page appears with the following: HTTPS upgrade automatically switches sites from HTTP to more secure HTTPS when available. Safari 14 'Automatic HTTPS upgrade' in Safari 14 under Develop → Experimental Features.
The overview of the steps for completing this procedure is as follows: Remove redirect virus in Safari. Open the browser and go to Safari menu. Select Preferences in the drop-down list. Once the Preferences screen appears, click on the Advanced tab and enable the option saying " Show Develop menu in menu bar ".