

How to Disable Safari Autoplay Videos on iPhone in iOS 17
When you are into serious browsing, the last thing you want to encounter is auto-playing videos. They tend to not just slow down the browsing but also gobble up plenty of data unnecessarily. If you are on limited bandwidth, the unsolicited videos may cause havoc.
Fortunately, the modern versions of iOS have come up with a more effective way to fix it. So, if you no longer want your browsing to suffer, here is how you can disable Safari autoplay videos on iPhone.
Stop Safari Autoplay Videos on iPhone
Surprisingly, Apple has buried the option to turn off Safari’s auto-playing videos deep into the Accessibility setting. That’s the reason why not many folks are aware of it. Frankly speaking, I also had to dig a bit deeper to find the method.
1. First off, open the Settings app on your iPhone or iPad.
2. Now, tap on Accessibility .
3. Scroll down to the bottom and tap on Per-App Settings .

4. Tap on Add App .
5. Scroll down to find Safari and select it.
6. Tap on Safari .

7. Next, scroll down to the bottom and choose Auto-Play Video Previews and choose Off to stop Safari’s auto-playing videos on your iPhone.

That’s done! From now onwards, videos won’t play automatically in Safari. Hence, you can browse the web with complete peace of mind.
Speed Up Safari By Preventing Unwanted Videos From Playing Automatically
There you have it! So, that’s how you can prevent unwanted videos from playing automatically in Safari on your iOS device. Aside from speeding up the browsing experience, it can also play a vital role in boosting the battery life on your device.
Ratnesh Kumar
Ratnesh Kumar is an experienced tech writer with over six years of experience. All this years he has written at TechYorker, BrowserToUse, Fossbytes, MakeTechEasier, SysProbs and several other publications. When not writing, he likes to listen Punjabi music or watch Cricket match.
You may also like

Privacy Matters: Instantly Remove Shared Safari Links on iPhone

How to Update Your iPhone Using the Apple Devices App on Windows 11

How to Sync Your iPhone Using the Apple Devices App on Windows 11

How to Fix Intel Turbo Boost Not Working in Windows 11
10 comments.
That does not work, CNN website still auto plays videos even with this setting done. Did you even try this or did you just regurgitate the info from other websites and previous iOS fixes.
this is bullshit. it doesn’t work on any website
As the other folks said, this is bullshit; it doesn’t work
You just copied other websites that put the same bullshit steps that do not work and never have worked. Shit of an article. Feel so dumb that I gave you a visit.
Waste of time , did diddly squat.
That setting regards only “previews” not the videos us all usually see everywhere on the web!
It dosnt work. Still ugly moving ad Is playing annoying
Awesome!Finally an up to date answer!
Does not work. @Brad McNeal must be the exception!
CNN home page’s videos still play. 🙁
Leave a Reply Cancel reply
Your email address will not be published. Required fields are marked *
Save my name, email, and website in this browser for the next time I comment.

How to Disable Safari Autoplay Videos on iPhone in iOS 17
At times, when you browse the internet or read important articles, you may be rudely interrupted by unexpected bursts of music, adverts, or autoplay content posted by the website. These autoplay videos not only slow down your browsing experience but also take up valuable screen space and make it difficult to focus on what you want to read.
These Autoplay Videos help the advertisers or the website maintainers to quickly grab user attention as there is a video just sitting there waiting for you before start browsing. If you are an iPhone user and you would want to disable autoplay on Safari, let me tell you that you are in for a treat!
In this guide, let us discuss how you can disable Safari Autoplay Videos on iPhone. Now, without any further ado, let’s dive in, shall we?

Disable Safari Autoplay Videos on iPhone
Apple has always prioritized users, and this continues with the latest iOS update. The tech giant has included an option to disable Safari Autoplay videos in the Settings, eliminating the need for third-party Ad Blockers or costly subscriptions.
To prevent Autoplay content from interrupting your browsing experience, simply follow the step-by-step guide to disable Safari Autoplay Videos on iPhone.
1. On your iPhone or iPad, open the Settings app from the App Library. Alternatively, you can use the Spotlight Search functionality to find and open the app.
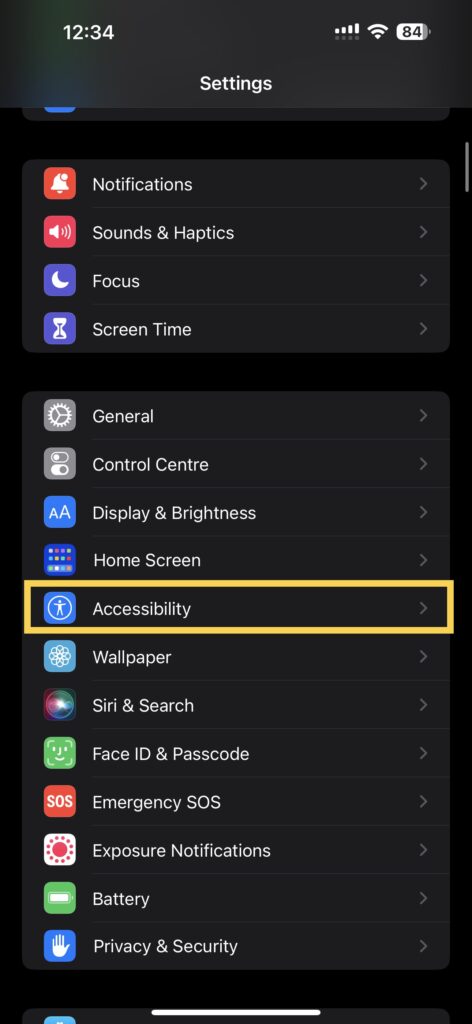
2. Now, scroll down a bit and tap on Accessibility , which is located just above Wallpaper settings.
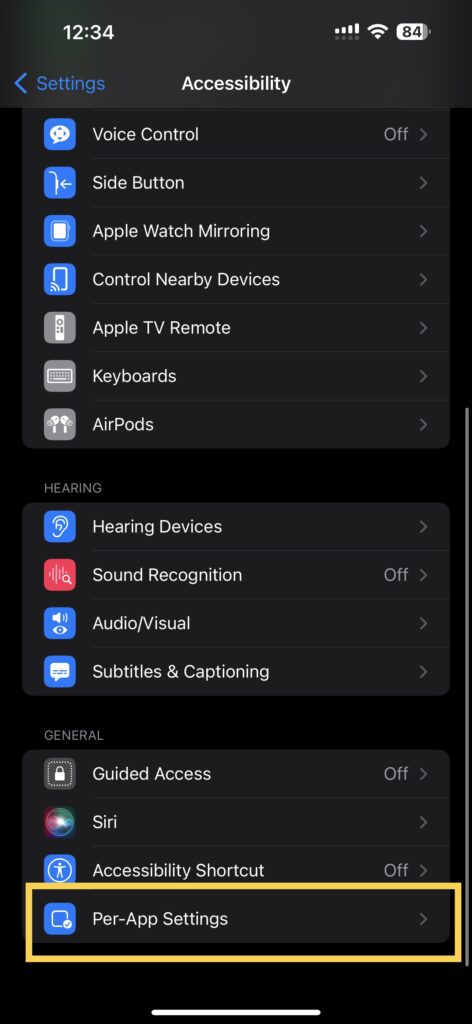
3. Once opened, scroll down to the bottom and open Per-App Settings.
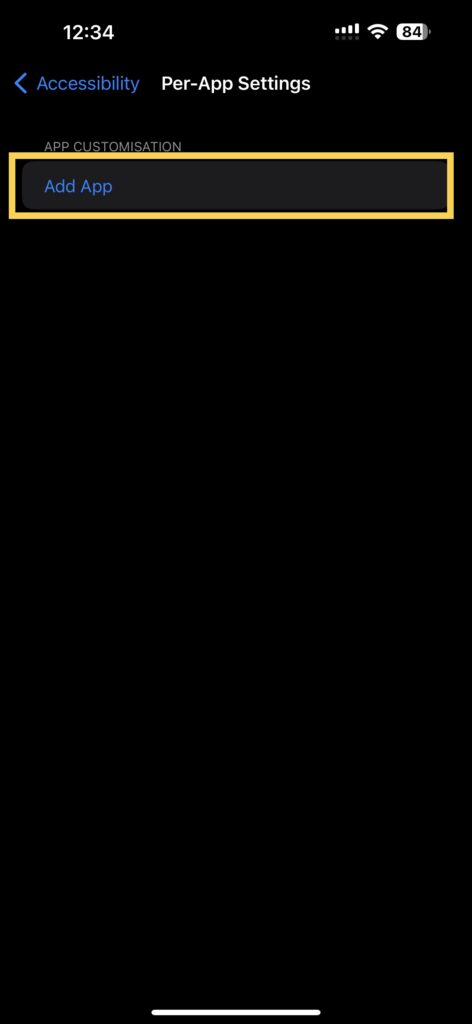
4. Simply tap on Add App.
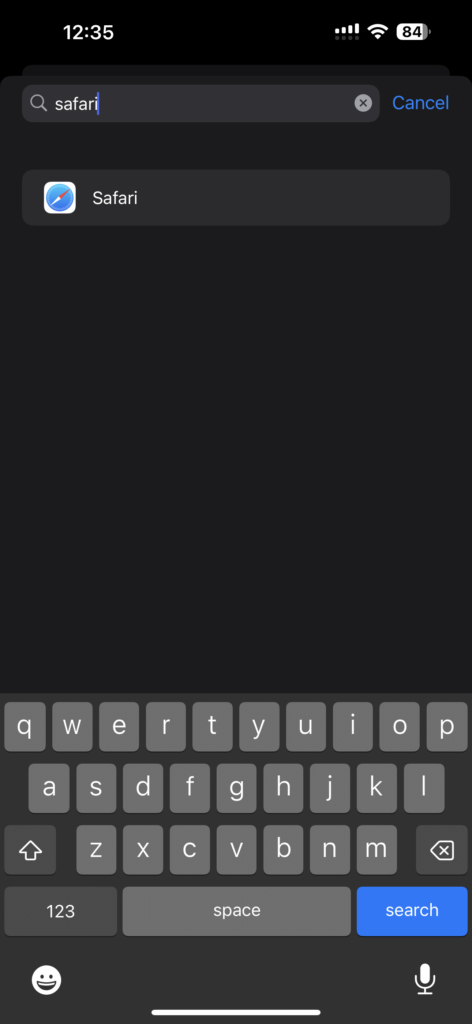
5. Now, scroll down until you find Safari or you can use the search box to find it. Tap on it and open Safari’s settings.
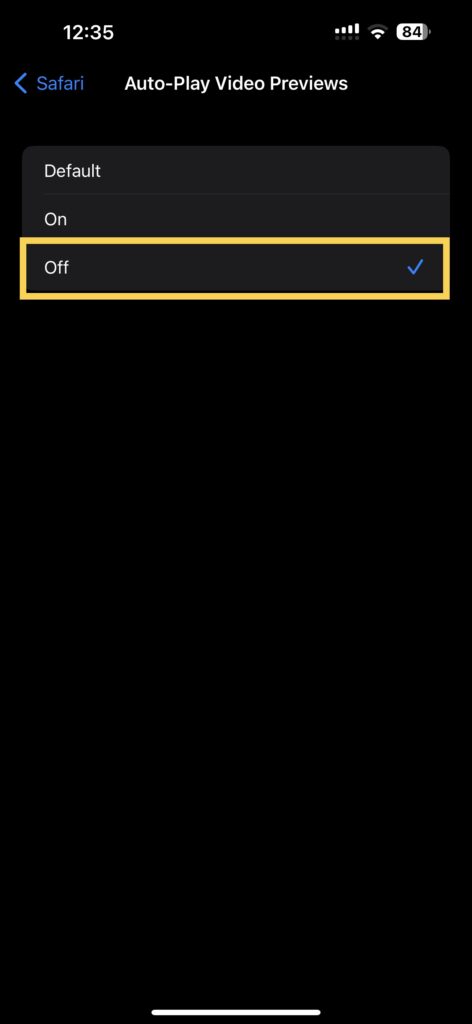
6. Here, you get to see Auto-Play Video Previews . Simply tap on it and choose Off.
And that’s it. You have now successfully turned off Safari Autoplay Videos on iPhone.
Wrapping Up
Well, that is how you can disable Safari Autoplay videos on iPhone. If you would want to disable Autoplay videos on Chrome, Edge, or any other browser of your choice, simply add the app of your choice in Per-App Settings as mentioned earlier and you can turn off Auto-Play Video Previews from there.
If this guide helped you to disable Safari Autoplay videos on iPhone, do consider sharing it with your fellow Apple users. With that said, it is time for me to bid you adieu. For more guides like this one, stay tuned with us!
CNN home page’s videos still play. 🙁
Leave a Reply Cancel reply
Your email address will not be published. Required fields are marked *
YouTube Channel
Subscribe to our YouTube channel for the video tutorial around latest Technology.
Latest Articles
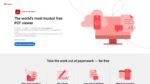
How to Open PDF Files in Windows 11
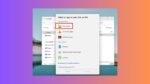
How to Open RAR Files in Windows 11
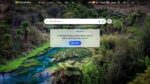
How to Fix Bing Search Not Working in Microsoft Edge on Windows 11

How to Fix FaceTime Not Working on iPhone
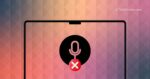
How to Fix Microphone Not Working on Mac

How to turn off autoplay videos on iPhone and iPad
You are in a public place doomscrolling, and suddenly your phone goes loud! Awakening from the sleepiness, you realize it’s from an auto-played video on your device. Now, that’s really irritating! Additionally, letting videos play automatically will drain your data pack and battery life. So, to avoid both, let me show you how to turn off autoplay videos on iPhone and iPad.
I have made sure to add the steps for all major entertainment apps that you use on a daily basis. So, without further ado, let’s get started.
How to stop videos from automatically playing on iPhone
Disable autoplay videos in facebook, turn off video autoplay in twitter, stop autoplay videos in youtube on iphone, stop autoplay for instagram videos, turn off netflix video previews, turn off autoplay in amazon prime video.
- Open Settings .
- Tap Accessibility → Motion .
- Toggle off Auto-Play Video Previews .
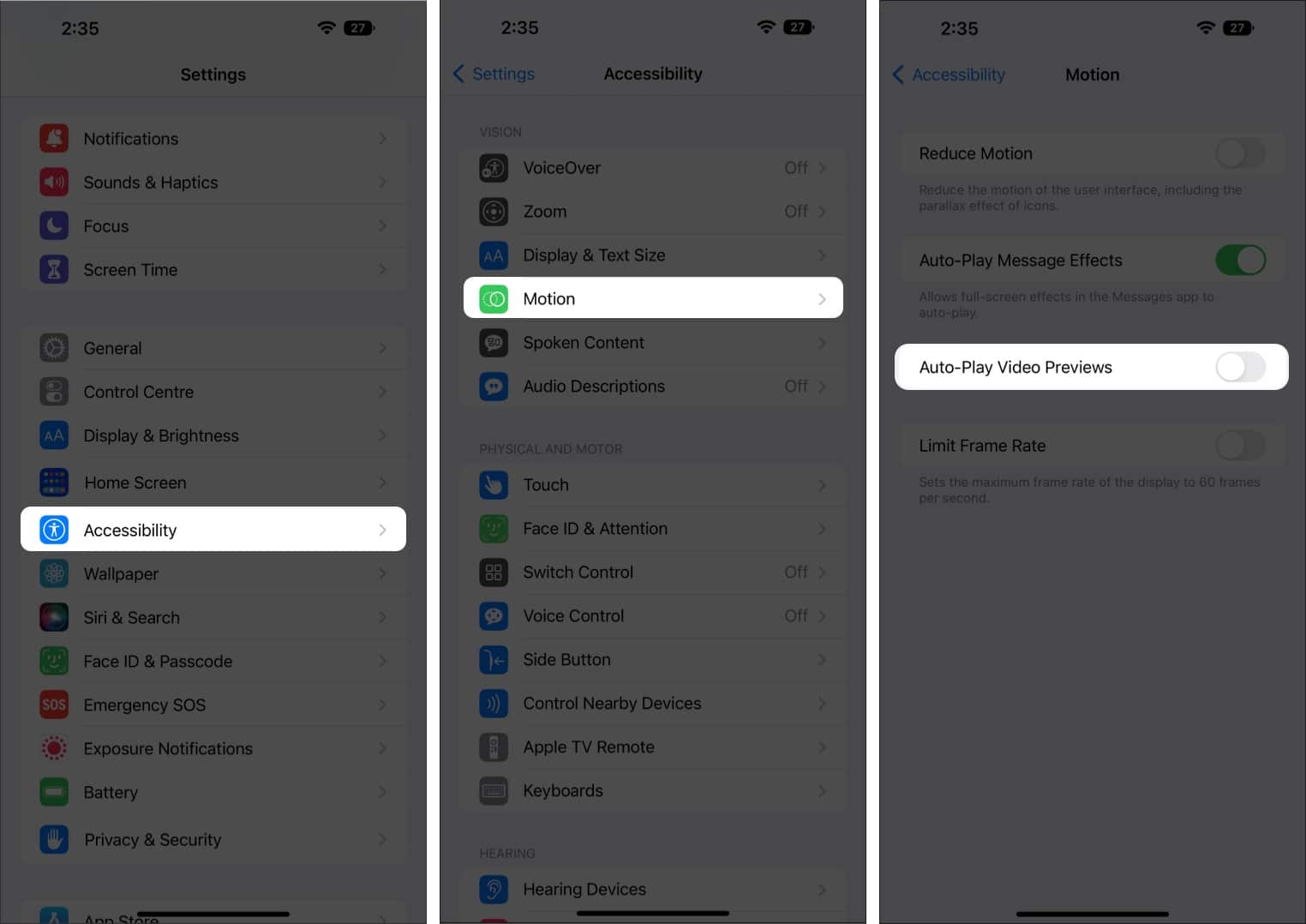
This is how you can stop videos from automatically playing in system apps on your iPhone.
Stop autoplay videos in App Store
Note: If you have turned off Auto-Play Video Previews from the Motion section in Accessibility, the video autoplay settings will be automatically disabled.
If you want to stop autoplay only in App Store, follow these steps:
- Tap App Store .
- Select Video Autoplay .
- Choose Off from the available options.
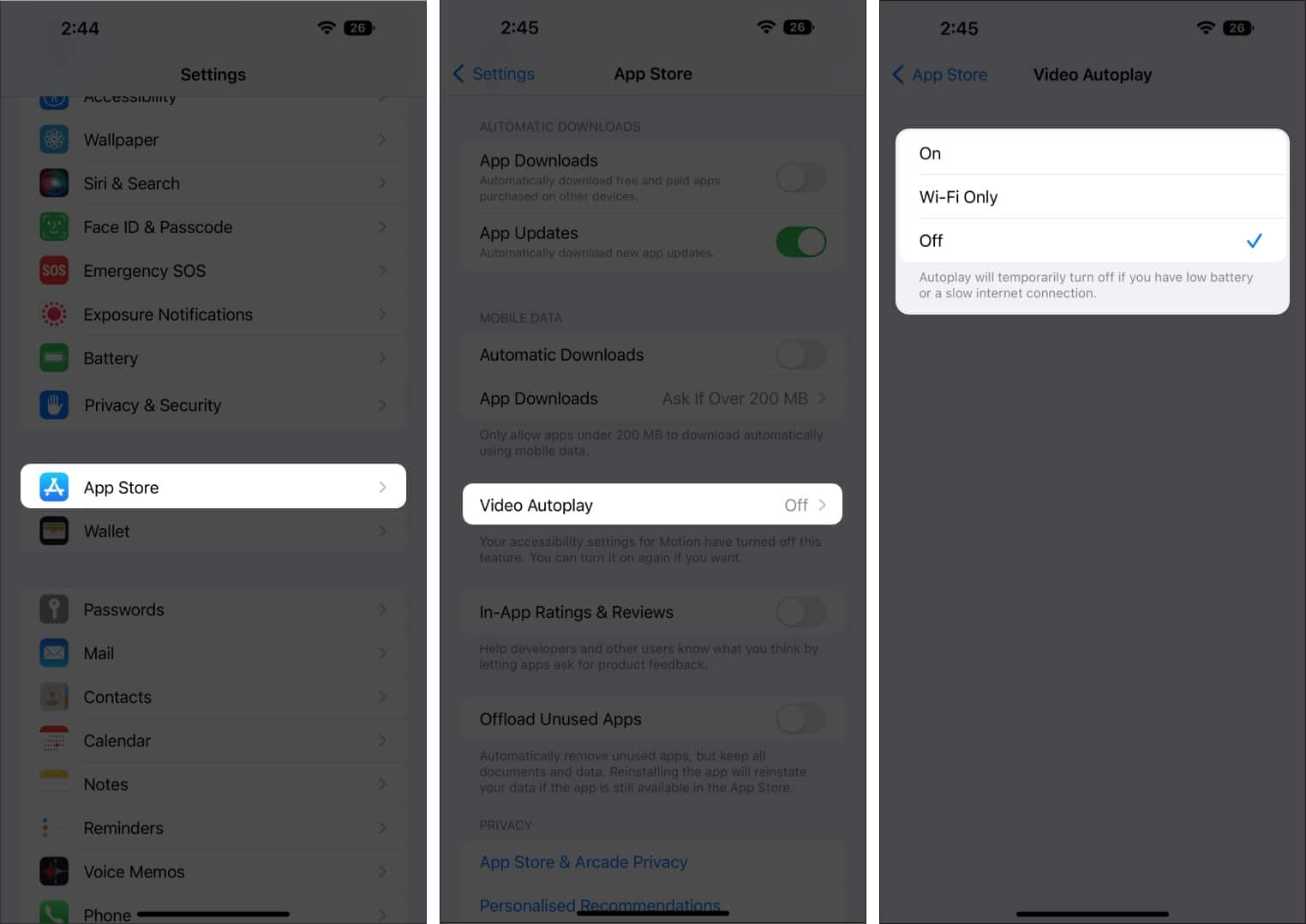
Furthermore, you can choose Wi-Fi only . After that, autoplay would work only while your iPhone is connected to a Wi-Fi network .
Turn off autoplay videos in Photos app
Note: If you have turned off Auto-Play Video Previews from the Motion section in Accessibility, these settings will be disabled by default.
- Go to Settings → Photos .
- Toggle off Autoplay Videos and Live Photos .
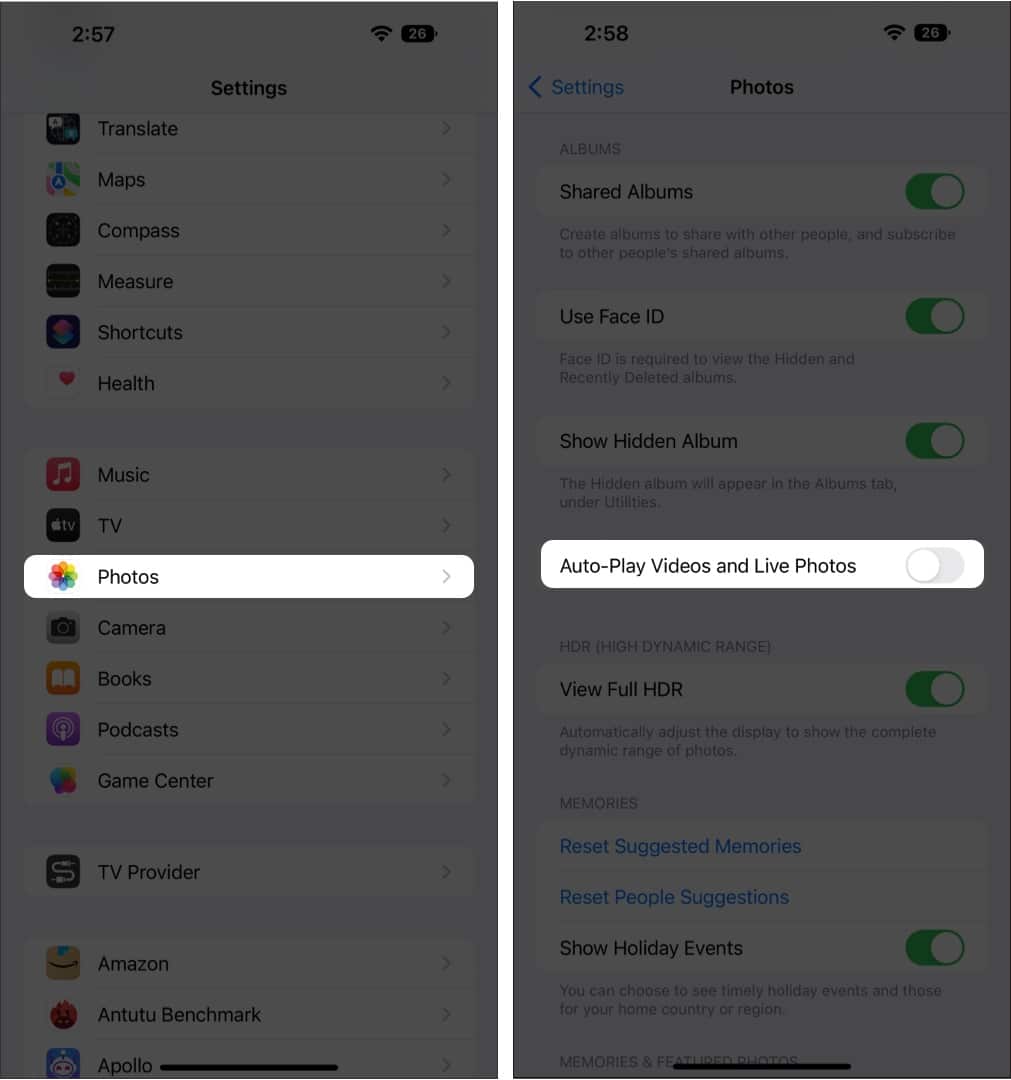
- Open Facebook and tap Menu ( ) in the bottom-right corner.
- Tap Settings & Privacy → Settings .
- Scroll down and tap Media under Preferences .
- Here, select Never Autoplay Videos . If you only want to disable sound for autoplay videos, toggle off Videos start with sound .
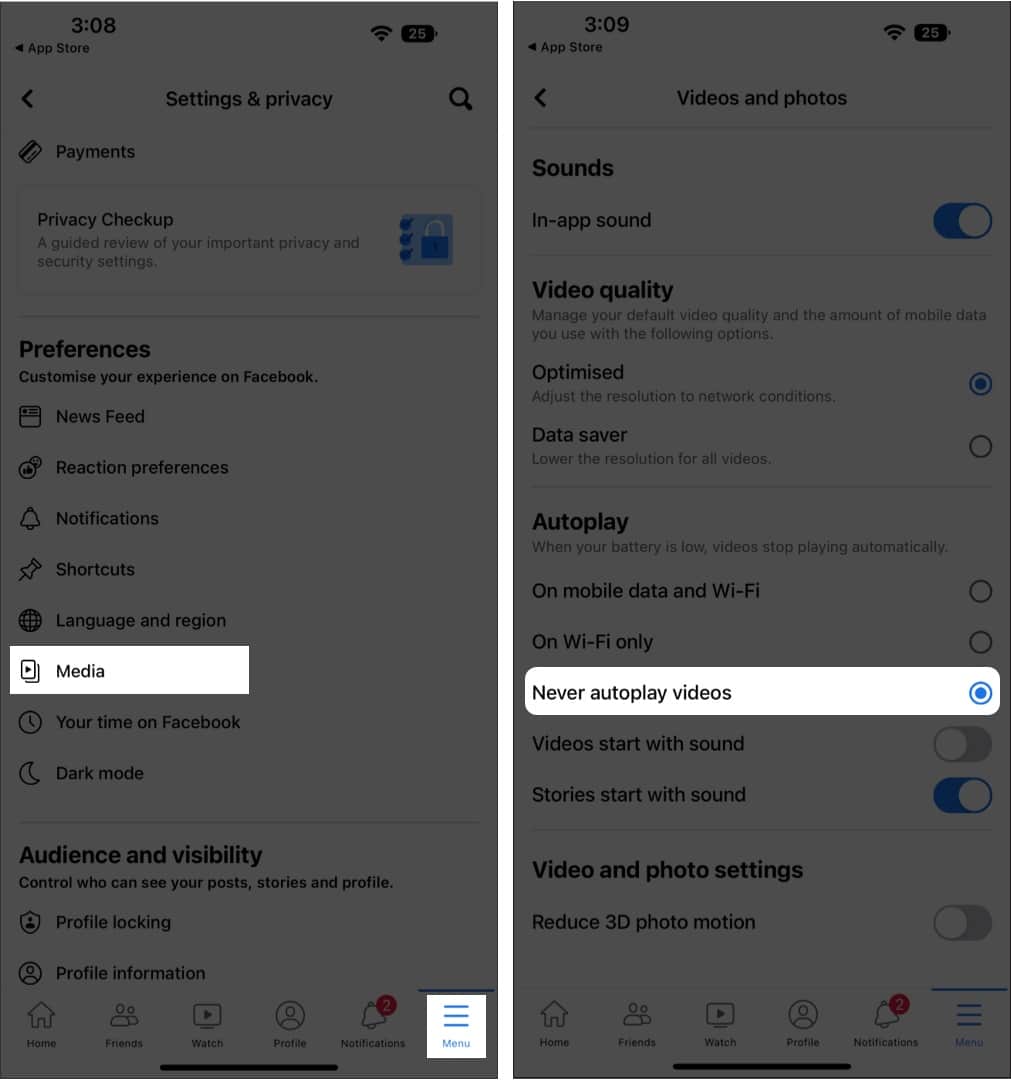
Note: According to Meta , you must update the app if you don’t see Media in your iPhone’s Facebook app settings.
- Launch the Twitter app on your iPhone.
- Tap the profile icon from the top-left corner.
- Select Settings and Support → Settings and privacy .
- Tap Accessibility, display, and languages .
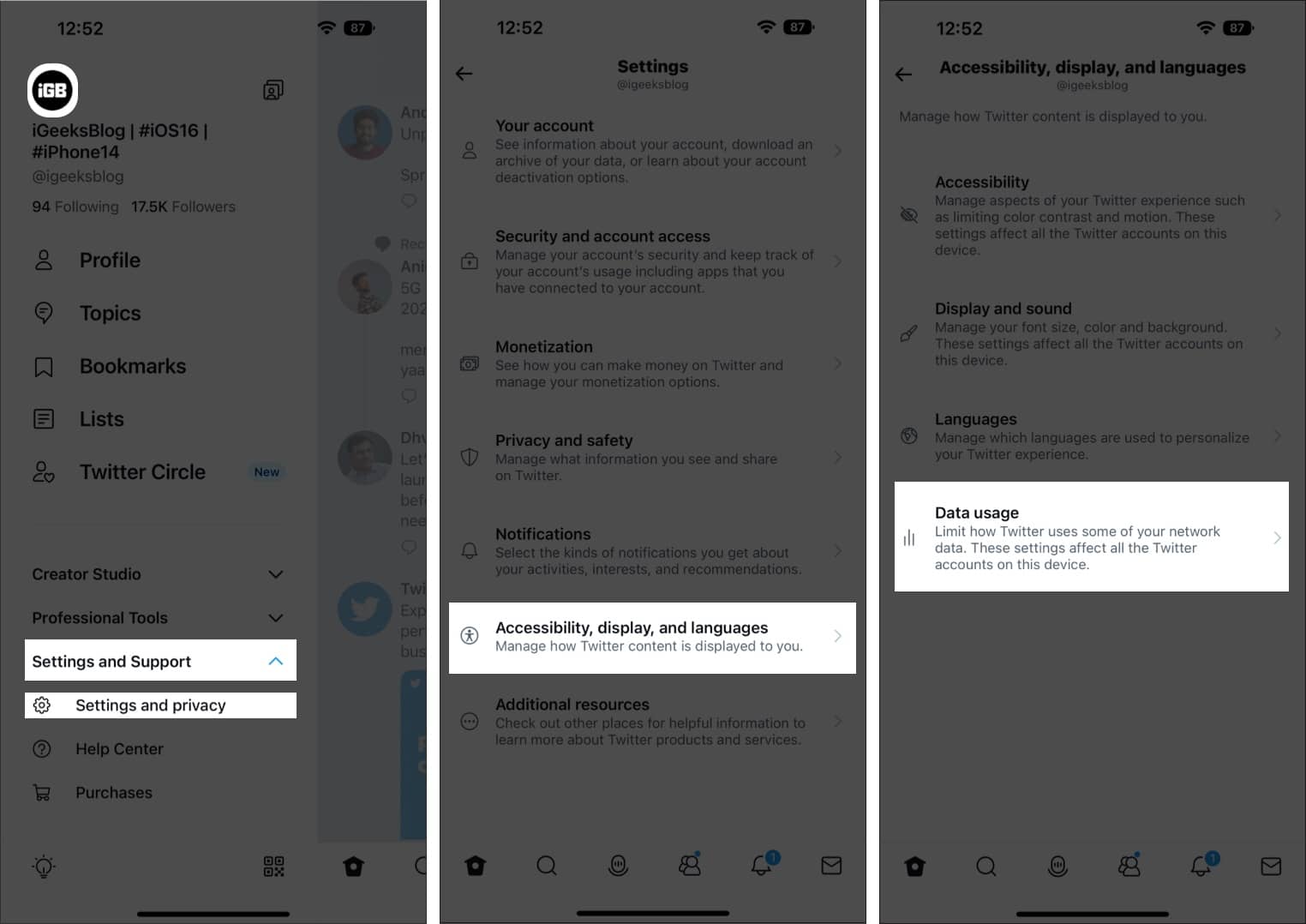
- Tap Video autoplay.
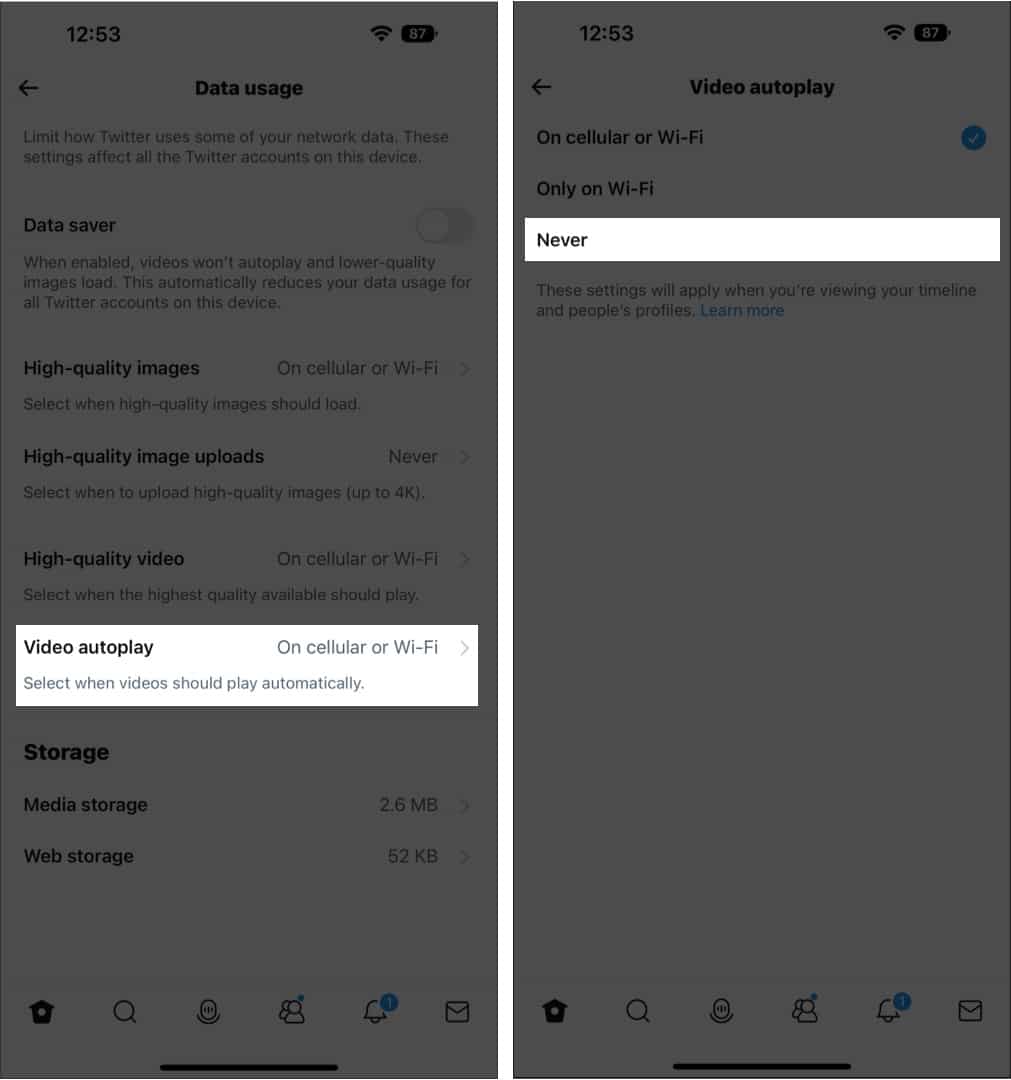
You can also select Only on Wi-Fi to autoplay videos only when connected to Wi-Fi. Other than that, if you toggle on Data saver , it will also turn off autoplay.
If you are data-conscious, YouTube can certainly give you data anxiety. I remember the days when YouTube used to consume my whole data pack, thanks to my fondness for the app and its autoplay. Well, I have learned my lesson, and here’s how you can disable autoplay to save cellular data on YouTube:
- Launch the YouTube app.
- Tap the profile icon in the top-right corner.
- Select Settings → General .
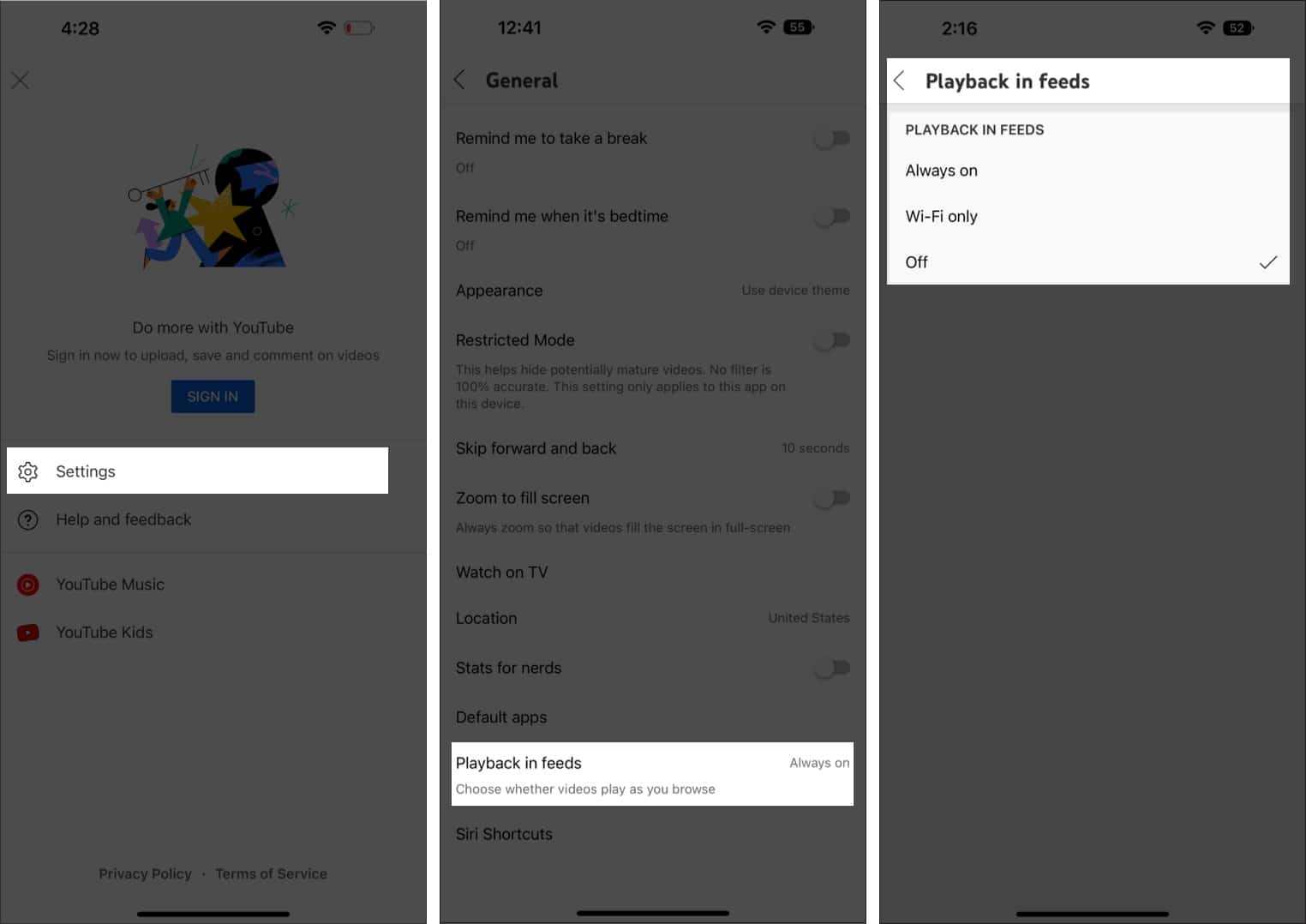
- Open Instagram and tap your profile icon from the bottom right corner.
- Tap the three lines in the top right corner.
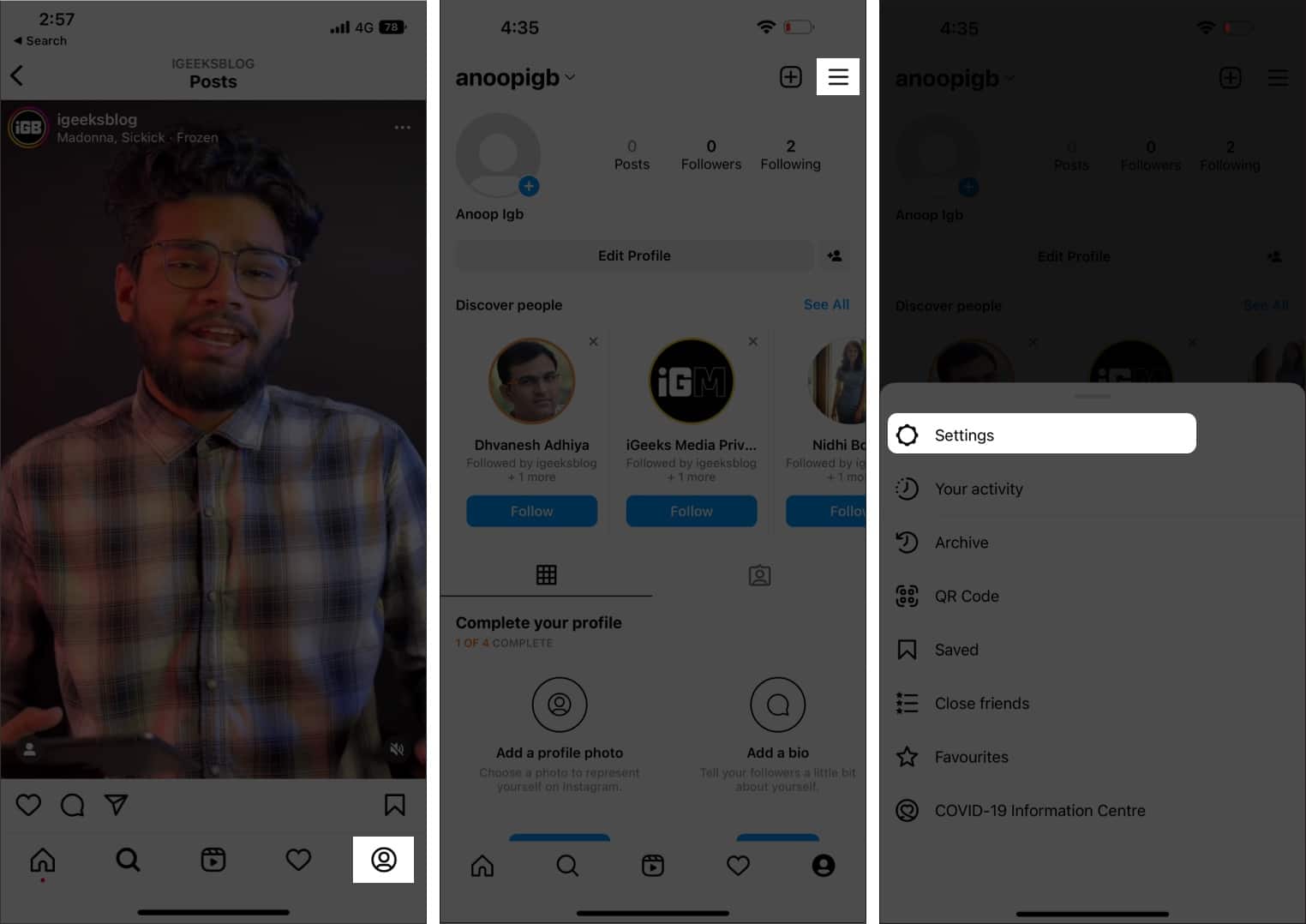
- Choose Account .
- Tap Data usage .
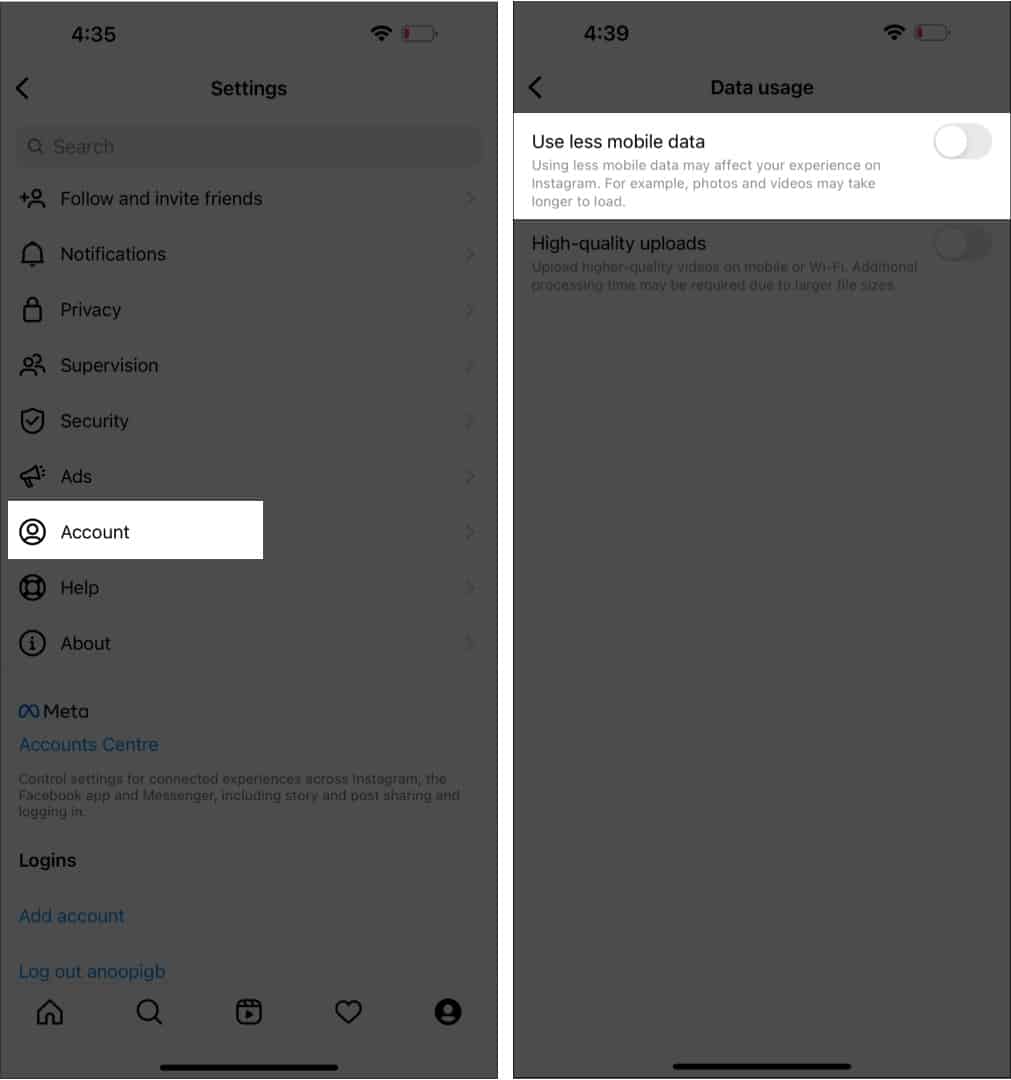
Note: This setting can only turn off videos on Instagram; Reels and ads will continue to be auto-played.
- Open the Netflix app on your iPhone. You can also open Netflix on your browser .
- Make sure you are logged in.
- Tap on your profile in the upper-right corner.
- Select Manage Profiles .
- Choose your profile .
- Toggle off Autoplay Previews . On the browser, it will be Autoplay Previews while browsing on all devices .
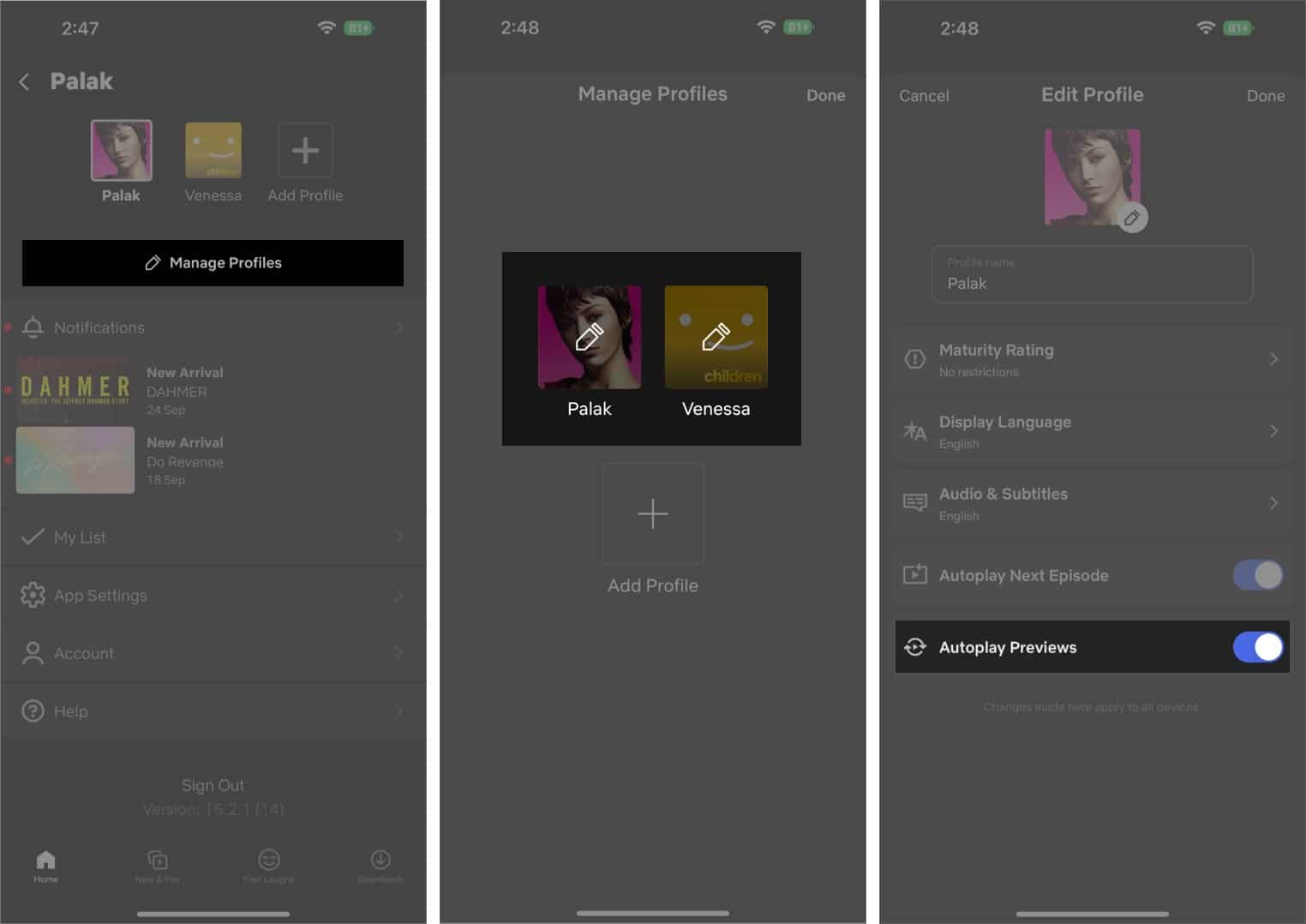
Besides that, you can also toggle off Autoplay Next Episode on all devices.
- Launch Amazon Prime on your iPhone or iPad.
- Tap My Stuff in the lower-right corner.
- Next, tap the Settings icon in the upper-right corner.
- Select Auto Play .
- Toggle off Allow Auto Play on this device .
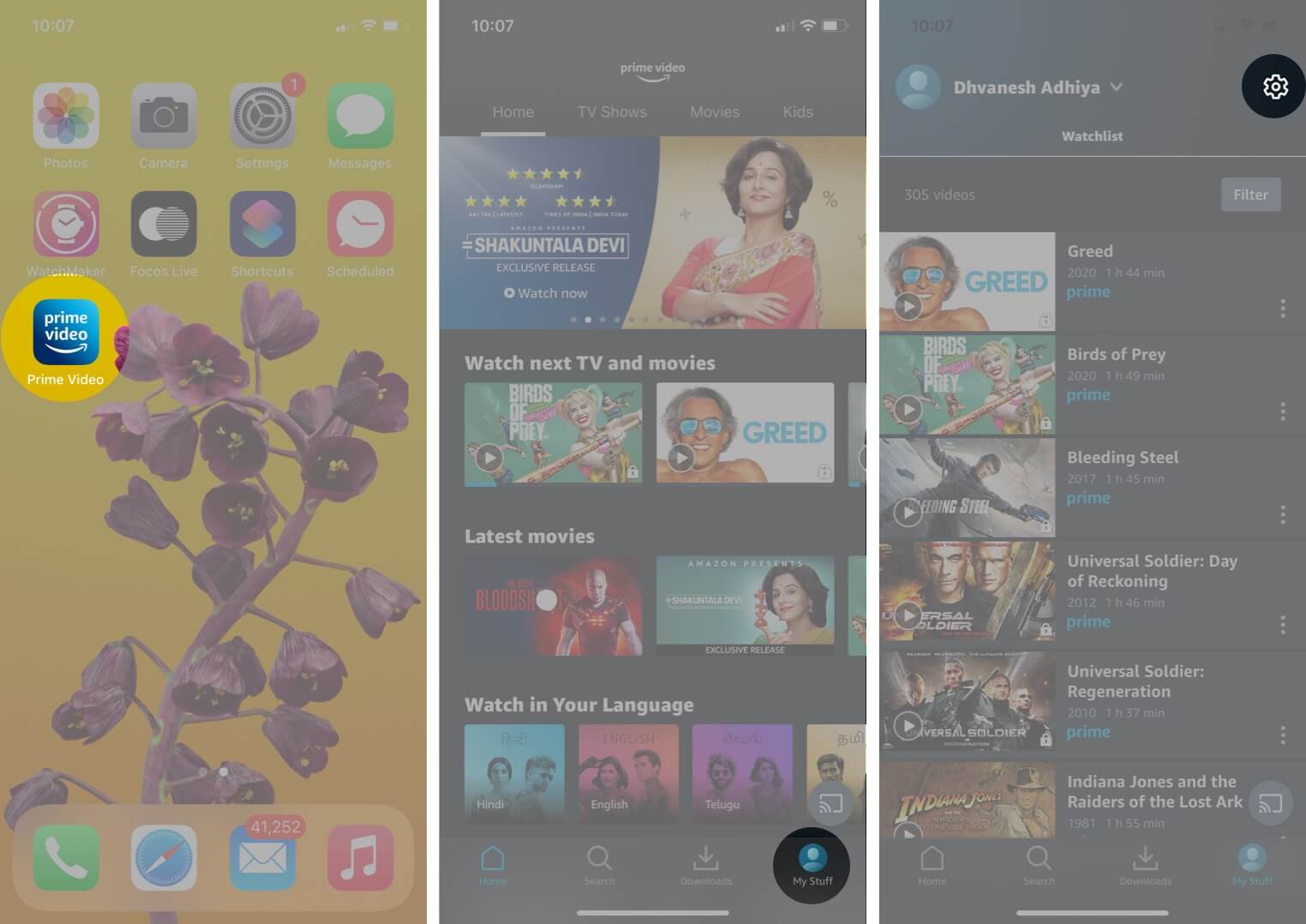
While autoplay is a good feature to have, sometimes it can seem a bit intrusive and consume a lot of data. If you really want to allow autoplay on your iPhone and iPad, I’d recommend enabling Autoplay while using Wi-Fi, and thankfully, most apps do offer this feature.
By the way, what are your favorite movies or shows? Let me know in the comments below. Meanwhile, we have prepared a detailed list of upcoming Apple TV+ shows . Pretty sure you will be able to find binge-worthy content there!
Since you have come all the way down, I think you will also be interested in these reads:
- How to disable haptic feedback on iPhone
- How to Save Mobile Data with Snapchat on iPhone and iPad
- How to fix “Charging On Hold” warning on iPhone
- 8 Ways to fix Haptic Feedback not working on iPhone
🗣️ Readers like you help support iGeeksBlog. When you make a purchase using links on our site, we may earn an affiliate commission. Read Disclaimer .
Leave a Reply Cancel reply
Your email address will not be published. Required fields are marked *
Save my name, email, and website in this browser for the next time I comment.
How to turn off auto-playing videos on any iPhone running iOS 11 or later, in 2 simple ways
- You can turn off auto-playing videos in the Accessibility section of the Settings app on an iPhone that's running iOS 13.
- Turning off auto-play will make it so native Apple apps can't autoplay video anymore.
- If your iPhone is running an earlier iOS version, such as iOS 11 or iOS 12, you can only disable auto-playing videos in iTunes and the App Store.
- Visit Business Insider's homepage for more stories.
Many apps and services allow videos to auto-play on the iPhone . This feature is sometimes convenient, but can also be very distracting.
Thankfully, it's very easy to turn off auto-playing videos on an iPhone that's running iOS 11 or later. Here's how to do it.
Check out the products mentioned in this article:
Iphone 11 (from $699.99 at best buy), how to turn off auto-play on an iphone running ios 13 or later.
If your iPhone is running the latest version of iOS 13, the setting to disable auto-playing videos is in your Accessibility settings. You can turn off the auto-play setting to prevent videos from auto-playing in any of the native Apple apps, including Safari.
1. Start the Settings app.
2. Tap "Accessibility."
3. Tap "Motion."
4. On the Motion page, turn off "Auto-Play Video Previews" by swiping the button to the left.
After turning this off, you should find that all native Apple apps stop auto-playing video.
But it's possible to control the auto-playing videos settings for iTunes and the App Store separately. See the next section for more details.
How to turn off auto-play in iTunes and the App Store on an iPhone running iOS 11 or later
Before iOS 13, you only had the option to disable auto-playing videos in iTunes and the App Store — this setting doesn't extend to Safari or other Apple apps.
This setting remains in iOS 13, and if you want to control iTunes and the App Store separately from other auto-play settings, you can do that here.
2. Tap "iTunes & App Store."
3. Tap "Video Autoplay."
4. Tap "Off."
Related coverage from How To Do Everything: Tech :
How to use google hangouts on your iphone to start calls and messages, including group conversations, android phones can't facetime with iphones, but you can easily video chat in 3 other ways, how to get google play on your iphone, and use it to download movies, music, and more, how to find restrictions on an iphone to customize settings like explicit language and allowed apps, how to limit screen time on your iphone by locking addictive apps or using a 'downtime' feature.
Insider Inc. receives a commission when you buy through our links.
Watch: 25 innovative ways to organize your home
- Main content

How to Disable Safari Auto-Playing Videos in iOS 17 on iPhone and iPad
Auto-playing videos not only distract you but also tend to slow down your browser. Besides, they also kill plenty of battery life unnecessarily. Fortunately, Apple has come up with a better way to disable Safari auto-playing videos on iPhone and iPad. So, if you no longer want to deal with those unsolicited clips, let me show you how to put an end to this annoyance.
Turn Off Safari Auto-Playing Videos on iPhone and iPad
Since the option to turn off auto-playing videos in Safari is buried deep in the Settings app, many folks aren’t aware of it. That’s why this hack hasn’t got as much exposure as it should have.
Interestingly, the ability to disable the auto-playing videos in Safari is located in the Accessibility setting. Every time I think of the reasoning behind the placement of this tool within the Accessibility section, I can’t help scratching my head wondering why it has gone there. Ideally, it would have been better to place it inside the Safari setting itself. Dear Apple, please fix this frustration sooner rather than later!
Step 1. To get started, open the Settings app on your iPhone or iPad and choose Accessibility .
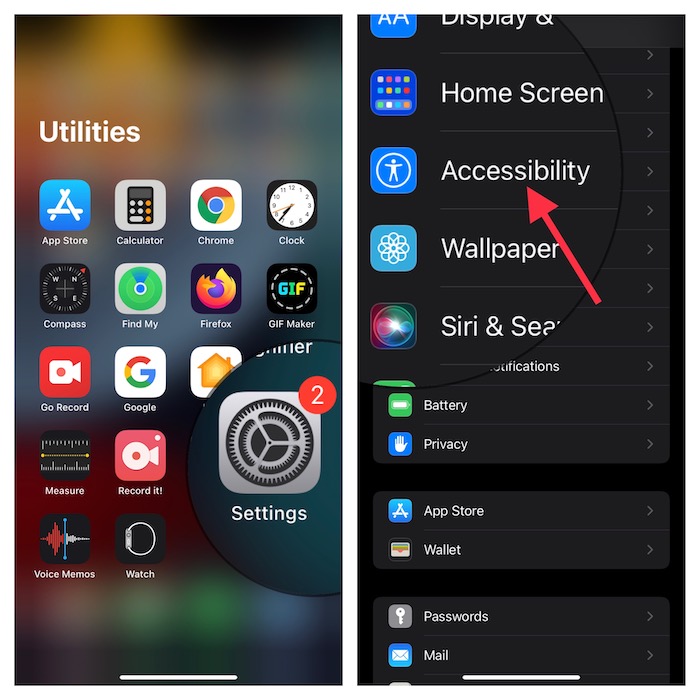
Step 2. Now, scroll down to the bottom and tap Per-App Settings. Then, tap Add App .
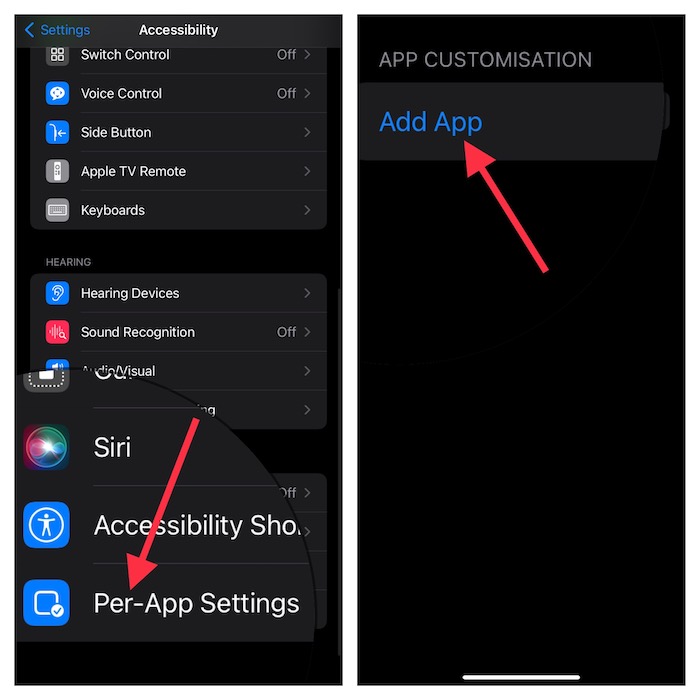
Step 3. Next, select Safari from the list of installed apps. Once you have selected Safari, tap the app to customize its setting.
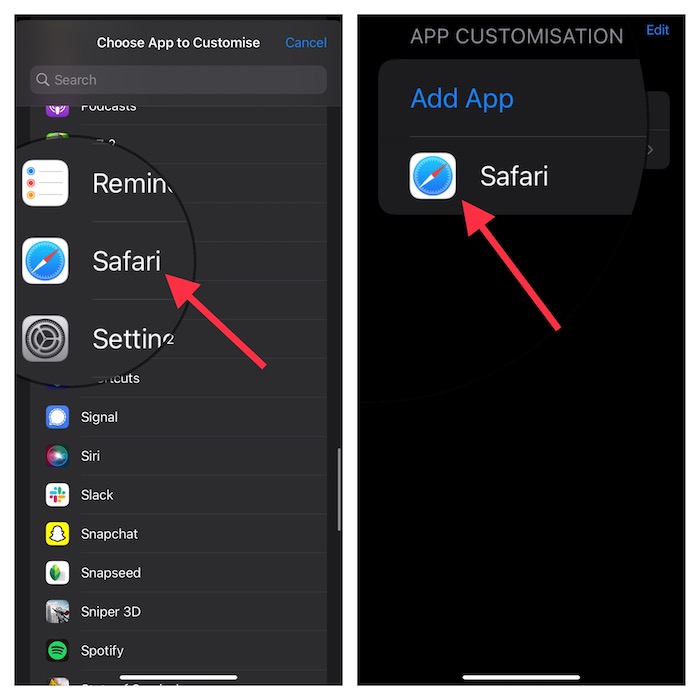
Step 4. Next up, tap Auto-Play Video Previews and choose Off.
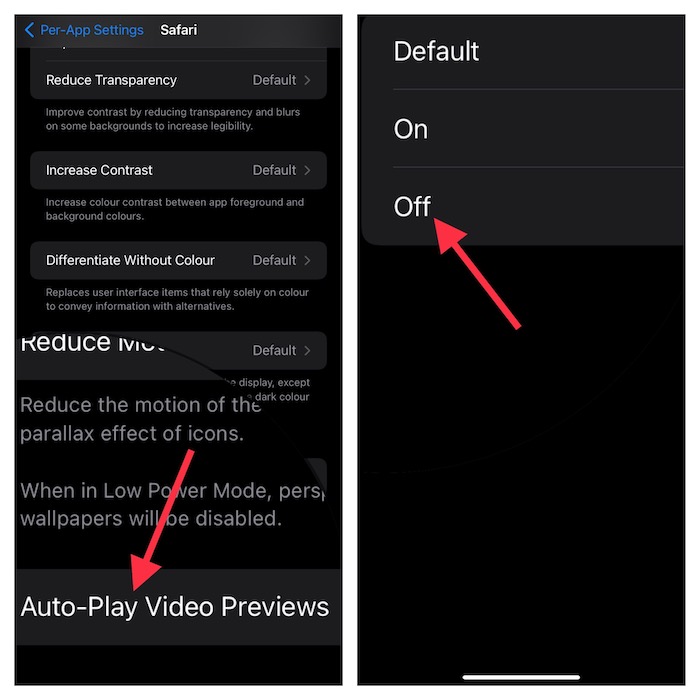
That’s pretty much done! The change will come into effect right away. Hence, going forward, videos will no longer play automatically in Safari on your iOS or iPadOS device.
Sticky Note:
- It’s worth pointing out that in some cases you may need to restart your device to make the change come into effect.
Frequently Asked Questions
1. is there a quick way to fix safari’s unresponsiveness on iphone.
Yes, you can take advantage of the force quit feature to get rid of Safaris’s unresponsiveness. Besides, force restart and software updates are also helpful solutions.
2. How do you disable Siri suggestions in Safari on iPhone?
Head over to the Settings app on your iPhone -> Safari -> Siri & Search and then turn off the toggle for Show in App.
Stay Tuned in For More Such Handy iOS and iPadOS Tips
There you go! So, that’s the quick way to prevent videos from playing automatically in the stock browser of your iOS device. From what I can tell this feature works effectively. Ever since I stumbled upon this hack in the latest iteration of iOS, I have been using it to stop unwanted clips from distracting me while browsing the web.
That said, let me know your feedback and whether or not it works on your device. It would be great to have your invaluable feedback and any other reliable way of fixing this long-existing annoyance.
Read more: 9 Ways to Fix Double Tab Gesture Not Working on Apple Watch 9/Ultra 2
Rajesh Mishra
Co-founder/Editor-in-Chief: Rajesh Mishra (Your beloved “R.K” 360 Reader Voice) is a Shakespearean poet at heart who turned a tech nerd while having a secret rendezvous with iPhone 4. When that rendezvous turned obsession, he let go of his hard-core political journalism in favour of the lifelong love-affair with technology. In a career spanning one and a half decades, Mr. Mishra has crafted over 8K articles and around 2K YouTube videos. He is probably the only journalist alive with this unique achievement. When he is not at his desk, you may find him either engrossed in a Deathmatch or chasing Wordsworth!
You may also like

2 Ways to Perfectly Adjust Siri Volume on Apple Watch

How to Completely Disable One-Handed Mode in iPhone (2024)


Right Way to Take Screenshots With Double Back Tap on iPhone!
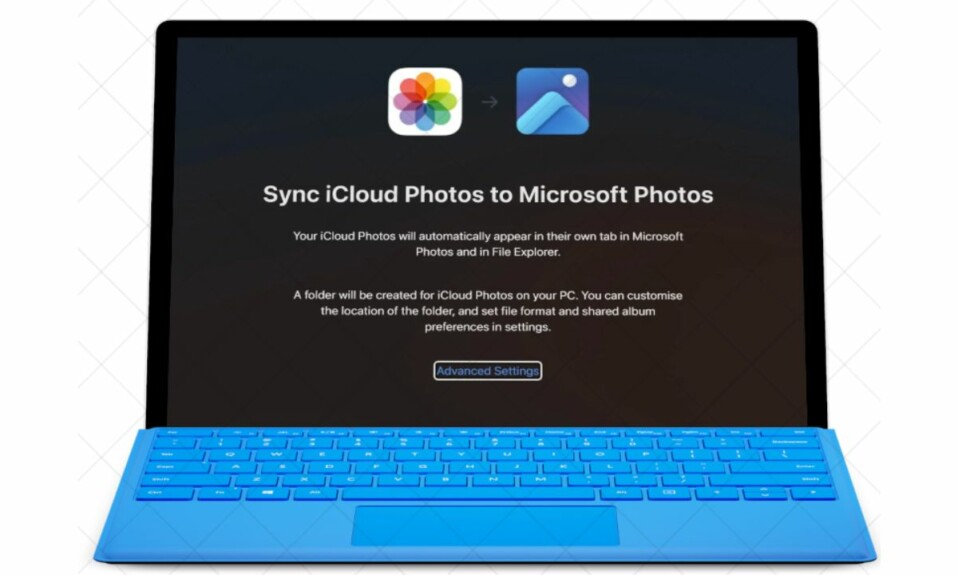
How to Fix iCloud Photos Not Syncing with Microsoft Photos on Windows 11
Leave a reply cancel reply.
Your email address will not be published. Required fields are marked *
Save my name, email, and website in this browser for the next time I comment.
- Web Browser
- Google Chrome Browser
- Mozilla Firefox Browser
- Microsoft Edge Browser
- Apple Safari Browser
- Tor Browser
- Opera Browser
- DuckDuckGo Browser
- Brave Browser
- Basic and advance shortcut keys in Apple Safari Browser
- Hidden tricks inside Apple Safari Browser
- Bookmark in Apple Safari Browser
- Architecture of Apple Safari Browser
- Apple to Launch Search Engine to Rival Google
Safari for Developement
- DevTools in Apple Safari Browser
- Developer Mode in Safari Browser
- Debugger In Apple Safari Browser
Safari Tabs
- Console Tab in Safari Browser
- Sources Tab in Apple Safari Browser
- Storage Tab in Apple Safari Browser
- Elements Tab in Apple Safari Browser
- Network Tab in Apple Safari Browser
- Web Capture Tabs in Apple Safari Browser
How to .. in Safari
- How to enable or disable split view in Apple Safari Browser ?
How to disable or enable auto-play videos in Apple Safari Browser ?
- How to Allow Pop-Ups in Safari?
- How to use Safari for web development
- How to use inspect element in Chrome, Firefox and Safari ?
- How to Browse in Apple Safari Browser ?
Auto-play videos, although they may prove convenient, annoy us, mostly, while we search on the internet. The default Apple Web browser, Safari, gives users an option of either allowing a video to play as soon as it opens the page, or not. Though this is an excellent feature aimed at enhancing a user’s experience, not every person appreciates this The next part of the paper will focus on why one would activate or deactivate auto-playing videos in Safari, as well as how these activities can be carried out.
What is Autoplay?
Autoplay is a website feature that allows video or audio to play without user intervention. The goal was to improve the user experience by making content more engaging and interactive. However as autoplay became more widely adopted by websites, users began reporting problems with the feature. These range from the inability to prevent unwanted sounds through sudden bursts of music, and even playing a video or song that was never intended for public viewing.
The main problem with autoplay is that it becomes a distraction. When you go to a website, for example, your intention may be to get certain information or perhaps do something. Autoplaying media turns your attention away and, even more annoying, it’s hard to stop them manually.
One problem with autoplay is that it can be overwhelming. The variety of audio and video available on media-heavy webpages can be tough. Even more so, if you’re using a mobile phone with limited battery power and data capacity.
Why Disable Autoplay?
You may need to disable autoplay for several different reasons. One problem is that autoplay can be annoying if you’re going to a web site full of videos and sound. Second, autoplay uses data and drains your battery life if you’re using a mobile device. Besides being distracting, it can also be annoying. If you’re trying to work in a quiet environment, this could get really on your nerves.
Disabling autoplay can also help protect your privacy. Some websites even use autoplay media to monitor your behavior and collect information about you. If you disable autoplay, websites can’t hoard too much data about yourself.
As a whole, autoplay can be helpful in some situations and it can also become an irritation. If autoplay is getting in your way, though, you might want to kill the feature at its source-in your browser.
Benefits of Enabling/Disabling the Feature:
Benefits of enabling auto-play:.
- Seamless Experience: It is a crucial element as well since if one wants to watch such videos seamlessly, auto-play is needed in which the video commences playing upon loading of the page and without pressing on any button.
- Convenience: Users would rather have automatic playback such as some news sites and social networking pages.
Benefits of Disabling Auto-Play:
- Data Conservation: For instance, a video that auto-plays as it is being downloaded may not be playable for users with limited bands. So this implies that in order to cut down on data usage one needs to turn off auto-play.
- Reduced Distractions: Some of the users will see it as an obstruction that hinders them from picking a specified set of videos that are relevant to them.
Steps to Enable Auto-Play Videos in Safari:
Step 1: Open Safari Preferences
Go to safari, select “preferences” on the tiptop menu bar and press it.
Step 2: Navigate to Websites
Go to menu bar and click preferences, after that we go to websites tab.
Step 3: Auto-Play Settings
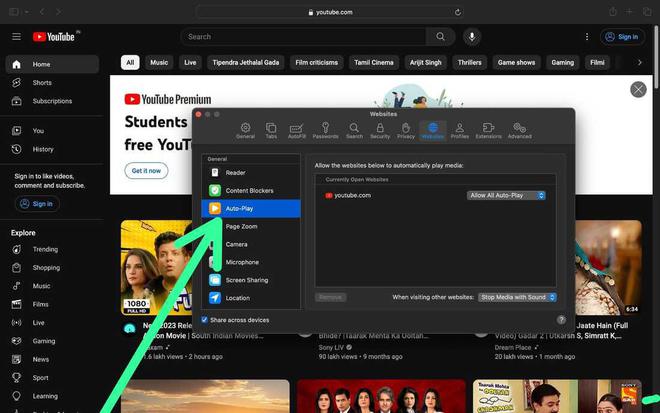
Go to the Left Side and click on Auto-Play.
Step 4: Enable Auto-Play
For the desired site, you will select the “allow all auto play” option.
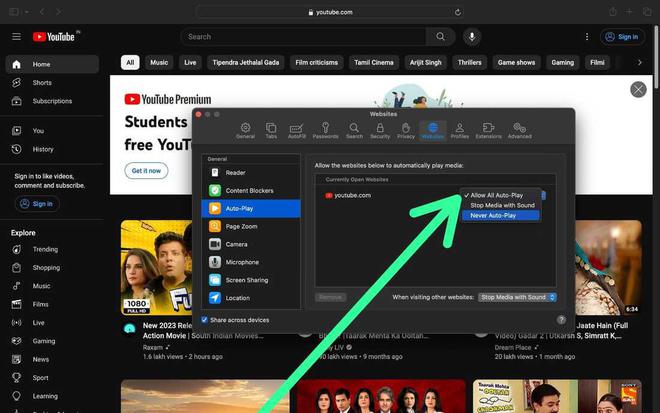
Step 5: Confirm Changes
To save your preferences, go to “OK” in the Preferences window.
Steps to Disable Auto-Play Videos in Safari:
From there head towards the menu bar and choose “Safari” then “Preferences”.
Click “webs” in the settings page.
On the list beside select Auto-Play.
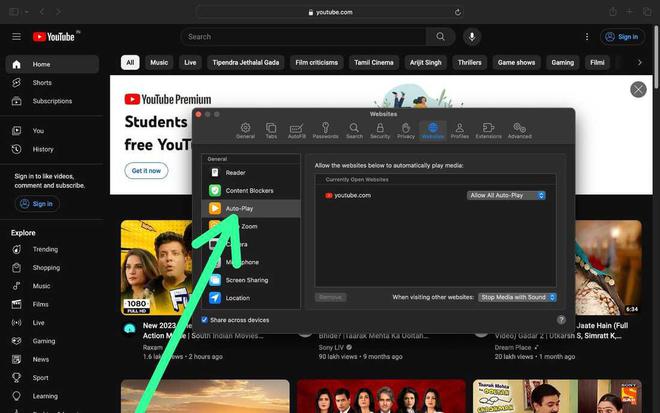
Step 4: Disable Auto-Play
Choose “shut off medial with audio” to turn off the automatic playing of video on the website.
-660.jpg)
Next, close the preferences window and you will have saved your settings.
Disabling Autoplay on Safari for iOS:
- Accessing Safari Settings on iOS:- Open your iOS device and bring up the “Settings” app from the home screen. Keep scrolling until you see Safari, then tap on it. On the right-hand side of your screen, there should now be a list of Safari settings.
- Stopping Autoplay in Videos and Audio:- Under the “Settings for Websites” section, tap on “Auto-Play.” You’ll now see three options: Allow All Auto-Play, Stop Media with Sound and Never Auto Play selections. To turn off autoplay completely, choose “Never Auto Play.” With this option selected no video or audio content will start playing automatically on any website.
- Troubleshooting Common Issues:- If you’ve followed the steps above but still experience autoplay, there are a few things you can try:
- Autoplay Still Active After Disabling:- If you still hear autoplay content after disabling it, clear your cache and cookies. However, these files sometimes interfere with Safari’s settings and cause unwelcome behavior.
- Reset Safari Autoplay Settings to Default:- If it’s still not working, you can reset Safari’s autoplay settings to defaults by going to “Safari” > Preferences>Web sites-AutoPlay and clicking on the Reset Default button in the lower right hand corner of window.
Conclusion:
Managing autoplay in Safari for personalizing browsing adventure. They enable people to toggle between two modes – “autopilot” and by-schedule at their convenience. Auto play videos can be enabled or disabled using these simple steps. Safari, travel great and manage it on your own.
Please Login to comment...
- Apple Safari
- Geeks Premier League 2023
- Geeks Premier League
- Web Browsers
- WhatsApp To Launch New App Lock Feature
- Top Design Resources for Icons
- Node.js 21 is here: What’s new
- Zoom: World’s Most Innovative Companies of 2024
- 30 OOPs Interview Questions and Answers (2024)
Improve your Coding Skills with Practice
What kind of Experience do you want to share?
- PC & Mobile
How to Stop Autoplay Videos in Safari
Lee Stanton Lee Stanton is a versatile writer with a concentration on the software landscape, covering both mobile and desktop applications as well as online technologies. Read more March 2, 2021
Device Links
- Device Missing?
When you’re browsing the web via Safari on your Mac or iOS device and a pop-up video or any other audio/visual content starts playing automatically, it can be quite annoying.

Not only can it be jarring and make reading a webpage more difficult, but the content can also play at the wrong moment – during a business meeting, for example. Fortunately for all Mac and iOS device users, you can disable this feature and forget about dealing with this issue.
In this article, we’ll guide you through the process of turning off the autoplay videos feature in Safari and answer several common questions related to the action.
How to Stop Autoplay Videos in Safari on Mac
If you’re a Mac user who has Safari as their primary browser, you’ll be pleased to know that Apple has made it possible to manage the autoplay video feature and set it to your preferences.
There’s a caveat, though. Only users of macOS Mojave 10.14 and more recent operating systems have access to the settings that we’ll be explaining below. Here’s what you need to do to stop autoplay videos in Safari on Mac:

Keep in mind that these steps will stop autoplay for the opened website only. To stop autoplay on all websites, here’s what you need to do:
Now you know how to disable autoplay for only one website or all of them. However, you can also stop autoplay for specific websites in Safari as well. To do that, open the websites in separate tabs in Safari and set the autoplay video preferences for each.
The list of the websites with disabled autoplay will appear under the “Configured Websites” section in the “Auto-Play” menu. However, if your preferences already prevent autoplay on all websites, you’ll need to disable it first.
Another Way to Stop Autoplay Video in Safari on Mac
There is a shortcut to stop the autoplay video feature on Safari on Mac that can come in handy from time to time. It’s especially useful when you know you’re entering a website that typically has audiovisual content that will start immediately. Here’s how it works:

You can also choose to “Stop Media with Sound,” which means Safari will stop automatically playing videos that have sound. However, videos without sound will continue to play.
This option is useful when visiting a website you’ve previously never visited before, and you haven’t disabled autoplay for all websites.
How to Stop Autoplay Videos in Safari on the iPhone
Approximately half of all internet searches start on a mobile device. And since Safari is the default iPhone browser, it makes sense that many users rely on it for their browsing activity while on the go.
This also means that if you’ve opened a webpage in Safari on iPhone and the audio portion of a video starts blasting right away (on public transportation, for example), that could be quite embarrassing.
Because you never know what you’ll come across when hopping from a new website to another new website on Safari, you can completely disable the feature.
Follow these steps to stop autoplay in Safari on iPhone:

That’s all there is to it. However, it’s important to point out that by disabling this feature, you won’t be able to see video previews for any native iPhone app either.
That means you won’t see previews of videos in your camera roll, for example. It also means that if you’re using a third-party app (such as Chrome) for browsing, this setting won’t apply.
Another way to disable autoplay on iPhone is to go to iTunes & App Store, then “Settings,” and turn off the “Video Autoplay” option. Unfortunately, this will in no way affect the autoplay feature in Safari.
How to Stop Autoplay Videos in Safari on iPad
For some users, browsing on Safari is much more convenient on an iPad. But those videos that start playing automatically can bother you, nonetheless.
To stop the autoplay in Safari on iPad, you’ll also need to go to “Accessibility” settings, the same as with iPhone. So, let’s guide you through the steps one more time:
- Open the “Settings” app on your iPad.
- Select “Accessibility” and then “Motions.”
- There, make sure to turn off the “Auto-Play Video Previews” option.
Additional FAQs
1. will this stop auto-playing videos on espn, facebook, and the daily mail.
If you disable the “Auto-Play Video Previews” on your iPhone or iPad, it will stop all videos from auto-playing on any website, as long as you’re using Safari.
On mobile devices, however, you can’t pick and choose which website you want to block from using the autoplay feature. But if you’re using a Mac laptop or desktop, you can prevent specific websites from forcing videos to start automatically playing.
So, if you want to stop ESPN, Facebook, and Daily Mail videos from automatically playing, you must open each of the websites in separate tabs and follow these steps to stop them from auto-playing:
• Go to “Safari>Preferences” and then switch to the “Websites” tab.
• Under “Currently Open Websites” for each website listed, select “Never Auto-Play.”
Alternatively, right-click on each of the website’s address bar and choose “Never Auto-Play” next to the “Auto-Play” option.
2. Does Auto-Play Slow Down Your Apple Device?
The speed at which a page loads depends on many things: your internet connection, whether the site is mobile-optimized, how old your device is, etc.
However, the embedded video that plays automatically on a webpage can also impact how fast the page loads. It might be an insignificant difference in some instances.
It’s relevant to point out that if you need to spend time muting the video or pausing it while you’re trying to read the page, the autoplay option slows down the browsing experience.
Watching Only the Videos You Want
The autoplay video feature is a somewhat divisive issue among users. It has its benefits as it can quickly lead you through content and introduce something that you might be interested in learning more about.
However, it can also seem quite intrusive at times, and plenty of people would rather not be startled by a video playing immediately as they open a website. News websites, in particular, use this tactic to keep page visitors engaged. Fortunately, iPhone, iPad, and Mac users have a way of preventing that while they browse with Safari.
Do you prefer the autoplay feature on or off? Let us know in the comments section below.
Related Posts

Disclaimer: Some pages on this site may include an affiliate link. This does not effect our editorial in any way.

Parth Shah February 29, 2024

Lee Stanton February 23, 2024

Lee Stanton February 19, 2024
Send To Someone
Missing device.
Please enable JavaScript to submit this form.
How-To Geek
How to disable autoplaying videos and live photos on iphone, ipad, and mac.
Tired of seeing autoplaying videos and Live Photos every time you scroll though the Photos app? Here's how you can disable everything on all of your Apple devices!
Quick Links
Disable autoplaying videos and live photos on iphone and ipad, disable autoplaying videos and live photos on mac.
Autoplaying videos and Live Photos can be nice to look at in the Photos app on iPhone, iPad, and the Mac, but they can also be distracting and can drain your battery . Here's how to disable everything on all of your Apple devices.
On iOS 13 and iPadOS 13 (and higher), Apple automatically plays videos and Live Photos when you're scrolling through your Photos tab. Thankfully, the media is muted. This becomes especially annoying when you're browsing through the years or months section in the Photos tab or if you're looking at old Memories albums.
Disabling this feature is as simple as flipping a switch. Open the "Settings" app on your iPhone or iPad and go to the "Photos" section.
Now, scroll down until you see the "Photos Tab" section. Here tap the toggle next to the "Auto-Play Videos And Live Photos" option to disable the feature.
When you go back to the Photos tab, you'll find that your photos will be as you want them---still.
The Photos app on macOS Catalina (and higher) also has the same built-in autoplay feature. If you're scrolling through your Photos tab, you'll find previews of videos and Live Photos, and they'll play automatically as you pass through them.
Thankfully, there's a straightforward way to disable this feature on the Mac.
Open the Photos app and click the "Photos" button from the menu bar. Here, choose the "Preferences" option.
In the "General" tab, uncheck the box next to the "Autoplay Videos And Live Photos" option to disable the feature.
Wondering what's the best way to share photos and videos from your iPhone ? We've got you covered.
Related: How to Share Photos and Videos From Your iPhone
Looks like no one’s replied in a while. To start the conversation again, simply ask a new question.
Stop web videos autoplaying in Safari iPados
Since upgrading my iPad to iPados my usual news site autoplays videos on every page, when it never used to autoplay before the update. I cannot find anywhere to turn it off. Can anyone help please?
Posted on Sep 27, 2019 3:01 AM
Posted on Oct 2, 2019 7:51 PM
I'm having the same issue -- installed iPadOS and now videos autoplay in Safari (muted, mercifully). They did not before the upgrade. How do I make it stop?
I do not see an appropriate setting for Safari, only an "autoplay" option for Photos (which has no effect on Safari). Also no impact for Settings > Accessibility > Motion > Autoplay Video Previews.
Where is the relevant setting buried?
Loading page content
Page content loaded
Oct 2, 2019 7:51 PM in response to FatCol
Oct 2, 2019 10:35 PM in response to FatCol
Besides turning off Auto-Play Video Previews in Motion, you also need to turn off Video Autoplay in iTunes & App Store, pls watch this YouTube tutorial video (starting from 1:00): https://youtu.be/a2saDSACxxY
Hope this resolves your issue.
Sep 29, 2019 12:56 AM in response to QuickPost
I've already looked in Settings>Safari but I cannot see any option to stop videos from autoplaying.
Do you know of any way to prevent autoplaying of videos?
Oct 4, 2019 10:49 PM in response to present tense
Hi present tense,
Pls refer to the attached photos. Pls switch Video Autoplay off.
Hope this helps.
Oct 6, 2019 10:38 AM in response to GOldAPPle78
Hi GOldAPPle78, thanks -- but there is NO Video Autoplay option in my Settings (see below). Perhaps this is different in iPadOS versus whatever version of iOS you're using?
Sep 27, 2019 10:27 AM in response to FatCol
You can manage Safari website settings in Settings > Safari.
Oct 2, 2019 9:55 PM in response to present tense
Safari on iPadOS identifies itself to websites as a desktop browser by default. Perhaps your favorite new site thinks autoplaying to a desktop computer is OK but not to mobile devices.
Oct 4, 2019 1:57 PM in response to GOldAPPle78
GOldAPPle78, I do not see a video option in iTunes & App Store
Oct 6, 2019 12:03 PM in response to present tense
I find if I tap the AA symbol next to the web address and request the mobile site it tends to stop the auto playback of video.
Oct 7, 2019 5:45 AM in response to present tense
Mine has Video Autoplay, I just upgraded my iOS, now is 13.1.2
iPhone User Guide
- iPhone models compatible with iOS 17
- R ' class='toc-item' data-ss-analytics-link-url='https://support.apple.com/guide/iphone/iphone-xr-iph017302841/ios' data-ajax-endpoint='https://support.apple.com/guide/iphone/iphone-xr-iph017302841/ios' data-ss-analytics-event="acs.link_click" href='https://support.apple.com/guide/iphone/iphone-xr-iph017302841/ios' id='toc-item-IPH017302841' data-tocid='IPH017302841' > iPhone X R
- S ' class='toc-item' data-ss-analytics-link-url='https://support.apple.com/guide/iphone/iphone-xs-iphc00446242/ios' data-ajax-endpoint='https://support.apple.com/guide/iphone/iphone-xs-iphc00446242/ios' data-ss-analytics-event="acs.link_click" href='https://support.apple.com/guide/iphone/iphone-xs-iphc00446242/ios' id='toc-item-IPHC00446242' data-tocid='IPHC00446242' > iPhone X S
- S Max' class='toc-item' data-ss-analytics-link-url='https://support.apple.com/guide/iphone/iphone-xs-max-iphcd2066870/ios' data-ajax-endpoint='https://support.apple.com/guide/iphone/iphone-xs-max-iphcd2066870/ios' data-ss-analytics-event="acs.link_click" href='https://support.apple.com/guide/iphone/iphone-xs-max-iphcd2066870/ios' id='toc-item-IPHCD2066870' data-tocid='IPHCD2066870' > iPhone X S Max
- iPhone 11 Pro
- iPhone 11 Pro Max
- iPhone SE (2nd generation)
- iPhone 12 mini
- iPhone 12 Pro
- iPhone 12 Pro Max
- iPhone 13 mini
- iPhone 13 Pro
- iPhone 13 Pro Max
- iPhone SE (3rd generation)
- iPhone 14 Plus
- iPhone 14 Pro
- iPhone 14 Pro Max
- iPhone 15 Plus
- iPhone 15 Pro
- iPhone 15 Pro Max
- Setup basics
- Make your iPhone your own
- Take great photos and videos
- Keep in touch with friends and family
- Share features with your family
- Use iPhone for your daily routines
- Expert advice from Apple Support
- What’s new in iOS 17
- Turn on and set up iPhone
- Wake and unlock
- Set up cellular service
- Use Dual SIM
- Connect to the internet
- Sign in with Apple ID
- Subscribe to iCloud+
- Find settings
- Set up mail, contacts, and calendar accounts
- Learn the meaning of the status icons
- Charge the battery
- Charge with cleaner energy sources
- Show the battery percentage
- Check battery health and usage
- Use Low Power Mode
- Read and bookmark the user guide
- Learn basic gestures
- Learn gestures for iPhone models with Face ID
- Adjust the volume
- Find your apps in App Library
- Switch between open apps
- Quit and reopen an app
- Multitask with Picture in Picture
- Access features from the Lock Screen
- View Live Activities in the Dynamic Island
- Perform quick actions
- Search on iPhone
- Get information about your iPhone
- View or change cellular data settings
- Travel with iPhone
- Change sounds and vibrations
- Use the Action button on iPhone 15 Pro and iPhone 15 Pro Max
- Create a custom Lock Screen
- Change the wallpaper
- Adjust the screen brightness and color balance
- Keep the iPhone display on longer
- Use StandBy
- Customize the text size and zoom setting
- Change the name of your iPhone
- Change the date and time
- Change the language and region
- Organize your apps in folders
- Add, edit, and remove widgets
- Move apps and widgets on the Home Screen
- Remove apps
- Use and customize Control Center
- Change or lock the screen orientation
- View and respond to notifications
- Change notification settings
- Set up a Focus
- Allow or silence notifications for a Focus
- Turn a Focus on or off
- Stay focused while driving
- Customize sharing options
- Type with the onscreen keyboard
- Dictate text
- Select and edit text
- Use predictive text
- Use text replacements
- Add or change keyboards
- Add emoji and stickers
- Take a screenshot
- Take a screen recording
- Draw in documents
- Add text, shapes, signatures, and more
- Fill out forms and sign documents
- Use Live Text to interact with content in a photo or video
- Use Visual Look Up to identify objects in your photos and videos
- Lift a subject from the photo background
- Subscribe to Apple Arcade
- Play with friends in Game Center
- Connect a game controller
- Use App Clips
- Update apps
- View or cancel subscriptions
- Manage purchases, settings, and restrictions
- Install and manage fonts
- Buy books and audiobooks
- Annotate books
- Access books on other Apple devices
- Listen to audiobooks
- Set reading goals
- Organize books
- Create and edit events in Calendar
- Send invitations
- Reply to invitations
- Change how you view events
- Search for events
- Change calendar and event settings
- Schedule or display events in a different time zone
- Keep track of events
- Use multiple calendars
- Use the Holidays calendar
- Share iCloud calendars
- Camera basics
- Set up your shot
- Apply Photographic Styles
- Take Live Photos
- Take Burst mode shots
- Take a selfie
- Take panoramic photos
- Take macro photos and videos
- Take portraits
- Take Night mode photos
- Take Apple ProRAW photos
- Adjust the shutter volume
- Adjust HDR camera settings
- Record videos
- Record spatial videos for Apple Vision Pro
- Record ProRes videos
- Record videos in Cinematic mode
- Change video recording settings
- Save camera settings
- Customize the Main camera lens
- Change advanced camera settings
- View, share, and print photos
- Use Live Text
- Scan a QR code
- See the world clock
- Set an alarm
- Change the next wake up alarm
- Use the stopwatch
- Use multiple timers
- Add and use contact information
- Edit contacts
- Add your contact info
- Use NameDrop on iPhone to share your contact info
- Use other contact accounts
- Use Contacts from the Phone app
- Merge or hide duplicate contacts
- Export contacts
- Get started with FaceTime
- Make FaceTime calls
- Receive FaceTime calls
- Create a FaceTime link
- Take a Live Photo
- Turn on Live Captions in a FaceTime call
- Use other apps during a call
- Make a Group FaceTime call
- View participants in a grid
- Use SharePlay to watch, listen, and play together
- Share your screen in a FaceTime call
- Collaborate on a document in FaceTime
- Use video conferencing features
- Hand off a FaceTime call to another Apple device
- Change the FaceTime video settings
- Change the FaceTime audio settings
- Change your appearance
- Leave a call or switch to Messages
- Block unwanted callers
- Report a call as spam
- Connect external devices or servers
- Modify files, folders, and downloads
- Search for files and folders
- Organize files and folders
- Set up iCloud Drive
- Share files and folders in iCloud Drive
- Share your location
- Meet up with a friend
- Send your location via satellite
- Add or remove a friend
- Locate a friend
- Get notified when friends change their location
- Notify a friend when your location changes
- Add your iPhone
- Add your iPhone Wallet with MagSafe
- Get notified if you leave a device behind
- Locate a device
- Mark a device as lost
- Erase a device
- Remove a device
- Add an AirTag
- Share an AirTag or other item in Find My on iPhone
- Add a third-party item
- Get notified if you leave an item behind
- Locate an item
- Mark an item as lost
- Remove an item
- Adjust map settings
- Get started with Fitness
- Track daily activity and change your move goal
- See your activity summary
- Sync a third-party workout app
- Change fitness notifications
- Share your activity
- Subscribe to Apple Fitness+
- Find Apple Fitness+ workouts and meditations
- Start an Apple Fitness+ workout or meditation
- Create a Custom Plan in Apple Fitness+
- Work out together using SharePlay
- Change what’s on the screen during an Apple Fitness+ workout or meditation
- Download an Apple Fitness+ workout or meditation
- Get started with Freeform
- Create a Freeform board
- Draw or handwrite
- Apply consistent styles
- Position items on a board
- Search Freeform boards
- Share and collaborate
- Delete and recover boards
- Get started with Health
- Fill out your Health Details
- Intro to Health data
- View your health data
- Share your health data
- View health data shared by others
- Download health records
- View health records
- Monitor your walking steadiness
- Log menstrual cycle information
- View menstrual cycle predictions and history
- Track your medications
- Learn more about your medications
- Log your state of mind
- Take a mental health assessment
- Set up a schedule for a Sleep Focus
- Turn off alarms and delete sleep schedules
- Add or change sleep schedules
- Turn Sleep Focus on or off
- Change your wind down period, sleep goal, and more
- View your sleep history
- Check your headphone levels
- Use audiogram data
- Register as an organ donor
- Back up your Health data
- Intro to Home
- Upgrade to the new Home architecture
- Set up accessories
- Control accessories
- Control your home using Siri
- Use Grid Forecast to plan your energy usage
- Set up HomePod
- Control your home remotely
- Create and use scenes
- Use automations
- Set up security cameras
- Use Face Recognition
- Unlock your door with a home key
- Configure a router
- Invite others to control accessories
- Add more homes
- Get music, movies, and TV shows
- Get ringtones
- Manage purchases and settings
- Get started with Journal
- Write in your journal
- Review your past journal entries
- Change Journal settings
- Magnify nearby objects
- Change settings
- Detect people around you
- Detect doors around you
- Receive image descriptions of your surroundings
- Read aloud text and labels around you
- Set up shortcuts for Detection Mode
- Add and remove email accounts
- Set up a custom email domain
- Check your email
- Unsend email with Undo Send
- Reply to and forward emails
- Save an email draft
- Add email attachments
- Download email attachments
- Annotate email attachments
- Set email notifications
- Search for email
- Organize email in mailboxes
- Flag or block emails
- Filter emails
- Use Hide My Email
- Use Mail Privacy Protection
- Change email settings
- Delete and recover emails
- Add a Mail widget to your Home Screen
- Print emails
- Get travel directions
- Select other route options
- Find stops along your route
- View a route overview or a list of turns
- Change settings for spoken directions
- Get driving directions
- Get directions to your parked car
- Set up electric vehicle routing
- Report traffic incidents
- Get cycling directions
- Get walking directions
- Get transit directions
- Delete recent directions
- Get traffic and weather info
- Estimate travel time and ETA
- Download offline maps
- Search for places
- Find nearby attractions, restaurants, and services
- Get information about places
- Mark places
- Share places
- Rate places
- Save favorite places
- Explore new places with Guides
- Organize places in My Guides
- Delete significant locations
- Look around places
- Take Flyover tours
- Find your Maps settings
- Measure dimensions
- View and save measurements
- Measure a person’s height
- Use the level
- Set up Messages
- About iMessage
- Send and reply to messages
- Unsend and edit messages
- Keep track of messages
- Forward and share messages
- Group conversations
- Watch, listen, or play together using SharePlay
- Collaborate on projects
- Use iMessage apps
- Take and edit photos or videos
- Share photos, links, and more
- Send stickers
- Request, send, and receive payments
- Send and receive audio messages
- Animate messages
- Change notifications
- Block, filter, and report messages
- Delete messages and attachments
- Recover deleted messages
- View albums, playlists, and more
- Show song credits and lyrics
- Queue up your music
- Listen to broadcast radio
- Subscribe to Apple Music
- Play music together in the car with iPhone
- Listen to lossless music
- Listen to Dolby Atmos music
- Apple Music Sing
- Find new music
- Add music and listen offline
- Get personalized recommendations
- Listen to radio
- Search for music
- Create playlists
- See what your friends are listening to
- Use Siri to play music
- Change the way music sounds
- Get started with News
- Use News widgets
- See news stories chosen just for you
- Read stories
- Follow your favorite teams with My Sports
- Listen to Apple News Today
- Subscribe to Apple News+
- Browse and read Apple News+ stories and issues
- Download Apple News+ issues
- Listen to audio stories
- Solve crossword puzzles
- Search for news stories
- Save stories in News for later
- Subscribe to individual news channels
- Get started with Notes
- Add or remove accounts
- Create and format notes
- Draw or write
- Add photos, videos, and more
- Scan text and documents
- Work with PDFs
- Create Quick Notes
- Search notes
- Organize in folders
- Organize with tags
- Use Smart Folders
- Export or print notes
- Change Notes settings
- Make a call
- Answer or decline incoming calls
- While on a call
- Set up voicemail
- Check voicemail
- Change voicemail greeting and settings
- Select ringtones and vibrations
- Make calls using Wi-Fi
- Set up call forwarding and call waiting
- Avoid unwanted calls
- View photos and videos
- Play videos and slideshows
- Delete or hide photos and videos
- Edit photos and videos
- Trim video length and adjust slow motion
- Edit Cinematic mode videos
- Edit Live Photos
- Edit portraits
- Use photo albums
- Edit, share, and organize albums
- Filter and sort photos and videos in albums
- Make stickers from your photos
- Duplicate and copy photos and videos
- Merge duplicate photos and videos
- Search for photos
- Identify people and pets
- Browse photos by location
- Share photos and videos
- Share long videos
- View photos and videos shared with you
- Watch memories
- Personalize your memories
- Manage memories and featured photos
- Use iCloud Photos
- Create shared albums
- Add and remove people in a shared album
- Add and delete photos and videos in a shared album
- Set up or join an iCloud Shared Photo Library
- Add content to an iCloud Shared Photo Library
- Use iCloud Shared Photo Library
- Import and export photos and videos
- Print photos
- Find podcasts
- Listen to podcasts
- Follow your favorite podcasts
- Use the Podcasts widget
- Organize your podcast library
- Download, save, or share podcasts
- Subscribe to podcasts
- Listen to subscriber-only content
- Change download settings
- Make a grocery list
- Add items to a list
- Edit and manage a list
- Search and organize lists
- Work with templates
- Use Smart Lists
- Print reminders
- Use the Reminders widget
- Change Reminders settings
- Browse the web
- Search for websites
- Customize your Safari settings
- Change the layout
- Use Safari profiles
- Open and close tabs
- Organize your tabs
- View your Safari tabs from another Apple device
- Share Tab Groups
- Use Siri to listen to a webpage
- Bookmark favorite webpages
- Save pages to a Reading List
- Find links shared with you
- Annotate and save a webpage as a PDF
- Automatically fill in forms
- Get extensions
- Hide ads and distractions
- Clear your cache
- Browse the web privately
- Use passkeys in Safari
- Check stocks
- Manage multiple watchlists
- Read business news
- Add earnings reports to your calendar
- Use a Stocks widget
- Translate text, voice, and conversations
- Translate text in apps
- Translate with the camera view
- Subscribe to Apple TV+, MLS Season Pass, or an Apple TV channel
- Add your TV provider
- Get shows, movies, and more
- Watch sports
- Watch Major League Soccer with MLS Season Pass
- Control playback
- Manage your library
- Change the settings
- Make a recording
- Play it back
- Edit or delete a recording
- Keep recordings up to date
- Organize recordings
- Search for or rename a recording
- Share a recording
- Duplicate a recording
- Keep cards and passes in Wallet
- Set up Apple Pay
- Use Apple Pay for contactless payments
- Use Apple Pay in apps and on the web
- Track your orders
- Use Apple Cash
- Use Apple Card
- Use Savings
- Pay for transit
- Access your home, hotel room, and vehicle
- Add identity cards
- Use COVID-19 vaccination cards
- Check your Apple Account balance
- Use Express Mode
- Organize your Wallet
- Remove cards or passes
- Check the weather
- Check the weather in other locations
- View weather maps
- Manage weather notifications
- Use Weather widgets
- Learn the weather icons
- Find out what Siri can do
- Tell Siri about yourself
- Have Siri announce calls and notifications
- Add Siri Shortcuts
- About Siri Suggestions
- Use Siri in your car
- Change Siri settings
- Contact emergency services
- Use Emergency SOS via satellite
- Request Roadside Assistance via satellite
- Set up and view your Medical ID
- Use Check In
- Manage Crash Detection
- Reset privacy and security settings in an emergency
- Set up Family Sharing
- Add Family Sharing members
- Remove Family Sharing members
- Share subscriptions
- Share purchases
- Share locations with family and locate lost devices
- Set up Apple Cash Family and Apple Card Family
- Set up parental controls
- Set up a child’s device
- Get started with Screen Time
- Protect your vision health with Screen Distance
- Set up Screen Time
- Set communication and safety limits and block inappropriate content
- Charging cable
- Power adapters
- MagSafe chargers and battery packs
- MagSafe cases and sleeves
- Qi-certified wireless chargers
- Use AirPods
- Use EarPods
- Apple Watch
- Wirelessly stream videos and photos to Apple TV or a smart TV
- Connect to a display with a cable
- HomePod and other wireless speakers
- Pair Magic Keyboard
- Enter characters with diacritical marks
- Switch between keyboards
- Use shortcuts
- Choose an alternative keyboard layout
- Change typing assistance options
- External storage devices
- Bluetooth accessories
- Share your internet connection
- Allow phone calls on your iPad and Mac
- Use iPhone as a webcam
- Hand off tasks between devices
- Cut, copy, and paste between iPhone and other devices
- Stream video or mirror the screen of your iPhone
- Start SharePlay instantly
- Use AirDrop to send items
- Connect iPhone and your computer with a cable
- Transfer files between devices
- Transfer files with email, messages, or AirDrop
- Transfer files or sync content with the Finder or iTunes
- Automatically keep files up to date with iCloud
- Use an external storage device, a file server, or a cloud storage service
- Intro to CarPlay
- Connect to CarPlay
- Use your vehicle’s built-in controls
- Get turn-by-turn directions
- Change the map view
- Make phone calls
- View your calendar
- Send and receive text messages
- Announce incoming text messages
- Play podcasts
- Play audiobooks
- Listen to news stories
- Control your home
- Use other apps with CarPlay
- Rearrange icons on CarPlay Home
- Change settings in CarPlay
- Get started with accessibility features
- Turn on accessibility features for setup
- Change Siri accessibility settings
- Open features with Accessibility Shortcut
- Change color and brightness
- Make text easier to read
- Reduce onscreen motion
- Customize per-app visual settings
- Hear what’s on the screen or typed
- Hear audio descriptions
- Turn on and practice VoiceOver
- Change your VoiceOver settings
- Use VoiceOver gestures
- Operate iPhone when VoiceOver is on
- Control VoiceOver using the rotor
- Use the onscreen keyboard
- Write with your finger
- Use VoiceOver with an Apple external keyboard
- Use a braille display
- Type braille on the screen
- Customize gestures and keyboard shortcuts
- Use VoiceOver with a pointer device
- Use VoiceOver for images and videos
- Use VoiceOver in apps
- Use AssistiveTouch
- Adjust how iPhone responds to your touch
- Use Reachability
- Auto-answer calls
- Turn off vibration
- Change Face ID and attention settings
- Use Voice Control
- Adjust the side or Home button
- Use Apple TV Remote buttons
- Adjust pointer settings
- Adjust keyboard settings
- Adjust AirPods settings
- Turn on Apple Watch Mirroring
- Control a nearby Apple device
- Intro to Switch Control
- Set up and turn on Switch Control
- Select items, perform actions, and more
- Control several devices with one switch
- Use hearing devices
- Use Live Listen
- Use sound recognition
- Set up and use RTT and TTY
- Flash the LED for alerts
- Adjust audio settings
- Play background sounds
- Display subtitles and captions
- Show transcriptions for Intercom messages
- Get Live Captions (beta)
- Type to speak
- Record a Personal Voice
- Use Guided Access
- Use built-in privacy and security protections
- Set a passcode
- Set up Face ID
- Set up Touch ID
- Control access to information on the Lock Screen
- Keep your Apple ID secure
- Use passkeys to sign in to apps and websites
- Sign in with Apple
- Share passwords
- Automatically fill in strong passwords
- Change weak or compromised passwords
- View your passwords and related information
- Share passkeys and passwords securely with AirDrop
- Make your passkeys and passwords available on all your devices
- Automatically fill in verification codes
- Automatically fill in SMS passcodes
- Sign in with fewer CAPTCHA challenges
- Use two-factor authentication
- Use security keys
- Manage information sharing with Safety Check
- Control app tracking permissions
- Control the location information you share
- Control access to information in apps
- Control how Apple delivers advertising to you
- Control access to hardware features
- Create and manage Hide My Email addresses
- Protect your web browsing with iCloud Private Relay
- Use a private network address
- Use Advanced Data Protection
- Use Lockdown Mode
- Use Stolen Device Protection
- Receive warnings about sensitive content
- Use Contact Key Verification
- Turn iPhone on or off
- Force restart iPhone
- Back up iPhone
- Return iPhone settings to their defaults
- Restore all content from a backup
- Restore purchased and deleted items
- Sell, give away, or trade in your iPhone
- Erase iPhone
- Install or remove configuration profiles
- Important safety information
- Important handling information
- Find more resources for software and service
- FCC compliance statement
- ISED Canada compliance statement
- Ultra Wideband information
- Class 1 Laser information
- Apple and the environment
- Disposal and recycling information
- Unauthorized modification of iOS
Set up Screen Time on iPhone
In Screen Time, you can schedule time away from the screen, set time limits for app use, and more.
Schedule time away from the screen
You can block apps and notifications for periods when you want time away from your devices. For example, you might want to schedule downtime during meals or at bedtime.
During downtime, only calls, messages, and apps you choose to allow are available. You can receive calls from contacts you’ve selected to allow communication with during downtime , and you can use apps you’ve chosen to allow at all times .
Tap App & Website Activity, then turn on App & Website Activity if you haven’t already.
Tap Downtime, then do one of the following:
Tap Turn On Downtime Until Tomorrow.
Tap Scheduled to schedule downtime in advance.
When you schedule downtime, a 5-minute reminder is sent before downtime begins. You can ignore the reminder, or turn on downtime until the beginning of the scheduled downtime.
Select Every Day or Customize Days, then set the start and end times.
You can turn off the Downtime schedule at any time by turning off Scheduled.
Set limits for app use
You can set a time limit for a category of apps (for example, Games or Social Networking) and for individual apps.
Tap App Limits, then tap Add Limit.
Select one or more app categories.
To set limits for individual apps, tap the category name to see all the apps in that category, then select the apps you want to limit. If you select multiple categories or apps, the time limit you set applies to all of them.
Tap Next at the top right, then set the amount of time allowed.
To set an amount of time for each day, tap Customize Days, then set limits for specific days.
When you finish setting limits, tap Add.
Choose apps and contacts to allow at all times
You can specify apps that can be used and contacts you can communicate with at all times—for example, in the event of an emergency—even during downtime.
To specify contacts you want to allow communication with, tap Contacts.
The option you selected in Communication Limits appears here. You can change this setting to Specific Contacts, then choose one of the following:
Choose From My Contacts: To select specific people to allow communication with.
Add New Contact: To add a new contact and allow communication with that person.
shot on iphone
Try these 2 iphone panoramic camera tricks that create amazing results.
Want to expand your iPhone photography skills? You’ve probably been using the iPhone pano camera feature for years, but as it happens, there are two simple ways to capture extraordinary images.
Recently we saw a viral post of comedian Tessa Coates that showed her standing in front of two mirrors. The weird part was that in all three poses, her arms/hands were in different positions.
As it turns out, it was an accidental pano shot and that’s the first way to use the iPhone camera feature to create other-worldly results.
iPhone panoramic camera tricks
Multi-pose pano.
On X, user Huelya shared a video showing off a range of creative ways to use multiple-pose panoramic shots.
The results feel like they’re photoshopped or AI-created but they’re shots you can take as long as you have an extra set of hands to help out. Also, using a tripod to stabilize your shots can be helpful for this.
As shown below, using mirrors and shadows are cool ways to play with the multiple-pose panoramic shots.
Vertical pano
The other trick to getting next-level shots from iPhone with the pano feature is turning your 90 degrees and grabbing vertical panoramas instead of horizontal ones.
This is handy for capturing impressive landscapes like skyscrapers, nature, and more.
Check out the fun video below for inspiration:
Oha ben bunu denerim pic.twitter.com/pnnYfACfYO — Huelya (@80_huelya) January 30, 2024
FTC: We use income earning auto affiliate links. More.

Check out 9to5Mac on YouTube for more Apple news:

Introduced in 2007 by Steve Jobs, iPhone is Appl…

Michael is an editor for 9to5Mac. Since joining in 2016 he has written more than 3,000 articles including breaking news, reviews, and detailed comparisons and tutorials.
Michael Potuck's favorite gear

Satechi USB-C Charger (4 ports)
Really useful USB-C + USB-A charger for home/work and travel.

Apple Leather MagSafe Wallet
My slim wallet of choice for iPhone 12

IMAGES
VIDEO
COMMENTS
Tap on Add App. 5. Scroll down to find Safari and select it. 6. Tap on Safari. 7. Next, scroll down to the bottom and choose Auto-Play Video Previews and choose Off to stop Safari's auto-playing videos on your iPhone. That's done! From now onwards, videos won't play automatically in Safari.
Here is the little hack to overcome all the struggles you have for video autoplay in a website: Check video is playing or not. Trigger video play on event like body click or touch. Note: Some browsers don't let videos to autoplay unless the user interacts with the device. So scripts to check whether video is playing is:
How to disable video auto-play on Safari iOS 15.4.1 Hi I need help please people, I already tried these two solutions: "Settings -> Accessibilty -> Per-App settings and set video preview to OFF to safari and Settings > Accessibility > Motion > Auto-Play Video Previews - set to OFF" and these solutions doesn't work and if don't believe me try these sites with your iPad genbeta or xataka ...
Once opened, scroll down to the bottom and open Per-App Settings. 4. Simply tap on Add App. 5. Now, scroll down until you find Safari or you can use the search box to find it. Tap on it and open Safari's settings. 6. Here, you get to see Auto-Play Video Previews. Simply tap on it and choose Off.
Are you looking for a way to stop auto-playing videos in Safari on iOS 16/ iPadOS 16? Watch this video to learn how to turn off auto-playing videos in Safari...
Launch the YouTube app. Tap the profile icon in the top-right corner. Select Settings → General. Tap Playback in feeds and then select Off. To turn off auto-play next video: Go back to Settings → Auto-play→ toggle off Auto-play next video.
The Auto-Play Video Previews setting is advisory, sites delivering ads or video previews (Netflix) will ignore it.. For mobile, there is Vinegar that blocks Youtube very well for me. IMDB is more difficult. There is a guide to blocking inside the IMDB app here.Blocking in Safari would require a monthly fee to an ad blocker like 1Blocker or someone to write a script for Userscripts.
You can turn off the auto-play setting to prevent videos from auto-playing in any of the native Apple apps, including Safari. 1. Start the Settings app. 2. Tap "Accessibility." 3. Tap "Motion." 4 ...
Step 1. To get started, open the Settings app on your iPhone or iPad and choose Accessibility. Step 2. Now, scroll down to the bottom and tap Per-App Settings. Then, tap Add App. Step 3. Next, select Safari from the list of installed apps. Once you have selected Safari, tap the app to customize its setting. Step 4.
To allow auto-playing on other sites, you need to head to that site,then click click Safari > Settings for This Website in the menu bar. This will bring up a window that allows you to toggle site-specific preferences, including autoplaying videos. Click the dropdown next to "Auto-play" and you'll have three choices: Allow All Auto-Play, Stop ...
For example, autoplay video in interfaces where video playback is the purpose of the webpage, like a video-sharing or hosting website. Optimize Video Content for Safari To ensure that video content takes advantage of the hardware and software optimizations of your machine and Safari, get your video into low-power mode and use MP4 files instead ...
Step 1: Open Safari Preferences. From there head towards the menu bar and choose "Safari" then "Preferences". Step 2: Navigate to Websites. Click "webs" in the settings page. Step 3: Auto-Play Settings. On the list beside select Auto-Play. Step 4: Disable Auto-Play. Choose "shut off medial with audio" to turn off the automatic ...
Learn how you can enable or disable auto-play videos and live photos on the iPhone 13 / iPhone 13 Pro.Gears I use:iPhone 13 Pro: https://amzn.to/3i454lHVelbo...
Here's what you need to do to stop autoplay videos in Safari on Mac: Open any website in the browser, then select "Safari" in the main toolbar at the top of the screen. Select "Preferences ...
Head over to Settings > Accessibility > Per-App Settings. Then tap on Add App > Safari > Auto-Play Video Previews. Now go to Accessibility > Motion > Turn off Auto-Play Video Previews. That's it. These were the two different workarounds that should help you disable Safari Autoplay videos in iOS 16. If you have any queries concerning the ...
Keep auto-play videos at bay! Follow along to disable Safari autoplay videos in iOS 14 on iPhone and iPad (2021) to keep distractions at bay and also improve...
Block video for all websites. In the Safari app on your Mac, choose Safari > Preferences, then click Websites. Click Auto-Play in the list on the left. Choose settings for a website in the list: Select the website on the right, then choose the option you want for it. Choose settings for all websites that aren't currently customized: Click the ...
Disabling this feature is as simple as flipping a switch. Open the "Settings" app on your iPhone or iPad and go to the "Photos" section. Now, scroll down until you see the "Photos Tab" section. Here tap the toggle next to the "Auto-Play Videos And Live Photos" option to disable the feature. When you go back to the Photos tab, you'll find that ...
I'm having the same issue -- installed iPadOS and now videos autoplay in Safari (muted, mercifully). They did not before the upgrade. How do I make it stop? I do not see an appropriate setting for Safari, only an "autoplay" option for Photos (which has no effect on Safari). Also no impact for Settings > Accessibility > Motion > Autoplay Video ...
Go to Settings > Screen Time. Tap App & Website Activity, then turn on App & Website Activity if you haven't already. Tap Turn On Downtime Until Tomorrow. Tap Scheduled to schedule downtime in advance. When you schedule downtime, a 5-minute reminder is sent before downtime begins. You can ignore the reminder, or turn on downtime until the ...
Vertical pano. The other trick to getting next-level shots from iPhone with the pano feature is turning your 90 degrees and grabbing vertical panoramas instead of horizontal ones. This is handy ...